Wat is zelf in Python: voorbeelden uit de echte wereld

Wat is zelf in Python: voorbeelden uit de echte wereld
In deze zelfstudie bespreken we hoe we onze SharePoint-bestanden of documentbibliotheken op onze desktop kunnen toevoegen en synchroniseren.
Documentbibliotheek is een belangrijke app in SharePoint. Hier kunnen we bestanden opslaan, maken, bijwerken en delen met iedereen in onze organisatie.
Voor dit voorbeeld voeg ik mijn documentbibliotheek met de naam Documenten toe aan mijn OneDrive.
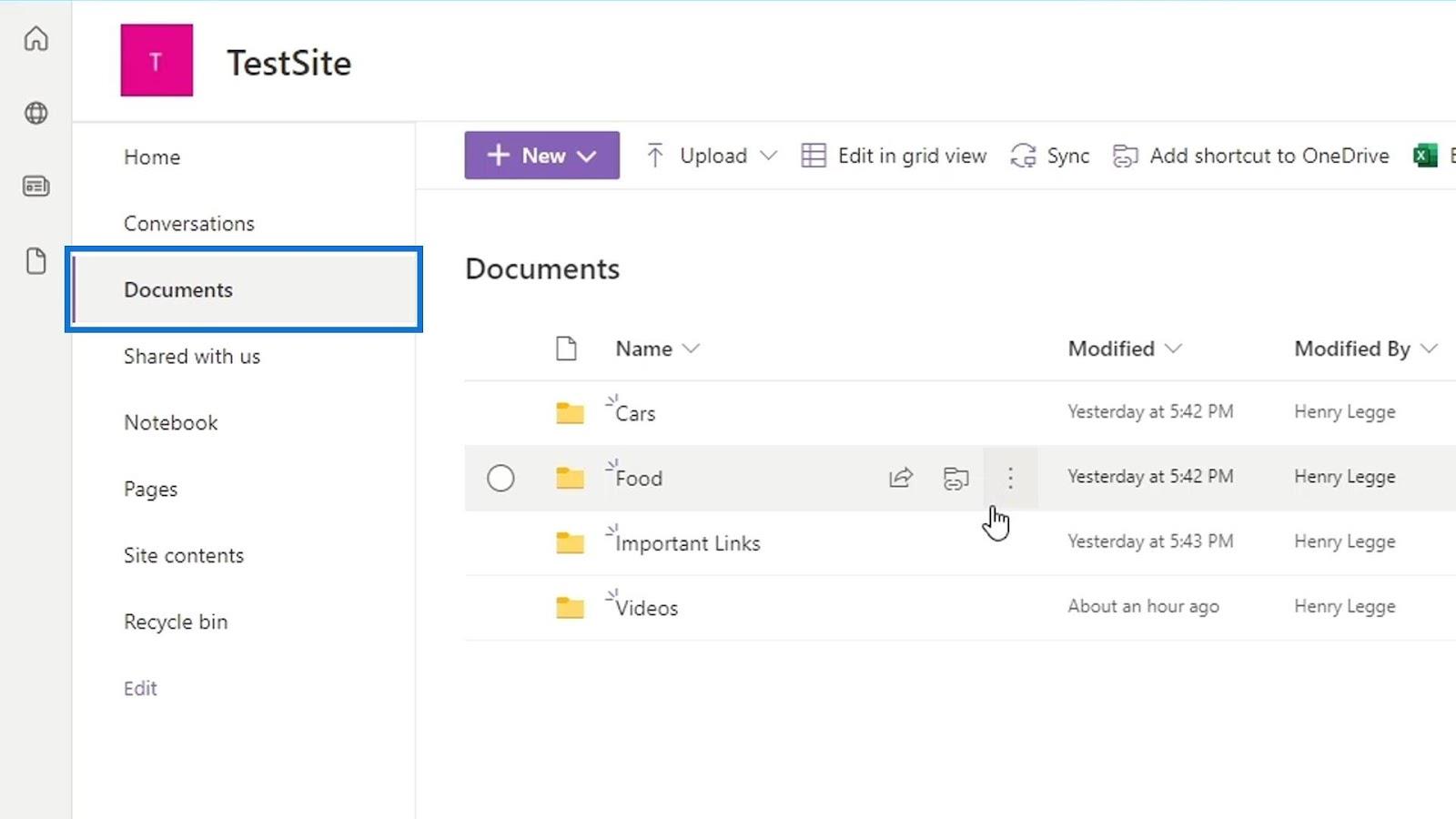
Inhoudsopgave
SharePoint-bestanden toevoegen aan OneDrive
Naast toegang tot documentbibliotheken op SharePoint via de browser, kunnen we het ook op onze desktop hebben. Eerst moeten we klikken op de optie Snelkoppeling toevoegen aan OneDrive in de menubalk.
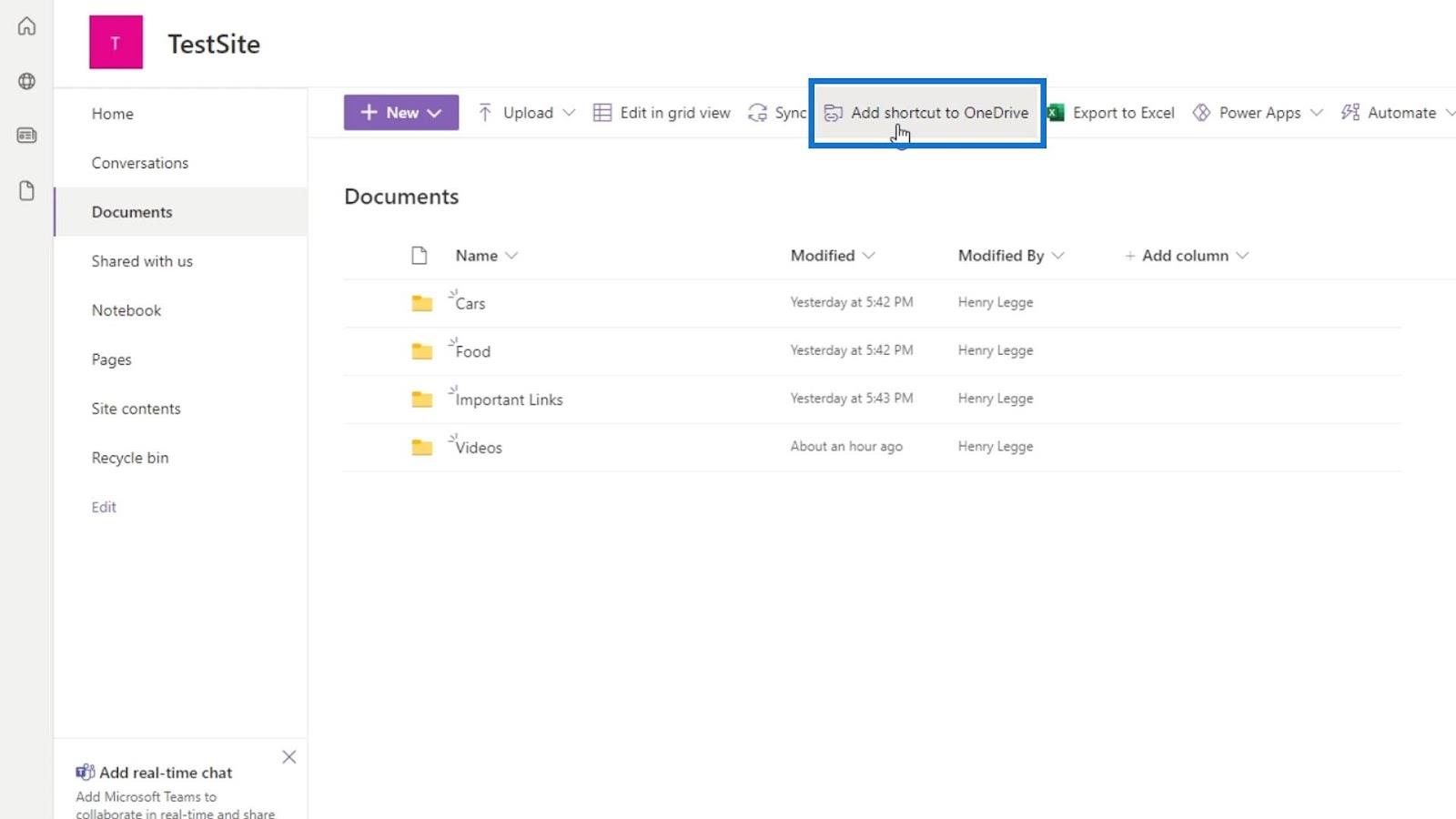
Als de documentbibliotheek al op onze OneDrive staat, zal een melding ons vertellen dat deze al bestaat.
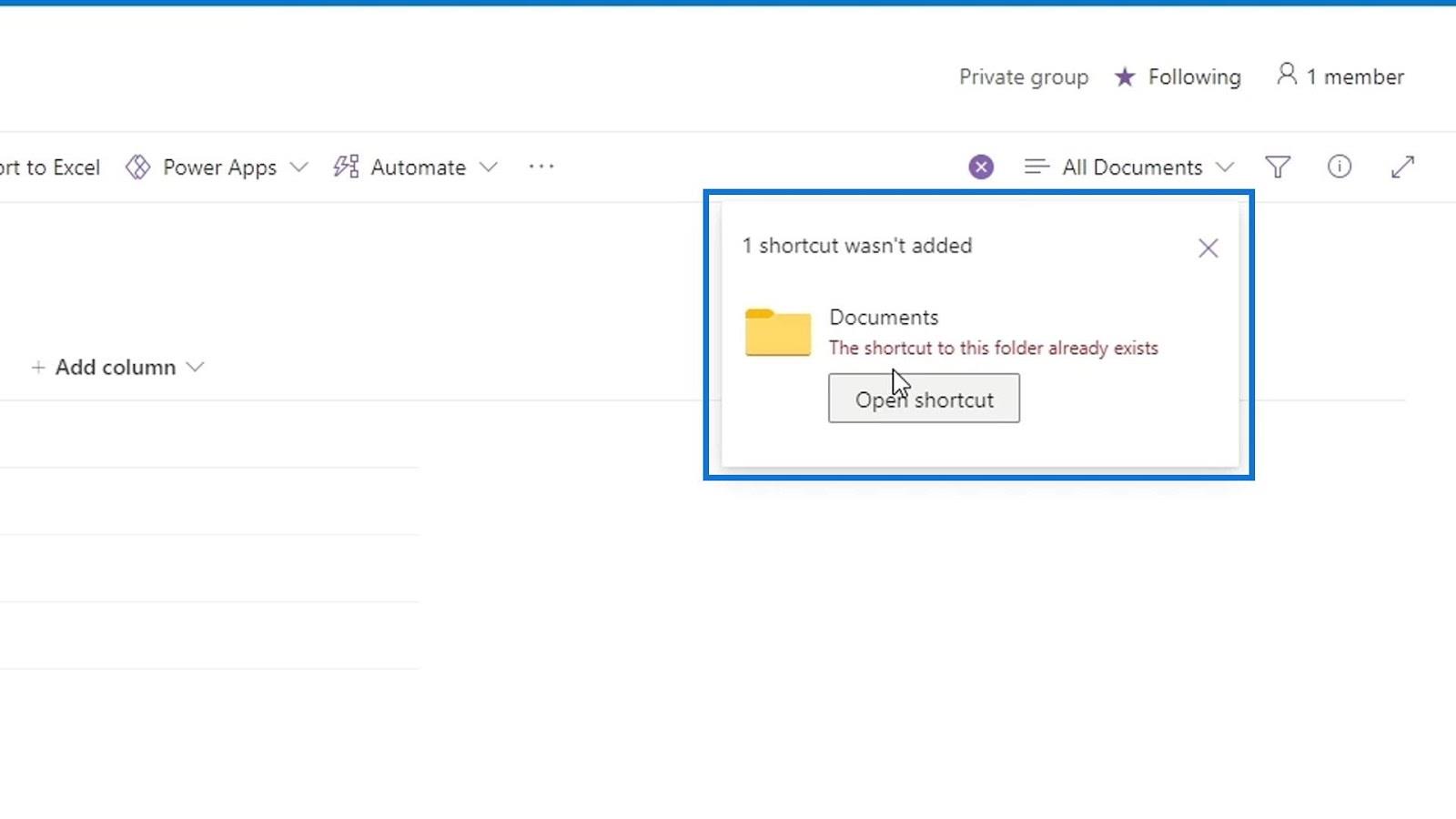
Laten we naar onze OneDrive gaan om te controleren of de map is toegevoegd. Klik gewoon op het app-opstartprogramma.
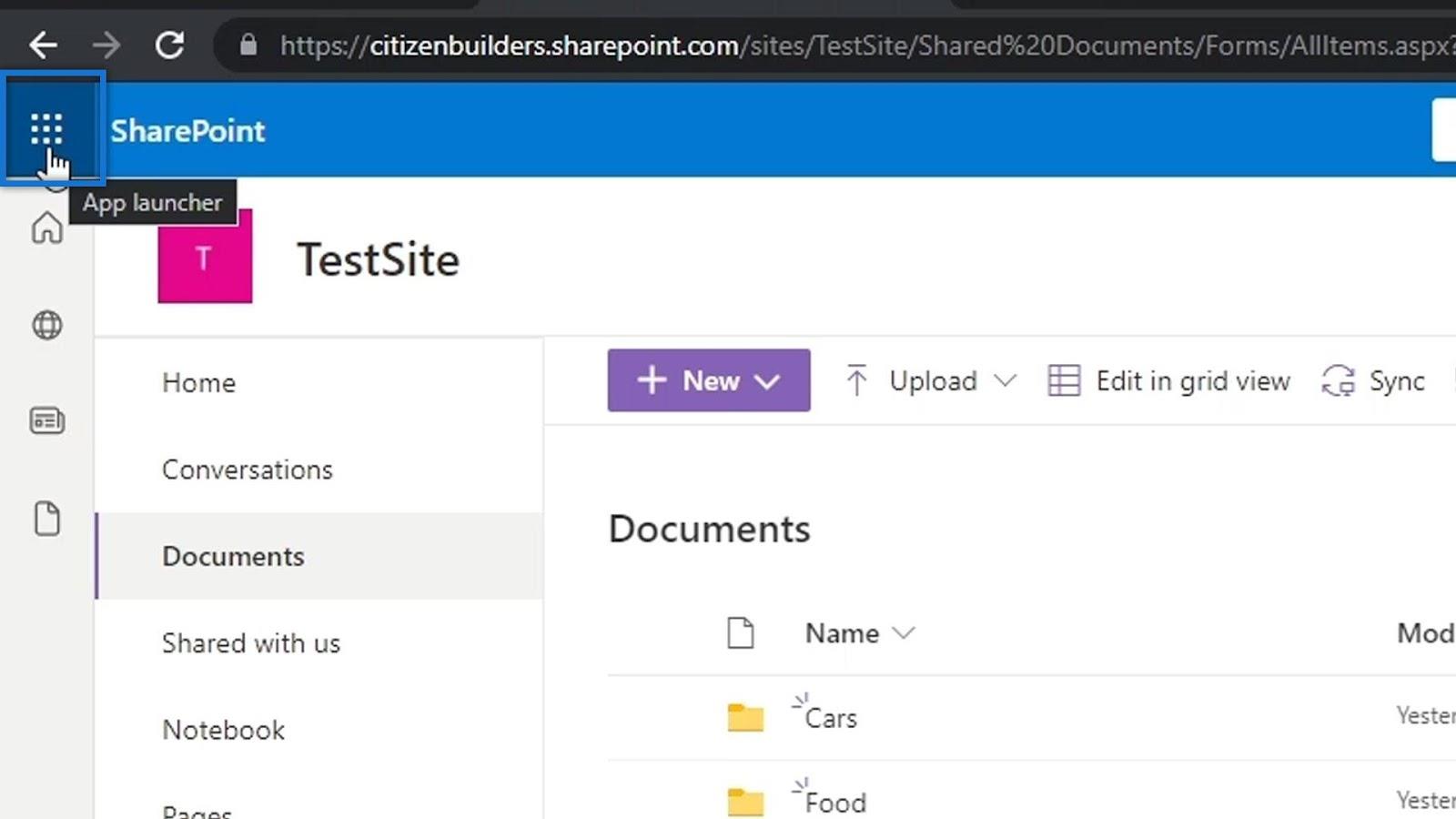
Klik vervolgens op OneDrive.
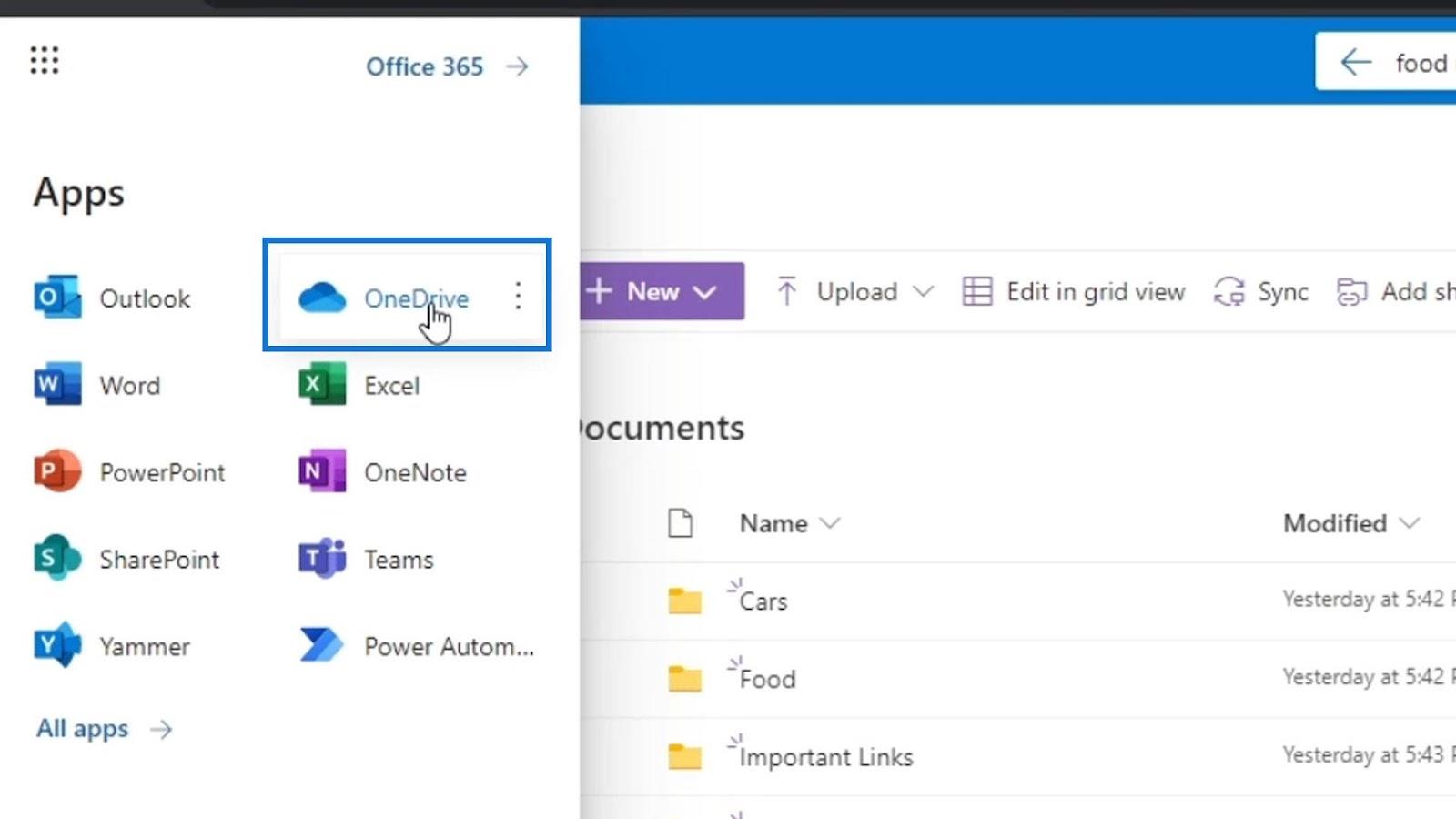
Nogmaals, de documentbibliotheekmap die ik heb toegevoegd, kreeg de naam Documents , wat deze map in mijn OneDrive is. Ik ga naar deze map om te zien of deze echt mijn SharePoint-bestanden bevat.
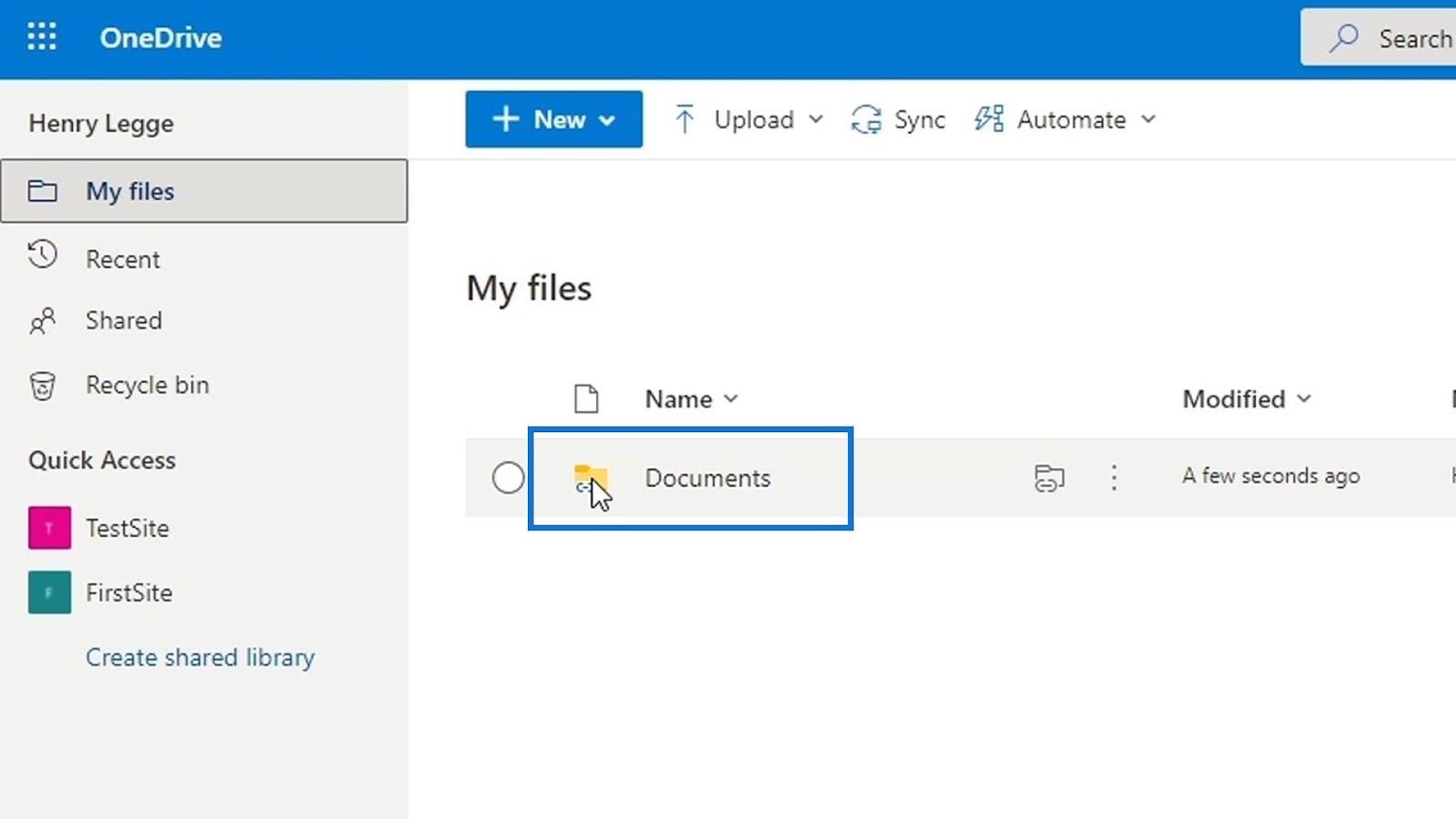
Zoals we kunnen zien, bevat het dezelfde mappen die mijn documentbibliotheek Documenten op SharePoint heeft. Nu zijn alle bestanden in mijn SharePoint-documentbibliotheek ook hier op mijn OneDrive en het is ook allemaal gesynchroniseerd.
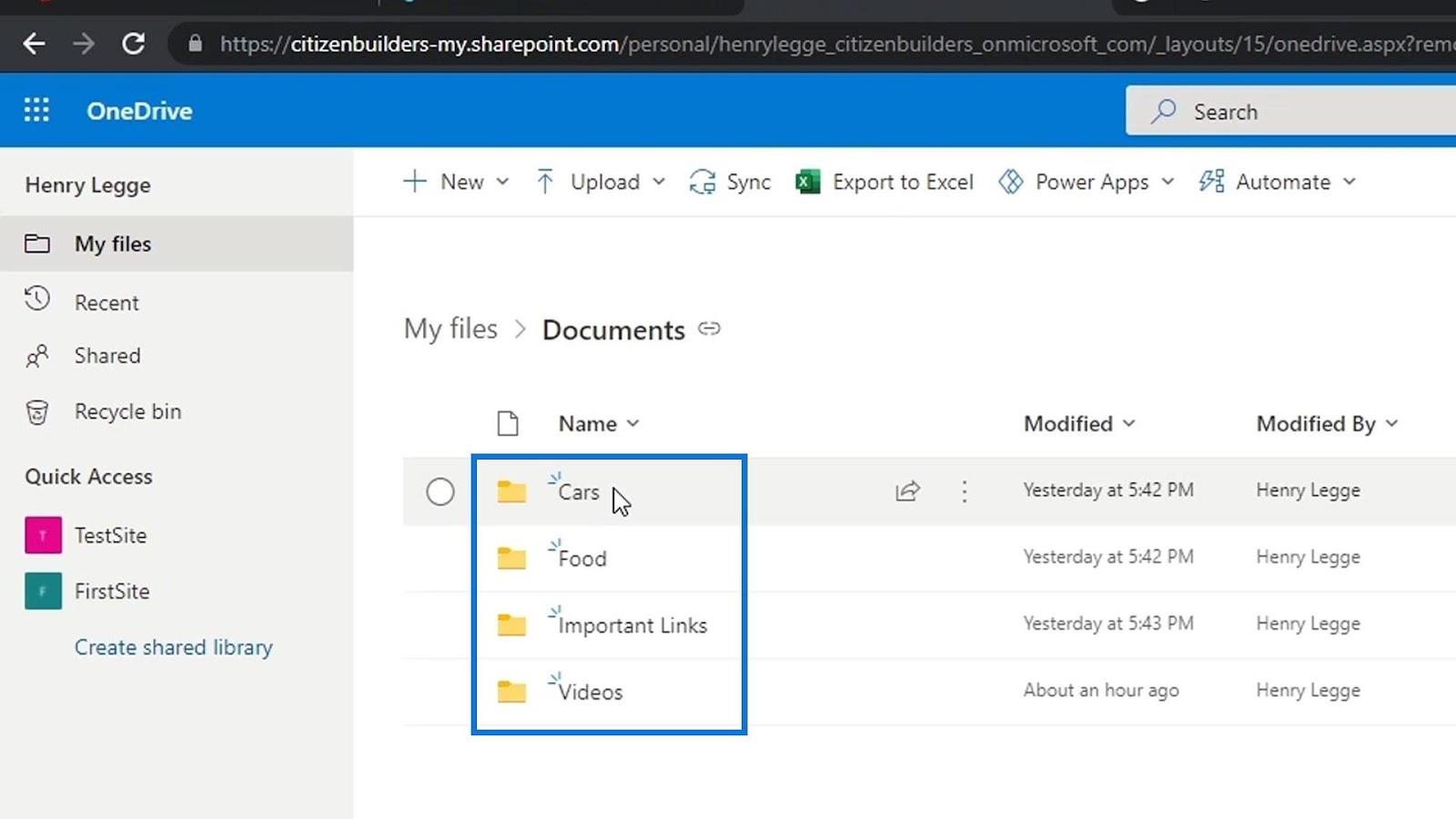
Maar hoe voegen we dit toe op onze desktop?
SharePoint-bestanden toevoegen aan uw bureaublad
Eerst moeten we een bestandsverkenner op onze desktop openen. Klik met de rechtermuisknop op een van onze OneDrive-accounts. Meestal hebben we OneDrive – Persoonlijk .
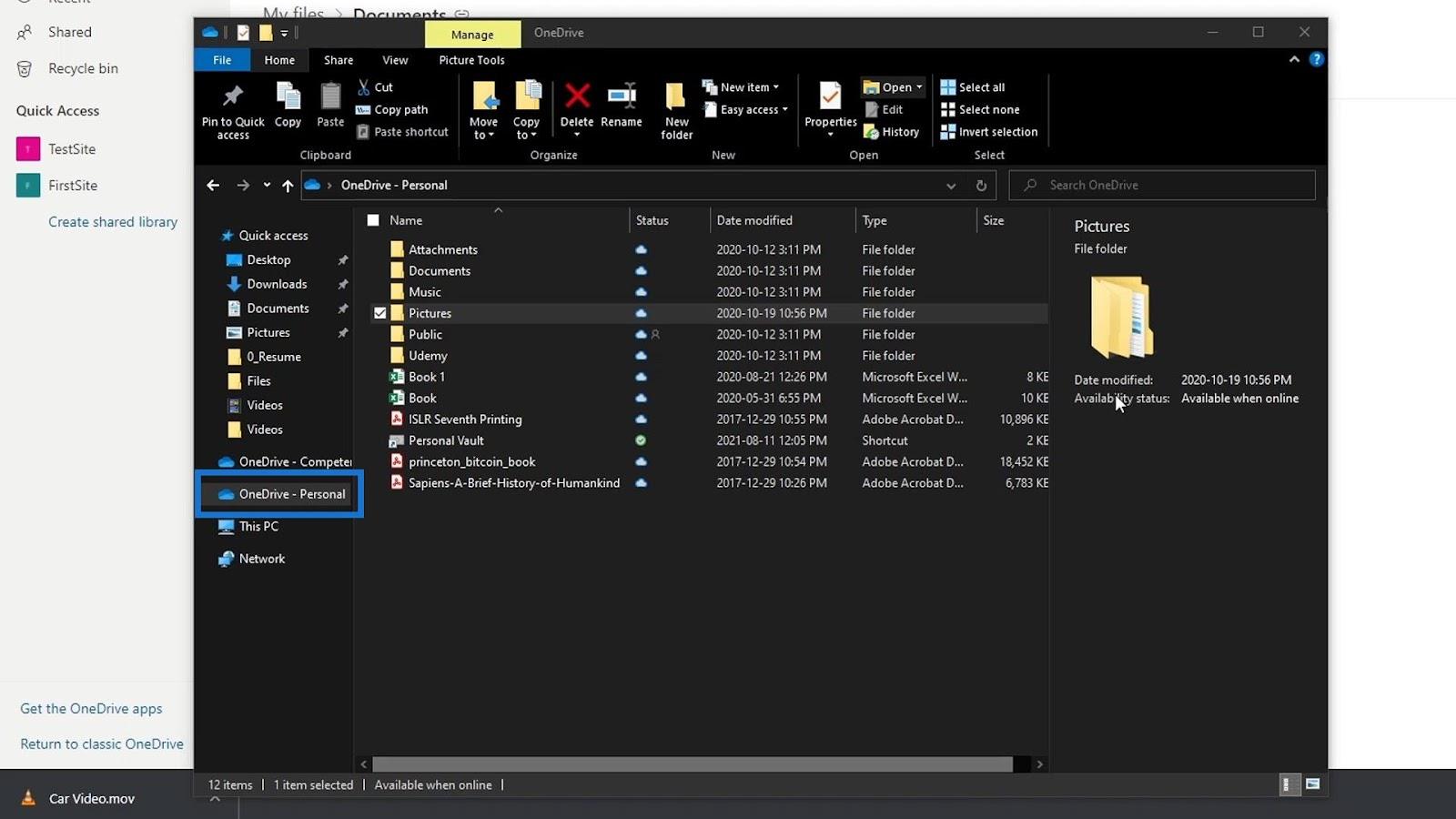
Klik vervolgens op Instellingen .
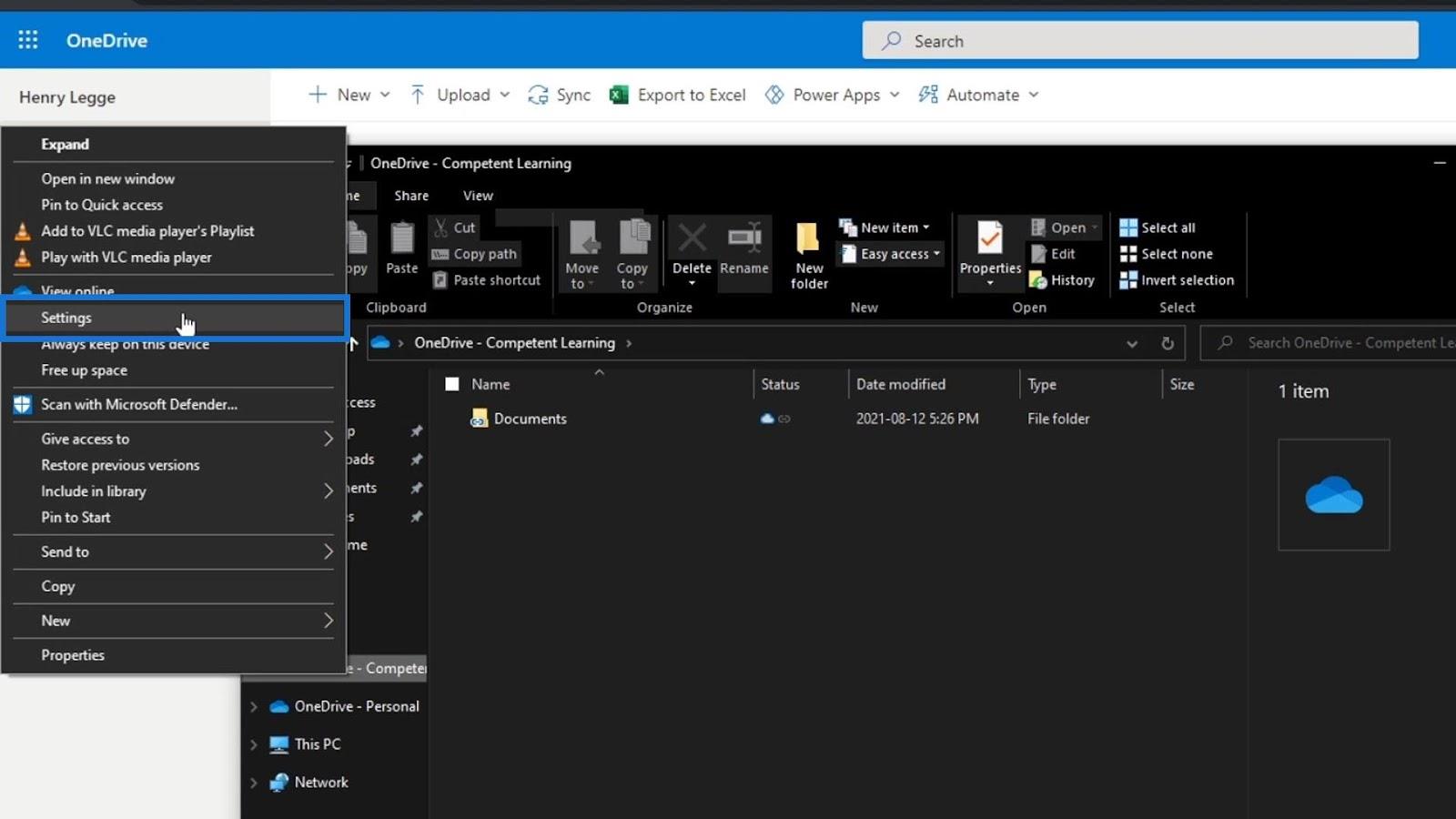
Laten we daarna het account toevoegen dat we gebruiken op onze SharePoint door op de knop Een account toevoegen te klikken .
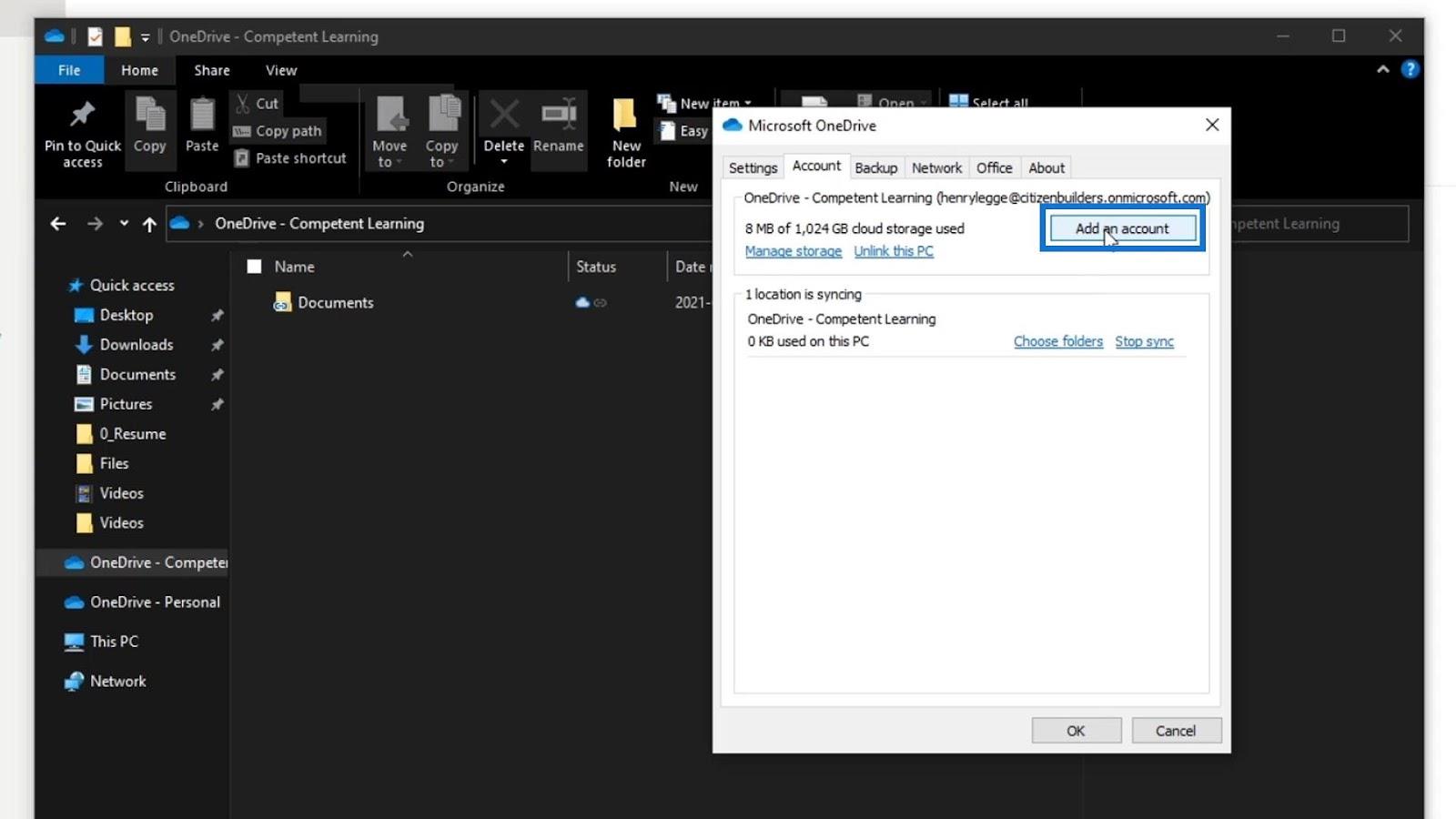
Vervolgens wordt ons gevraagd om in te loggen. Zorg ervoor dat u uw account op SharePoint gebruikt.
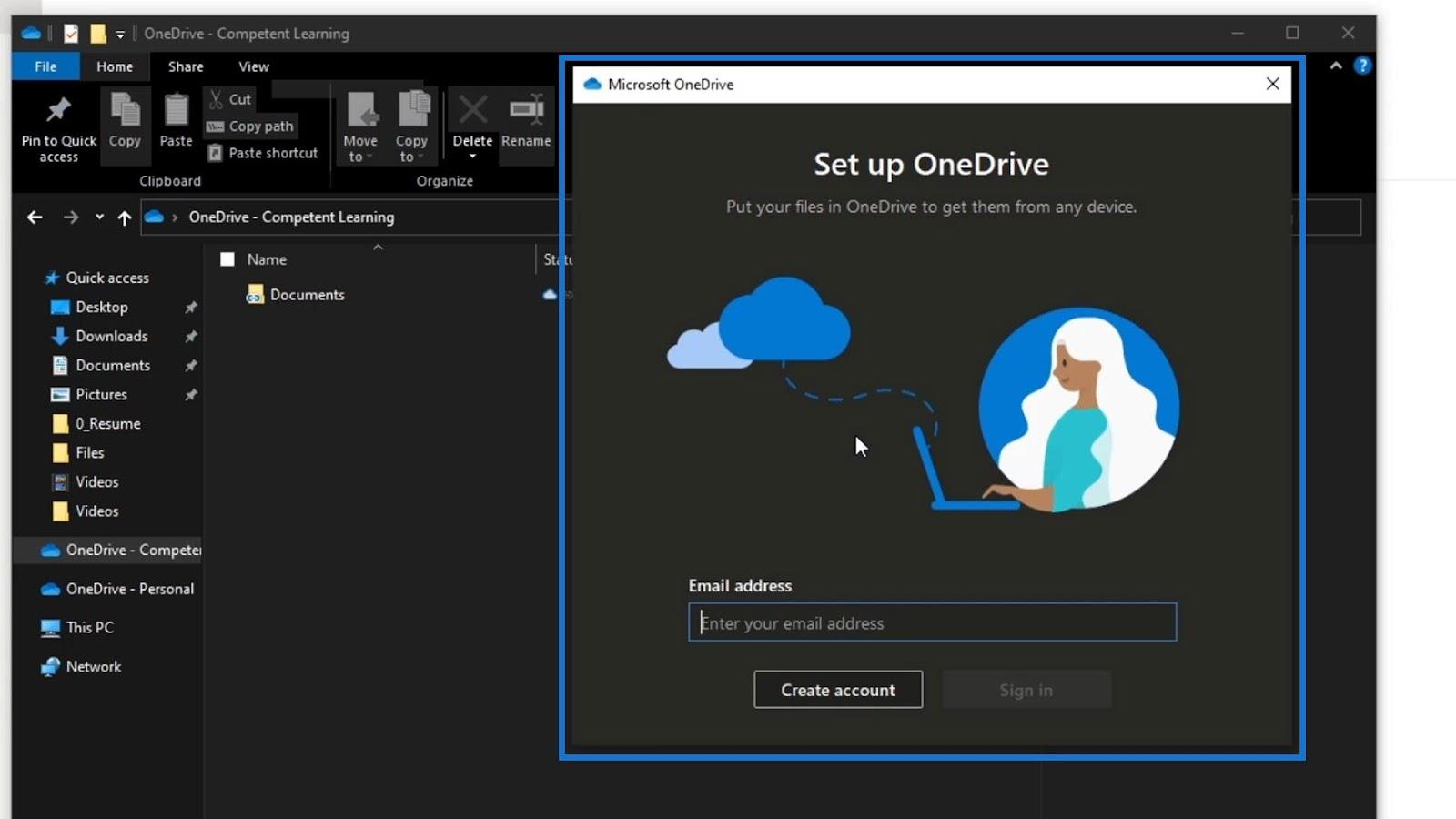
Zodra we zijn ingelogd, wordt dat OneDrive-account toegevoegd aan onze bestandsverkenner. De mijne is de OneDrive – Competent Learning omdat dit het account is dat ik gebruik op mijn SharePoint. Laten we proberen erop te klikken. We moeten meestal een paar minuten wachten voordat onze bestanden zijn gesynchroniseerd.
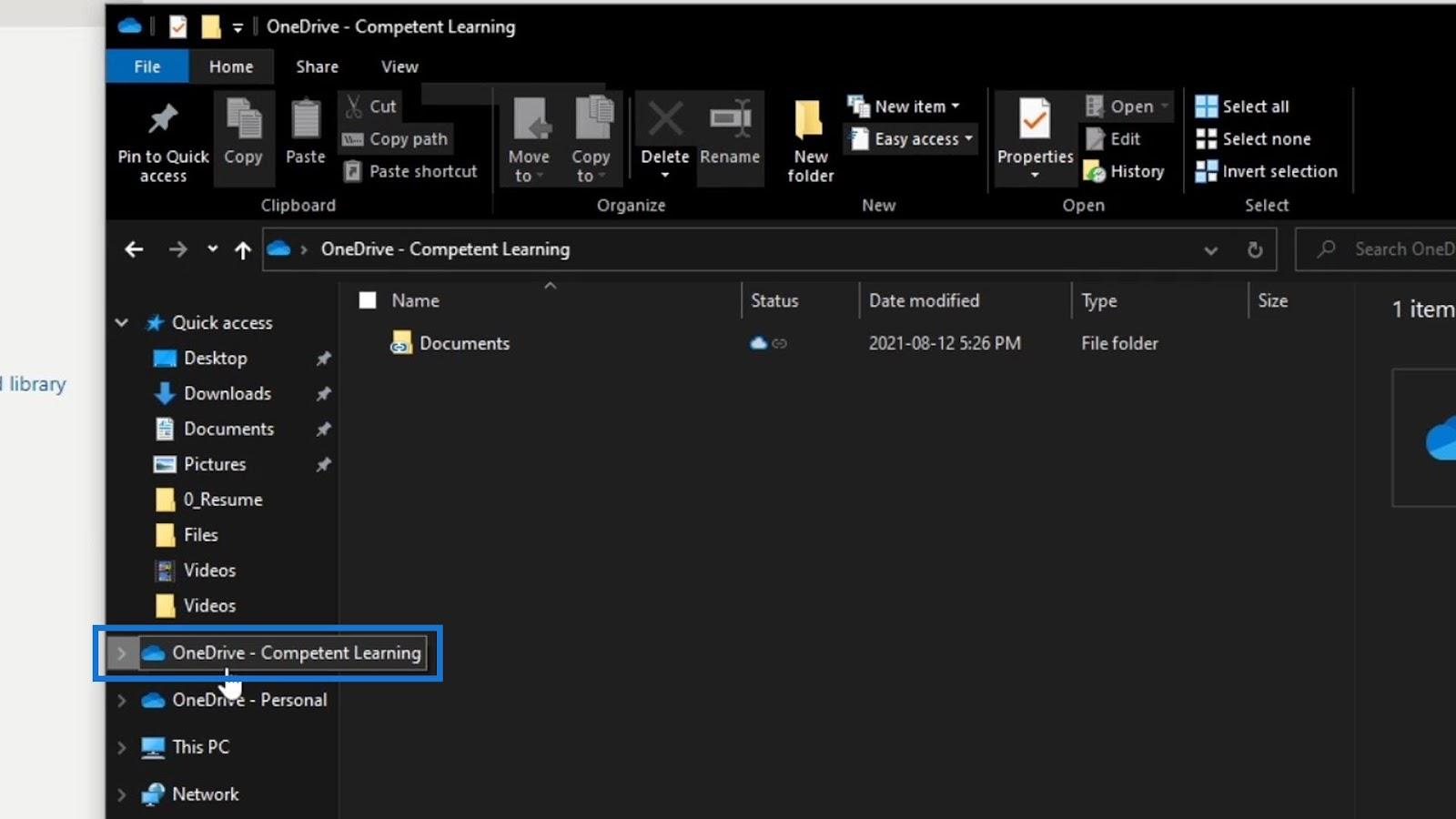
Nadat het is gesynchroniseerd, kunnen we nu onze documentbibliotheek zien. Laten we erop klikken.
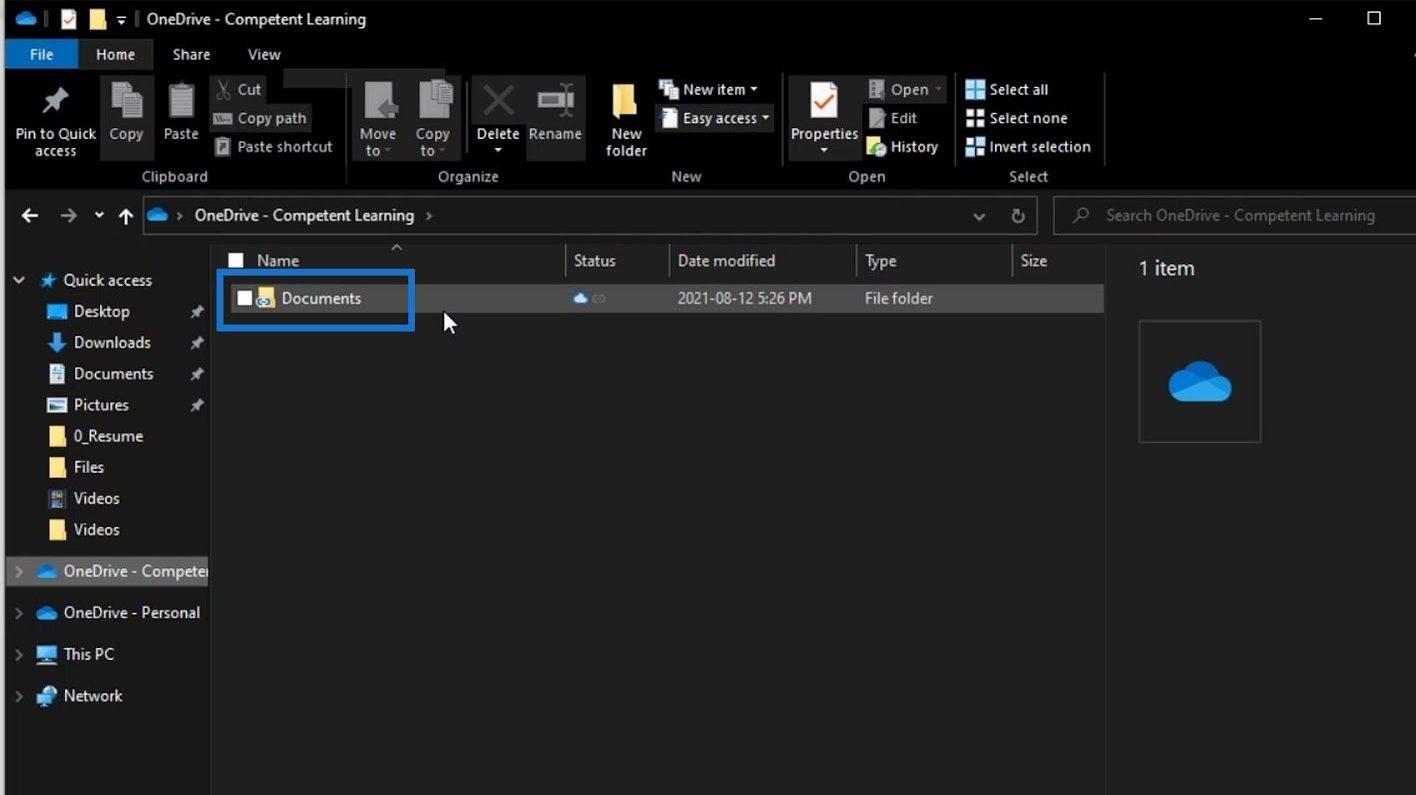
Dan zullen we zien dat het ook de mappen bevat die we in onze SharePoint-documentbibliotheek hebben.
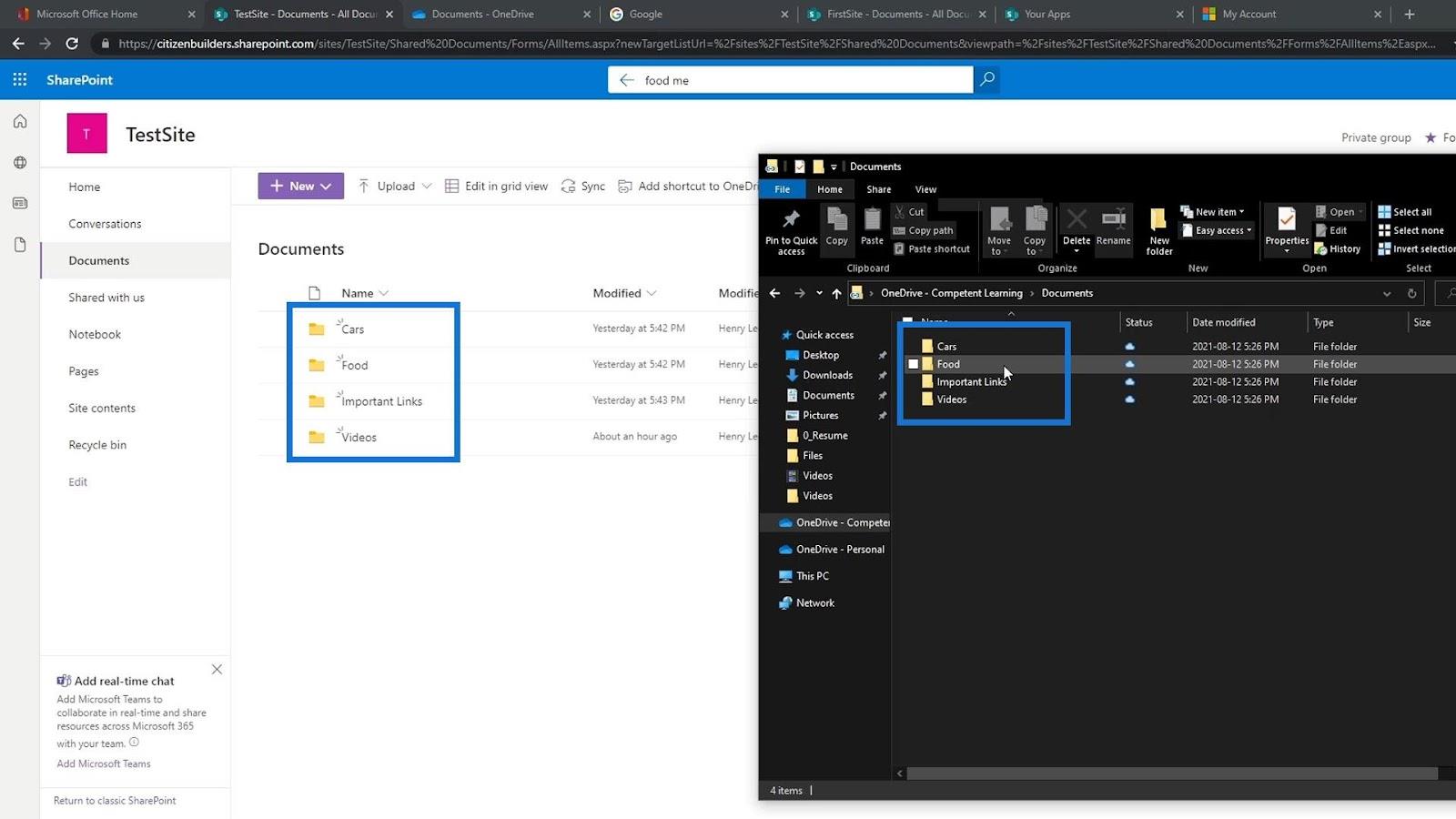
Synchronisatie testen
Laten we testen of het correct synchroniseert. Laten we een voorbeeldbestand openen in onze documentbibliotheek vanaf onze desktop. Voor dit voorbeeld zal ik dit Food Memo- woordbestand openen .
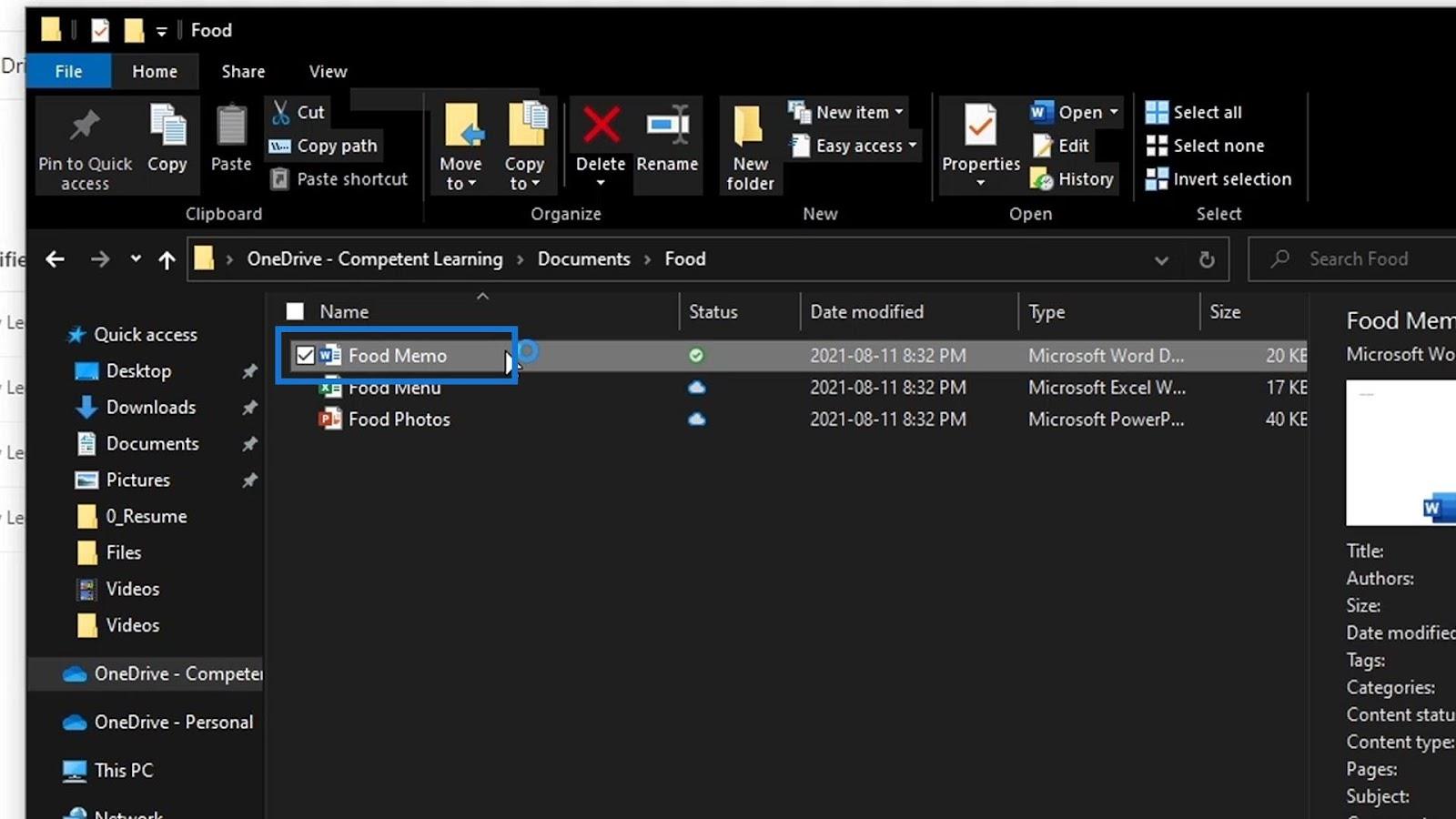
Laten we dan wat wijzigingen aanbrengen in ons bestand. Hier typ ik " Hallo, ik heb rechtstreeks vanuit een desktopbestand een wijziging aangebracht ", sla het vervolgens op en sluit het.
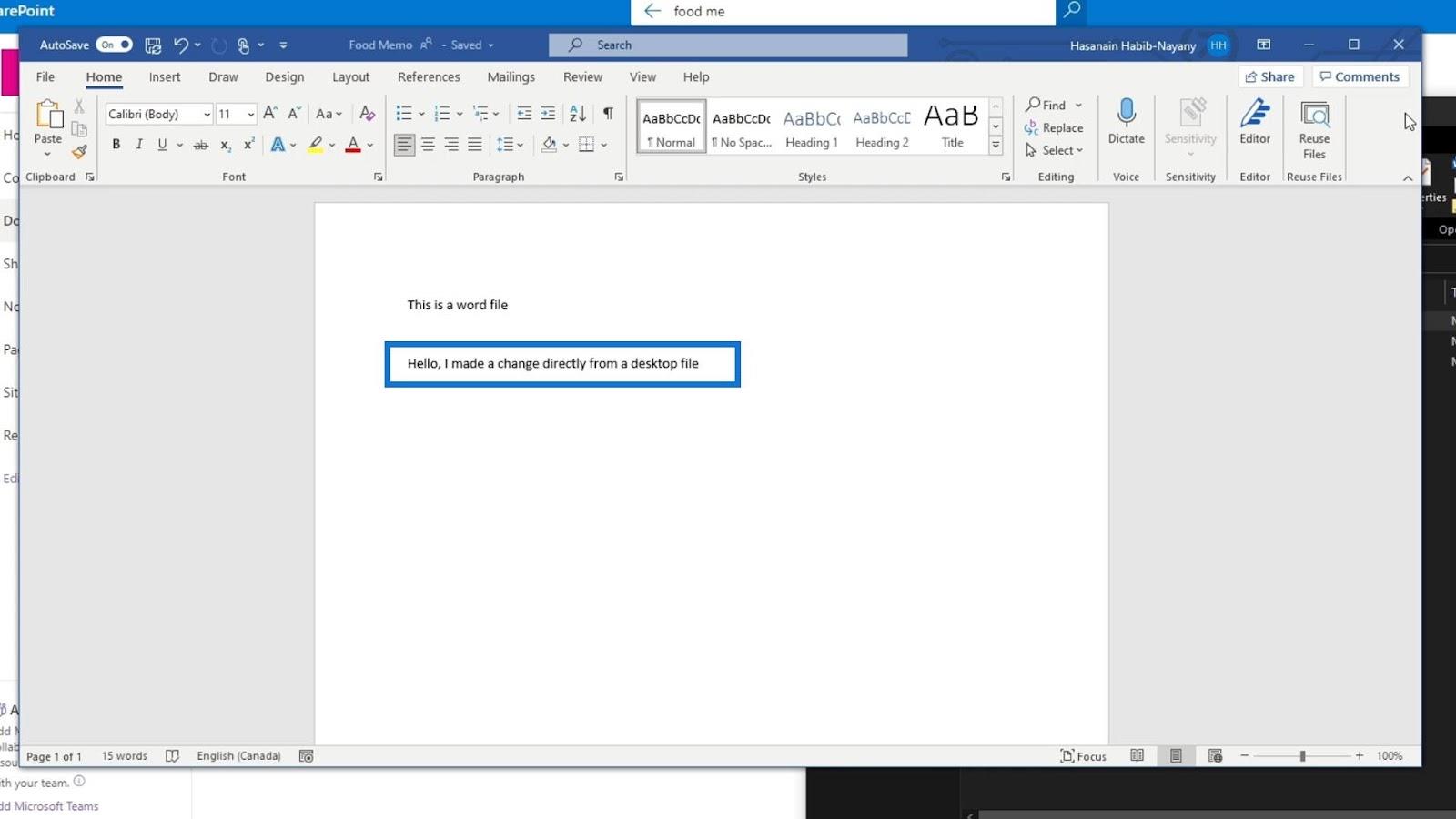
Als gevolg hiervan zien we een vinkje onder de Status . Dat betekent dat onze wijzigingen nu zijn gesynchroniseerd.
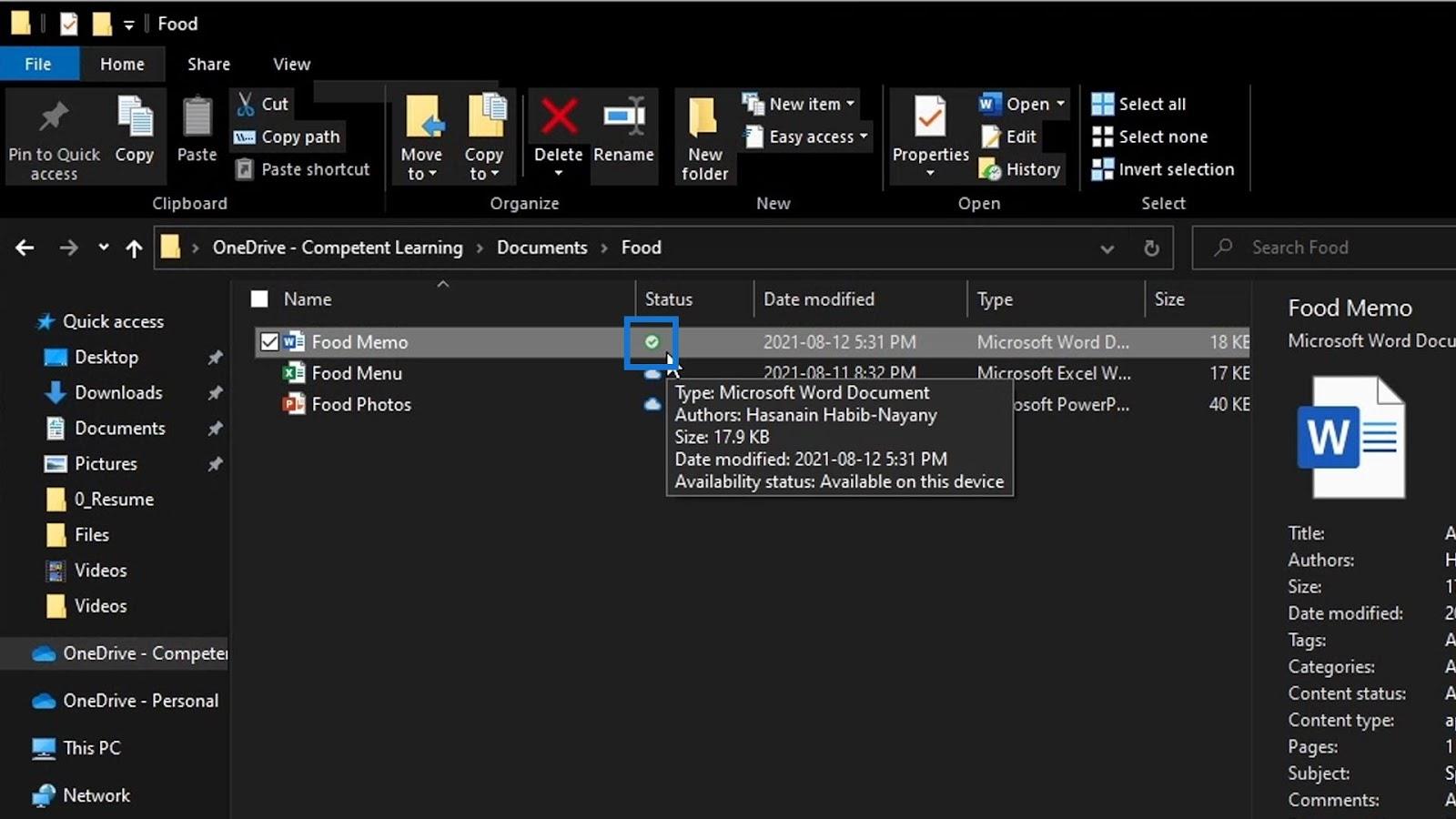
Laten we teruggaan naar onze documentbibliotheek op SharePoint. Zoek naar hetzelfde bestand dat we op onze desktop hebben bewerkt. In dit voorbeeld bevindt het zich in de map Voedsel .
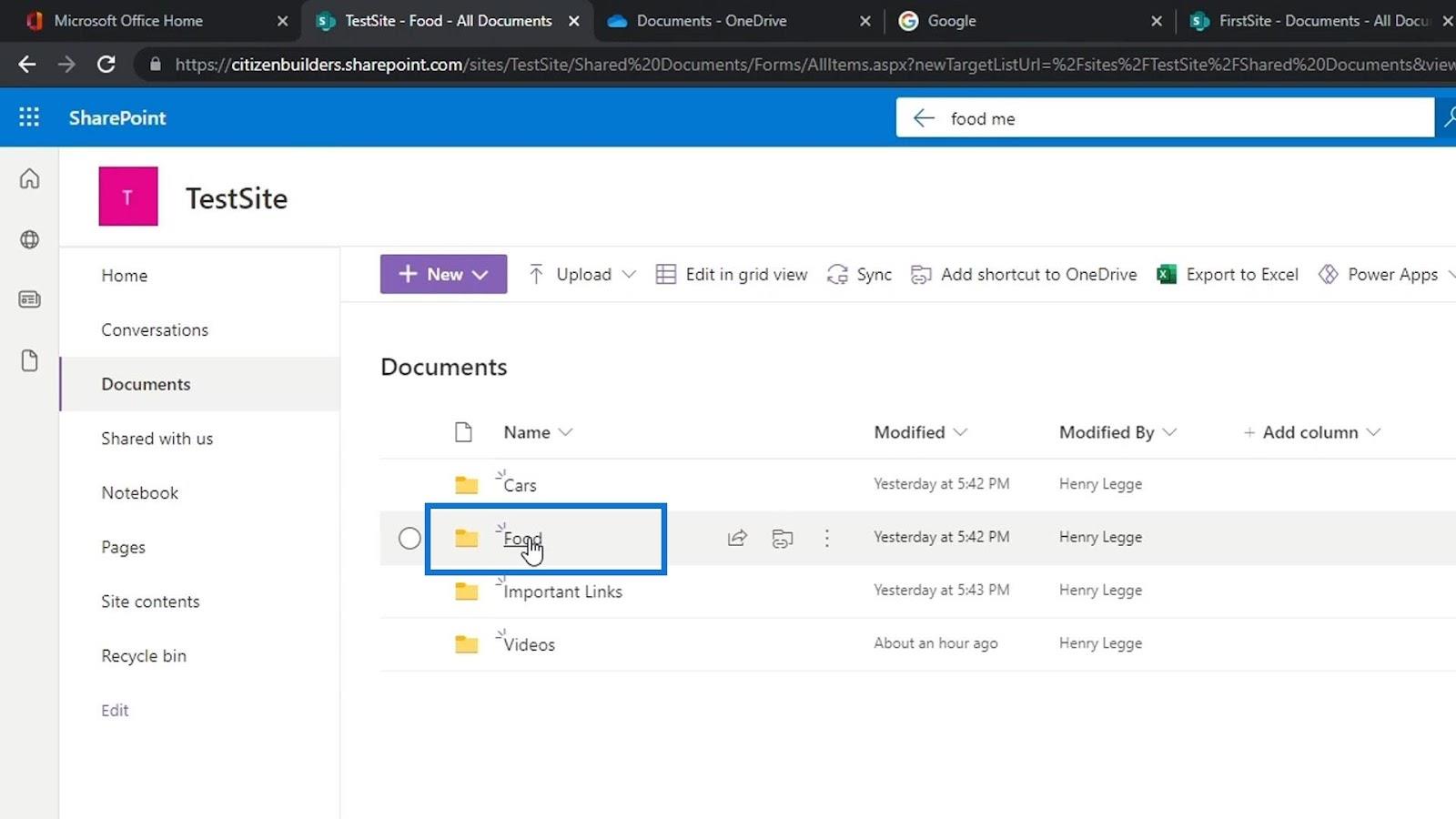
Nogmaals, ik heb het Word-bestand met voedselmemo's bewerkt . We zien ook onder de kolom Gewijzigd dat het een paar seconden geleden is gewijzigd. Laten we ons voorbeeldbestand openen.
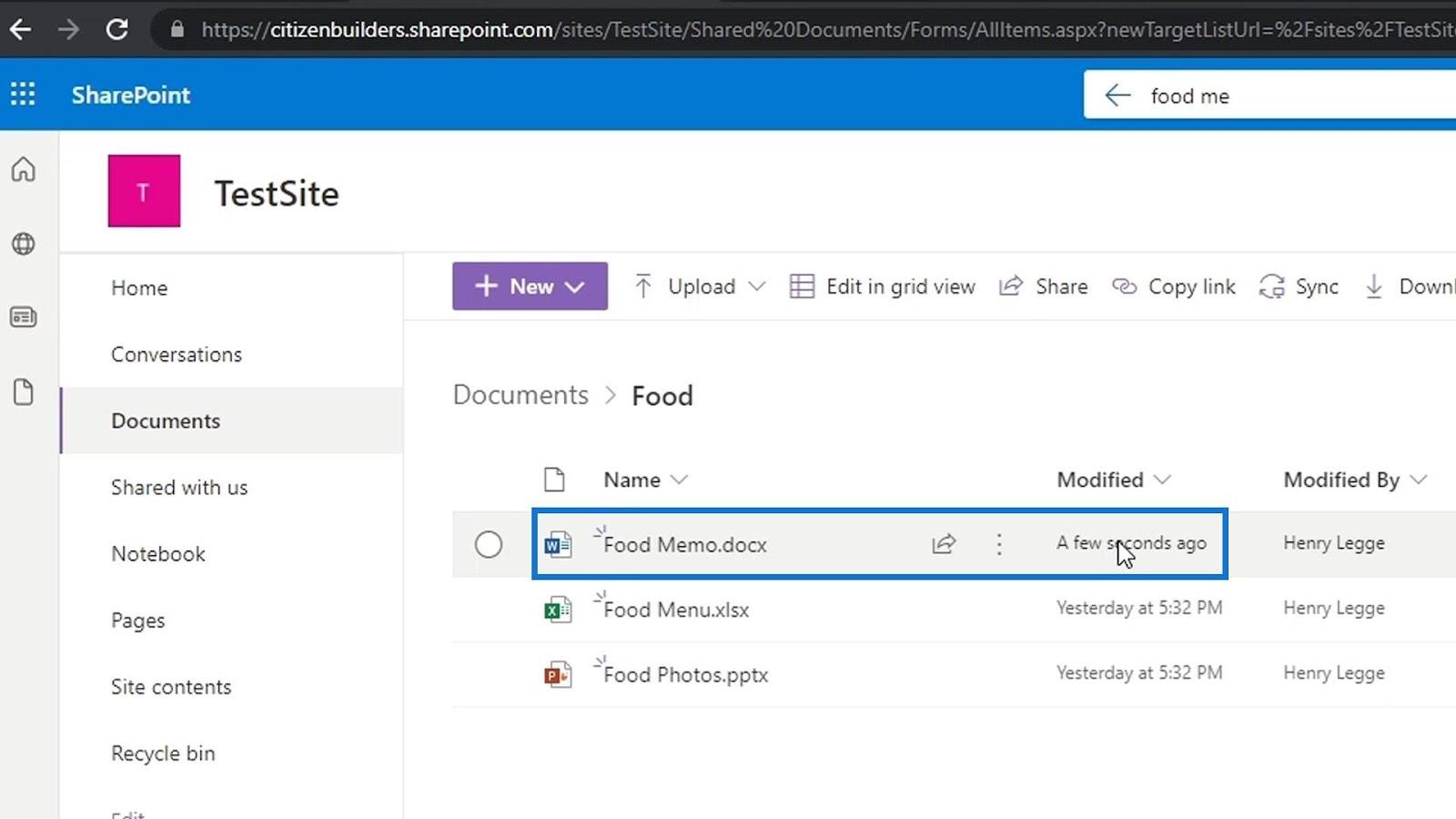
Dan zullen we zien dat de wijziging die we op onze desktop hebben aangebracht ook hier is toegevoegd.
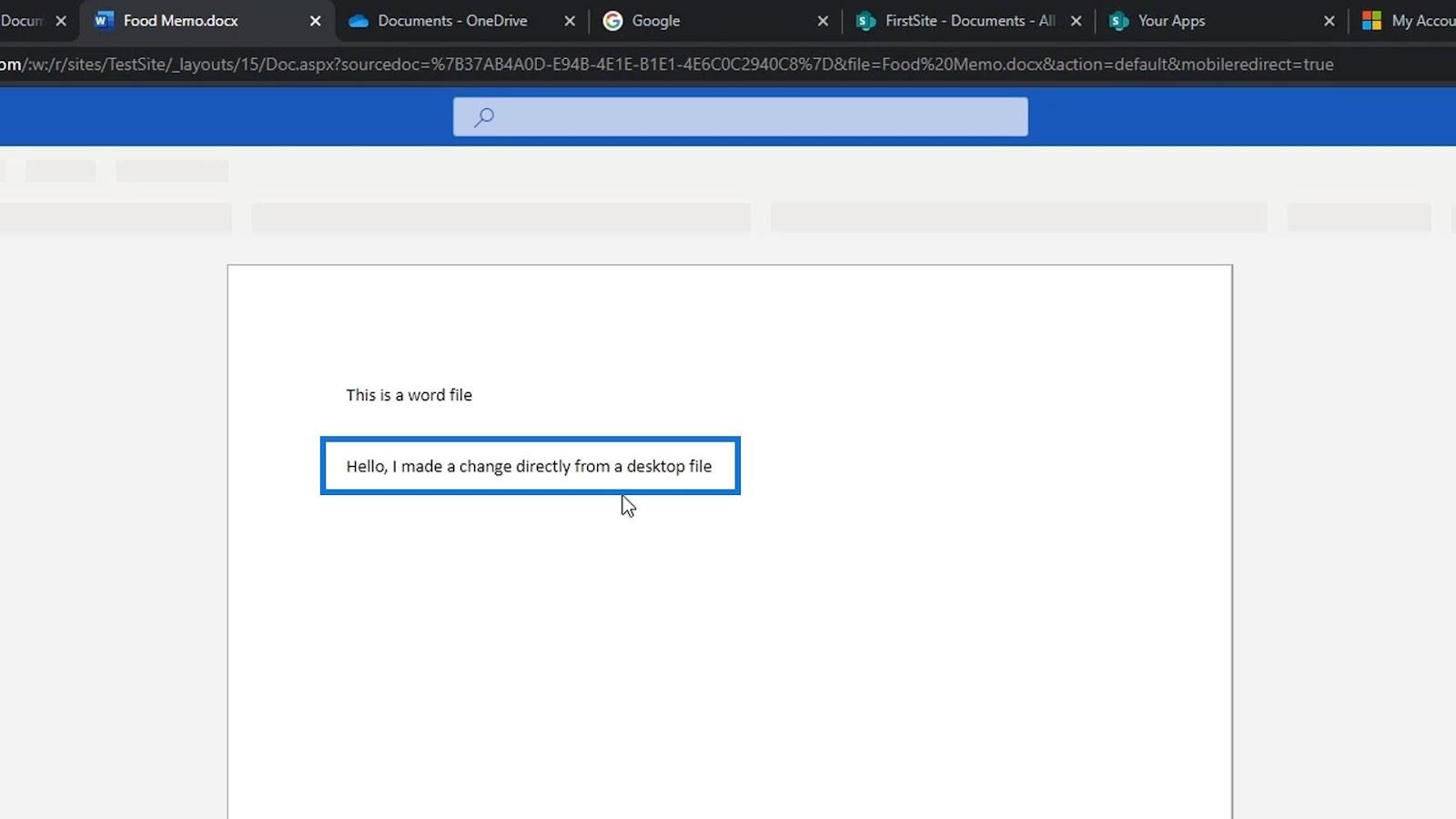
Versiebeheer in SharePoint-documentbibliotheek
SharePoint-bestanden uitchecken en inchecken
SharePoint-versiebeheer voor niet-kantoorbestanden
Conclusie
Al met al kunnen we zo onze SharePoint-bestanden op onze desktop toevoegen en synchroniseren. Persoonlijk raad ik dit niet aan, omdat het voldoende is om uw bestanden in documentbibliotheken op SharePoint te hebben.
Zelfs als we onze documenten niet aan onze desktop toevoegen, kunnen we de bestanden nog steeds openen via onze desktop-applicaties. Door onze documentbibliotheken op SharePoint te hebben, kunnen we ook gemakkelijk dingen als versiebeheer doen. We hebben ook de informatieve metadatafunctie van SharePoint die onze bestandsorganisatie veel eenvoudiger maakt.
Al het beste,
Henry
Wat is zelf in Python: voorbeelden uit de echte wereld
Je leert hoe je objecten uit een .rds-bestand in R opslaat en laadt. In deze blog wordt ook besproken hoe je objecten uit R naar LuckyTemplates importeert.
In deze tutorial over DAX-coderingstaal leert u hoe u de functie GENERATE gebruikt en hoe u de titel van een maat dynamisch wijzigt.
Deze zelfstudie behandelt hoe u de Multi Threaded Dynamic Visuals-techniek kunt gebruiken om inzichten te creëren op basis van dynamische gegevensvisualisaties in uw rapporten.
In dit artikel zal ik de filtercontext doornemen. Filtercontext is een van de belangrijkste onderwerpen waarover elke LuckyTemplates-gebruiker in eerste instantie zou moeten leren.
Ik wil laten zien hoe de online service LuckyTemplates Apps kan helpen bij het beheren van verschillende rapporten en inzichten die uit verschillende bronnen zijn gegenereerd.
Leer hoe u wijzigingen in uw winstmarge kunt berekenen met behulp van technieken zoals vertakking van metingen en het combineren van DAX-formules in LuckyTemplates.
Deze tutorial bespreekt de ideeën van materialisatie van datacaches en hoe deze de prestaties van DAX beïnvloeden bij het leveren van resultaten.
Als u tot nu toe nog steeds Excel gebruikt, is dit het beste moment om LuckyTemplates te gaan gebruiken voor uw zakelijke rapportagebehoeften.
Wat is LuckyTemplates Gateway? Alles wat u moet weten








