Wat is zelf in Python: voorbeelden uit de echte wereld

Wat is zelf in Python: voorbeelden uit de echte wereld
In deze zelfstudie zullen we het hebben over de belangrijkste app op een SharePoint-site, namelijk de documentbibliotheek . Documentbibliotheken hebben heel veel functies en we zullen er ook enkele in deze blog bespreken.
Een SharePoint-documentbibliotheek is een container voor het maken, organiseren en beheren van verschillende soorten documenten. U kunt de bestanden of documenten ook delen met andere gebruikers van uw site.
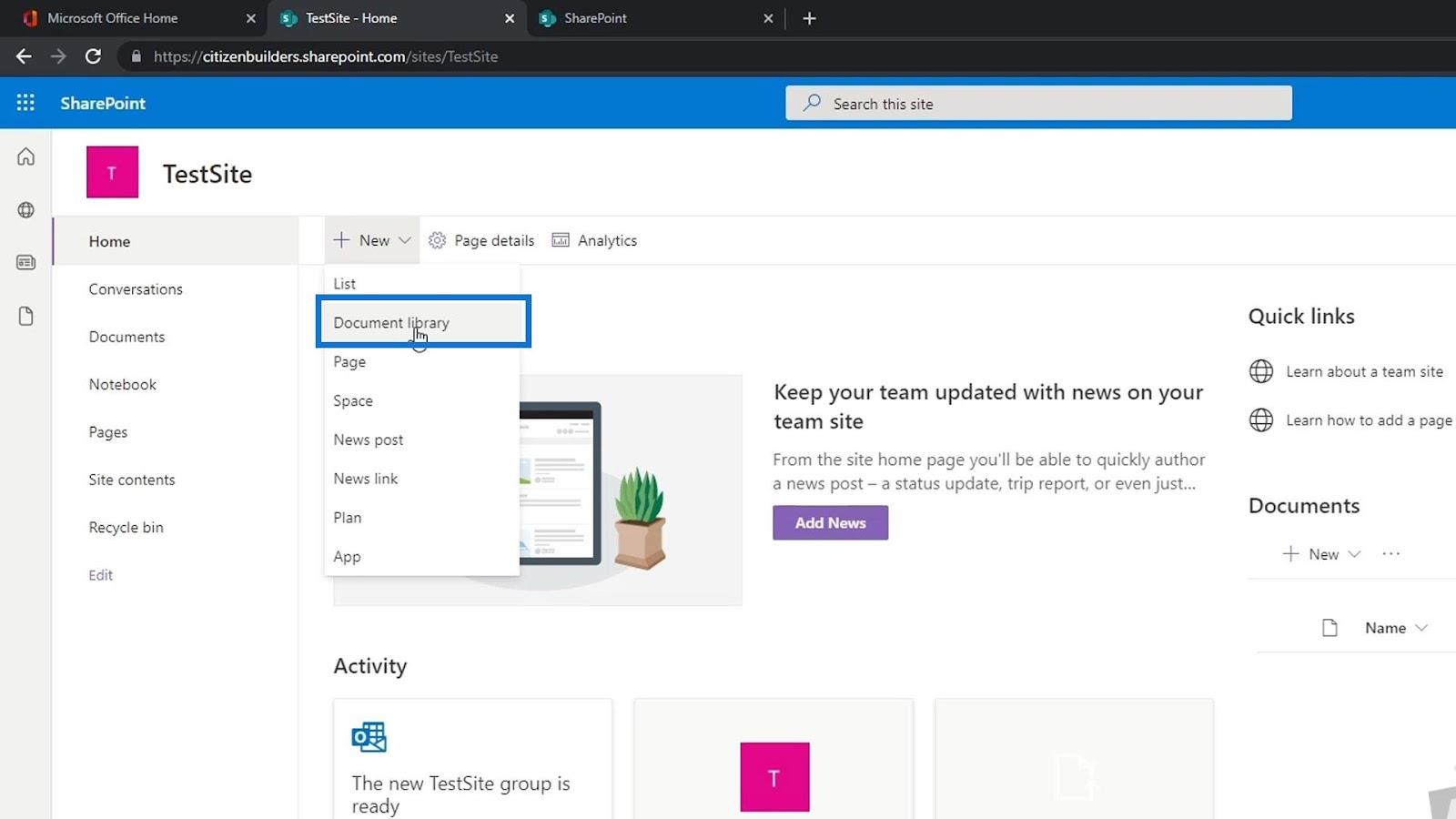
Wanneer een nieuwe site wordt gemaakt, wordt automatisch een documentbibliotheek met de naam Documenten gemaakt. We kunnen ook meerdere documentbibliotheken toevoegen als we dat willen. Een van de belangrijkste voordelen van het hebben van een documentbibliotheek is het bewaren van bestanden die we kunnen delen met ons team. Het lijkt erg op Google Drive of OneDrive.
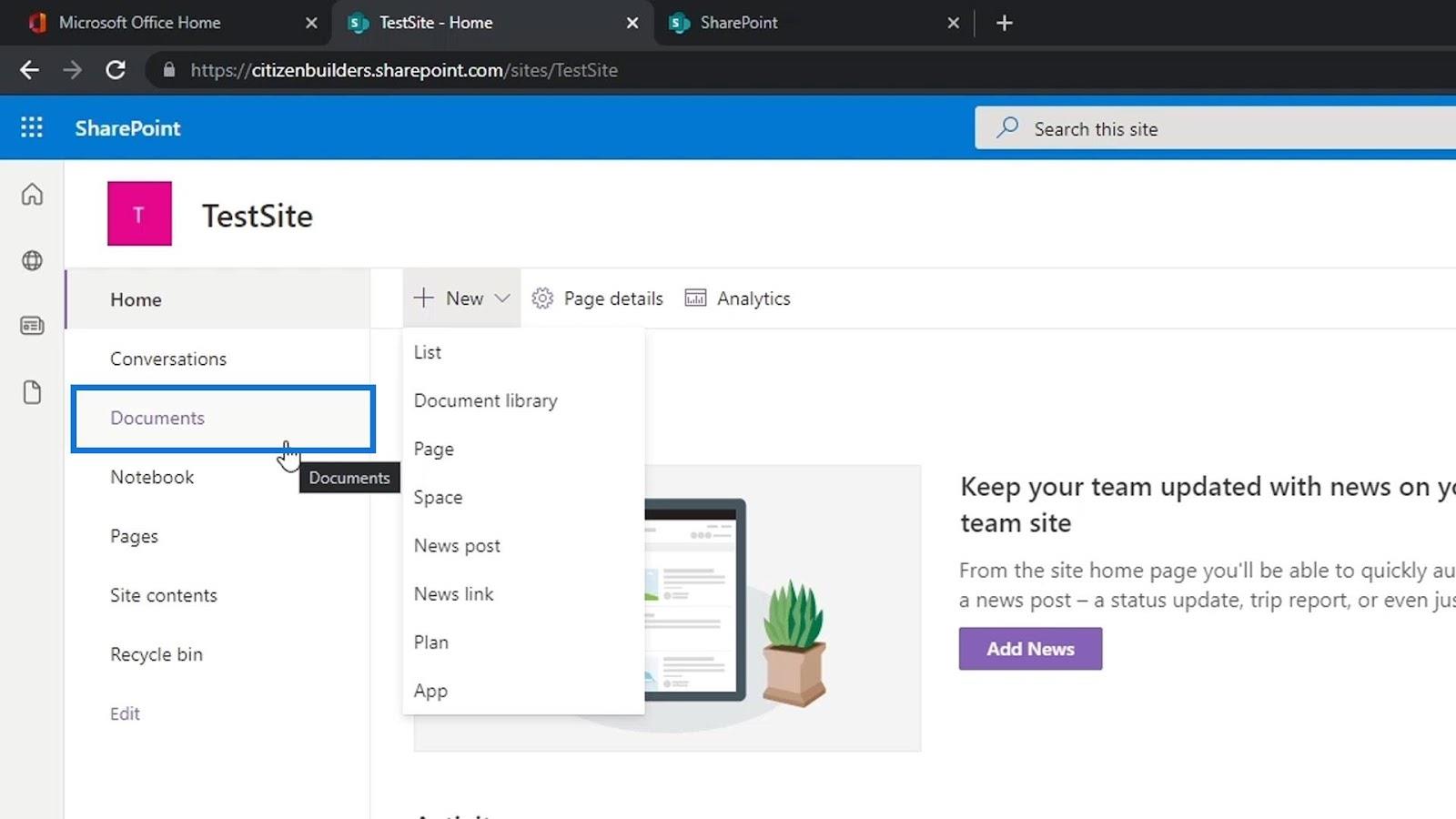
Klik gewoon op Documenten om te zien wat er in de app zit. Voor dit voorbeeld hebben we nog niets in de documenten .
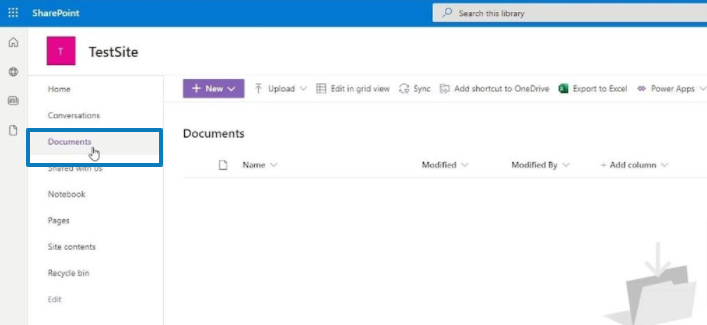
Inhoudsopgave
Een bestand uploaden in de SharePoint-documentbibliotheek
Klik eerst op Uploaden om enkele bestanden toe te voegen.
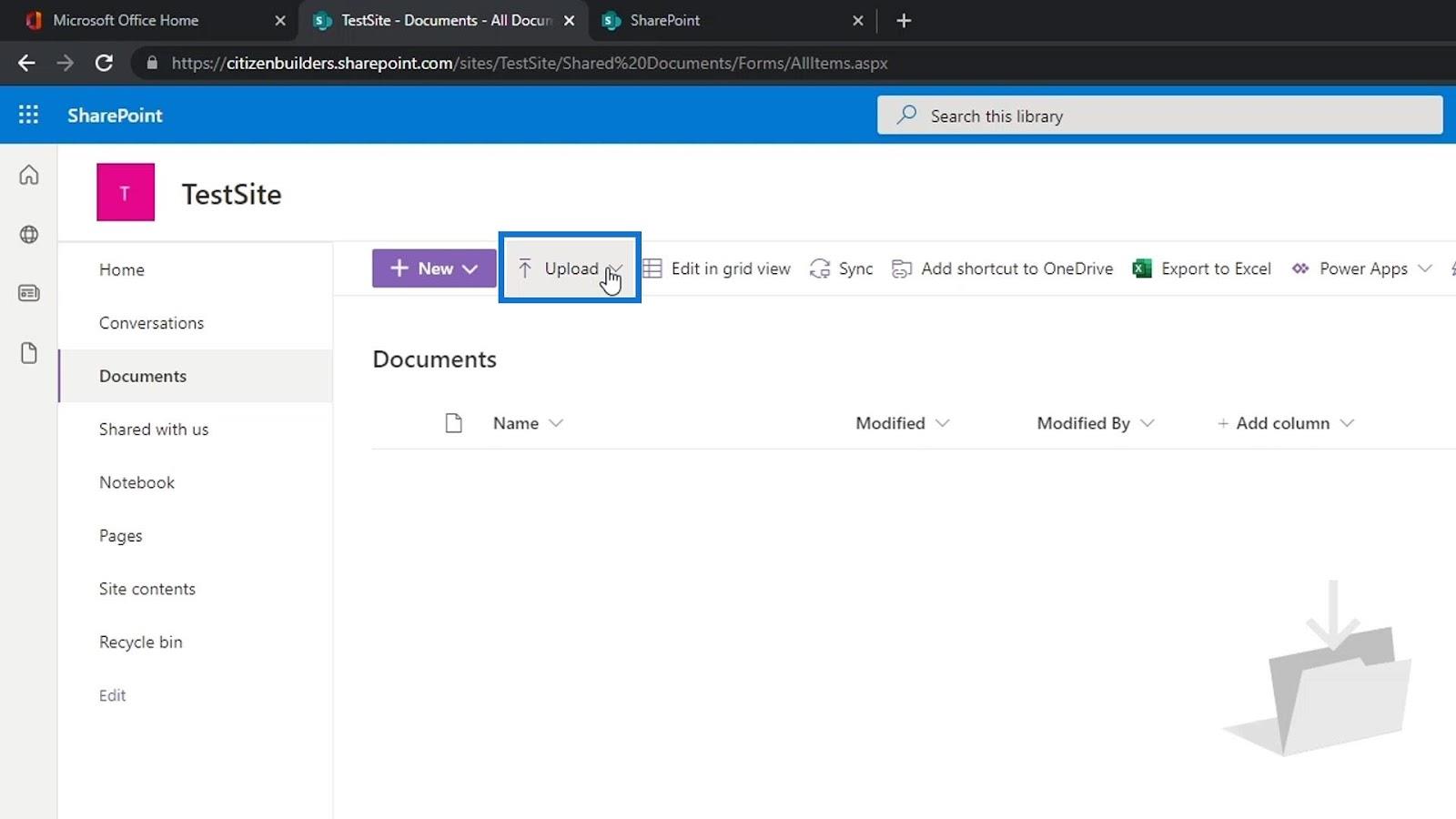
We kunnen dan kiezen of we een bestand, map of sjabloon willen uploaden. Laten we voor dit voorbeeld op Bestanden klikken .
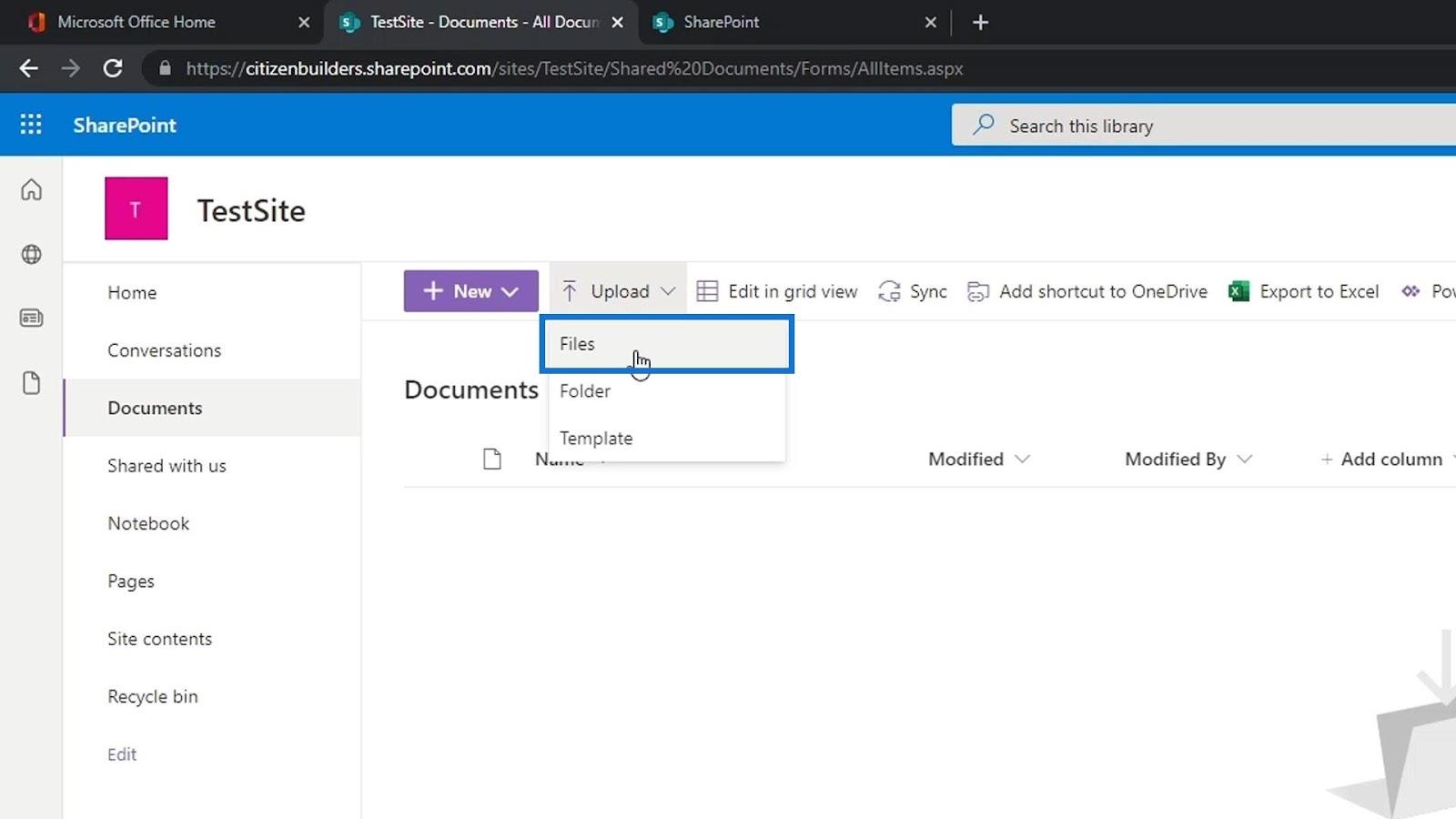
We selecteren enkele voorbeeldbestanden en uploaden deze door op de knop Openen te klikken .
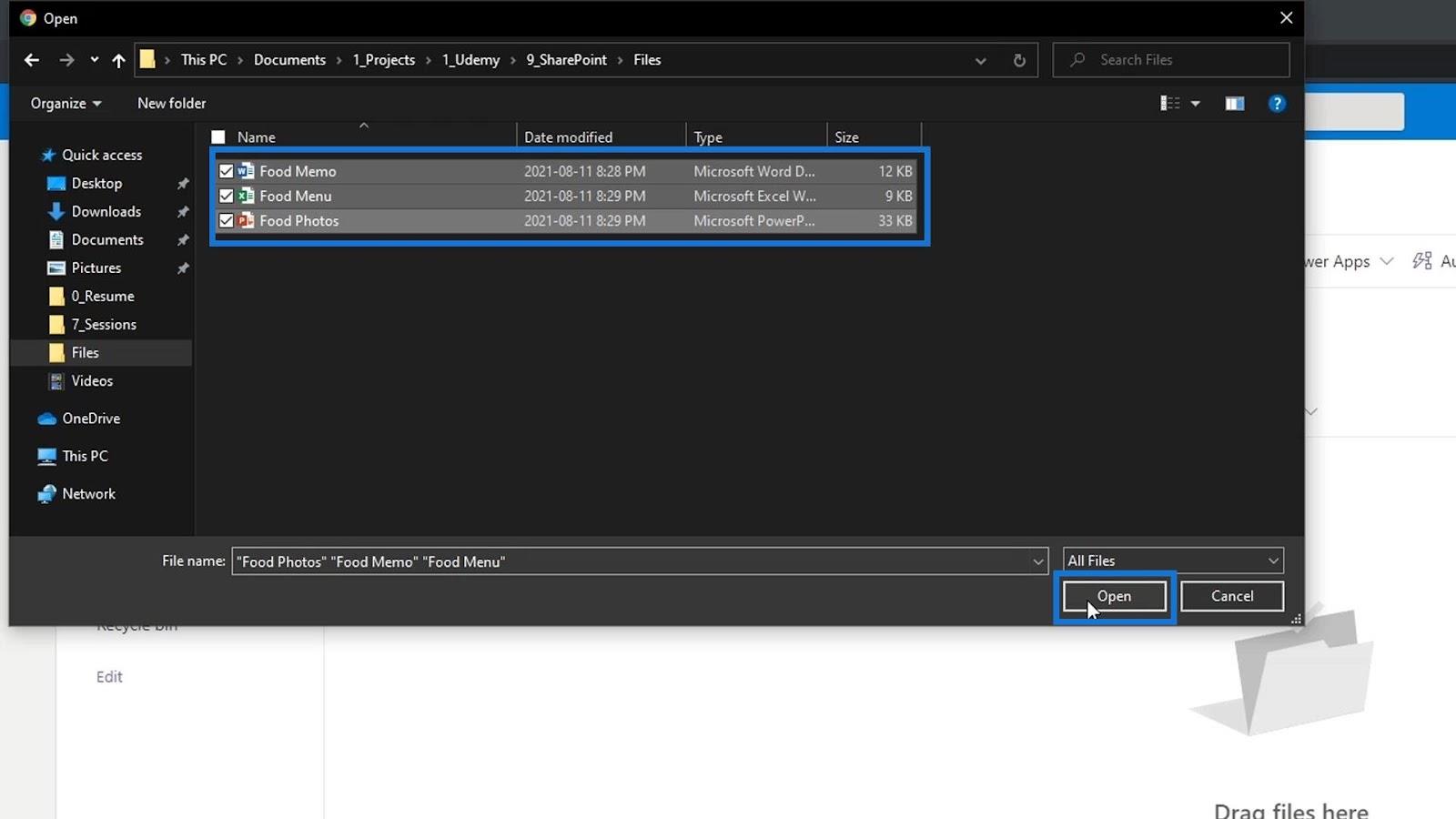
Vervolgens zien we de geüploade bestanden. Als alternatief kunnen we ook een map of een sjabloon uploaden. Houd er rekening mee dat we niet beperkt zijn tot het uploaden van bestandstypen. We kunnen elk bestandstype uploaden, zoals afbeeldingen, video's, links en vele andere.
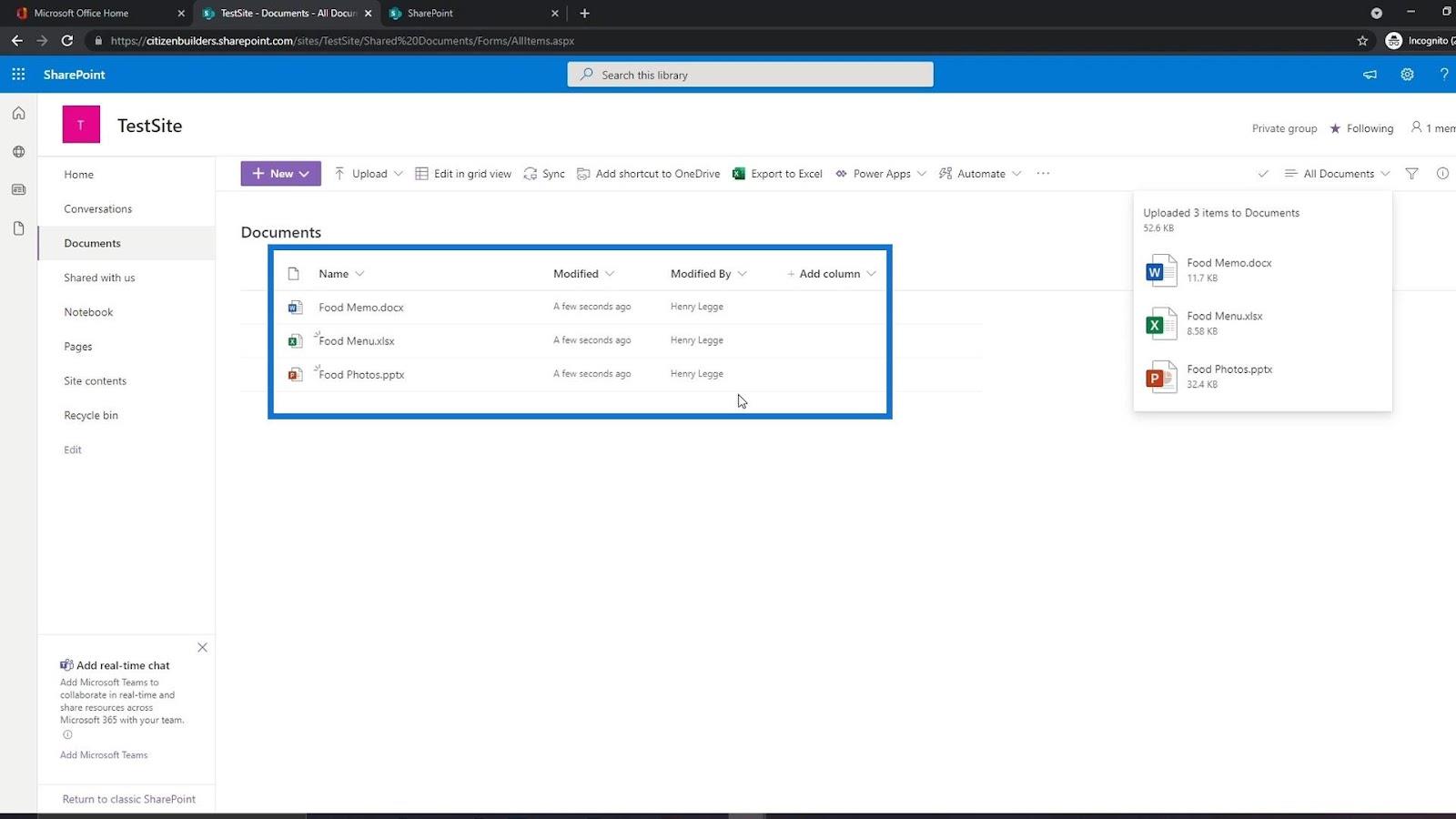
Een bestand openen en delen in de SharePoint-documentbibliotheek
Nu we enkele bestanden hebben geüpload, kunnen we ze eenvoudig openen door erop te klikken.
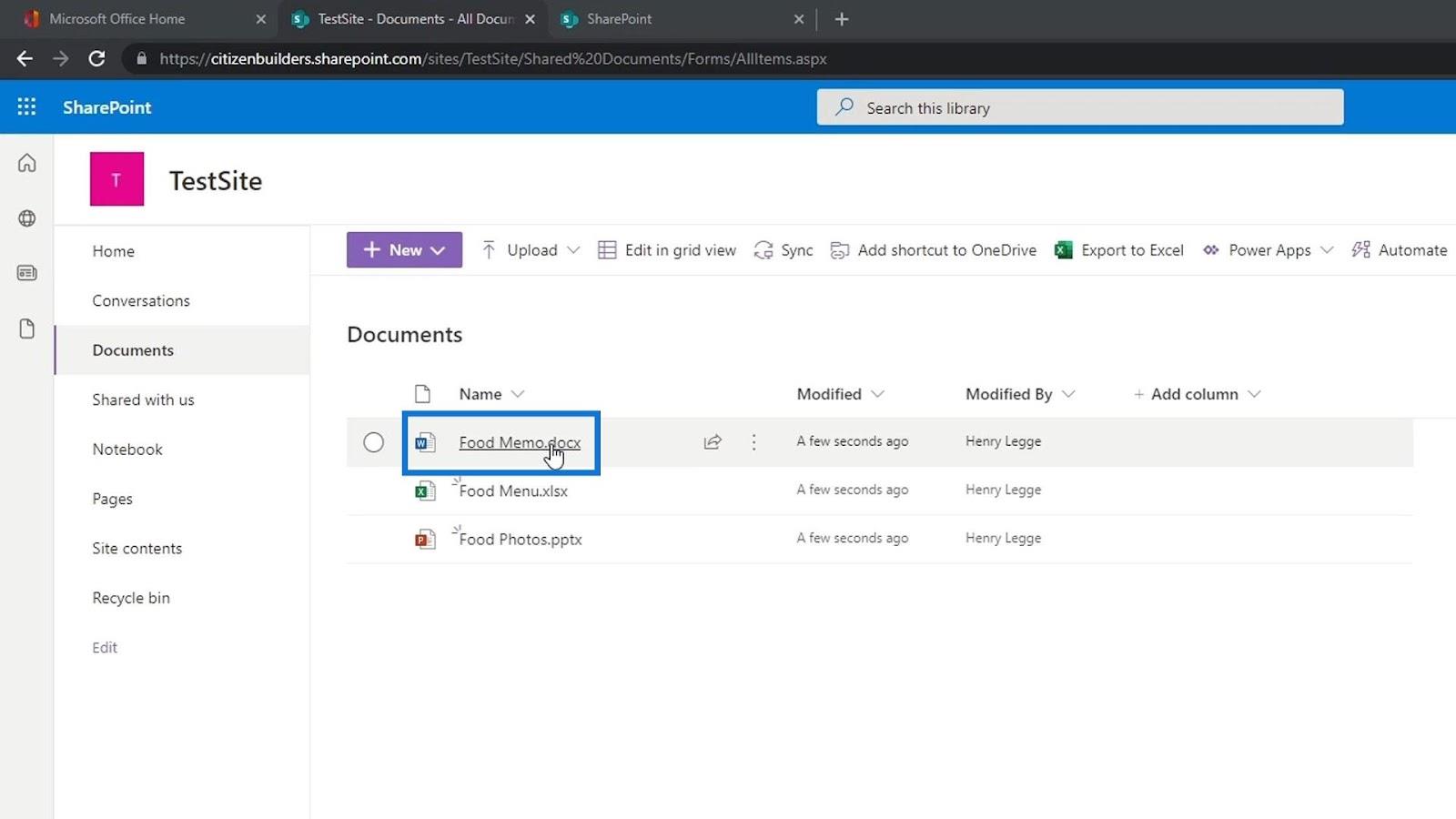
Het leuke van het uploaden van Word-, Excel-, PowerPoint- of andere Office 365-bestanden is dat we ze, zodra we ze openen, eenvoudig kunnen bewerken. Ze lijken ook erg op de Office-toepassingen die we op onze computer hebben, omdat het slechts een online versie ervan is. Het slaat zichzelf automatisch op, vergelijkbaar met een Google-document.
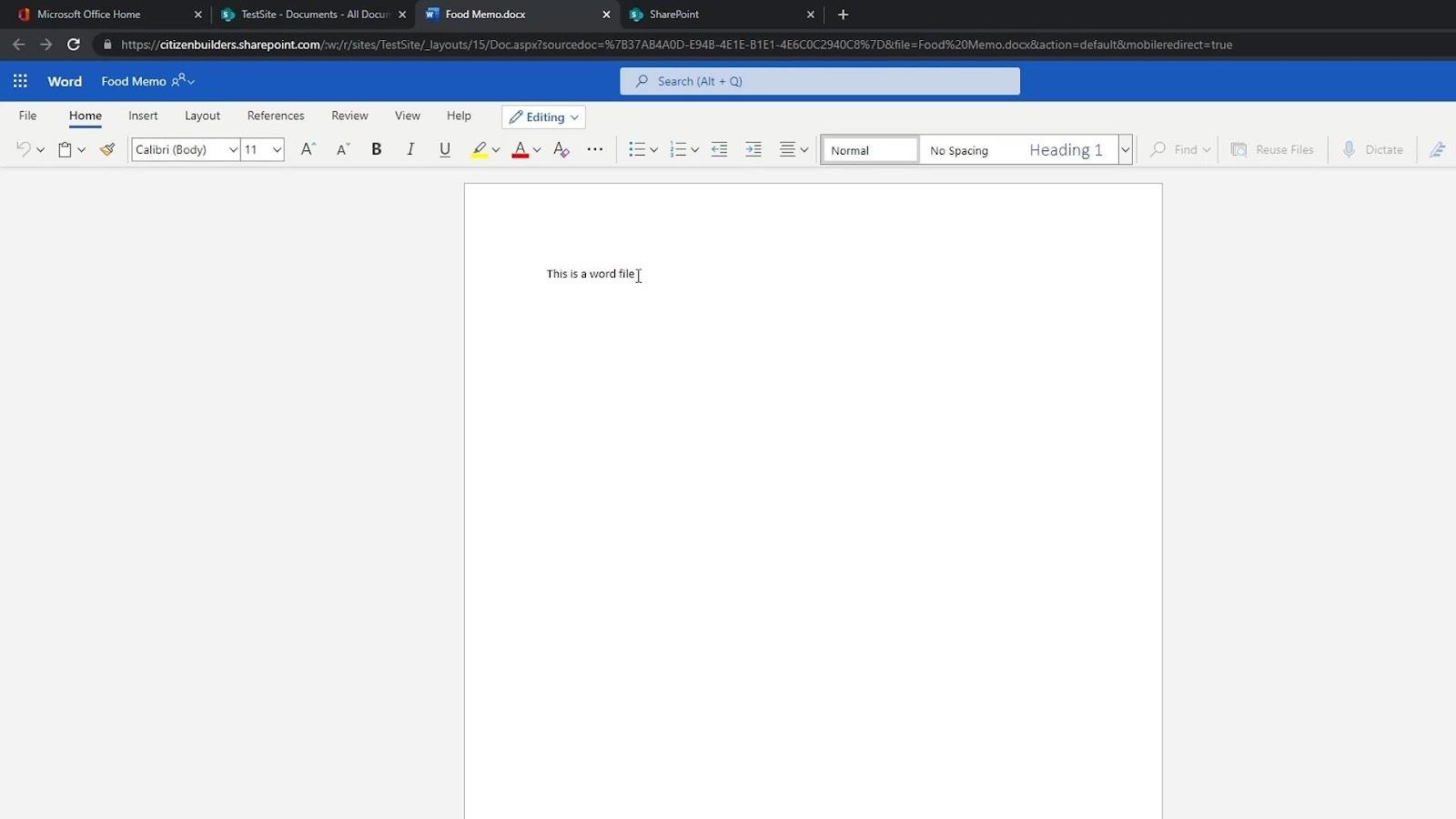
Als we met de muis over een bestand gaan, kunnen we ook zien dat we een optie hebben om dit bestand met andere mensen te delen.
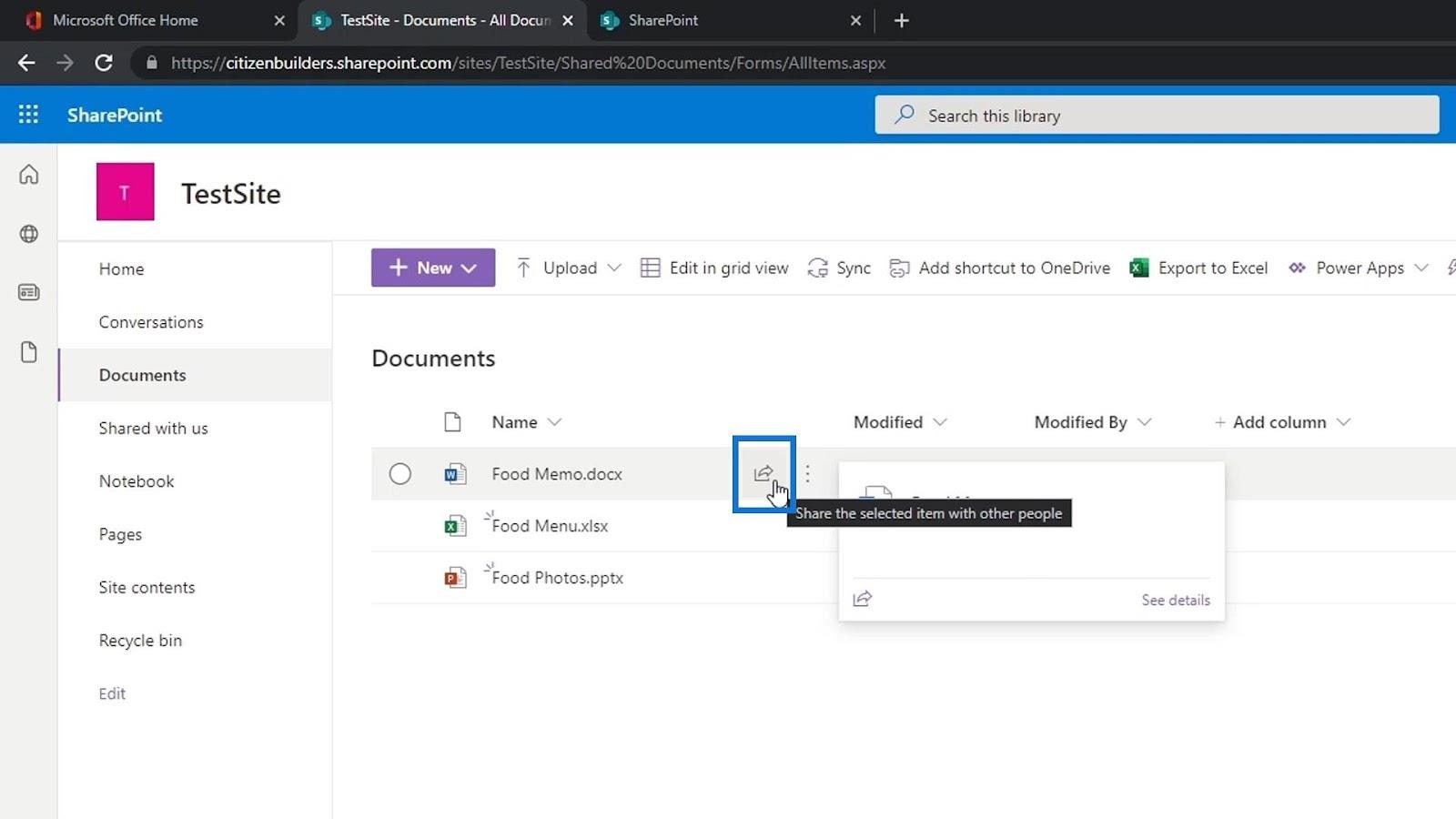
Klik er gewoon op en voeg de naam, groep of e-mail toe van de persoon met wie we dit bestand willen delen.
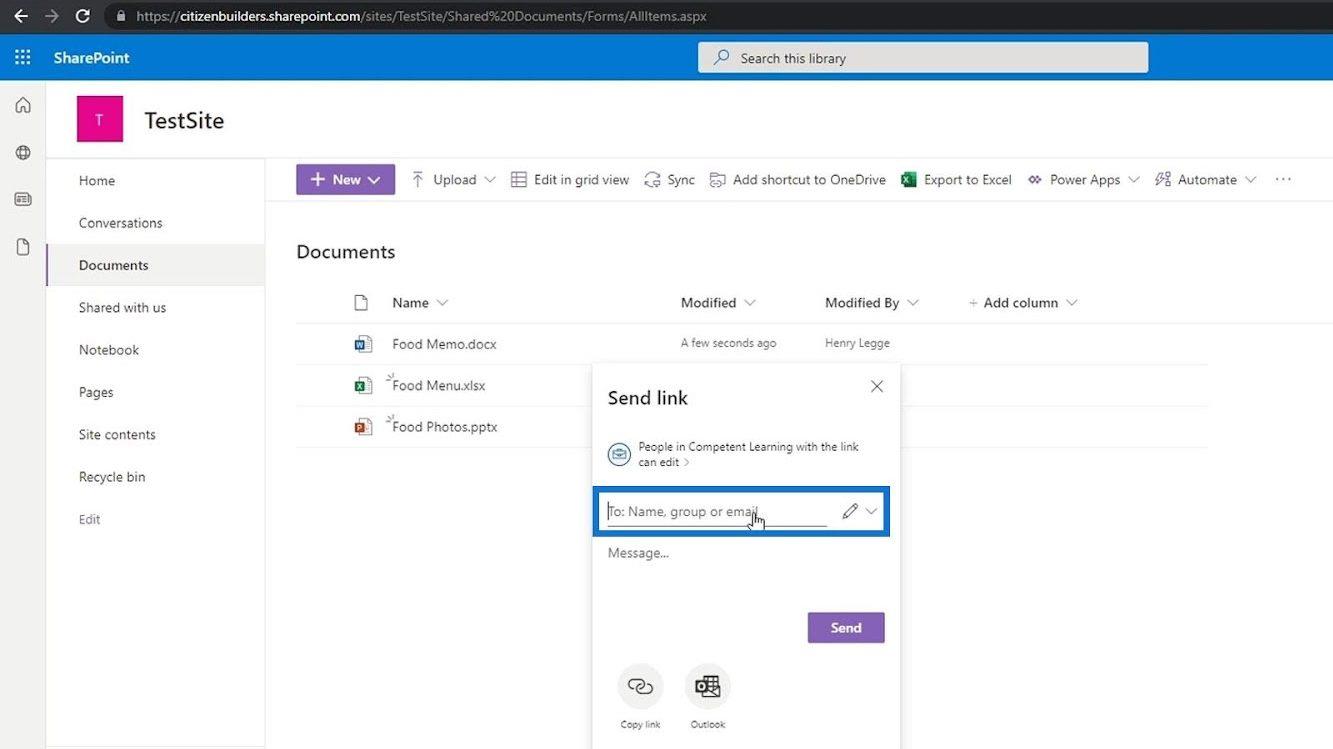
We kunnen ook op de knop Koppeling kopiëren klikken .
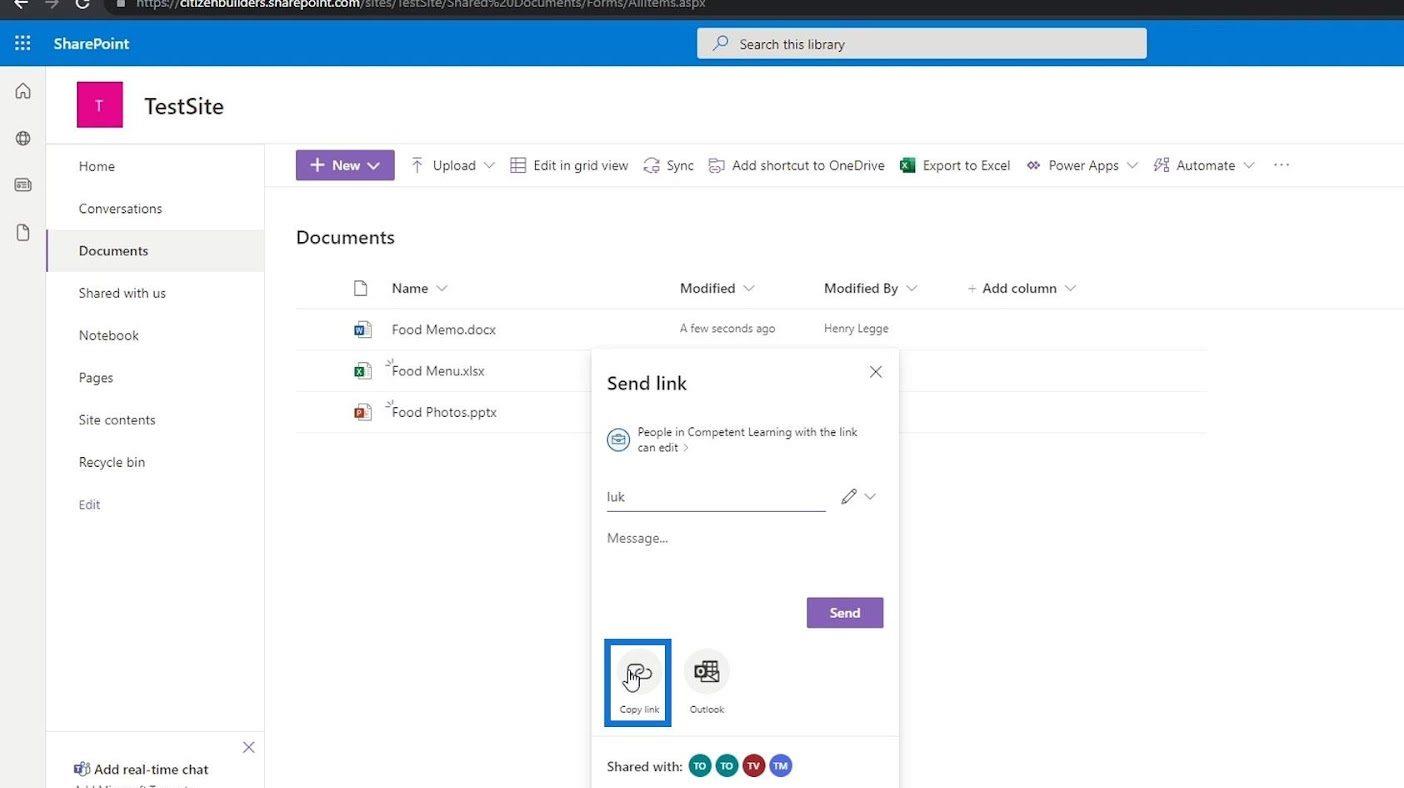
Het geeft ons dan een link die we naar verschillende mensen in onze organisatie kunnen sturen.
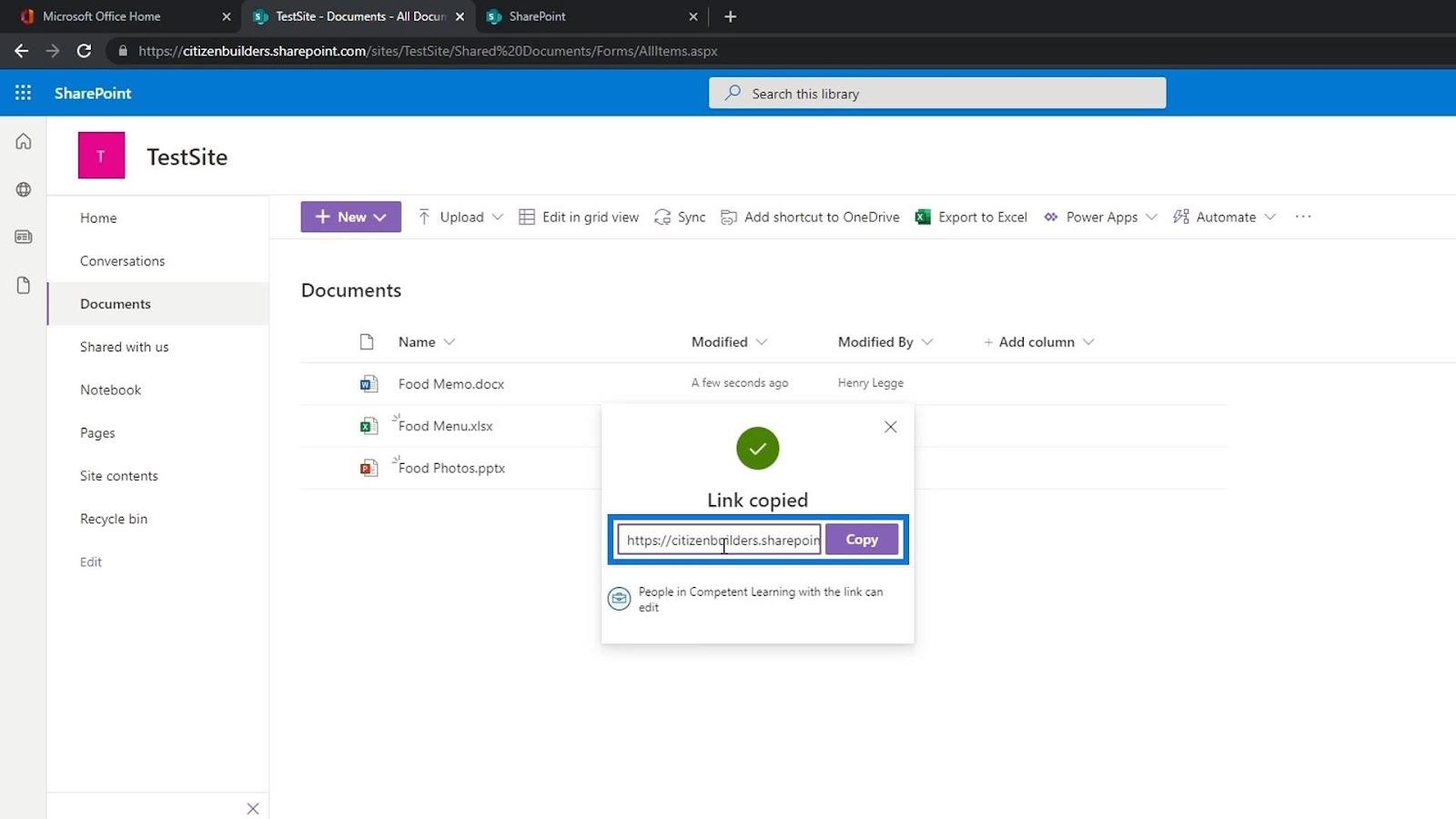
We kunnen dit bestand ook e-mailen door op de Outlook- knop te klikken.
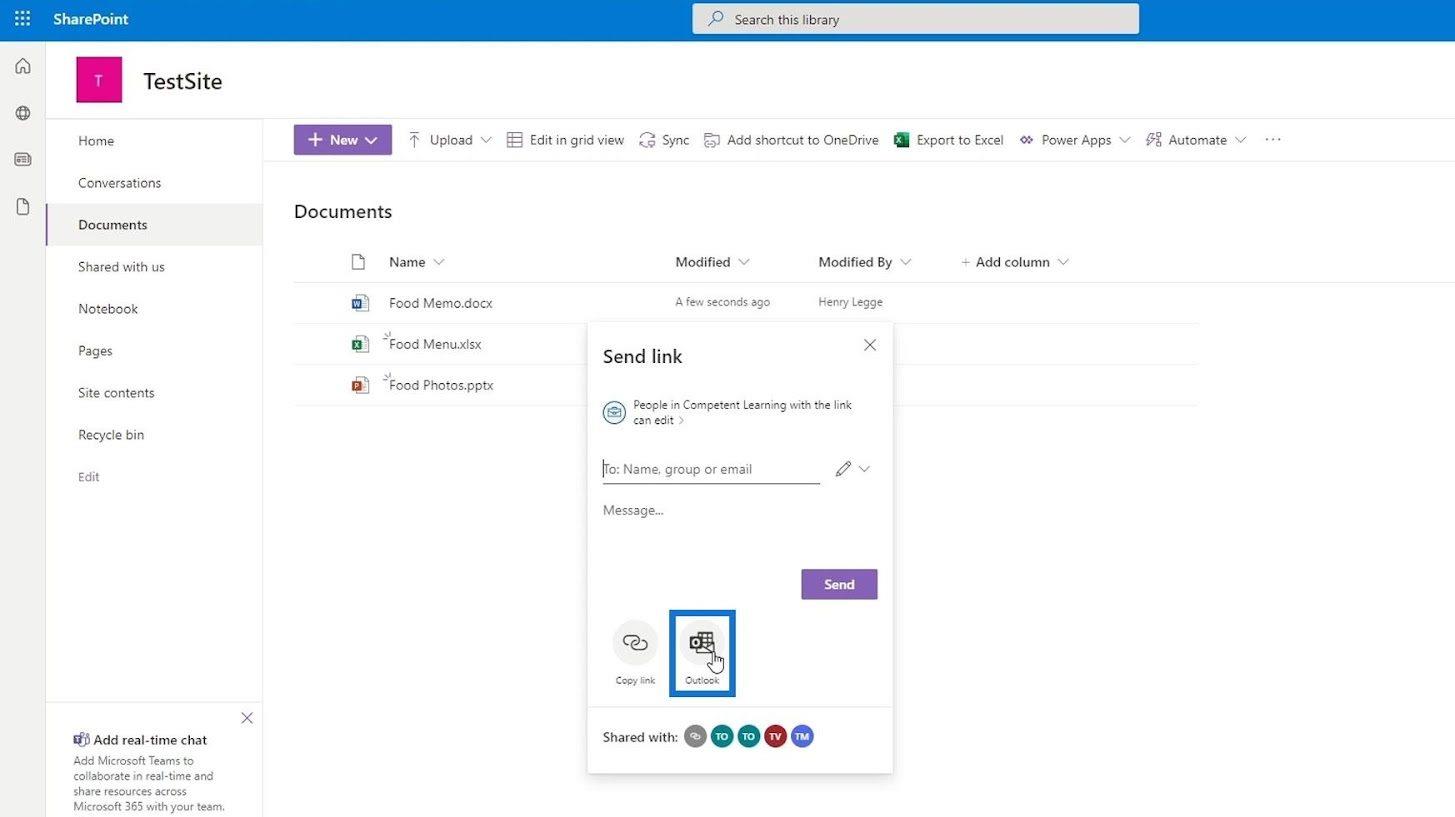
Bovendien kunnen we een paar andere gedetailleerde kolommen over onze bestanden hebben, zoals de kolommen Gewijzigd en Gewijzigd door .
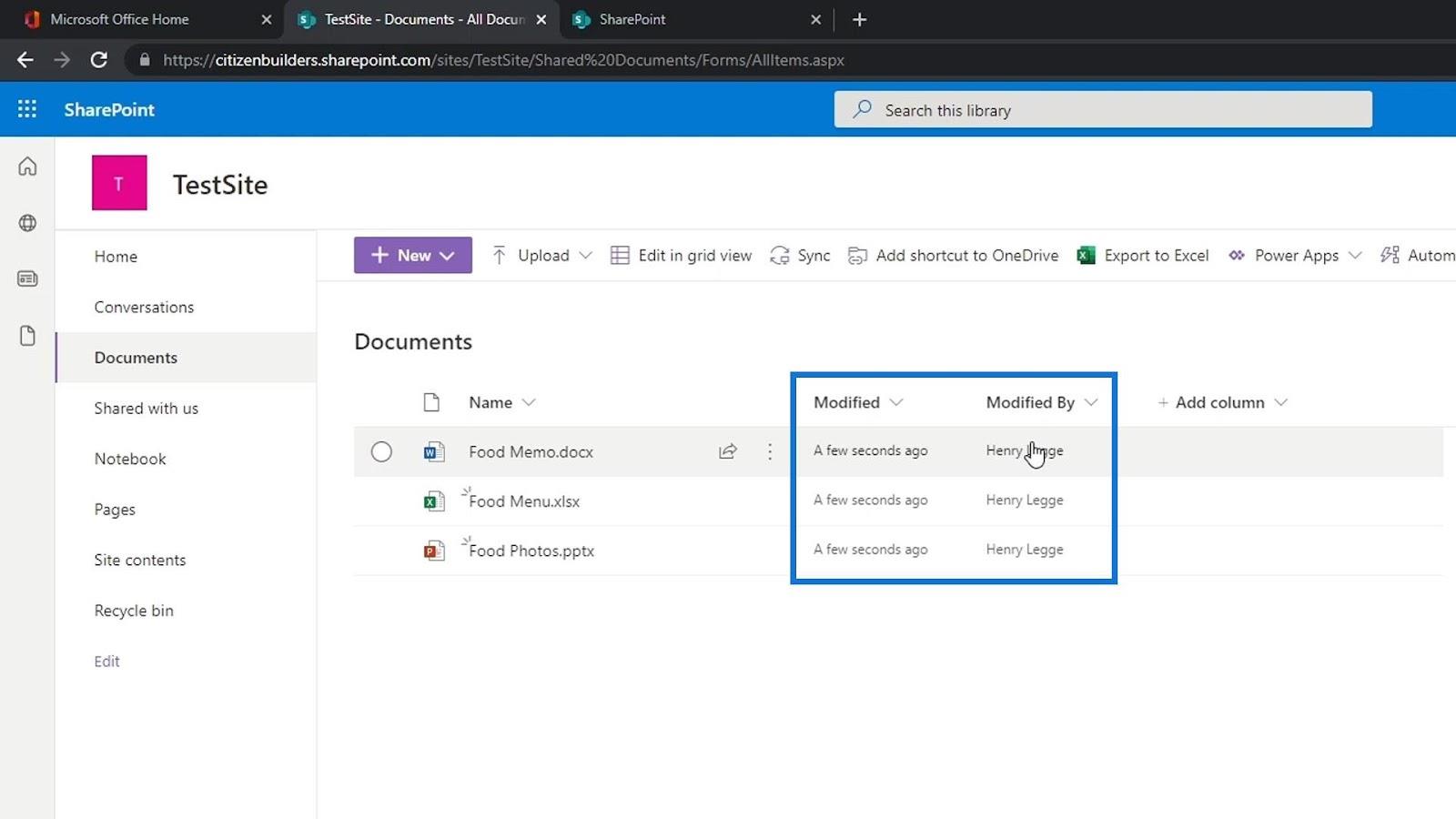
Een van de krachtigste functies in een documentbibliotheek die het beter maakt dan OneDrive of een Google Drive, is de mogelijkheid om metadata toe te voegen met behulp van kolommen.
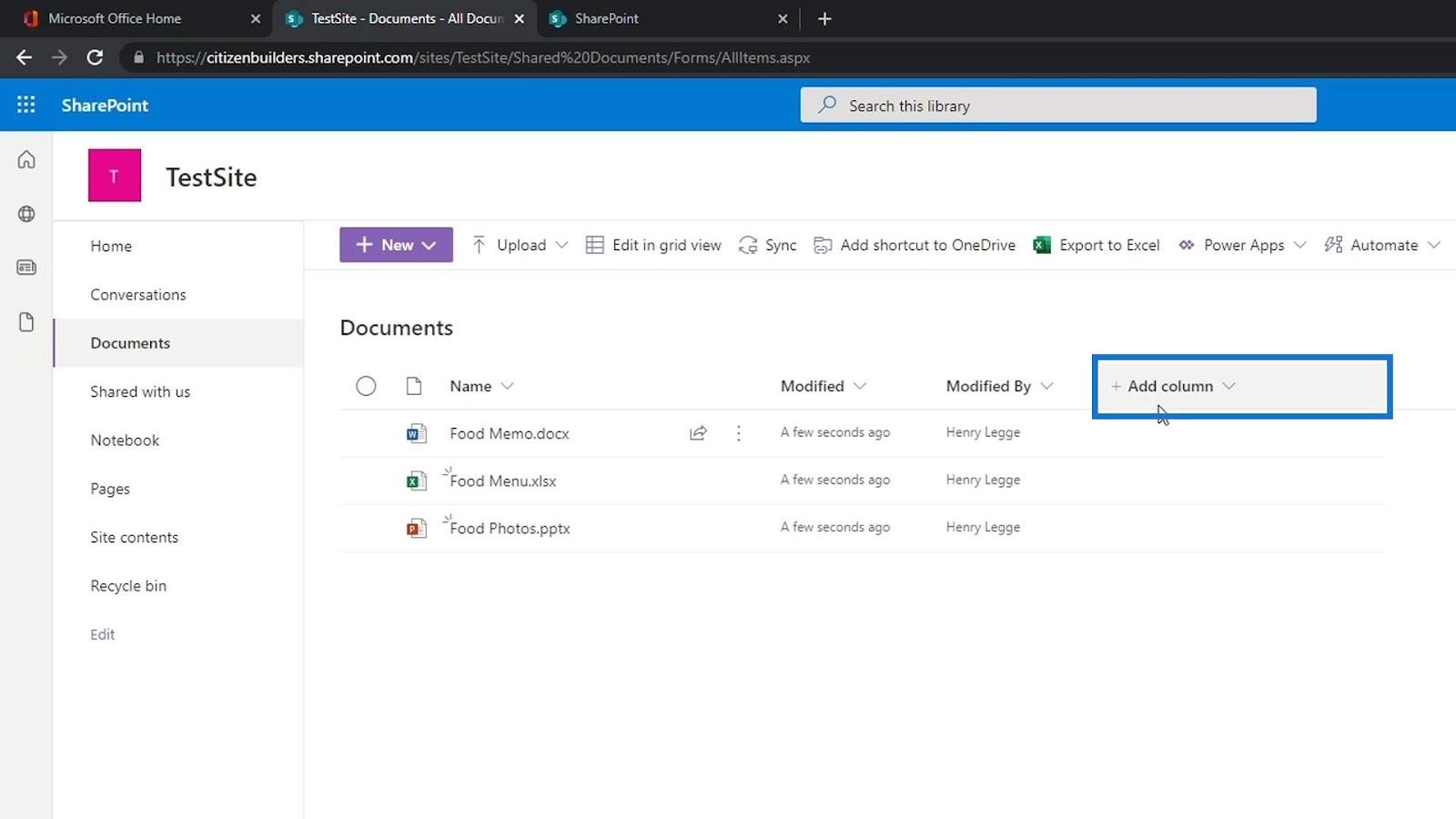
Door op de ellips over de bestandsnaam te klikken, hebben we toegang tot enkele andere opties die we kunnen gebruiken.
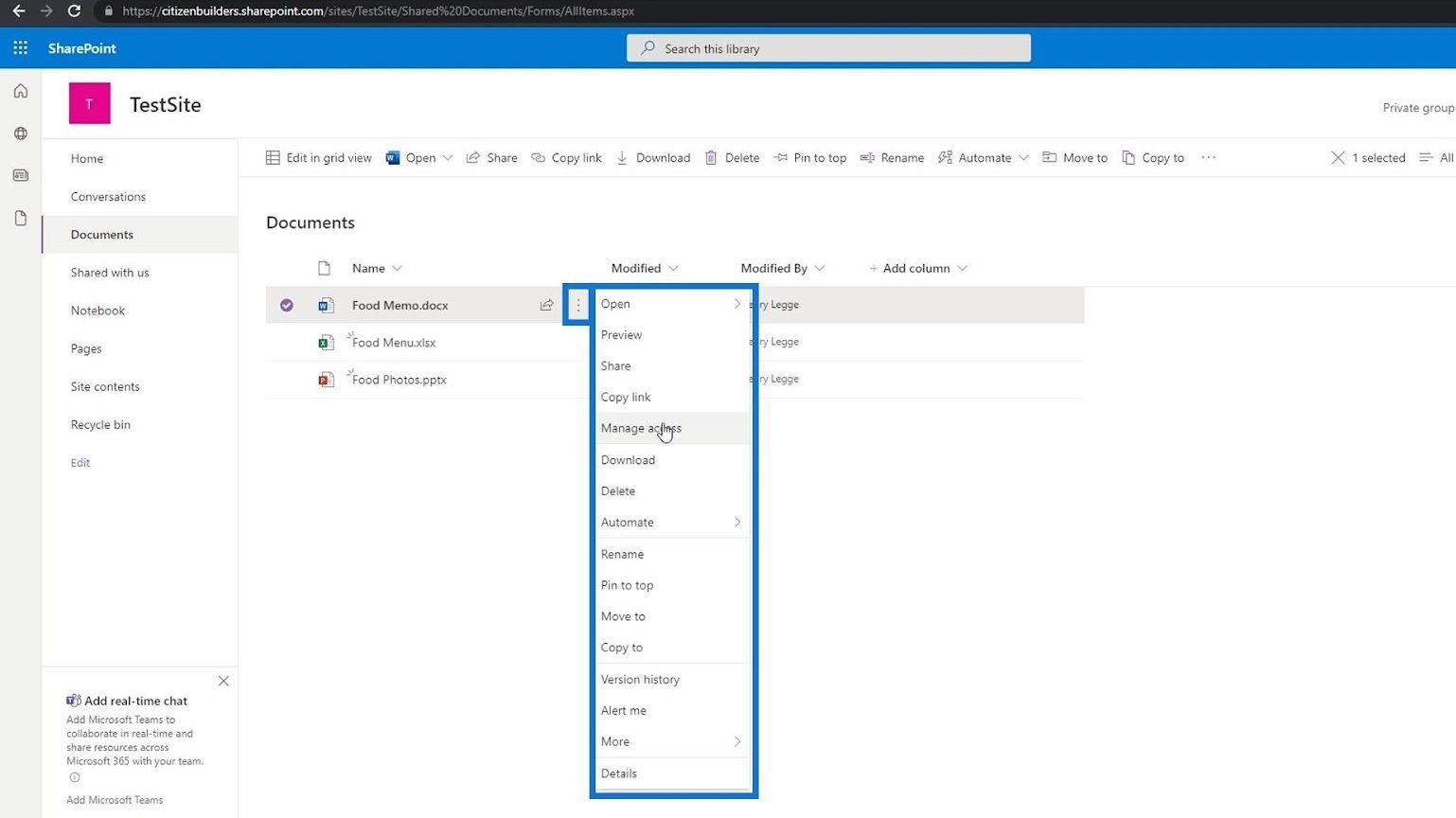
We kunnen ook meerdere bestanden selecteren, downloaden, verwijderen, verplaatsen en nog veel meer.
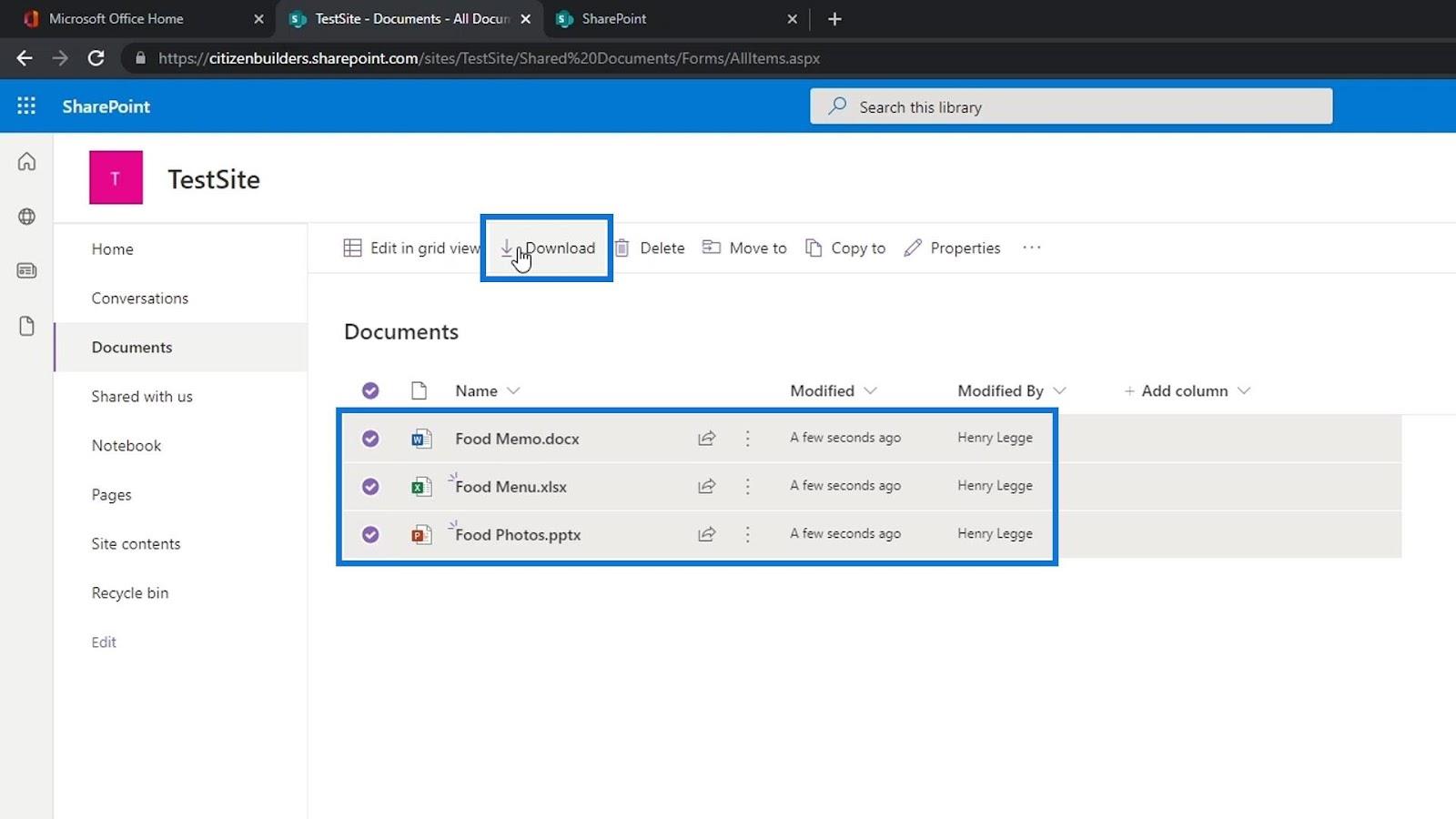
Bestandseigenschappen bekijken
We kunnen de details van een bestand bekijken door er met de muis overheen te gaan en op Zie details te klikken .
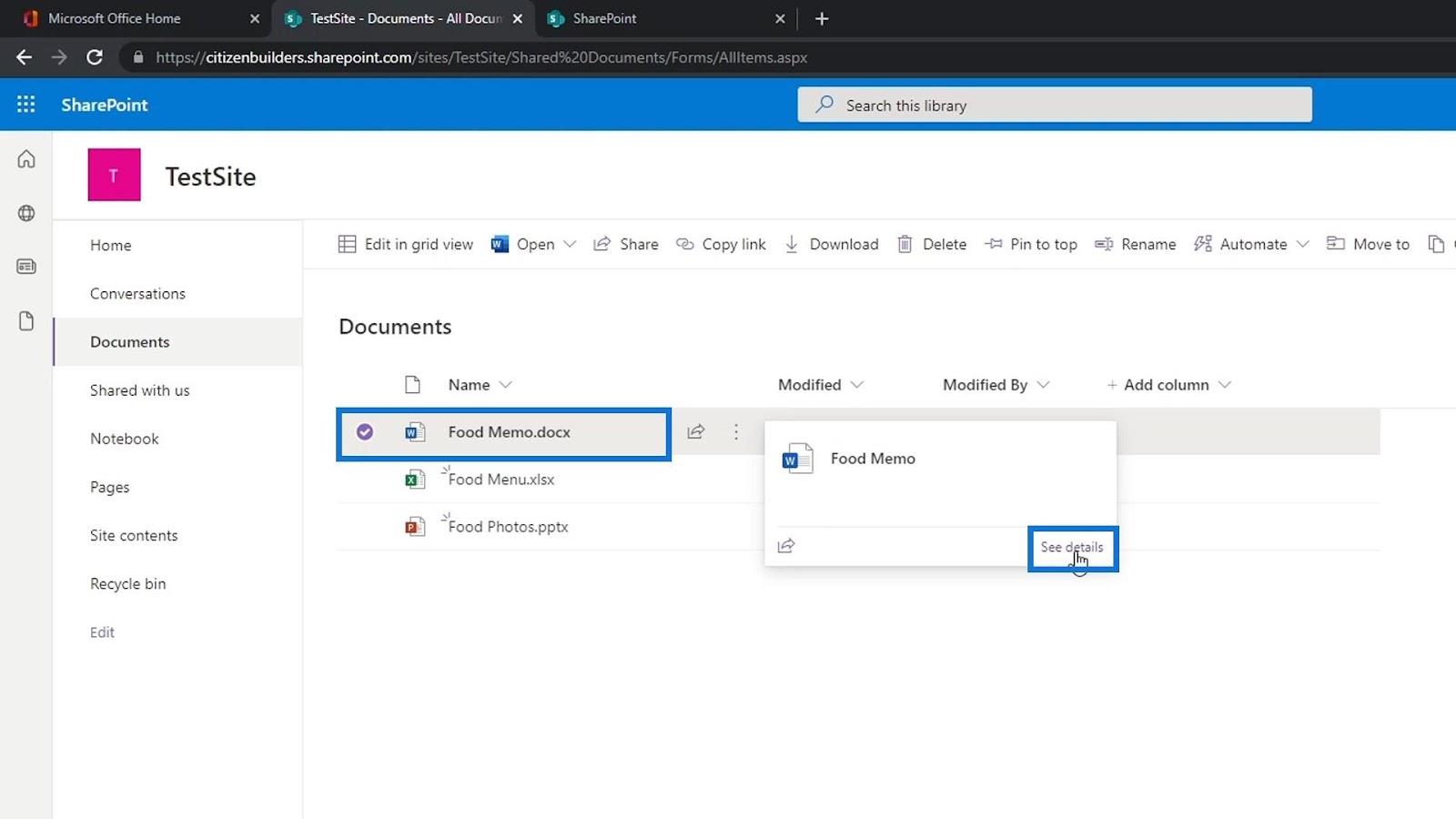
Het opent een venster aan de rechterkant van de pagina waar we een voorbeeld van het bestand kunnen zien, de leden die toegang hebben tot dit bestand en de bestandseigenschappen.
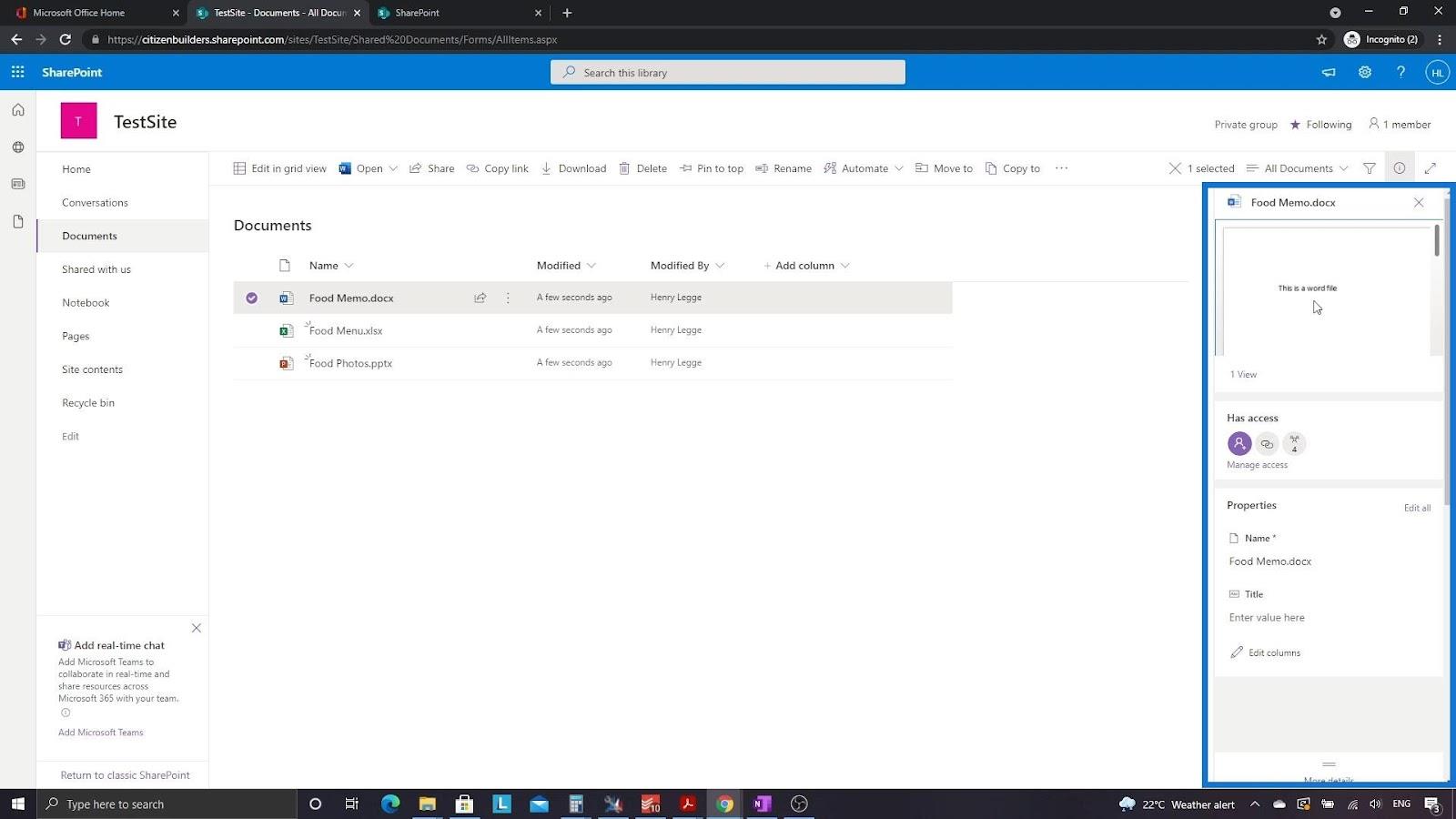
Laten we teruggaan naar de startpagina.
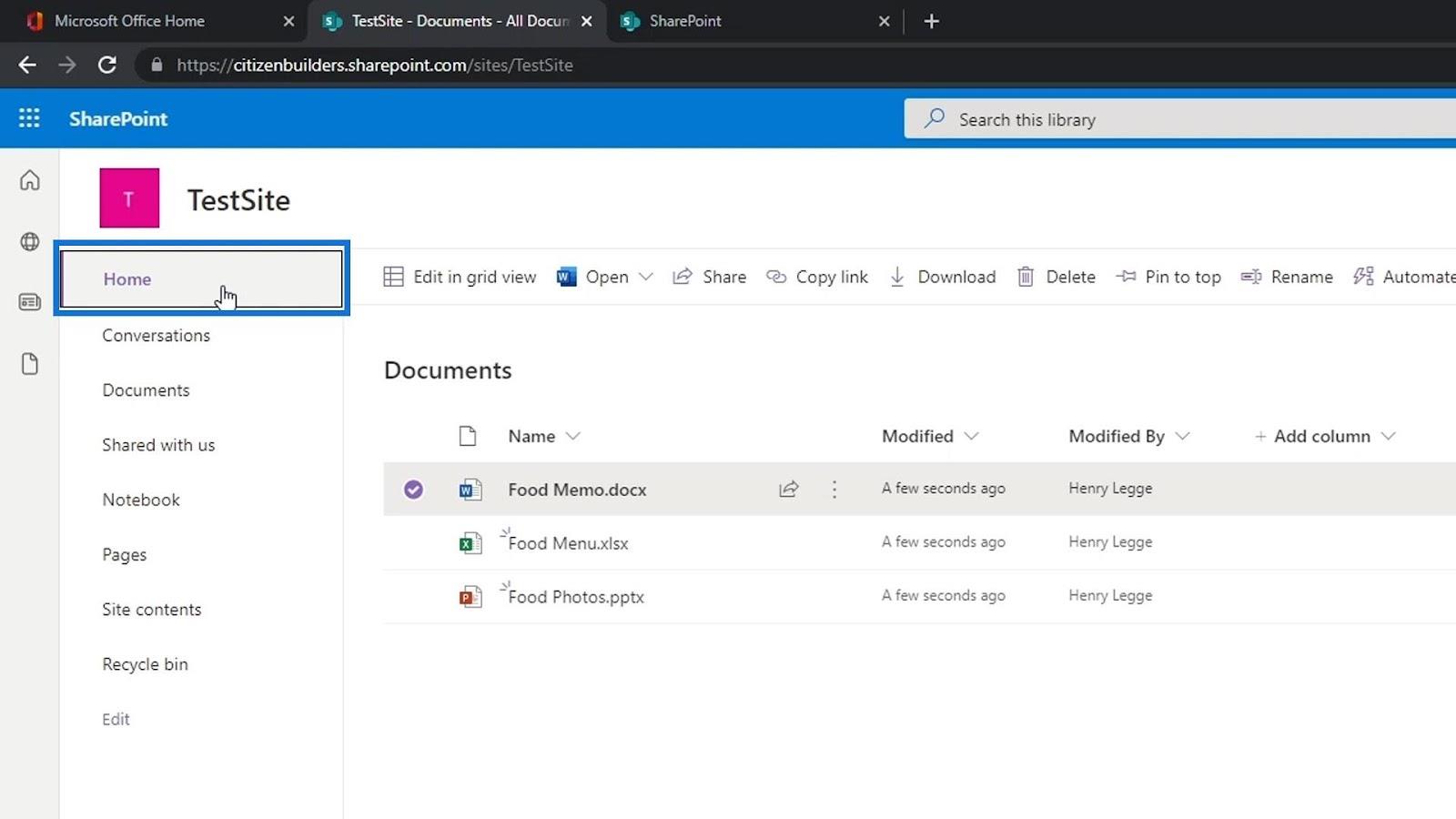
Aangezien we al enkele bestanden aan onze documentbibliotheek hebben toegevoegd, kunnen we die bestanden nu zien in het gedeelte Documenten van onze startpagina. Dit is een deel van onze pagina waar we de bestanden of mappen in onze documentbibliotheek genaamd Documenten kunnen zien . Nogmaals, houd er rekening mee dat Documenten gewoon een documentbibliotheek-app is. We kunnen andere documentbibliotheek-apps maken die we een andere naam kunnen geven.
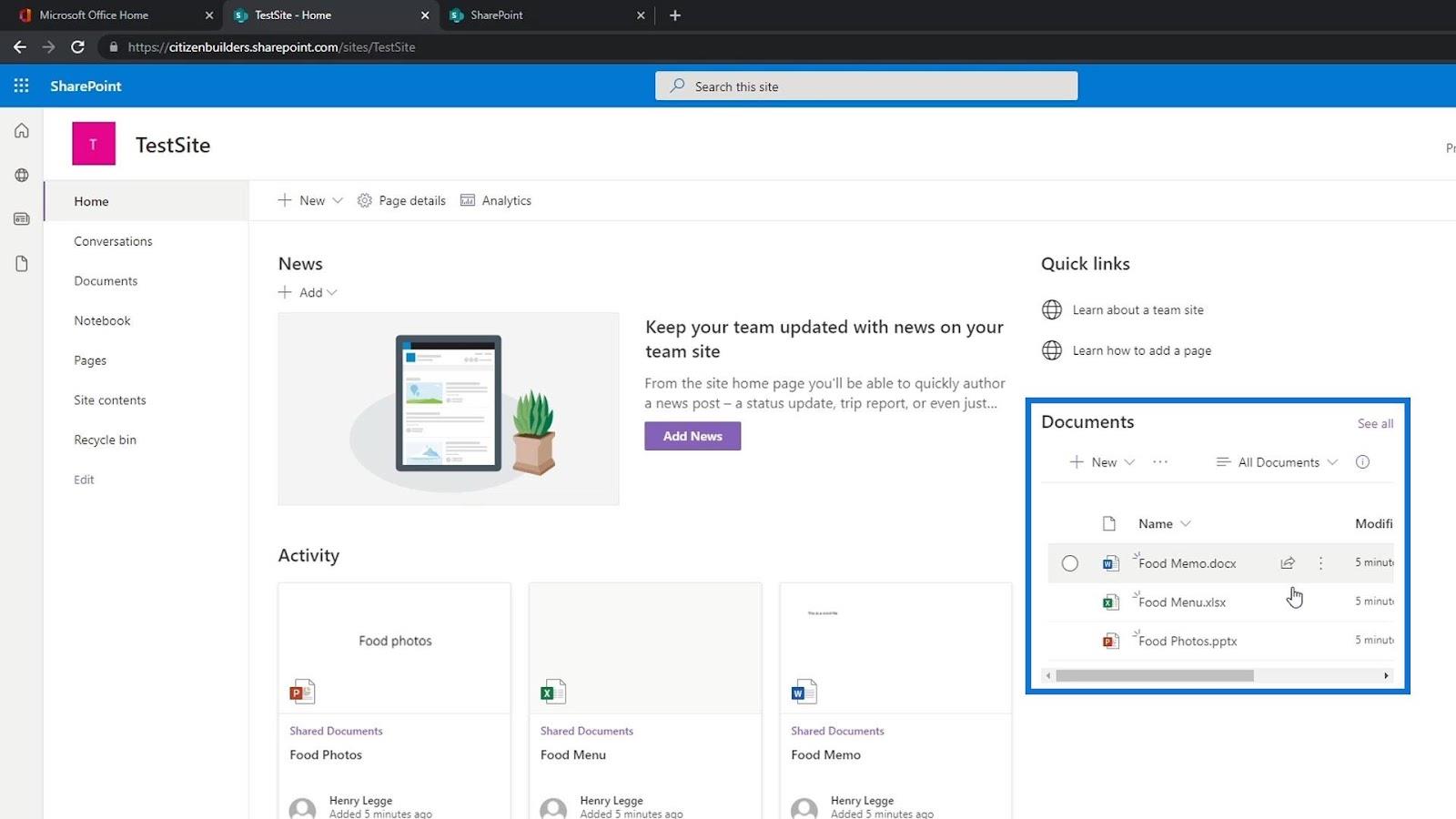
Ons eigen bestand maken in een SharePoint-documentbibliotheek
Eerder hebben we enkele bestanden toegevoegd door middel van uploaden. Naast uploaden kunnen we ook bestanden toevoegen door ze handmatig aan te maken op onze SharePoint-site. Om dat te doen, klikt u gewoon op de knop Nieuw .
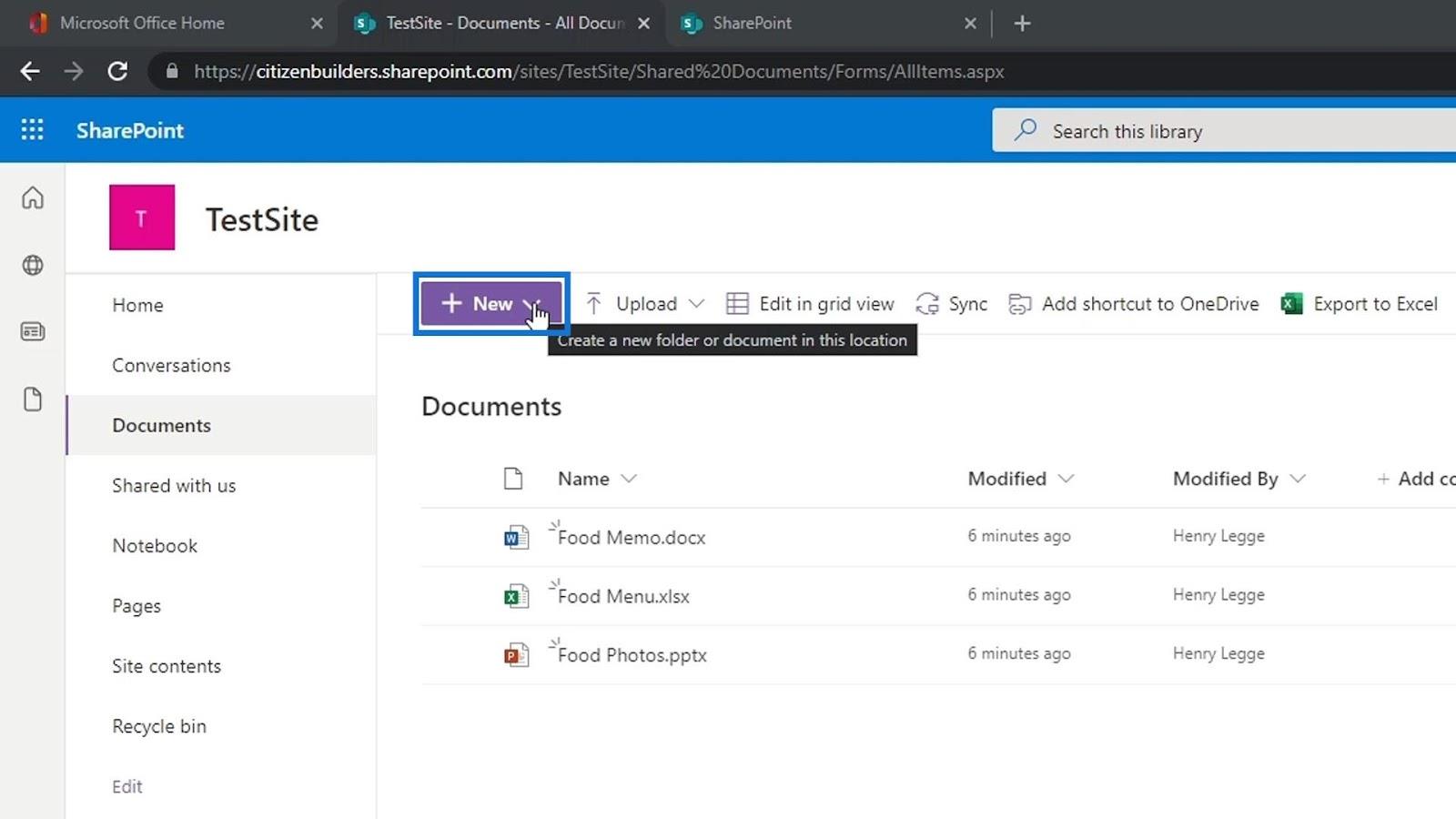
We kunnen dan het type bestand selecteren dat we willen maken. Laten we bijvoorbeeld een Word-documentbestand maken.
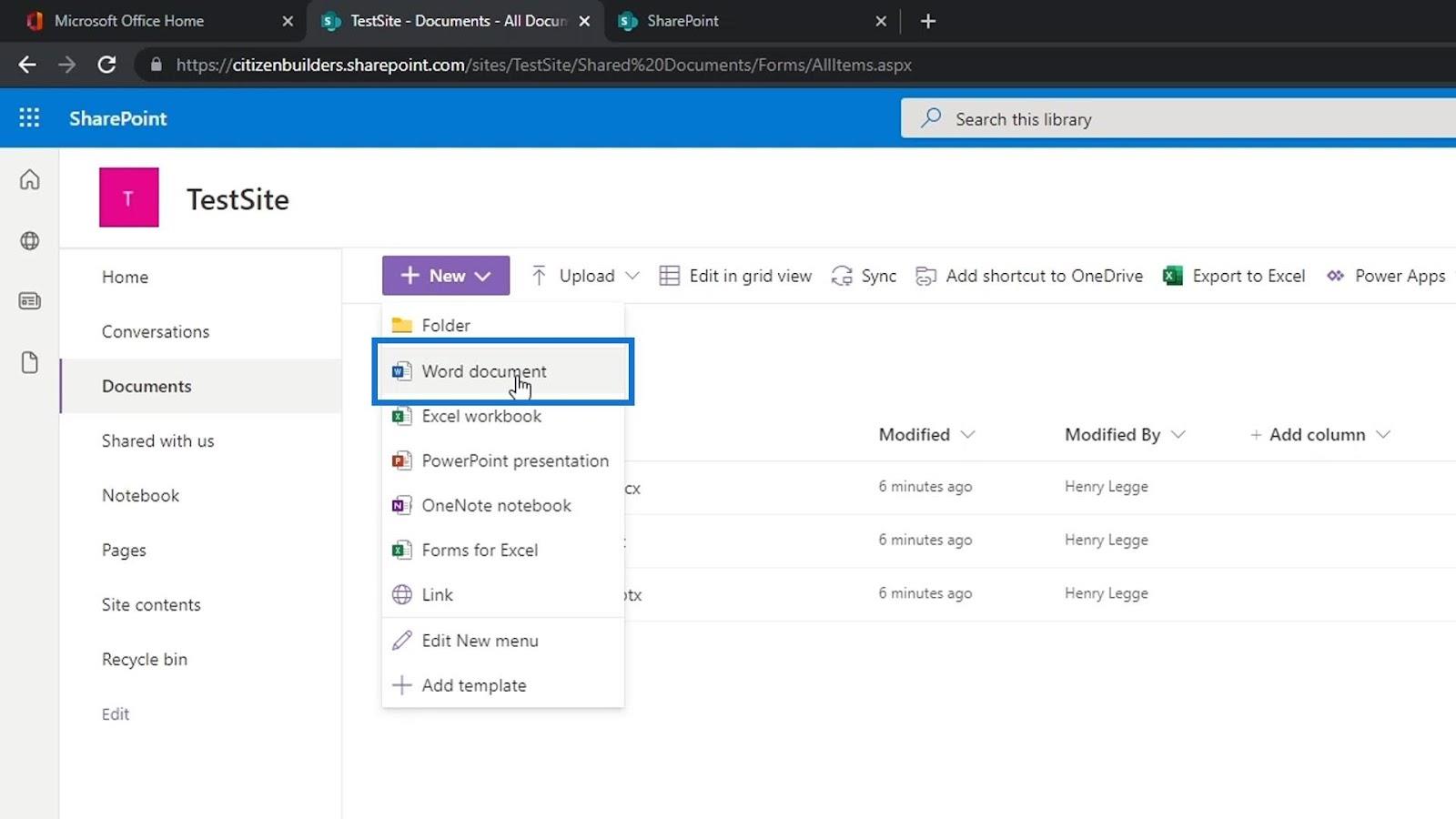
Vervolgens wordt een nieuwe online Word-pagina gemaakt. Laten we voor dit voorbeeld schrijven " Dit is een testpagina voor auto's ".
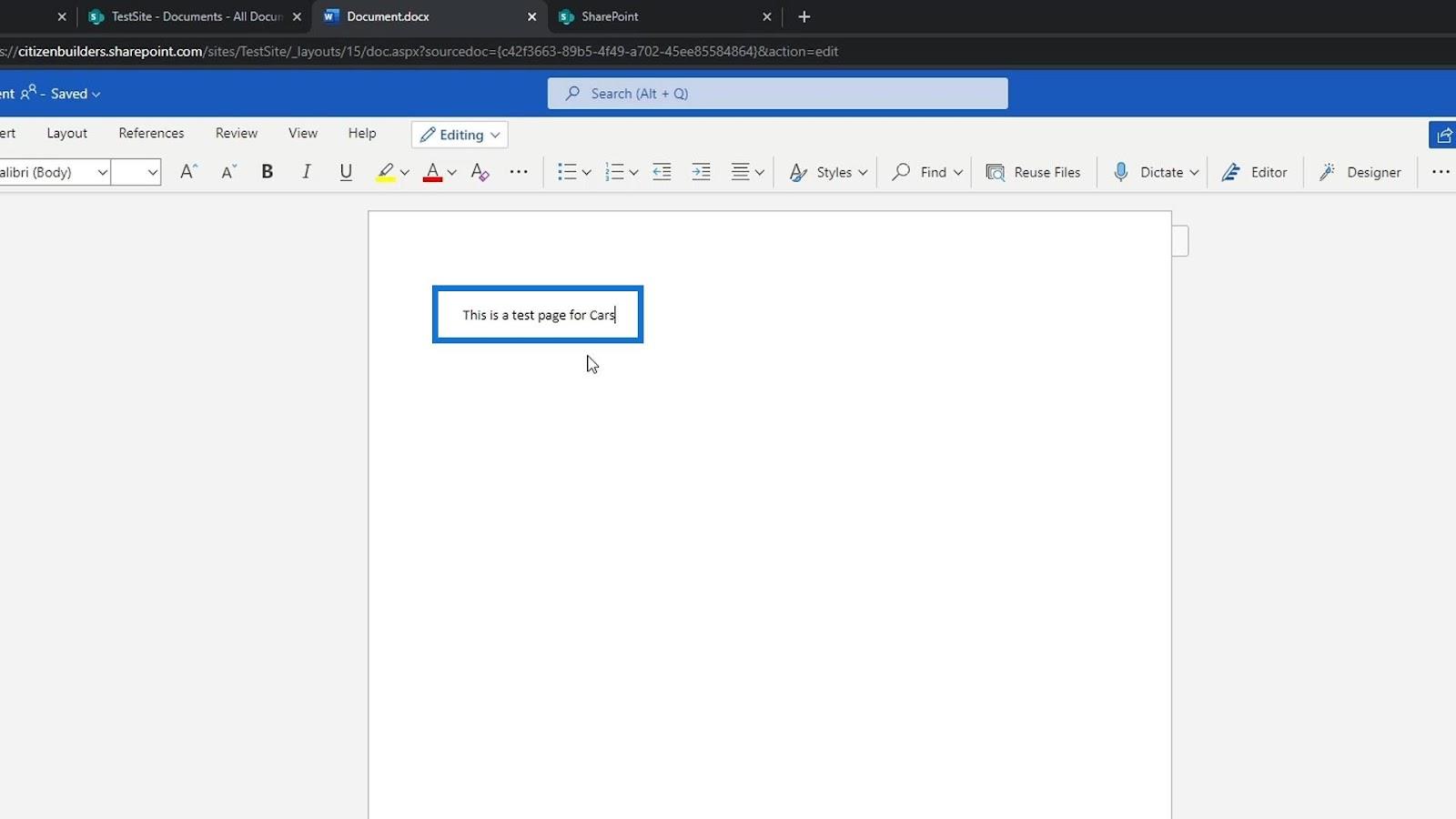
Net als bij het bewerken van een bestand, wordt ook dit nieuwe Word-bestand automatisch opgeslagen. We kunnen dan de bestandsnaam wijzigen door op dit onderdeel te klikken.
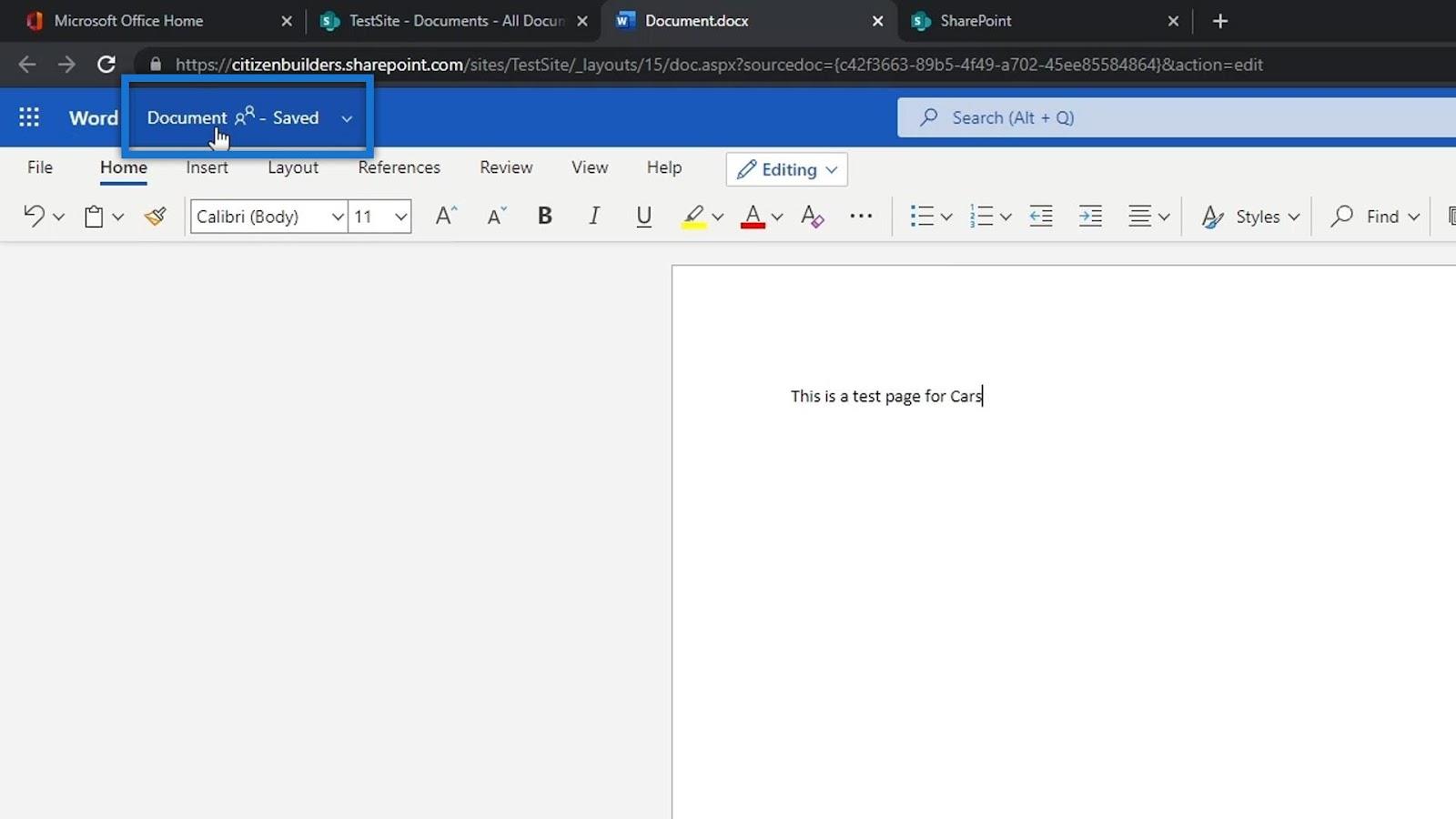
Daarna kunnen we de naam van dit bestand wijzigen in " Autotypes ".
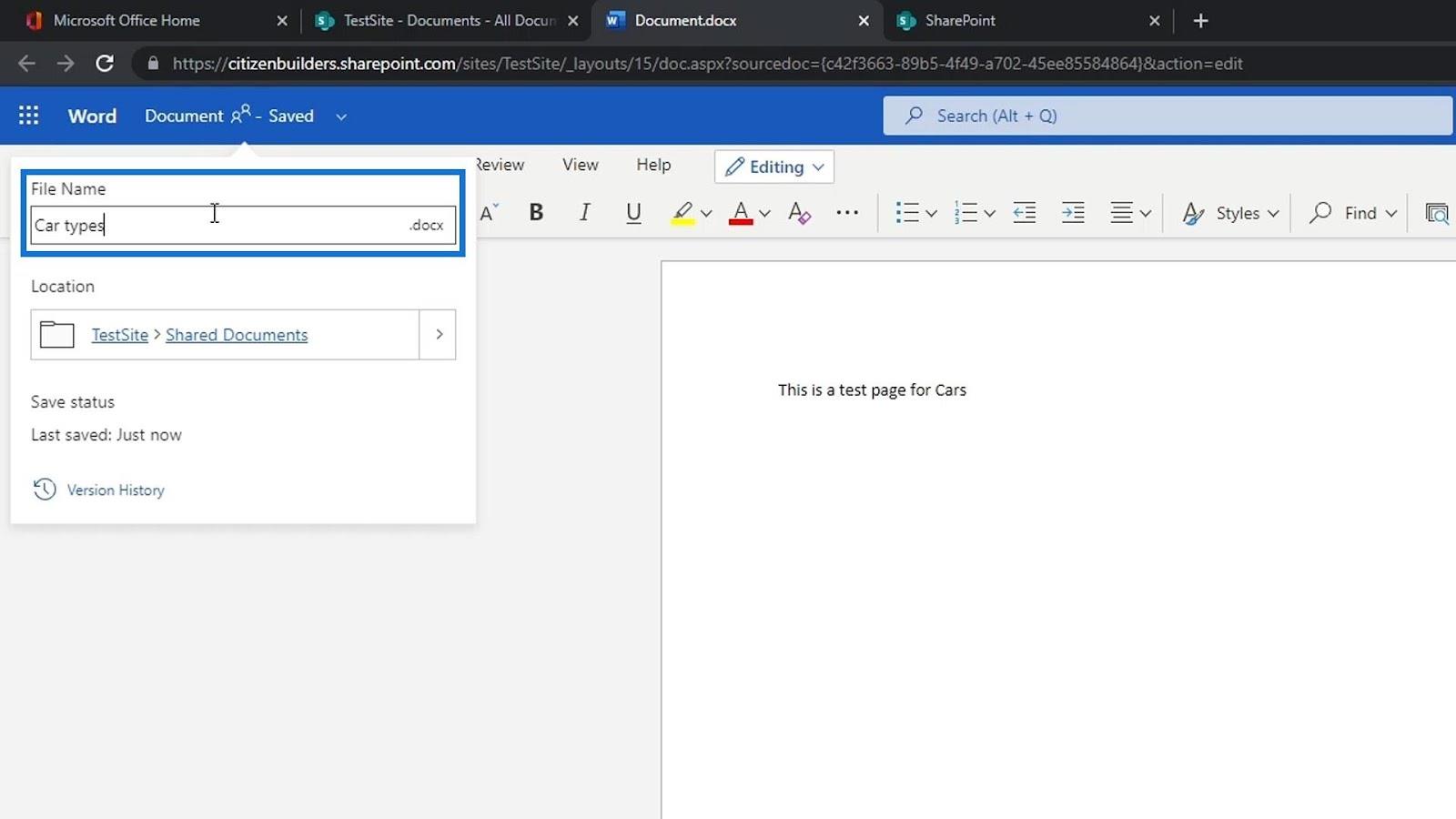
We kunnen ook de locatie van dit bestand zien.
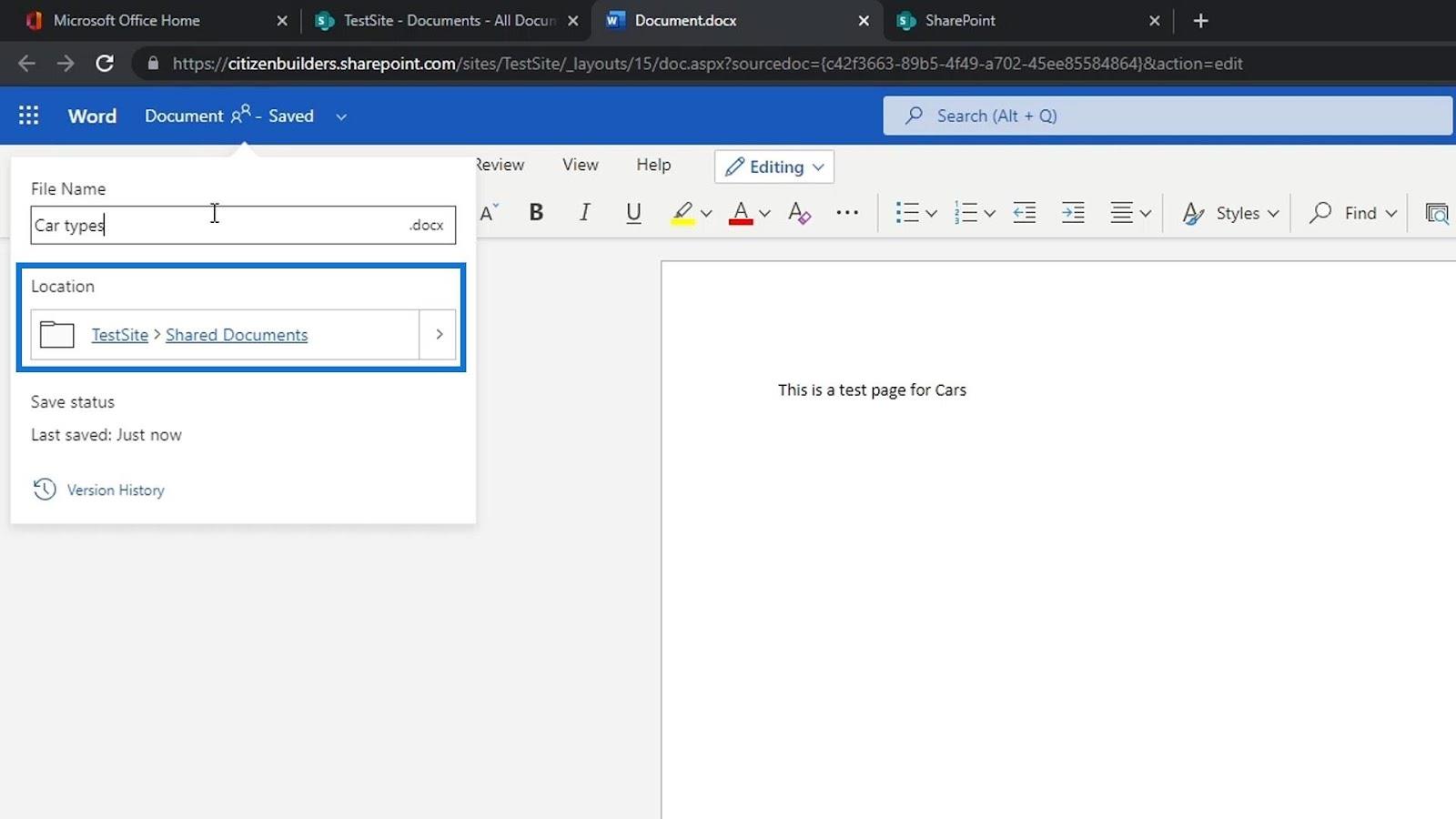
Als we teruggaan naar onze testsite, kunnen we het nieuw toegevoegde woordbestand in de lijst zien. Als je het niet kunt zien, ververs dan gewoon de pagina. We hoeven niet per se een bestand op onze desktop te uploaden of te maken en het te uploaden. We kunnen ze rechtstreeks op onze SharePoint-site toevoegen of maken.
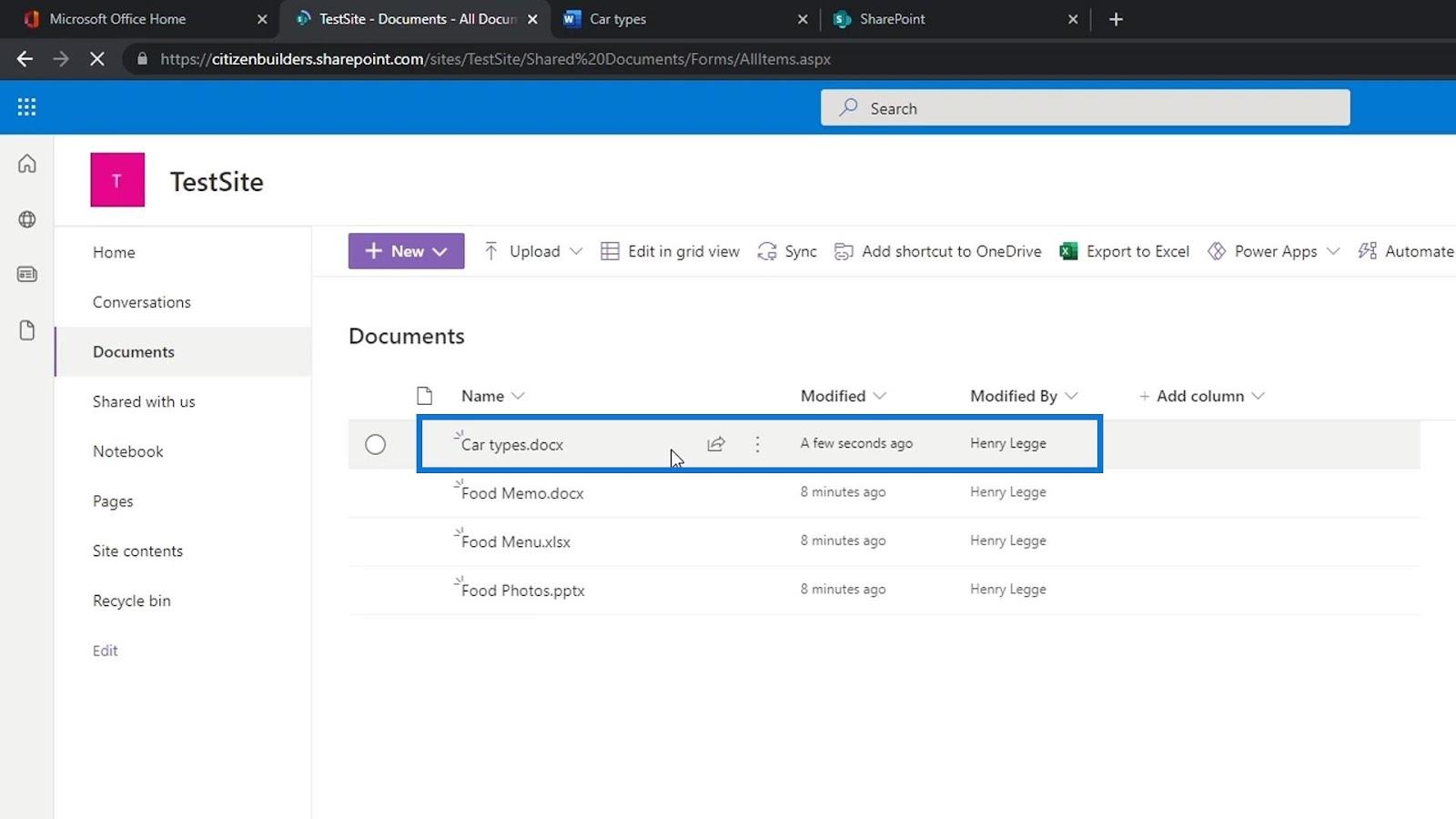
Een map maken op een SharePoint-site
Het andere dat gebruikers kunnen doen, is een map maken. Laten we een voorbeeldmap maken door erop te klikken.
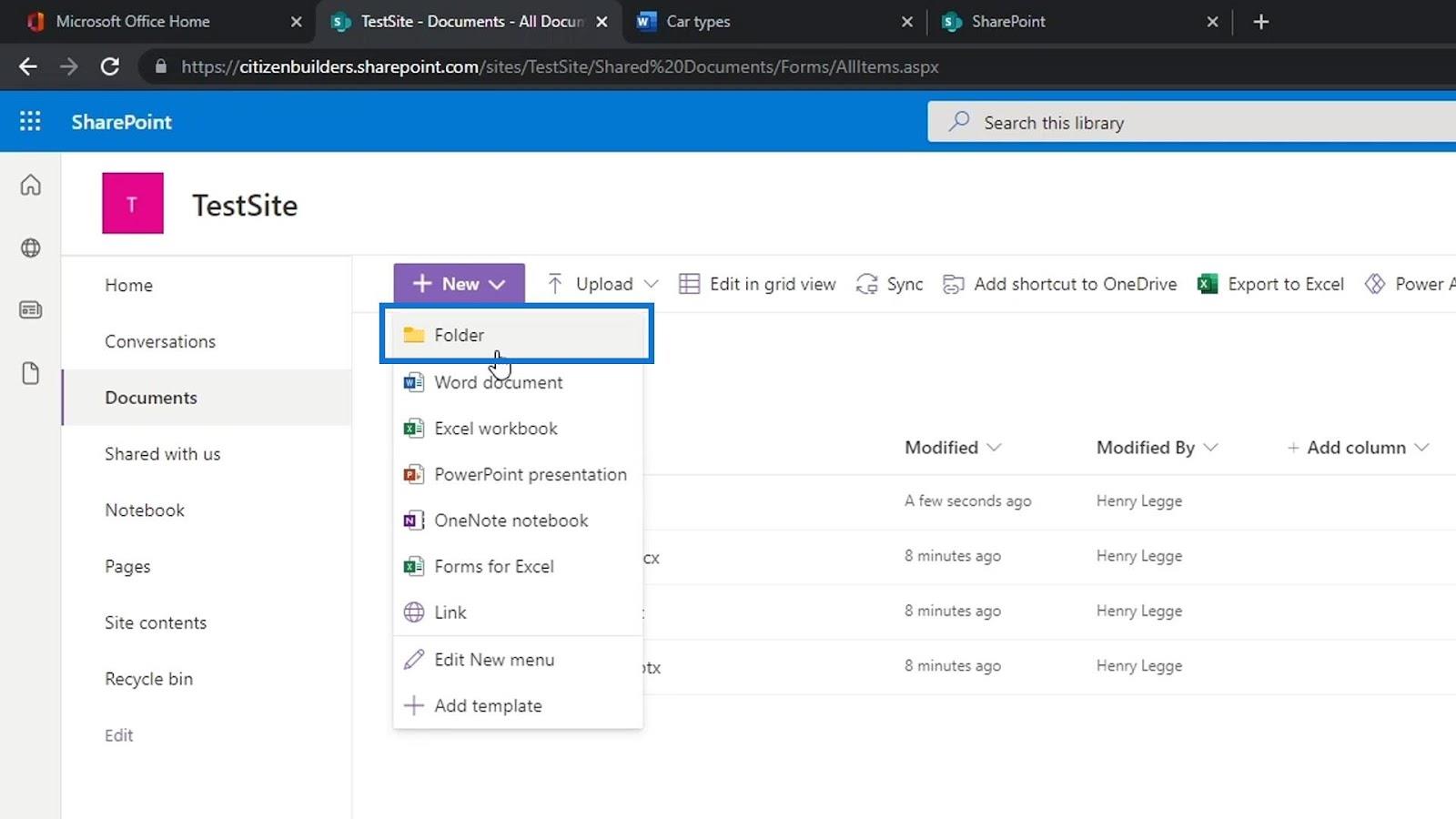
Laten we deze map een naam geven als Voedsel en op de knop Maken klikken .
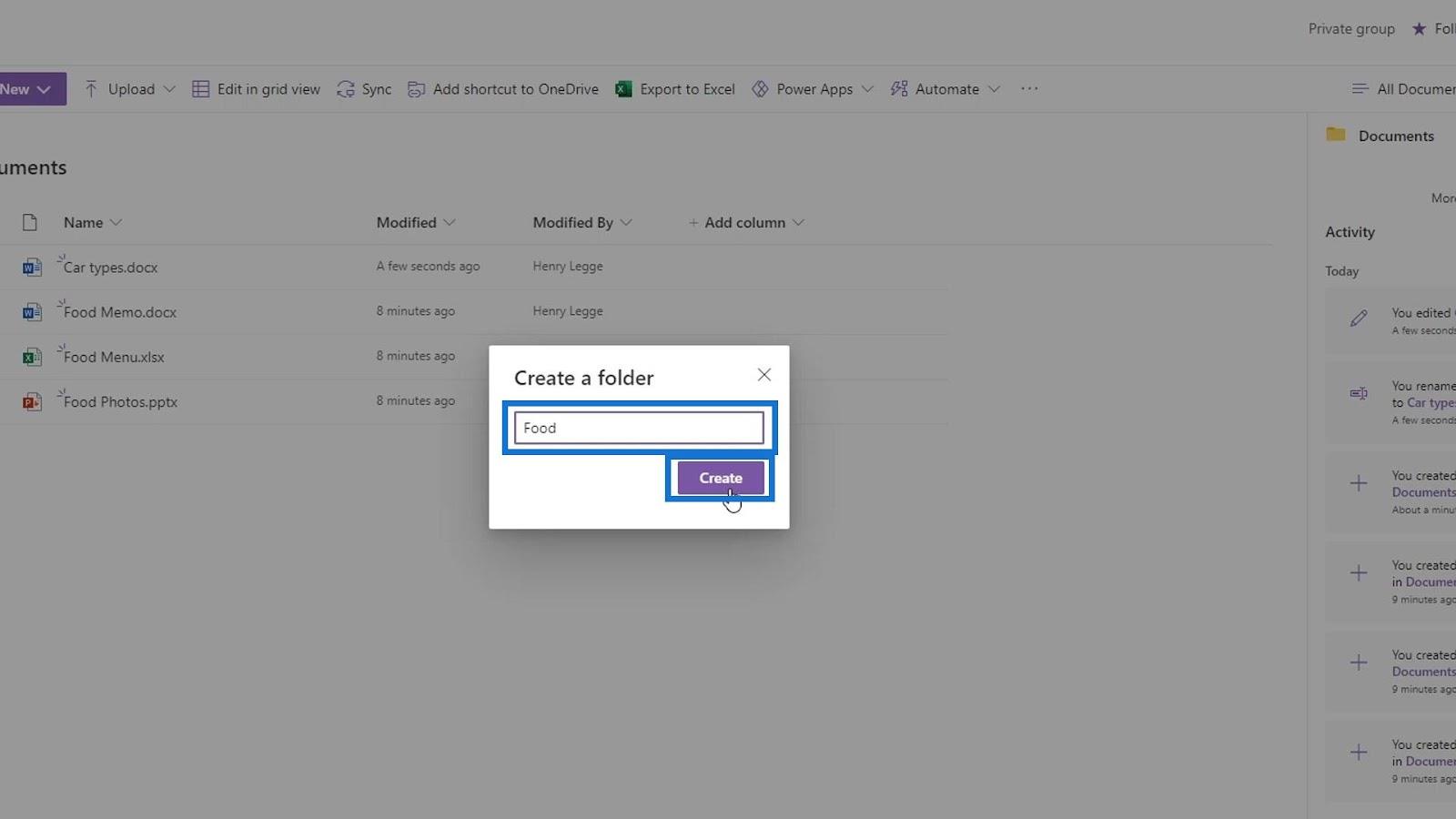
Maak vervolgens een andere map en noem deze Auto's .
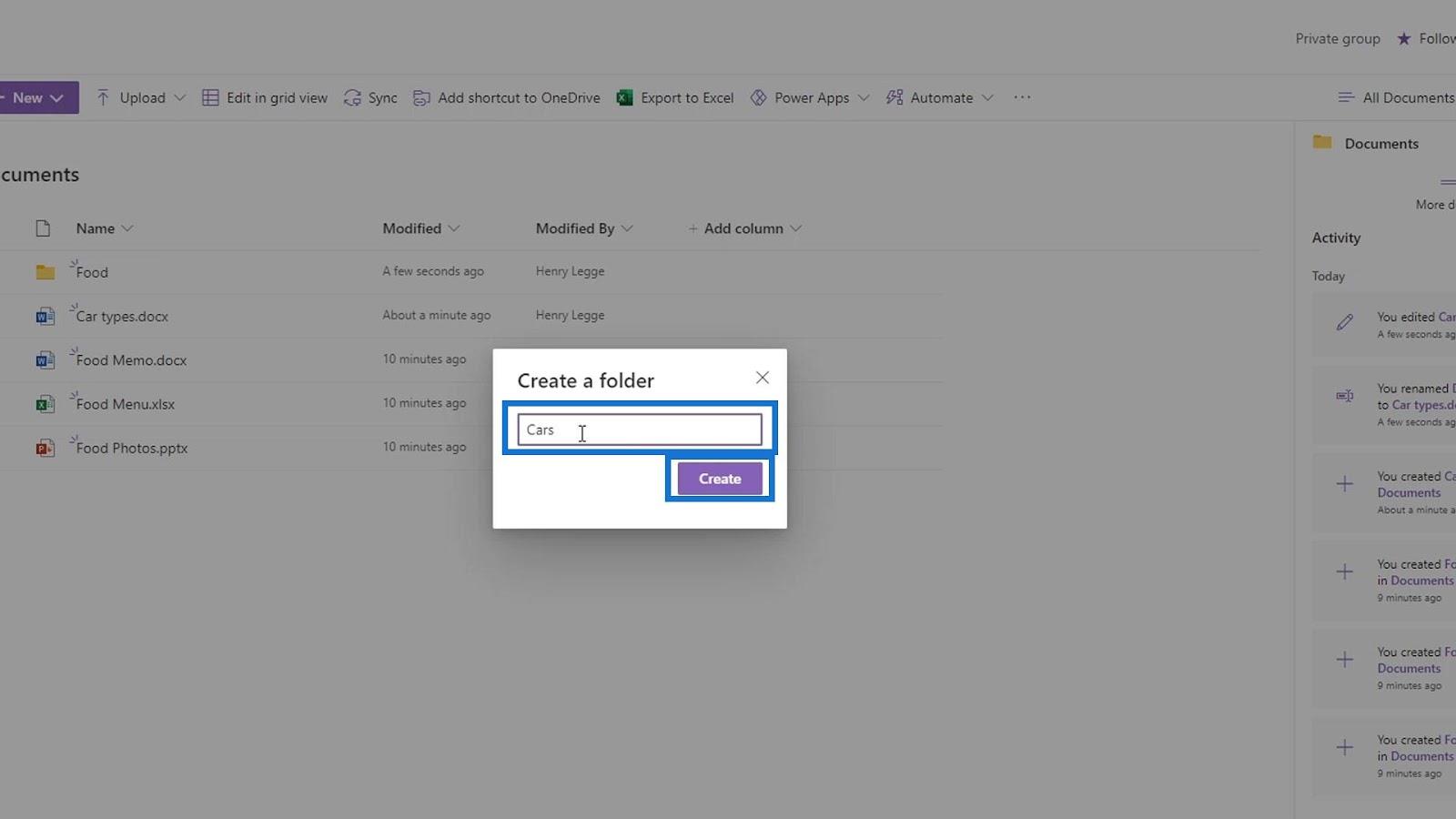
Verplaats het Food Memo- bestand naar de Food- map.
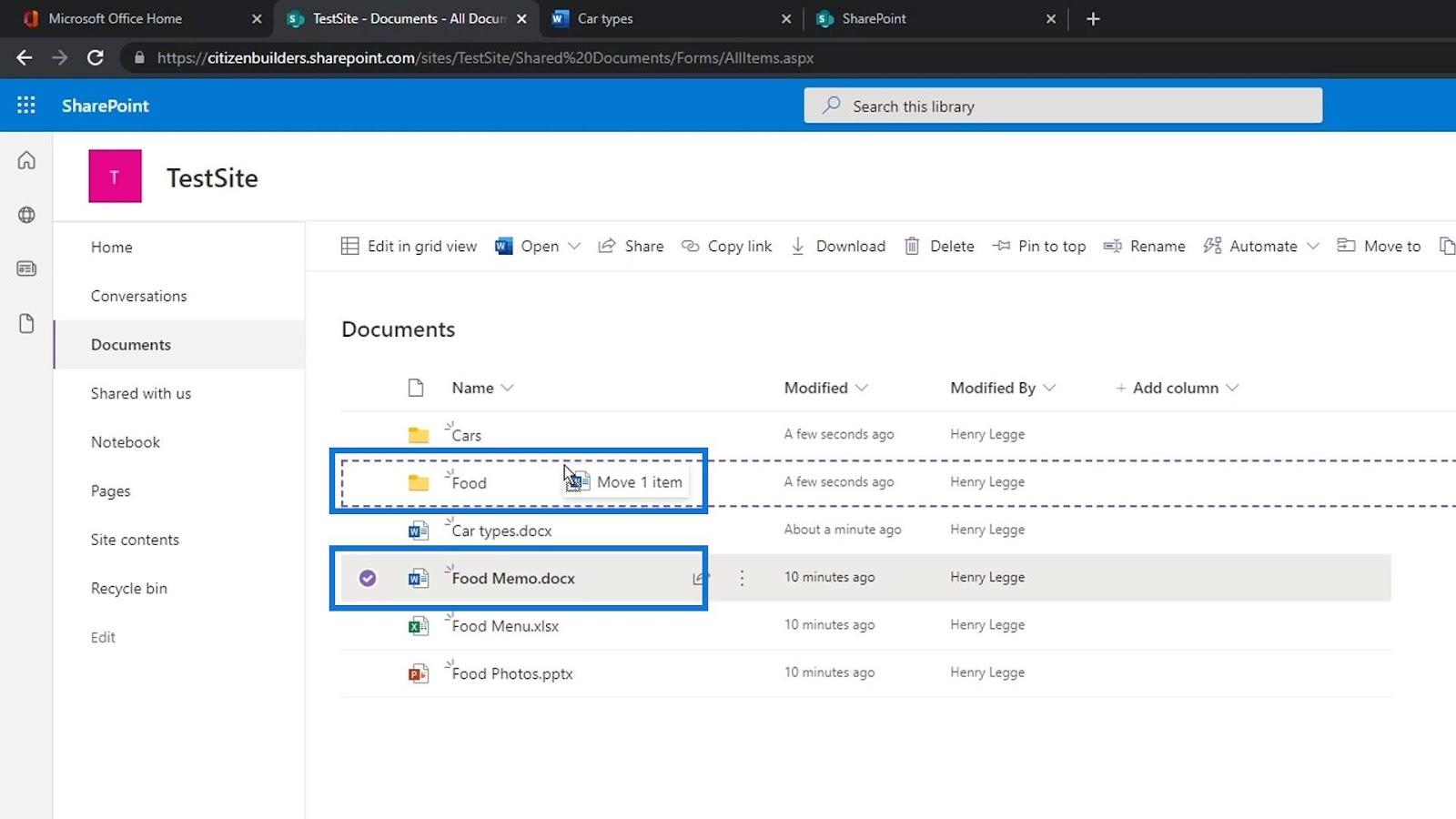
Vervolgens het bestand Autotypes naar de map Auto's .
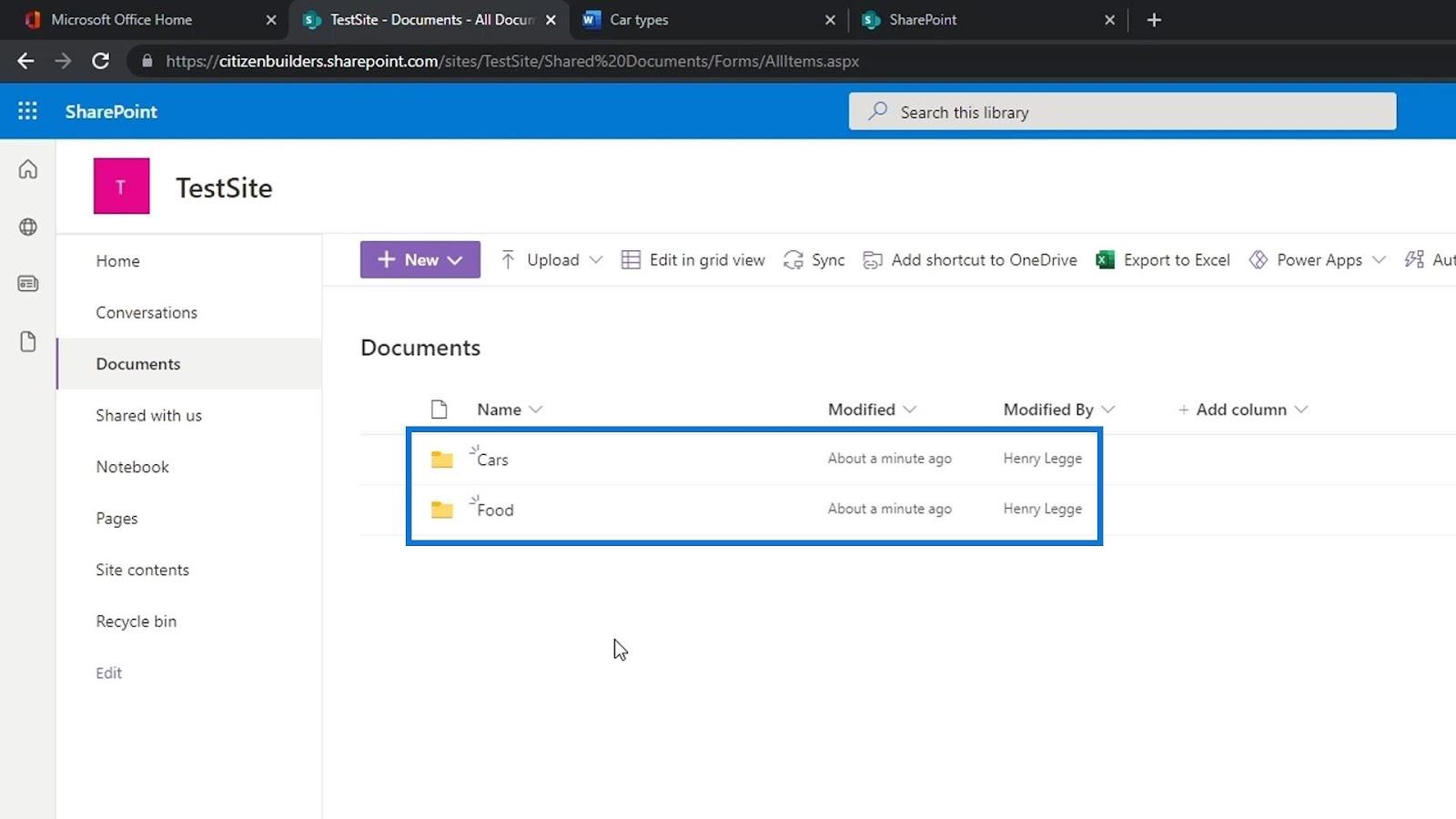
We voegen meestal mappen toe om onze bestanden te scheiden. Er is echter een betere manier om dit op een SharePoint-site te doen en dat is door Metadata-kolommen te gebruiken.
Het gebruik van kolommen met metagegevens is erg krachtig en door een map te maken, verliezen we dat aspect. Naast het maken van een map om bestanden te scheiden, kunnen we in plaats daarvan ook een andere documentbibliotheek maken. We kunnen een documentbibliotheek maken voor voedsel en een andere documentbibliotheek voor auto's.
Koppelingen maken in een SharePoint-documentbibliotheek
We kunnen ook een link maken als we dat willen. Klik gewoon op Koppelen .
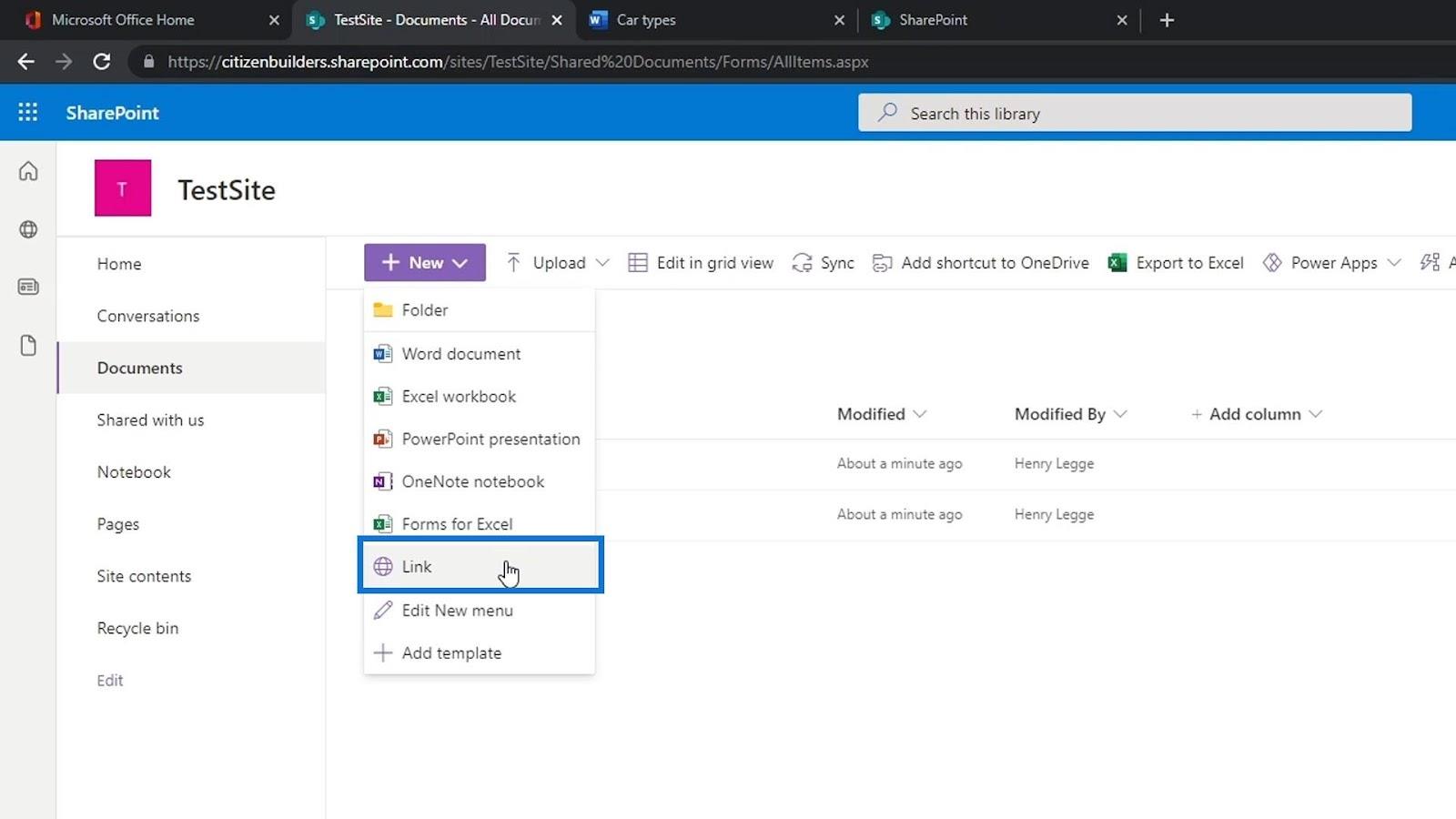
Vervolgens wordt ons gevraagd om de gewenste link in te voeren. Laten we voor dit voorbeeld een Google-link toevoegen en op de knop Maken klikken .
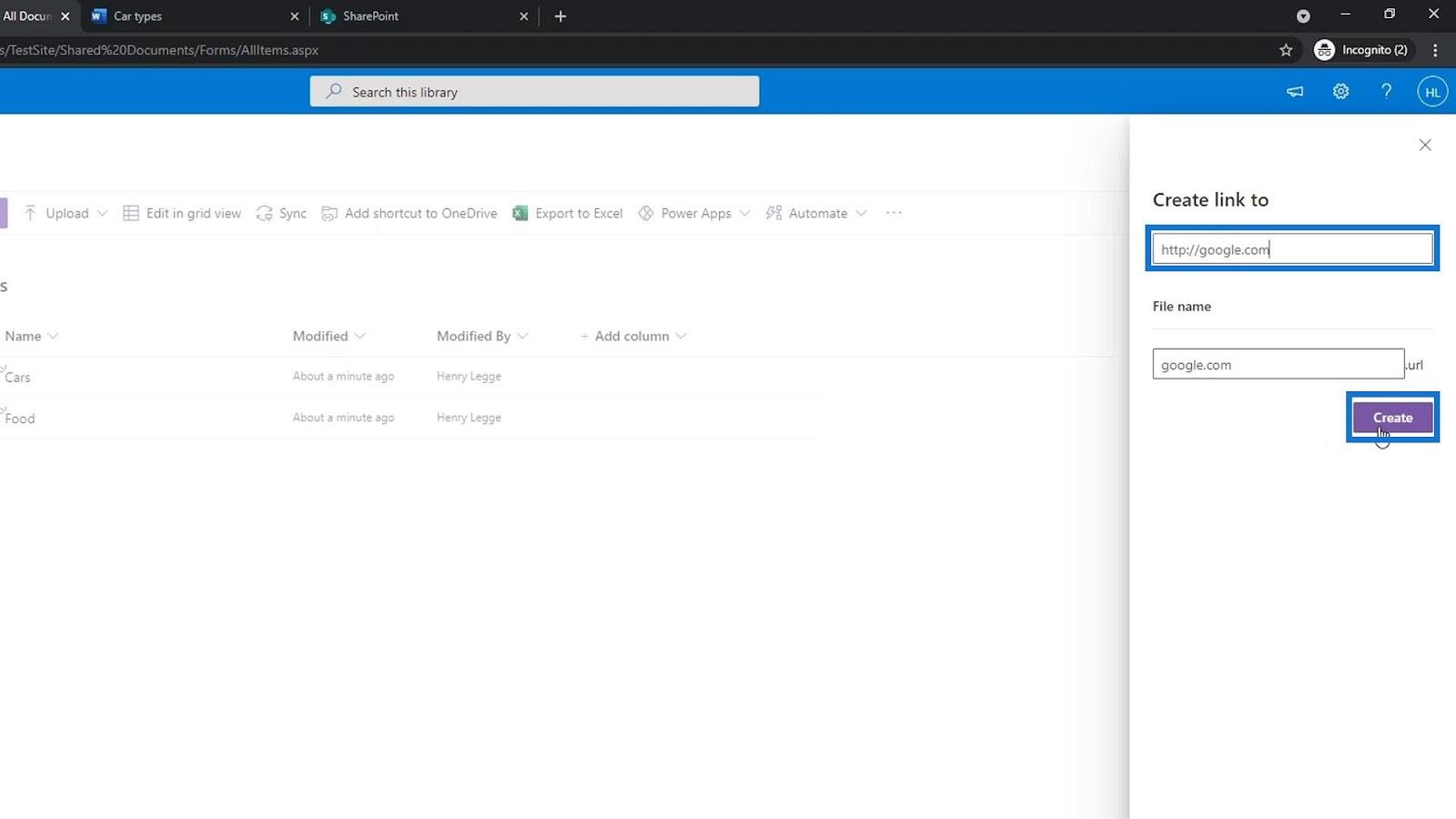
Het linkbestand wordt toegevoegd aan onze lijst. Laten we proberen erop te klikken.
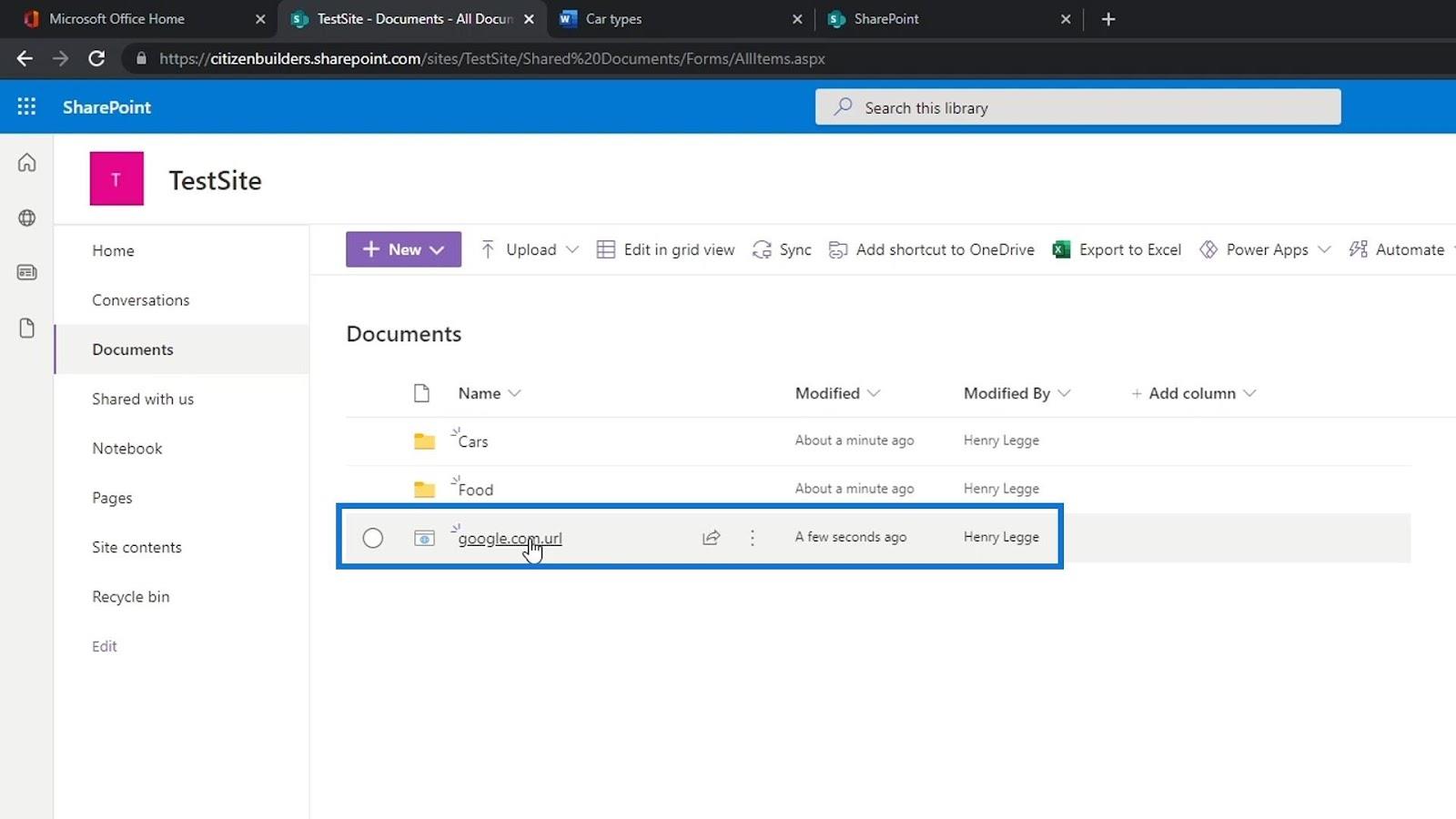
Het brengt ons dan naar de Google- website.
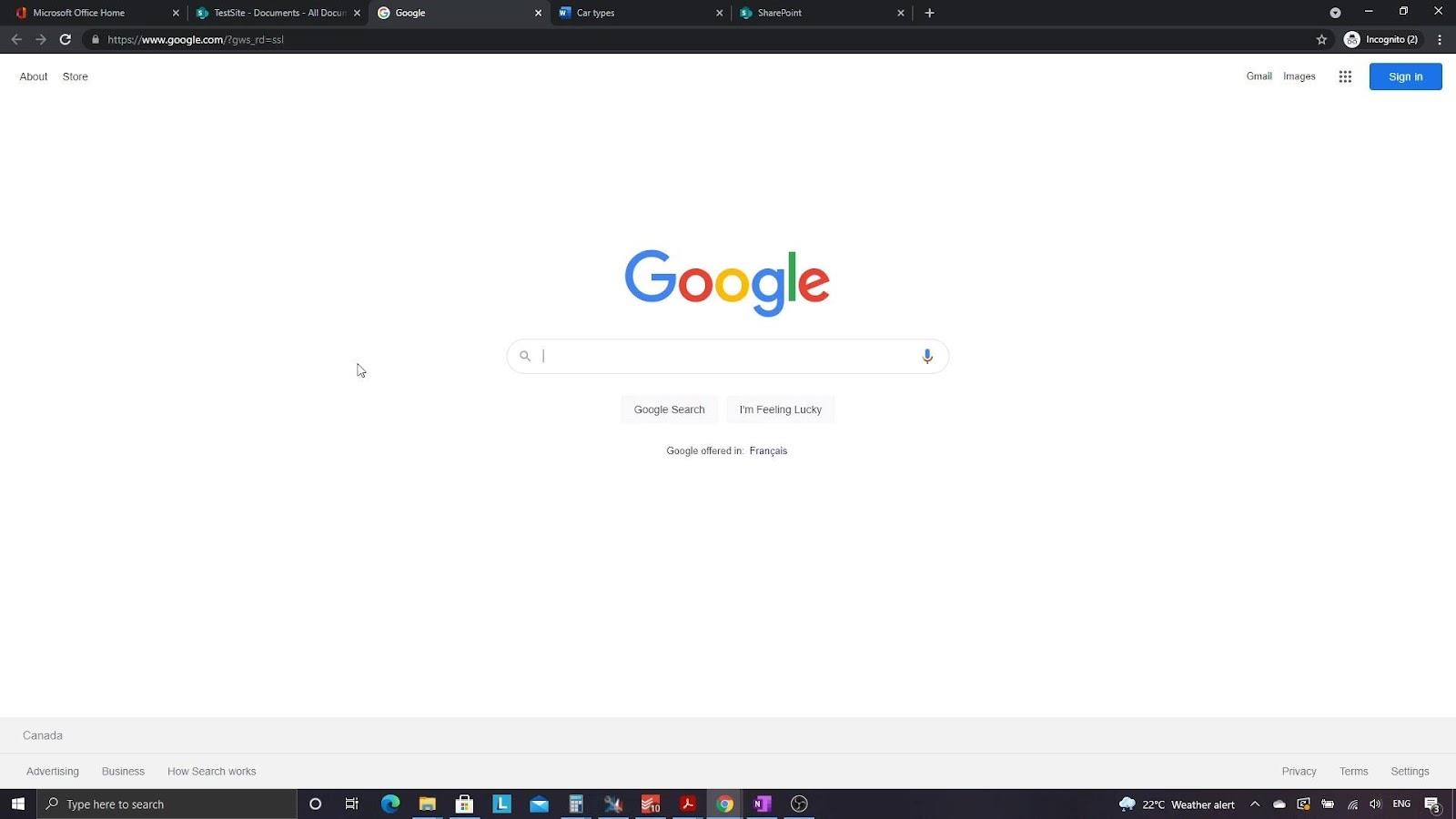
Als we bijvoorbeeld een map willen maken die externe links bevat, kunnen we gewoon een nieuwe map maken en deze een naam geven als Belangrijke links .
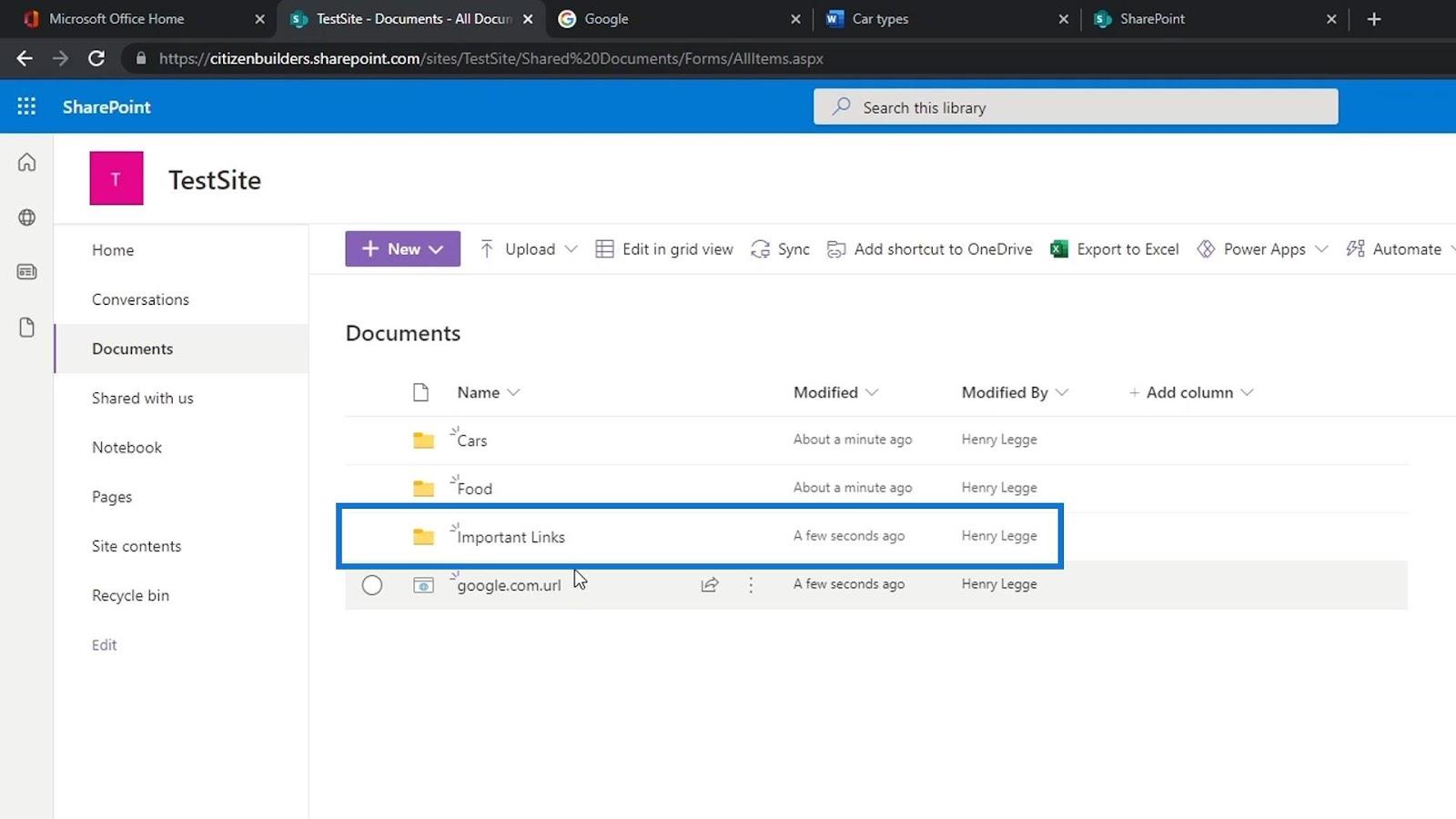
Vervolgens kunnen we onze linkbestanden naar de map Belangrijke links verplaatsen .
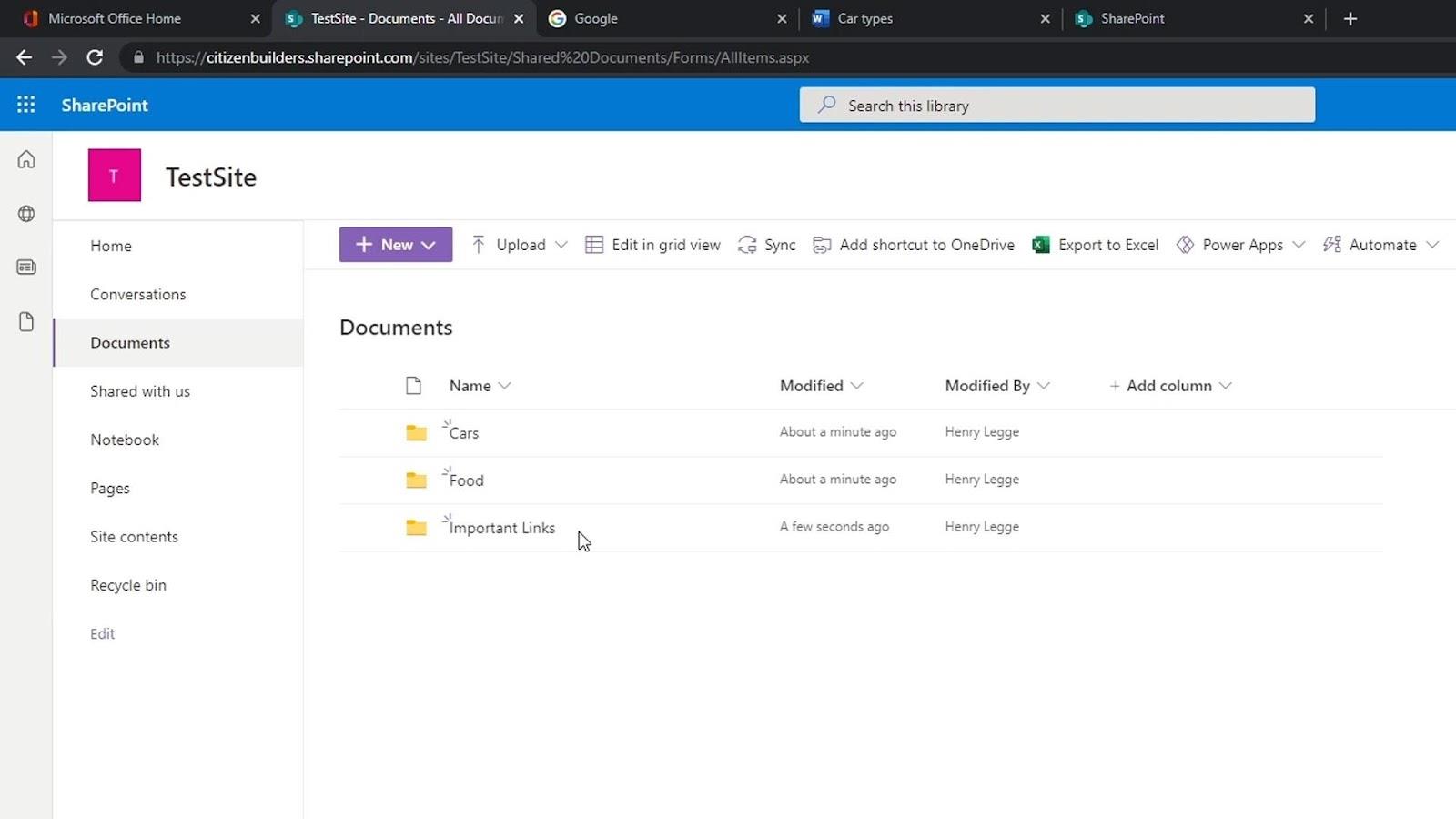
Drie manieren om een bestand te openen
Er zijn 3 manieren om een bestand te openen. Door gebruik te maken van SharePoint, een product van Microsoft, communiceert het goed met andere Office-producten. Als we een Word-, Excel- of PowerPoint-bestand openen, wordt standaard automatisch de online versie geopend.
Als we willen kiezen hoe we ons bestand willen openen, klik dan op de ellips over het bestand om de andere opties te openen.
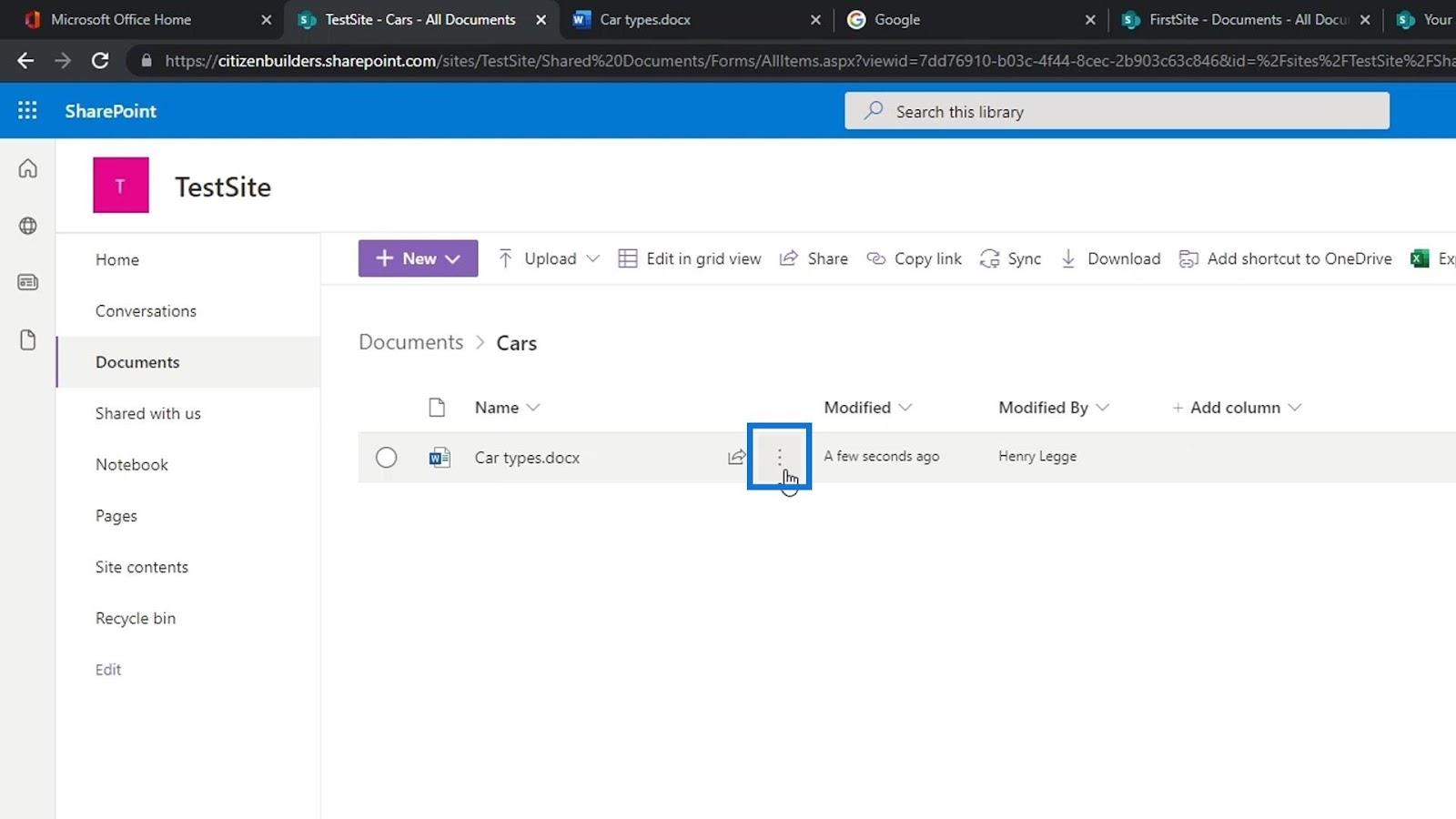
We kunnen kiezen of we het willen openen in een browser die standaard is, open het in de app of in Immersive Reader.
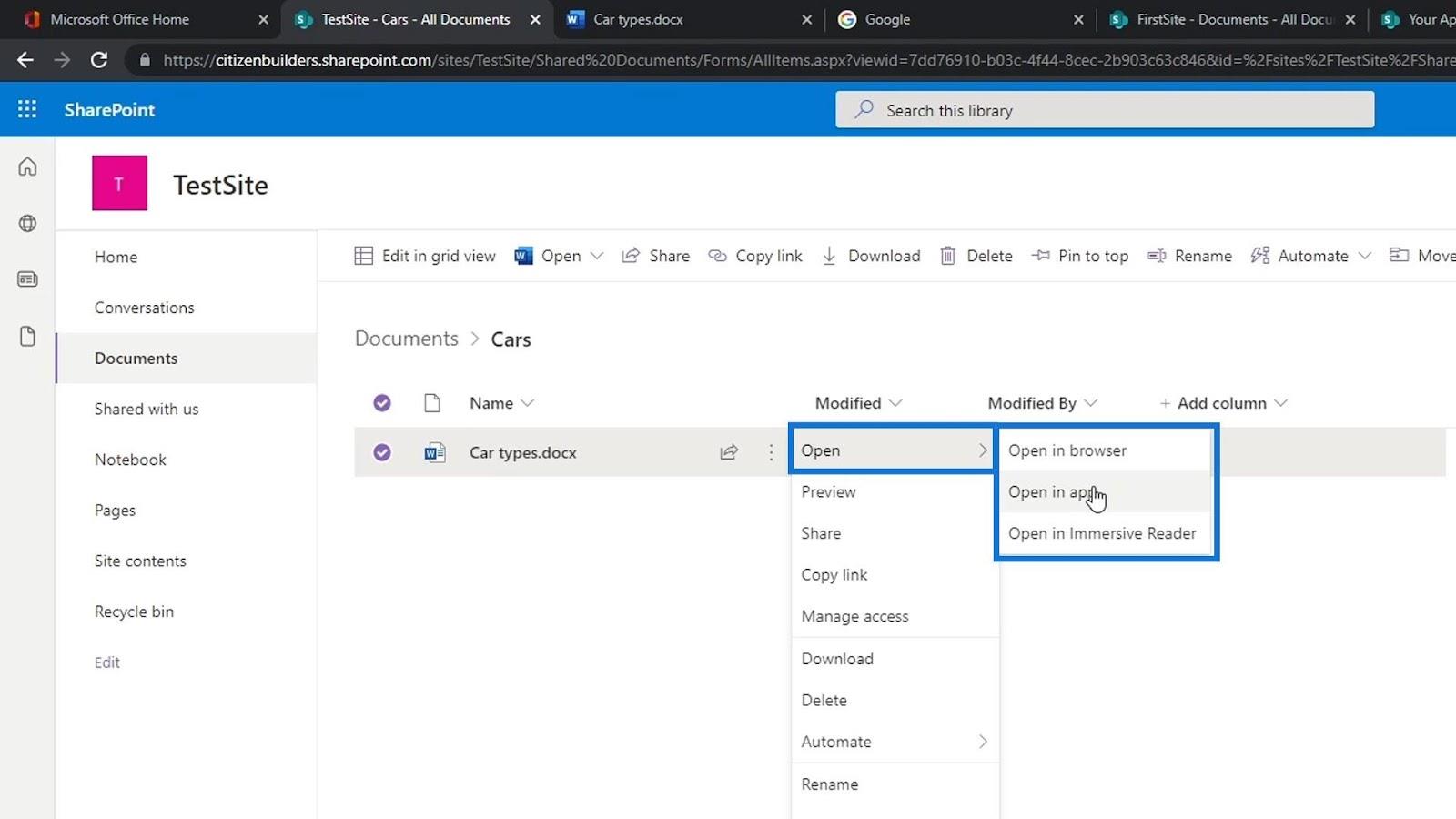
Als we op de optie Openen in app klikken , verschijnt er een pop-up. Dit zal ons vragen of we de Word-app op onze computer willen openen. Laten we op de knop Word openen klikken .
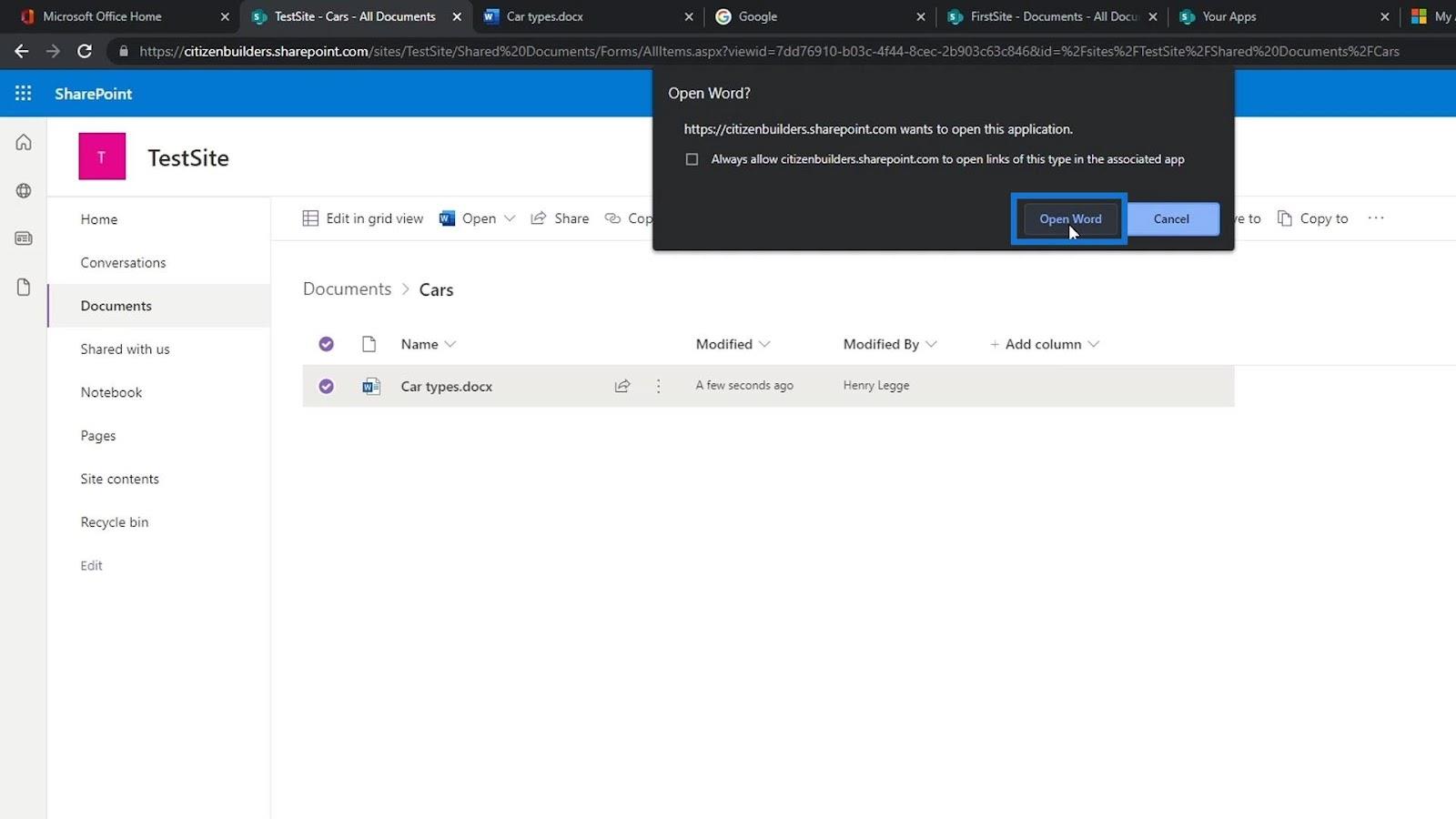
Microsoft Word desktop-app opent het bestand. U moet zich aanmelden met hetzelfde account dat u op uw SharePoint gebruikt. Voor dit voorbeeld zijn we al ingelogd.
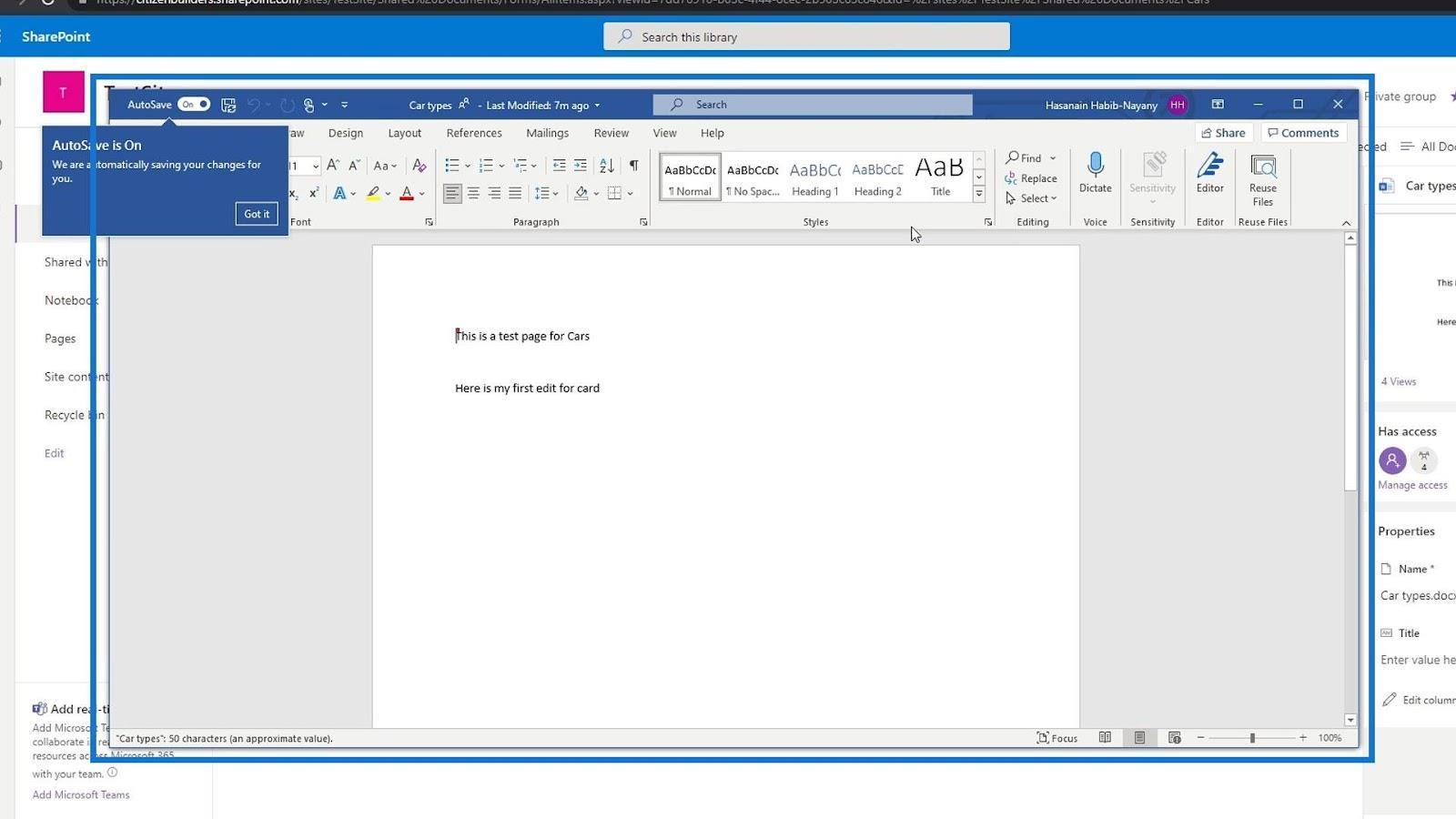
Net als bij de online versie is hier ook de AutoSave- functie ingeschakeld.
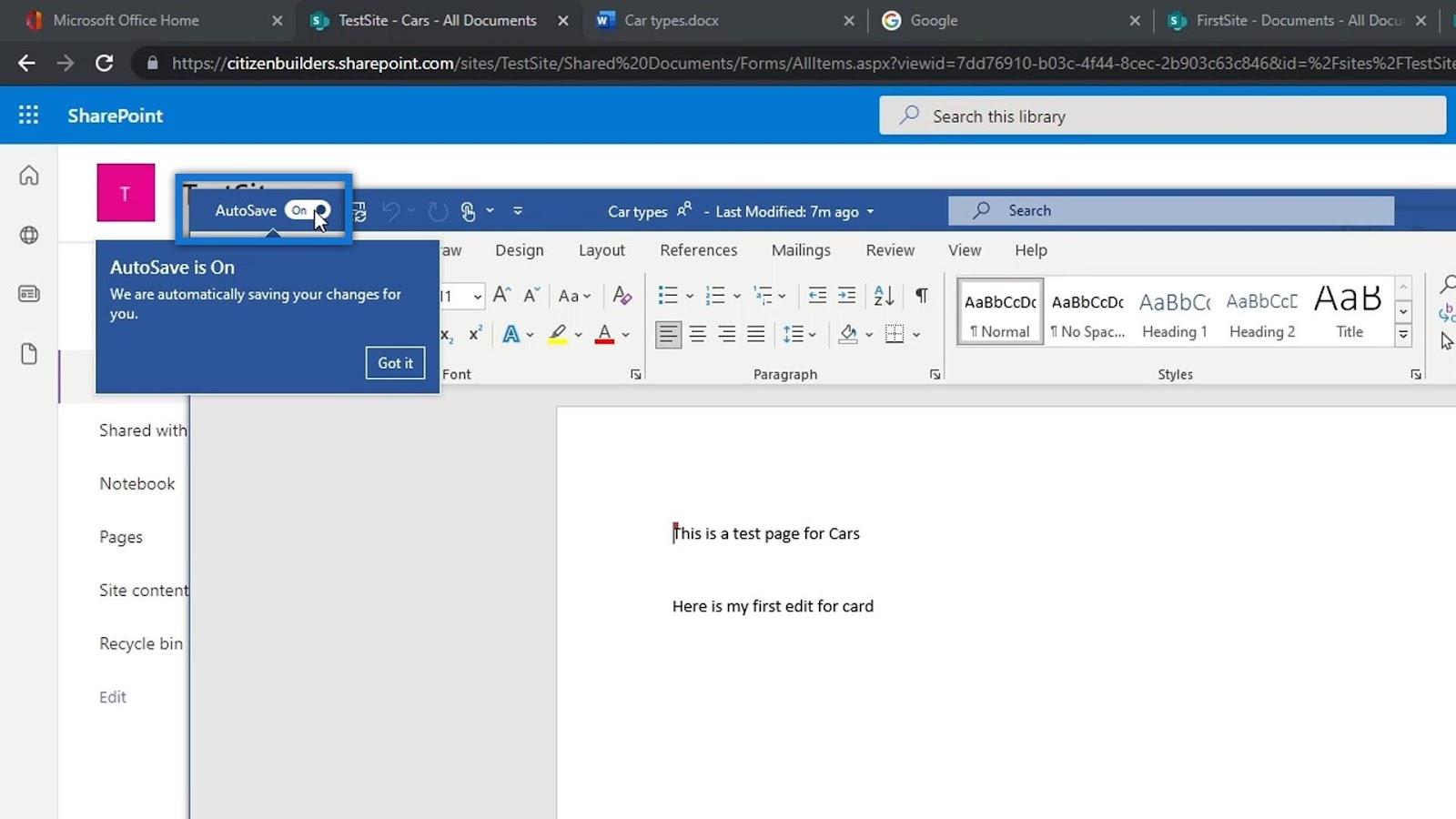
De online versie slaat automatisch elke wijziging die we aanbrengen op. Laten we bijvoorbeeld het woord " kaart " veranderen in " auto's " en een nieuwe regel toevoegen met de tekst " Hier is mijn tweede bewerking voor auto's ".
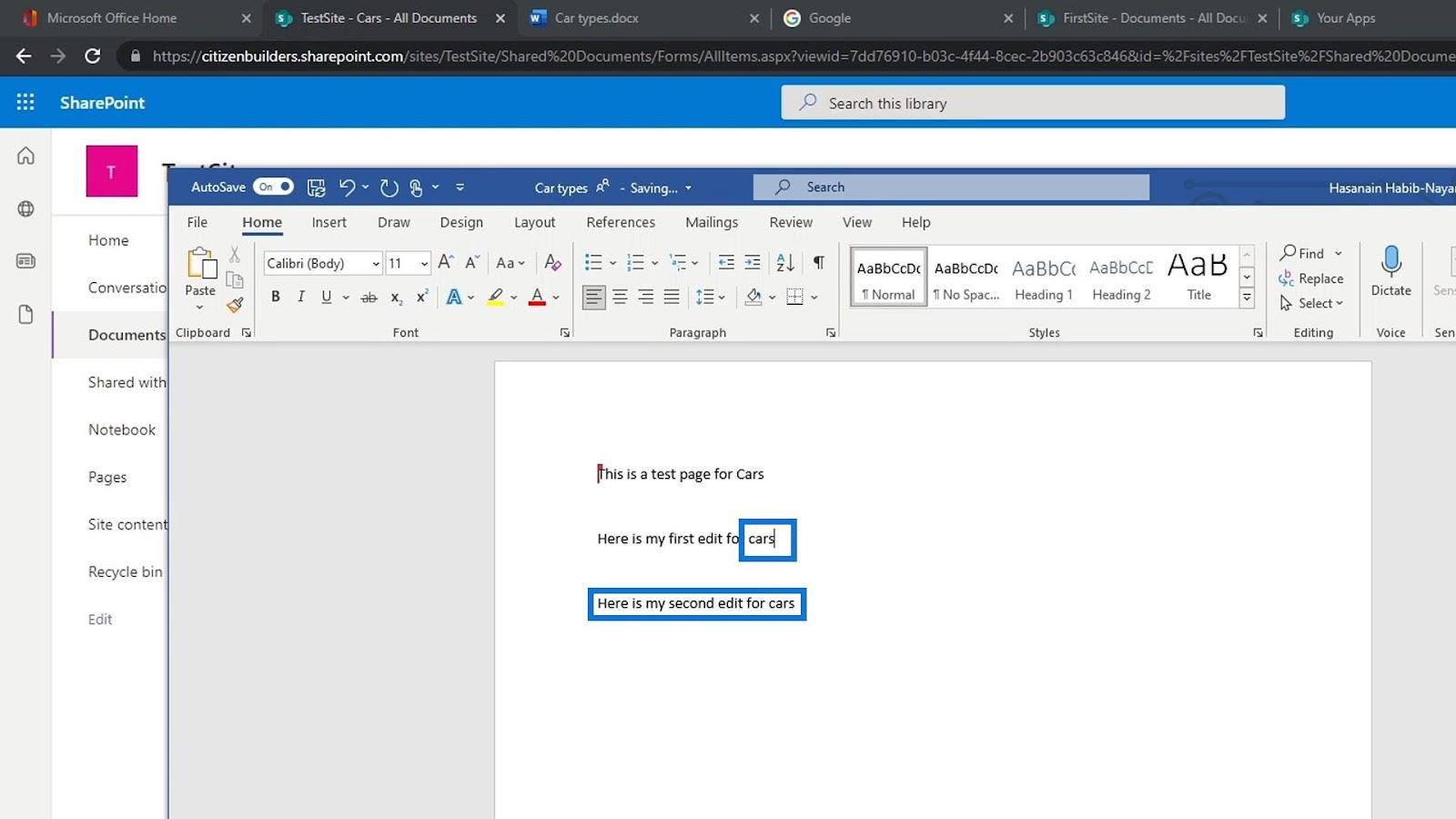
We kunnen dit bestand nu sluiten door op de knop Sluiten te klikken.
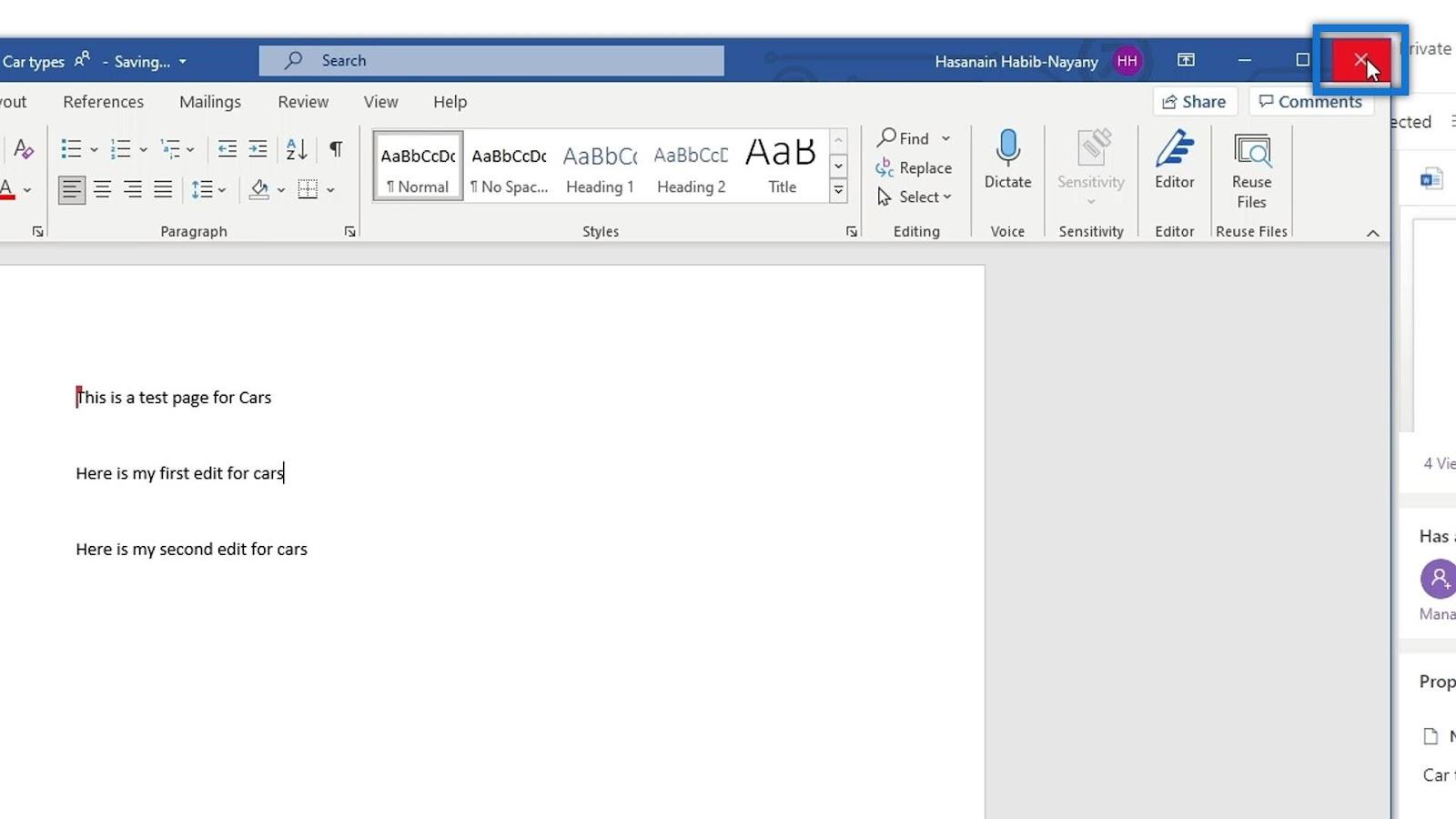
Als we ons bestand online controleren, zien we de nieuwe zin die we hebben toegevoegd aan onze Word-desktopapp.
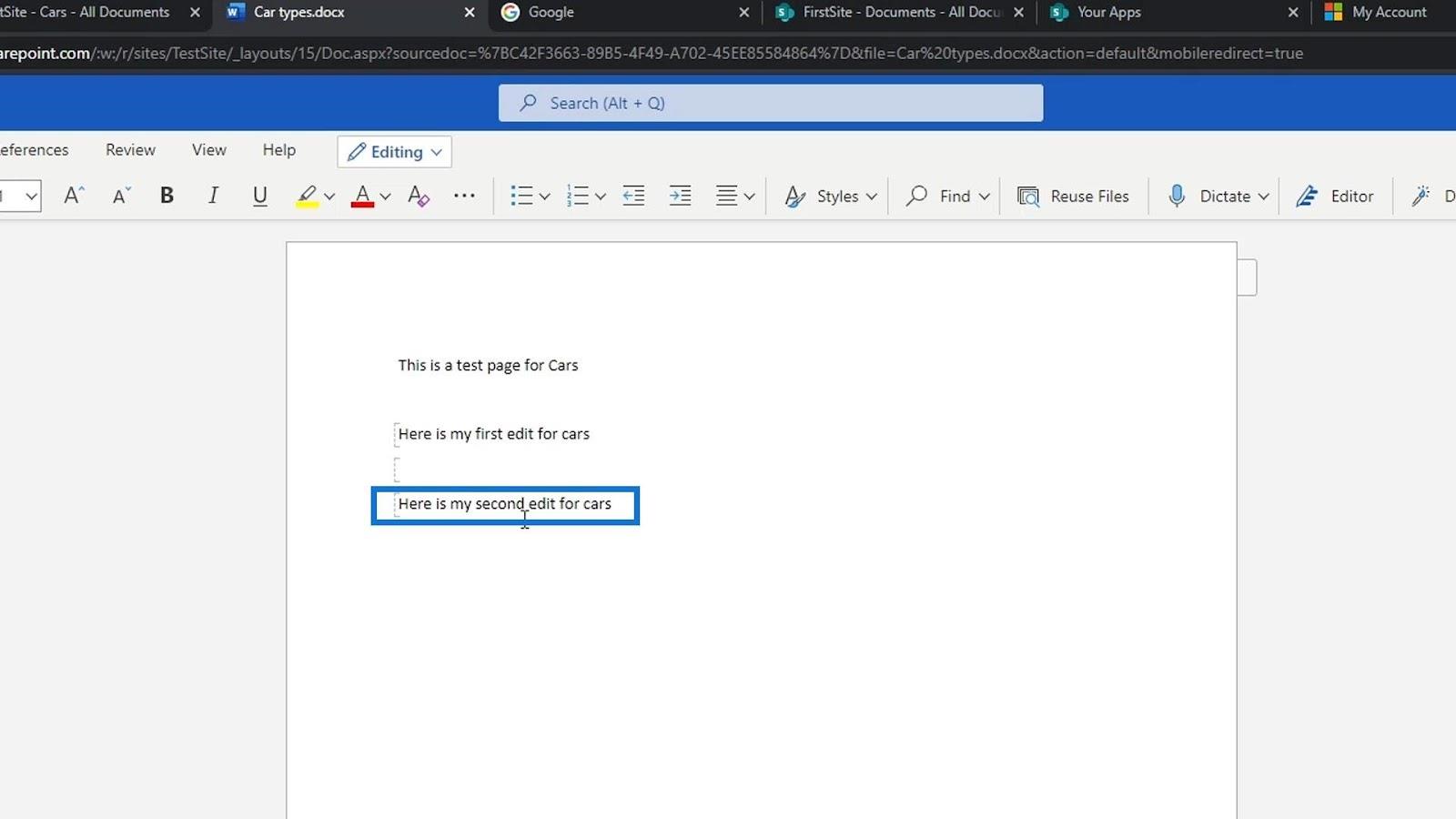
De derde optie voor het openen van een bestand is de optie Openen in insluitende lezer .
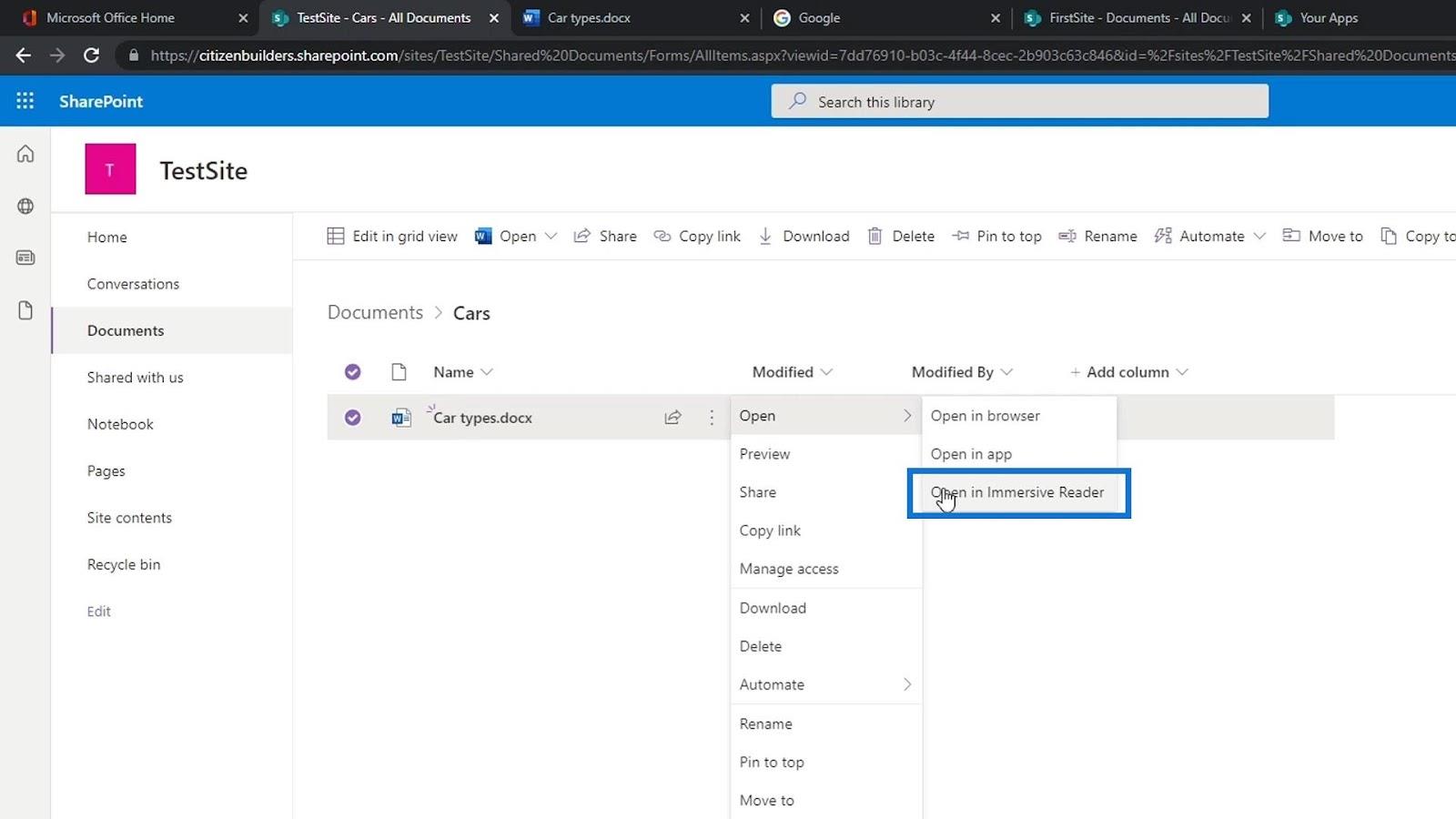
Zo ziet het eruit als we die optie gebruiken om ons bestand te openen.
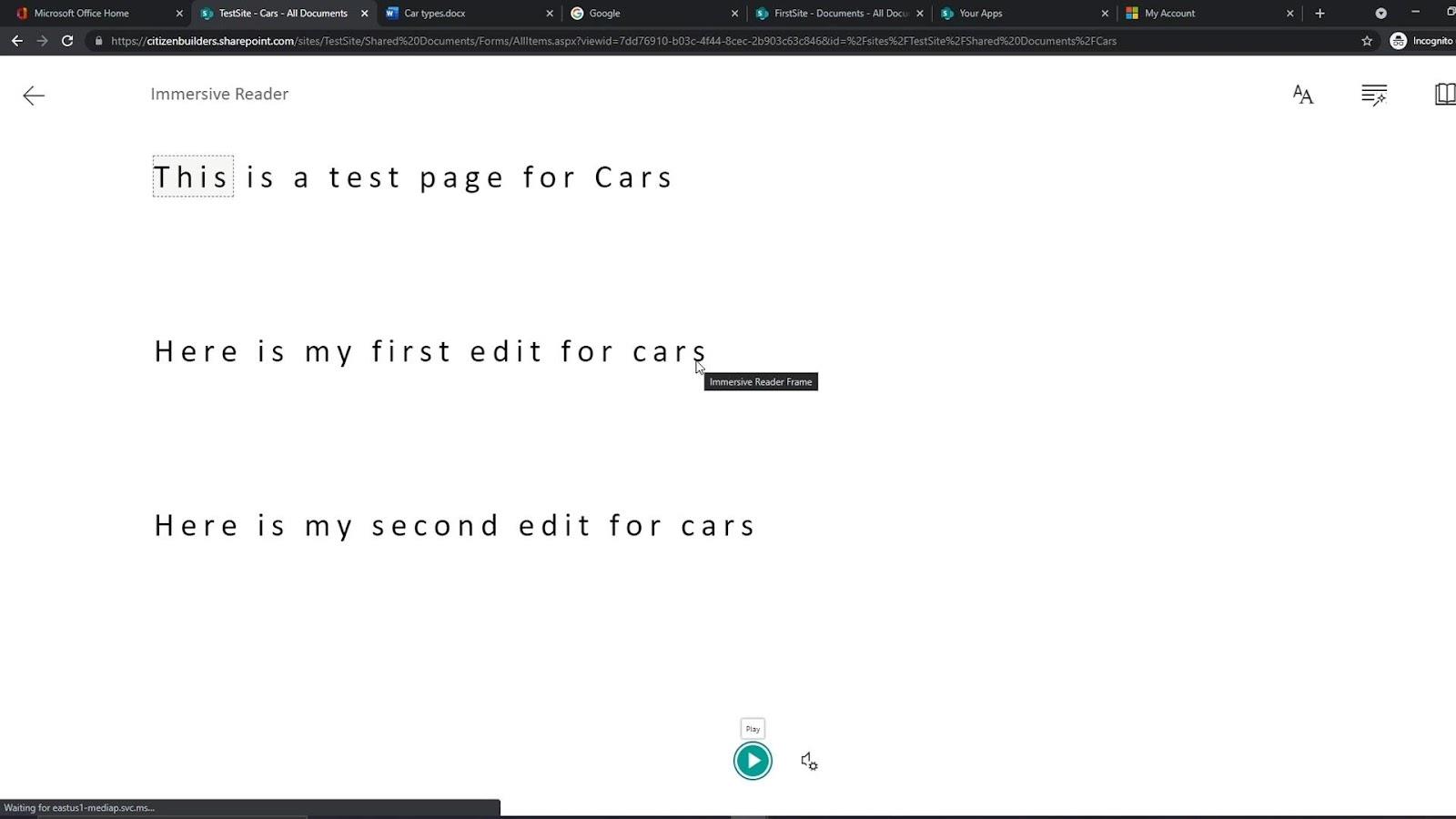
Dit maakt het heel gemakkelijk om te beoordelen, notities toe te voegen, de lettergrootte te wijzigen en voornamelijk te gebruiken voor het bewerken van dingen. Het heeft ook een afspeeloptieknop . Mensen gebruiken dit als ze het niet willen lezen, maar wel willen dat het aan hen wordt voorgelezen.
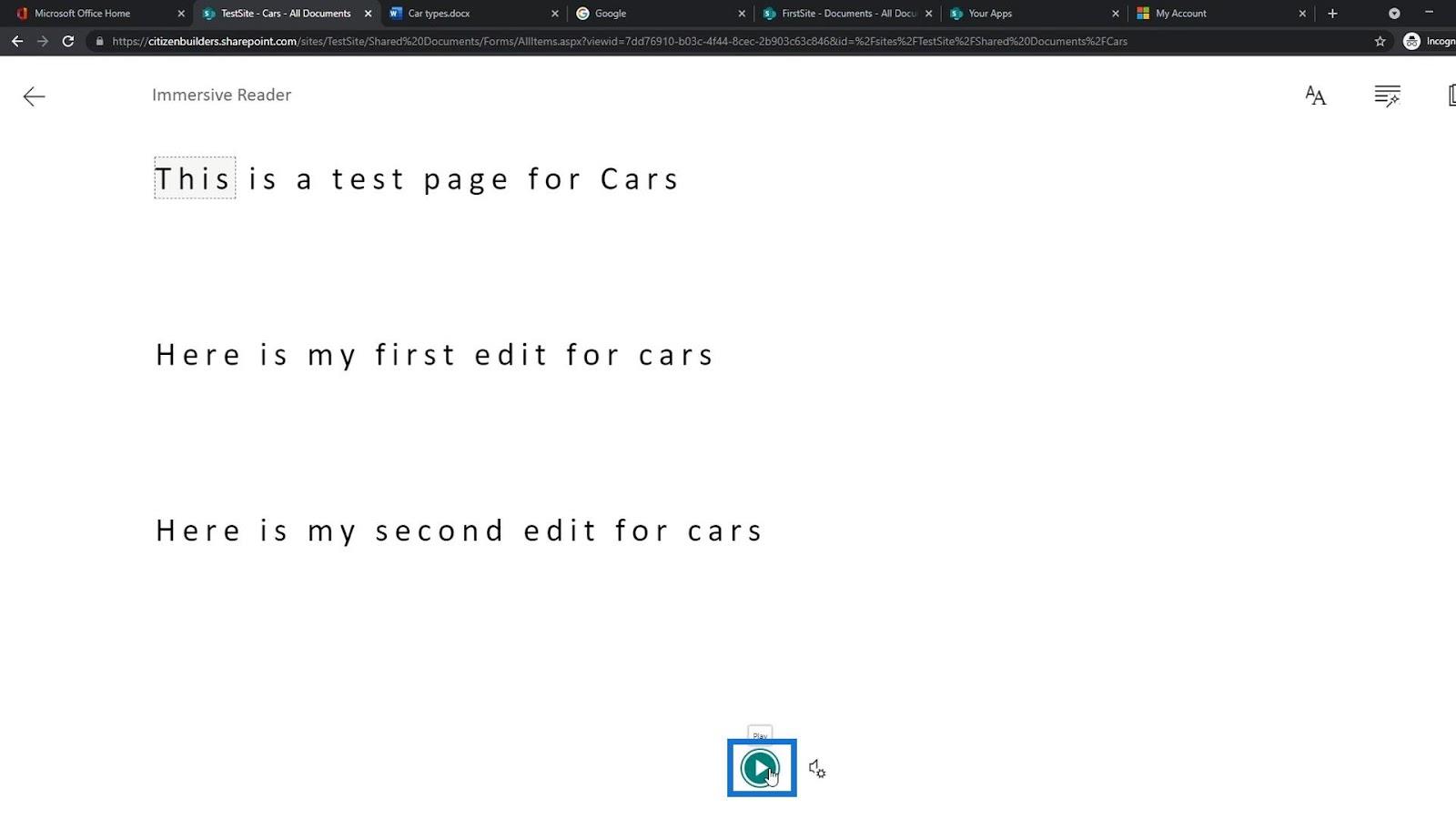
Een bestand verwijderen en herstellen
Om een bestand te verwijderen, kunnen we met de rechtermuisknop op een bestand klikken en op de optie Verwijderen klikken .
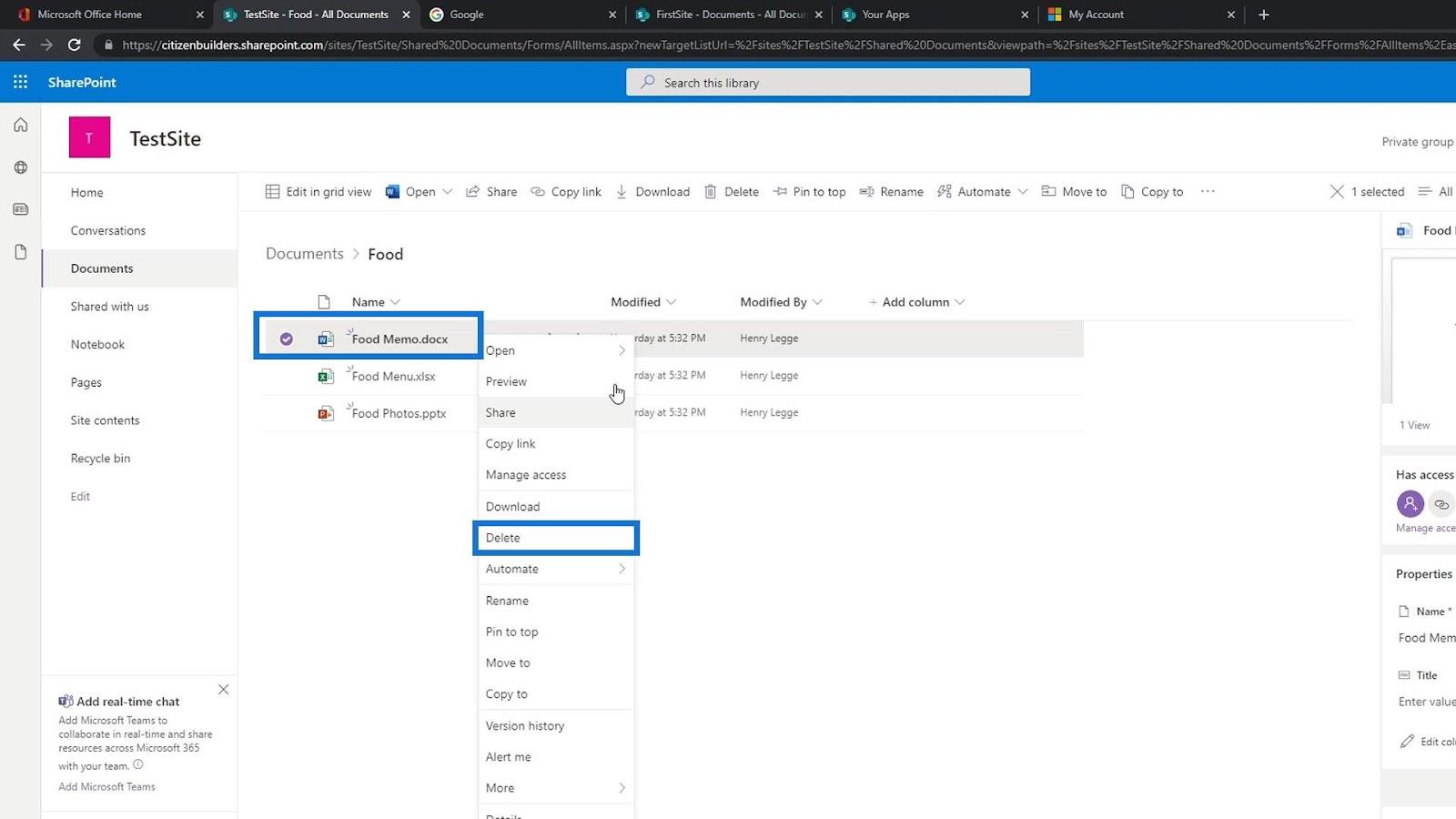
We kunnen ook gewoon een bestand selecteren en op Verwijderen klikken in de menubalk.
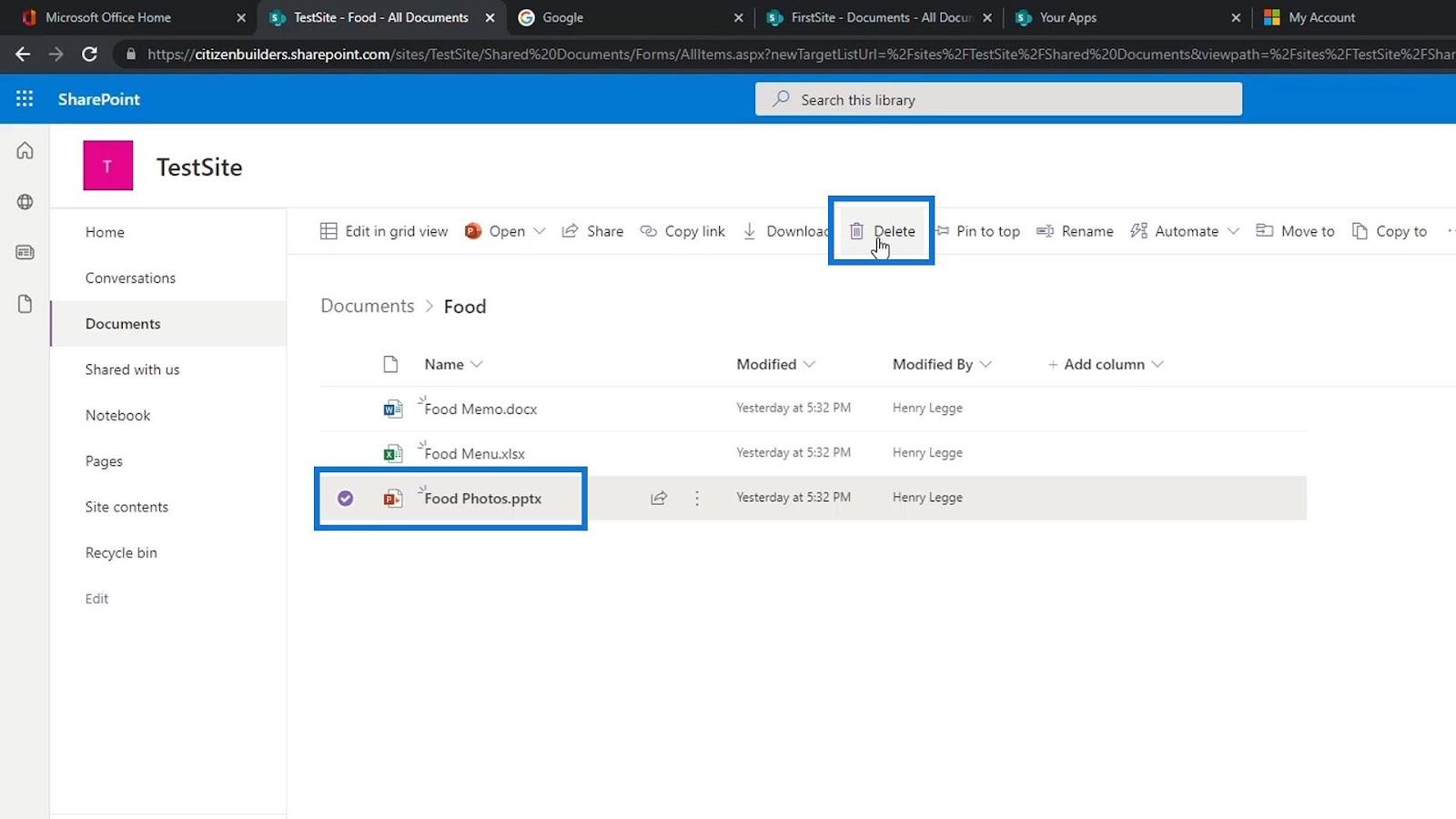
Klik vervolgens op de knop Verwijderen .
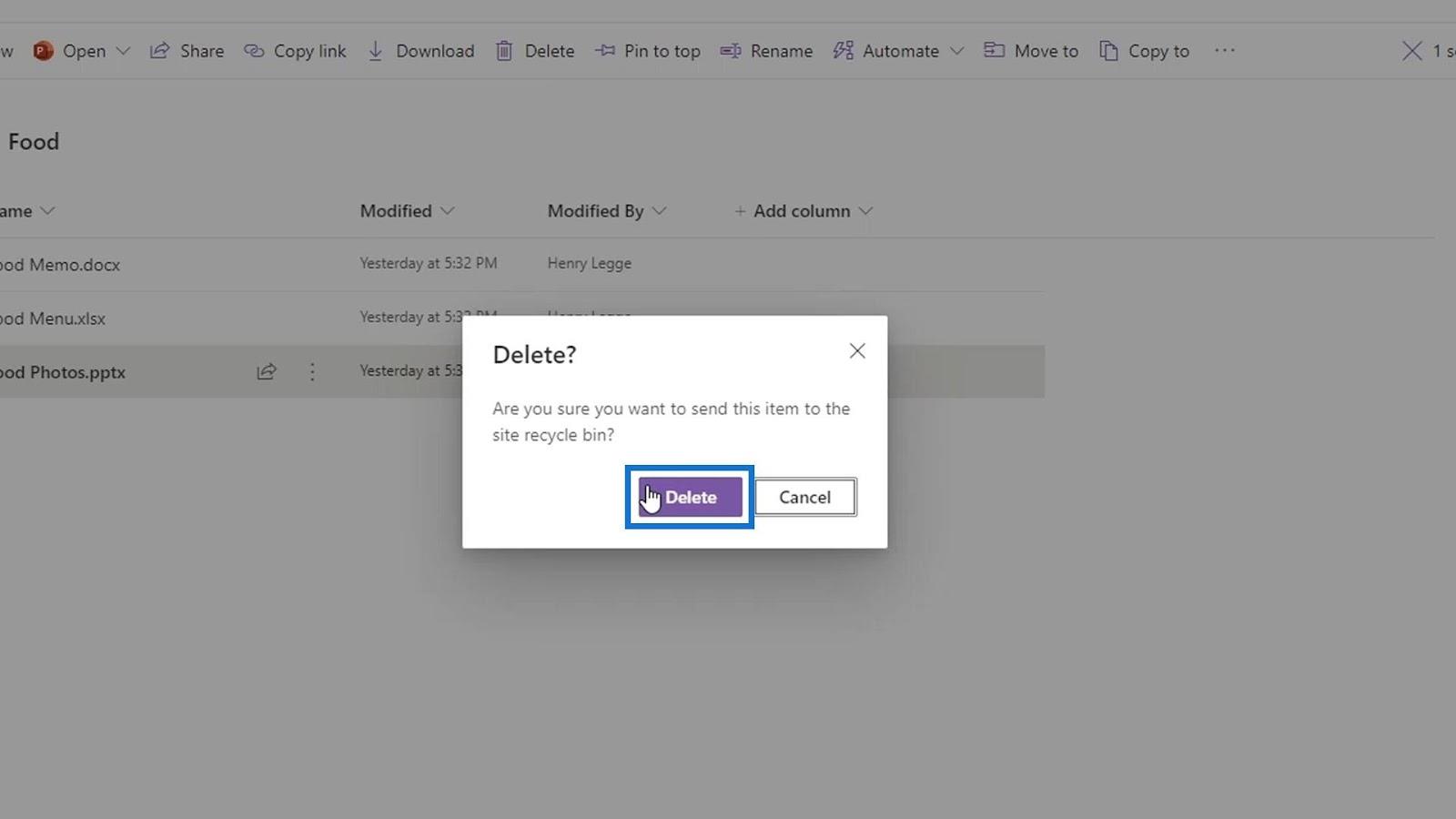
Zoals we kunnen zien, is het bestand nu uit de lijst verwijderd.
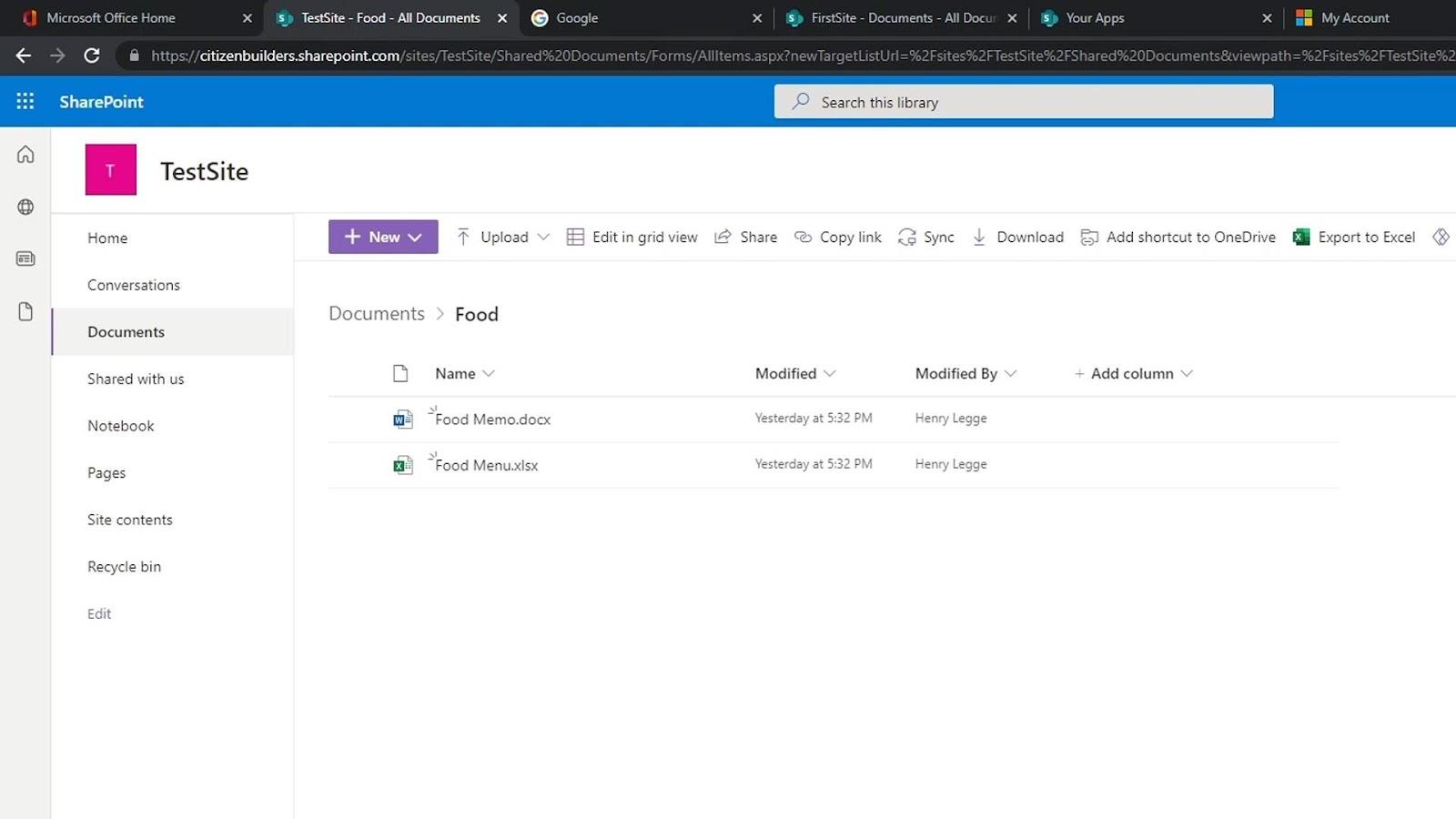
Als we per ongeluk een bestand hebben verwijderd, kunnen we het ook herstellen. Ga gewoon naar de Prullenbak .
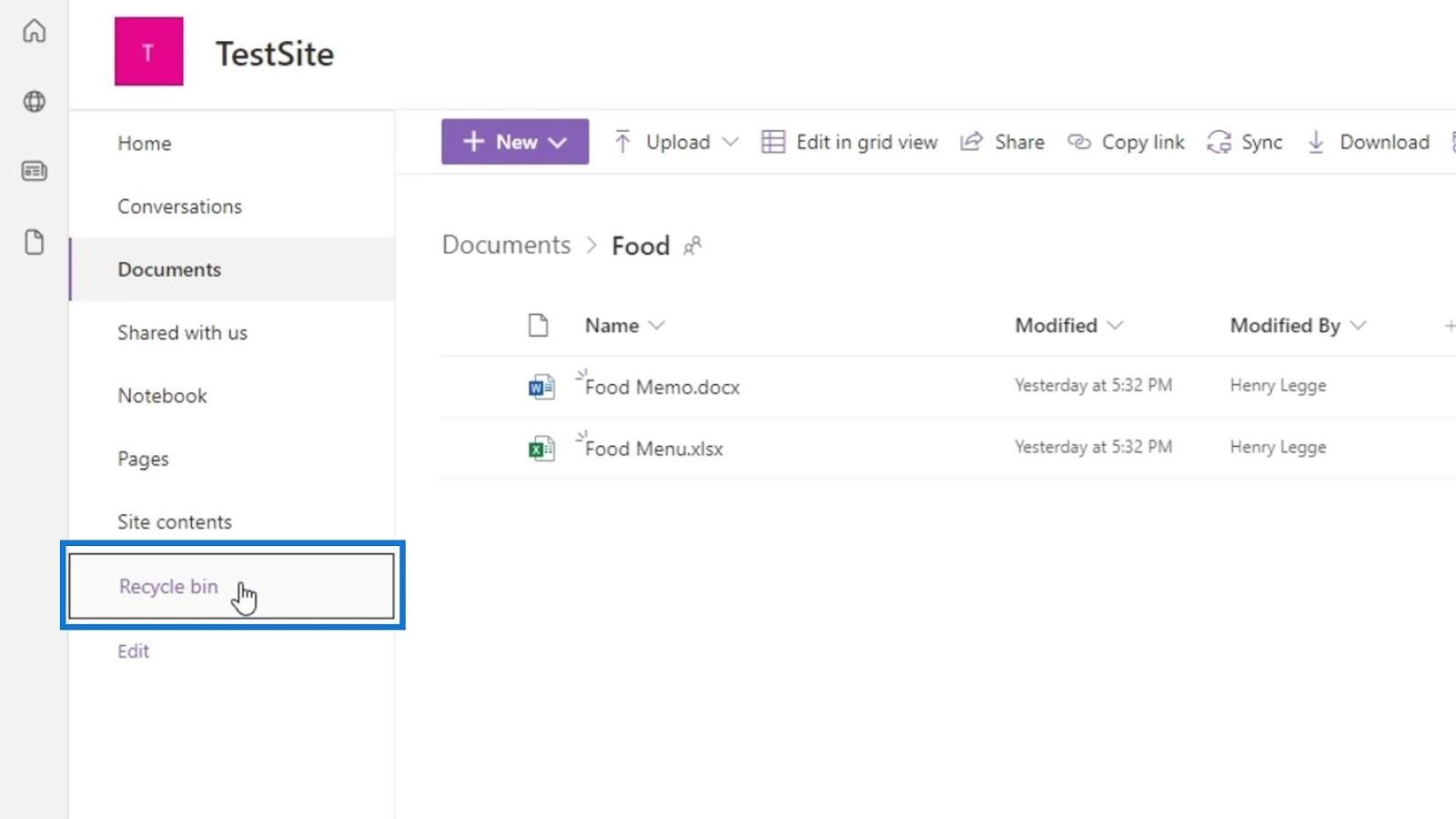
Het bevat een lijst met de bestanden die we hebben verwijderd. We kunnen ook de oorspronkelijke locatie van deze verwijderde bestanden zien.
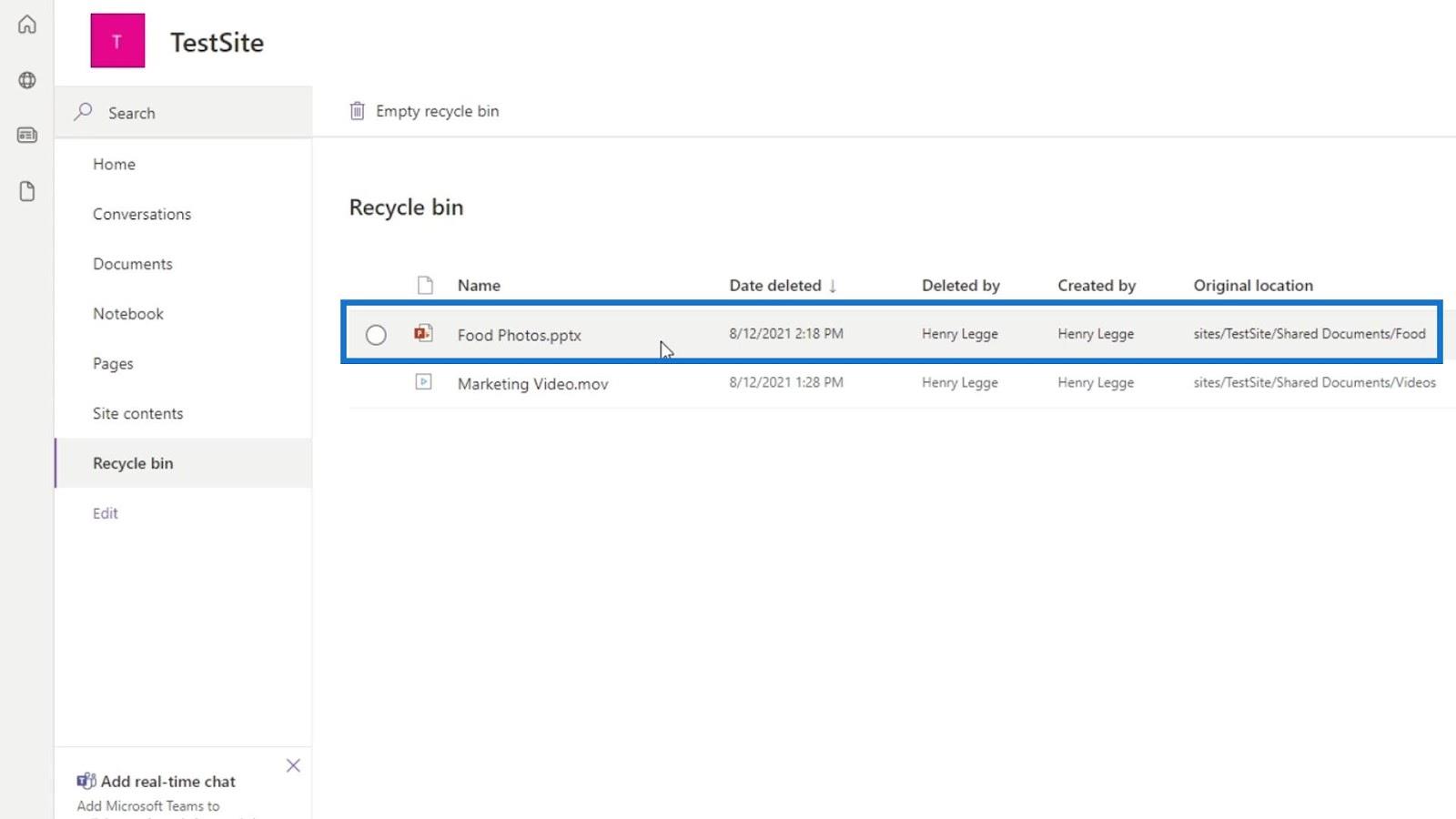
Om een bestand te herstellen, selecteert u gewoon het bestand dat u wilt herstellen en klikt u vervolgens op de optie Herstellen die in de menubalk wordt weergegeven.
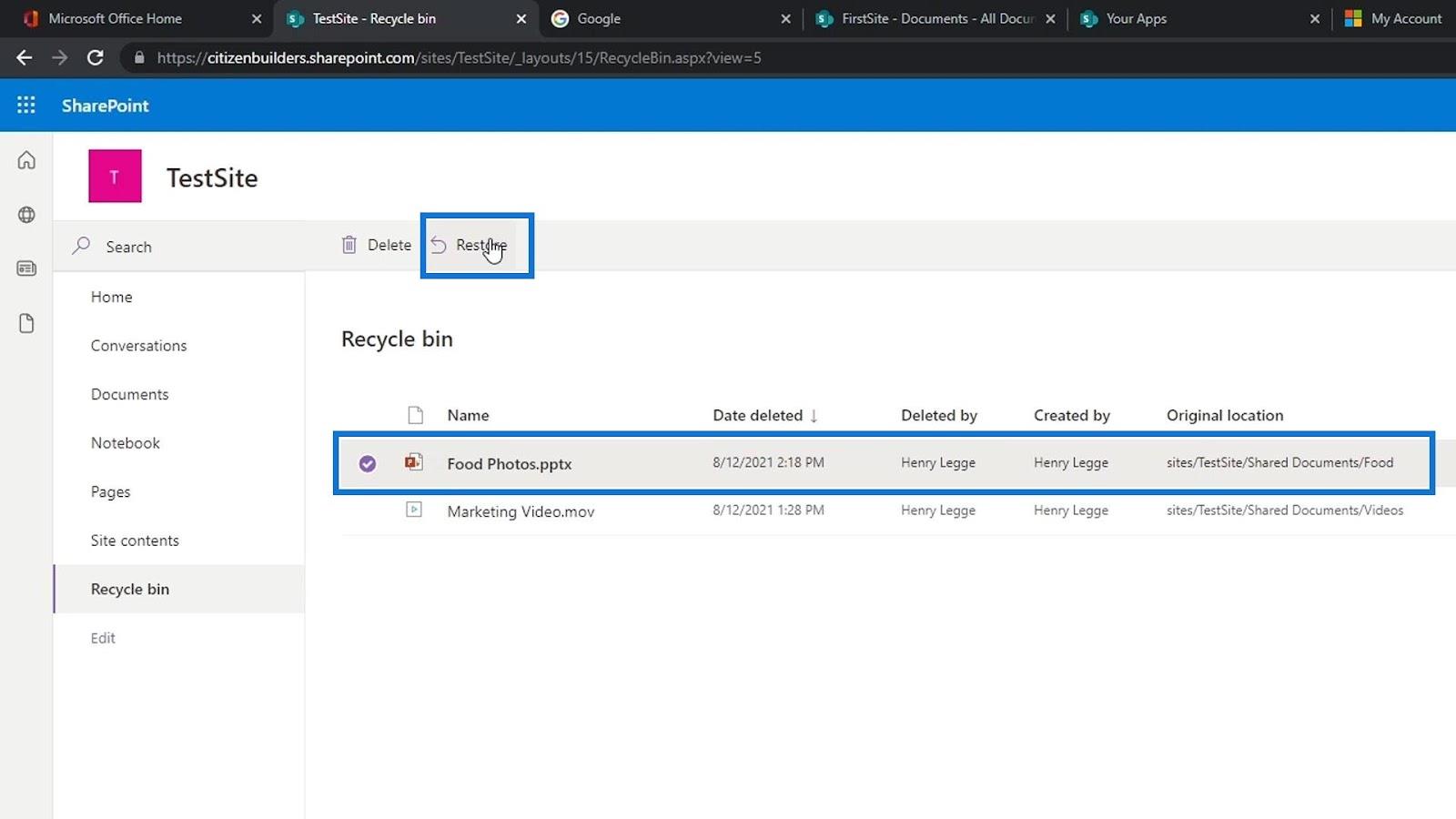
Het bestand wordt uit de Prullenbak verwijderd .
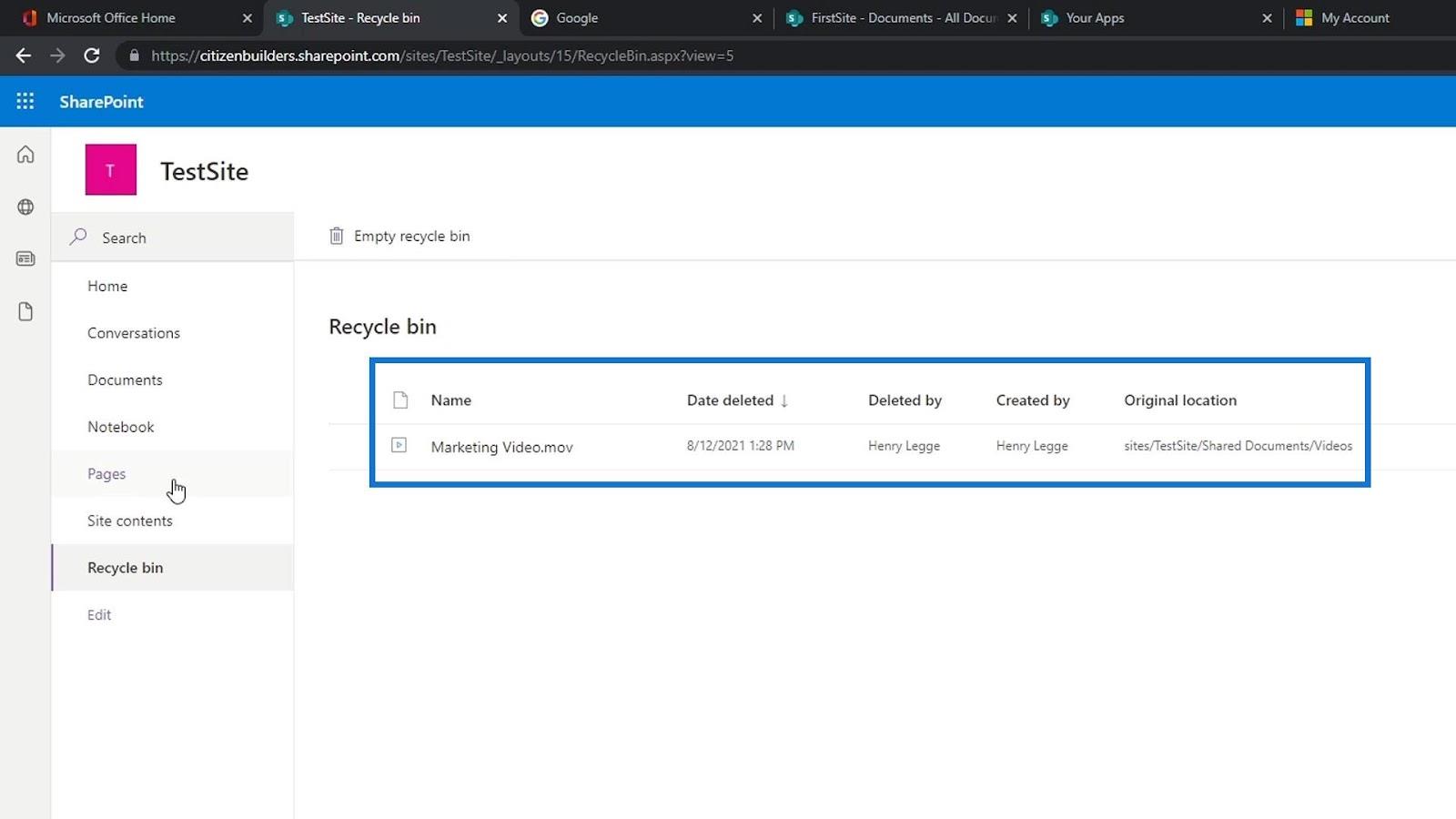
Laten we teruggaan naar de documenten en naar de map Eten gaan .
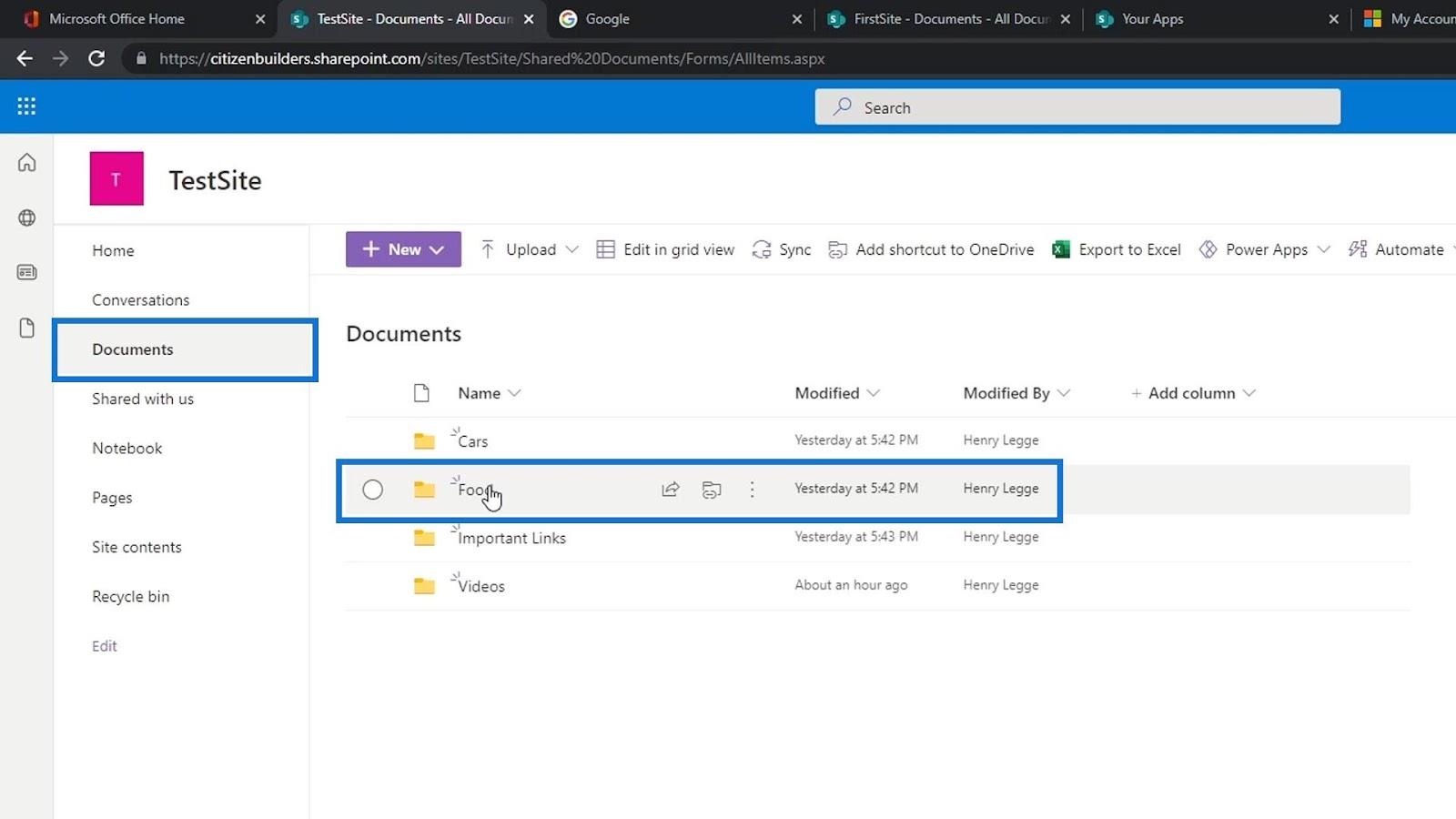
Vervolgens zullen we zien dat het bestand dat we hebben verwijderd weer op de lijst staat.
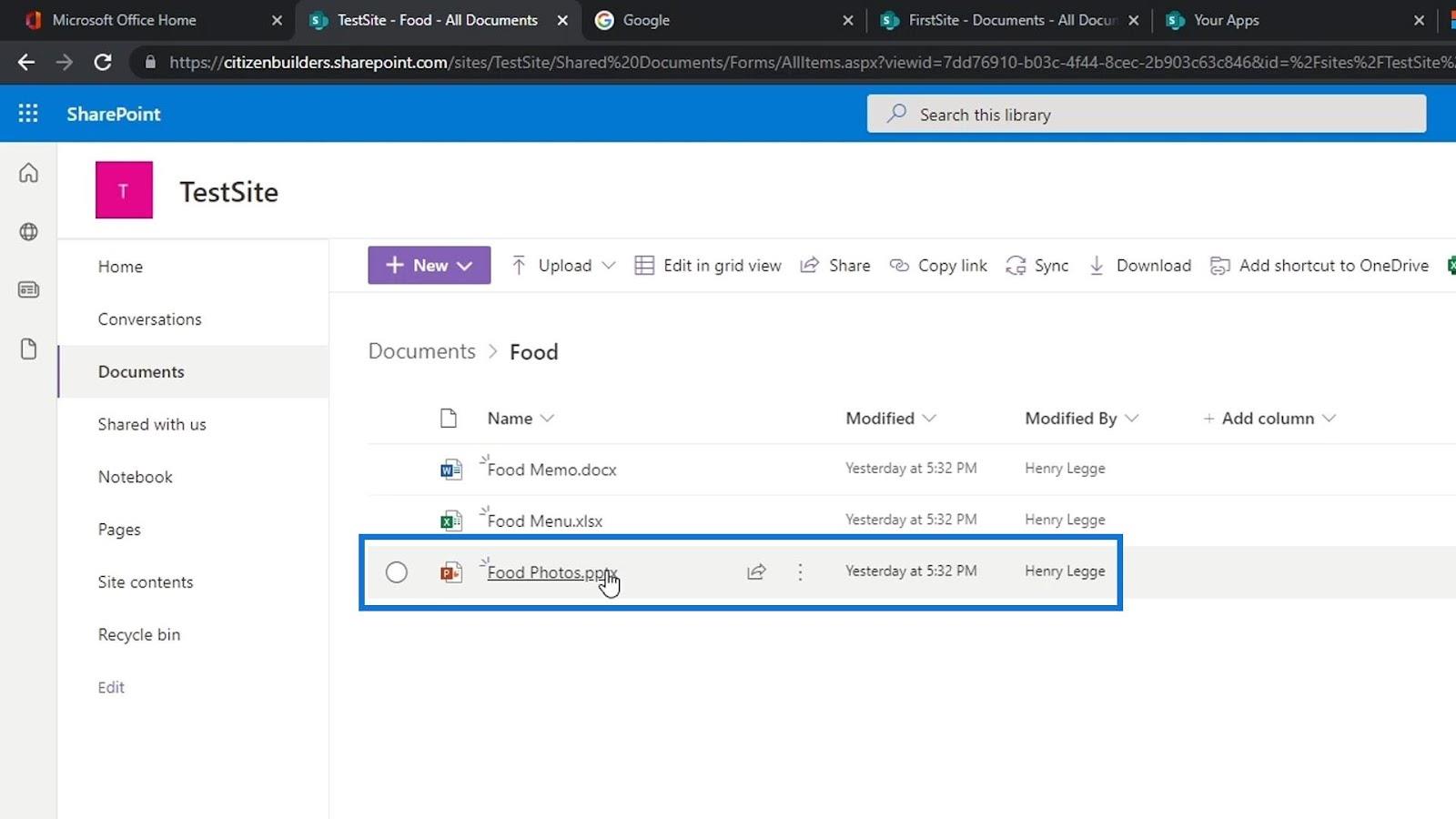
SharePoint-zelfstudie: een nieuwe site maken
SharePoint-site | Lay-out en menuoverzicht
Microsoft SharePoint-sites: een kort overzicht
Conclusie
Kortom, we kunnen enkele van de beschikbare functies in een SharePoint- documentbibliotheek leren kennen. Houd er rekening mee dat een documentbibliotheek een beveiligde opslagplaats is om alle documenten en bestanden veilig op te slaan. Het is ook de plek waar u en uw collega's gemakkelijk documenten kunnen vinden, er samen aan kunnen werken en ze vanaf elk apparaat en op elk moment kunnen openen.
U kunt ook een documentbibliotheek gebruiken om uw bestanden en mappen van elkaar te scheiden en om de zaken op een SharePoint-site schoon en georganiseerd te houden. Door al deze aspecten van een documentbibliotheek te leren en er zorgvuldig mee om te gaan, krijgen gebruikers veel controle over SharePoint Document Management.
Al het beste,
Henry
Wat is zelf in Python: voorbeelden uit de echte wereld
Je leert hoe je objecten uit een .rds-bestand in R opslaat en laadt. In deze blog wordt ook besproken hoe je objecten uit R naar LuckyTemplates importeert.
In deze tutorial over DAX-coderingstaal leert u hoe u de functie GENERATE gebruikt en hoe u de titel van een maat dynamisch wijzigt.
Deze zelfstudie behandelt hoe u de Multi Threaded Dynamic Visuals-techniek kunt gebruiken om inzichten te creëren op basis van dynamische gegevensvisualisaties in uw rapporten.
In dit artikel zal ik de filtercontext doornemen. Filtercontext is een van de belangrijkste onderwerpen waarover elke LuckyTemplates-gebruiker in eerste instantie zou moeten leren.
Ik wil laten zien hoe de online service LuckyTemplates Apps kan helpen bij het beheren van verschillende rapporten en inzichten die uit verschillende bronnen zijn gegenereerd.
Leer hoe u wijzigingen in uw winstmarge kunt berekenen met behulp van technieken zoals vertakking van metingen en het combineren van DAX-formules in LuckyTemplates.
Deze tutorial bespreekt de ideeën van materialisatie van datacaches en hoe deze de prestaties van DAX beïnvloeden bij het leveren van resultaten.
Als u tot nu toe nog steeds Excel gebruikt, is dit het beste moment om LuckyTemplates te gaan gebruiken voor uw zakelijke rapportagebehoeften.
Wat is LuckyTemplates Gateway? Alles wat u moet weten








