Wat is zelf in Python: voorbeelden uit de echte wereld

Wat is zelf in Python: voorbeelden uit de echte wereld
In deze blog leggen we uit hoe u SharePoint-gebruikersmachtigingen kunt wijzigen en intrekken . Dit is een erg handige functie, vooral als u wilt dat een gebruiker andere toegang heeft, of als de persoon de organisatie heeft verlaten.
Als de machtiging wordt gewijzigd, kan de gebruiker een andere of aanvullende toegang krijgen. Aan de andere kant geeft het intrekken van de toestemming van een gebruiker de persoon geen toegang tot de SharePoint-site.
Inhoudsopgave
Machtigingen voor SharePoint-gebruikers wijzigen en toevoegen
Eerst gaan we naar de machtigingsinstellingen . Om dat te doen, klikken we op het tandwielpictogram in de rechterbovenhoek.
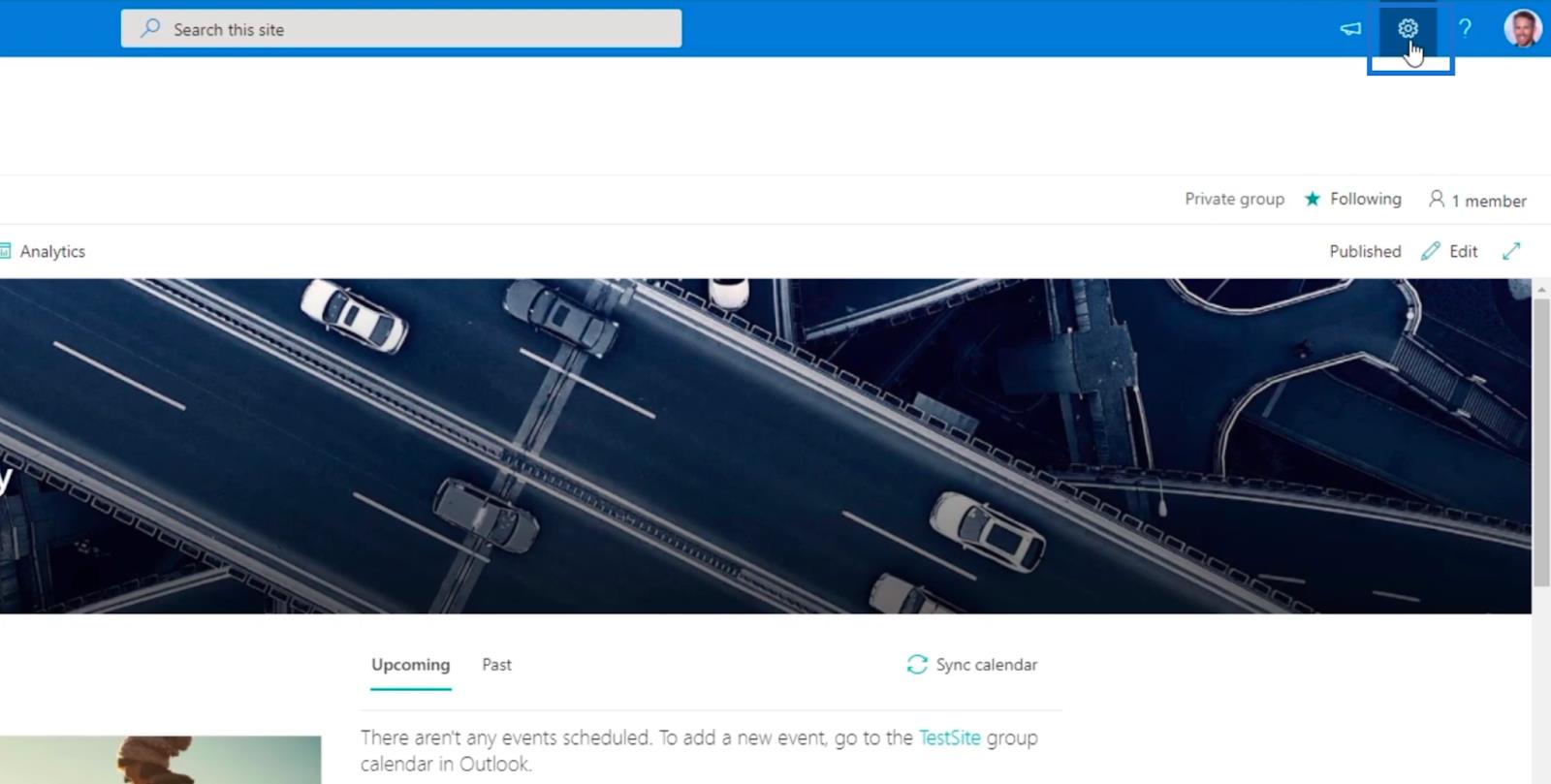
Klik daarna op Sitemachtigingen .
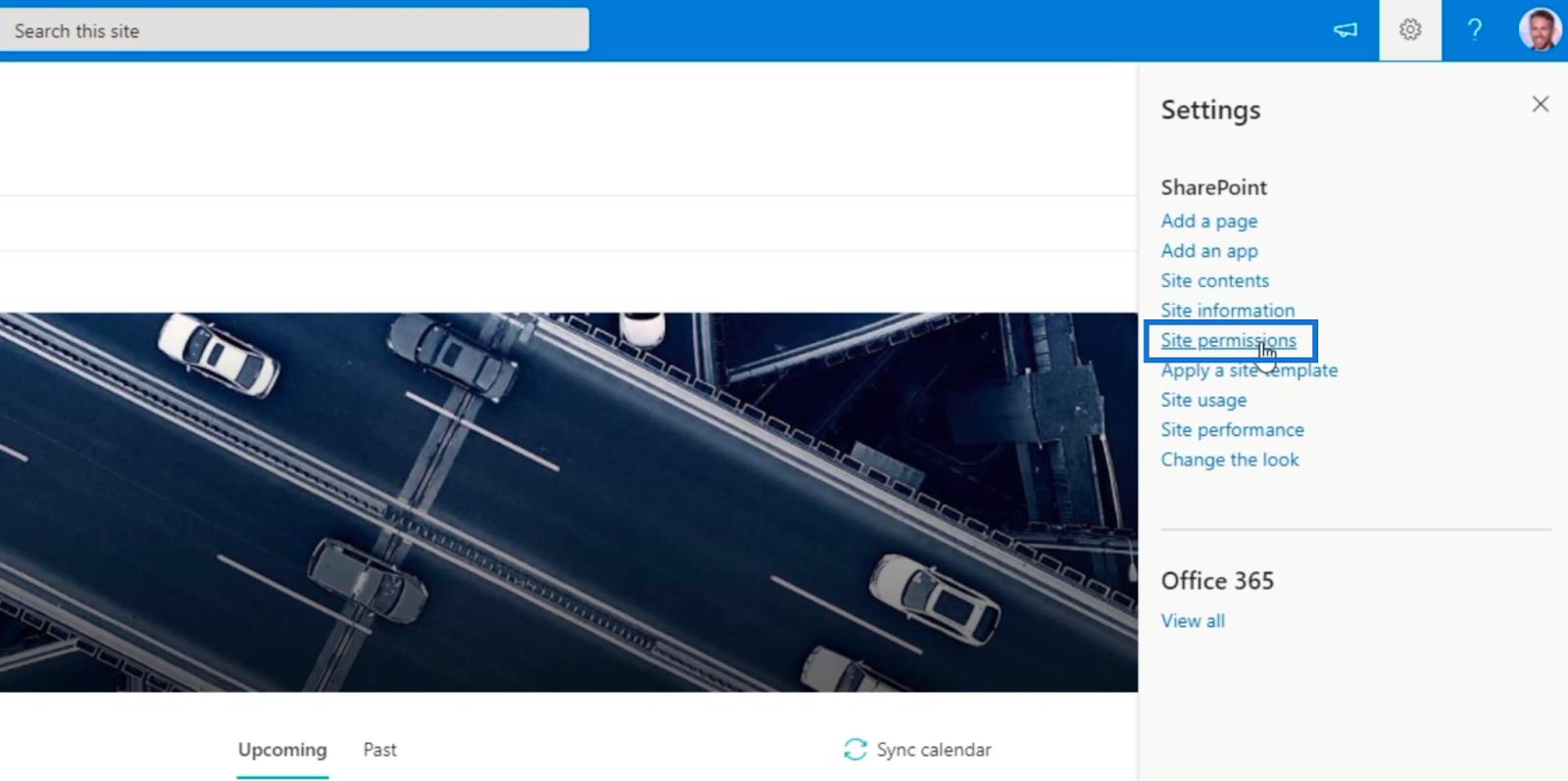
Klik vervolgens op Geavanceerde machtigingsinstellingen .
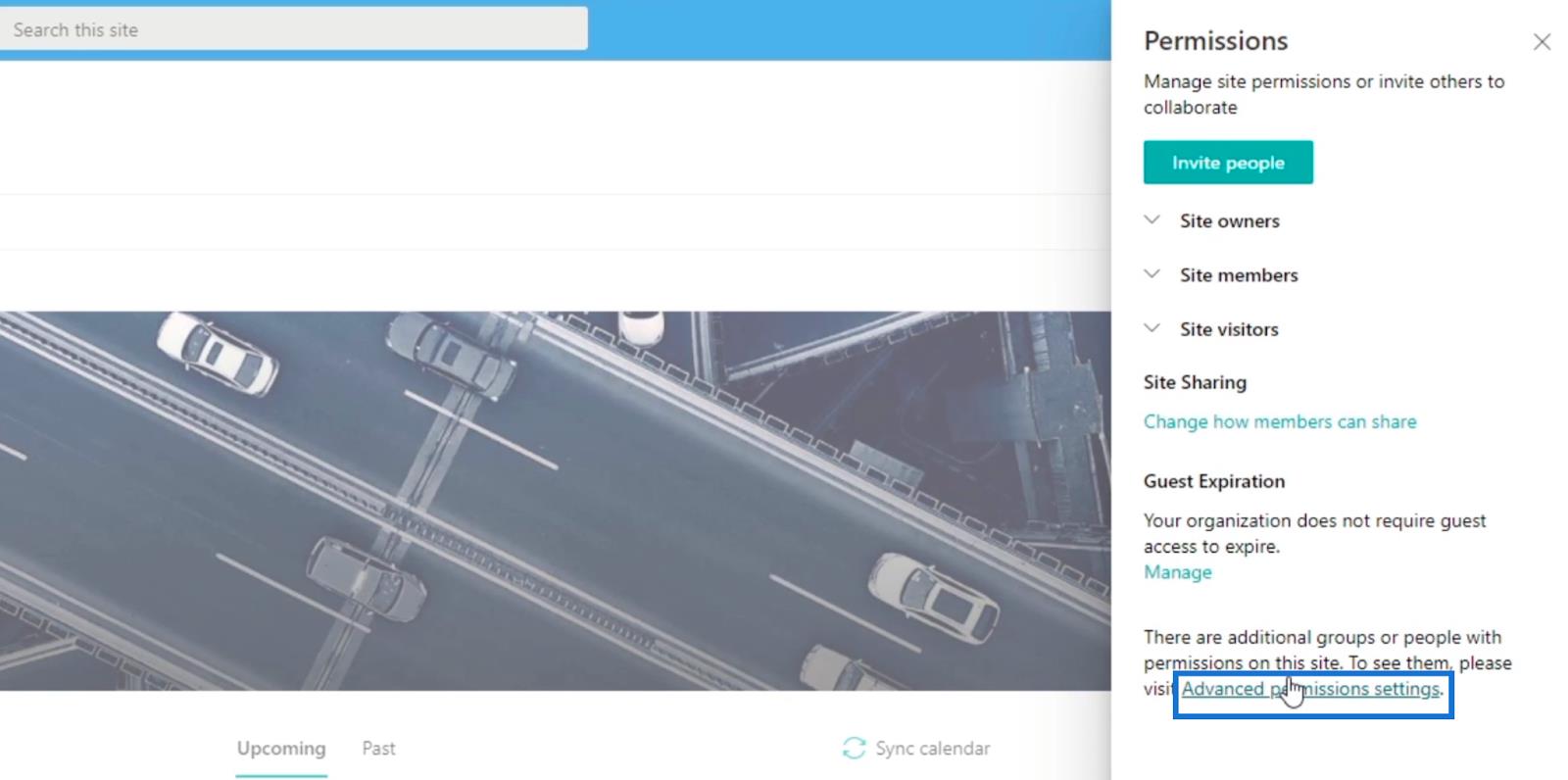
U wordt doorgestuurd naar de pagina waar u leden kunt toevoegen en hun toegangs- of machtigingsinstellingen kunt bewerken .
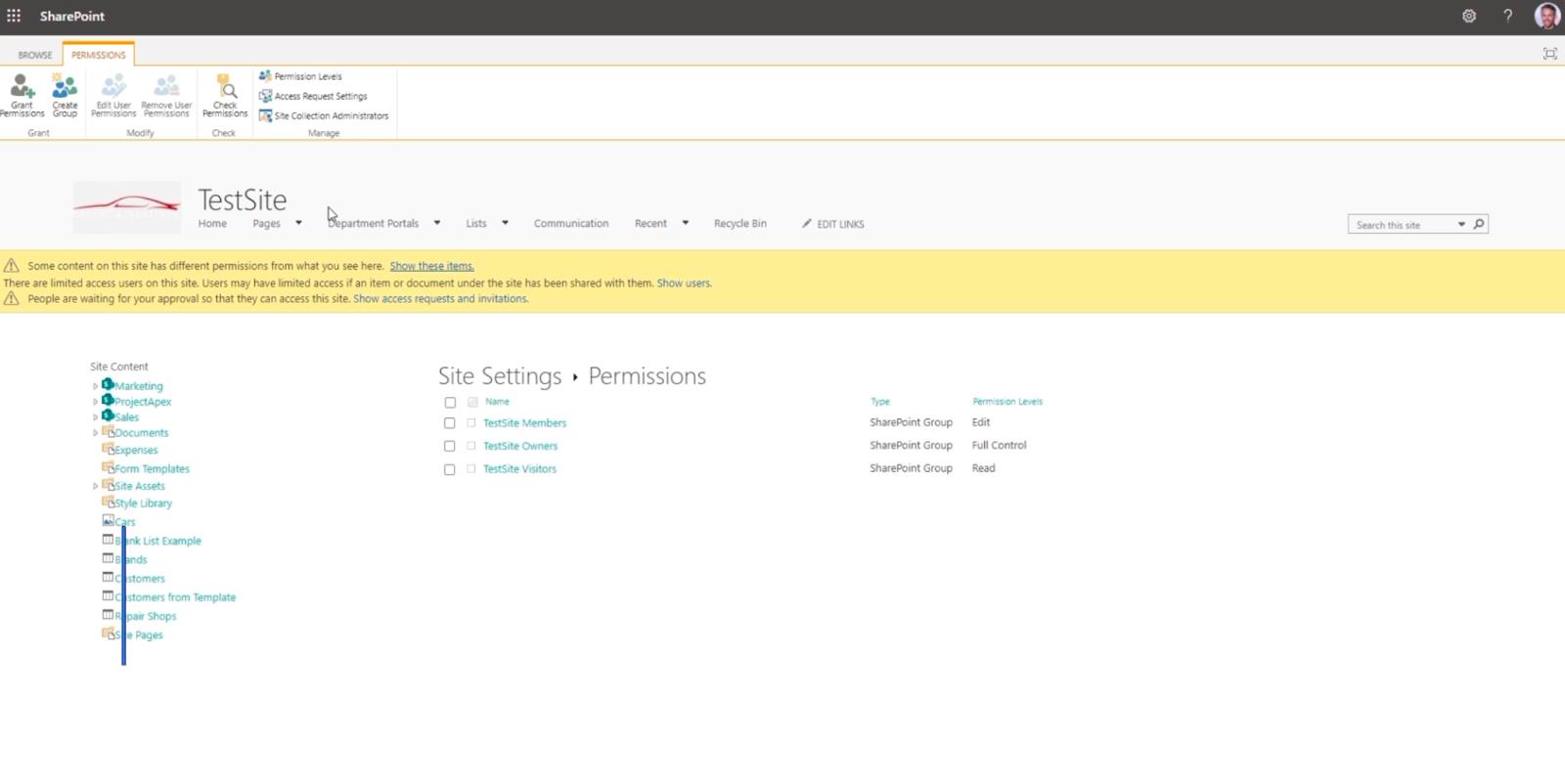
Vervolgens klikken we op een groep. In dit voorbeeld gebruiken we TestSite Bezoekers .
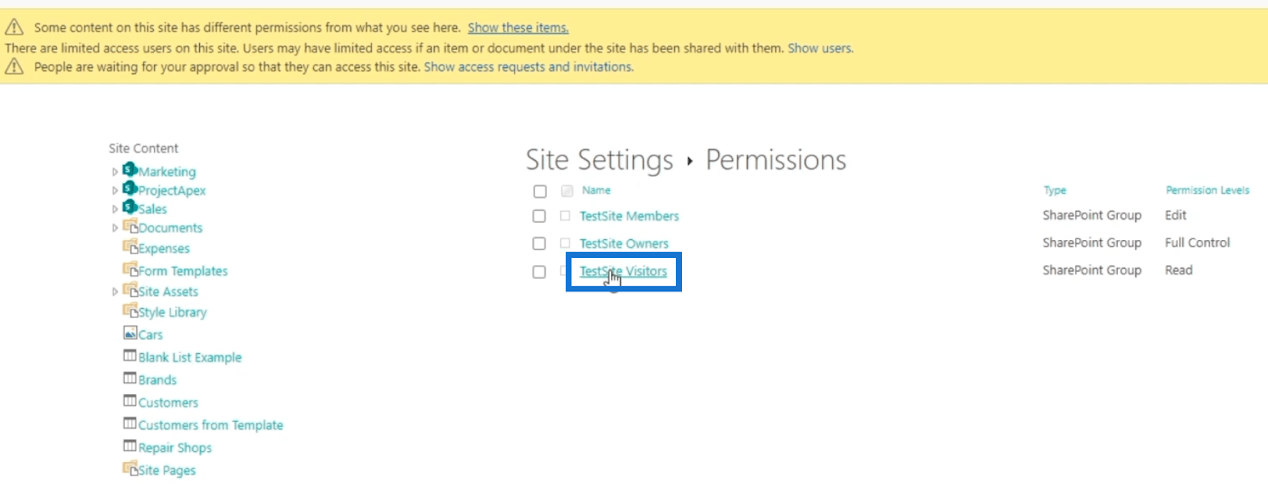
Je zult zien dat we al een lid hebben wiens naam " Brad Pitt " is.
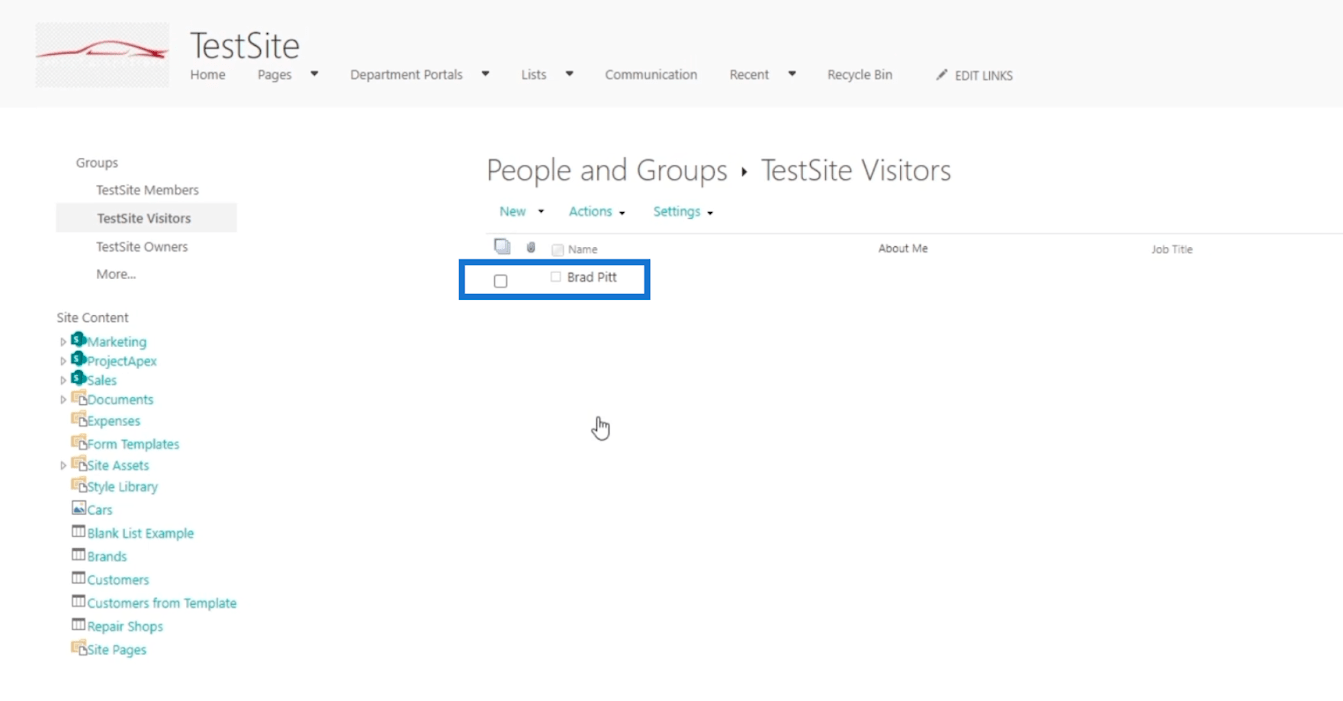
Vervolgens voegen we toestemming toe aan deze gebruiker door te klikken op TestSite-leden in het paneel Groepen.
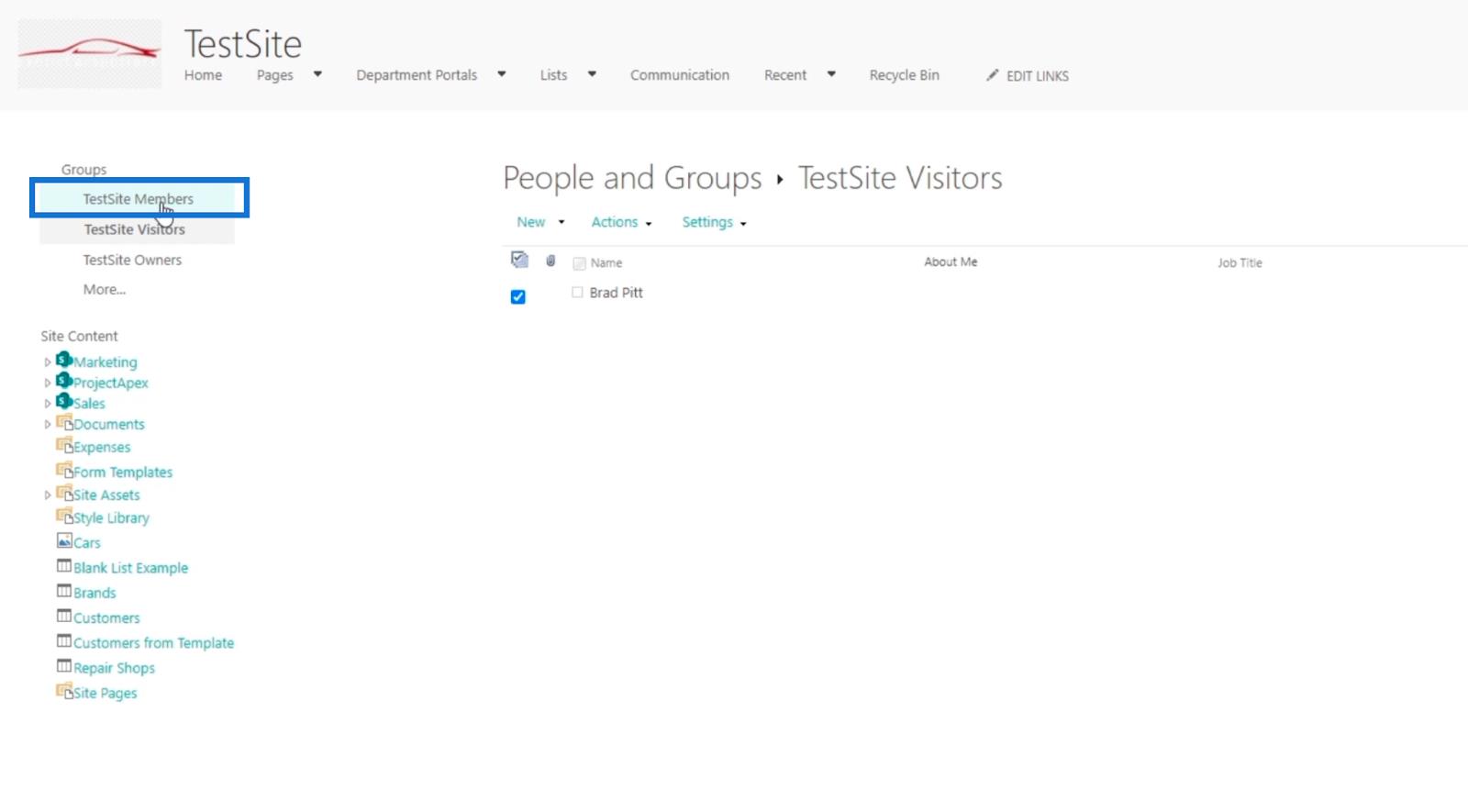
Klik vervolgens op Nieuw .
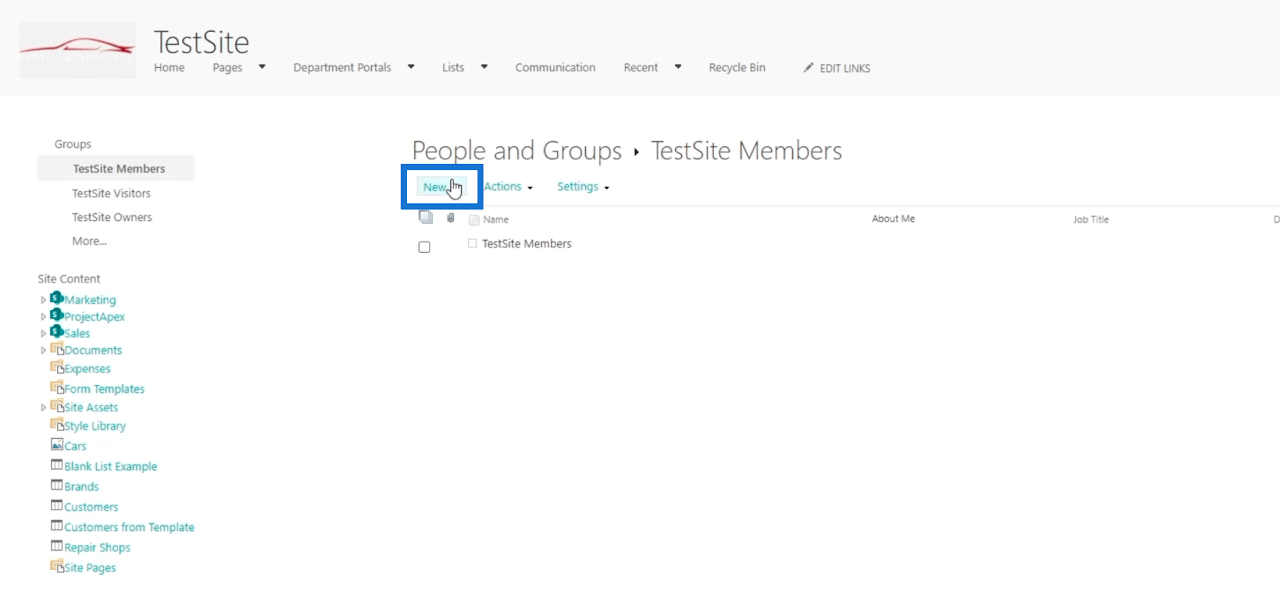
Klik vervolgens op Gebruikers toevoegen aan deze groep .
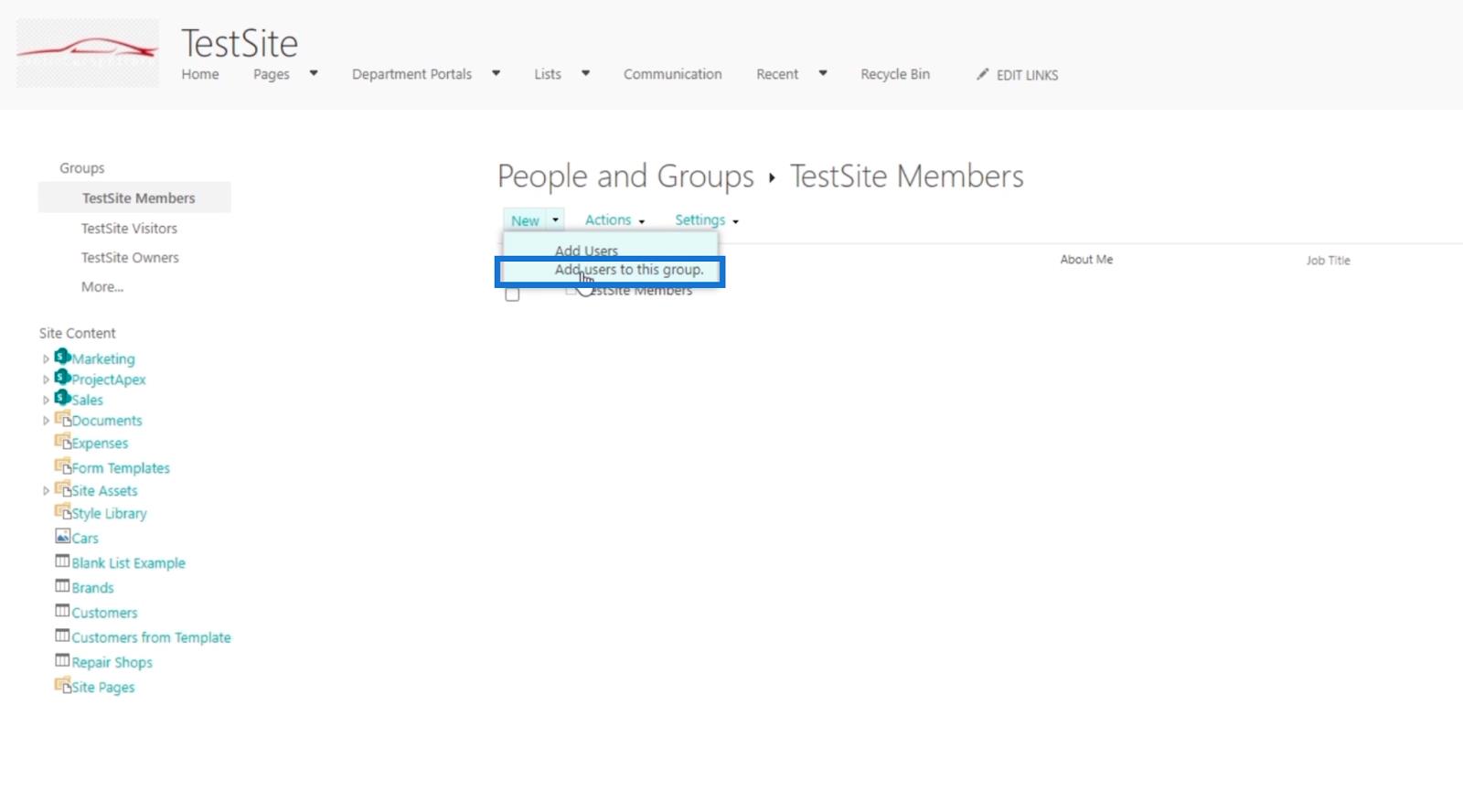
Daarna verschijnt het dialoogvenster Share 'TestSite' .
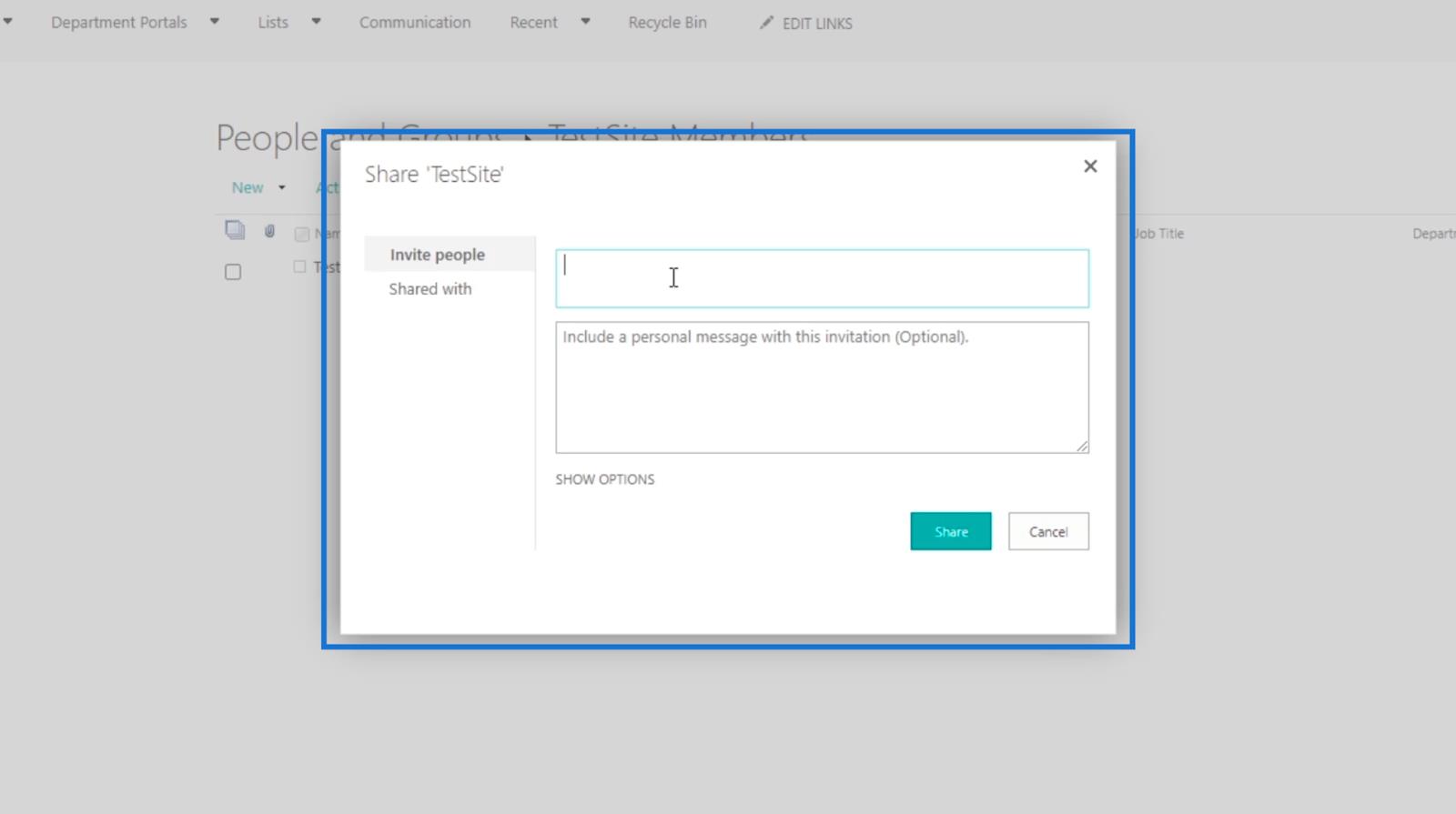
In het eerste tekstveld voegen we Brad Pitt toe .
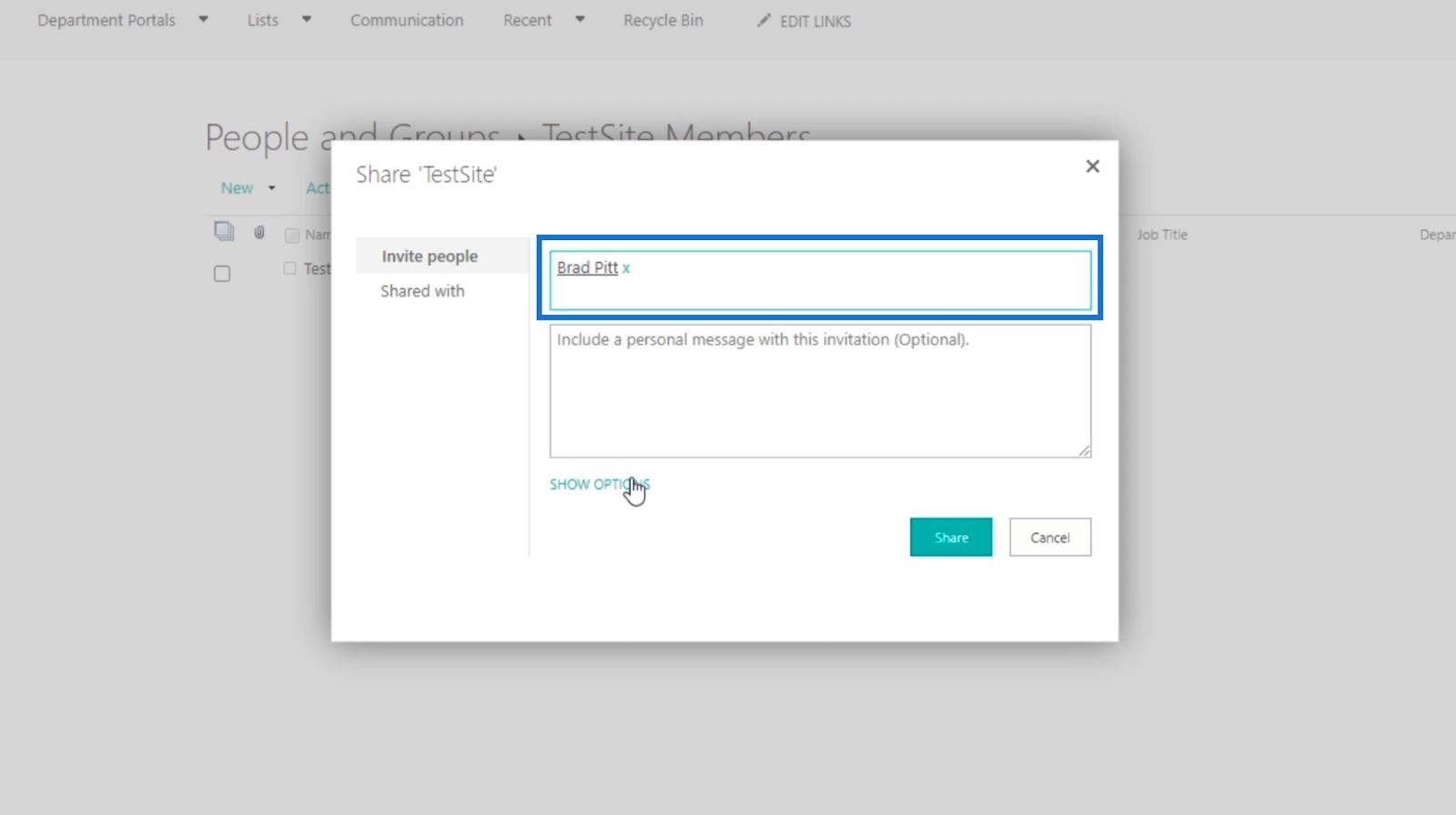
Houd er rekening mee dat we een persoonlijk bericht kunnen toevoegen aan het tweede tekstveld . Maar voor dit voorbeeld laten we het leeg.
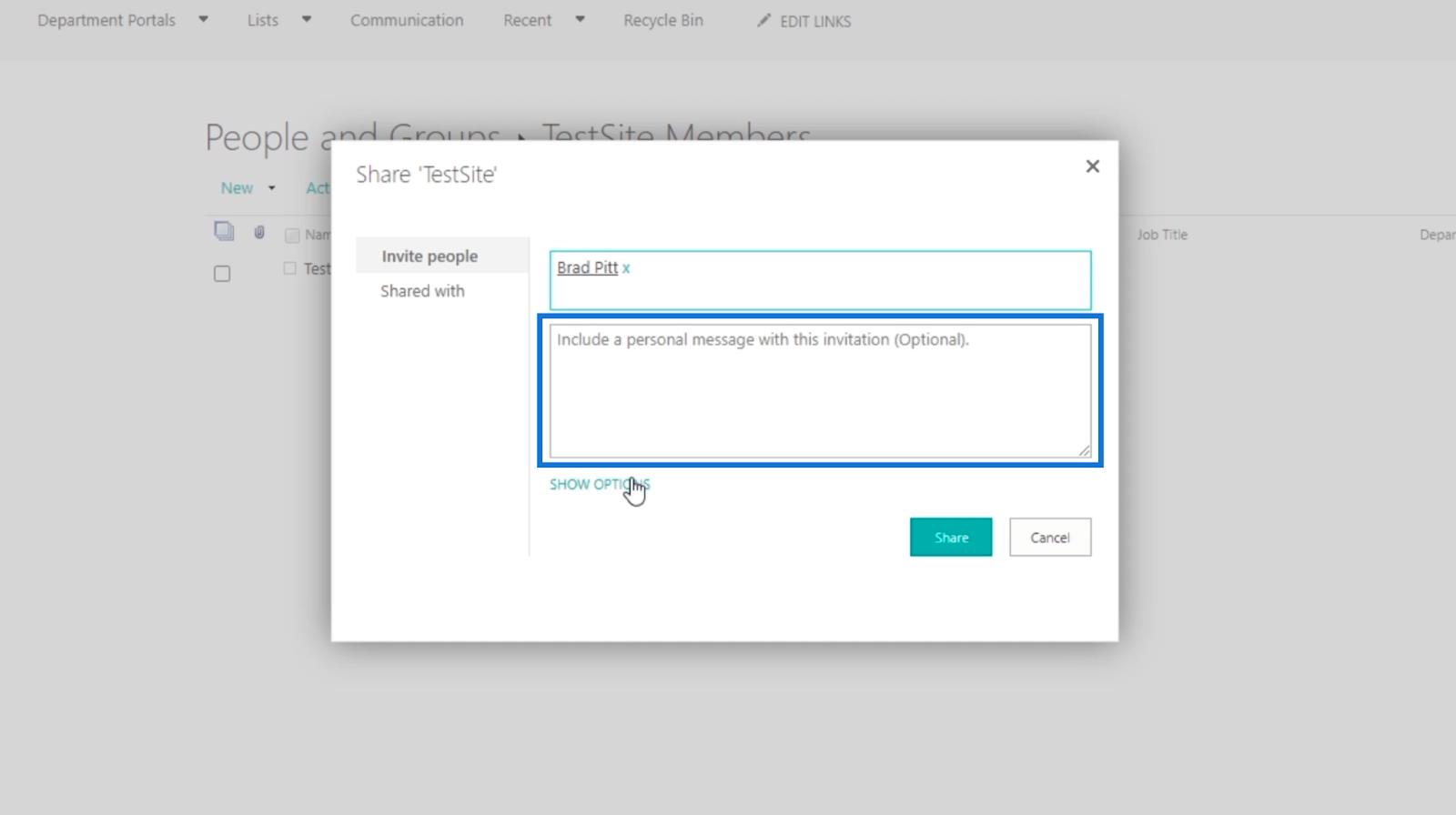
Klik vervolgens op OPTIES WEERGEVEN.
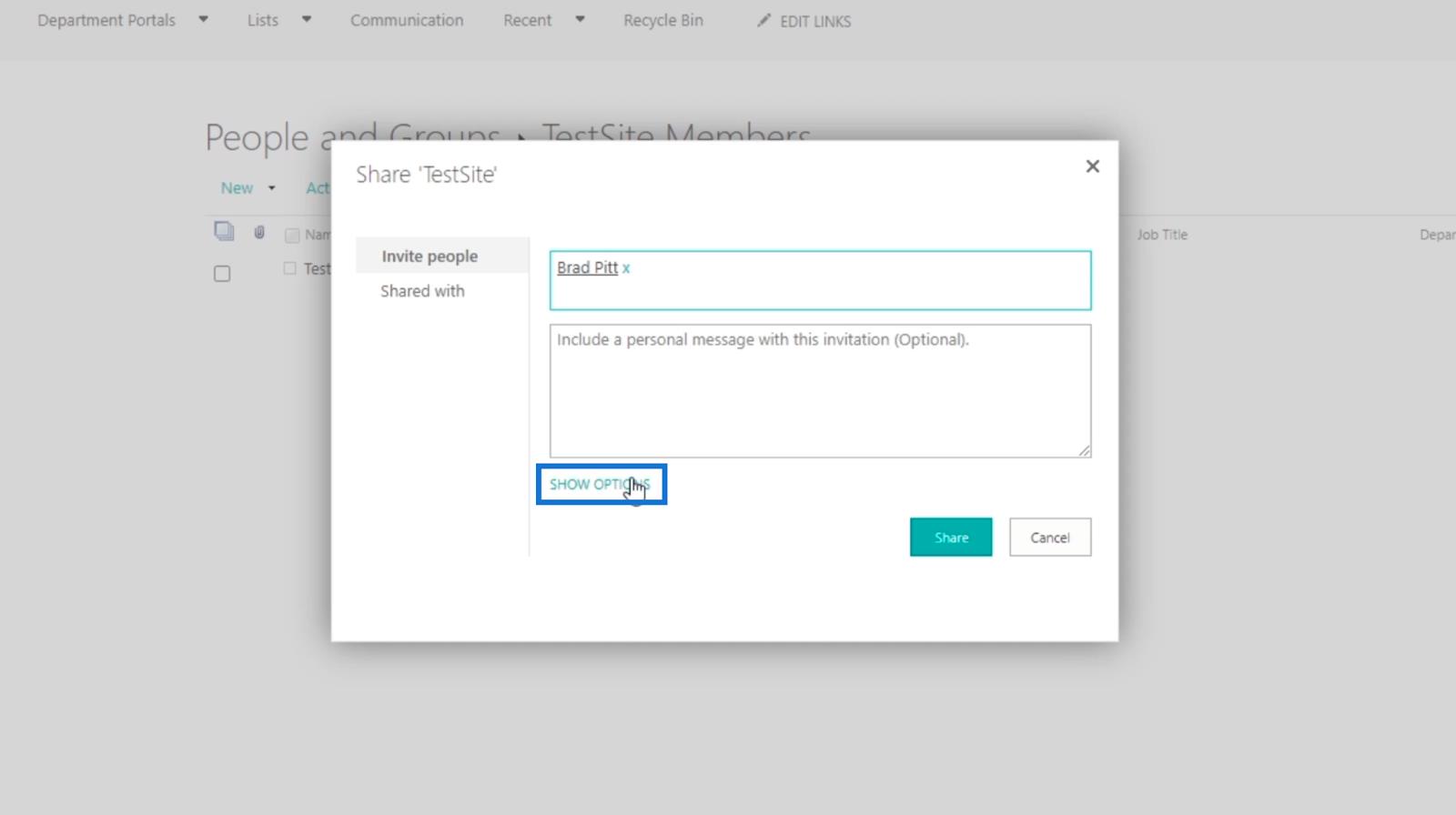
Daarna schakelen we het selectievakje Stuur een e-mailuitnodiging uit voor deze blog. Je kunt een e-mail sturen als je wilt, maar in deze blog gaan we dat niet doen.
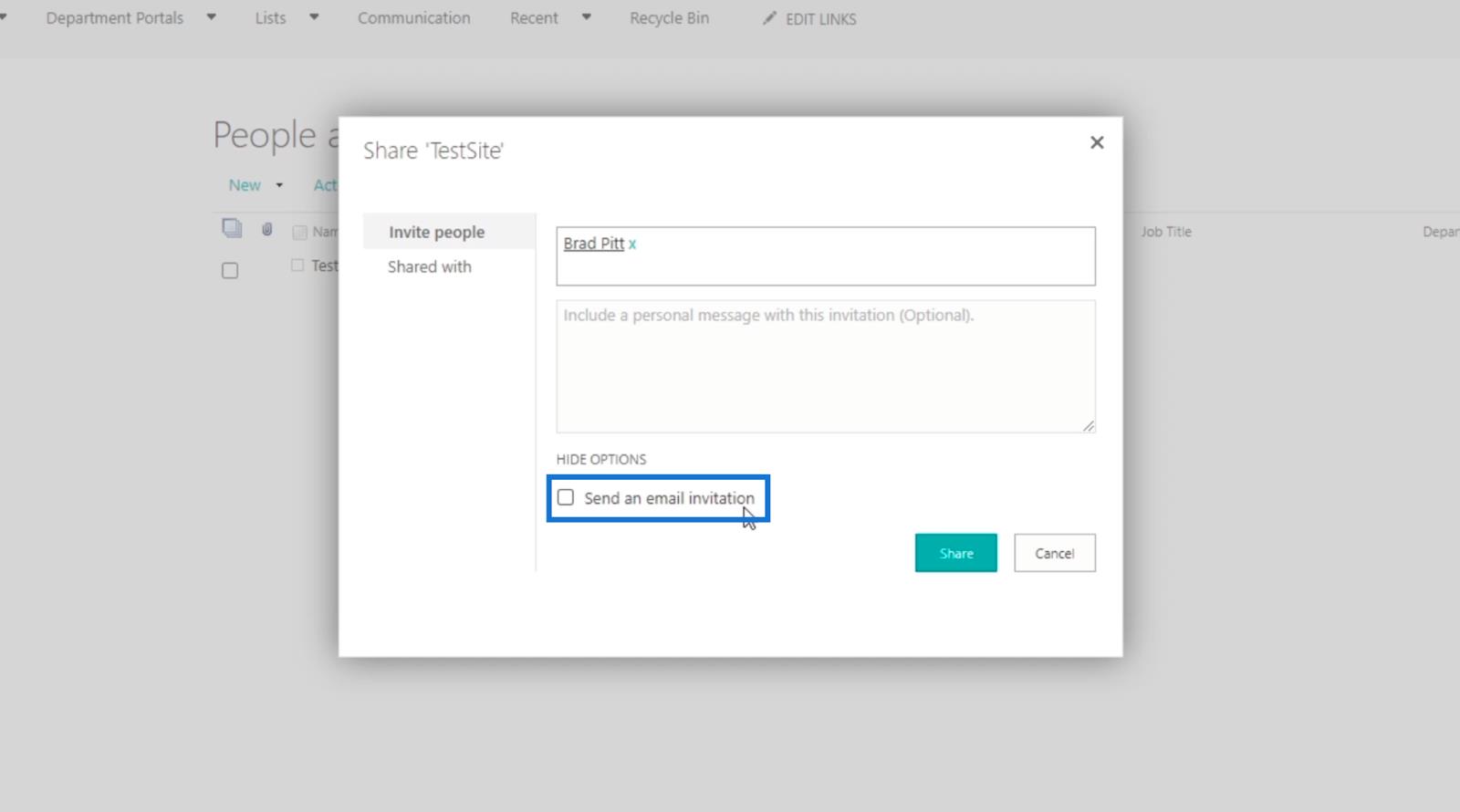
Laten we ten slotte op Delen klikken .
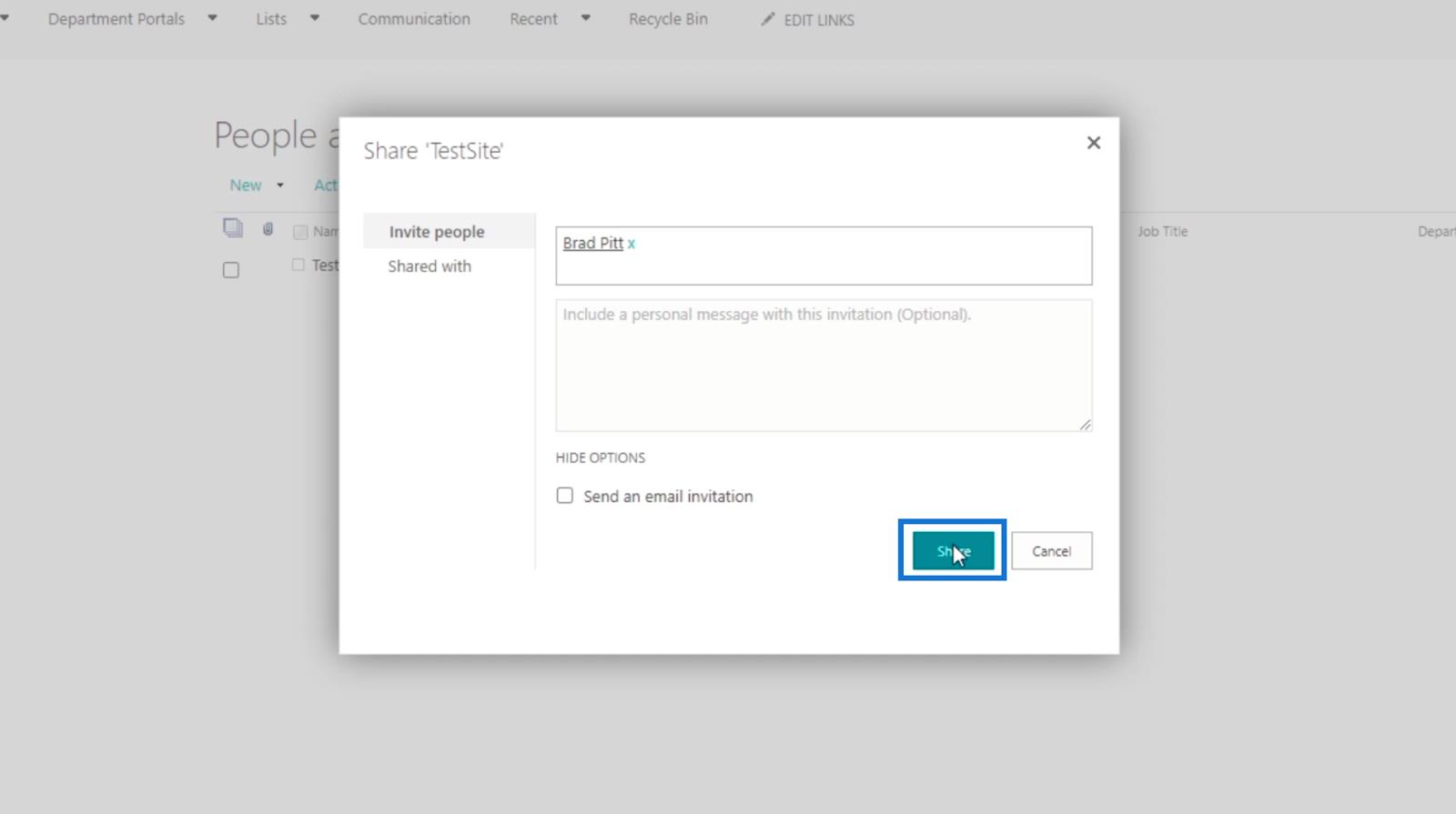
Als gevolg hiervan is Brad Pitt nu opgenomen in de groep TestSite-leden .
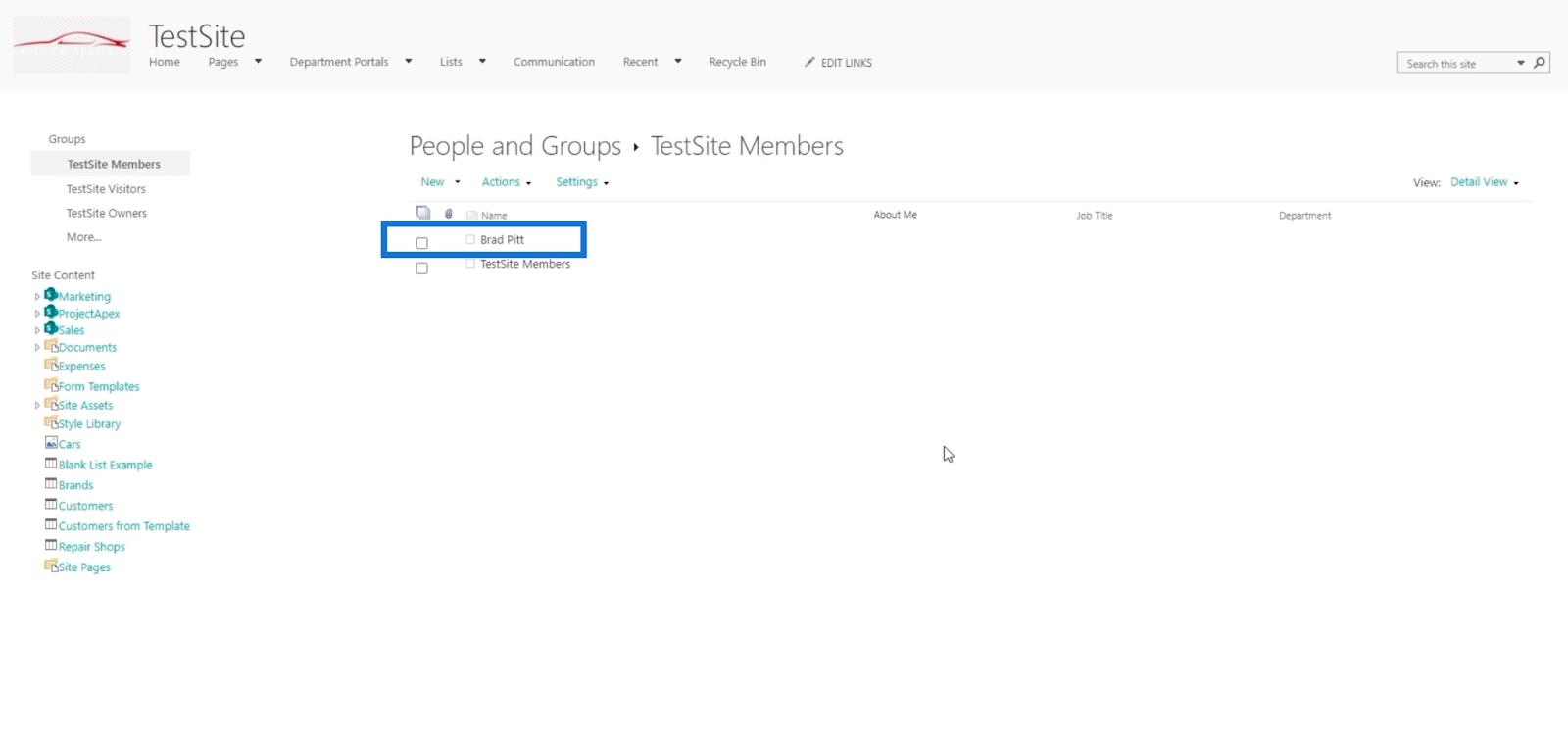
Dit betekent dat hij de machtigingen voor bewerkingstoegang heeft. Als Brad Pitt toegang krijgt tot de SharePoint-site, kan hij documenten of gegevens toevoegen en bewerken. Zoals je kunt zien, heeft Brad Pitt nu de knoppen Nieuw en Bewerken in rasterweergave in de navigatie.
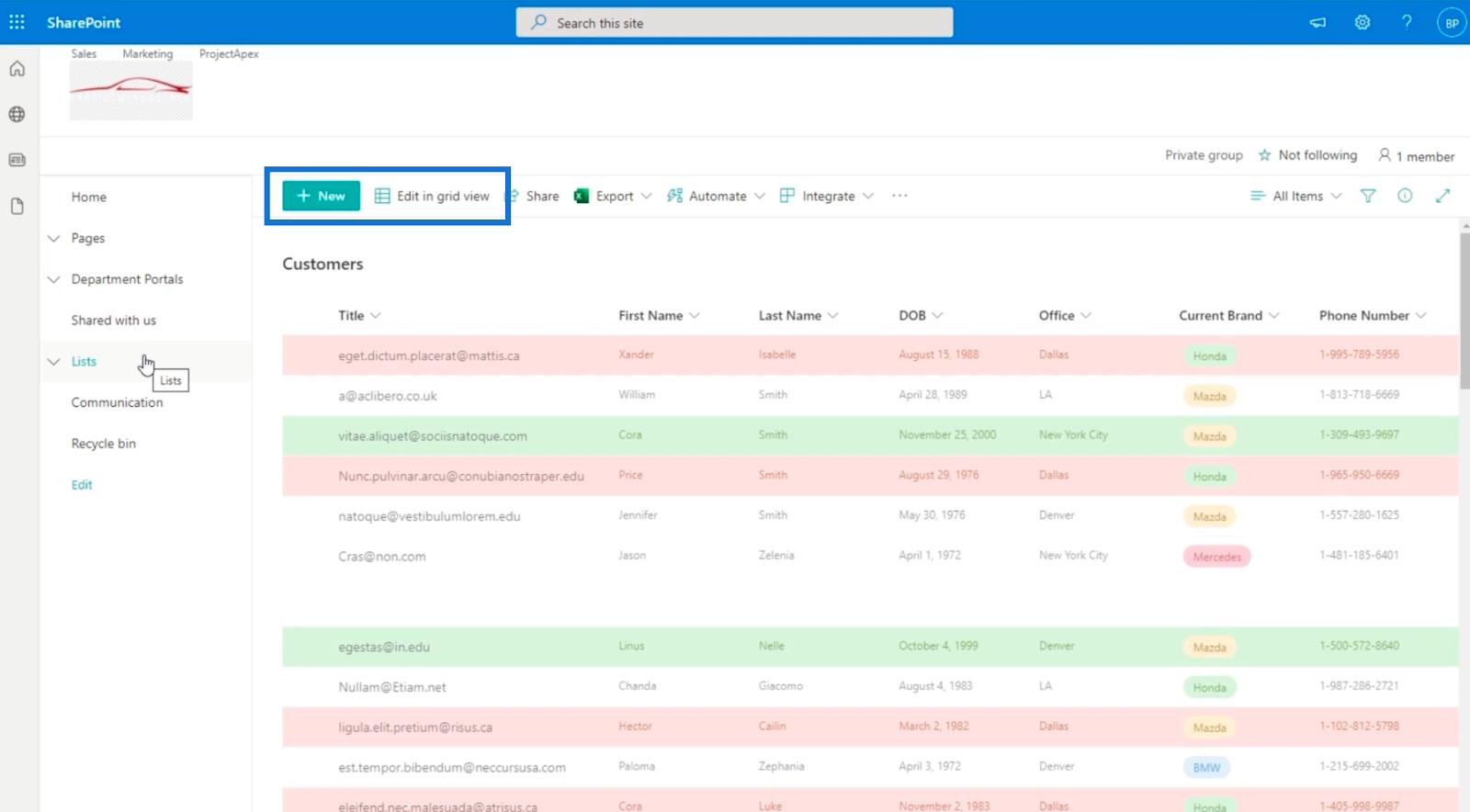
Bovendien kan hij site-inhoud uploaden en bewerken.
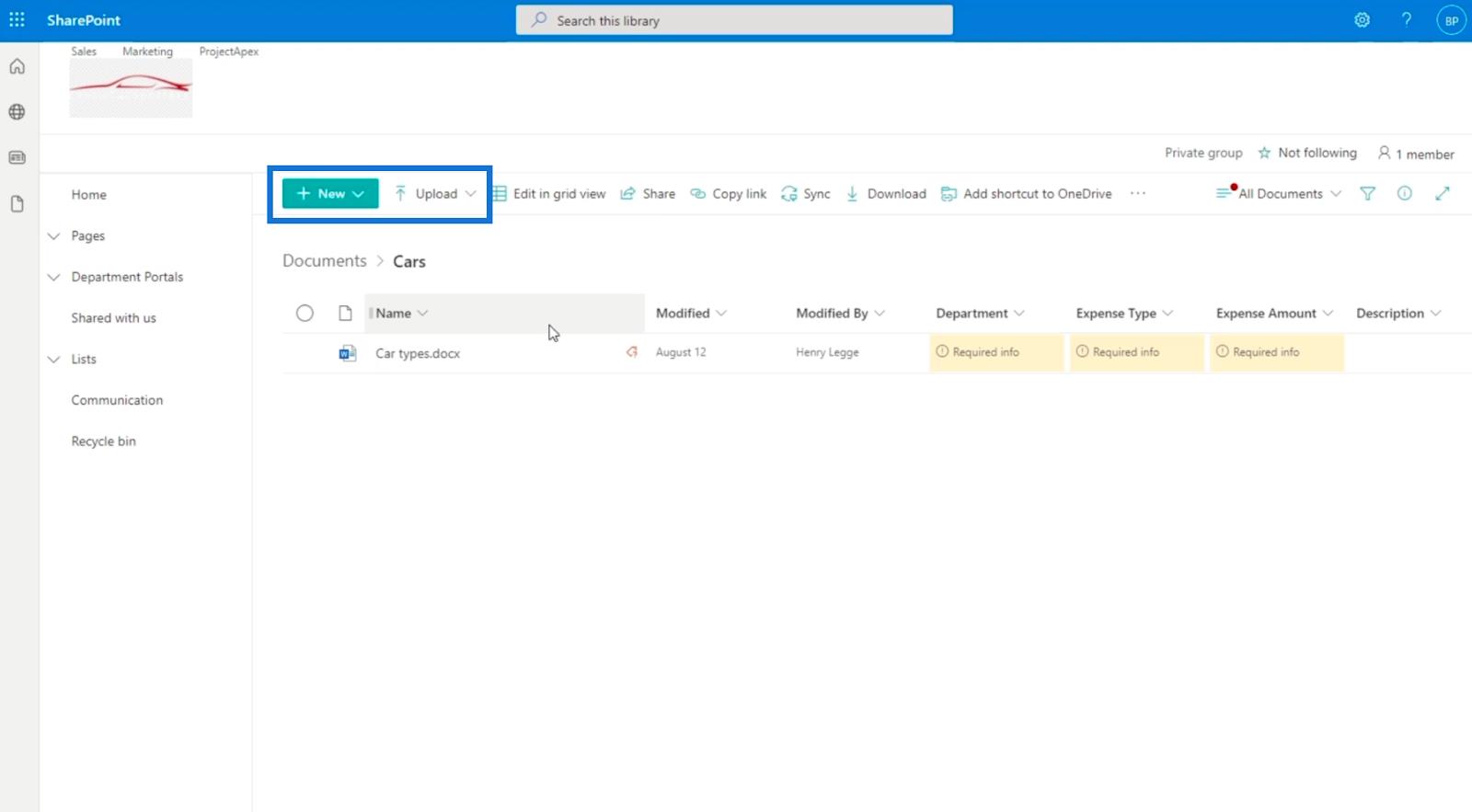
Houd er rekening mee dat we de toestemming niet rechtstreeks bewerken. In plaats daarvan hebben we de gebruikers van de ene groep naar de andere verplaatst om hun machtigingsniveaus te wijzigen .
Machtigingen voor SharePoint-gebruikers verwijderen of intrekken
In deze blog, aangezien Brad Pitt in 2 groepen zit, willen we hem misschien uit de andere verwijderen. Om dat te doen, klikken we op de groep waaruit we hem willen verwijderen. Voor dit voorbeeld klikken we op TestSite-leden vanuit de machtigingsinstellingen .
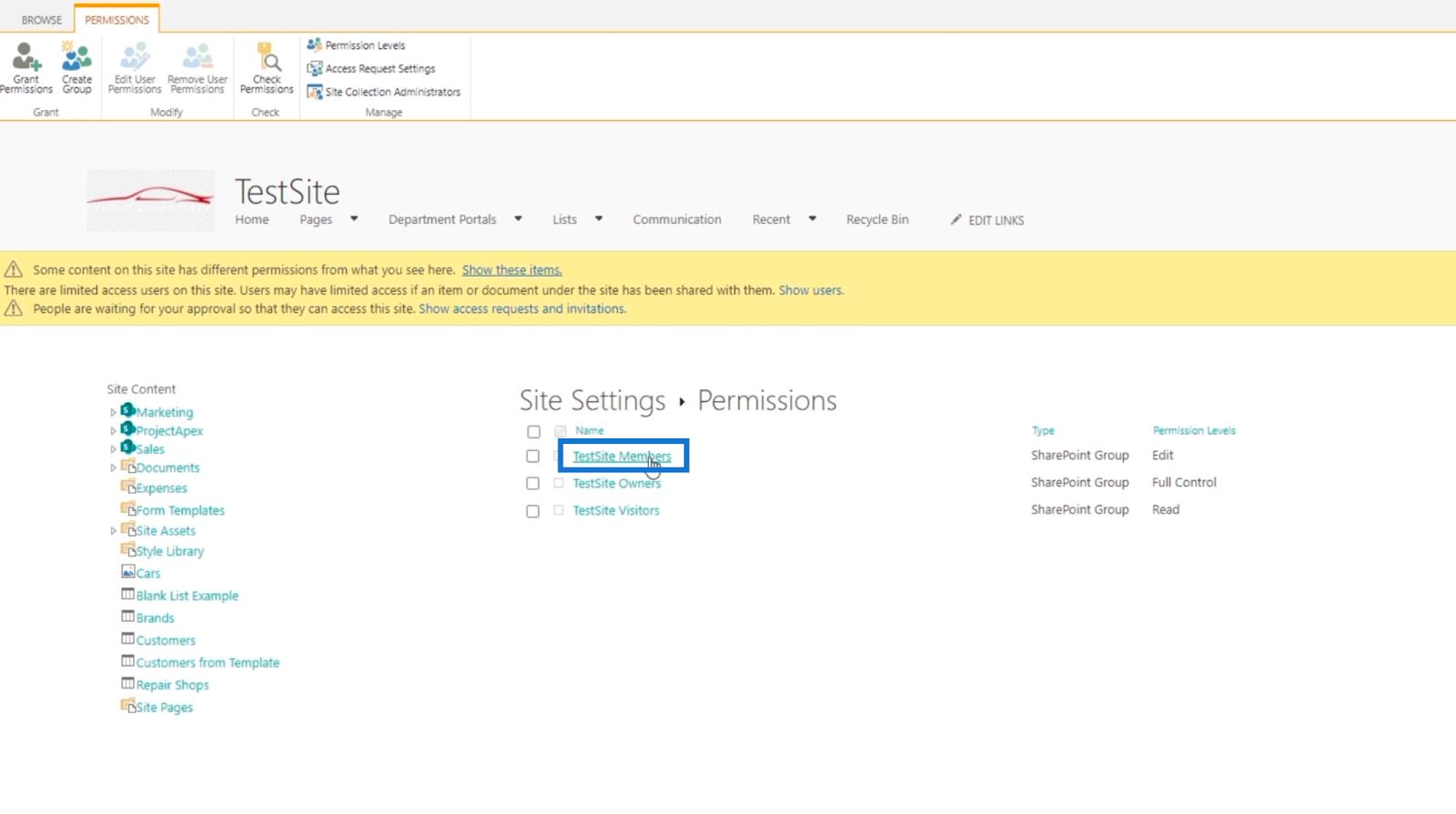
Vervolgens vinken we het selectievakje aan naast de gebruiker die we zullen verwijderen.
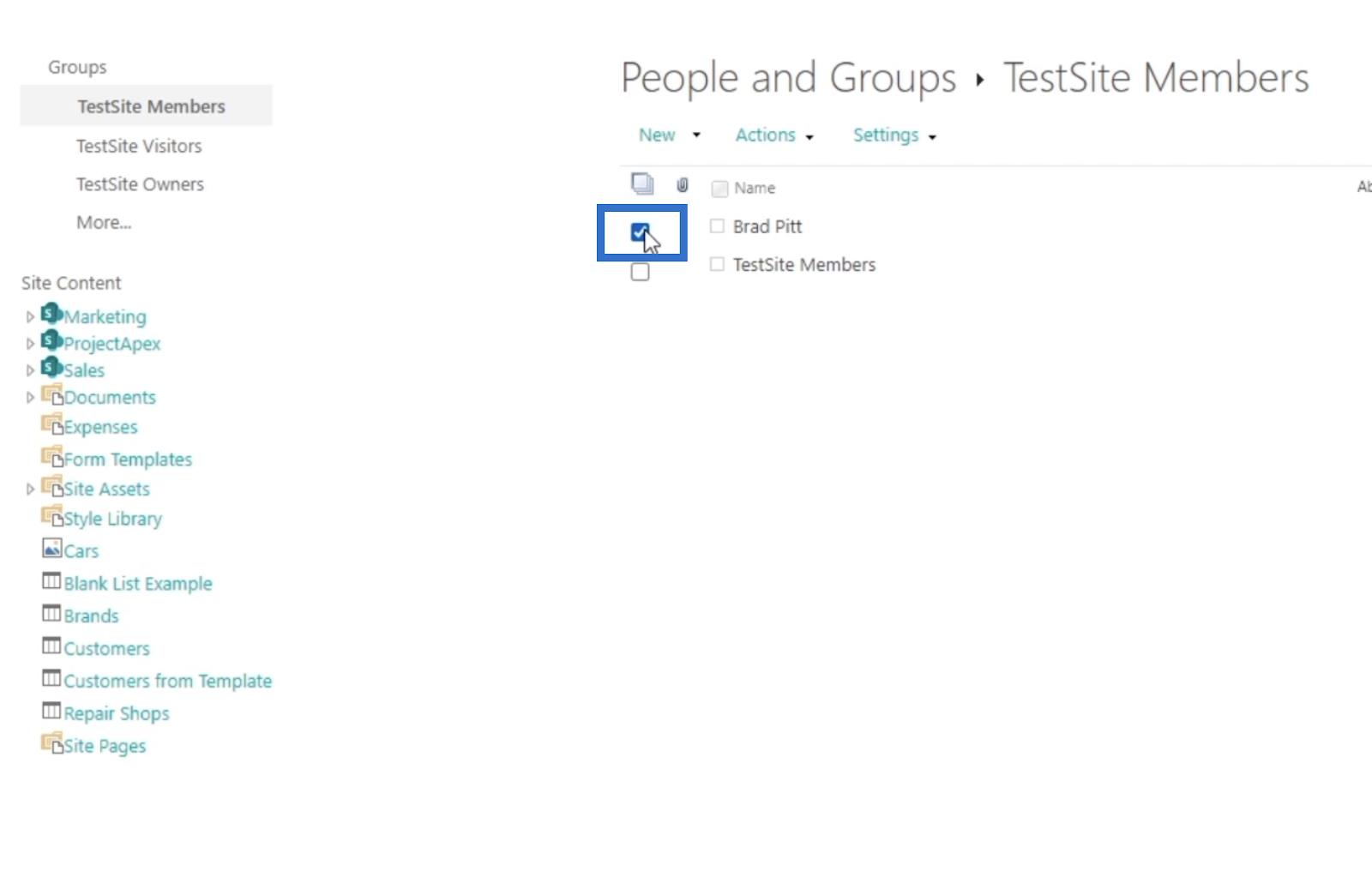
Klik daarna op het vervolgkeuzemenu Acties .
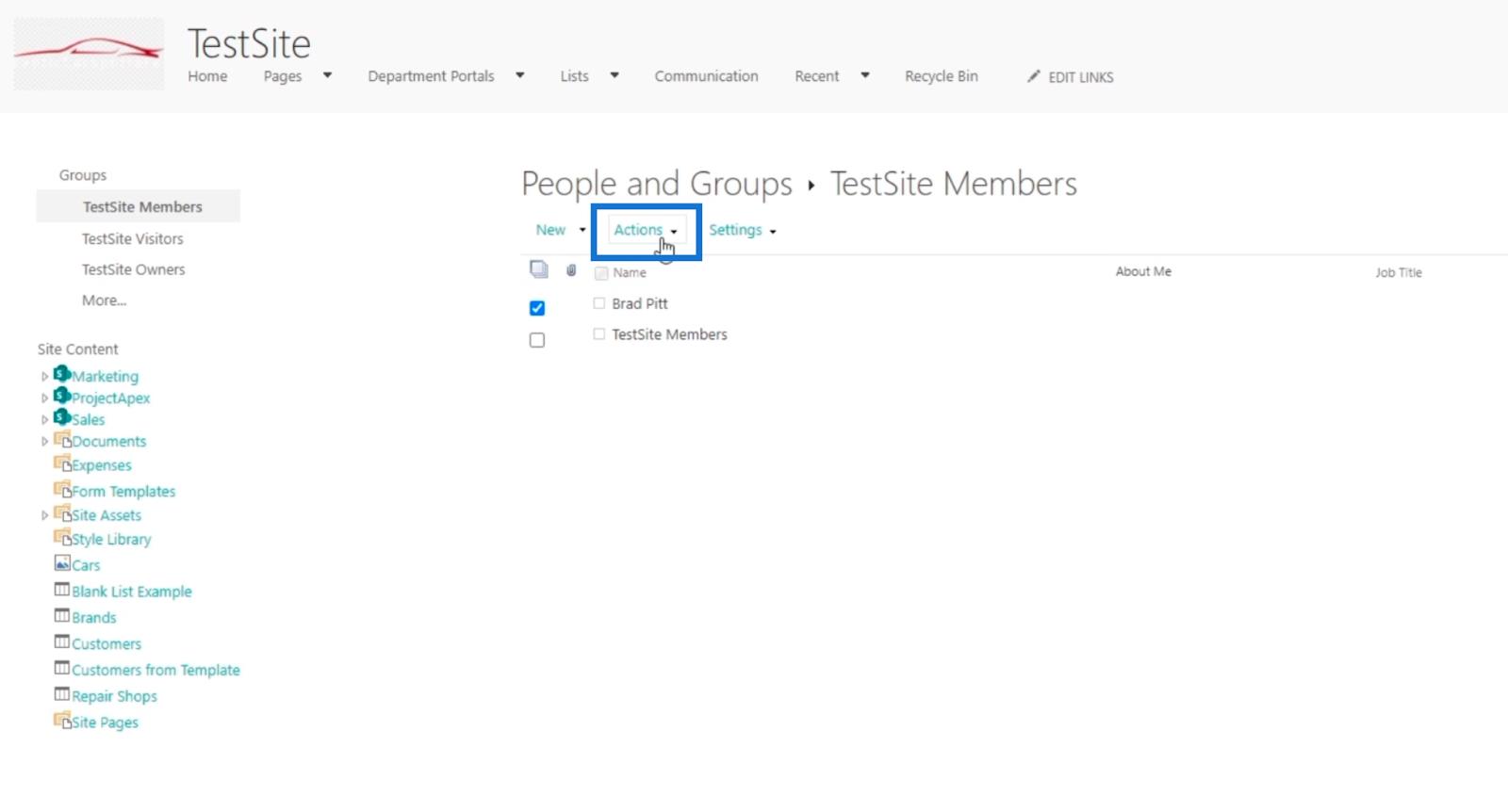
Klik vervolgens op Gebruikers verwijderen uit groep .
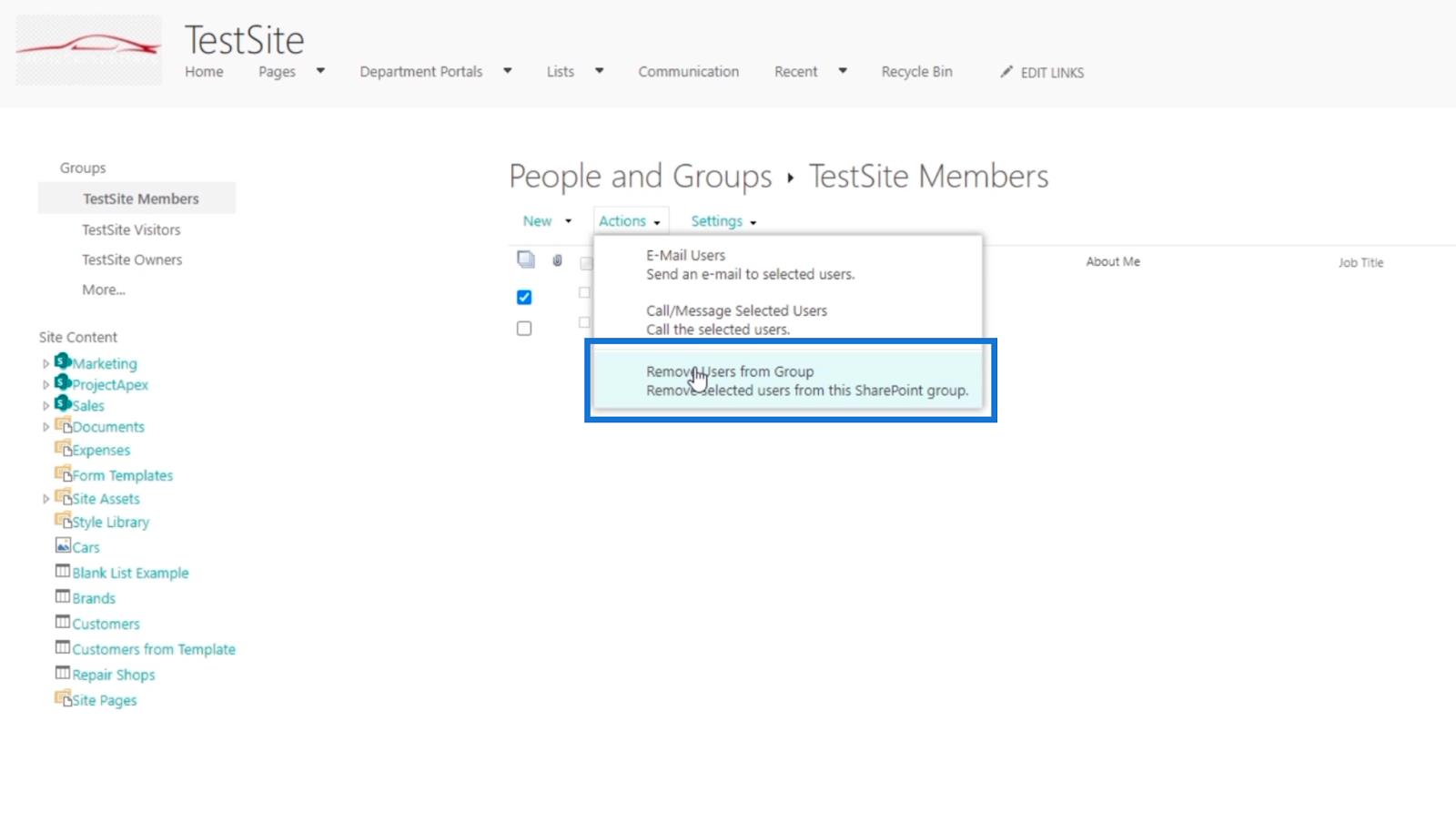
U krijgt een waarschuwingsvenster waarin u wordt gevraagd of u de gebruiker wilt verwijderen.
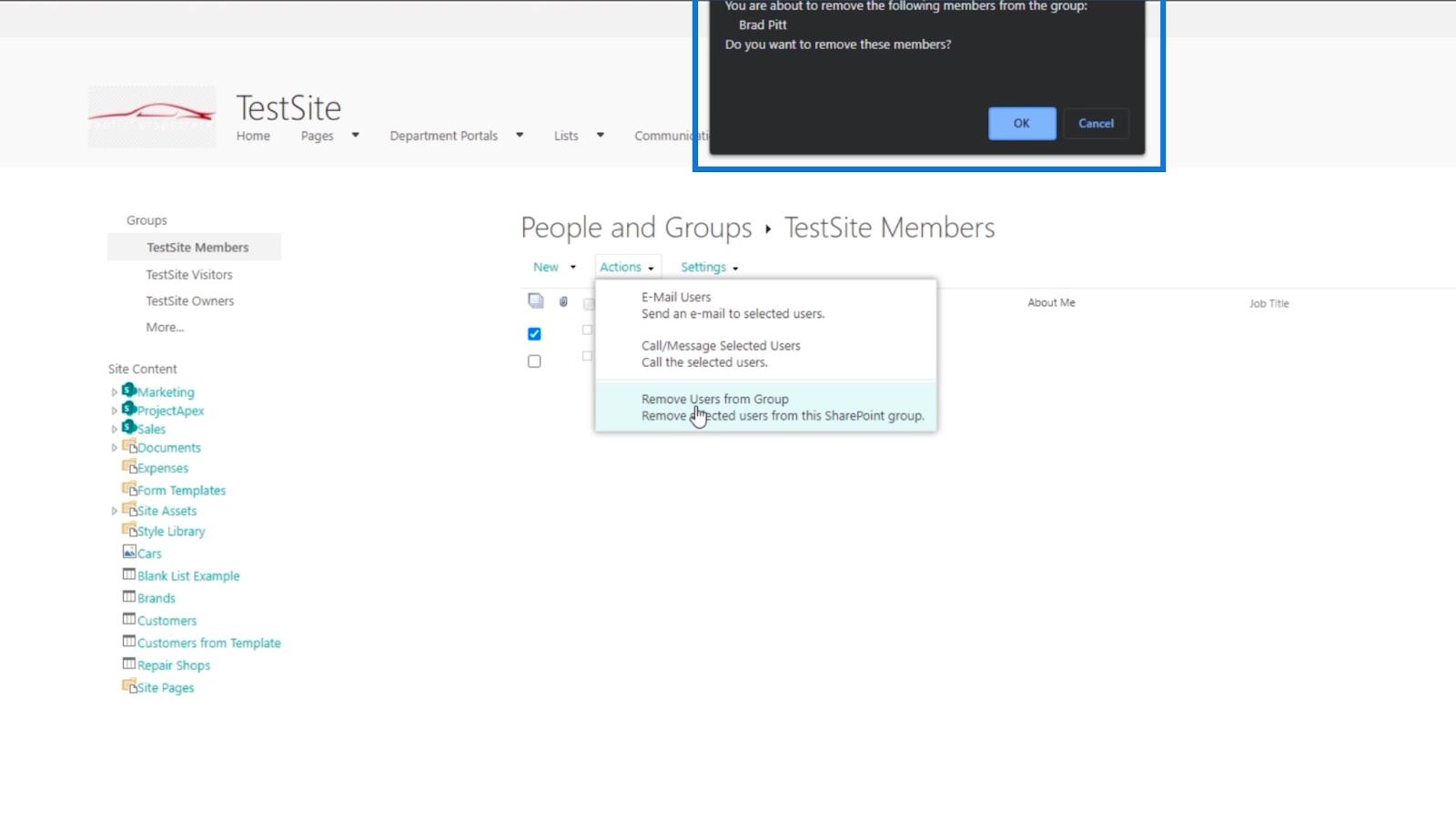
Klik ten slotte op OK .
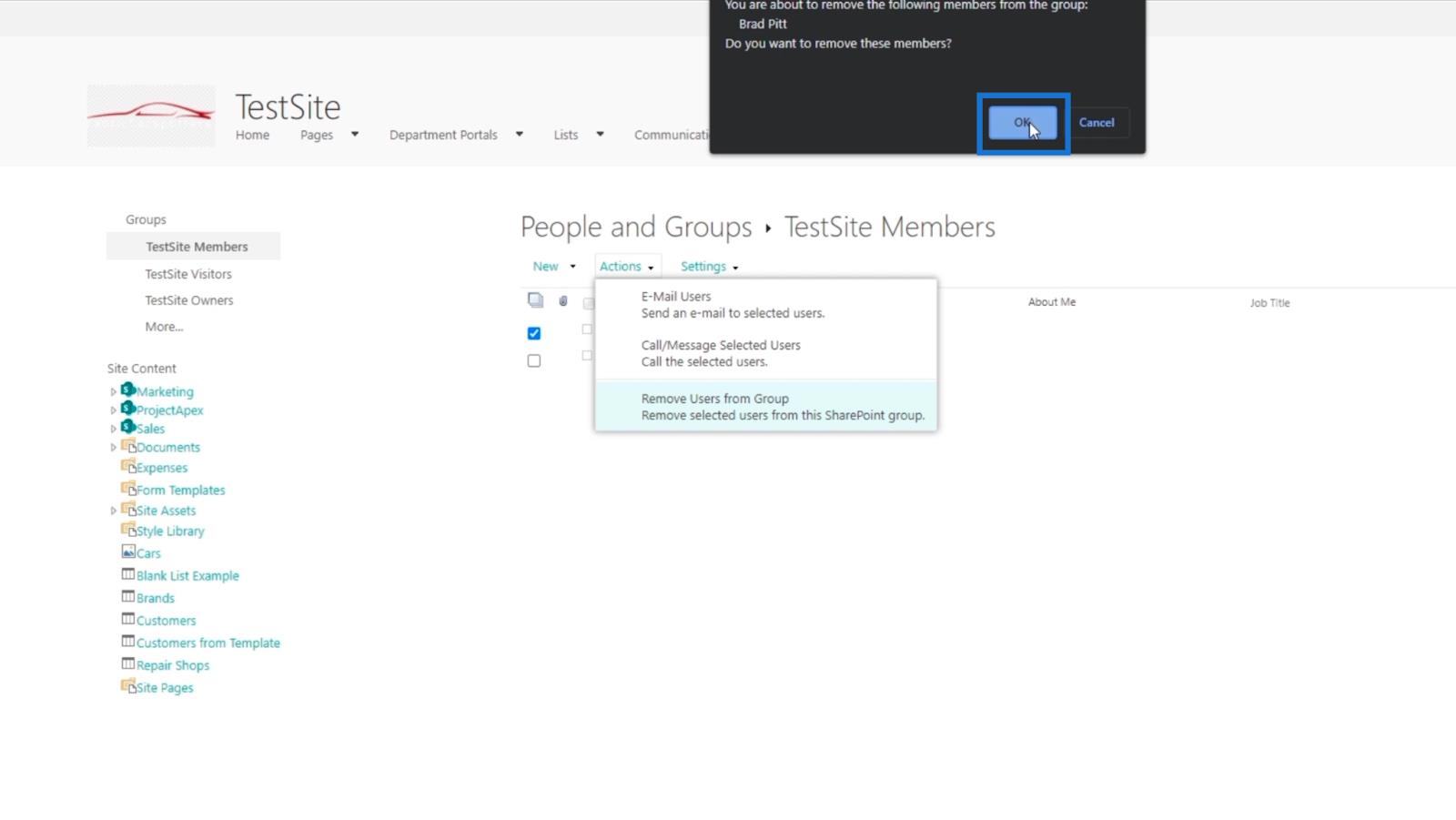
Als gevolg hiervan zul je zien dat Brad Pitt niet langer deel uitmaakt van de TestSite Members-groep .
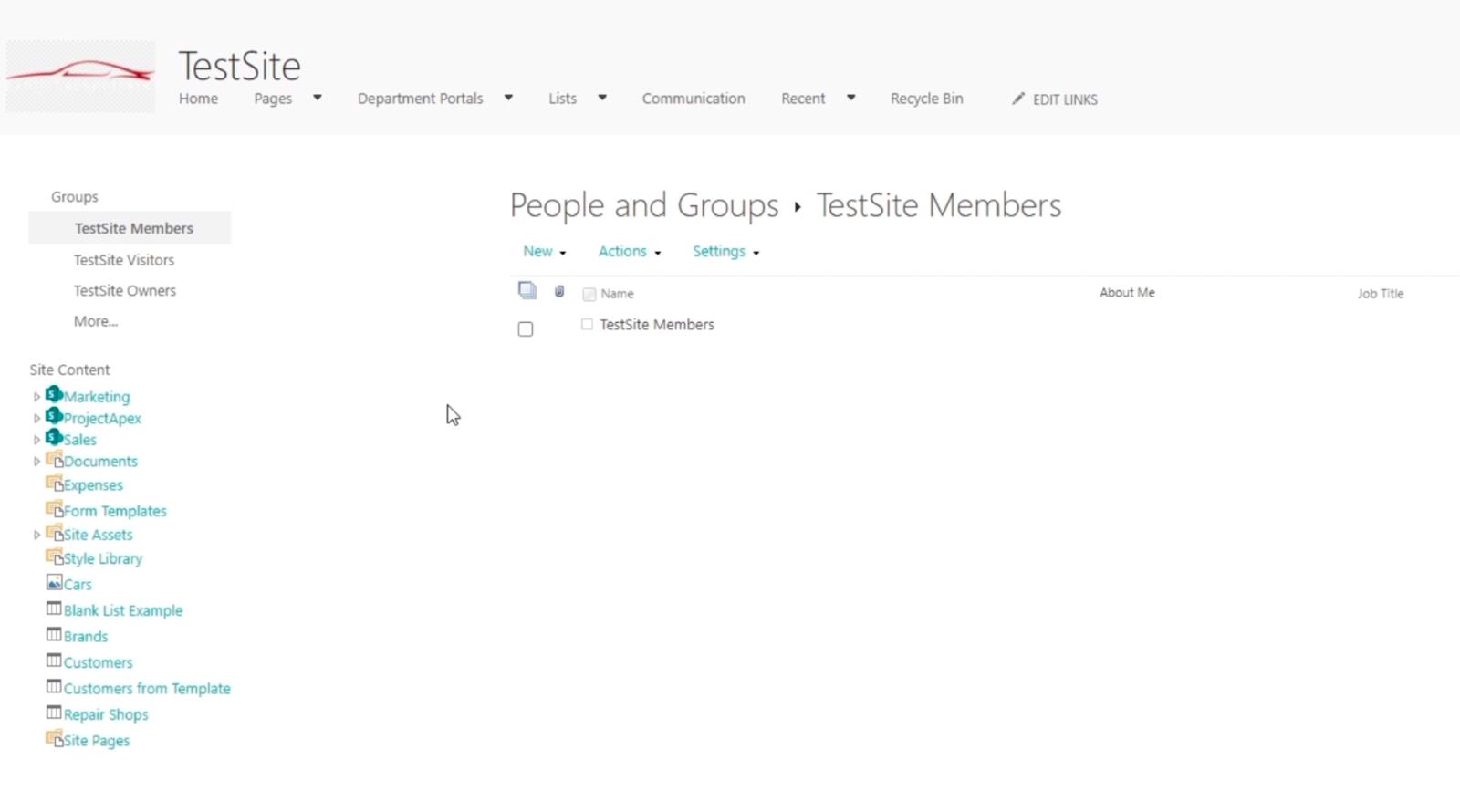
Dit geeft Brad Pitt niet langer de bewerkingsrechten die we hem hebben gegeven. Deze keer trekken we de machtigingen van Brad Pitt in . We verwijderen zijn toegang op onze SharePoint-site en we verwijderen hem ook uit de groep TestSite-bezoekers.
Als hij klaar is, is Brad Pitt geen lid meer van een groep op onze SharePoint-site. Als hij probeert toegang te krijgen tot de site, wordt hem gevraagd toestemming te vragen.
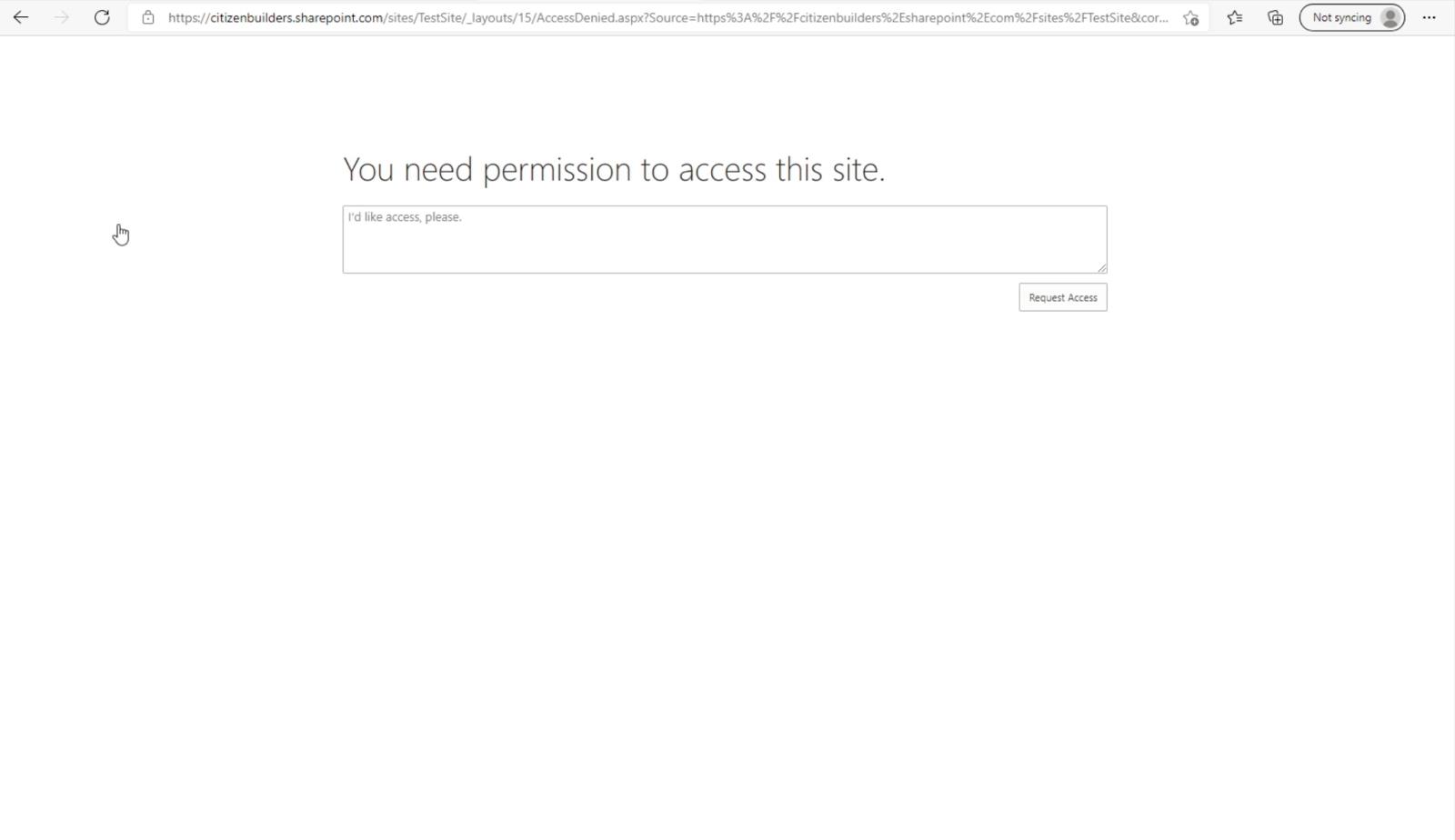
Overerving van SharePoint-sitemachtigingen
SharePoint-lijsten: een overzicht
Een overzicht van de instellingen van de SharePoint-sitebibliotheek
Conclusie
Om het af te ronden, hebben we besproken hoe we machtigingen aan een gebruiker kunnen toevoegen en wijzigen. Dit is erg handig, vooral als iemand een promotie krijgt. Evenzo wilt u misschien de toestemming van iemand wijzigen als deze naar een groep of afdeling wordt verplaatst. Bovendien hebben we geleerd hoe we de toegang van een gebruiker tot een groep kunnen verwijderen of intrekken en tegelijkertijd zijn/haar toegang tot onze SharePoint-site volledig kunnen ontzeggen.
Deze simpele dingen kunnen ervoor zorgen dat uw SharePoint-site veiliger en beter beheersbaar wordt. Als u niet wilt dat een gebruiker een week lang andere toegang heeft, kunt u dit wijzigen. Dus ga je gang en gebruik deze functie voor een betere, beter beheersbare SharePoint- site.
Al het beste,
Henry
Wat is zelf in Python: voorbeelden uit de echte wereld
Je leert hoe je objecten uit een .rds-bestand in R opslaat en laadt. In deze blog wordt ook besproken hoe je objecten uit R naar LuckyTemplates importeert.
In deze tutorial over DAX-coderingstaal leert u hoe u de functie GENERATE gebruikt en hoe u de titel van een maat dynamisch wijzigt.
Deze zelfstudie behandelt hoe u de Multi Threaded Dynamic Visuals-techniek kunt gebruiken om inzichten te creëren op basis van dynamische gegevensvisualisaties in uw rapporten.
In dit artikel zal ik de filtercontext doornemen. Filtercontext is een van de belangrijkste onderwerpen waarover elke LuckyTemplates-gebruiker in eerste instantie zou moeten leren.
Ik wil laten zien hoe de online service LuckyTemplates Apps kan helpen bij het beheren van verschillende rapporten en inzichten die uit verschillende bronnen zijn gegenereerd.
Leer hoe u wijzigingen in uw winstmarge kunt berekenen met behulp van technieken zoals vertakking van metingen en het combineren van DAX-formules in LuckyTemplates.
Deze tutorial bespreekt de ideeën van materialisatie van datacaches en hoe deze de prestaties van DAX beïnvloeden bij het leveren van resultaten.
Als u tot nu toe nog steeds Excel gebruikt, is dit het beste moment om LuckyTemplates te gaan gebruiken voor uw zakelijke rapportagebehoeften.
Wat is LuckyTemplates Gateway? Alles wat u moet weten








