Wat is zelf in Python: voorbeelden uit de echte wereld

Wat is zelf in Python: voorbeelden uit de echte wereld
In deze blog leren we hoe je een keuzeveld of kolom toevoegt aan onze SharePoint-lijst. Hierdoor kunnen we kiezen tussen verschillende tags uit een lijst. Als u bijvoorbeeld bepaalde informatie over uw klant wilt toevoegen, kunt u eenvoudig de juiste tag voor hen kiezen door meerdere opties te kunnen selecteren.
In een SharePoint-lijst kunt u de items filteren op basis van de tags waaraan u ze hebt toegewezen.
We zullen ook leren hoe we niet slechts één tag of optie kunnen selecteren met behulp van onze keuzekolom, maar ook meerdere.
Inhoudsopgave
Een kolom toevoegen aan een SharePoint-lijst
Klik eerst op Kolom toevoegen .

Selecteer Keuze in het vervolgkeuzemenu .

Vervolgens wordt aan de rechterkant een nieuw paneel weergegeven waar u de kolom kunt instellen.
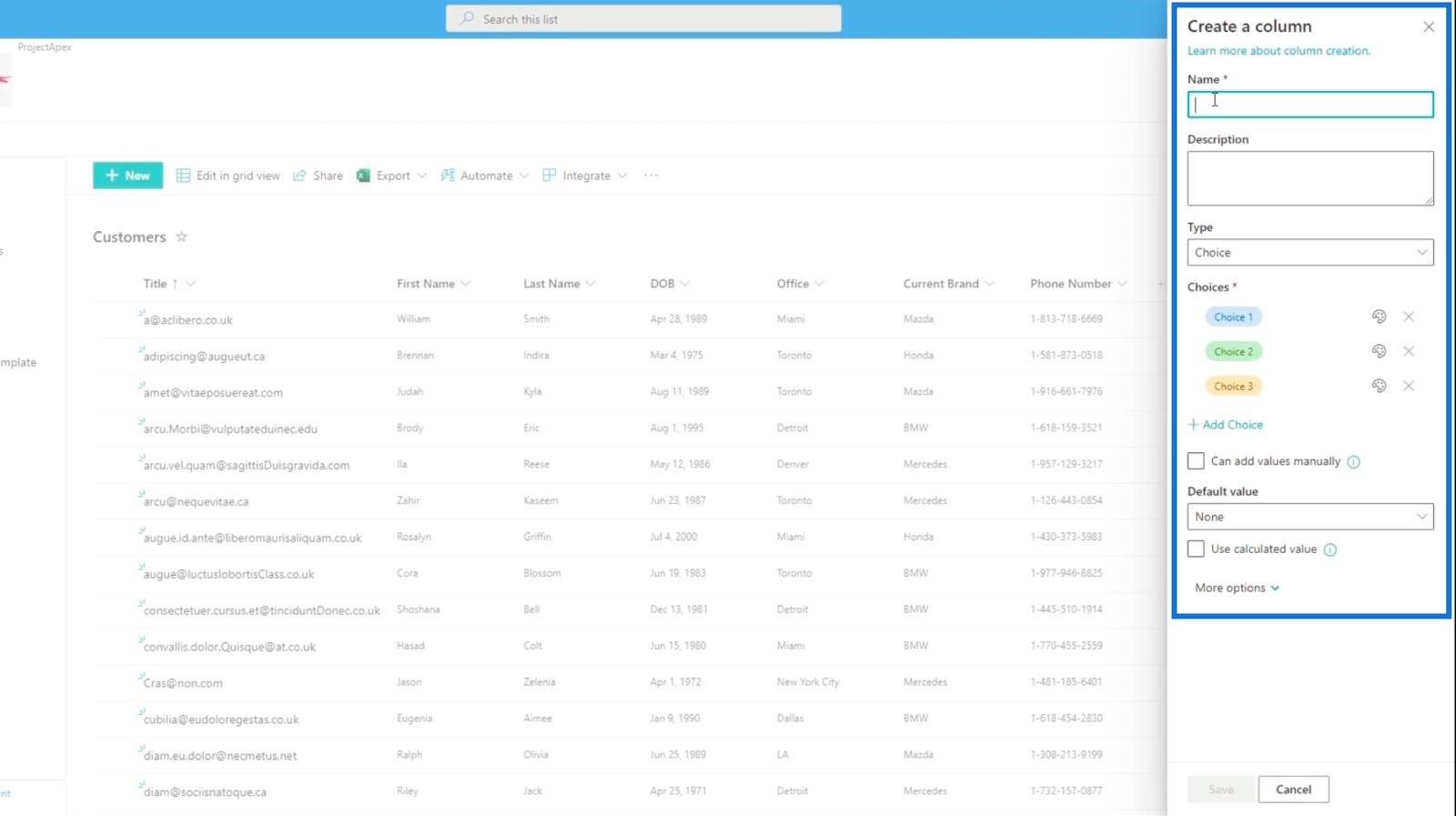
Voor het veld Naam typen we " Tags " omdat we dit gebruiken voor tagging.

En voor het tekstvak Beschrijving typen we " bepaalde dingen die we weten over de klant ".

Stel vervolgens Type in op Keuze .

Het keuzeveld in een SharePoint-lijst bewerken
Vervolgens bewerken we de opties onder het gedeelte Keuzes .

Typ voor de eerste " Trouwe klant ".

We typen " Binnenkort kopen " voor de tweede en voor de derde typen we " Prijsgestuurd ".

Maar we zijn niet beperkt tot het gebruik van slechts 3 opties. We kunnen nog steeds meer toevoegen door simpelweg op de knop Keuze toevoegen te klikken .

We voegen nog twee opties toe en typen ' Stijlvoorkeuren ' en ' Familieman '.
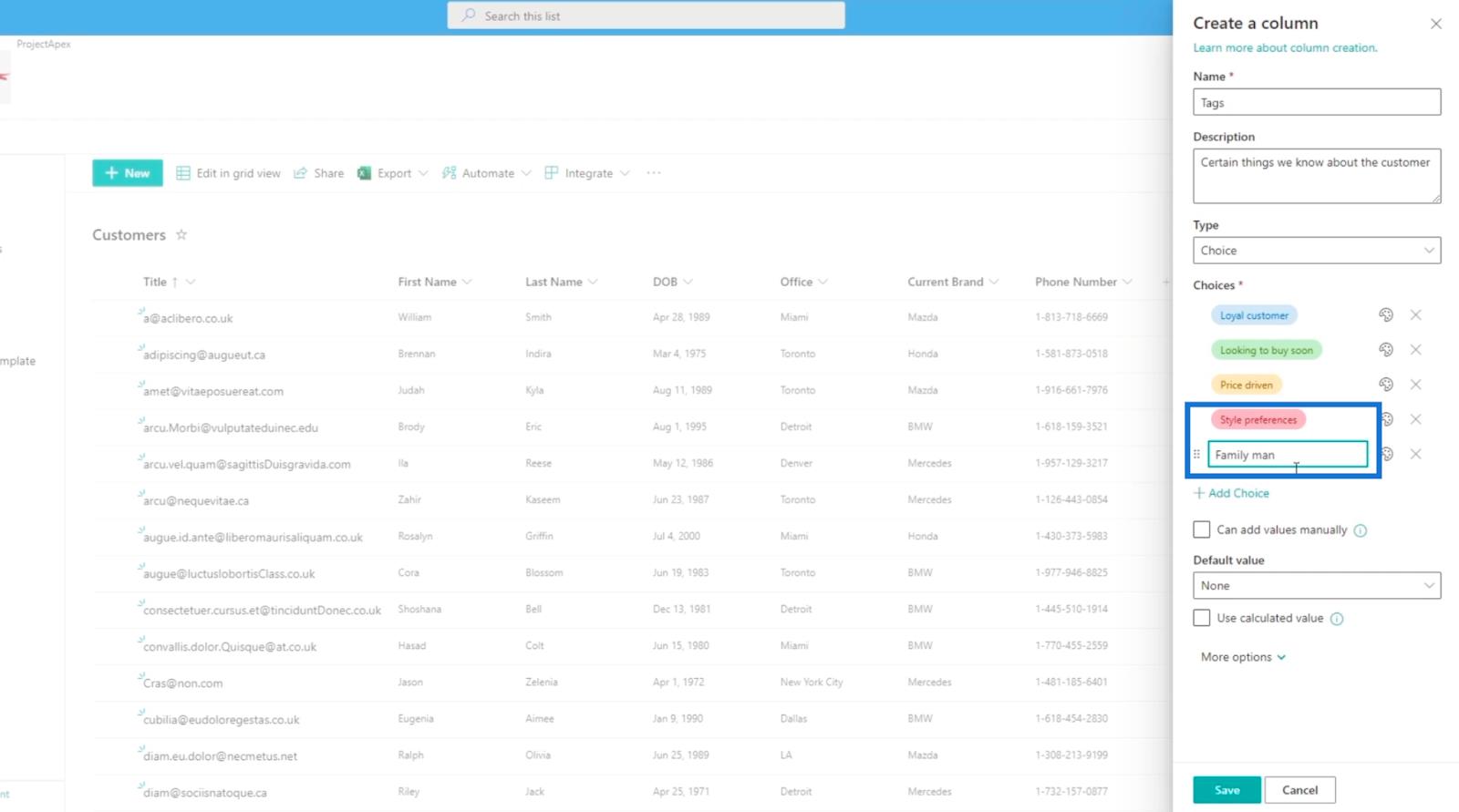
We kunnen ook de kleur van de keuzes wijzigen door op het kleurenpaletpictogram naast de optie te klikken.
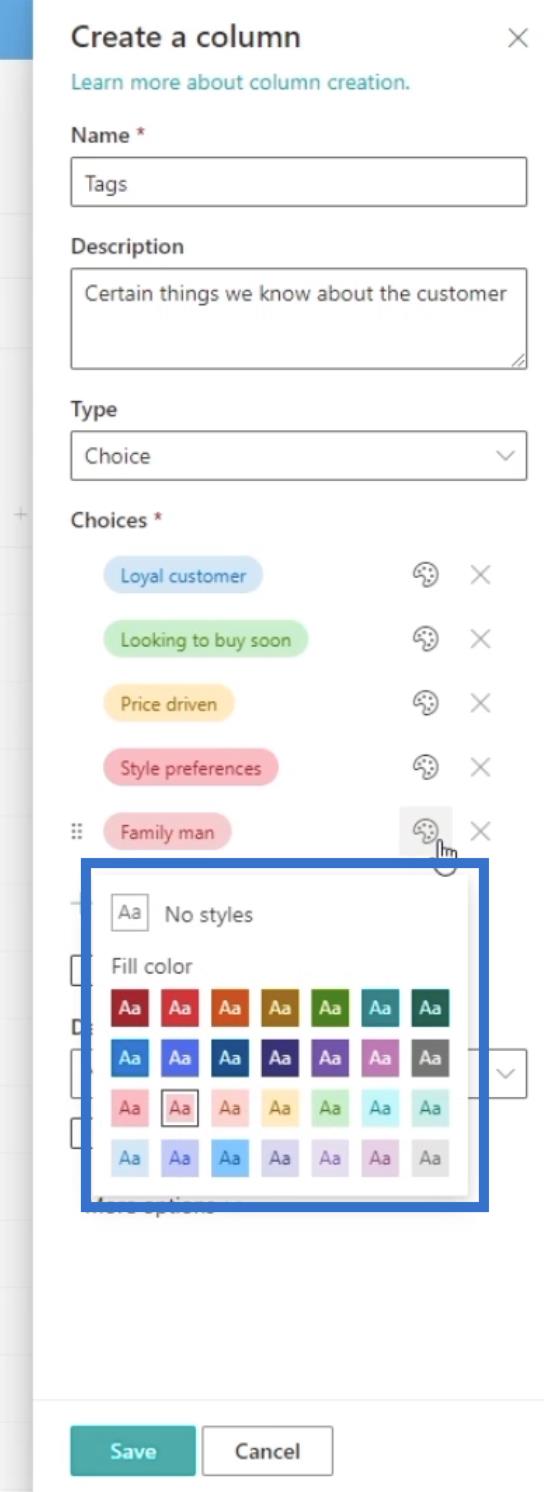
Voor dit voorbeeld veranderen we de kleur van onze laatste optie in lichtpaars.
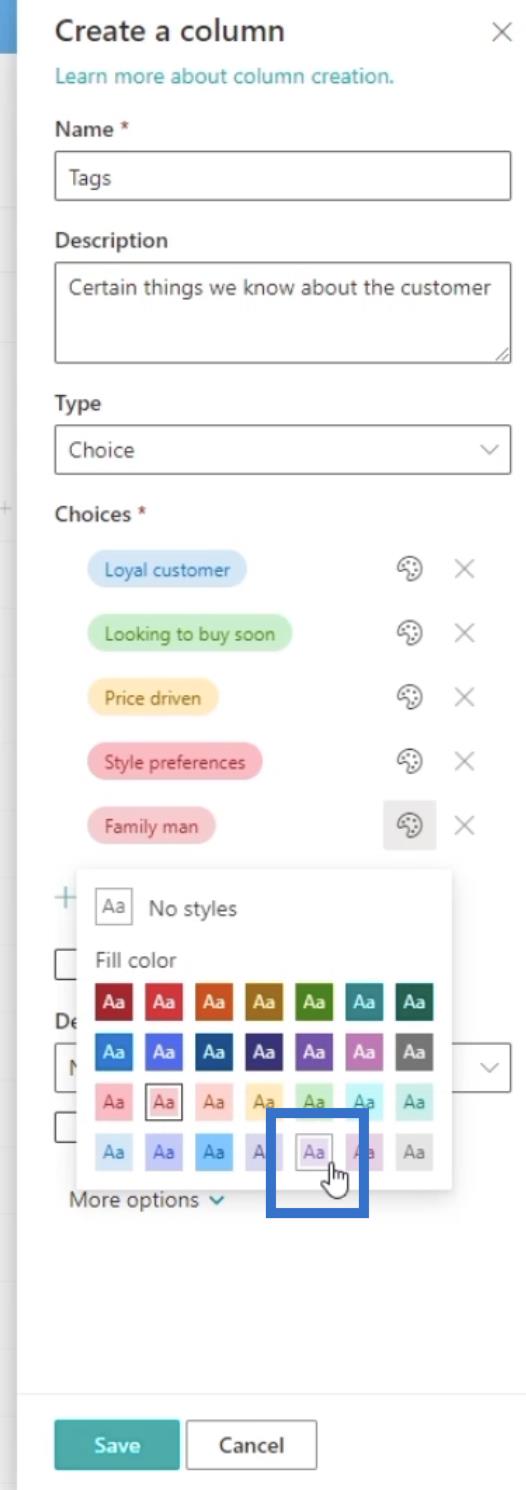
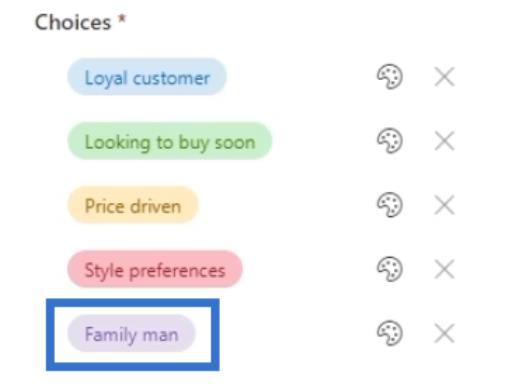
Omdat we handmatig tags of opties willen toevoegen, kunnen we het selectievakje Kan handmatig waarde toevoegen aanvinken . Hierdoor kan de gebruiker handmatig een nieuwe keuze typen die oorspronkelijk niet in de reeks opties staat.
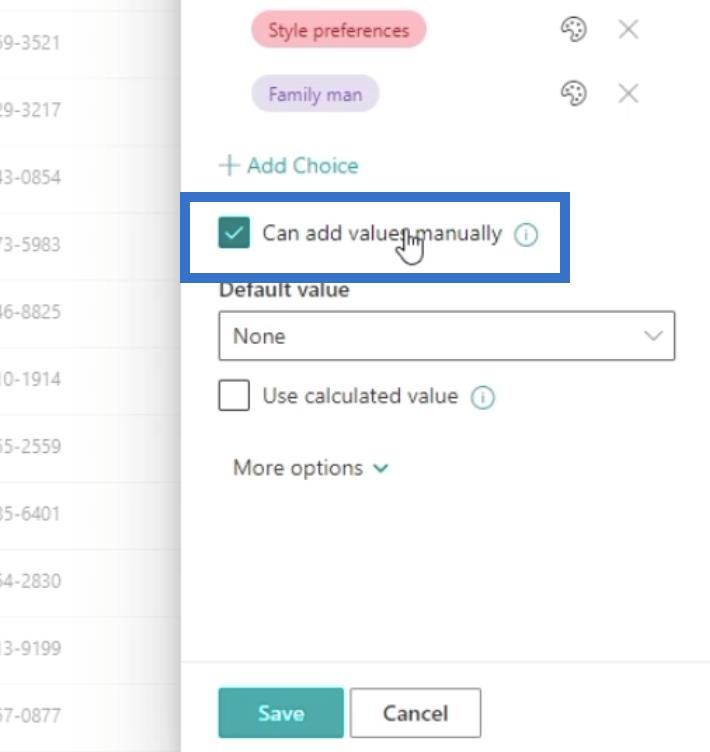
Stel de standaardwaarde in op Geen.
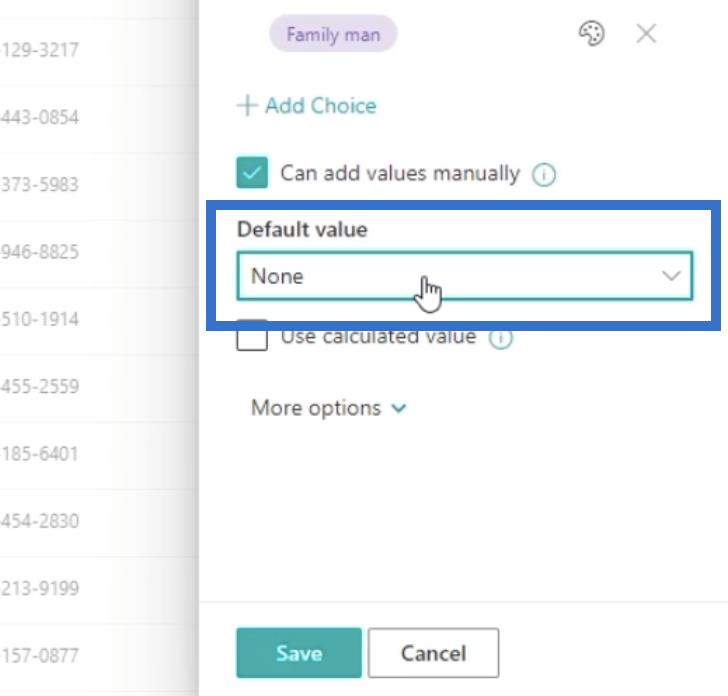
Klik vervolgens op Meer opties om aanvullende instellingen te zien.
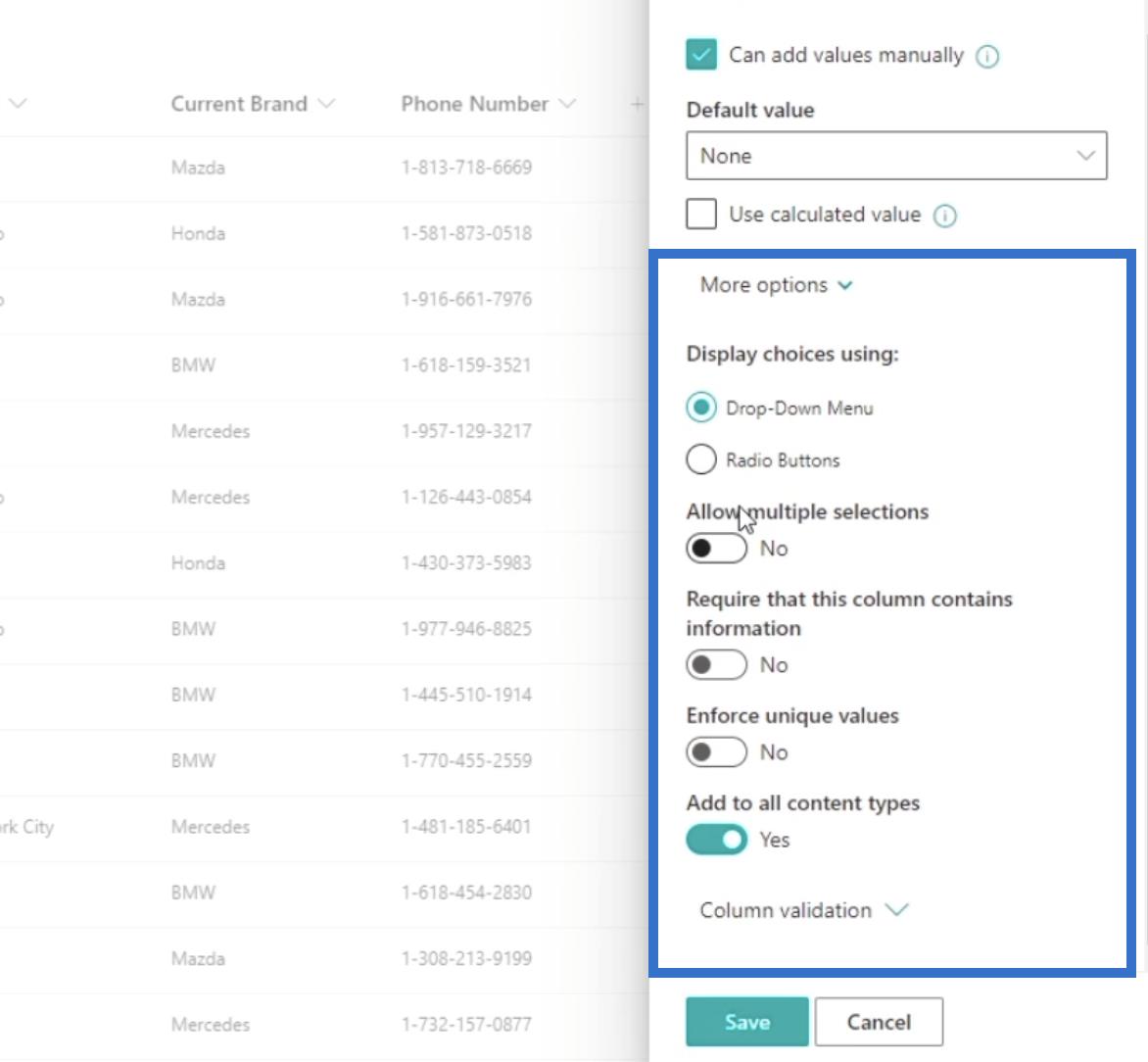
Onder Meer opties stellen we de weergavekeuzes in met het vervolgkeuzemenu .
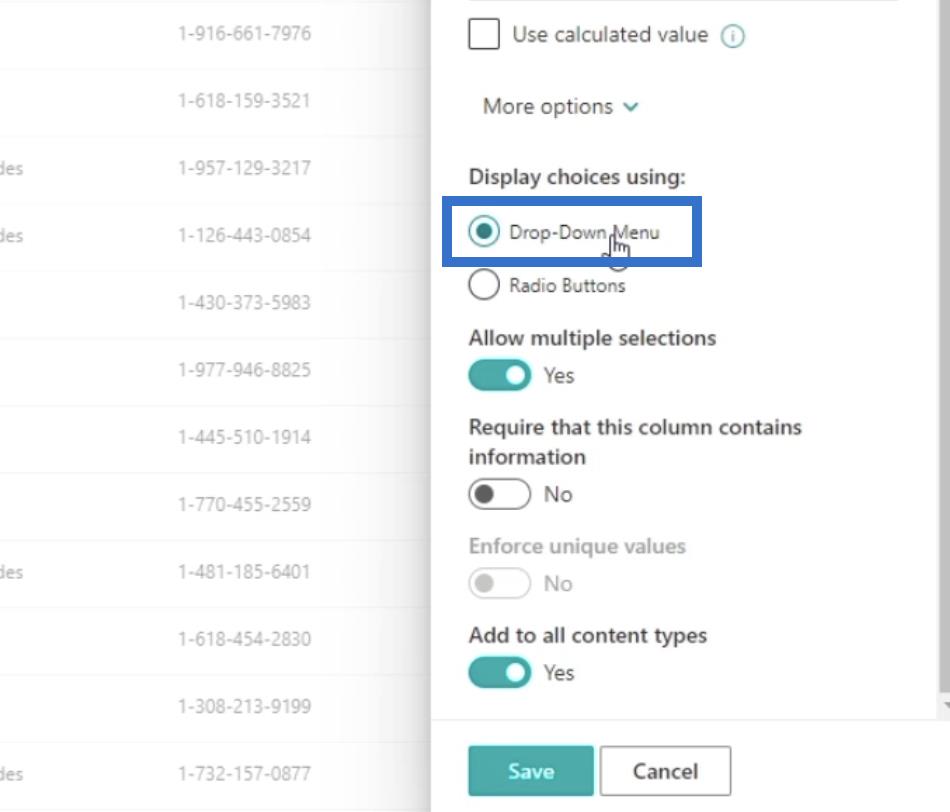
Vervolgens stellen we Meerdere selecties toestaan in op Ja . Hierdoor kan de gebruiker meerdere opties selecteren.
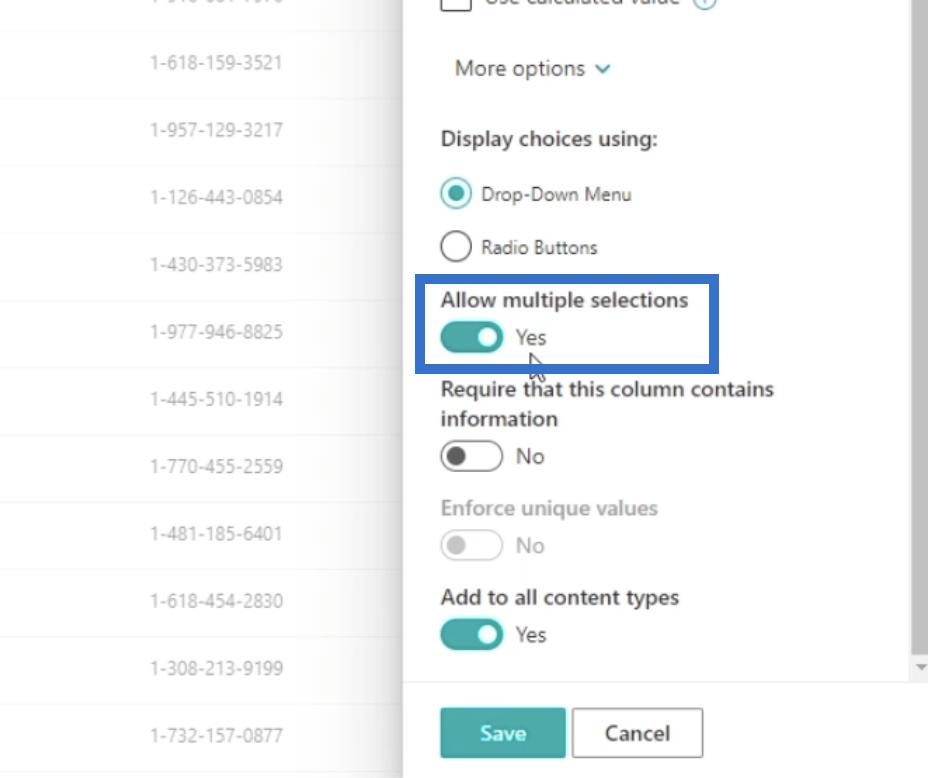
Vervolgens moet u ervoor zorgen dat Vereisen dat deze kolom informatie bevat is ingesteld op Nee . Hierdoor kunnen we een lege waarde achterlaten voor de kolom Tag op een bepaald item.
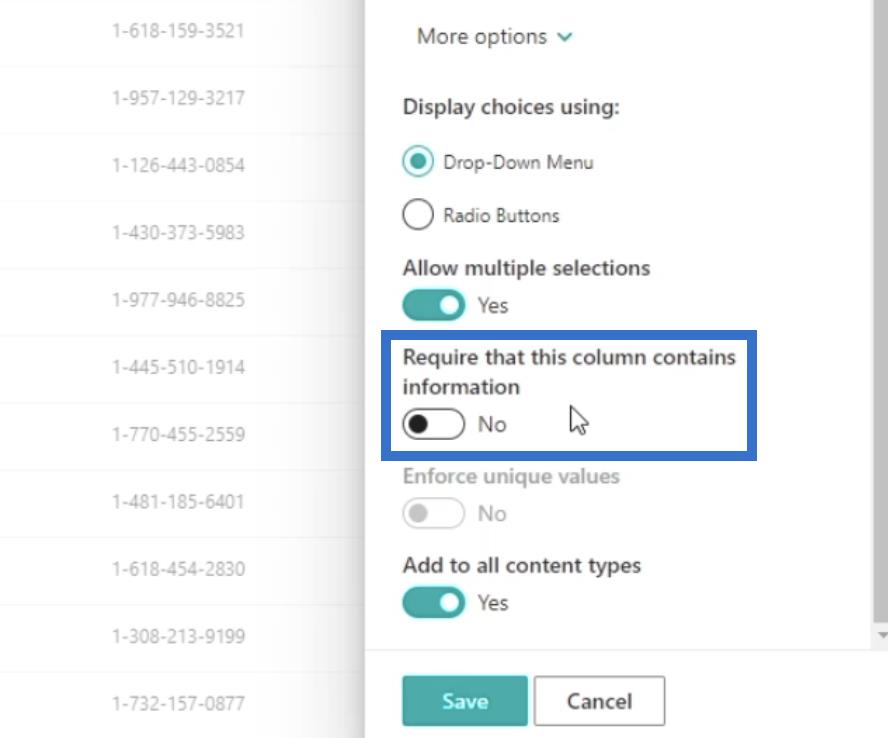
Zorg er ook voor dat Toevoegen aan alle inhoudstypen is ingesteld op Ja.
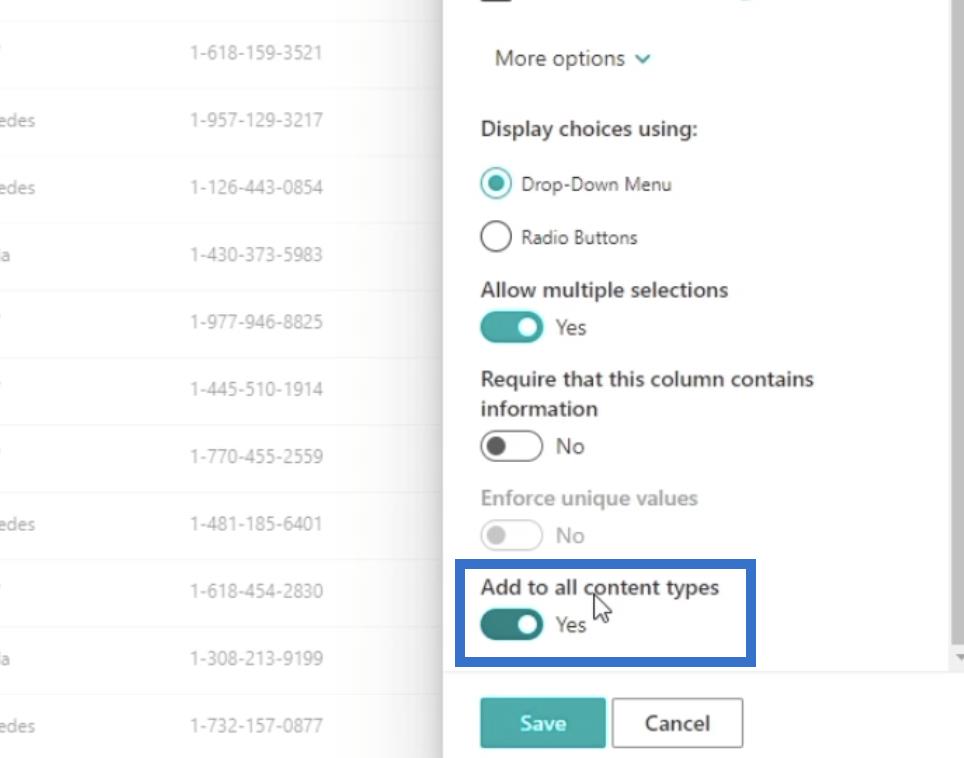
Klik ten slotte op Opslaan.
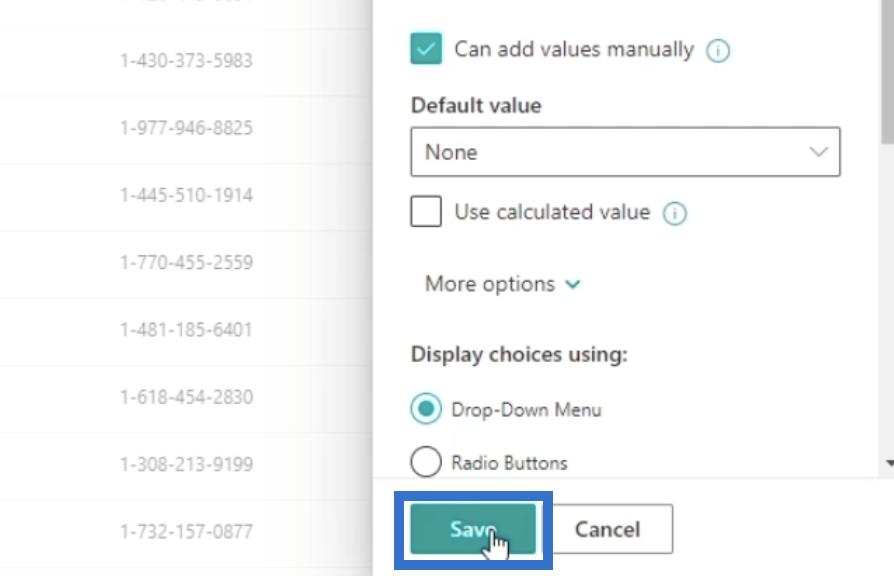
Nadat we de pagina hebben vernieuwd, zien we nu dat de kolom Tags is toegevoegd.
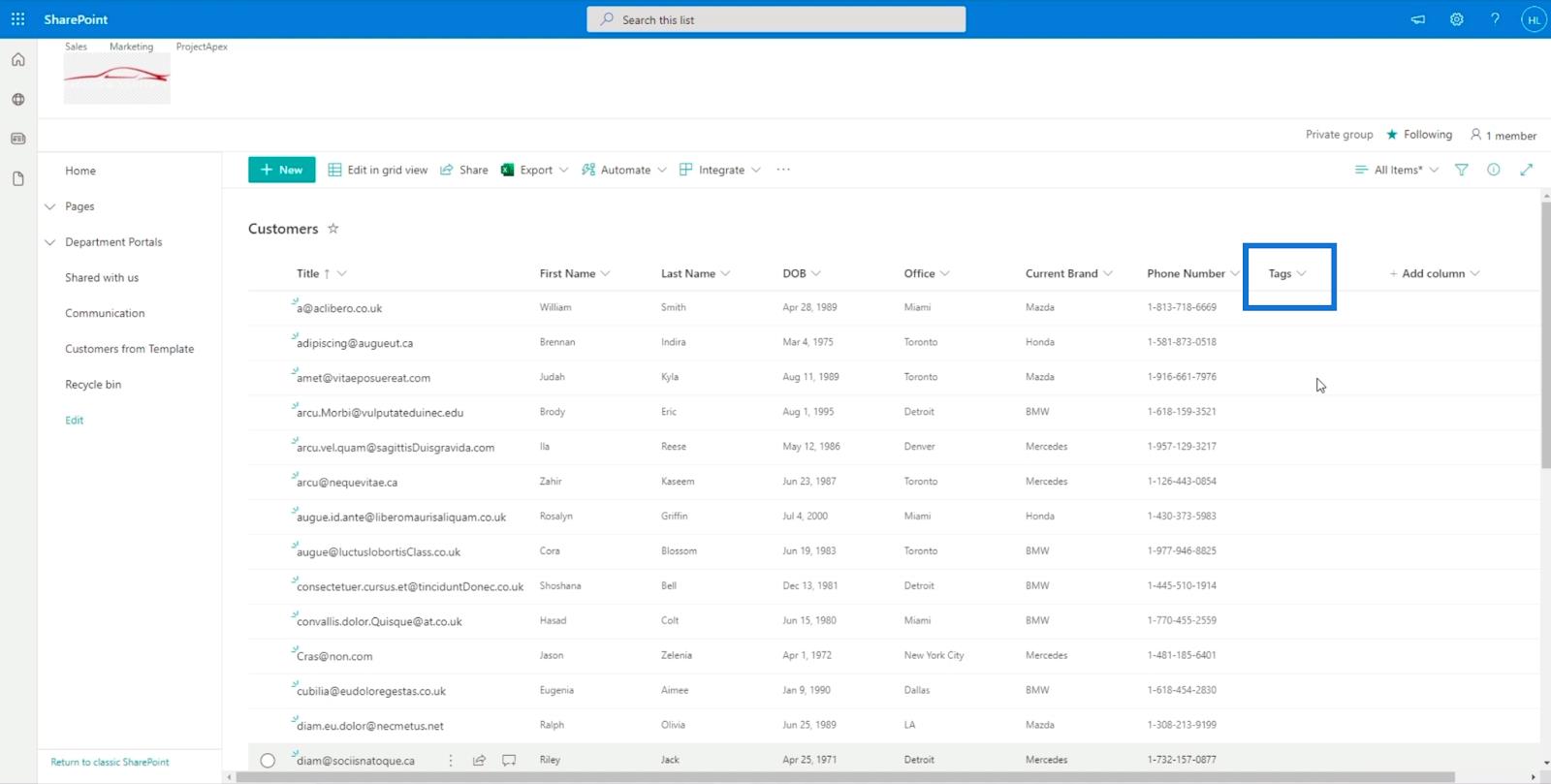
Tags toewijzen via het SharePoint-keuzeveld
Laten we tags toevoegen aan items op de lijst. Laten we daarvoor eerst een item selecteren. In ons voorbeeld kiezen we " Brody " en klikken op de ellips aan de zijkant.

Laten we dan op Bewerken klikken .

In het rechterpaneel ziet u dat de kolom Tags kan worden bewerkt.

En u zult zien dat de opties die we eerder hebben gemaakt beschikbaar zijn wanneer u op het tekstvak Tags klikt .

Voor dit voorbeeld kiezen we ' Familieman ' en ' Binnenkort kopen ' uit de opties.
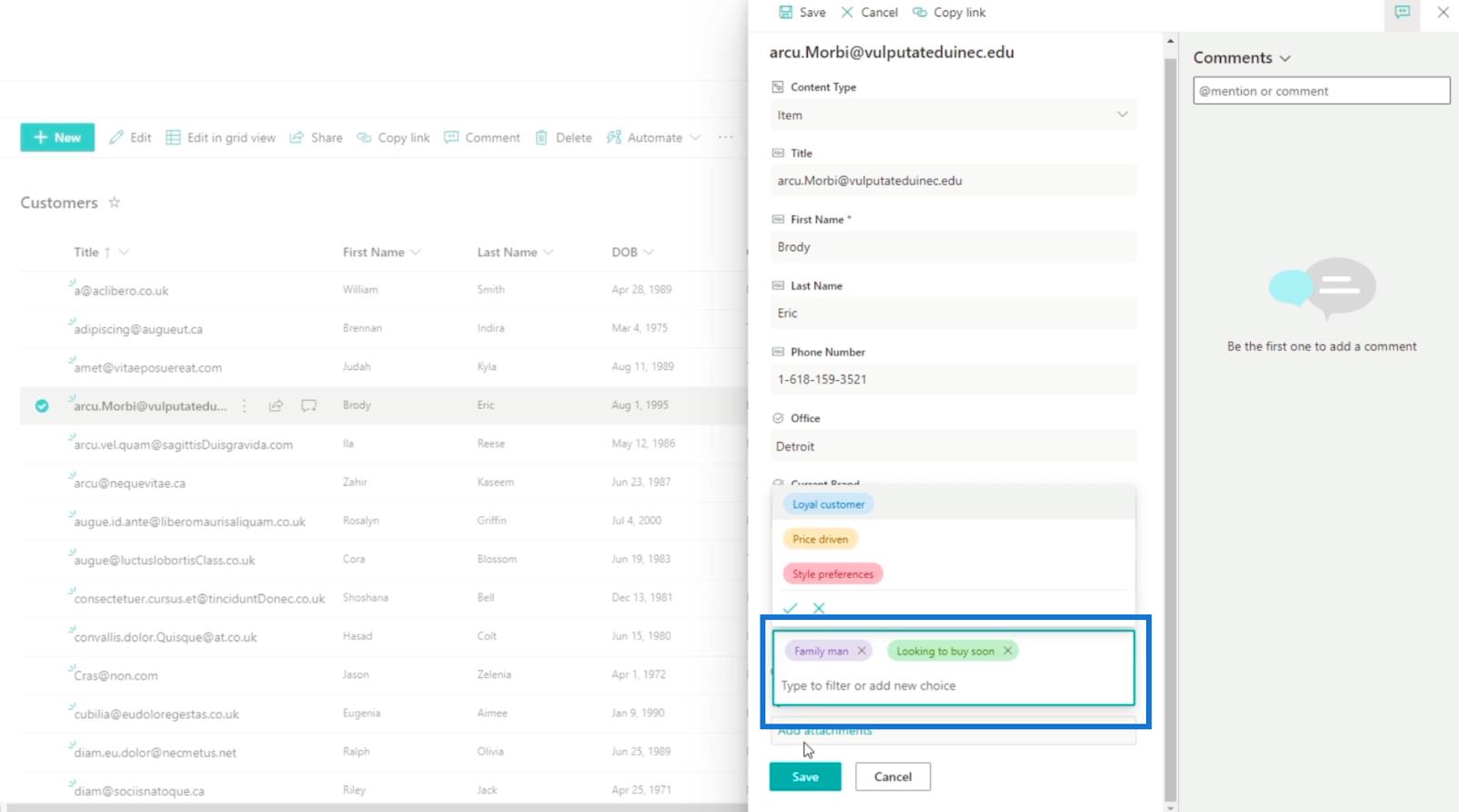
Vervolgens klikken we op Opslaan .
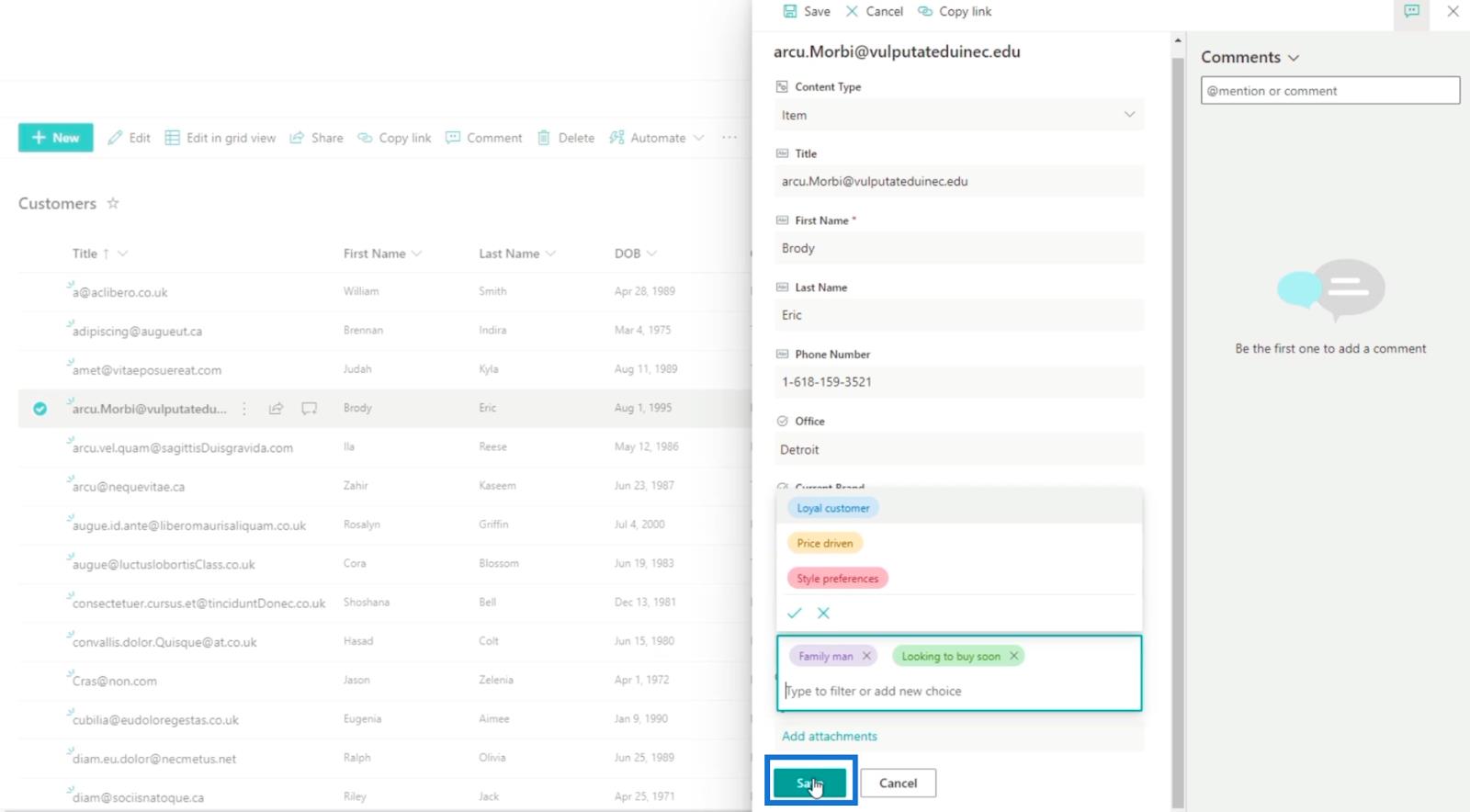
En je zult zien dat " Brody " twee tags heeft.
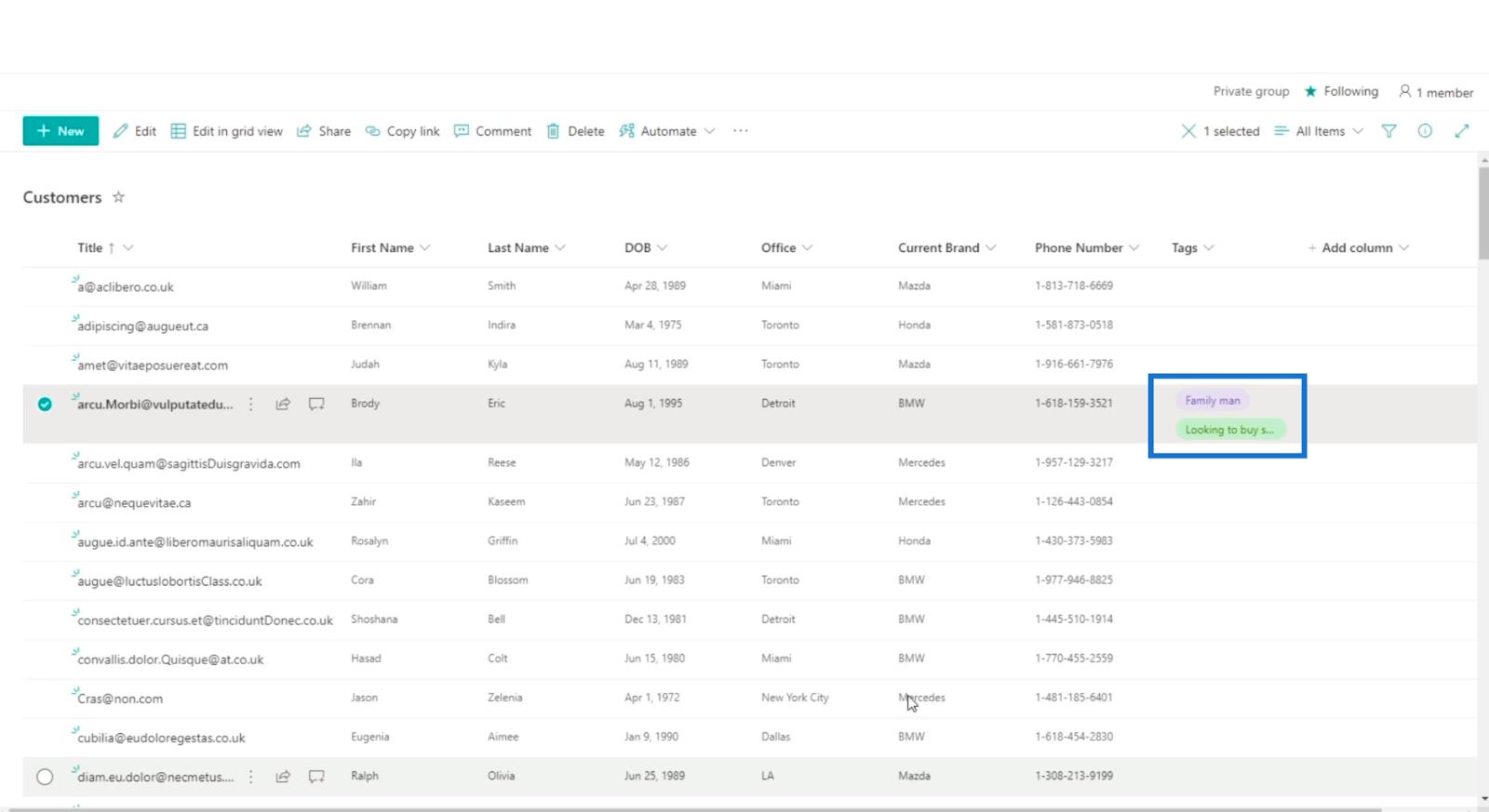
Laten we nu proberen tags toe te voegen aan een ander item. In ons volgende voorbeeld gebruiken we " Jason ". Een andere manier om een item te bewerken is door direct op de rij te klikken.
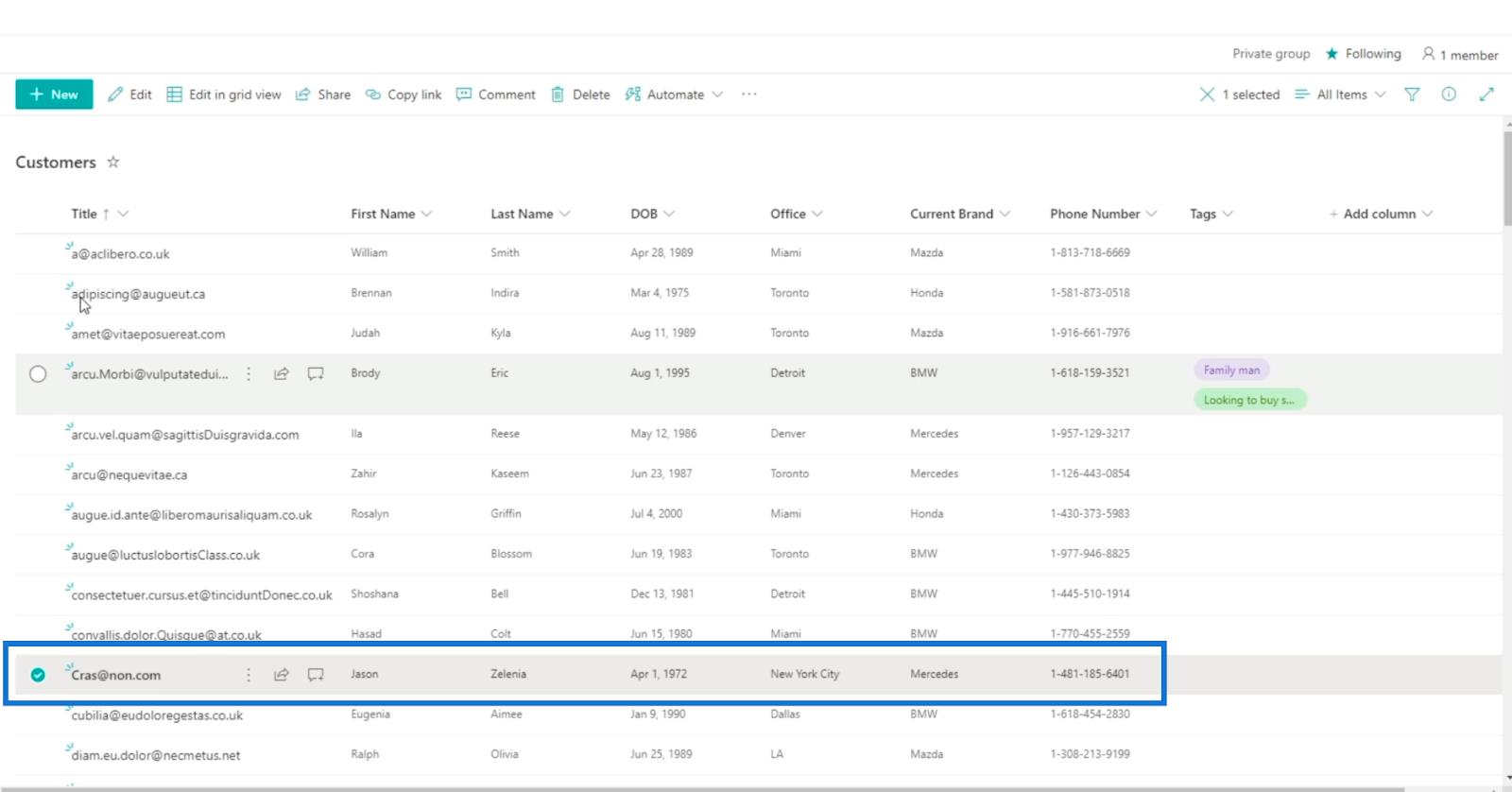
Klik vervolgens op Bewerken.
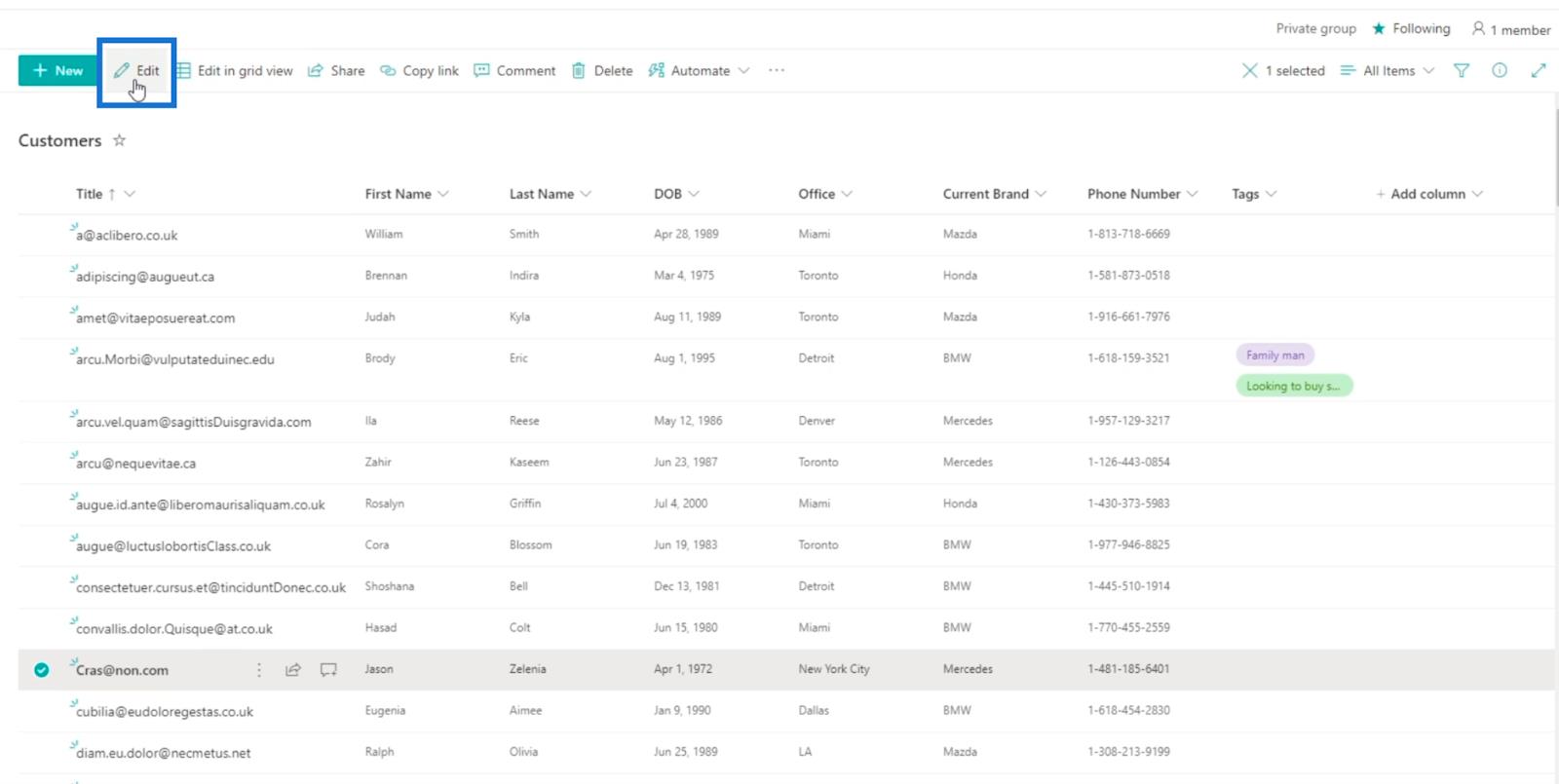
Vervolgens kiezen we in het rechterdeelvenster ' Prijsgestuurd ' en ' Familieman '.
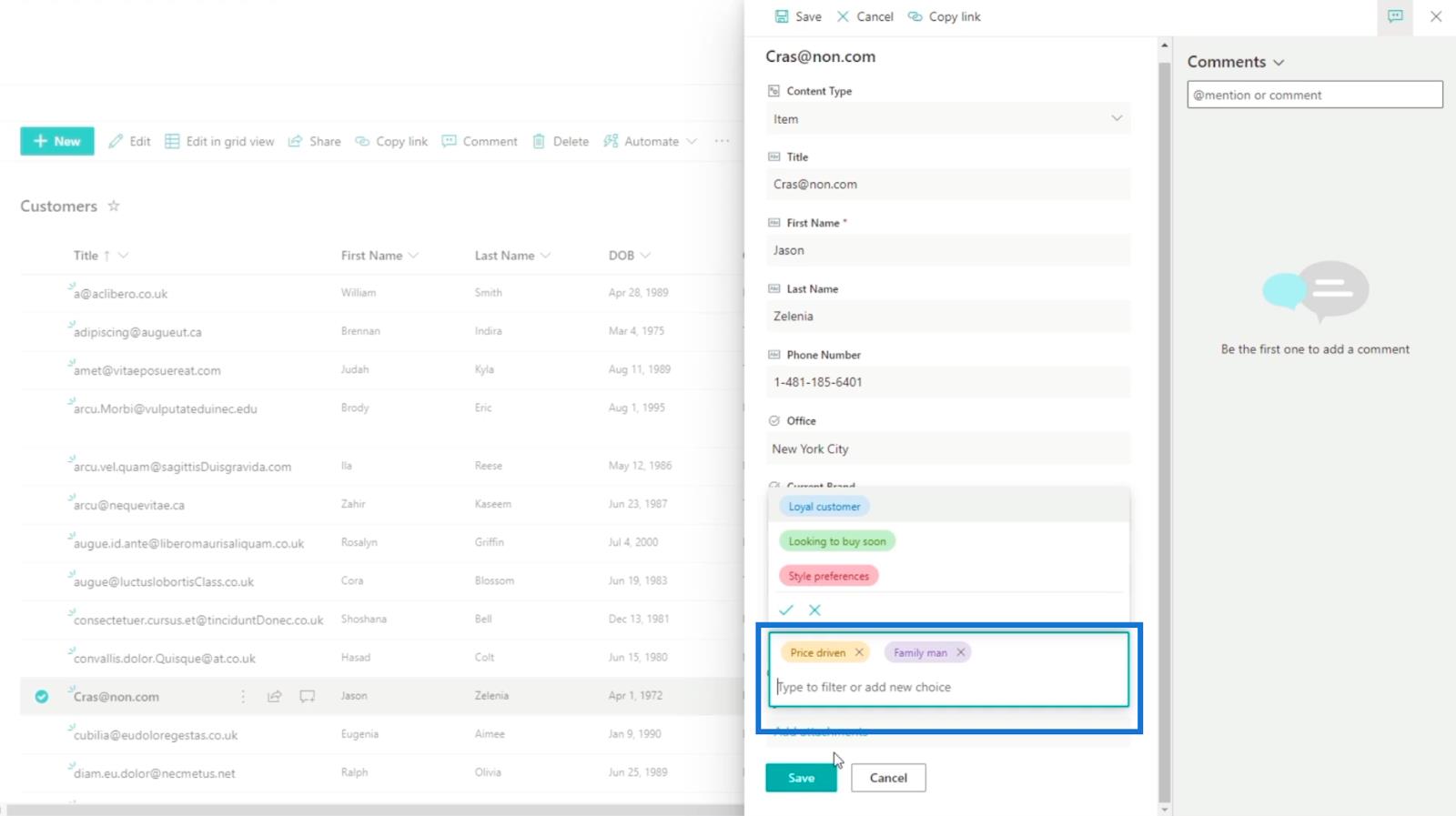
Klik vervolgens op Opslaan.
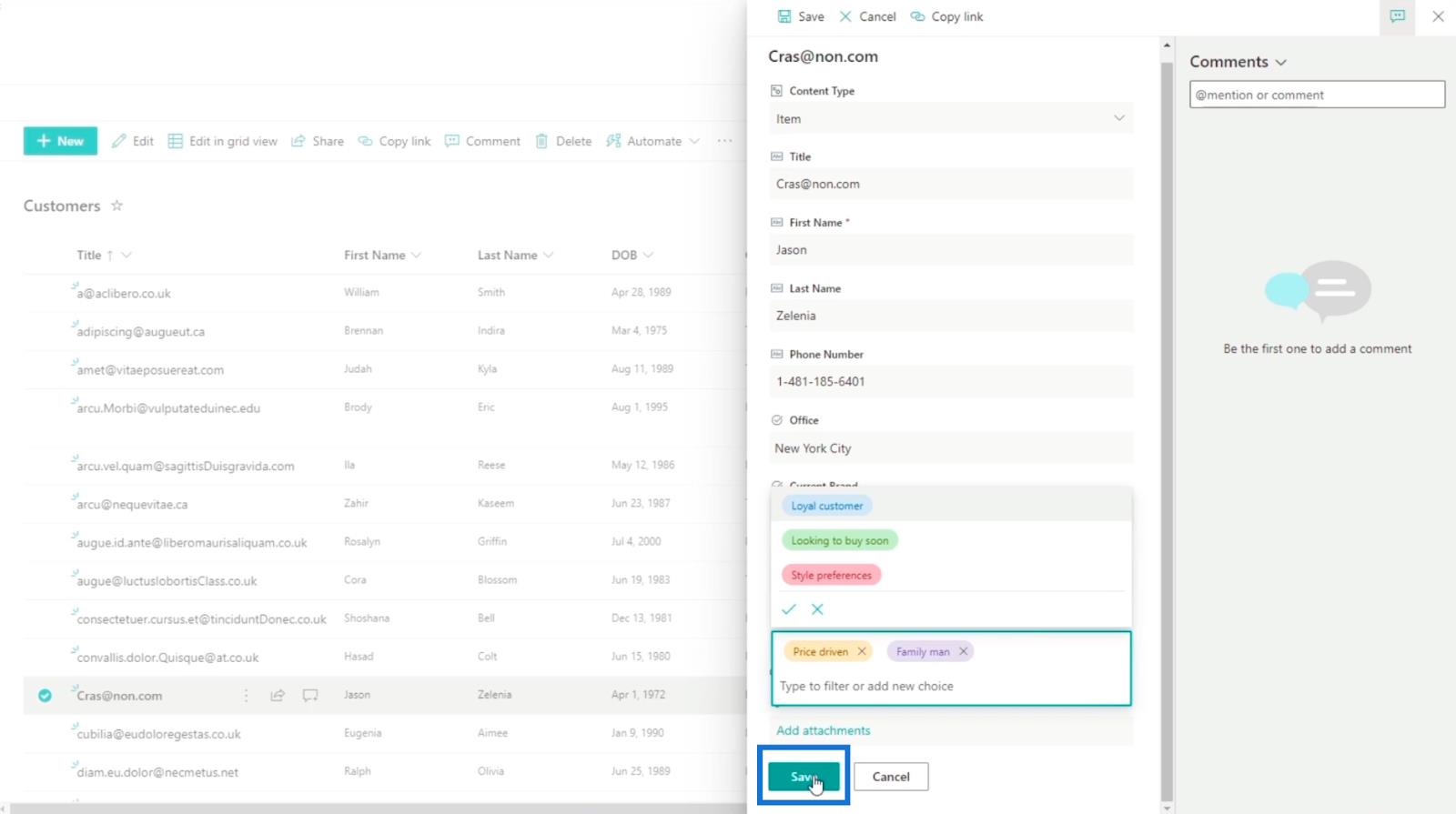
En je zult zien dat we twee items met tags hebben.
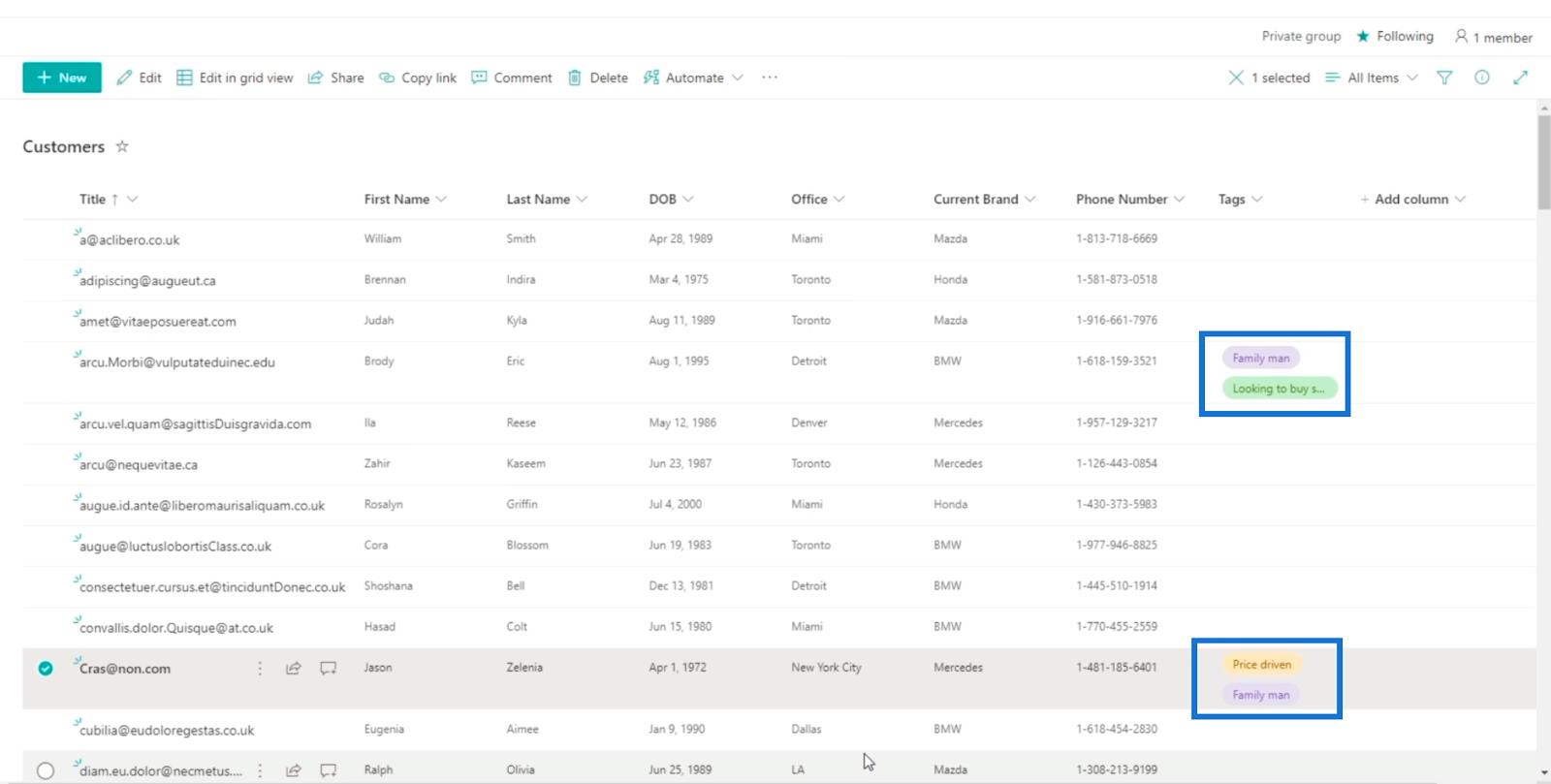
Houd er rekening mee dat de tags die we hebben gebruikt ook in de records worden opgenomen.
SharePoint-lijstitems filteren met behulp van tags
Een van de beste kenmerken van het gebruik van dit soort kolommen is dat u deze kunt gebruiken om de items te filteren die u wilt zien. Om dat te doen, klikken we op Tags.

Klik vervolgens op Filteren op .

Vervolgens kunt u kiezen welke tags u wilt zien.
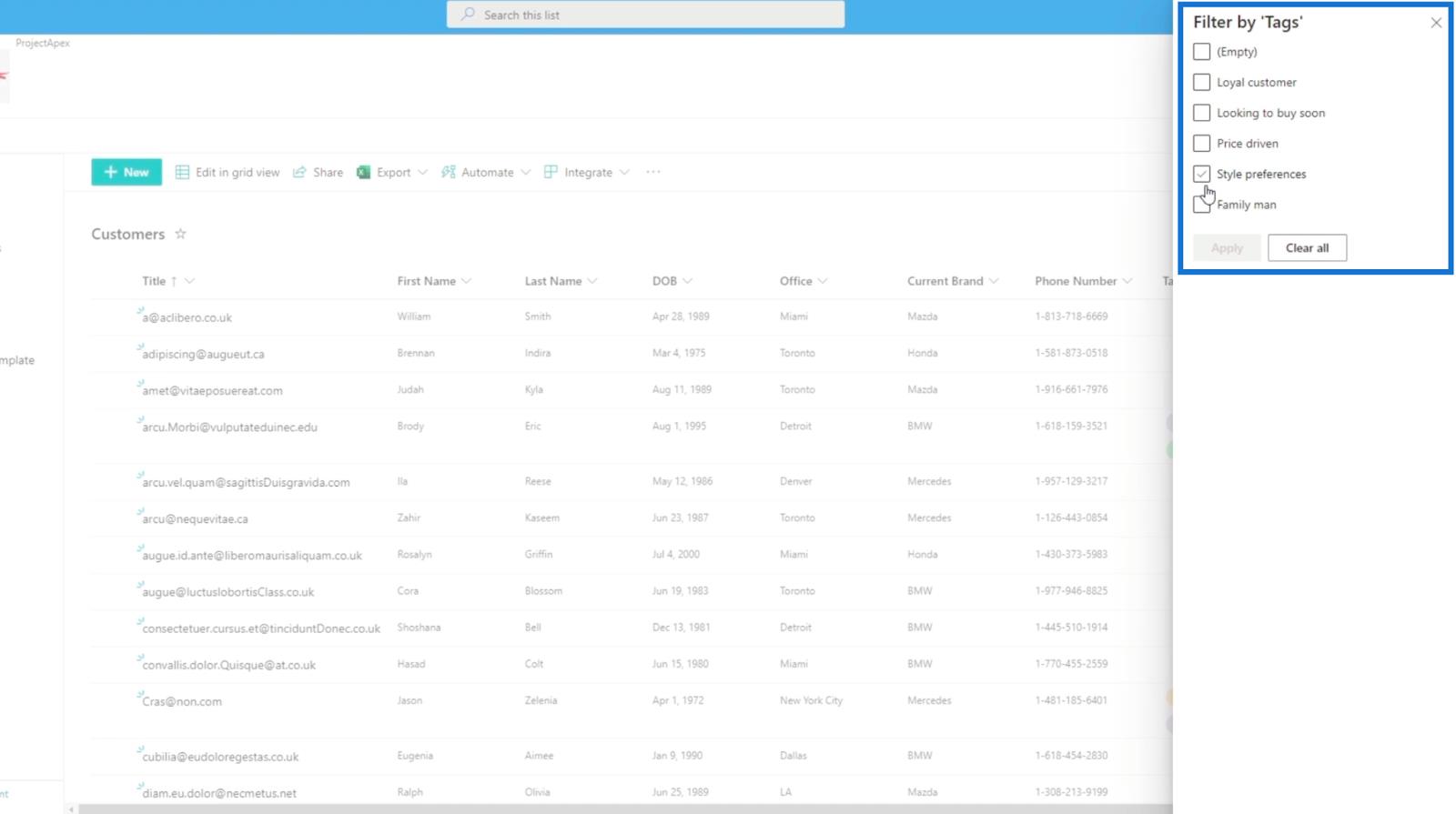
Voor ons voorbeeld zullen we "Familieman" aanvinken in het selectievakje.
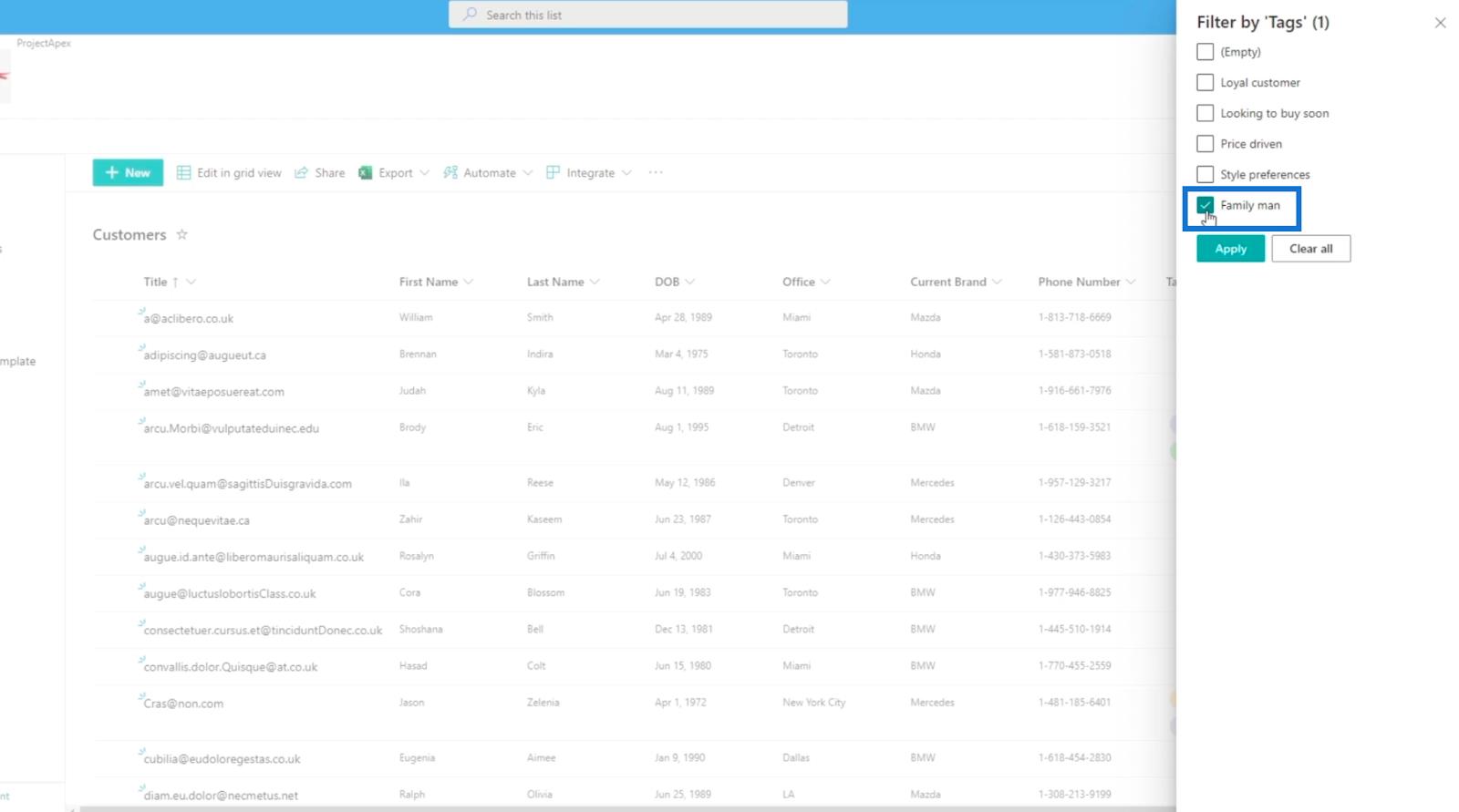
Klik vervolgens op Toepassen .
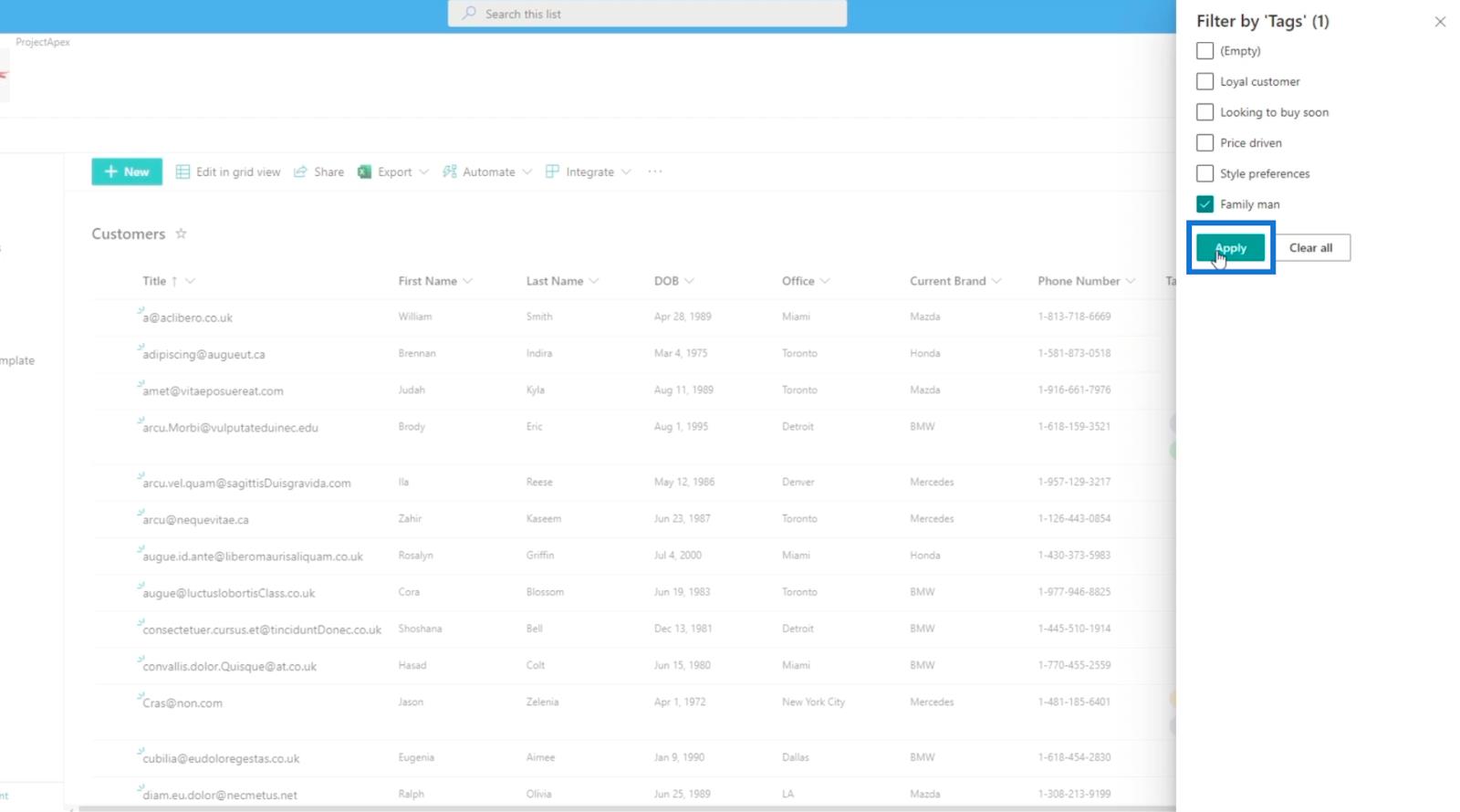
Het toont alleen de items die zijn getagd als " Family man ".

Handmatig een keuze toevoegen aan een SharePoint-lijstitem
Wanneer u een item kiest en op Bewerken klikt, kunt u handmatig een keuze toevoegen omdat we het selectievakje Kan handmatig waarde toevoegen hebben aangevinkt tijdens het instellen.
U kunt typen in het tekstvak waar u een keuze voor uw tags kunt selecteren.

In ons voorbeeld typen we ' Accessoires '.
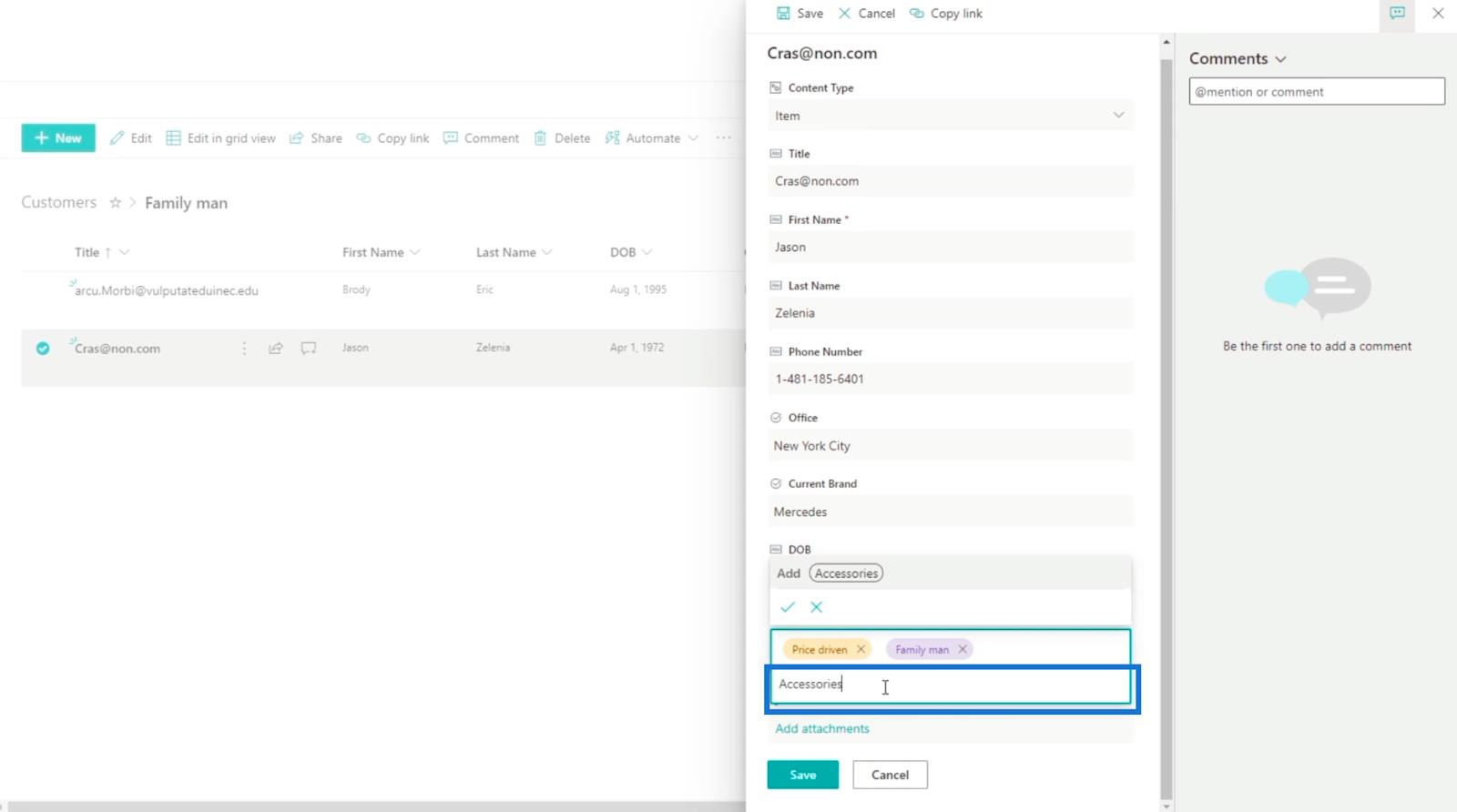
Klik vervolgens op de Enter-toets op uw toetsenbord.
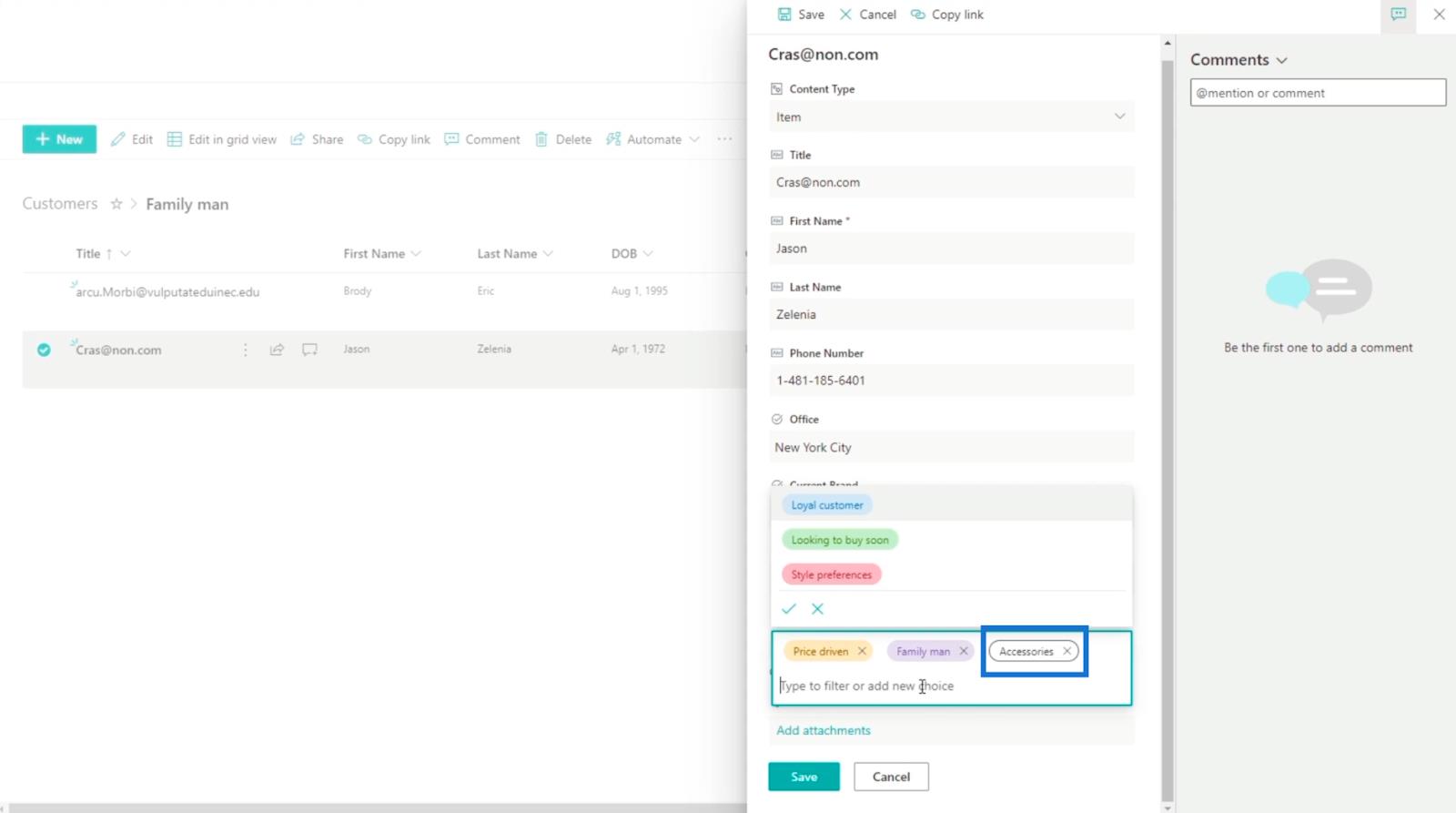
Klik ten slotte op Opslaan.

En je zult zien dat de nieuwe keuze is toegevoegd en toegewezen.
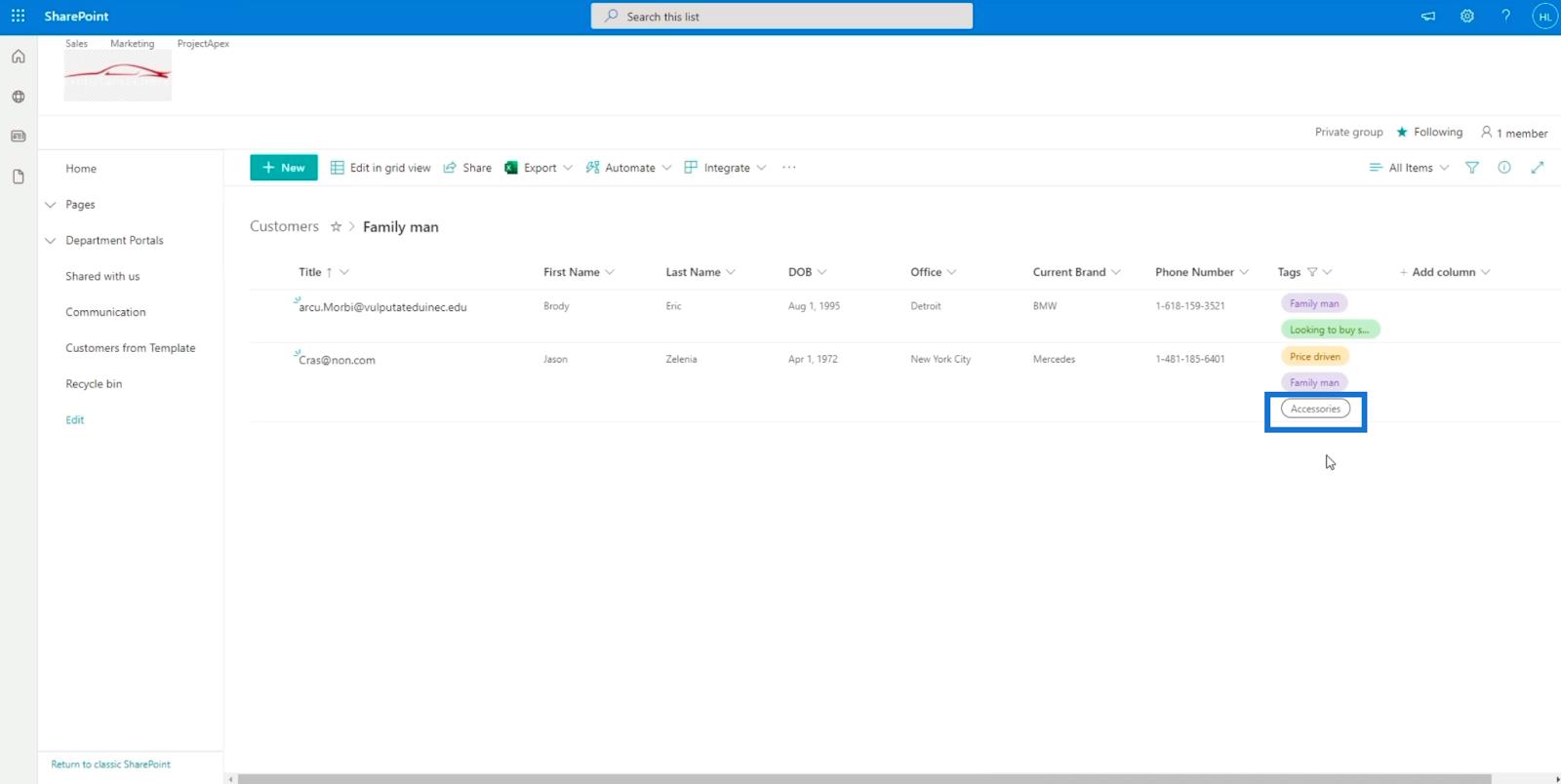
SharePoint-lijstitem: enkele en meerdere items bewerken
SharePoint-lijsten: een overzicht
Metagegevens toevoegen in SharePoint met behulp van kolommen
Conclusie
Kortom, u hebt geleerd hoe u een nieuw keuzeveld of kolom voor meervoudige selectie van SharePoint aan uw lijst kunt toevoegen. Dit kan uw lijst overzichtelijker maken omdat u gemakkelijk kunt identificeren welke items deze tags hebben.
Bovendien hebt u geleerd hoe u de tags kunt gebruiken om de lijst te filteren. Houd er rekening mee dat u de specifieke items kunt bekijken die de specifieke tags hebben die u wilt. Hopelijk heb je het gebruik en het belang van keuzekolommen met meervoudige selectie in SharePoint-lijsten kunnen begrijpen.
Al het beste,
Henry
Wat is zelf in Python: voorbeelden uit de echte wereld
Je leert hoe je objecten uit een .rds-bestand in R opslaat en laadt. In deze blog wordt ook besproken hoe je objecten uit R naar LuckyTemplates importeert.
In deze tutorial over DAX-coderingstaal leert u hoe u de functie GENERATE gebruikt en hoe u de titel van een maat dynamisch wijzigt.
Deze zelfstudie behandelt hoe u de Multi Threaded Dynamic Visuals-techniek kunt gebruiken om inzichten te creëren op basis van dynamische gegevensvisualisaties in uw rapporten.
In dit artikel zal ik de filtercontext doornemen. Filtercontext is een van de belangrijkste onderwerpen waarover elke LuckyTemplates-gebruiker in eerste instantie zou moeten leren.
Ik wil laten zien hoe de online service LuckyTemplates Apps kan helpen bij het beheren van verschillende rapporten en inzichten die uit verschillende bronnen zijn gegenereerd.
Leer hoe u wijzigingen in uw winstmarge kunt berekenen met behulp van technieken zoals vertakking van metingen en het combineren van DAX-formules in LuckyTemplates.
Deze tutorial bespreekt de ideeën van materialisatie van datacaches en hoe deze de prestaties van DAX beïnvloeden bij het leveren van resultaten.
Als u tot nu toe nog steeds Excel gebruikt, is dit het beste moment om LuckyTemplates te gaan gebruiken voor uw zakelijke rapportagebehoeften.
Wat is LuckyTemplates Gateway? Alles wat u moet weten








