Wat is zelf in Python: voorbeelden uit de echte wereld

Wat is zelf in Python: voorbeelden uit de echte wereld
In deze blog leert u hoe u SharePoint-kolomvalidatie uitvoert via voorwaardelijke logica en beschrijving. Stel dat u bijvoorbeeld wilt voorkomen dat een gebruiker toegang krijgt tot een bepaald veld, tenzij hij of zij de juiste waarde invoert.
Door formules en juiste beschrijvingen te gebruiken voor validatie van SharePoint-kolommen, kunt u eenvoudig de invoer van uw gebruikers beperken en valideren.
Inhoudsopgave
Een item toevoegen aan uw SharePoint-lijst
Laten we eerst een item toevoegen aan uw SharePoint-lijst. Klik dus op Nieuw .
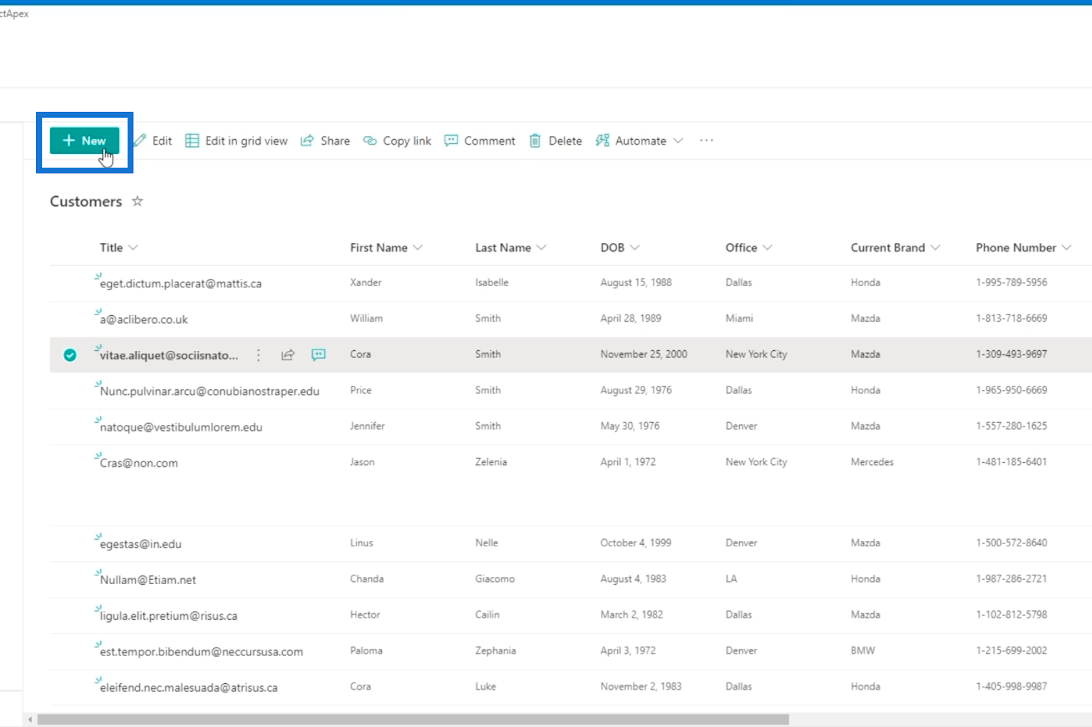
Vul vervolgens de details in op het paneel Nieuw item .
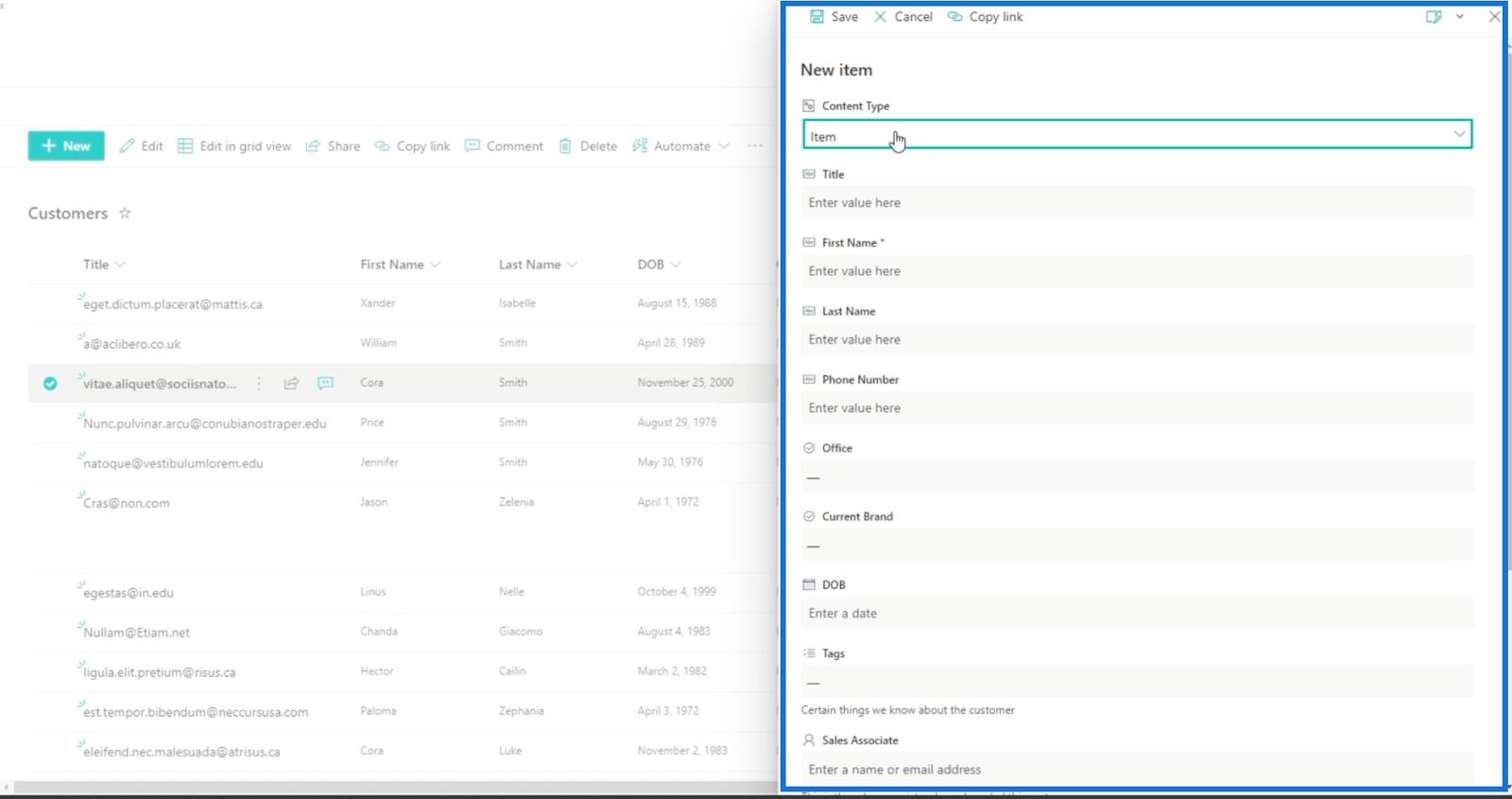
In ons voorbeeld ziet u dat in het veld Voornaam staat: ' U kunt dit niet leeg laten. ”

Om dit te wijzigen, klikt u gewoon op de kolom Voornaam en klikt u op Kolominstellingen.
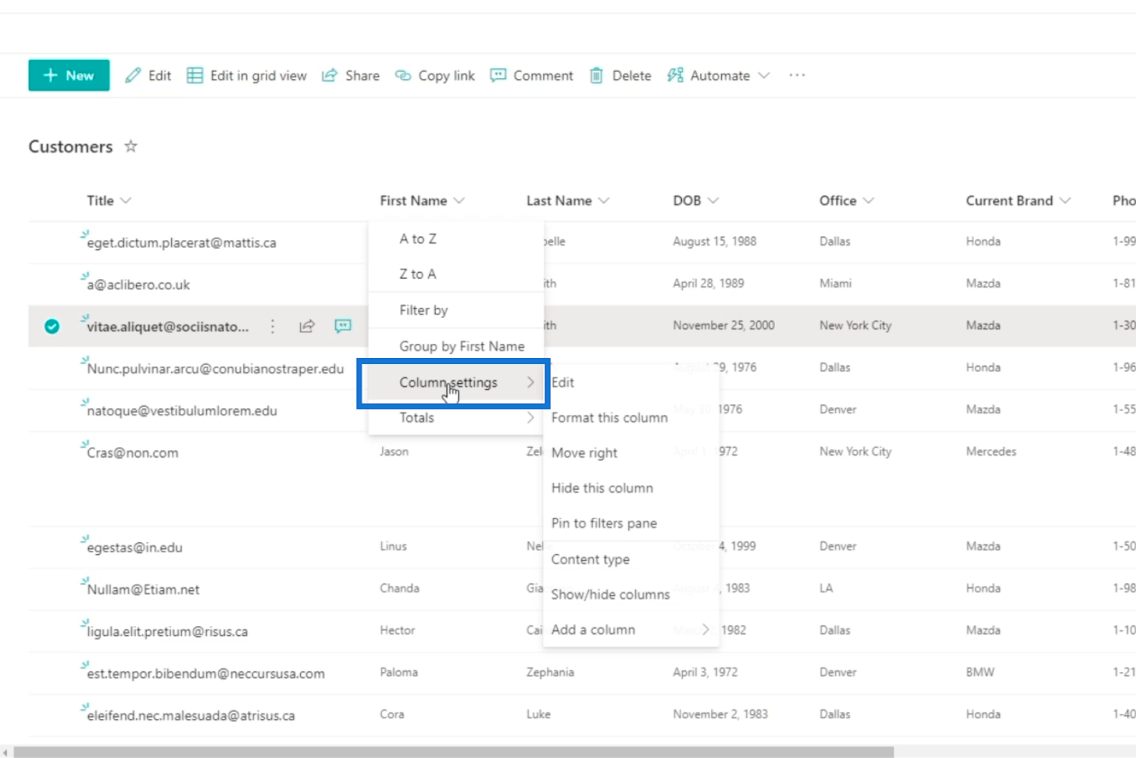
Klik vervolgens op Bewerken.
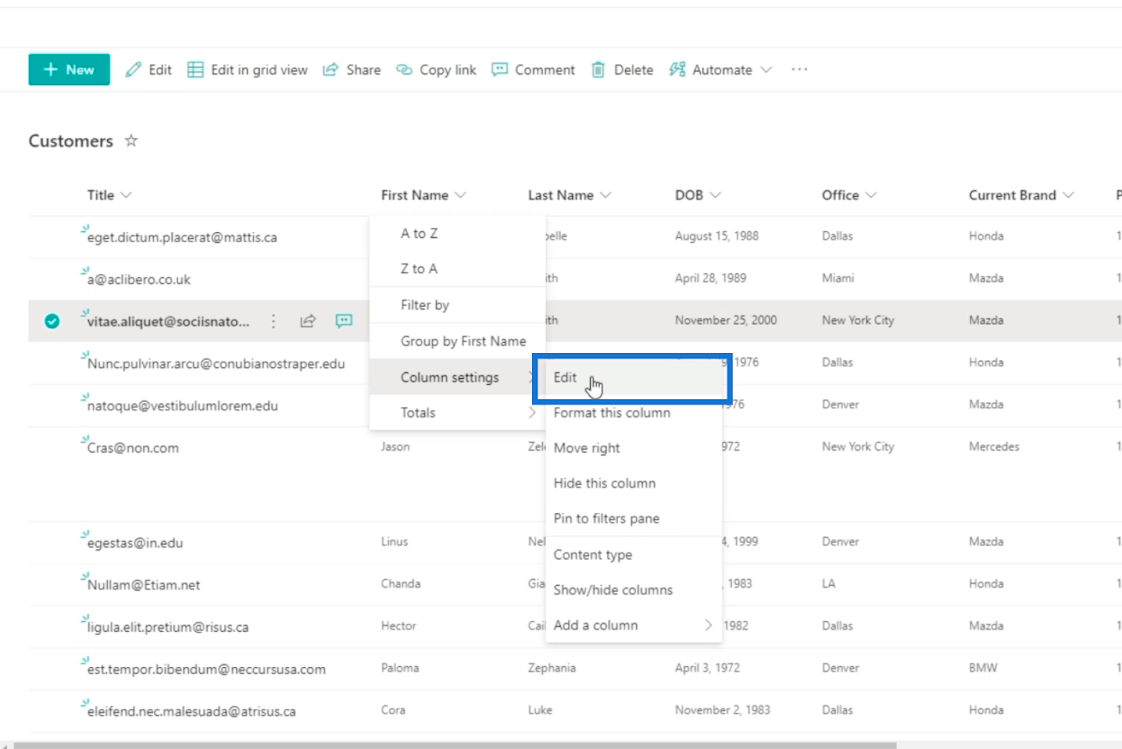
Klik vervolgens op Meer opties in het deelvenster Kolom bewerken .
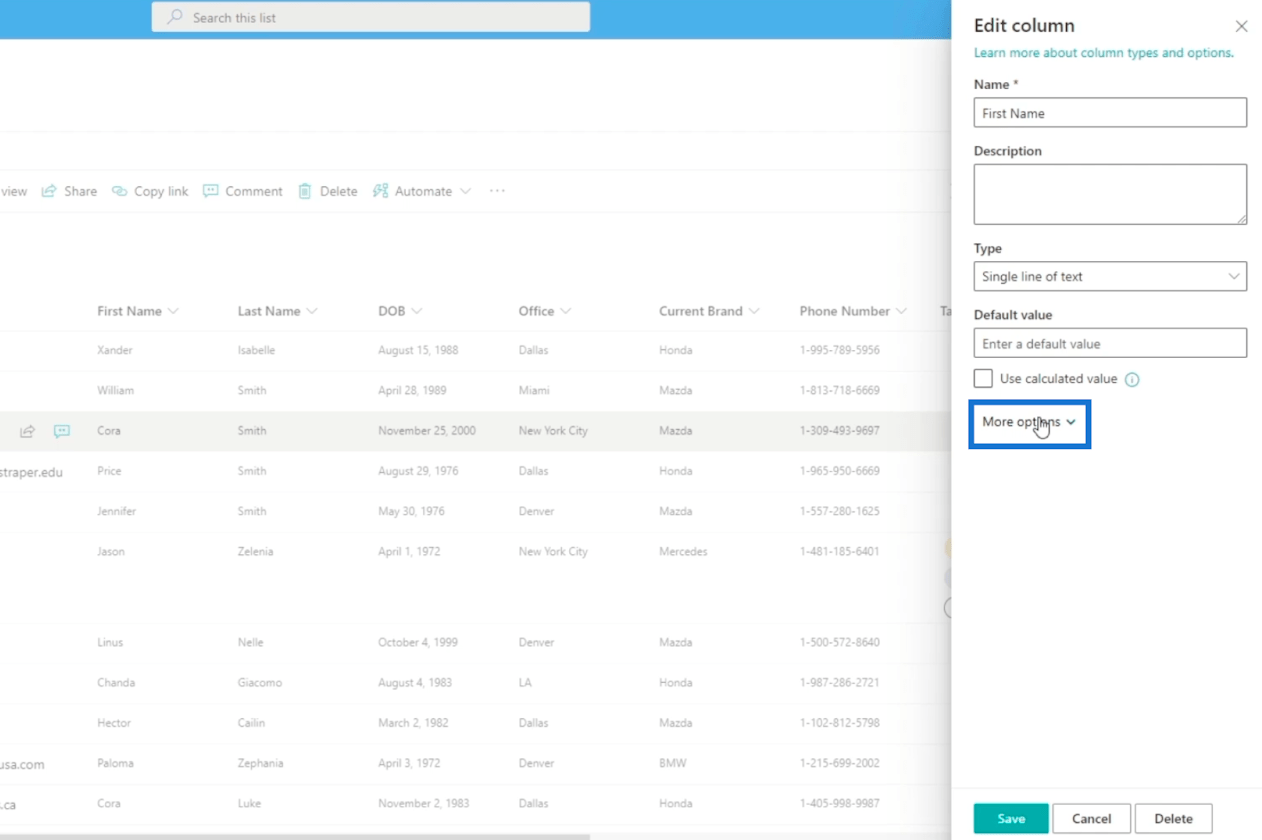
Schakel vervolgens Nee in het veld " Vereisen dat deze kolom informatie bevat ".
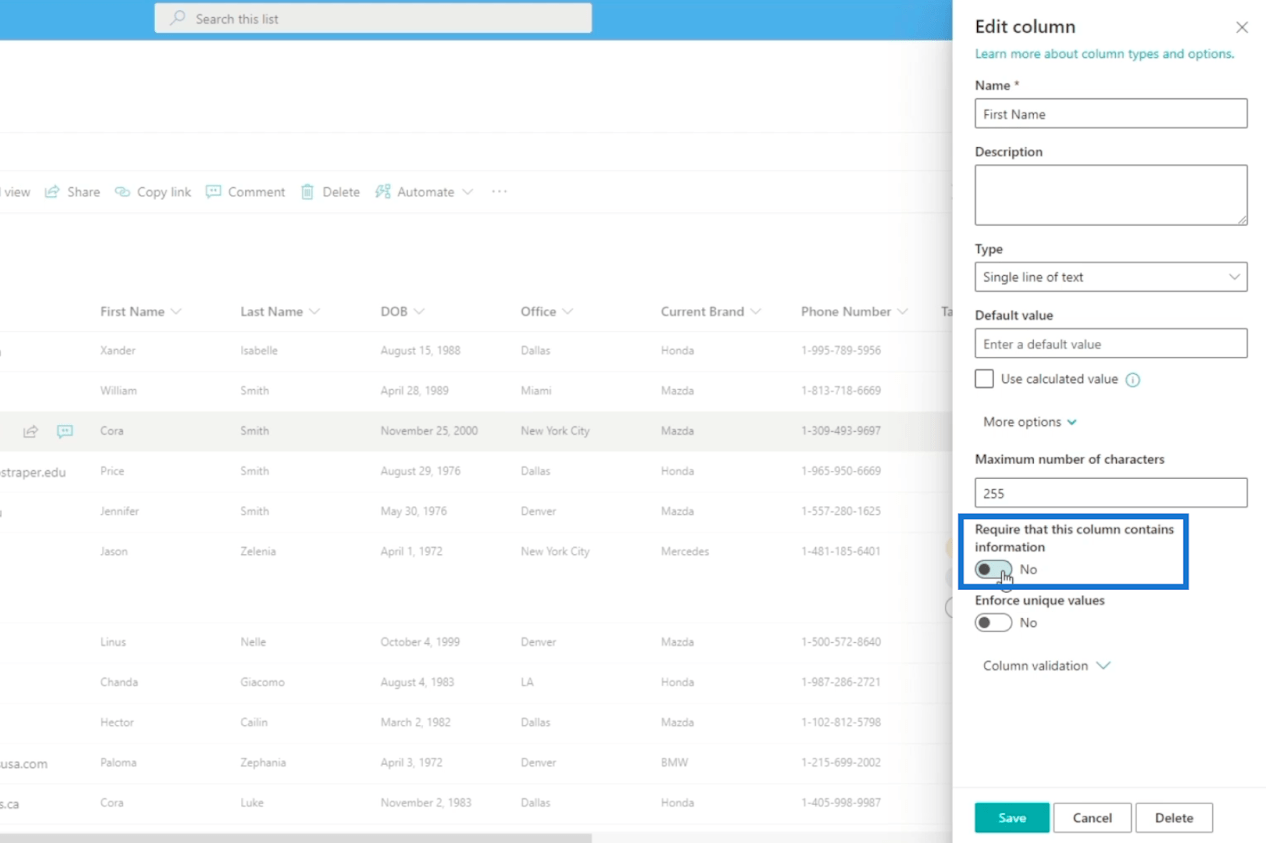
Klik ten slotte op Opslaan.
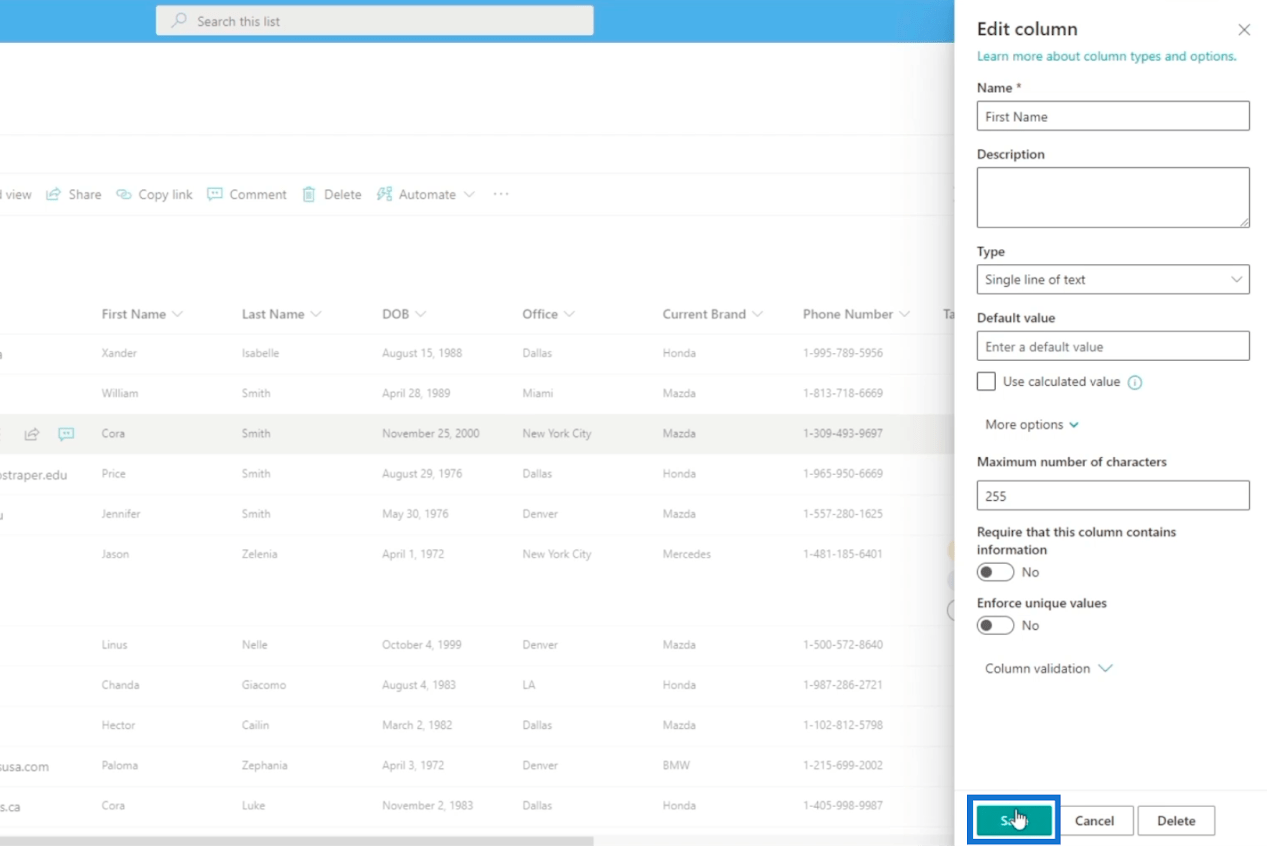
Als u nu een nieuw item toevoegt, hoeft u geen informatie in te vullen voor de kolom Voornaam .
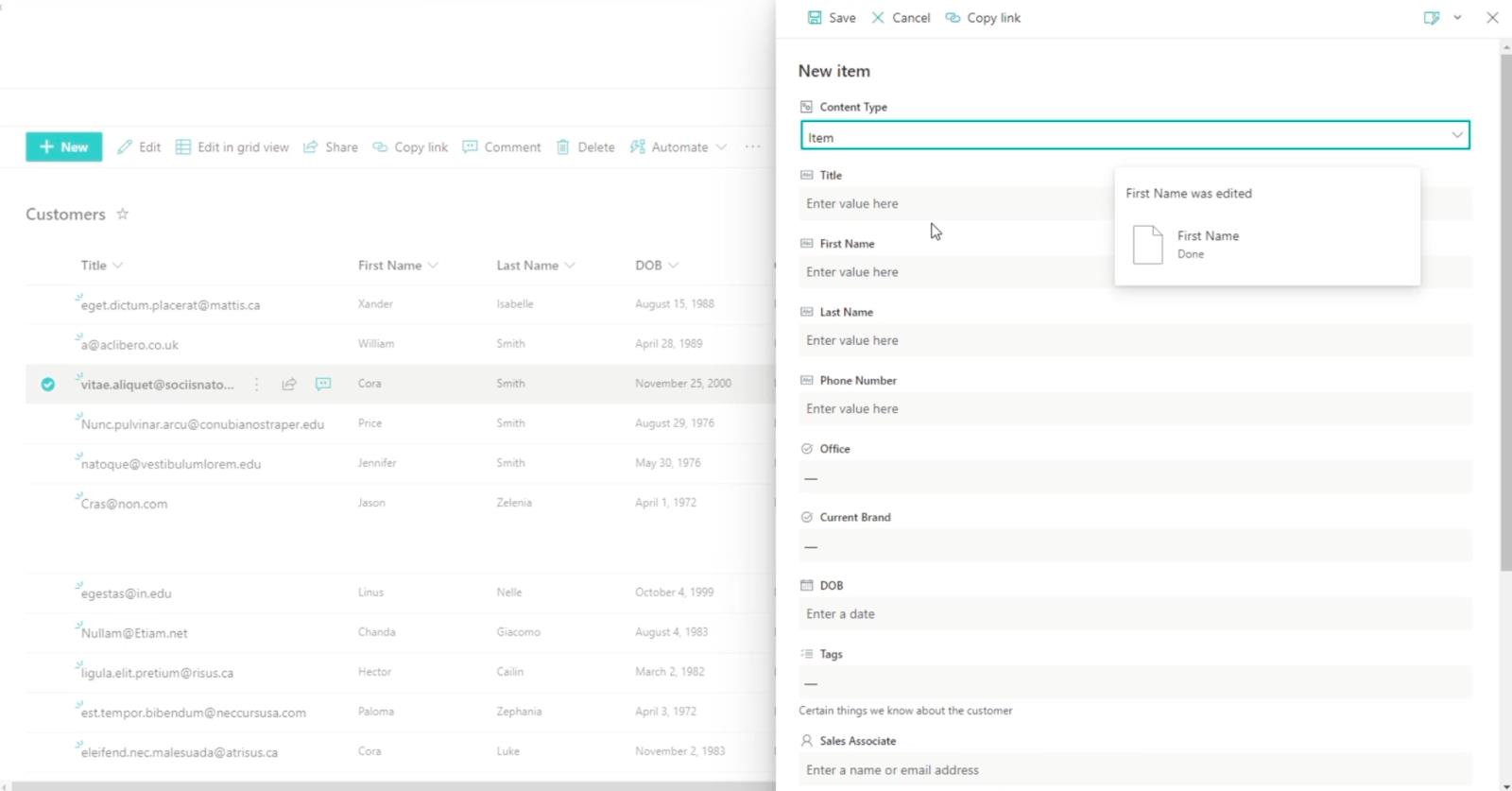
Een SharePoint-kolom toevoegen
Houd er rekening mee dat we deze kolommen gebruiken voor validatiedoeleinden. In ons voorbeeld gebruiken we een lijst die we eerder hebben gemaakt en die heet Merken .
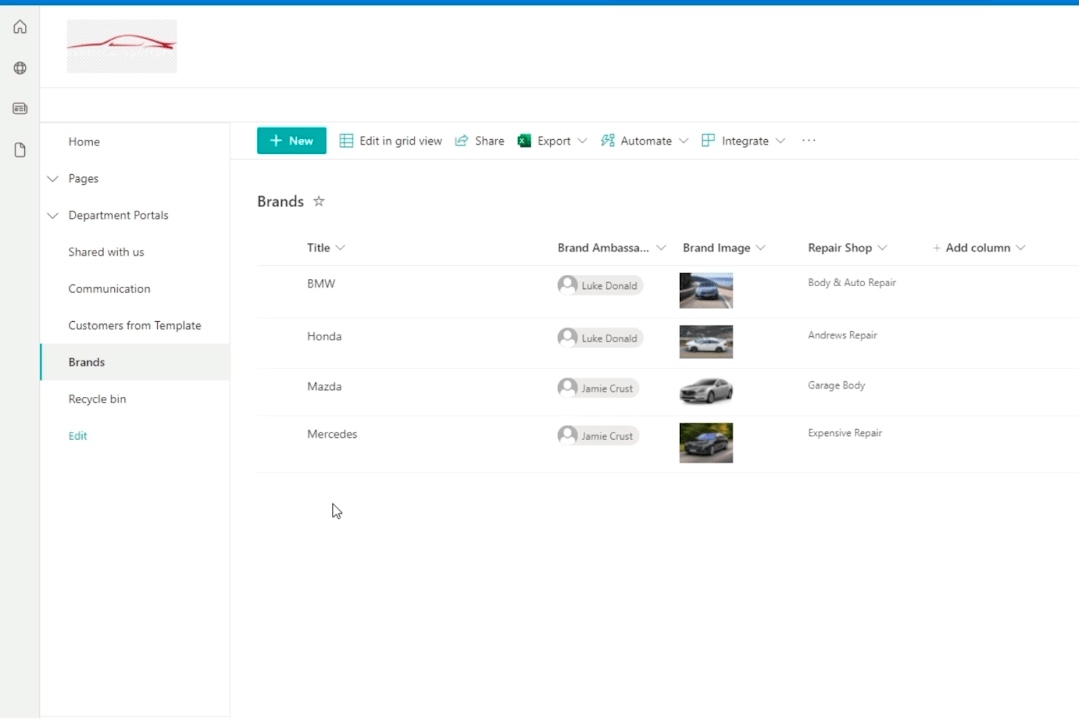
Laten we beginnen met het toevoegen van een kolom door op Kolom toevoegen te klikken .
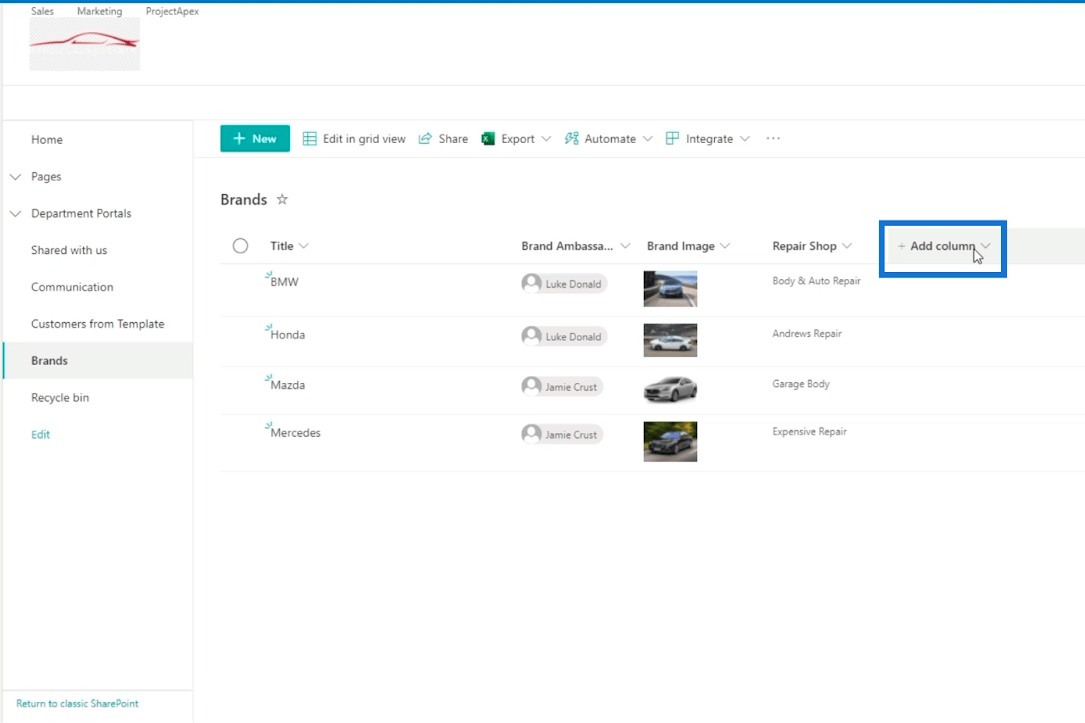
Klik vervolgens op Enkele regel tekst .
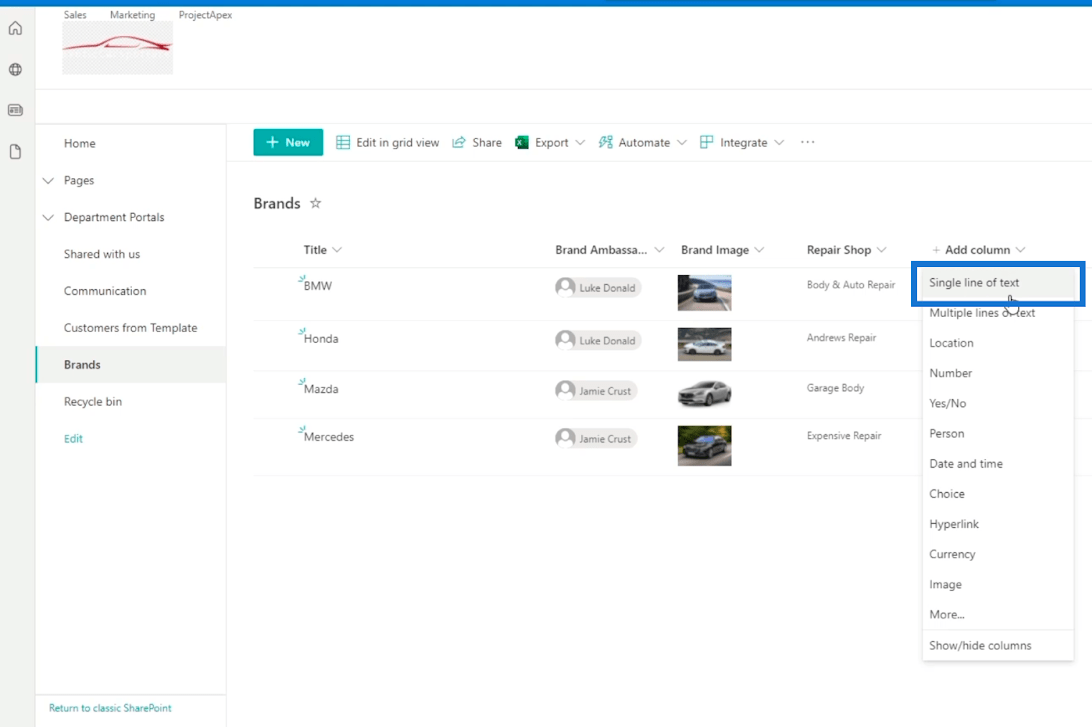
In het deelvenster Een kolom maken voeren we de details van de kolom in.
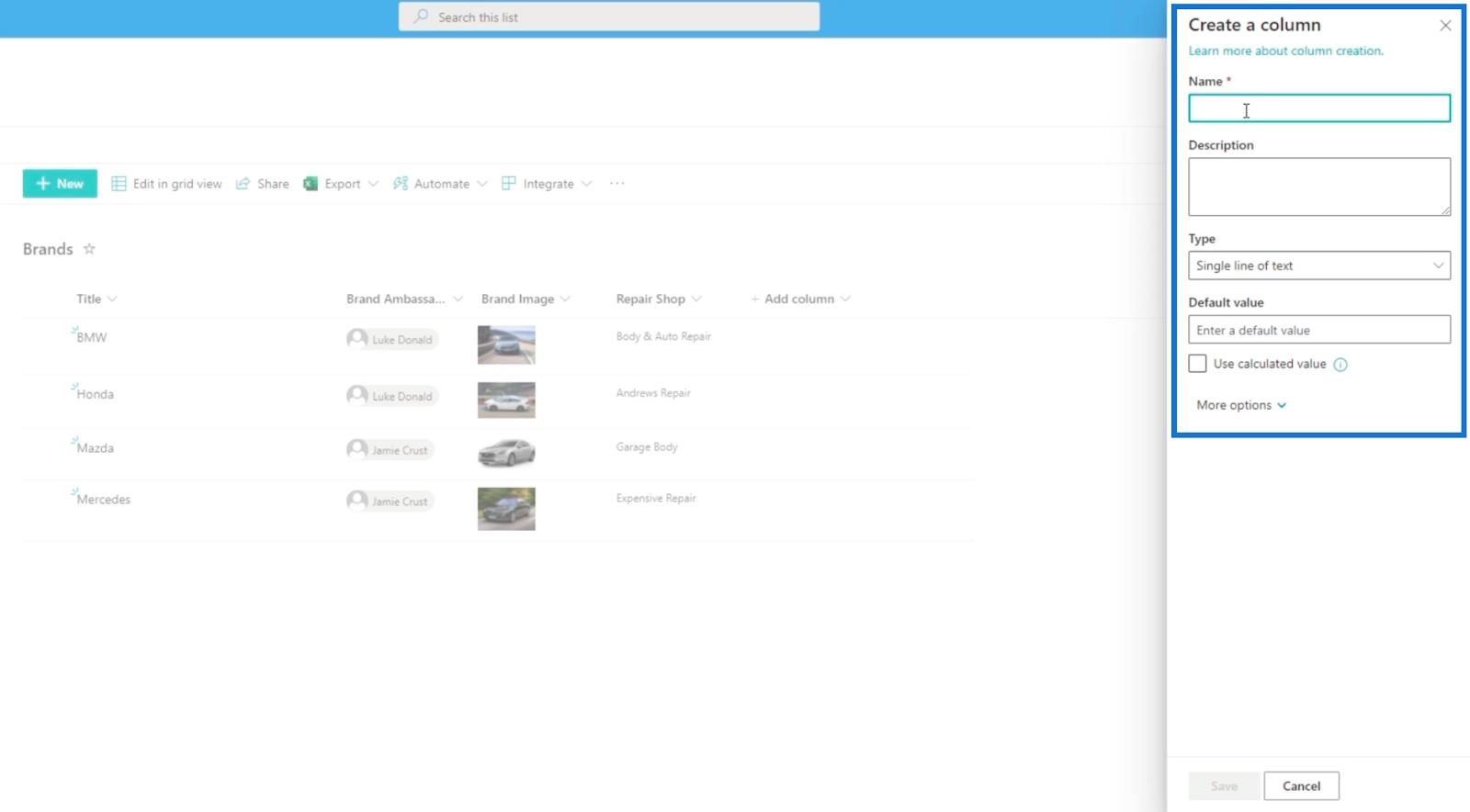
In het veld Naam typen we " Reparatiewerkplaatstype ".
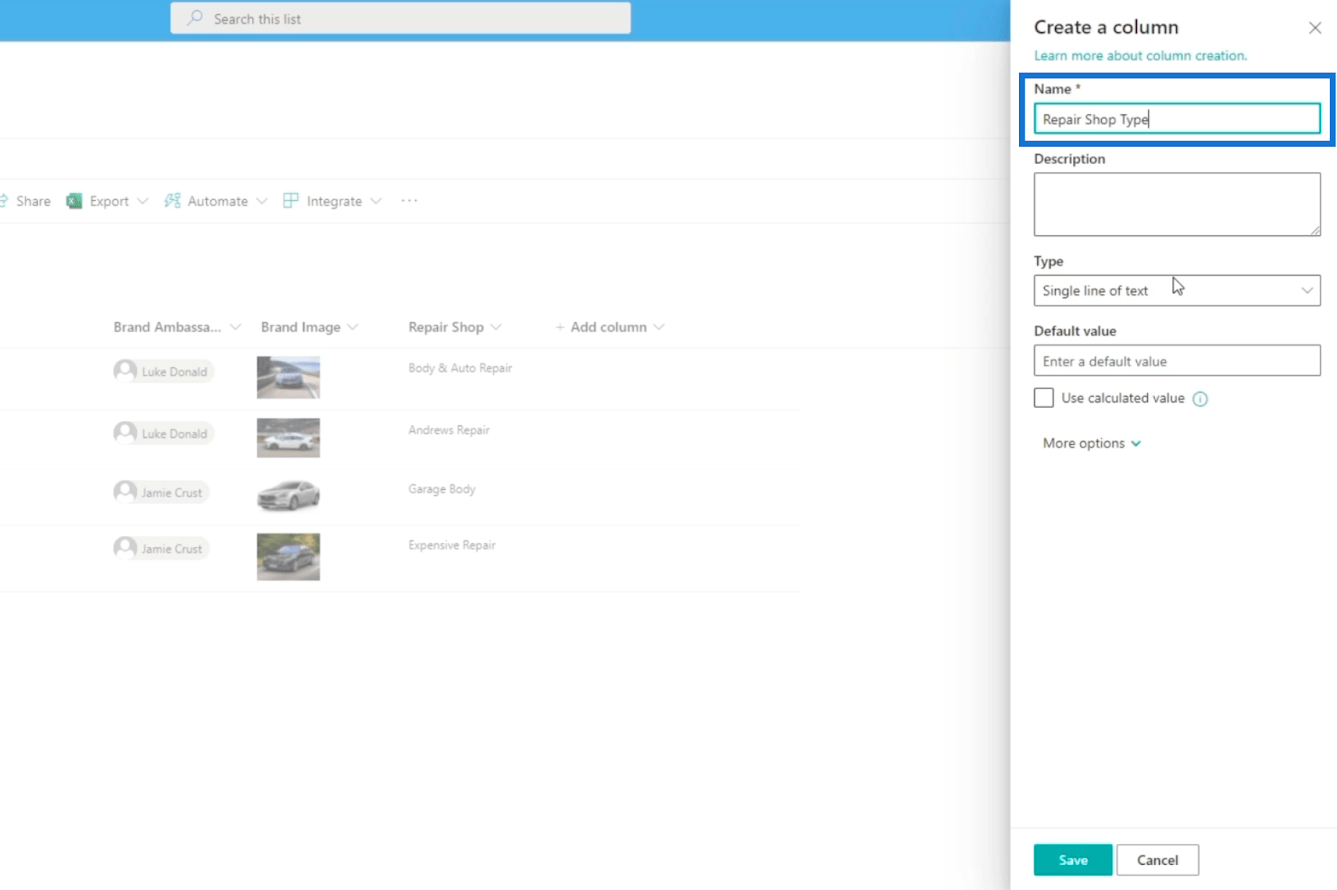
Vervolgens kiezen we voor Type voor Keuze.
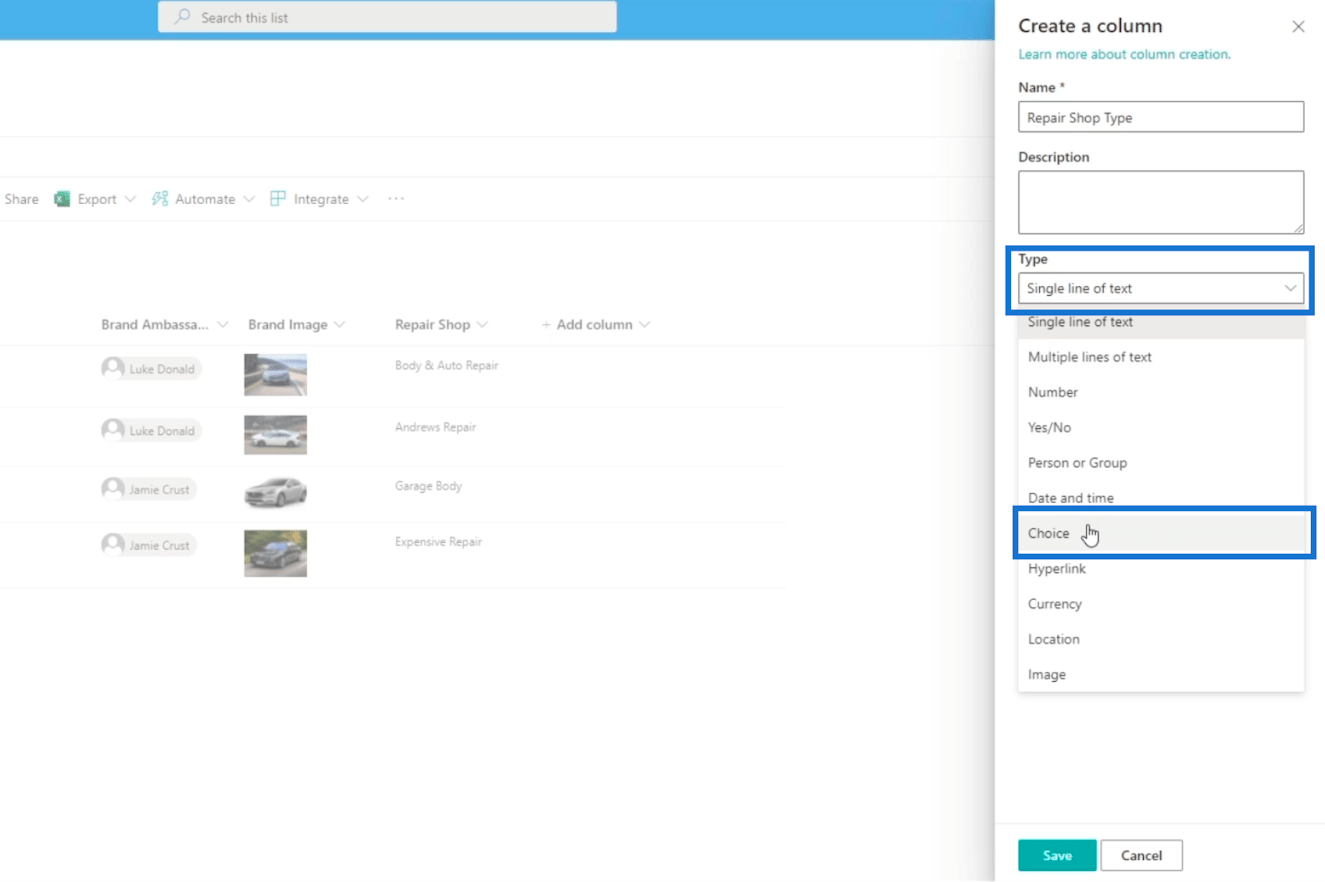
Voor de eerste keuze typen we " Onafhankelijk ". Vervolgens typen we " Affiliated " voor de tweede keuze .
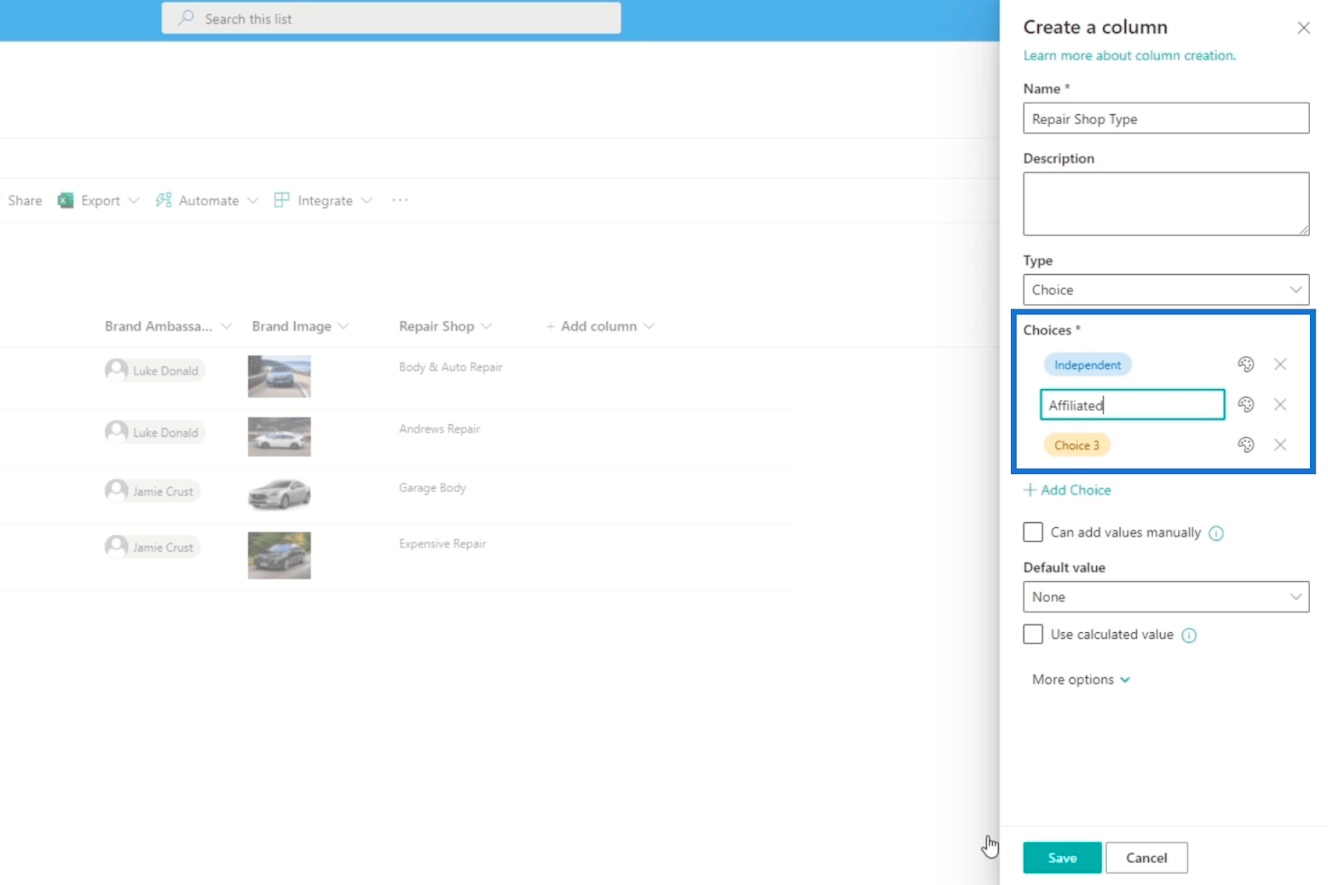
Klik ten slotte op Opslaan
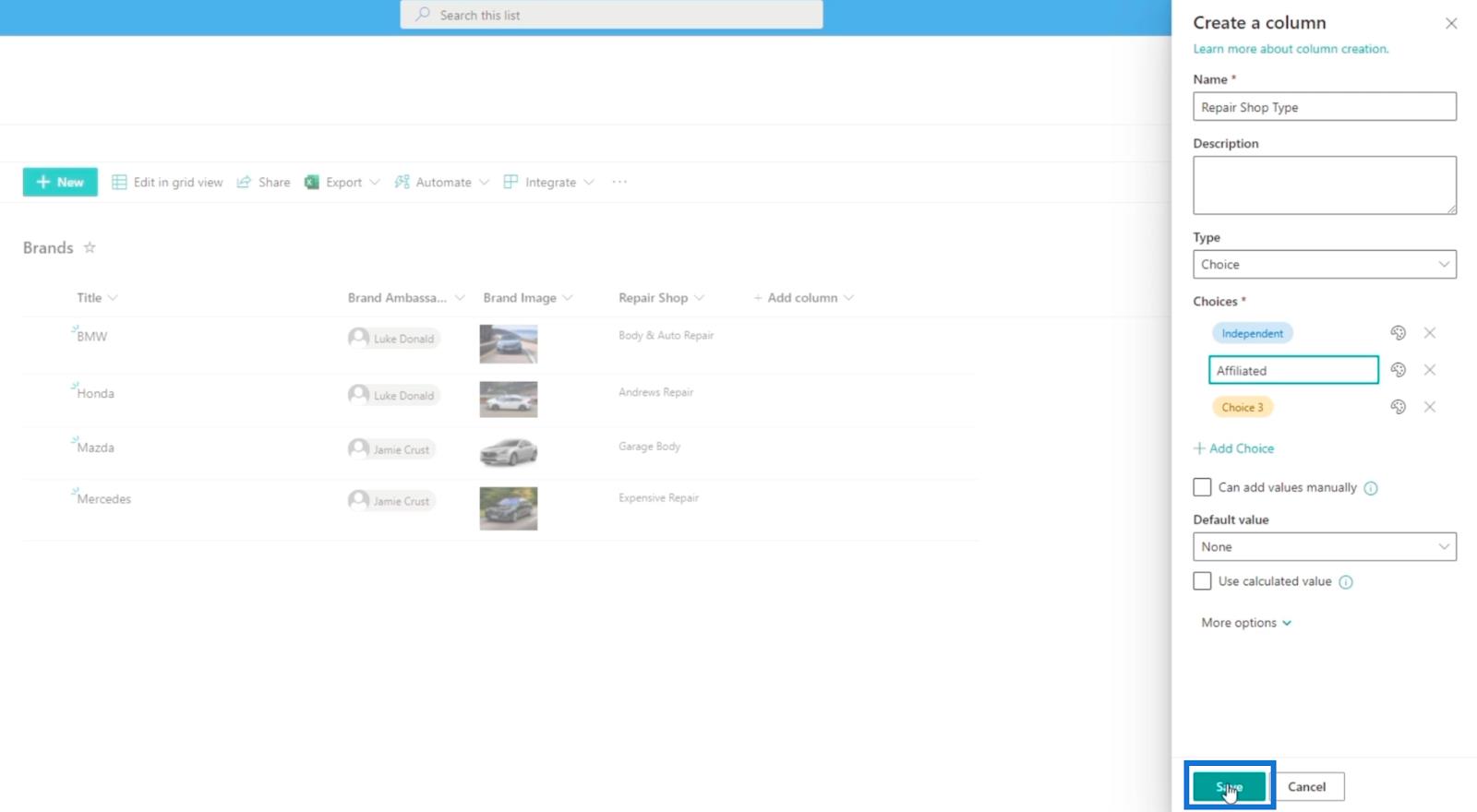
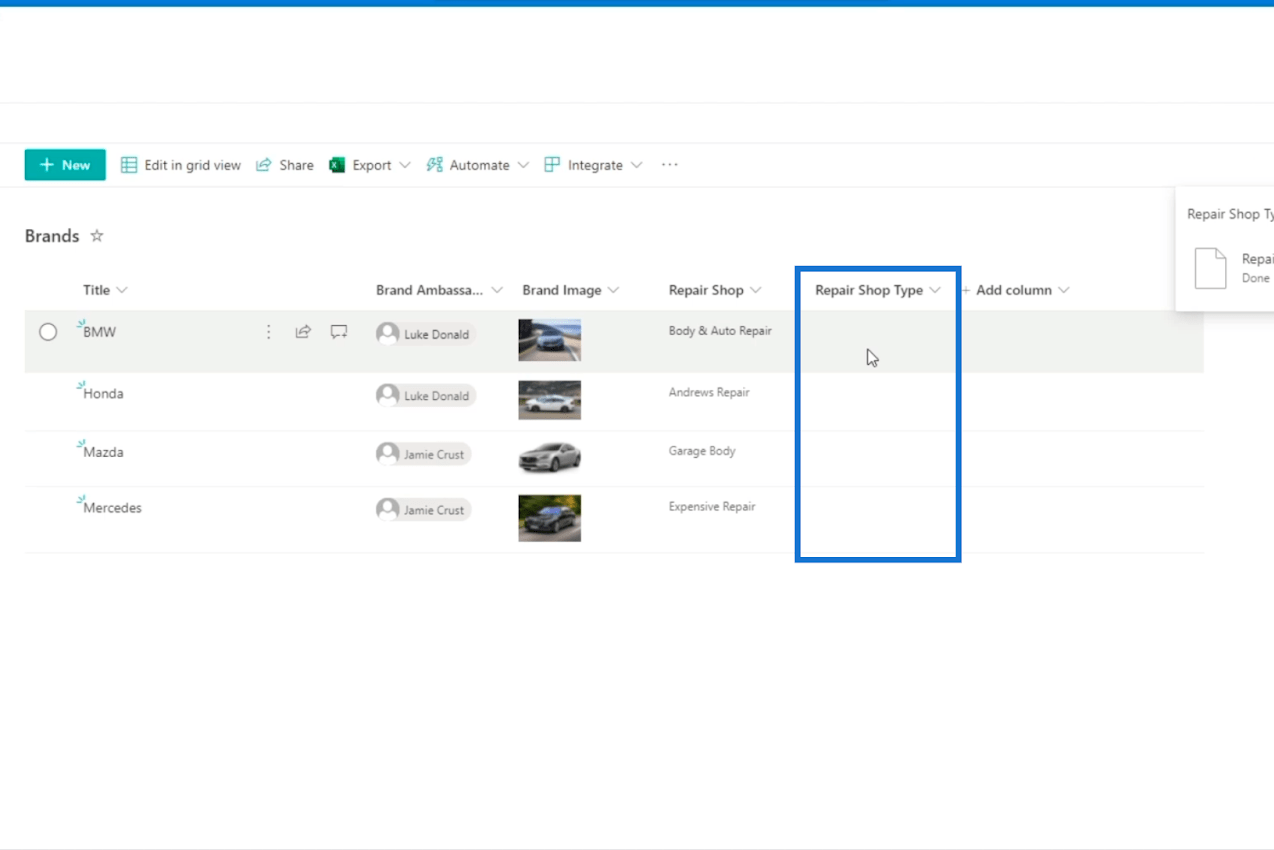
Laten we ze vervolgens bewerken door in de rasterweergave op Bewerken te klikken.
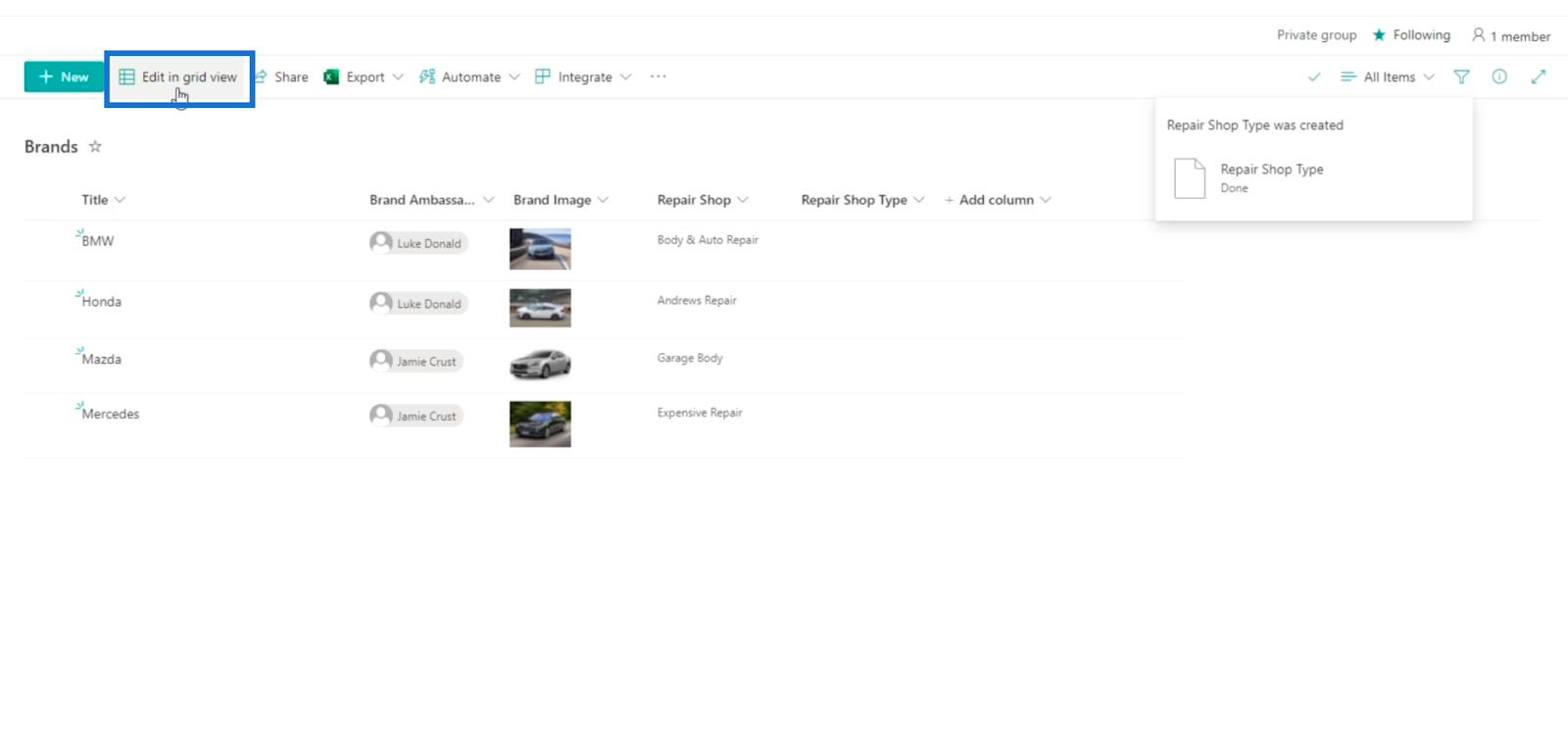
Onder Type reparatiewerkplaats gaan we BMW en Honda instellen op Onafhankelijk. Aan de andere kant zullen Mazda en Mercedes gelieerd zijn .
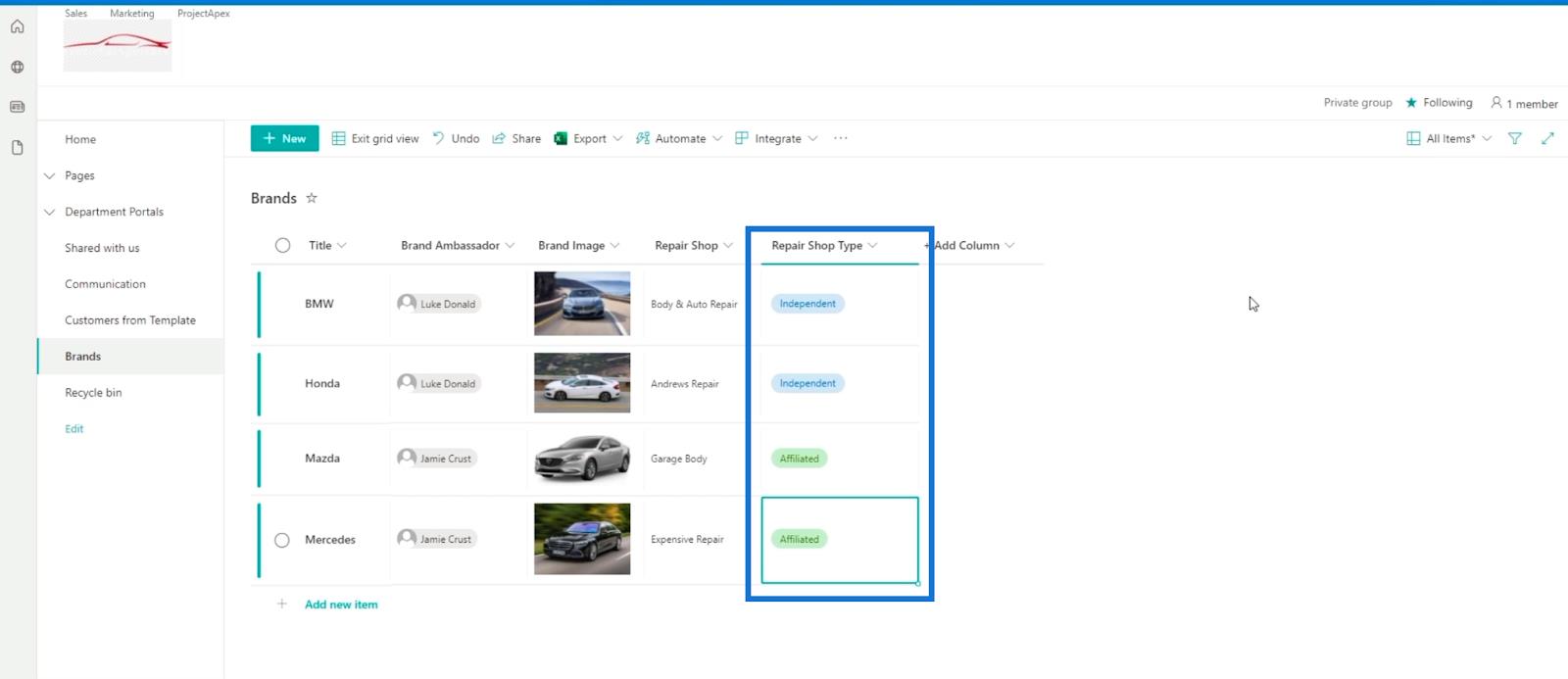
Klik ten slotte op Rasterweergave afsluiten.
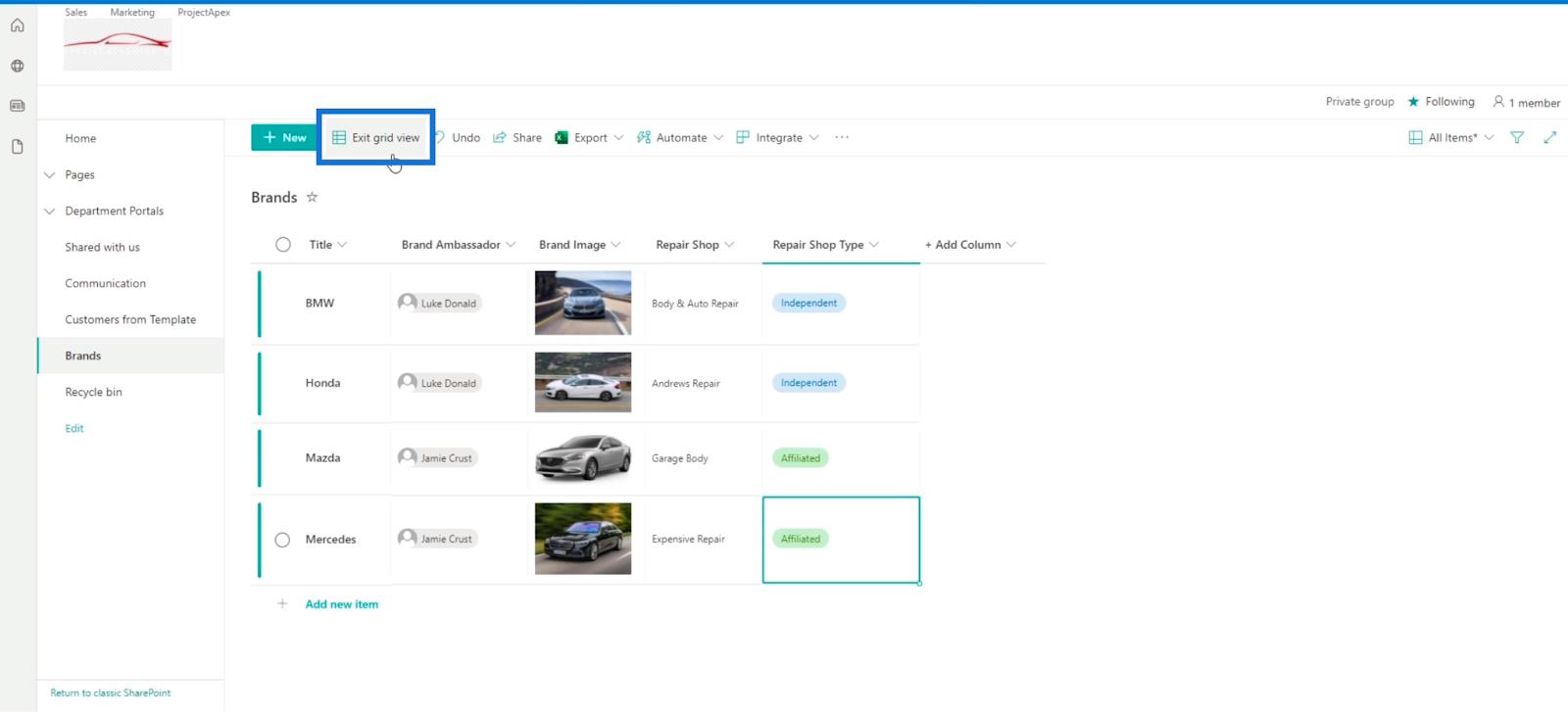
Een andere kolom toevoegen aan de SharePoint-lijst
Laten we nu nog een kolom aan deze lijst toevoegen. We zullen het " Affiliate Shop Name " noemen. Zorg ervoor dat het type enkele tekstregel is.

Klik vervolgens op Opslaan .
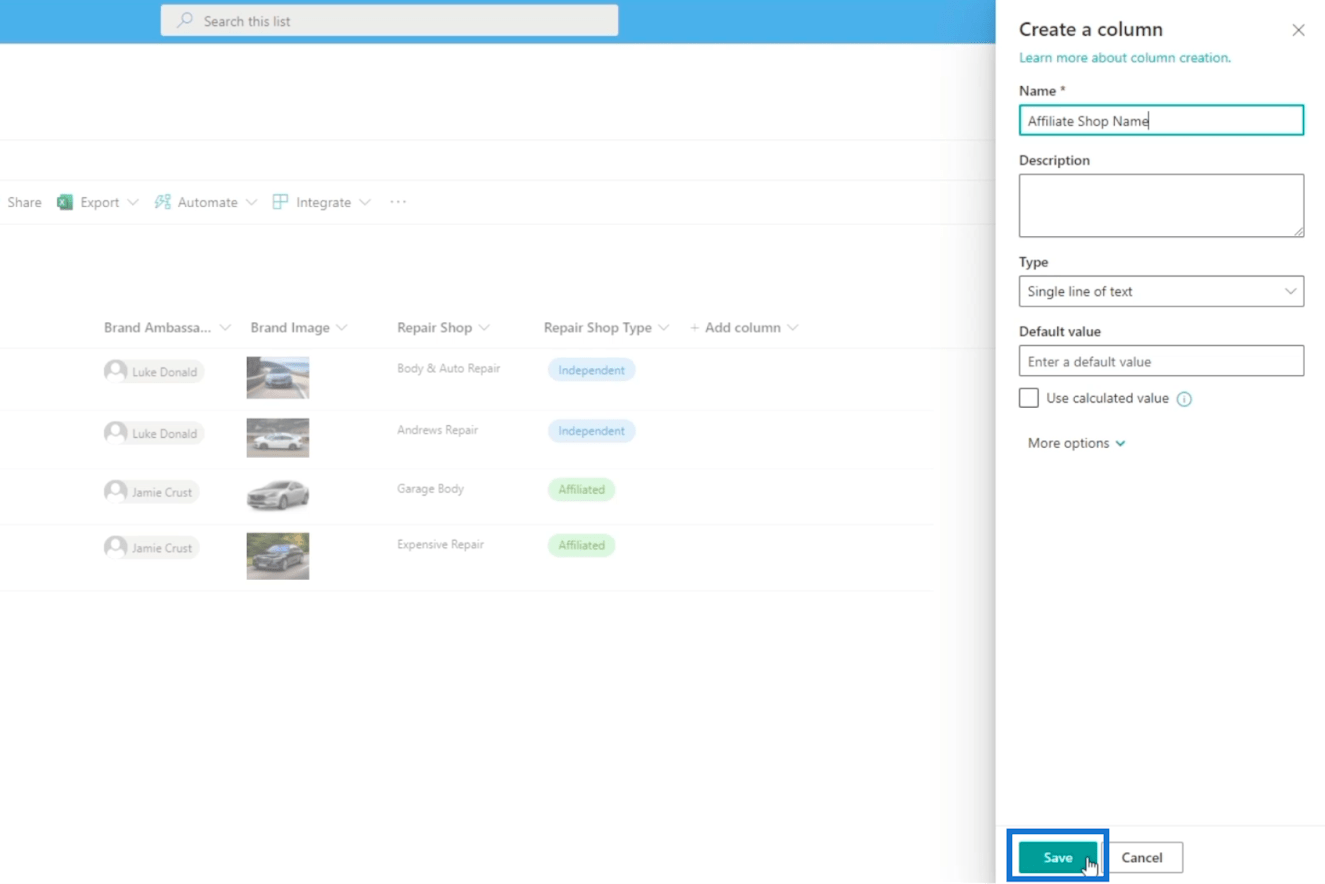
Aangezien we in ons voorbeeld twee " Onafhankelijke " hebben voor het type reparatiewerkplaats , kunnen we de naam van de aangesloten winkel leeg laten. De andere twee, Mazda en Mercedes, zijn echter aangesloten . Daarom typen we " Mr. Lube " voor Mazda en " Oil True " voor Mercedes .
Laten we dan op Bewerken in rasterweergave klikken en de wijzigingen toepassen. Als u klaar bent, klikt u op Rasterweergave afsluiten om de aangebrachte wijzigingen op te slaan.
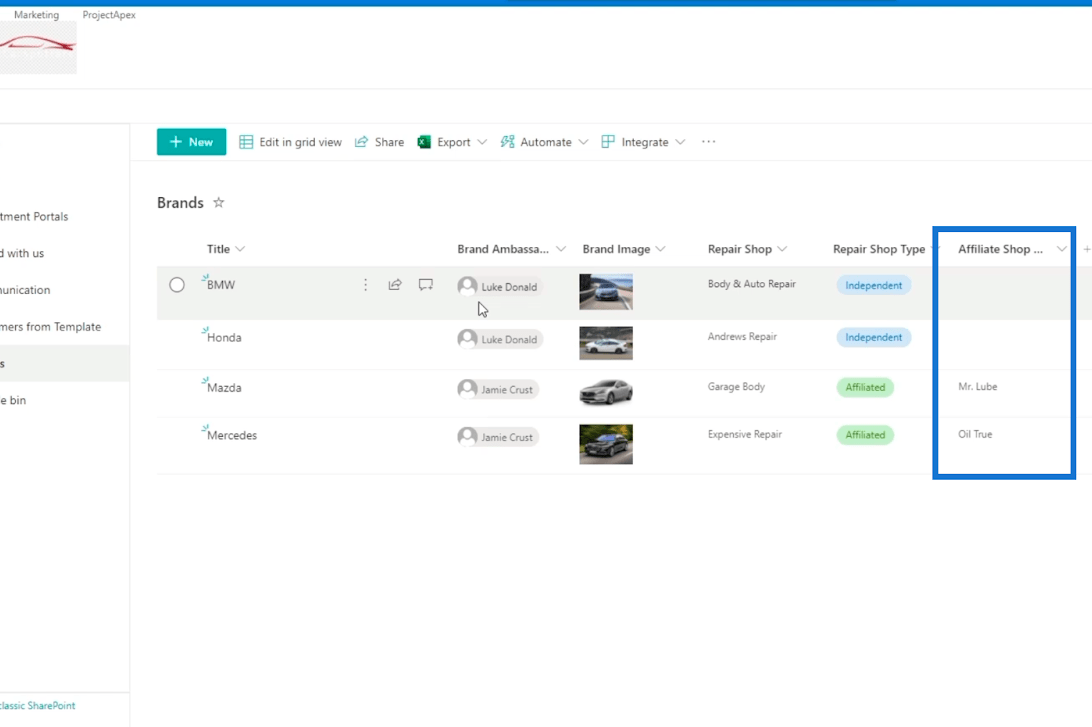
Vervolgens voegen we een item toe aan de lijst met de naam " Ford ", en voor de merkambassadeur typen we " Luke ".
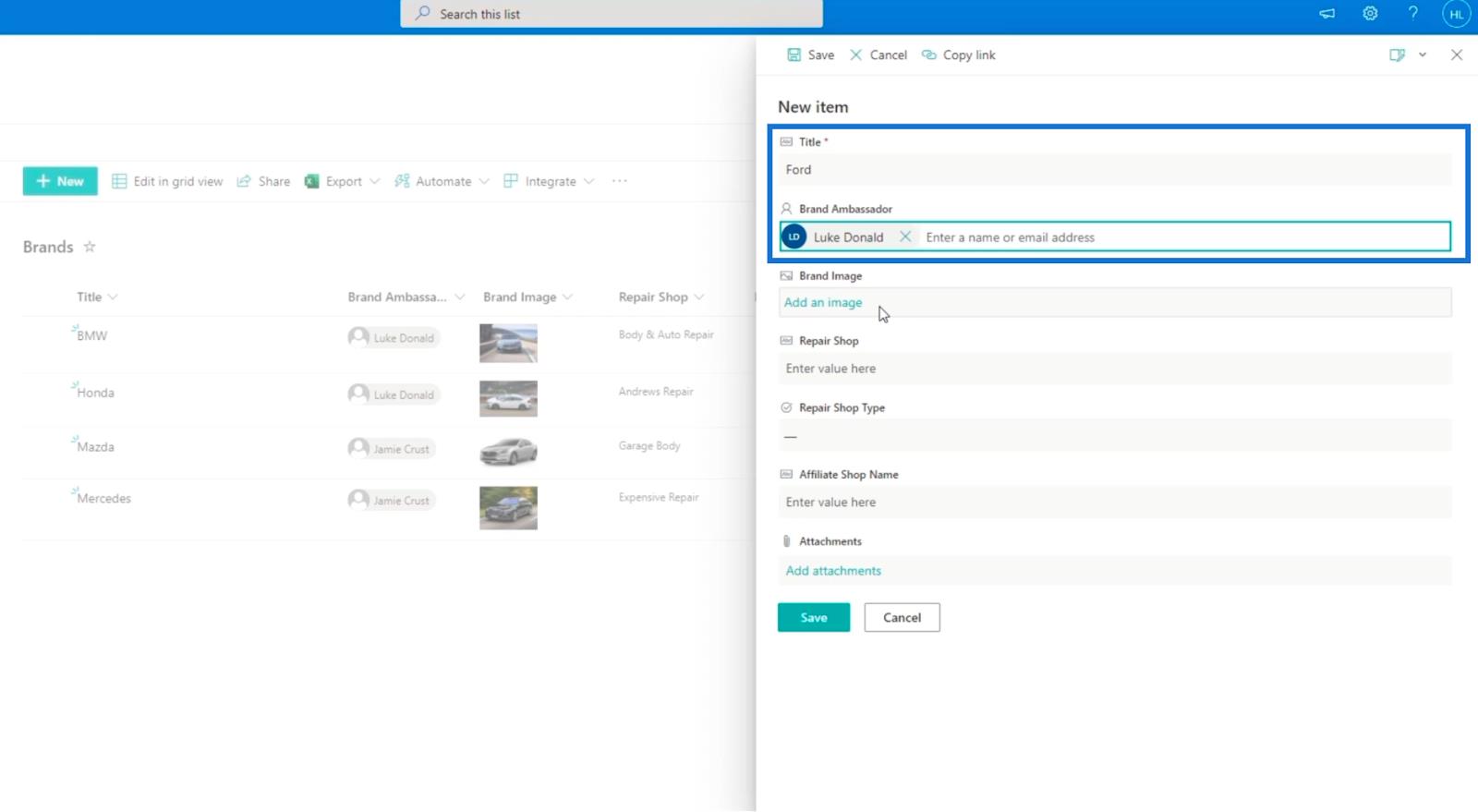
Vervolgens voegen we een afbeelding toe.
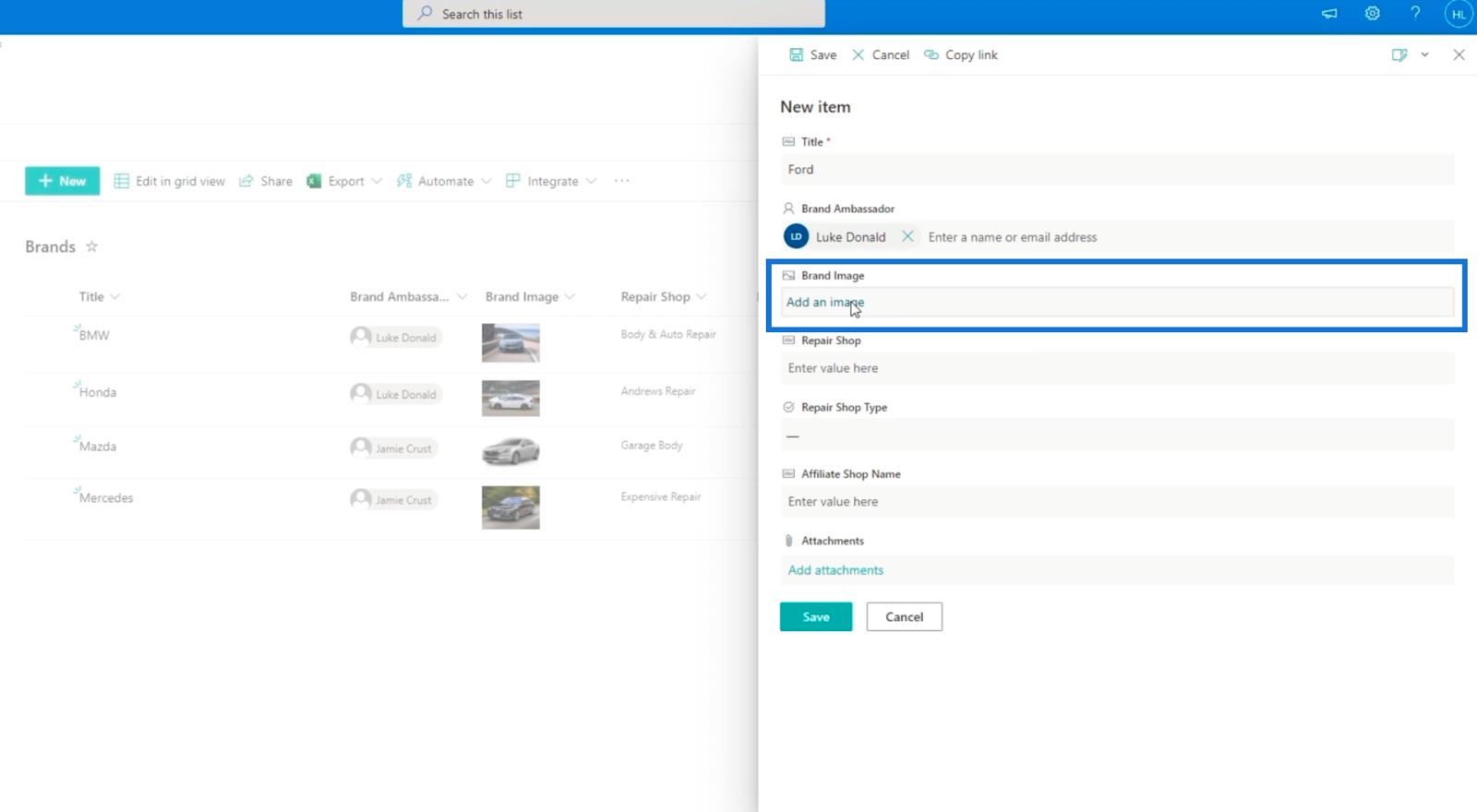
Voor ons voorbeeld hebben we foto's opgeslagen, dus we gebruiken gewoon onze Ford-foto.
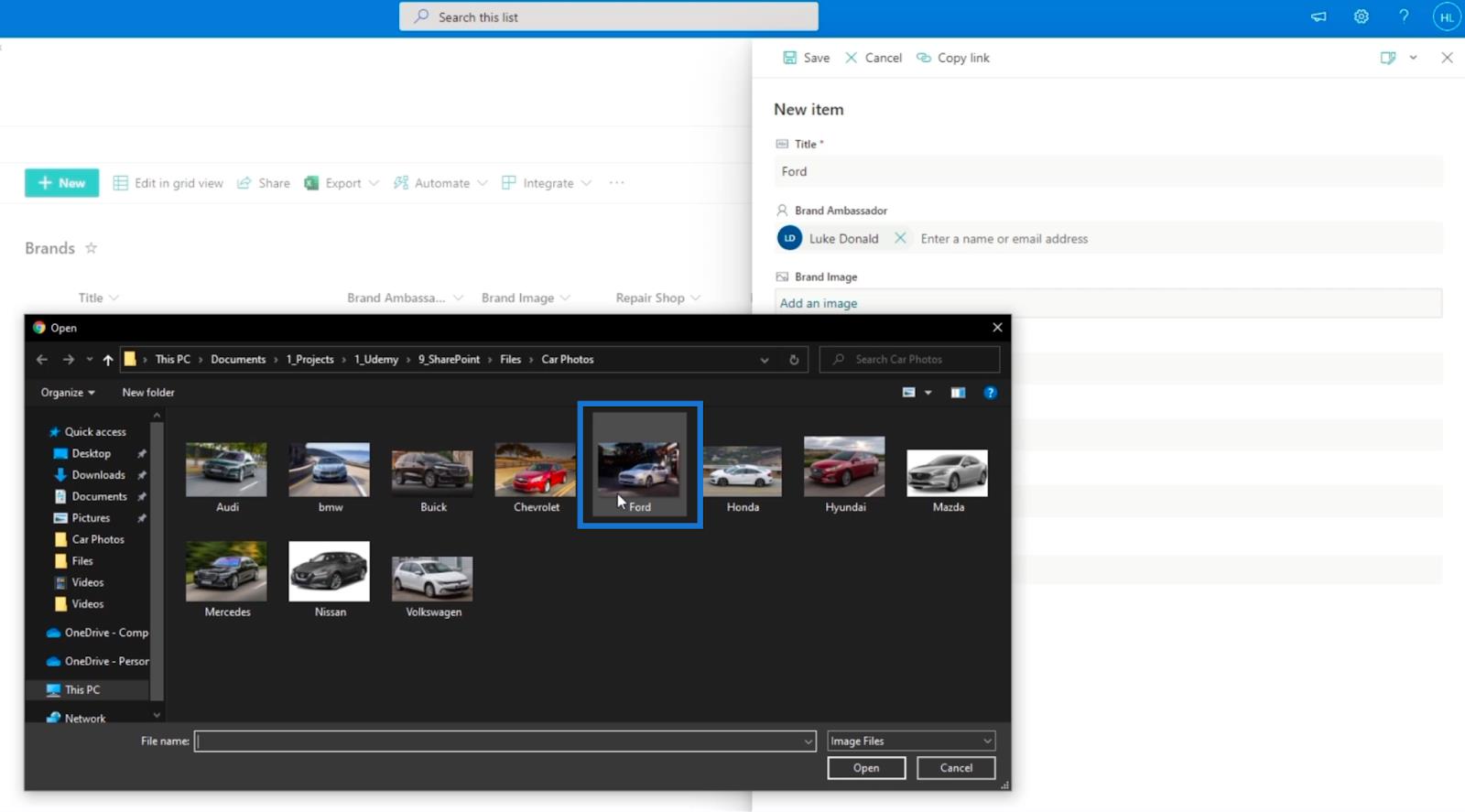
En voor de reparatiewerkplaats typen we " Ford's Repair ".
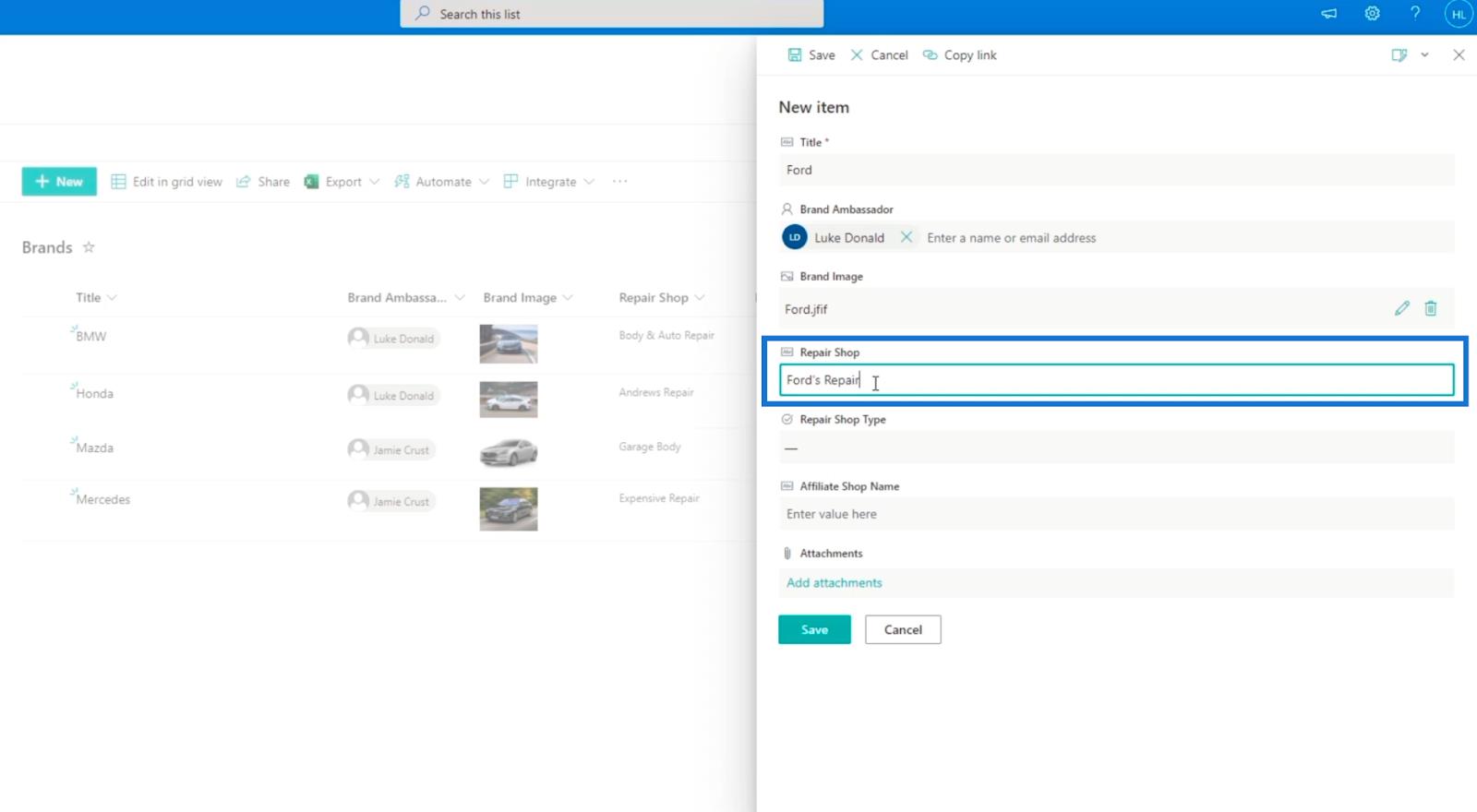
Dan is het reparatiewerkplaatstype " Onafhankelijk".
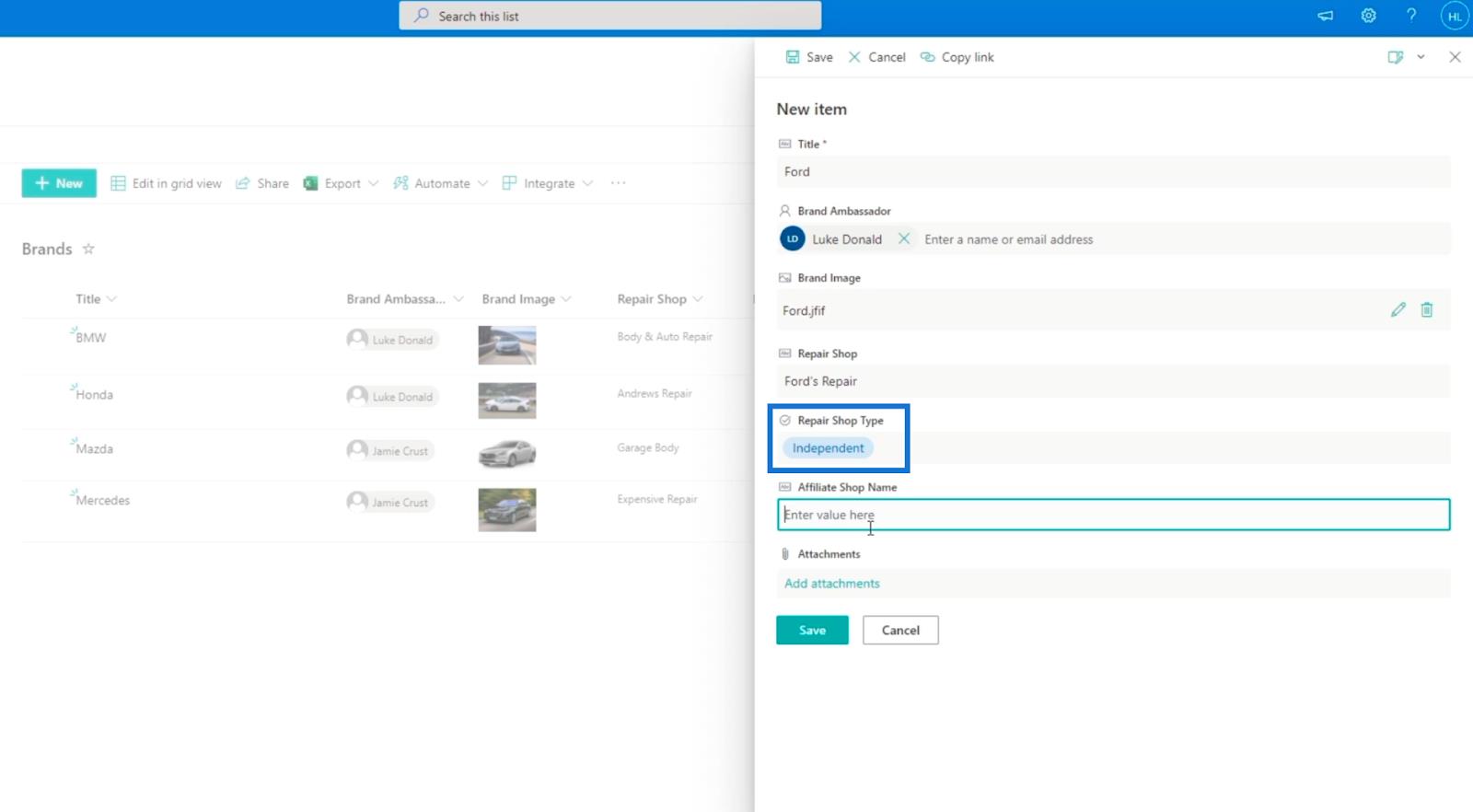
Voor de naam van de aangesloten winkel typen we " ?? Doorwaadbare plaats ”.
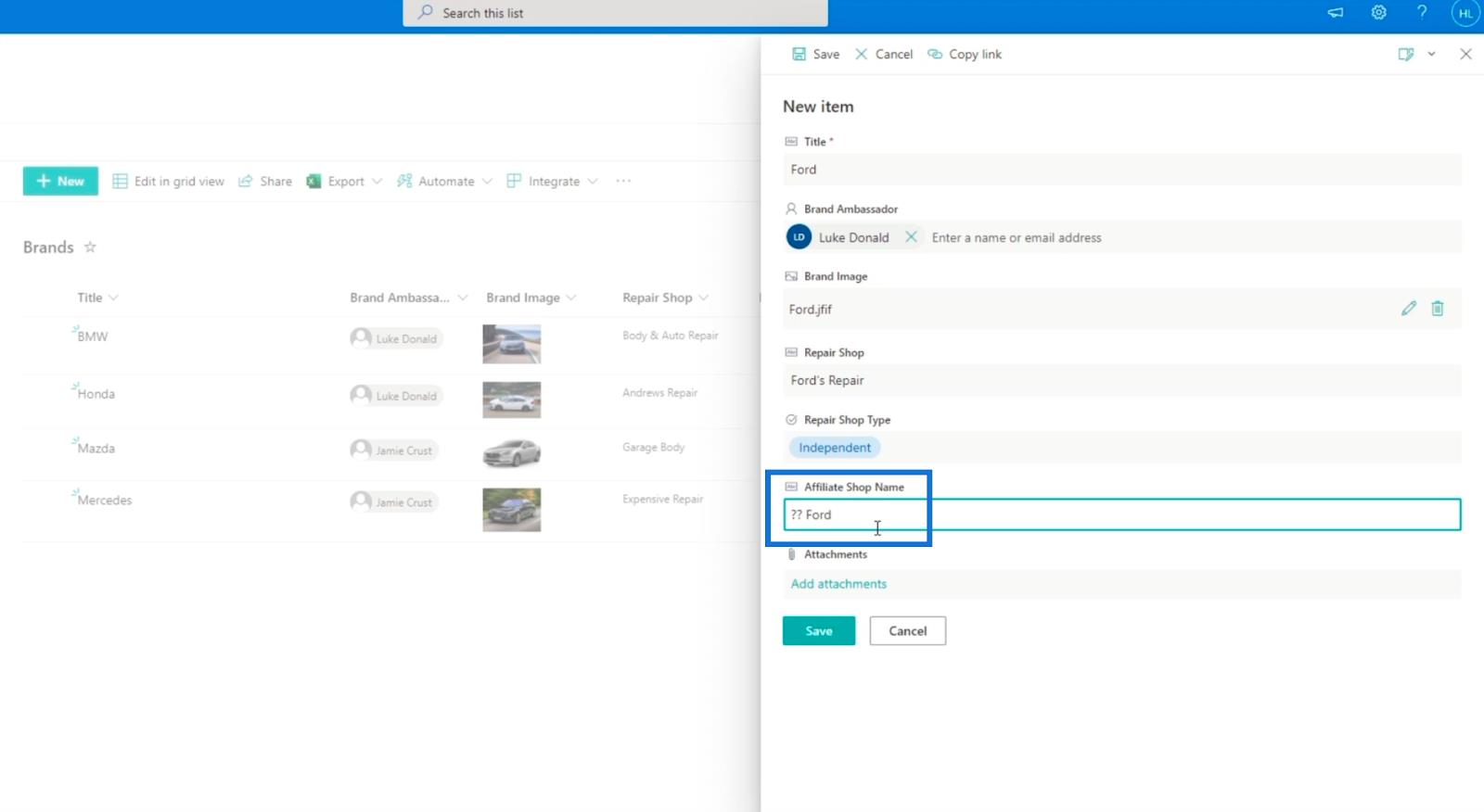
Klik ten slotte op Opslaan .
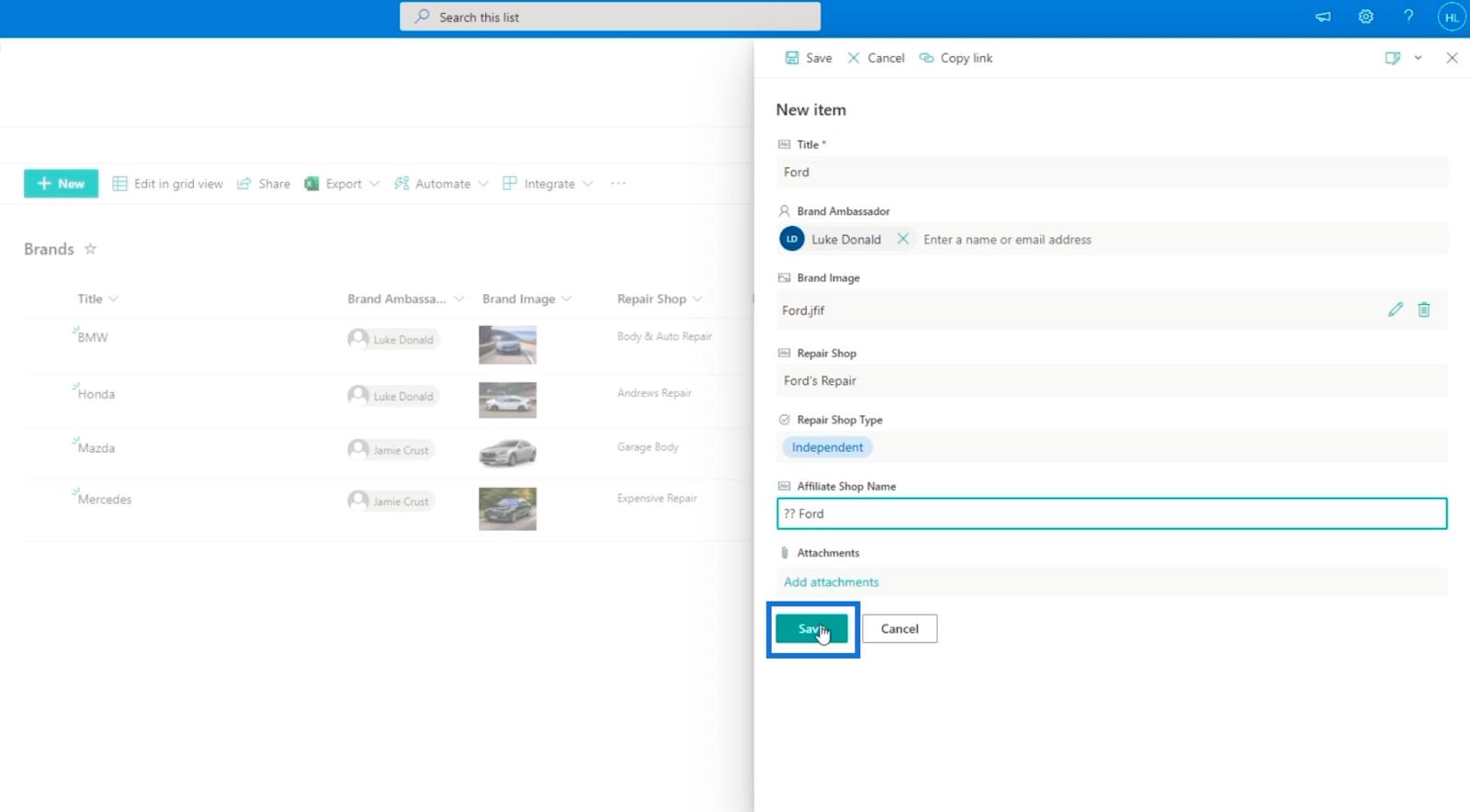
SharePoint-kolomvalidatie met behulp van voorwaardelijke logica
Zoals u kunt zien, kunt u alles wijzigen, ook al zou er geen optie moeten zijn om dit te doen. Zelfs als het type reparatiewerkplaats bijvoorbeeld is ingesteld op " Onafhankelijk ", kunt u nog steeds alles typen. Maar met validatie kunnen we dit oplossen.
Wanneer u een nieuw item aan uw SharePoint-lijst toevoegt, kunt u in het paneel Nieuw item een formule toevoegen waarbij de gebruikers alleen informatie kunnen invoeren voor de kolom Naam aangesloten winkel wanneer de kolom Type reparatiewerkplaats is ingesteld op " Aangesloten ".
Om dat te doen, klikken we op Nieuw om een item toe te voegen en klikken we rechtsboven op het pictogram Formulier bewerken .
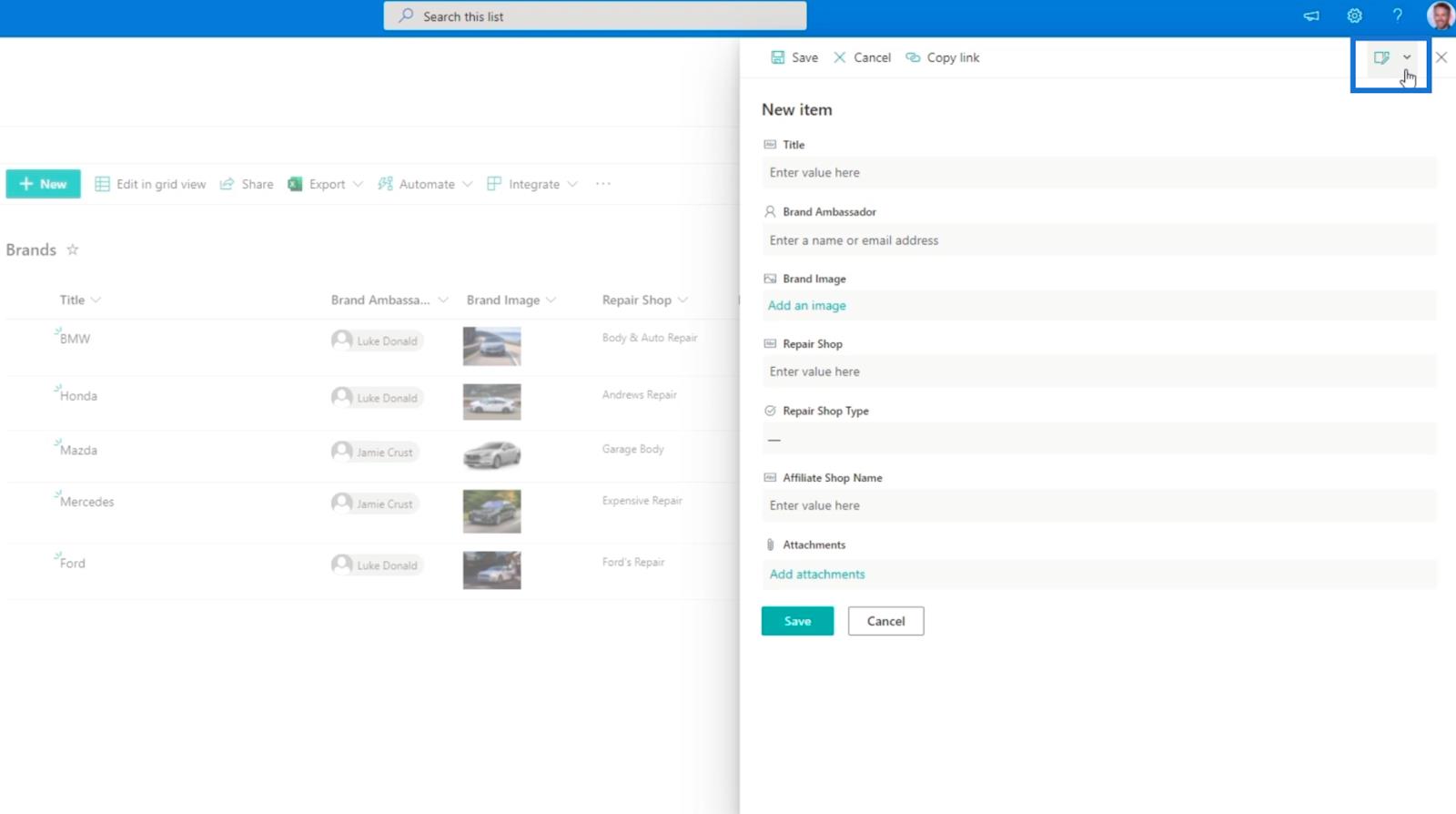
Klik vervolgens op Kolommen bewerken .
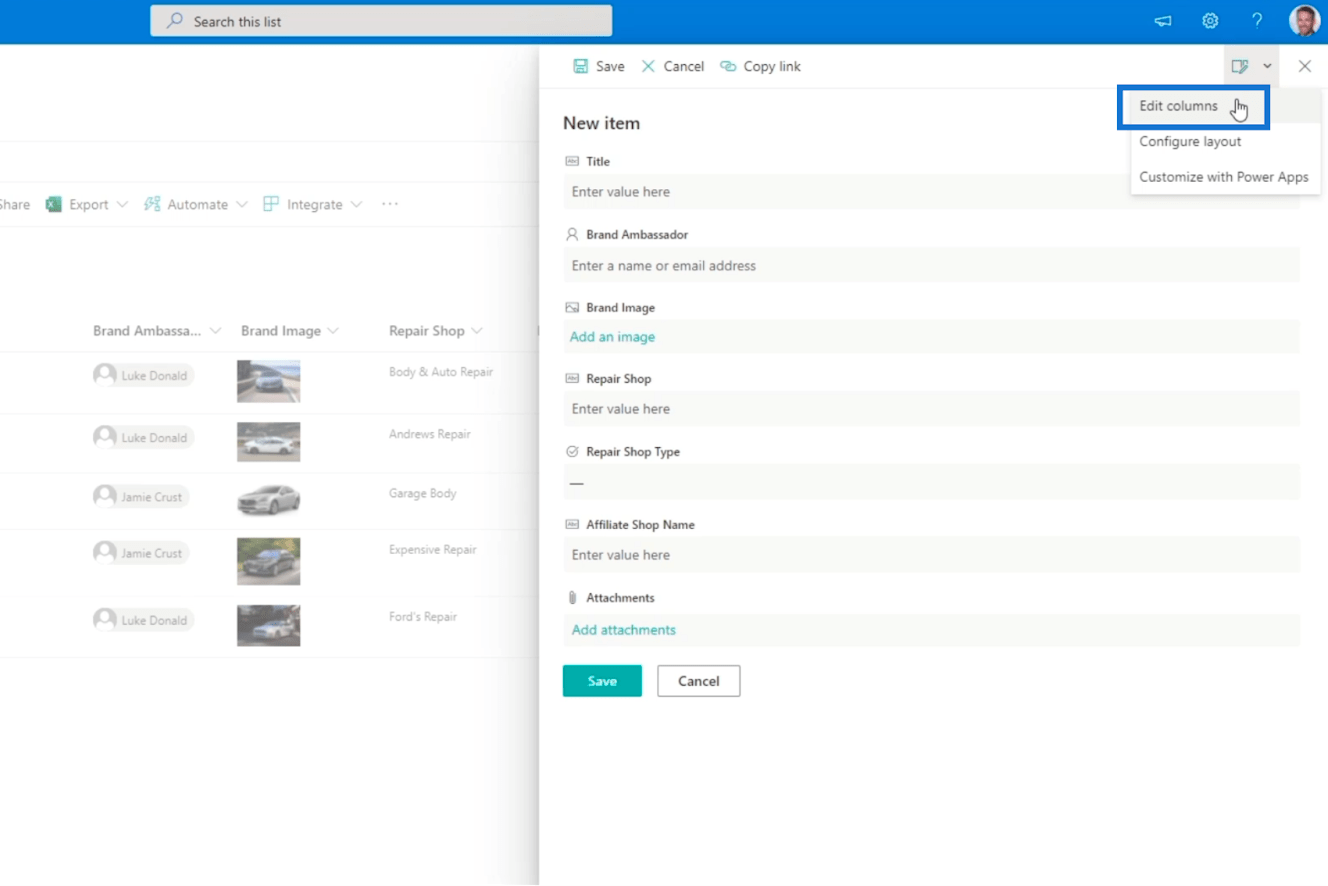
Daarna ziet u de beschikbare kolommen in uw lijst.
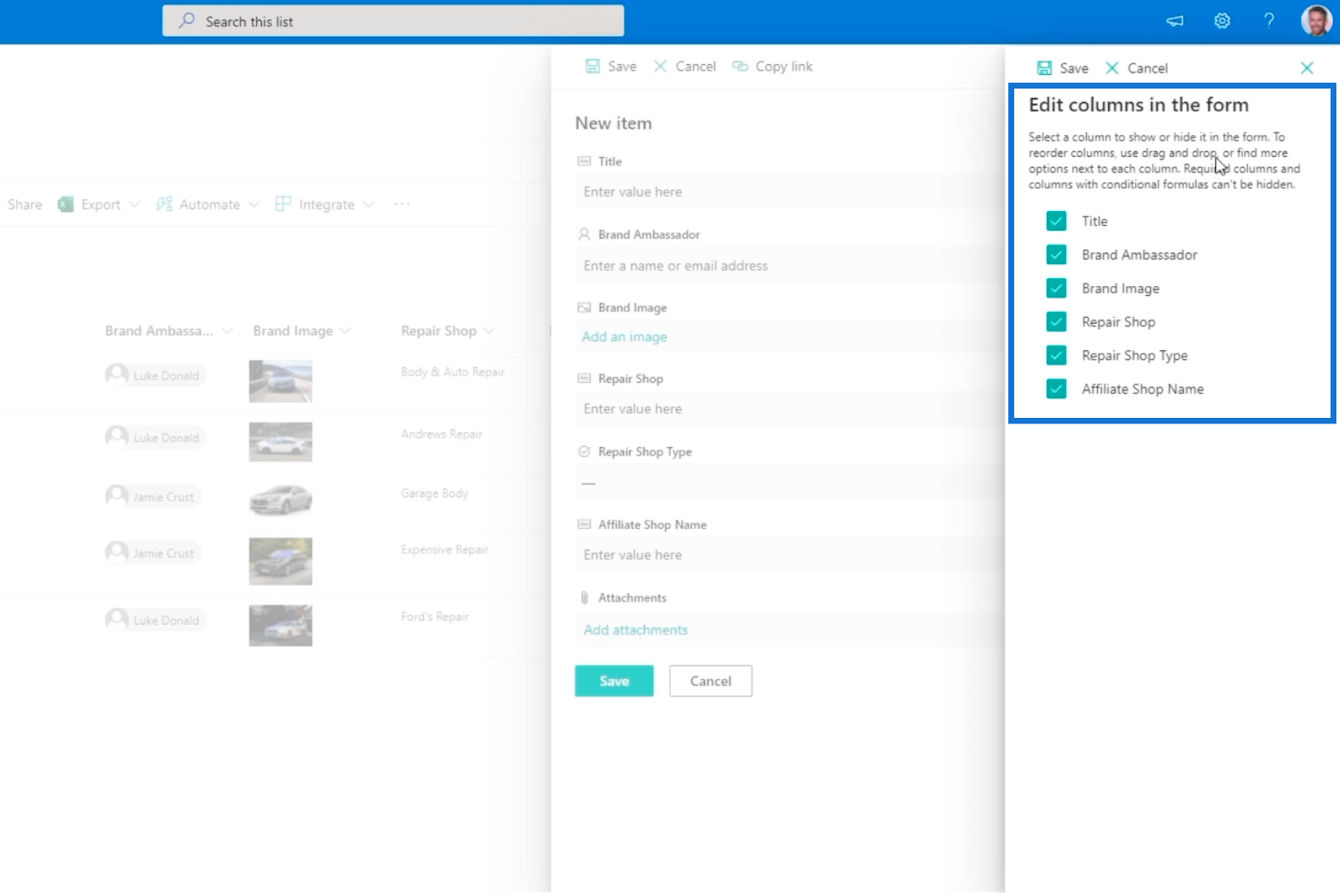
Vervolgens klikken we op de 3 stippen naast de kolom die we willen bewerken. In ons voorbeeld bewerken we de kolom Naam aangesloten winkel omdat we niet willen dat deze verschijnt wanneer de kolom Type reparatiewerkplaats is ingesteld op " Onafhankelijk ".

Klik vervolgens op Voorwaardelijke formule bewerken .
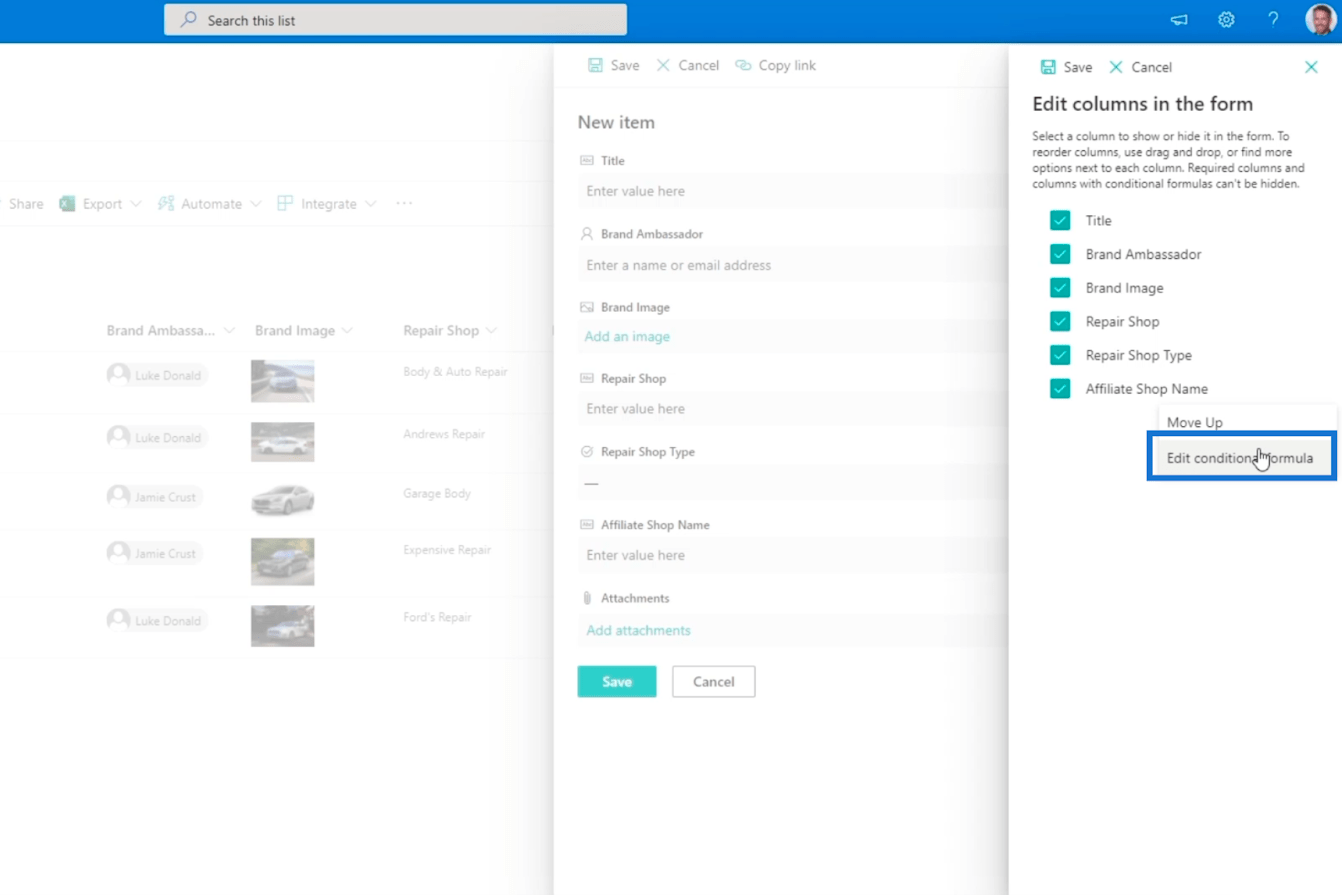
Een van de beste dingen van de SharePoint-lijst is dat u ook formules kunt invoeren in uw SharePoint-kolommen.
De voorwaardelijke formule voor SharePoint-kolomvalidatie bewerken
In het tekstvak Voorwaardelijke formule bewerken voor naam van aangesloten winkel typt u de voorwaarden die u nodig hebt voor uw kolomvalidatie.
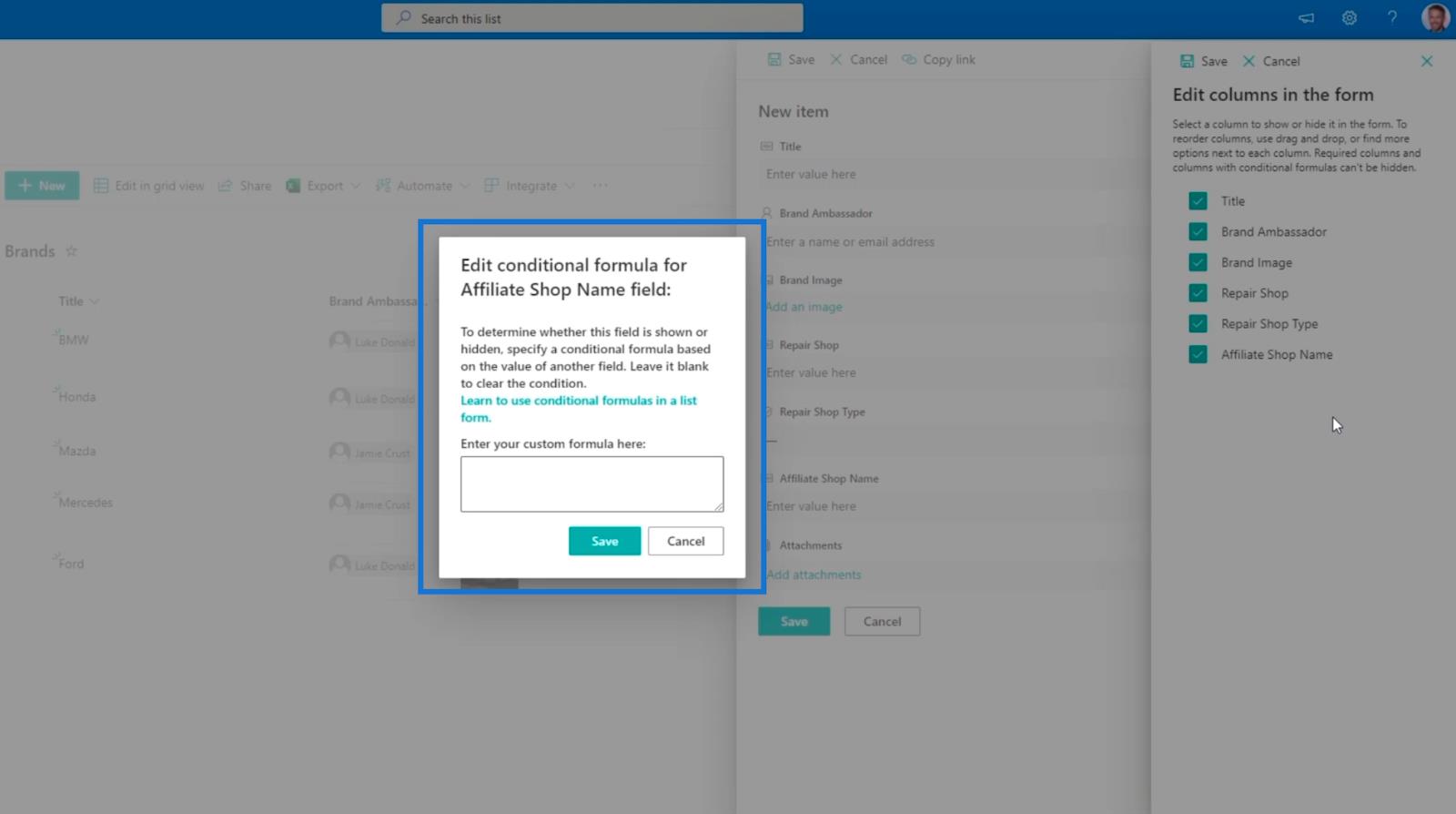
Keep in mind that if you want to clear the condition, you just need to leave the text field blank. Let’s click the Learn to use conditional formulas in a list form link in the box.
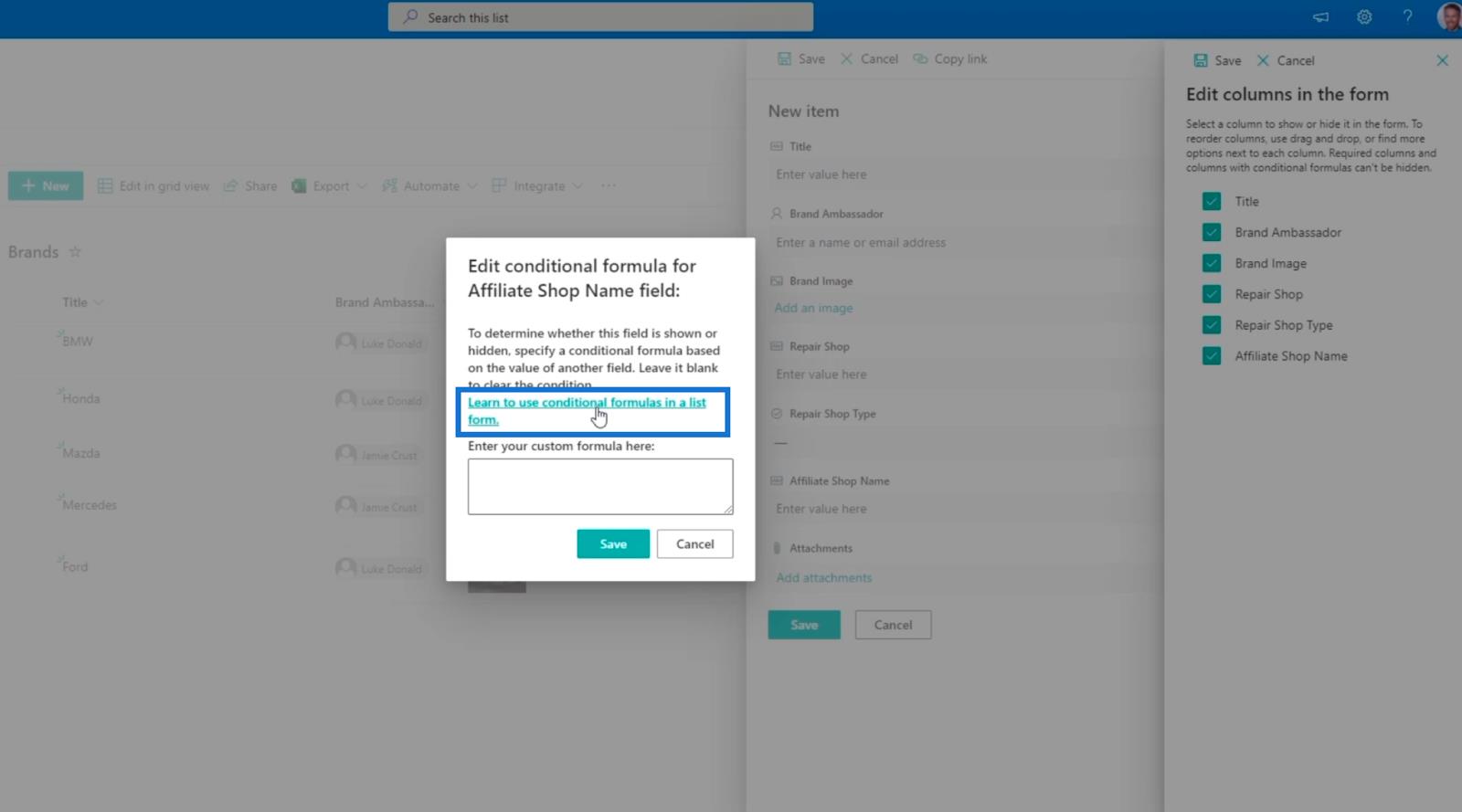
This will redirect us to Microsoft’s documentation of formulas. Take note that you can use this to know more formulas that could make your SharePoint list more convenient to use.
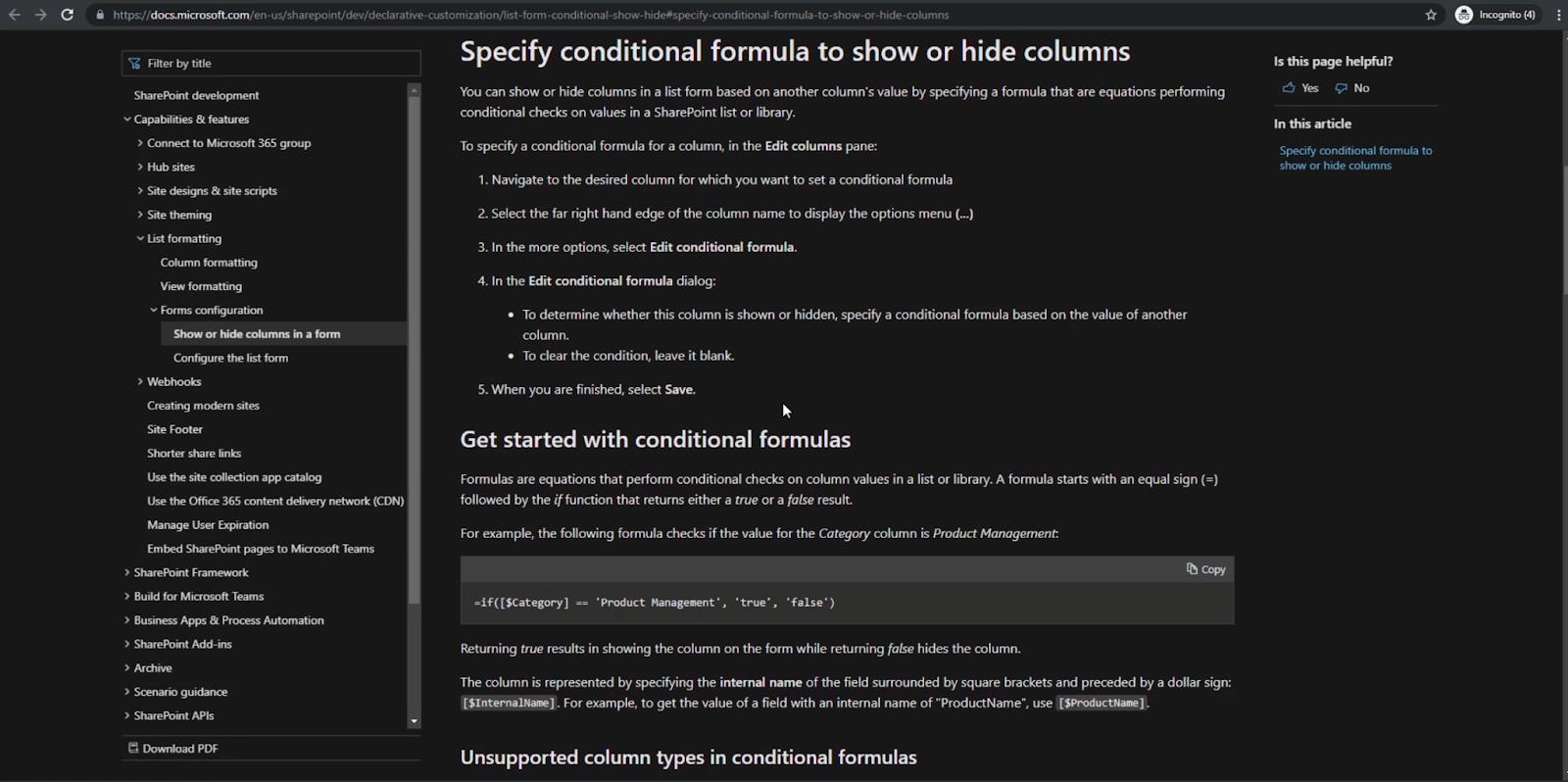
In our example, the simplest way is to use the formula “=if([$Category] == ‘Product Management’, ‘true’, ‘false’)”.
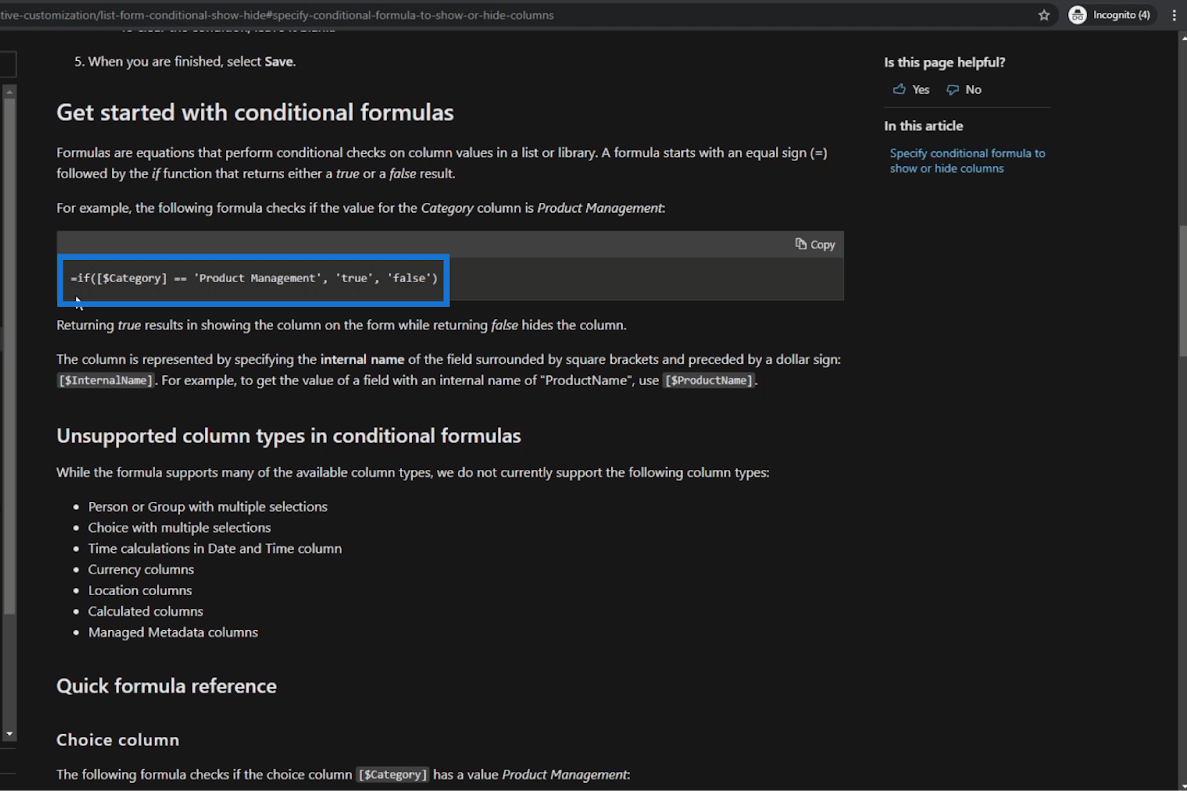
This means if a field equals to a certain value, then show that field to the user. If the expression is true, it’ll show us the field. But if it’s false, the field will not be shown.
So let’s go back to the text box on your SharePoint, and we’ll type the formula “=if([$RepairShopType] == ‘Affiliated’, ‘true’, ‘false’)”. This basically means that if the Repair Shop Type value is Affiliated, the expression will return true. Else, it’ll be false.
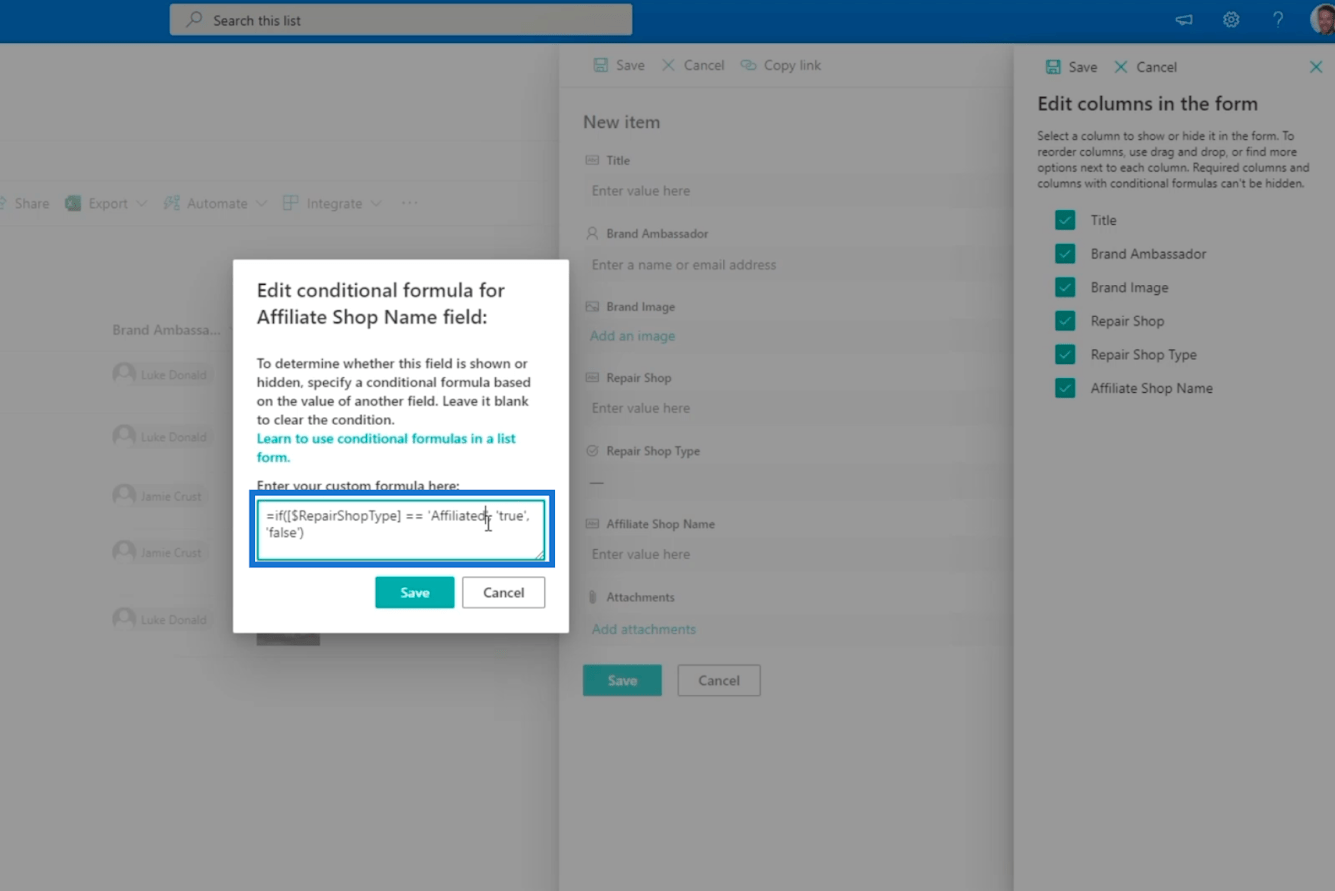
Always remember that if your column name has spaces, Microsoft just condenses it. That’s why we didn’t put spaces between the words.
Next, click Save.
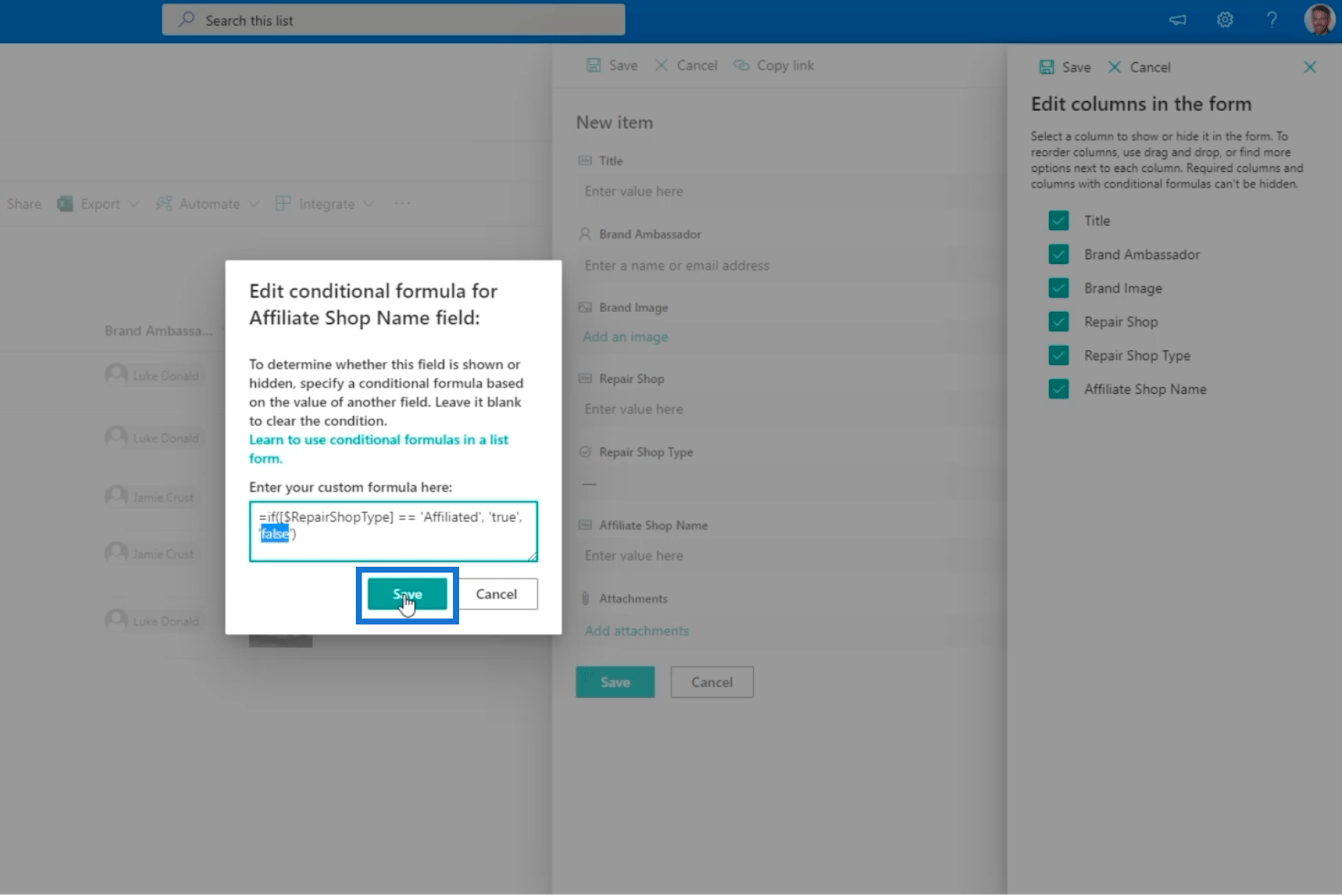
Then, click Save on the top right of the Edit columns in the form panel.
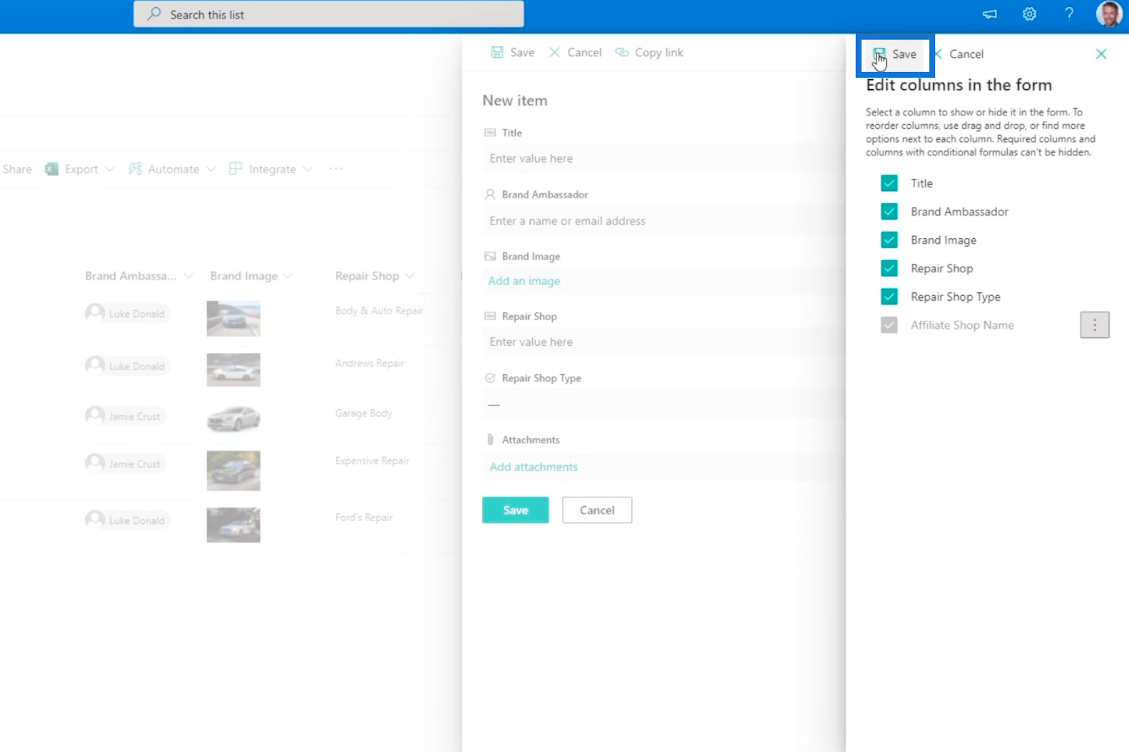
After that, we’ll click Cancel.
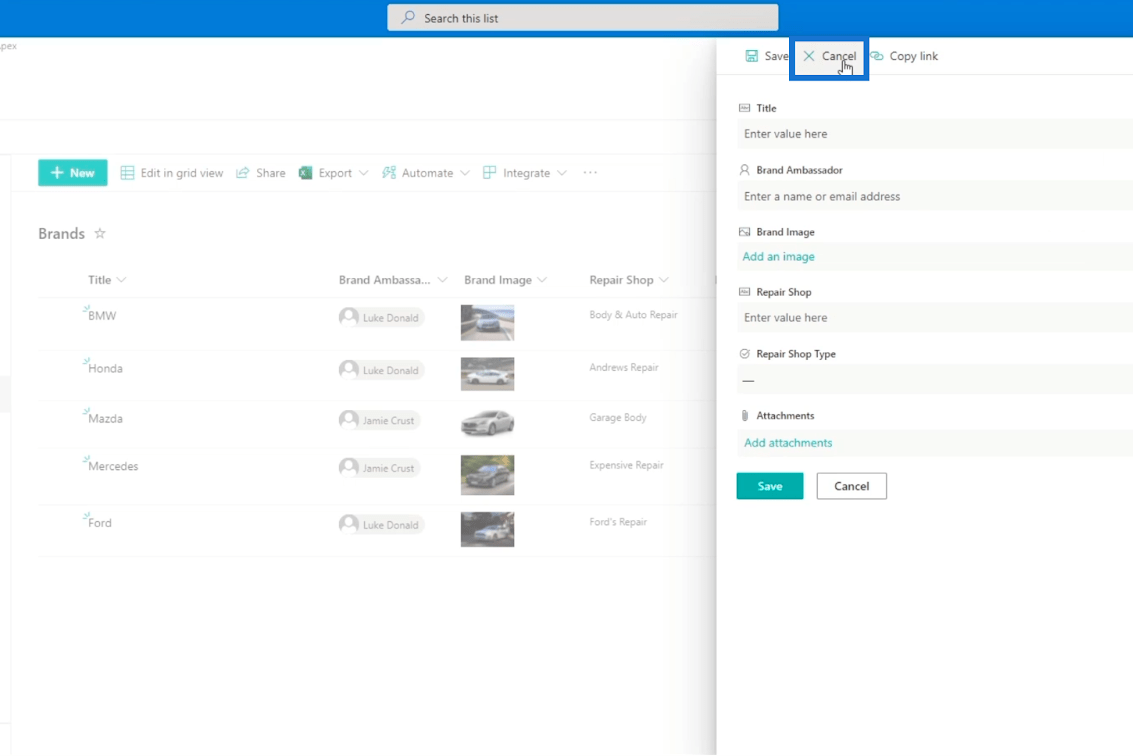
Finally, we’ll refresh the page.
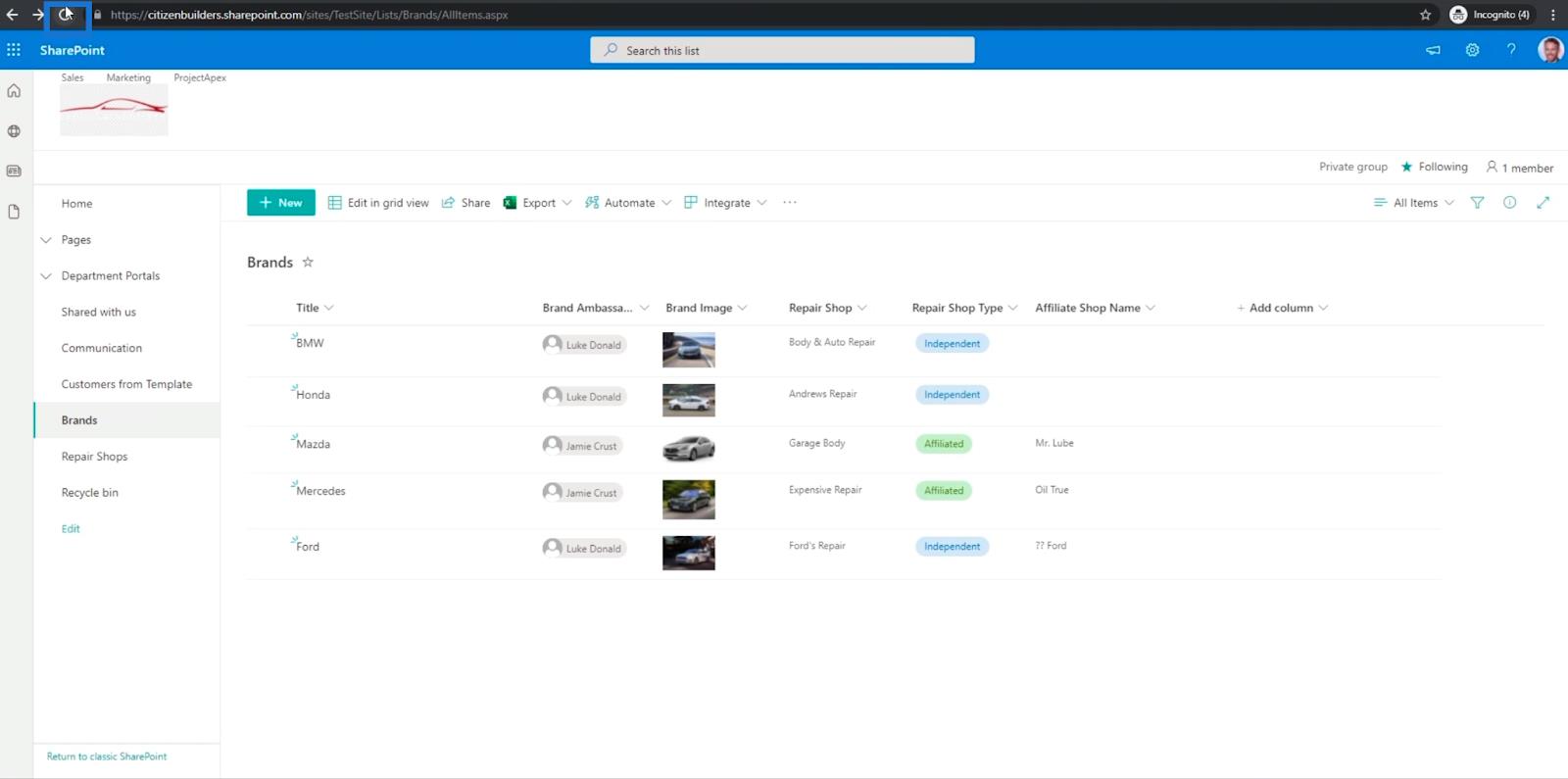
Adding Another Column In SharePoint List
Next, let’s add a new column to try it out. First, click New.

And you’ll see that the Affiliate Shop Name column is not yet visible.
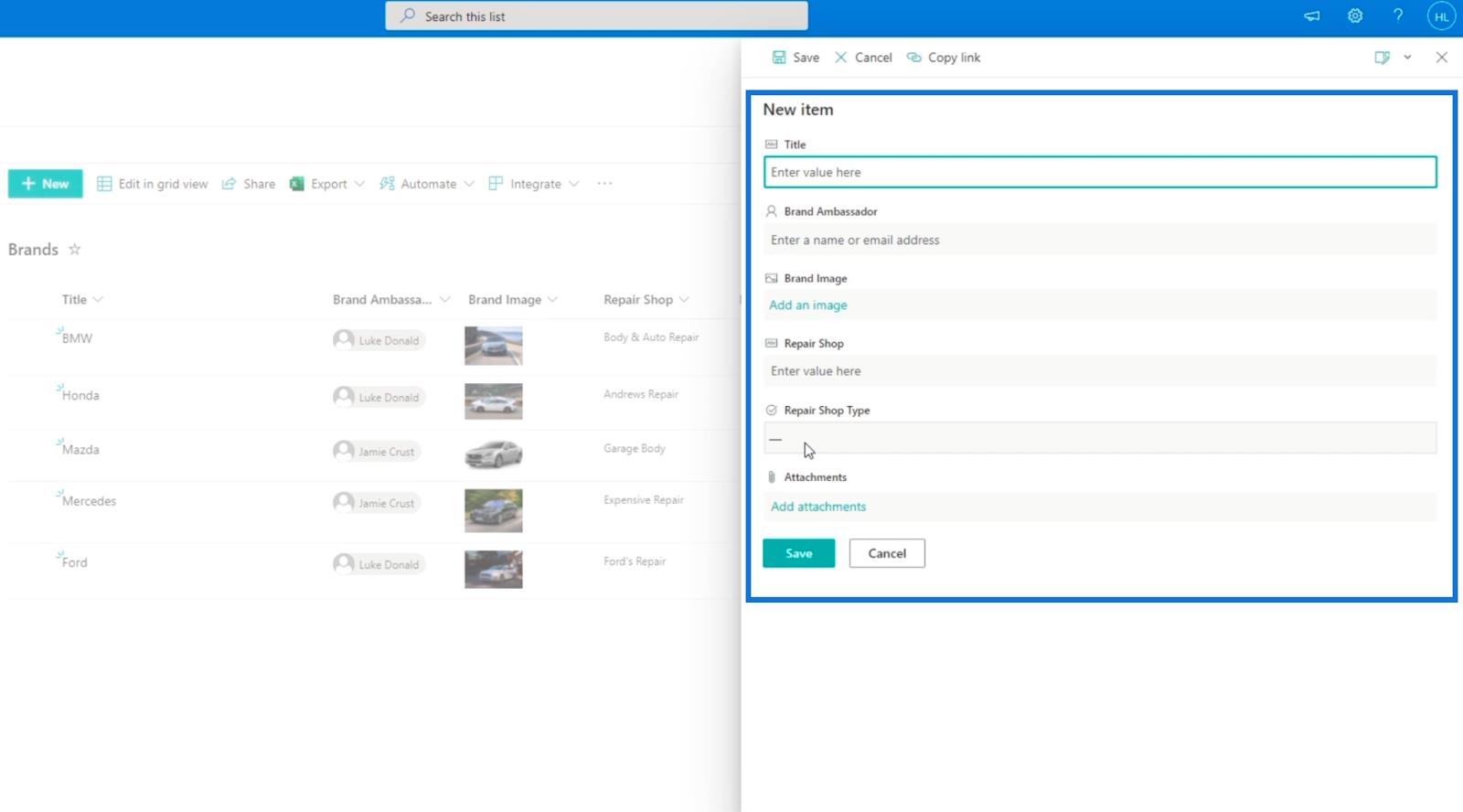
However, once you choose “Affiliated” on the Repair Shop Type field…
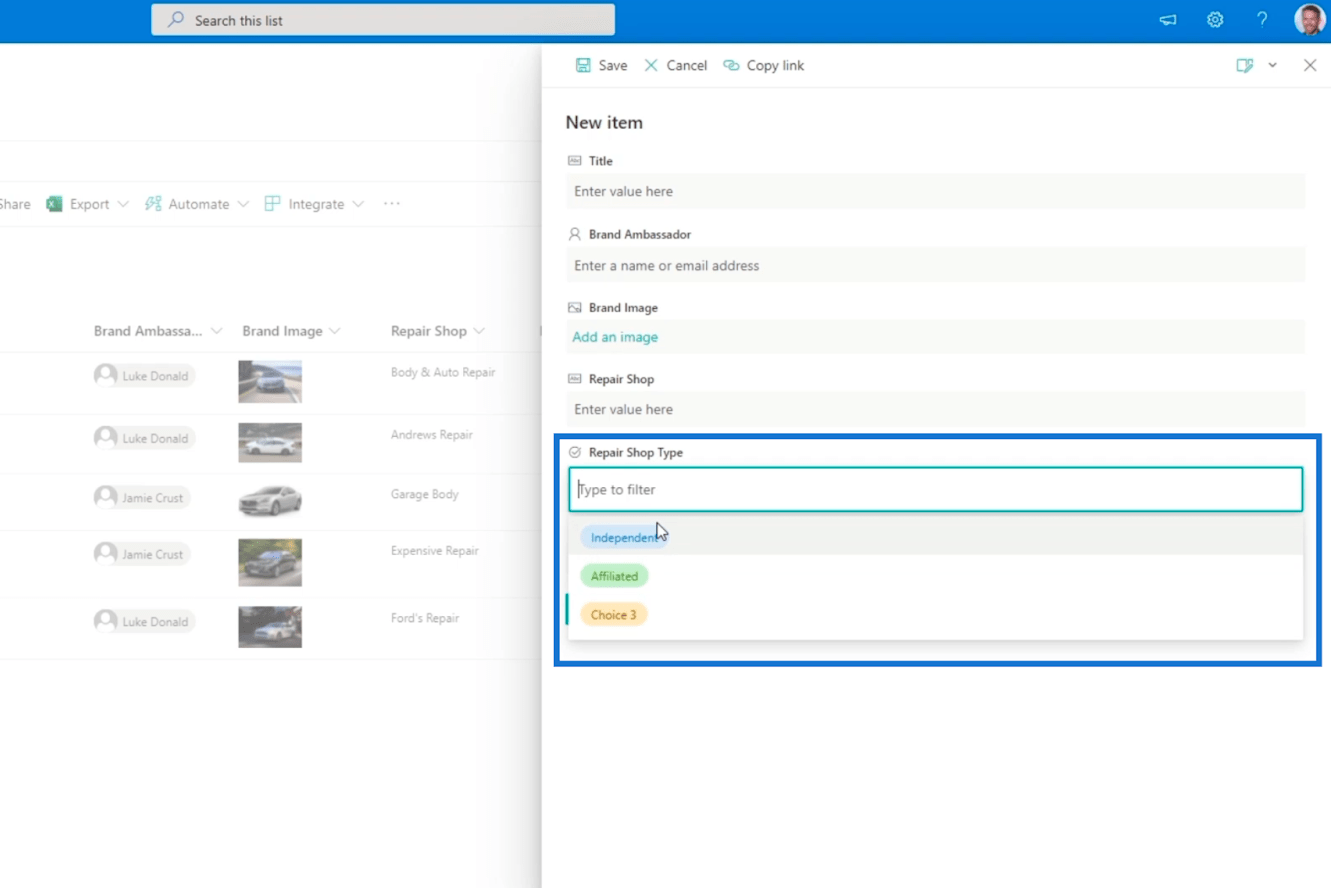
…the Affiliate Shop Name field will appear.
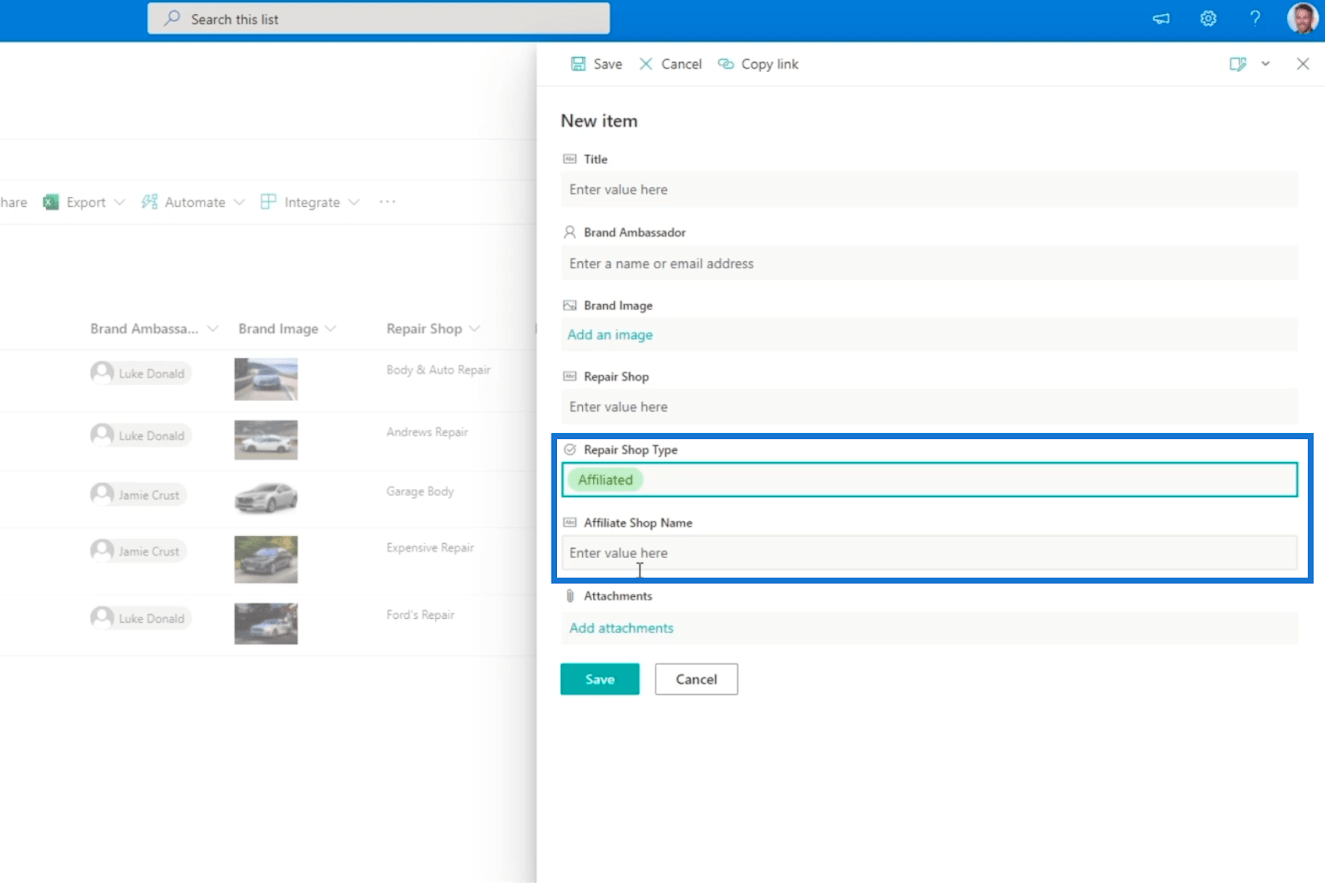
And when we change the Repair Shop Type field to Independent, the Affiliate Shop Name field will disappear.
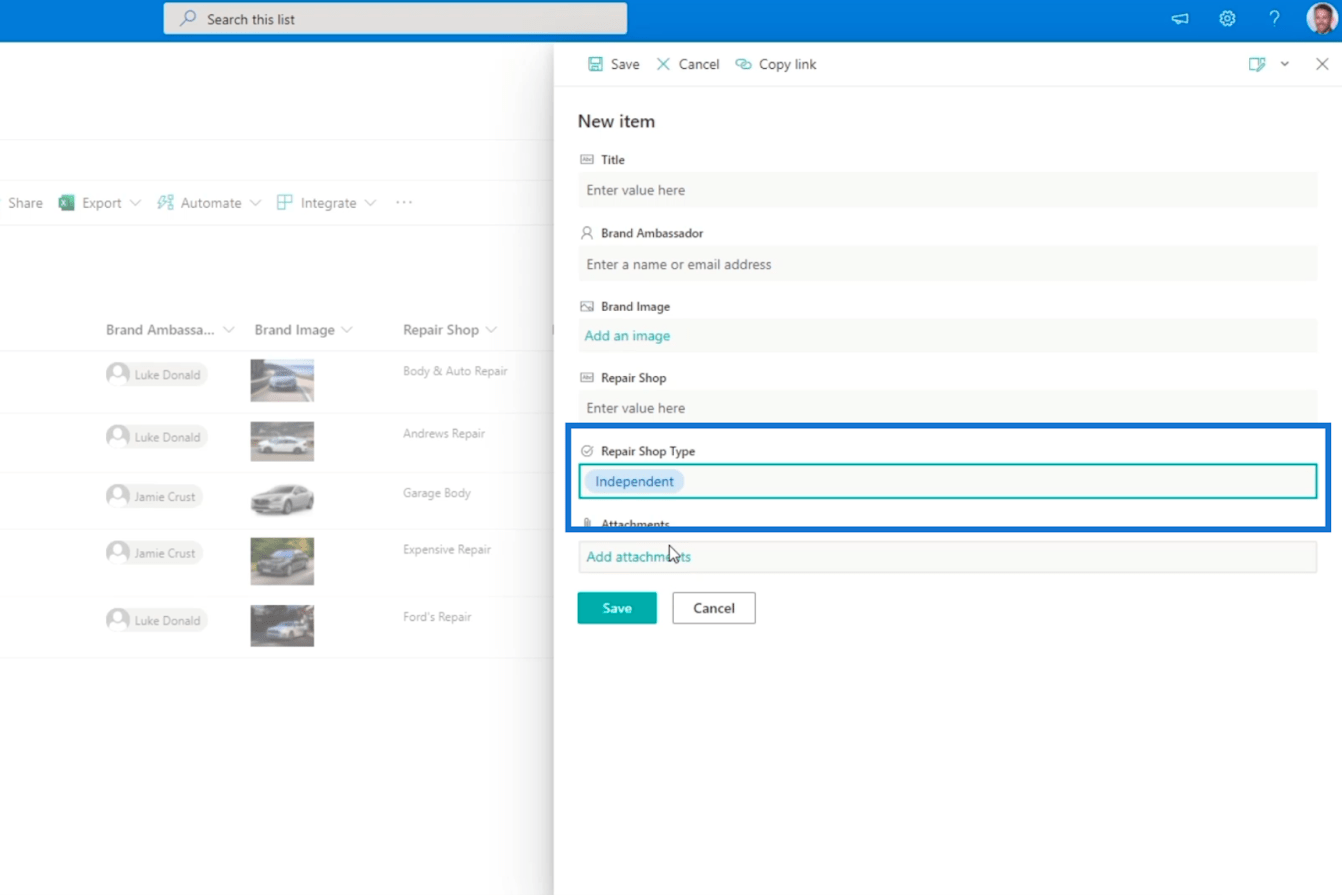
But keep in mind that this formula doesn’t stop you from making complex conditional formulas. If you want to learn more about other formulas you can use, just click the link that says Learn to use conditional formulas in a list form in the box when you set a condition on a column.
And the best thing about adding a formula is that you don’t need to redo it as it applies to all the items on the SharePoint list. Whether you are editing an item or adding a new item, the condition set still applies.
SharePoint Column Validation Using Descriptions
Another way to let people know what to put in each field in your SharePoint list is to add a description. It will let the user know what the field represents.
In our example, we’ll put a description on the Affiliate Shop Name column. Click the column, choose Column Settings, and click Edit.

In the Description box we’ll type “This refers to the aim of the affiliate that the repair shop is tied to. Please Only populate this field if the Repair Shop Type is “Affiliate””
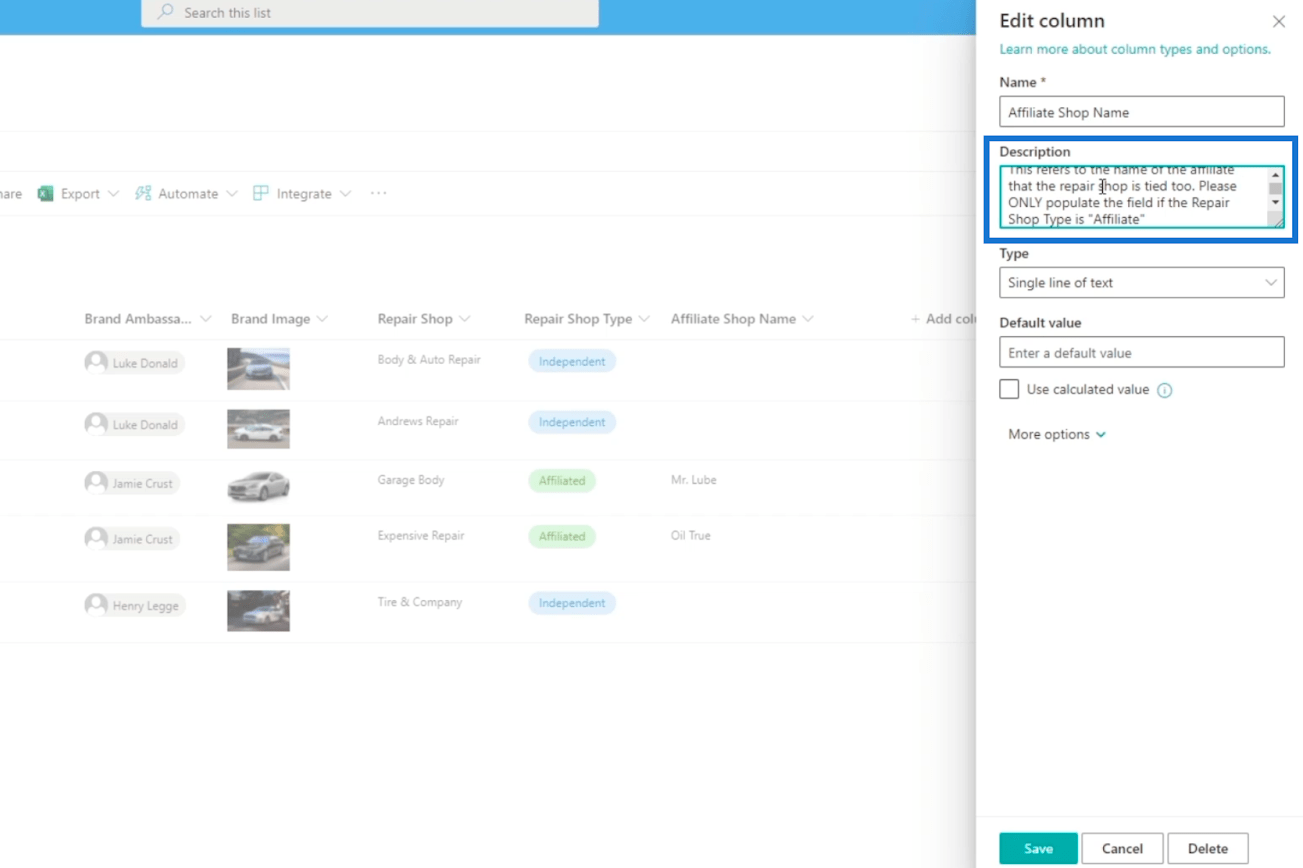
Then, click Save.
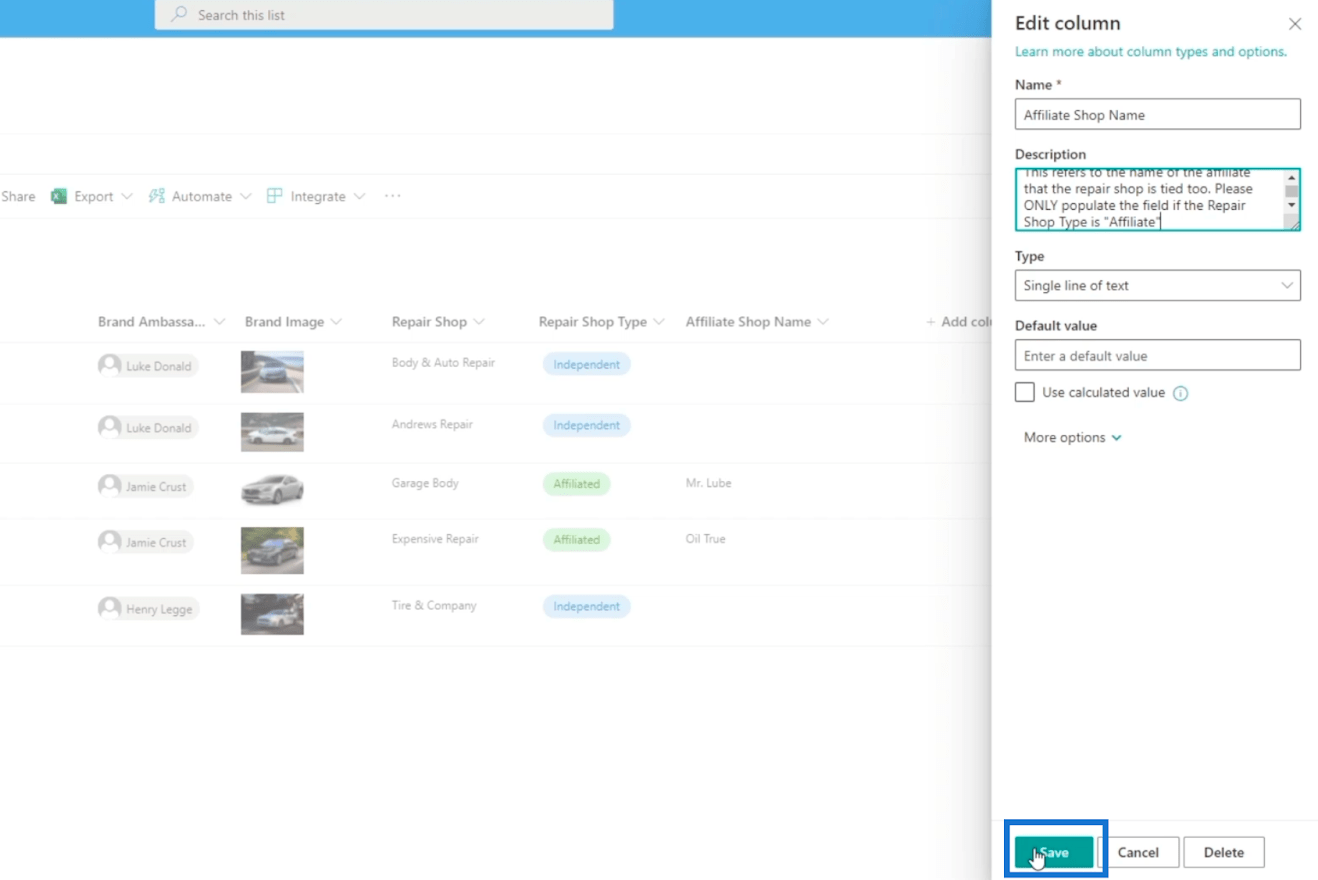
After that, refresh the page.
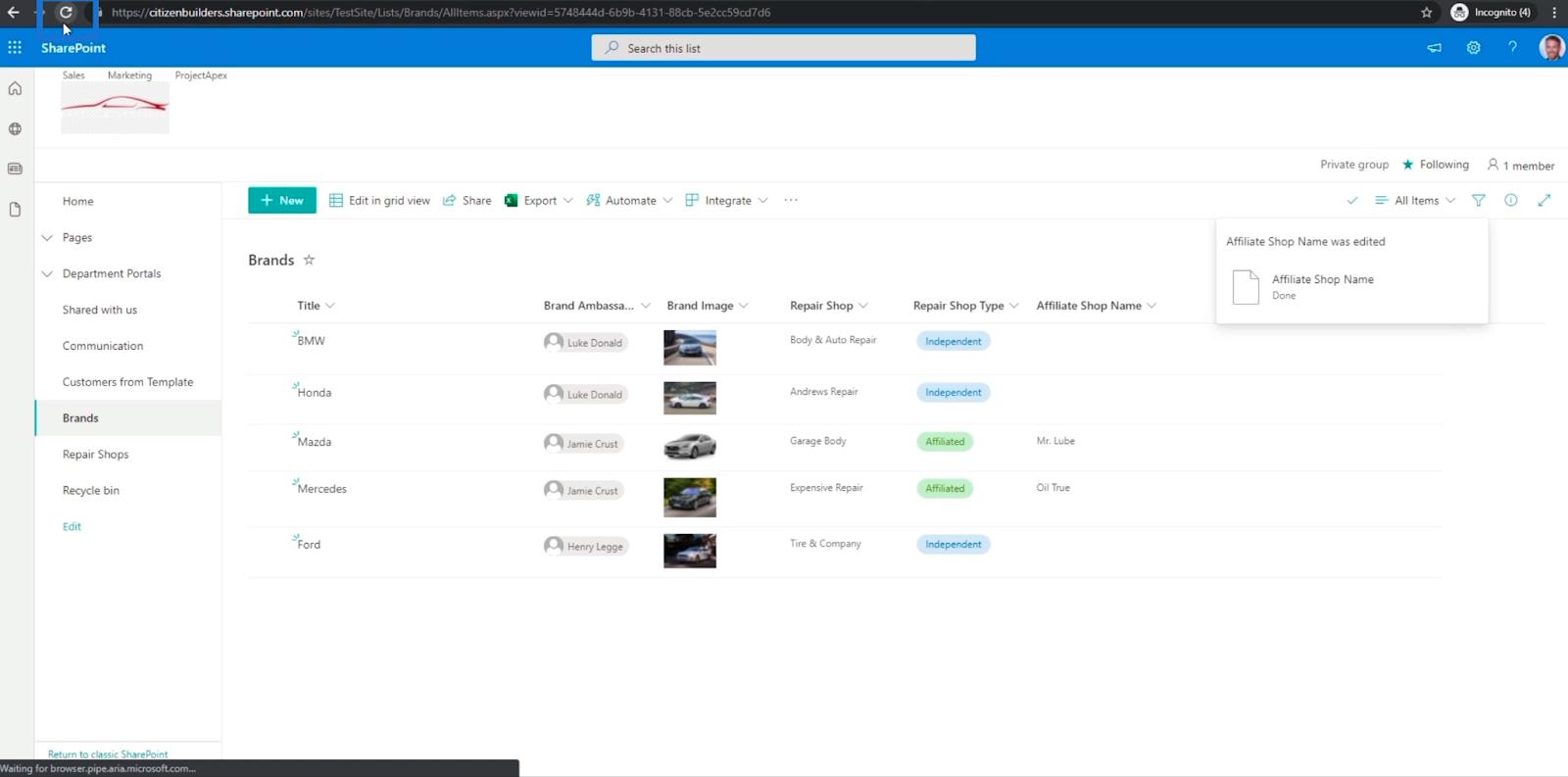
Now, if you add an item to the list, you’ll notice that the description we set under the Affiliate Shop Name text field is there.
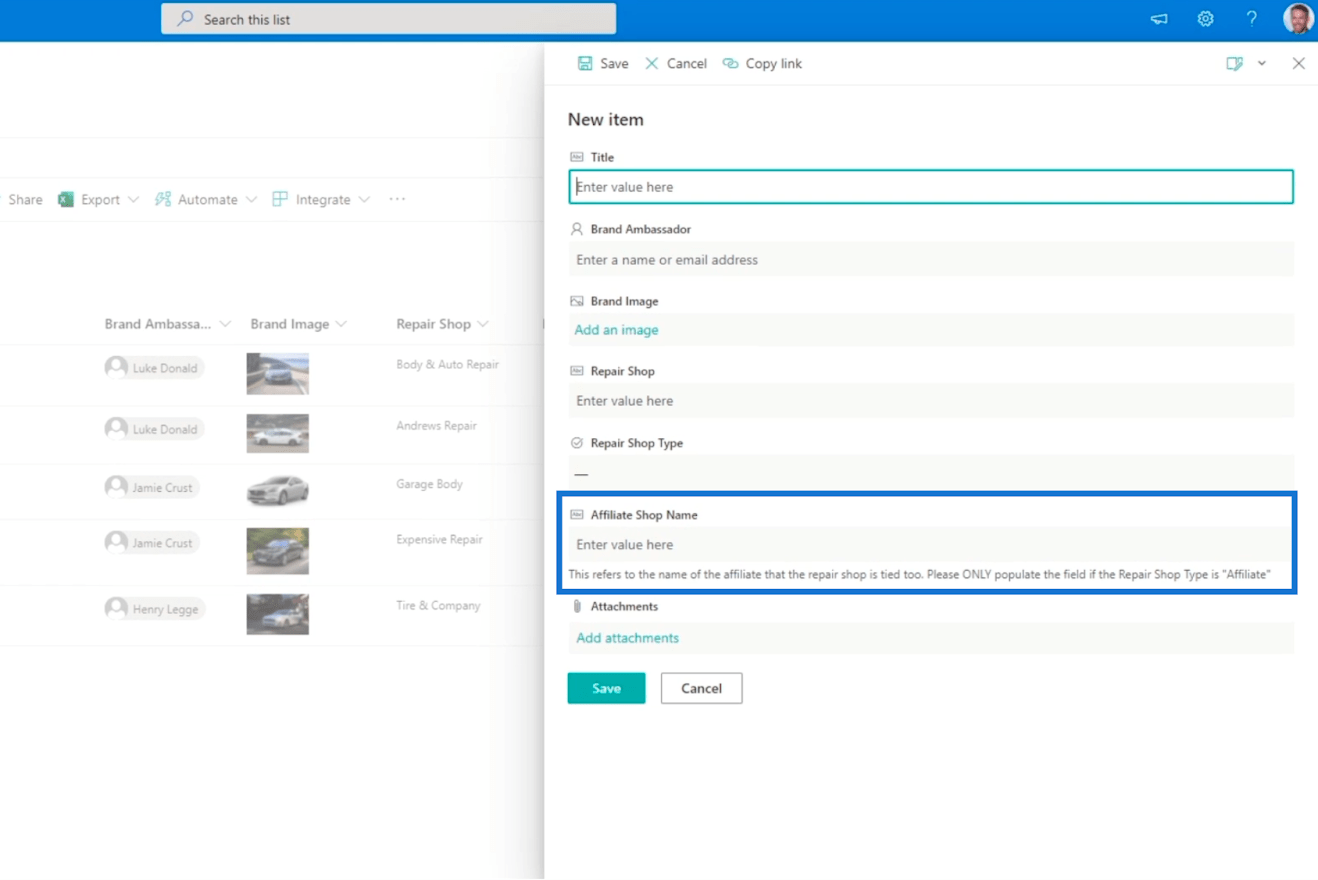
Adding a description can help the users identify what they need to put in the text field. It might be a simple way but it surely is effective. Keep in mind that the description won’t stop them from typing other values, but it surely helps to guide the users.
Calculated Columns In SharePoint | An Overview
SharePoint Lists: An Overview
Adding SharePoint List Navigation
Conclusion
To wrap things up, you’ve learned how to use conditional logic for SharePoint column validation. You can use basic to complex formulas to make your columns more efficient and convenient to use. Also, you’ve learned how to add a description to guide the user on what the field is for.
Vergeet niet dat u kunt zoeken naar andere formules van Microsoft die zeker goed kunnen werken voor uw SharePoint-lijstkolommen. Als u meer wilt weten over dit onderwerp en andere gerelateerde inhoud, kunt u zeker de lijst met relevante links hieronder bekijken.
Al het beste,
Henry
Wat is zelf in Python: voorbeelden uit de echte wereld
Je leert hoe je objecten uit een .rds-bestand in R opslaat en laadt. In deze blog wordt ook besproken hoe je objecten uit R naar LuckyTemplates importeert.
In deze tutorial over DAX-coderingstaal leert u hoe u de functie GENERATE gebruikt en hoe u de titel van een maat dynamisch wijzigt.
Deze zelfstudie behandelt hoe u de Multi Threaded Dynamic Visuals-techniek kunt gebruiken om inzichten te creëren op basis van dynamische gegevensvisualisaties in uw rapporten.
In dit artikel zal ik de filtercontext doornemen. Filtercontext is een van de belangrijkste onderwerpen waarover elke LuckyTemplates-gebruiker in eerste instantie zou moeten leren.
Ik wil laten zien hoe de online service LuckyTemplates Apps kan helpen bij het beheren van verschillende rapporten en inzichten die uit verschillende bronnen zijn gegenereerd.
Leer hoe u wijzigingen in uw winstmarge kunt berekenen met behulp van technieken zoals vertakking van metingen en het combineren van DAX-formules in LuckyTemplates.
Deze tutorial bespreekt de ideeën van materialisatie van datacaches en hoe deze de prestaties van DAX beïnvloeden bij het leveren van resultaten.
Als u tot nu toe nog steeds Excel gebruikt, is dit het beste moment om LuckyTemplates te gaan gebruiken voor uw zakelijke rapportagebehoeften.
Wat is LuckyTemplates Gateway? Alles wat u moet weten








