Wat is zelf in Python: voorbeelden uit de echte wereld

Wat is zelf in Python: voorbeelden uit de echte wereld
In deze blog leren we hoe u SharePoint-lijstitems kunt bewerken. We bespreken hoe we bepaalde informatie kunnen wijzigen zonder een nieuwe lijst te uploaden.
Een van de belangrijkste voordelen van het leren bewerken van een SharePoint-lijstitem is dat u de informatie die u uit de gegevensinvoer hebt gekregen, kunt wijzigen zonder dat u de hele gegevens opnieuw hoeft te uploaden, omdat u dit rechtstreeks vanuit de SharePoint-lijst kunt doen. .
Laten we nu de verschillende manieren leren om de gewenste items te wijzigen. Laten we eerst naar onze inhoudslijst navigeren door op het tandwielpictogram in de rechterbovenhoek te klikken.
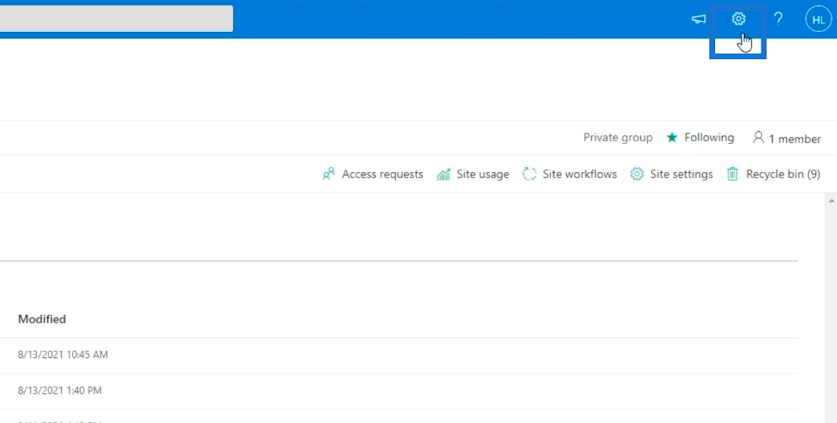
Kies vervolgens Site-inhoud .
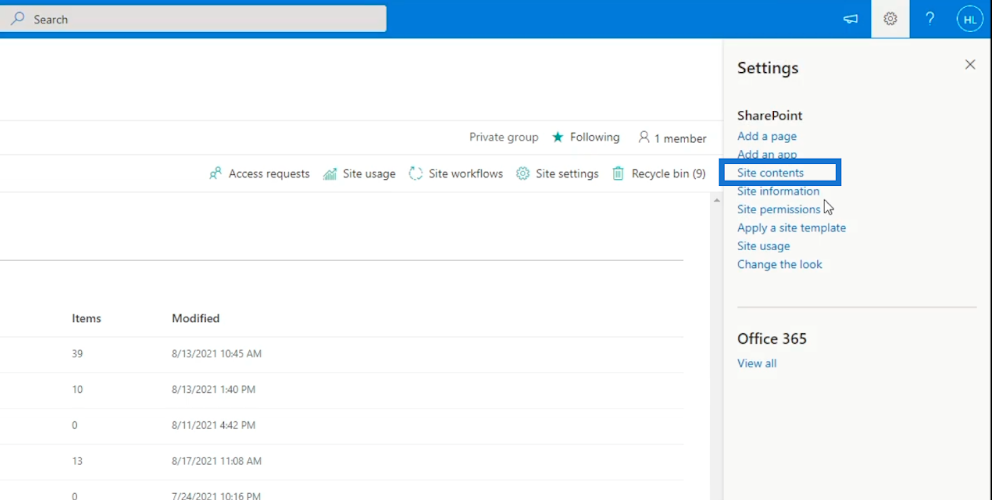
U wordt doorgestuurd naar een nieuwe pagina, vervolgens selecteren en klikken we op de lijst Klanten .
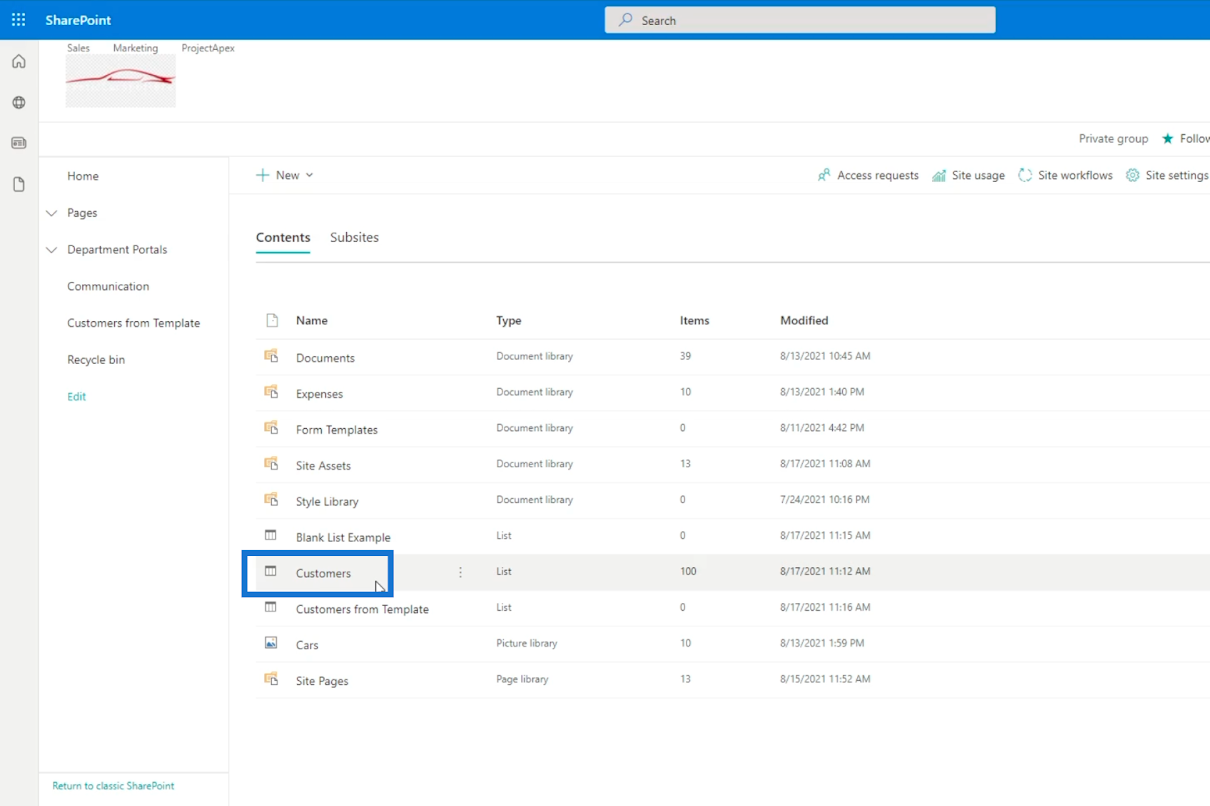
Dit opent de inhoud van de lijst.
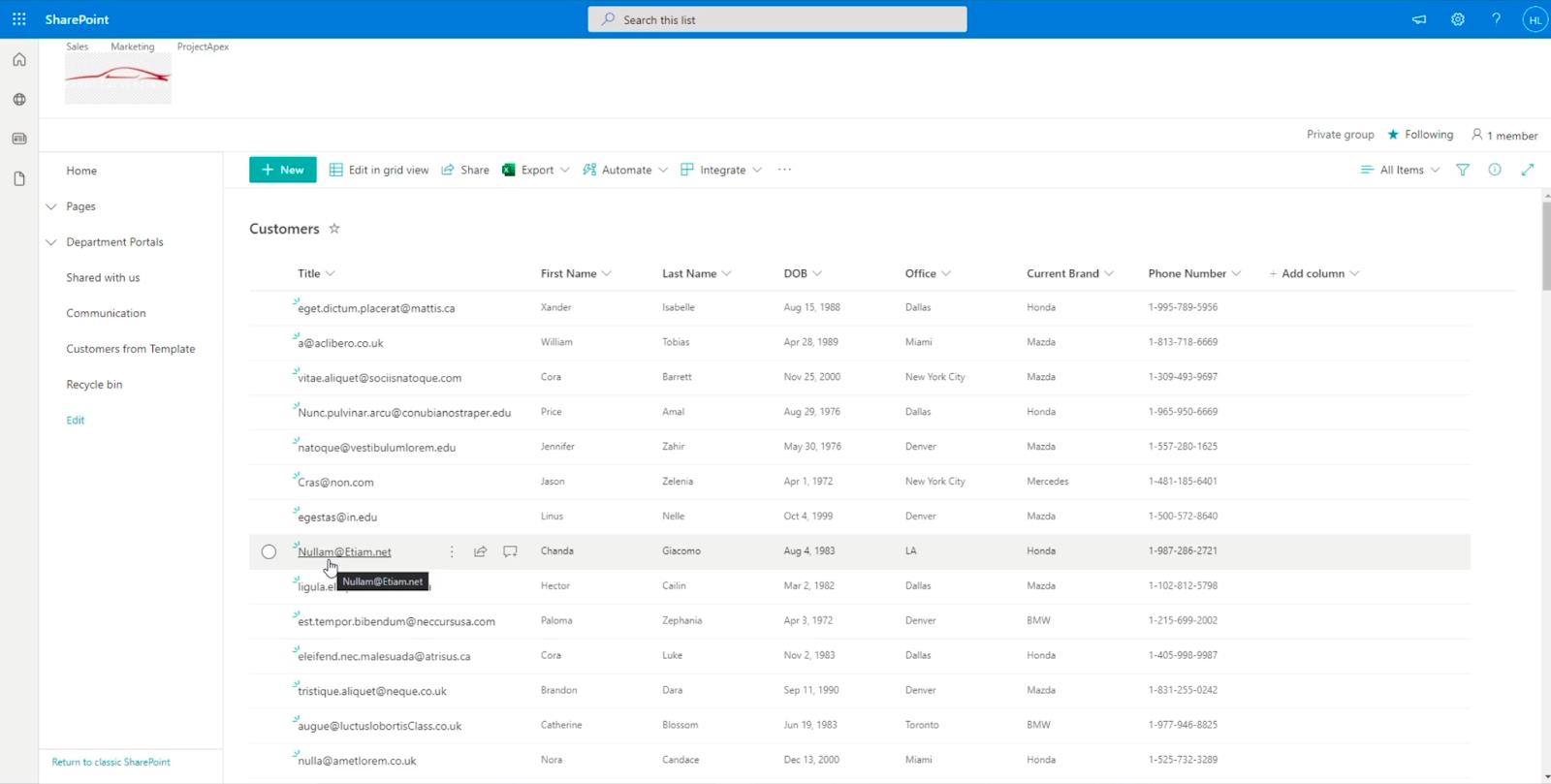
Inhoudsopgave
Drie manieren om een SharePoint-lijstitem te bewerken
Er zijn 3 verschillende manieren om een item in uw lijst te bewerken. Selecteer eerst een item uit de lijst.

Klik vervolgens bovenaan op Bewerken .
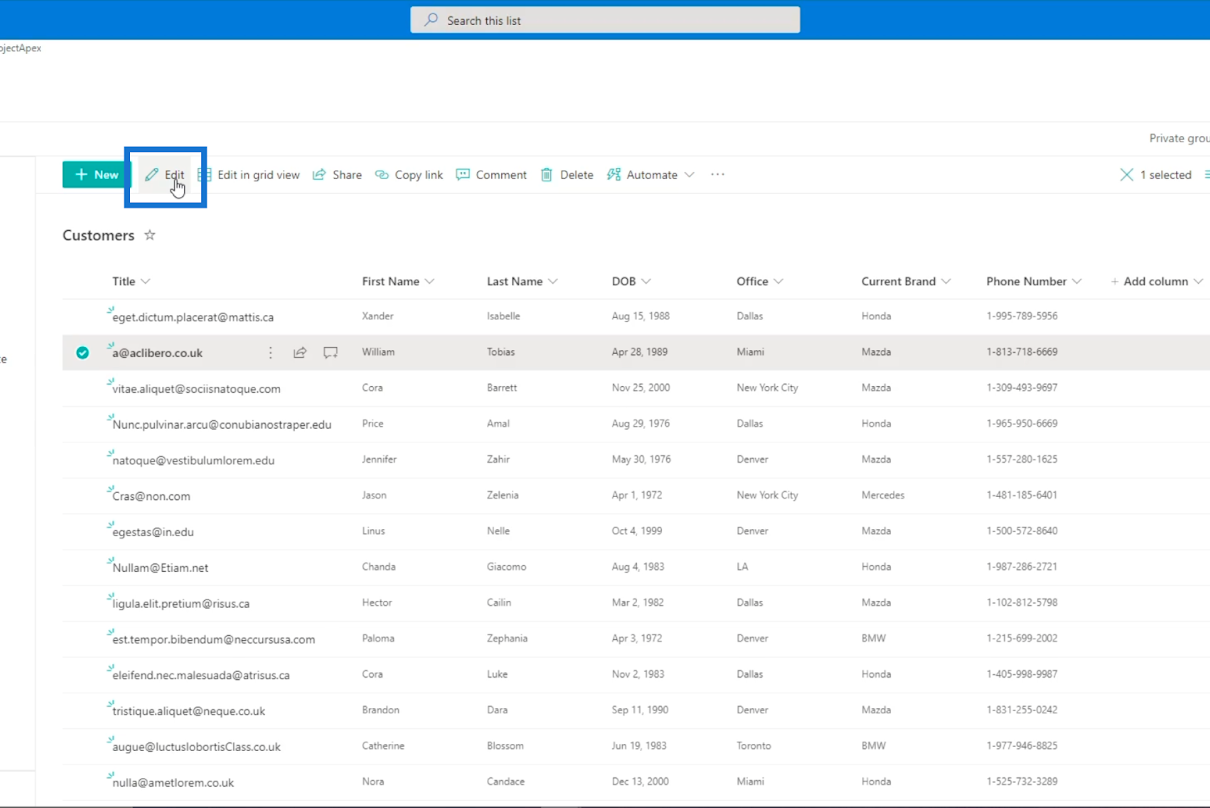
De tweede manier is door op de 3 puntjes naast de titel te klikken.
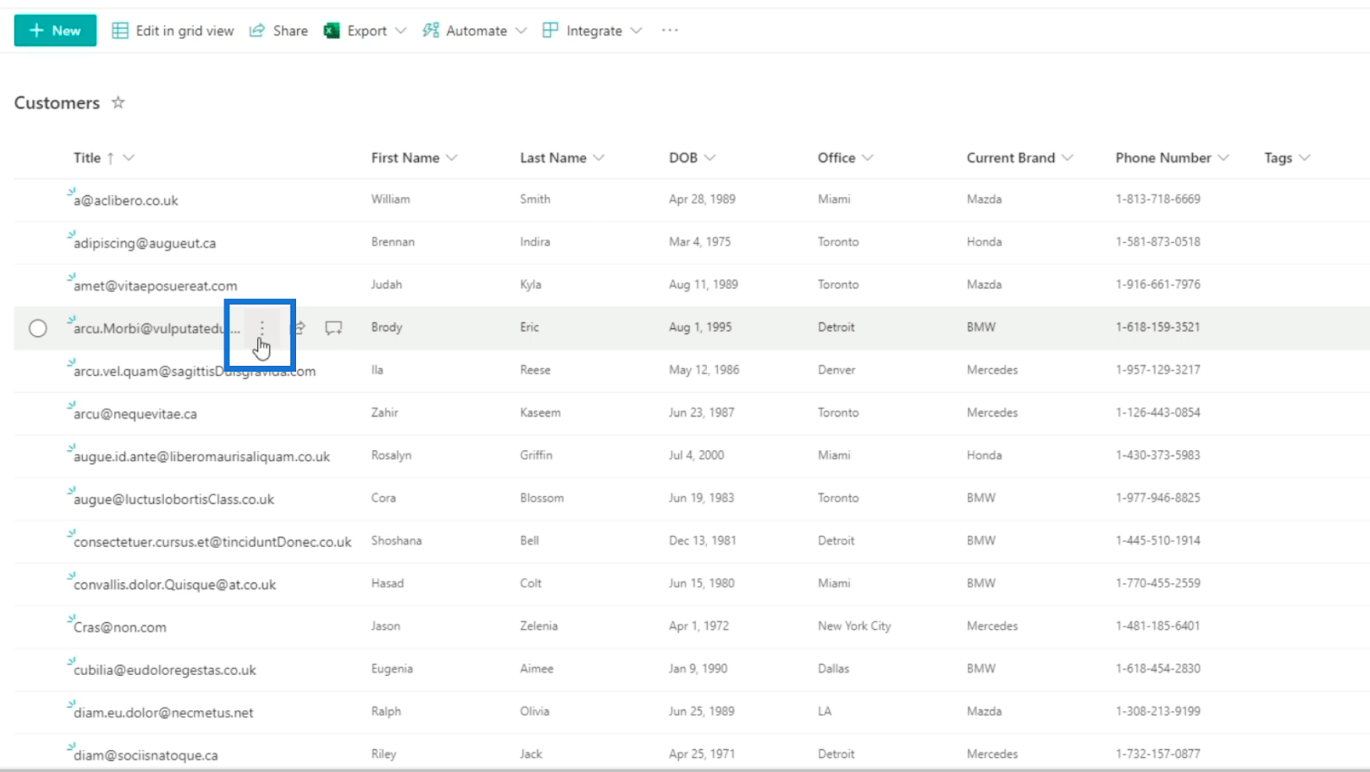
Klik vervolgens op bewerken vanaf daar.
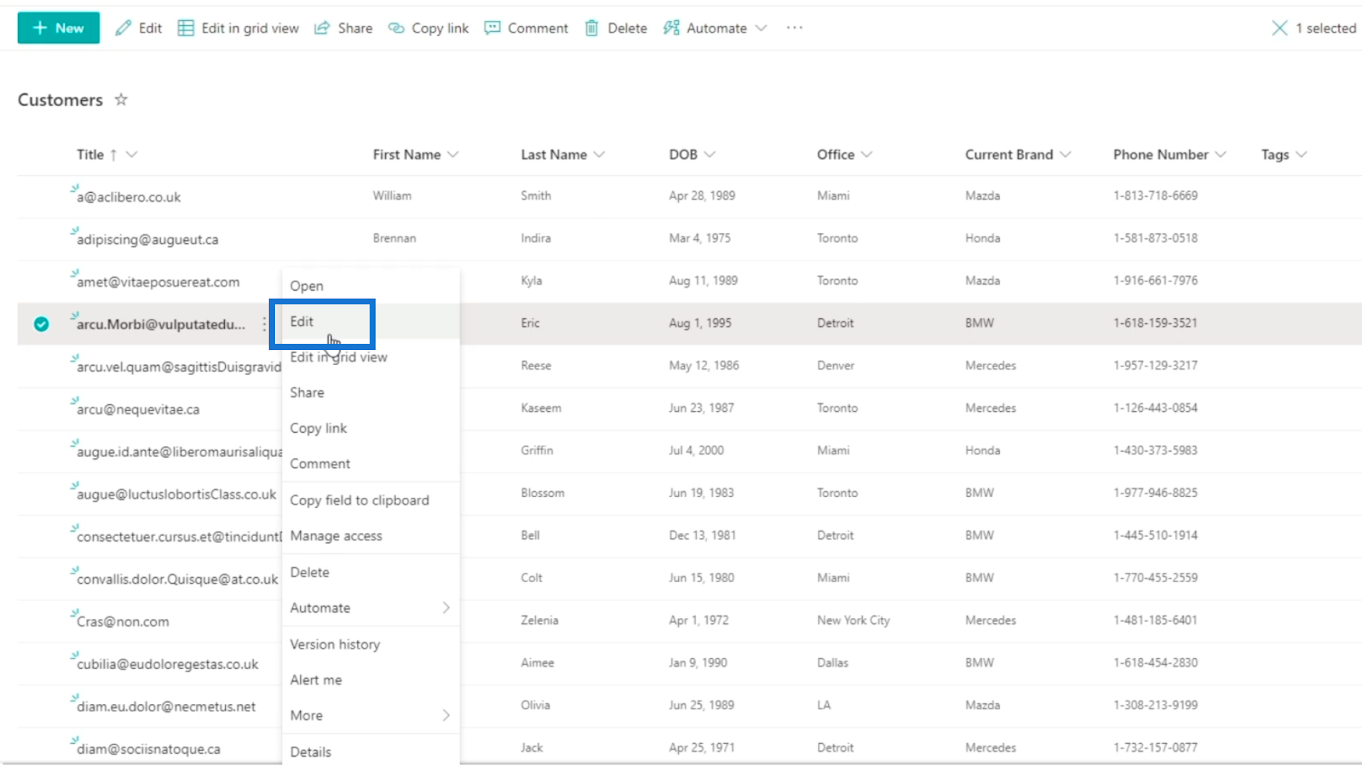
De derde is het tegelijkertijd bewerken van multi-select items. Selecteer eerst een item uit de lijst.
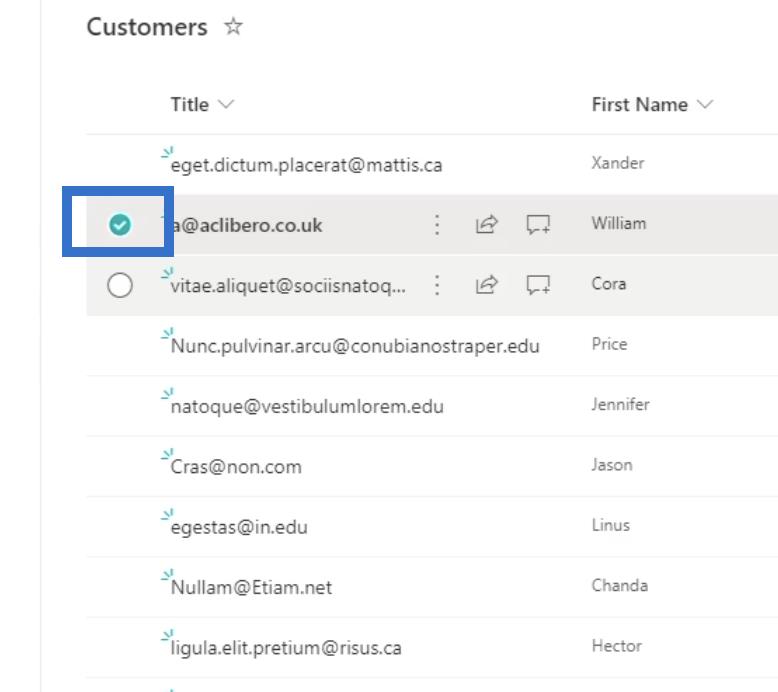
Vervolgens ziet u het vinkje voor het item. Selecteer vervolgens de items die u wilt bewerken.
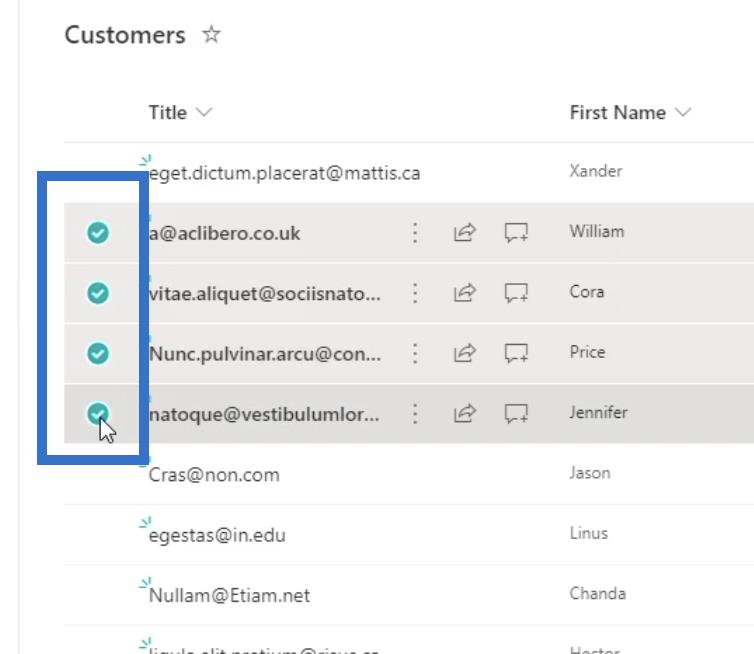
Al uw kolommen met SharePoint-lijstitems bewerkbaar maken
Nadat u op Bewerken hebt geklikt , ziet u aan de rechterkant een paneel. Hier kunt u de dingen voor uw lijstitems bewerken. Je ziet de titel, voornaam en bijlagen.
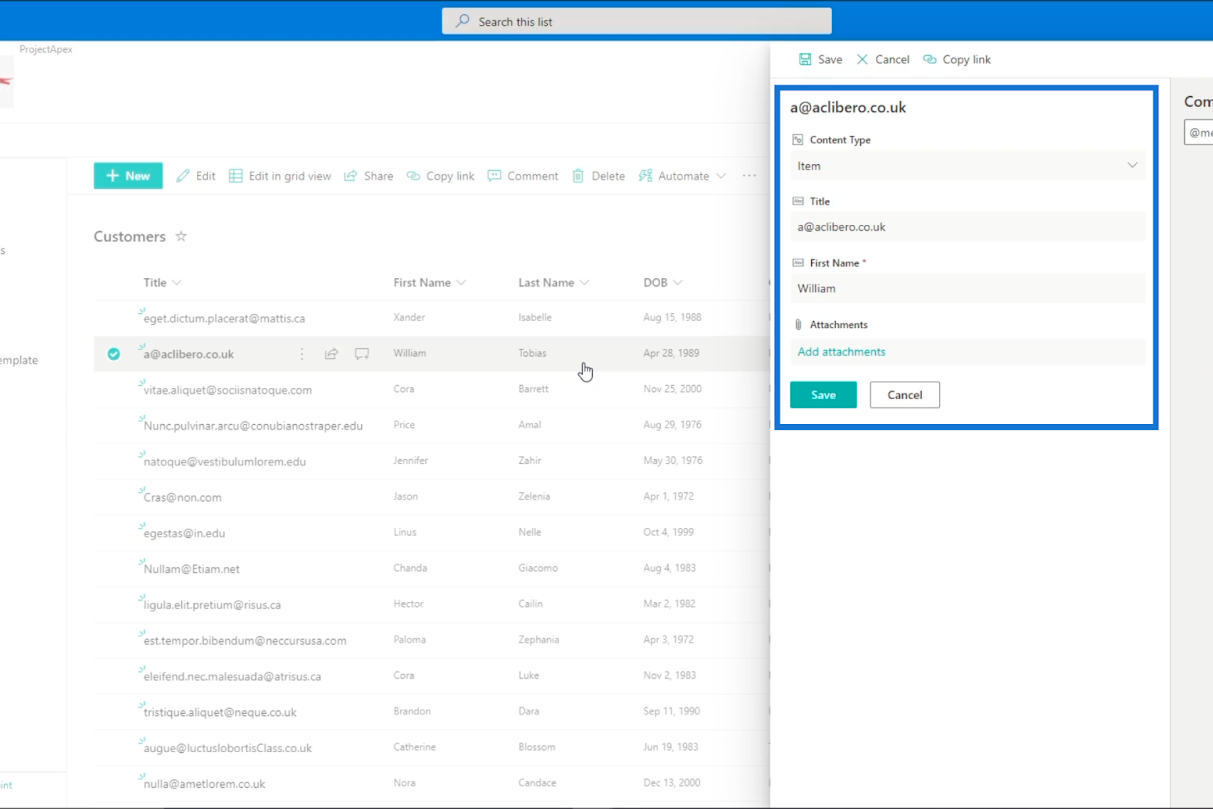
De bijlagen worden gebruikt voor toegevoegde dingen voor de klant. We kunnen bijvoorbeeld bonnen of identiteitsbewijzen met foto bijvoegen.
U vindt er ook een commentaarbalk om problemen met klanten bij te houden. Als uw klant contact met u opneemt voor een bepaald probleem, kunt u het daar plaatsen, zodat de volgende keer dat ze contact opnemen met het bedrijf, de volgende persoon die met hen te maken heeft, al een idee heeft waar het over zou kunnen gaan.
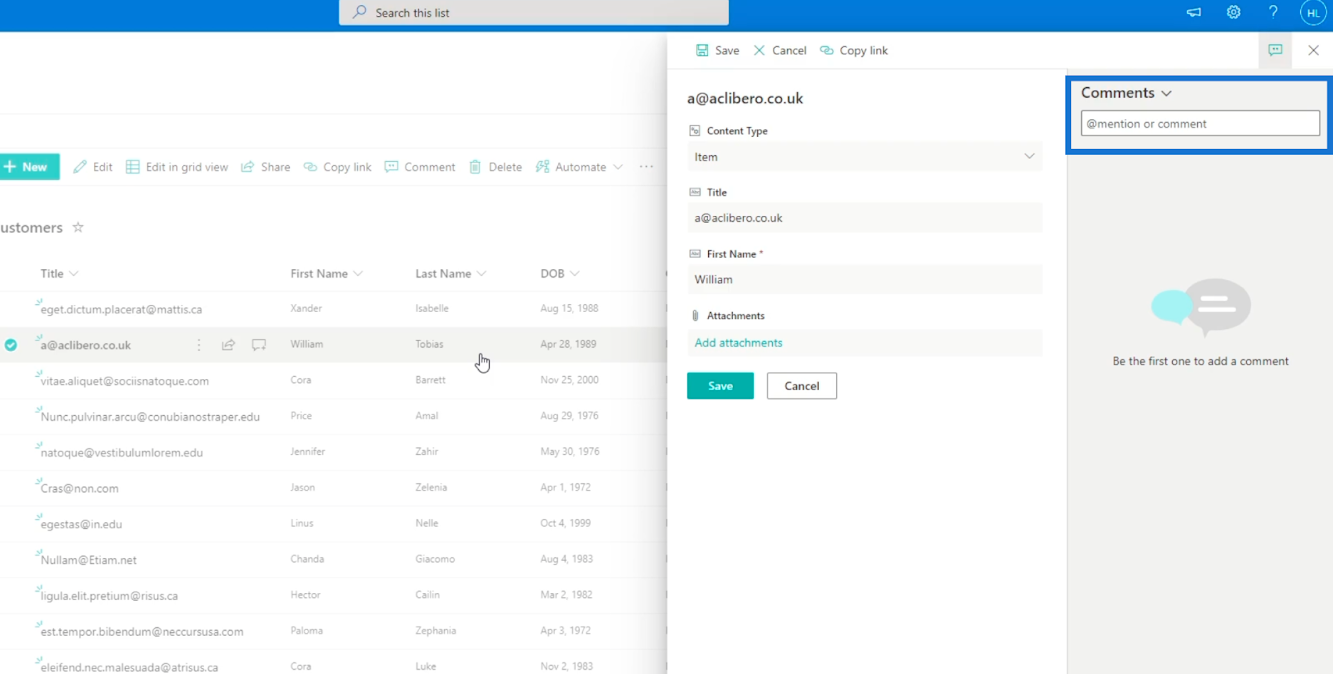
U zult echter merken dat niet alle kolommen aanwezig zijn, zoals de voornaam en achternaam. Dit komt doordat SharePoint bij het importeren van een lijst uit een Excel-bestand denkt dat de meeste kolommen onveranderlijk zijn. Het betekent dat u ze niet wilt bewerken. Daarom maken we het toegankelijk.
Alle kolommen op een lijst weergeven
Klik eerst op het tandwielpictogram rechtsboven.
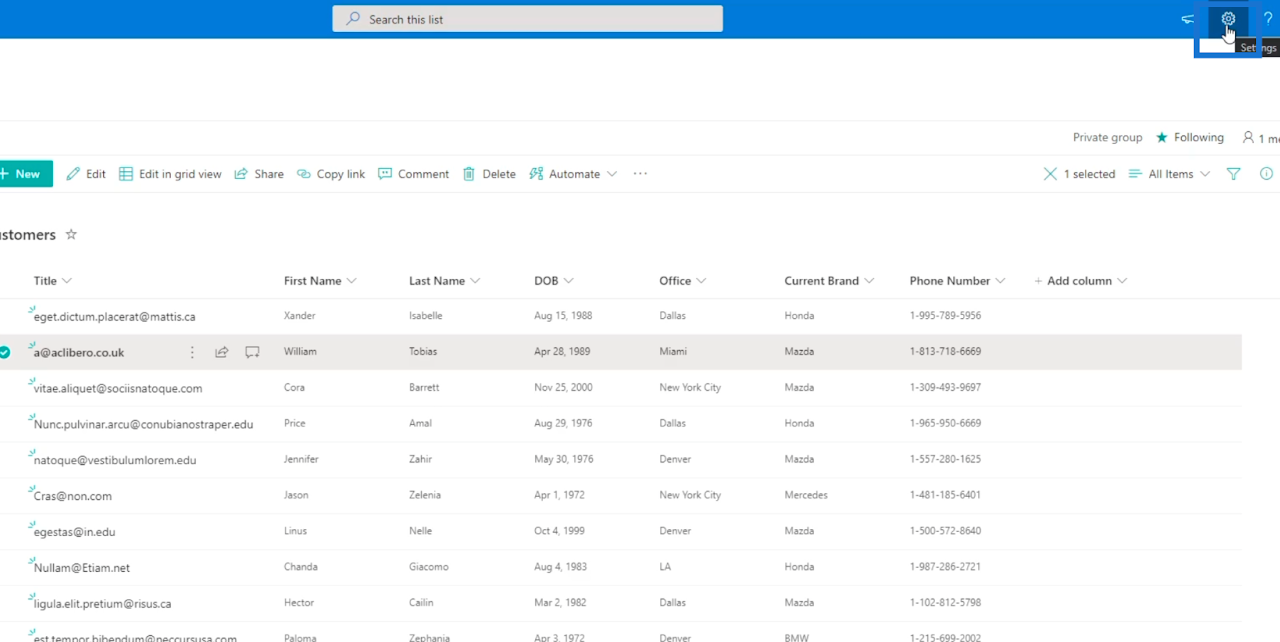
Kies vervolgens Lijstinstellingen .
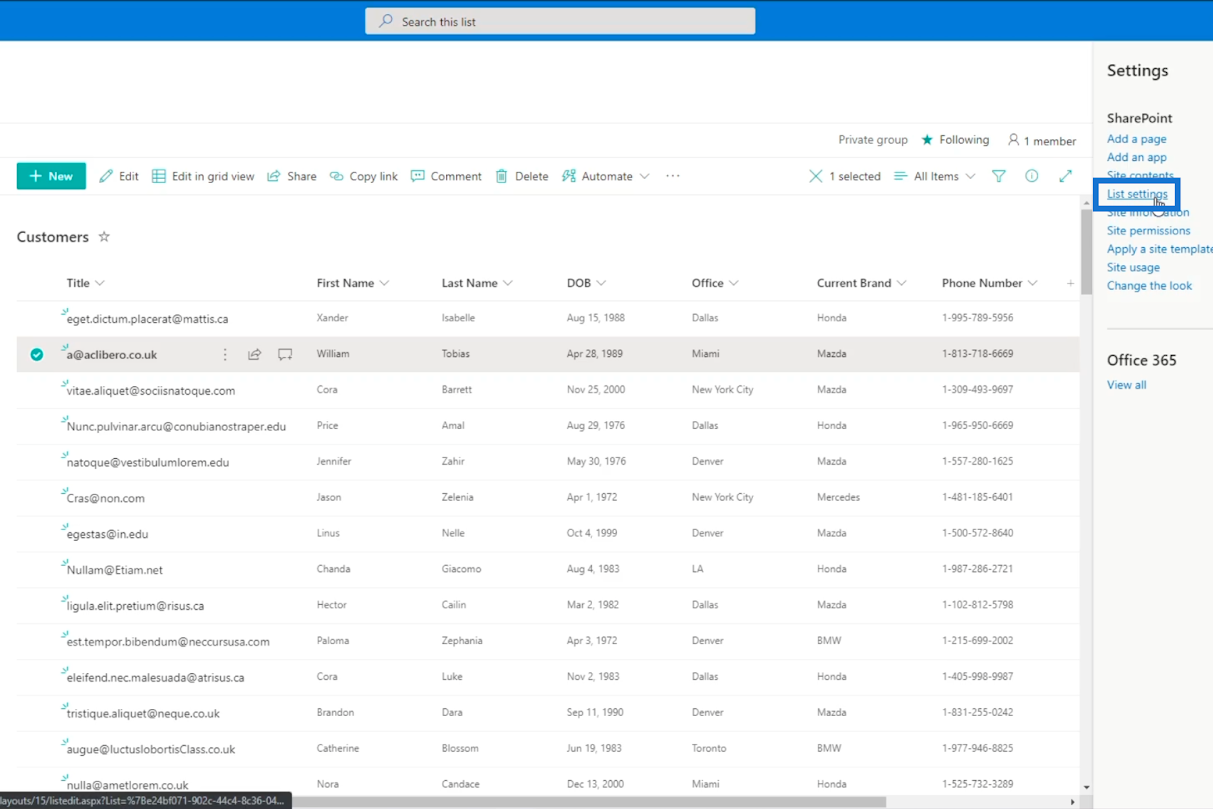
Vervolgens wordt u doorgestuurd naar een nieuw venster.

Kies vanaf daar Geavanceerde instellingen.
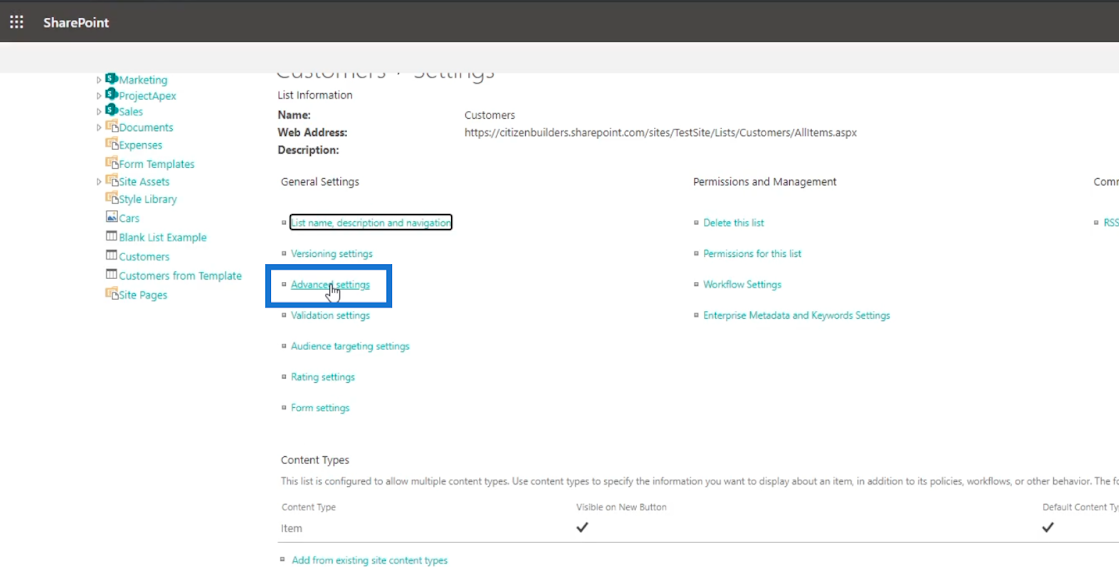
En u bevindt zich op de pagina Geavanceerde instellingen .
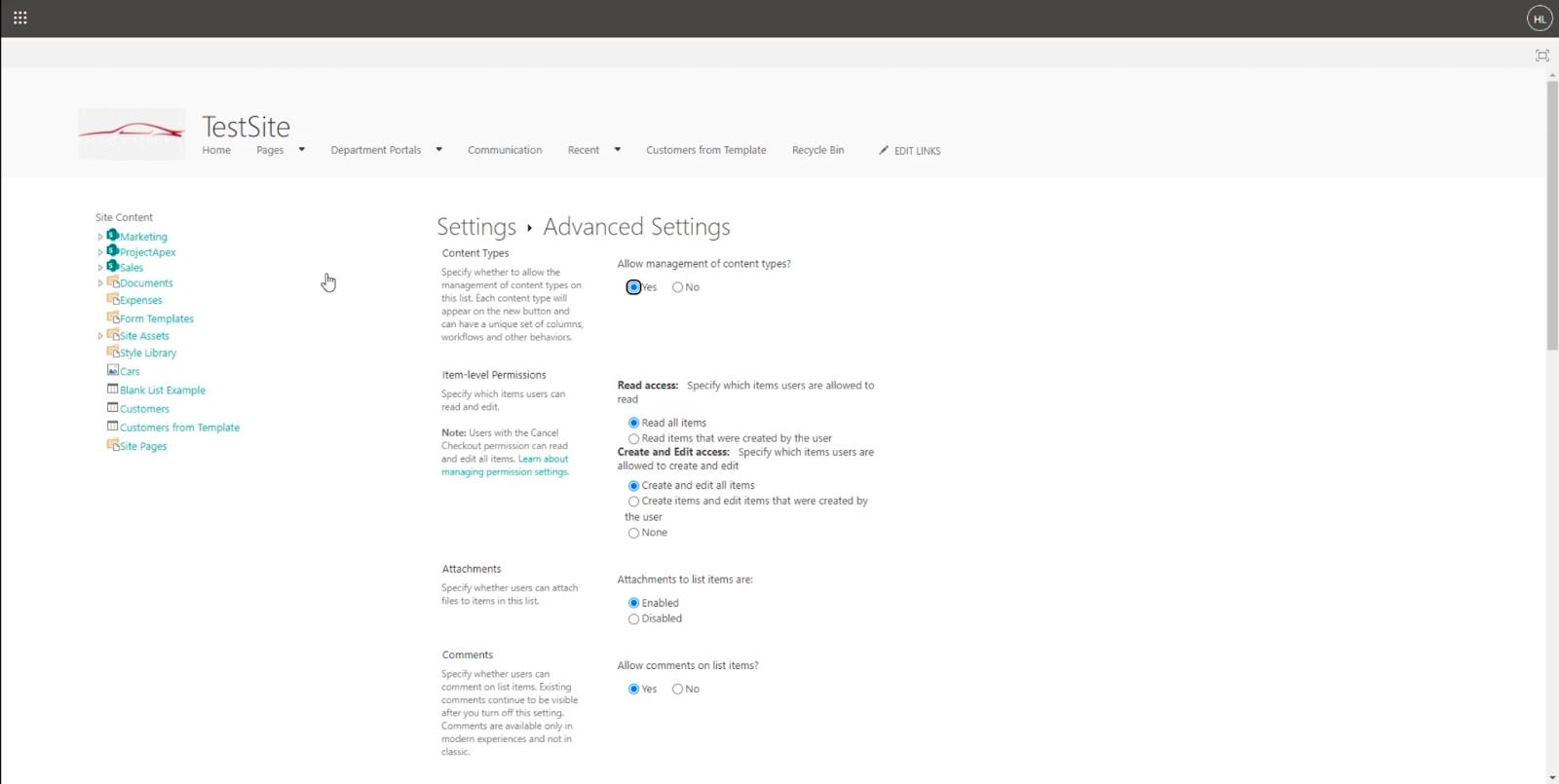
Kies Ja bij Beheer van inhoudstypen toestaan . Dit zal SharePoint vertellen dat we de inhoudstypen willen beheren die beschikbaar zijn op onze SharePoint-lijsten.
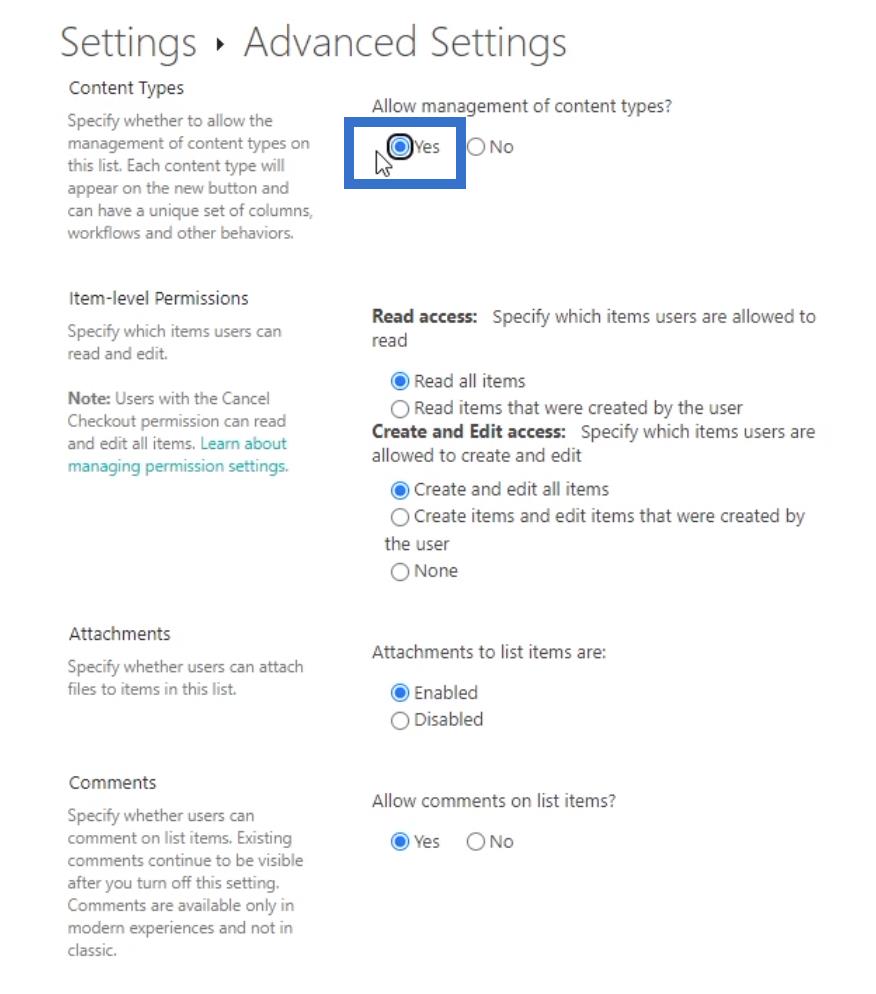
Ga vervolgens naar de onderkant van de pagina en klik op OK.
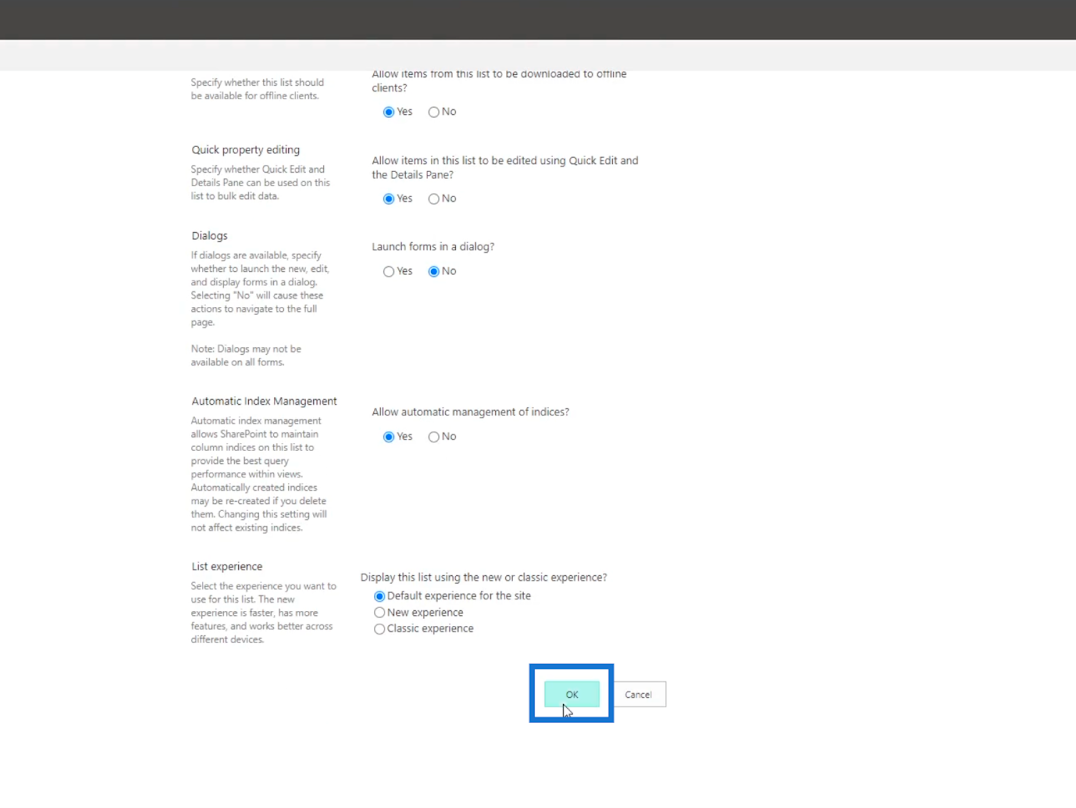
U keert dan terug naar de pagina Lijstinstellingen .

Klik vervolgens op Item in het gedeelte Inhoudstypen .
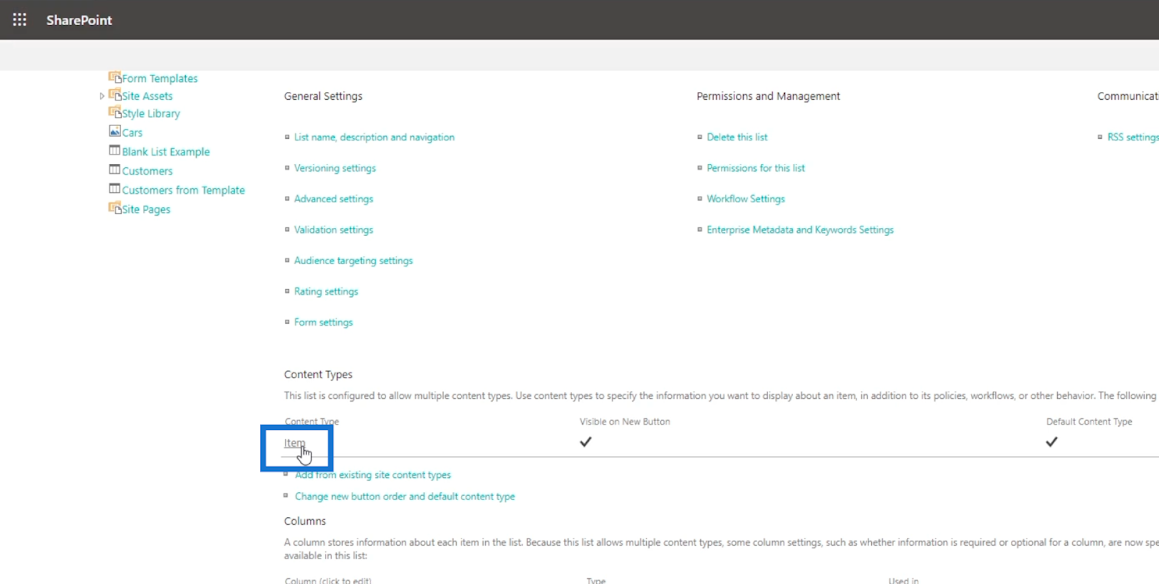
Het zal u dan omleiden naar een andere pagina.
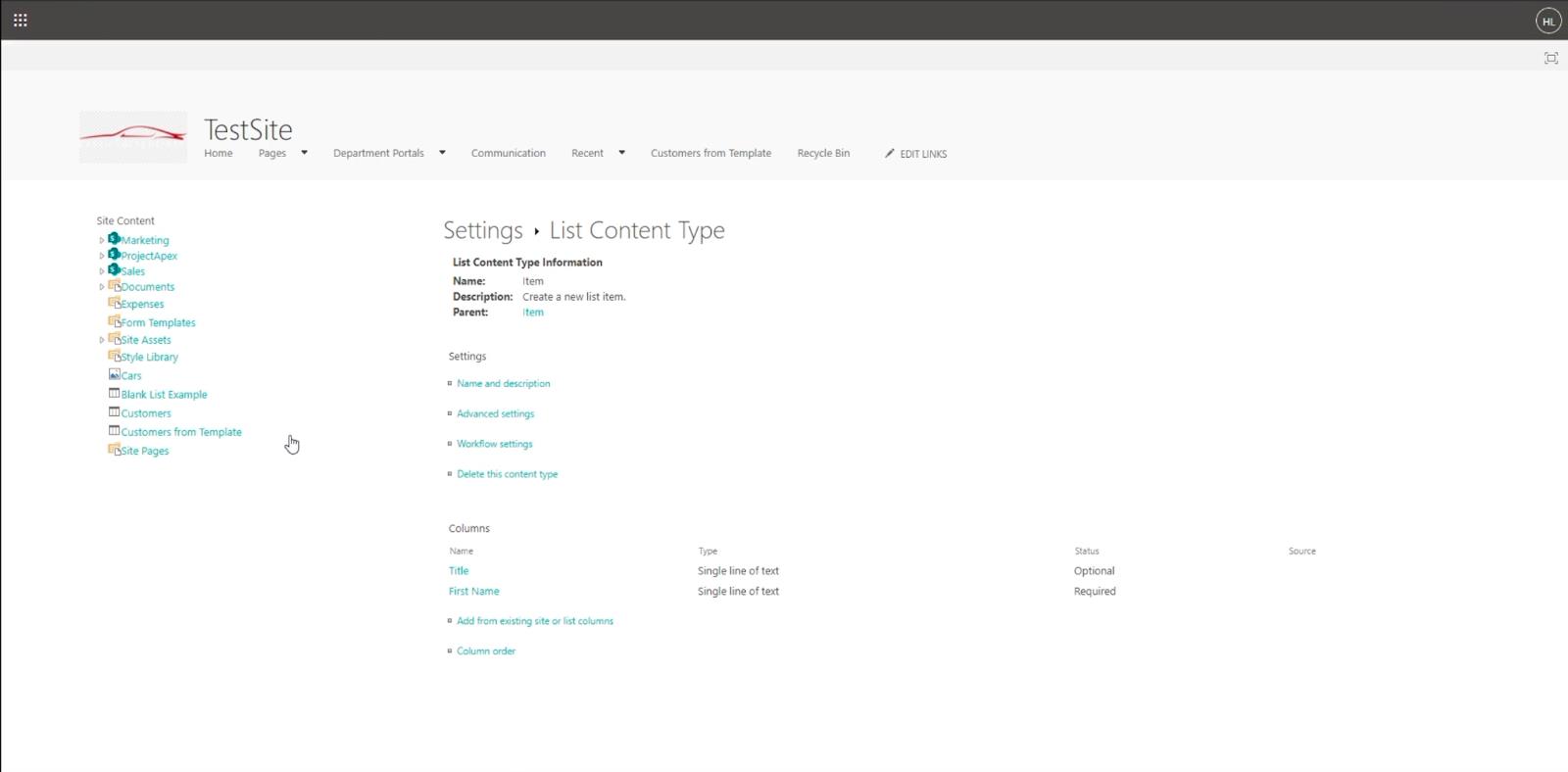
Klik op Toevoegen vanuit bestaande site of lijstkolommen .
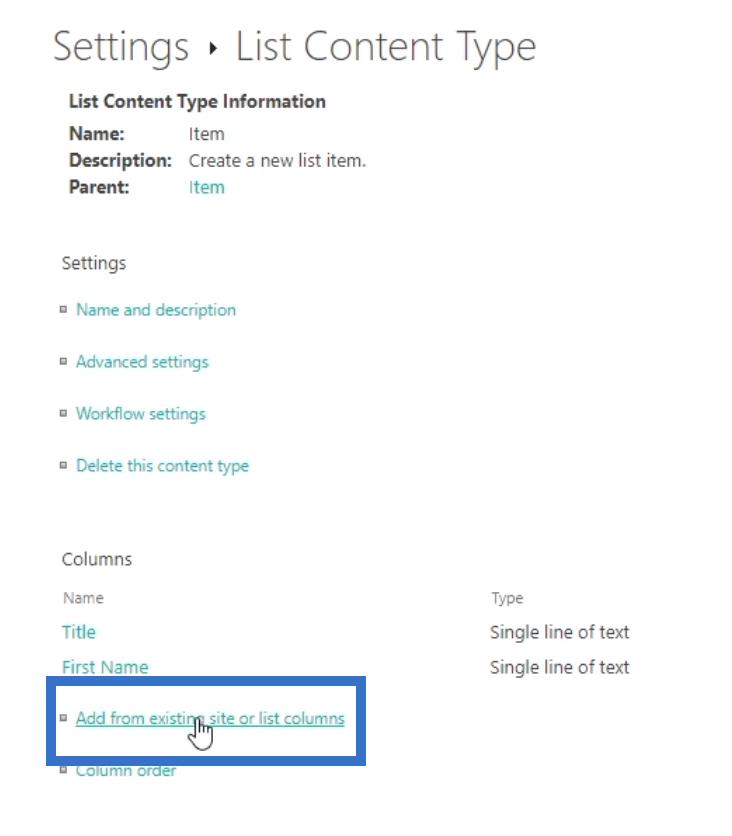
U bevindt zich op een nieuwe pagina waar u kunt kiezen welke kolommen u wilt openen en bewerken.
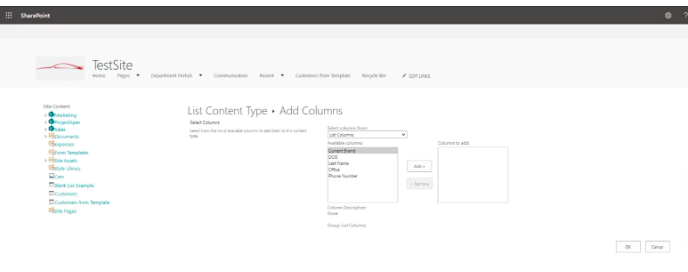
Kies de naam van de kolom in het vak Beschikbare kolommen .
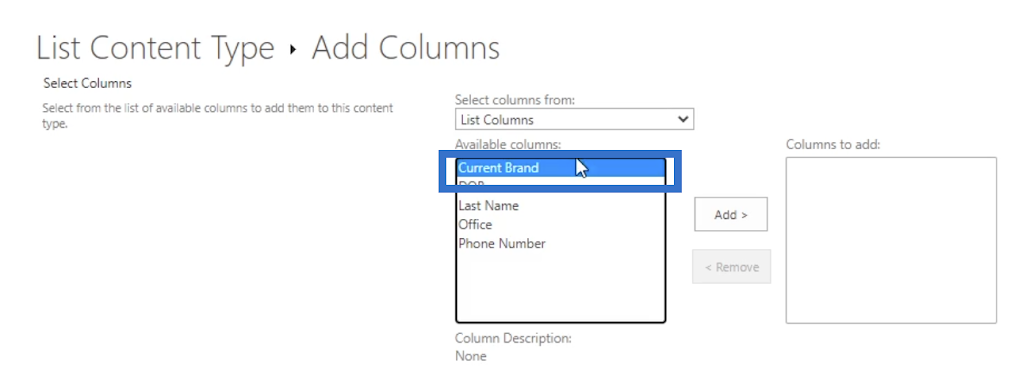
Klik vervolgens op Toevoegen .
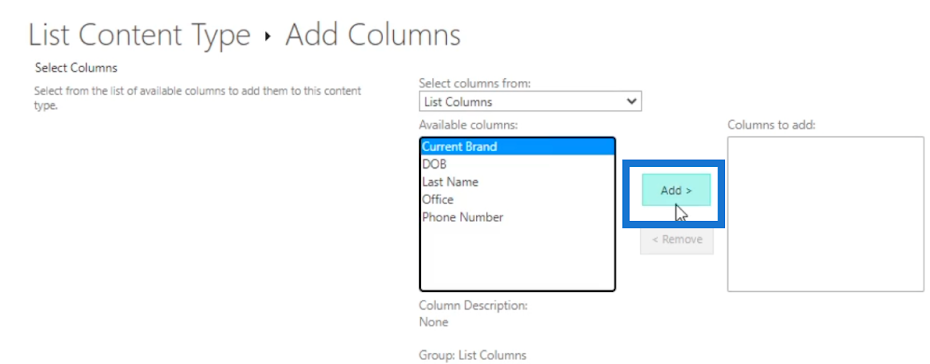
U zult zien dat de kolom die u hebt toegevoegd, wordt verplaatst naar het vak Kolommen om toe te voegen aan de rechterkant.
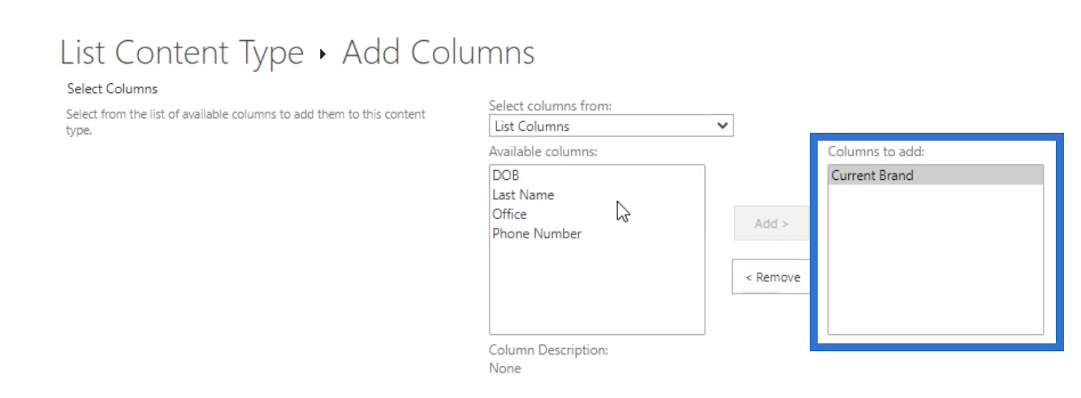
En omdat we willen dat gebruikers toegang hebben tot alle kolommen, voegen we ze allemaal toe.
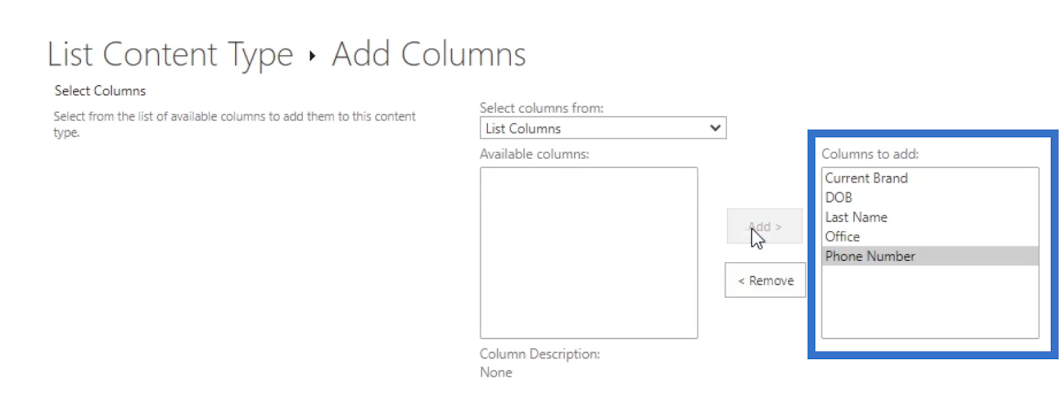
Klik vervolgens op OK .
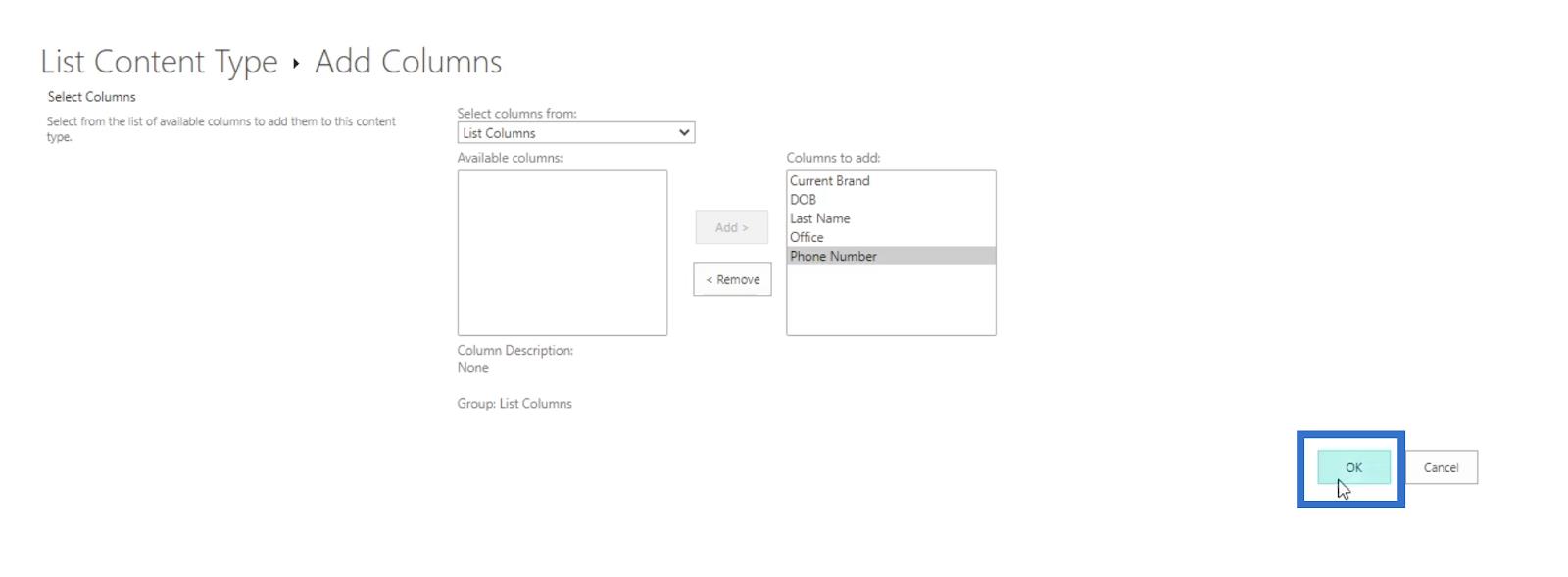
U wordt doorgestuurd naar de vorige pagina en van onderen ziet u de kolommen die u heeft toegevoegd.
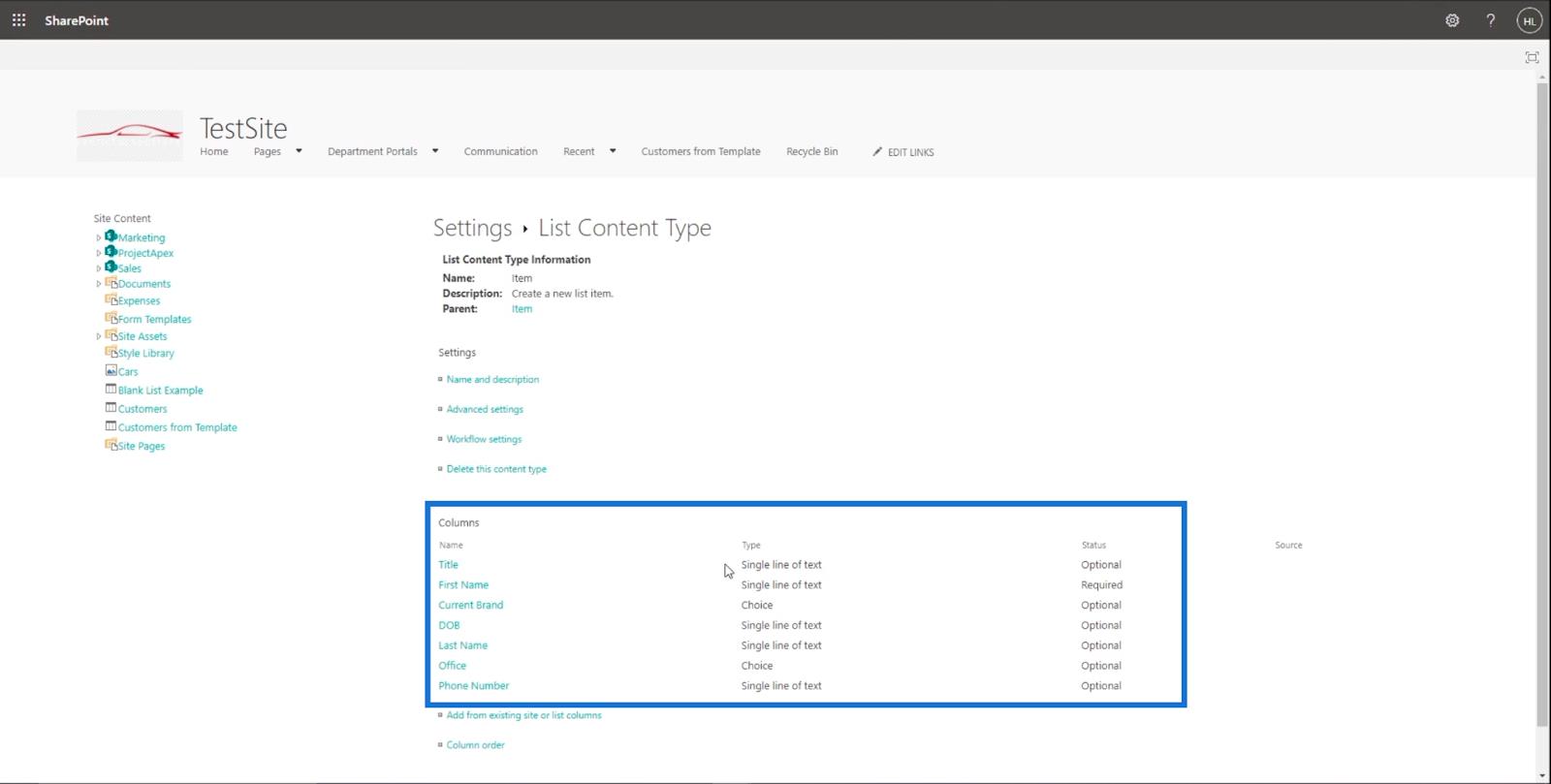
Laten we nu teruggaan naar onze SharePoint-lijst. Klik eerst op Instellingen .
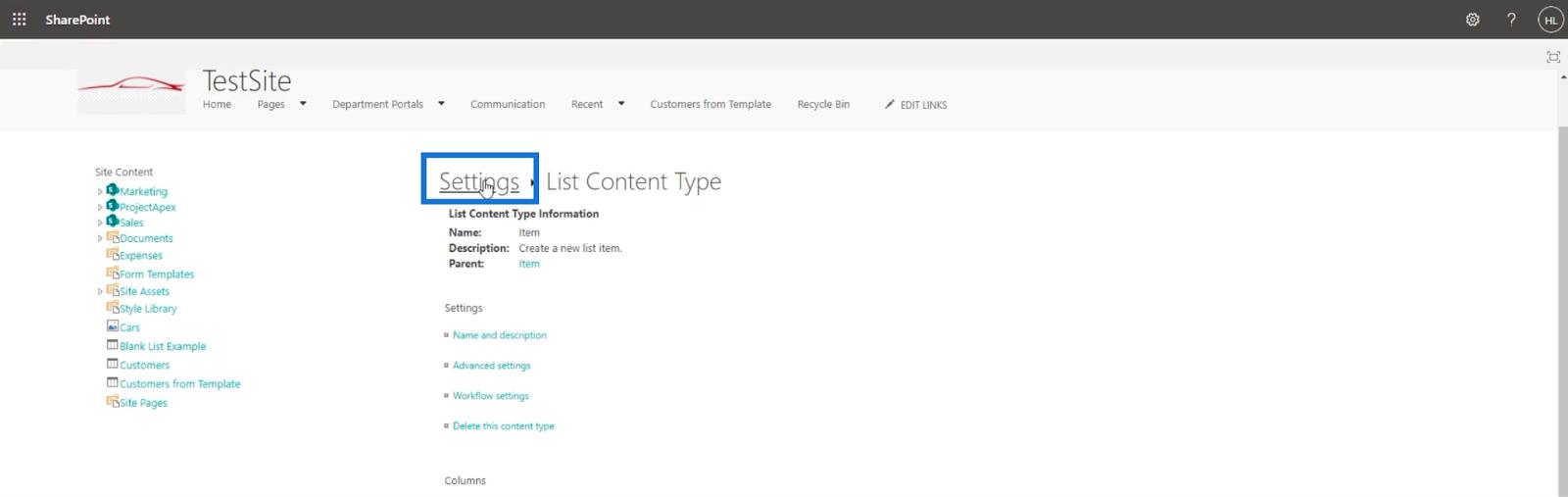
Klik vervolgens op Klanten .
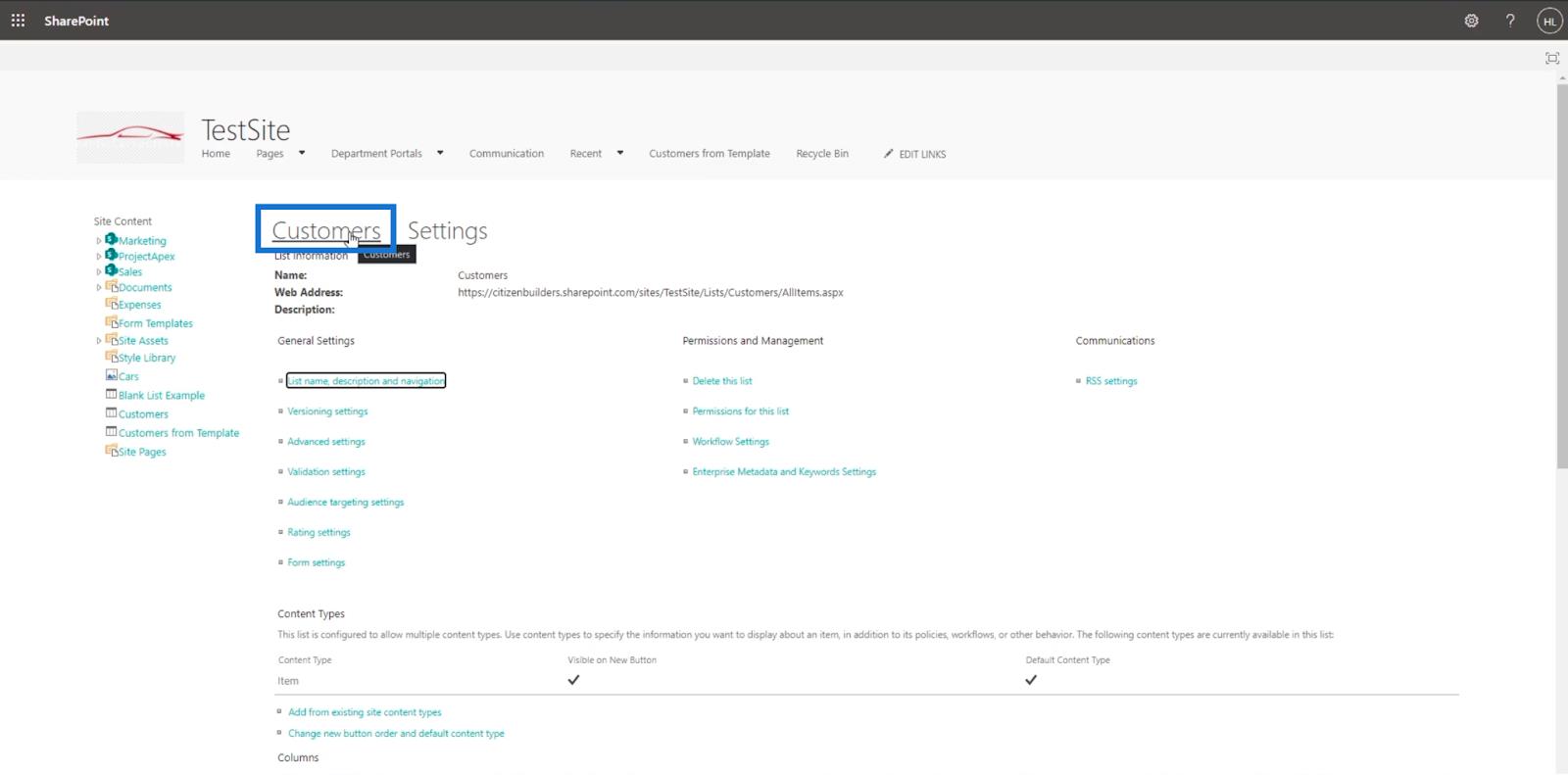
Een SharePoint-lijstitem wijzigen
Als u nu een item kiest en op Bewerken klikt , ziet u dat alle kolommen nu bewerkbaar zijn. In ons voorbeeld bewerken we de tweede uit de lijst.

Klik vervolgens op bewerken.
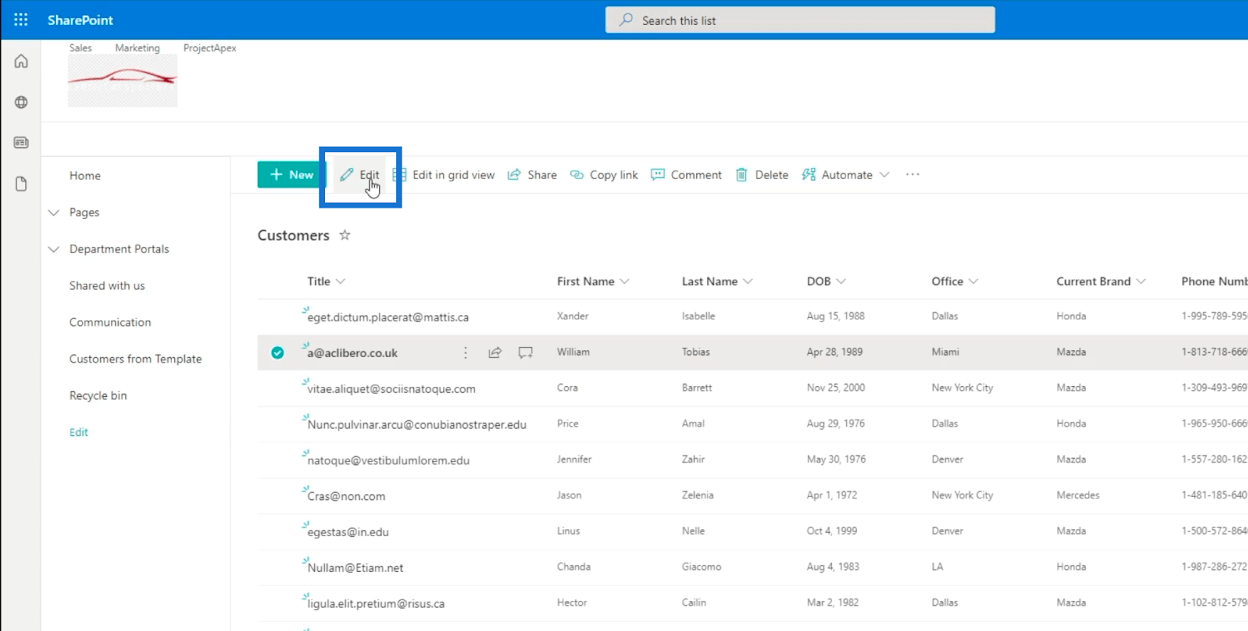
Je zult zien dat het rechterpaneel alle kolommen bevat die je hebt toegevoegd.
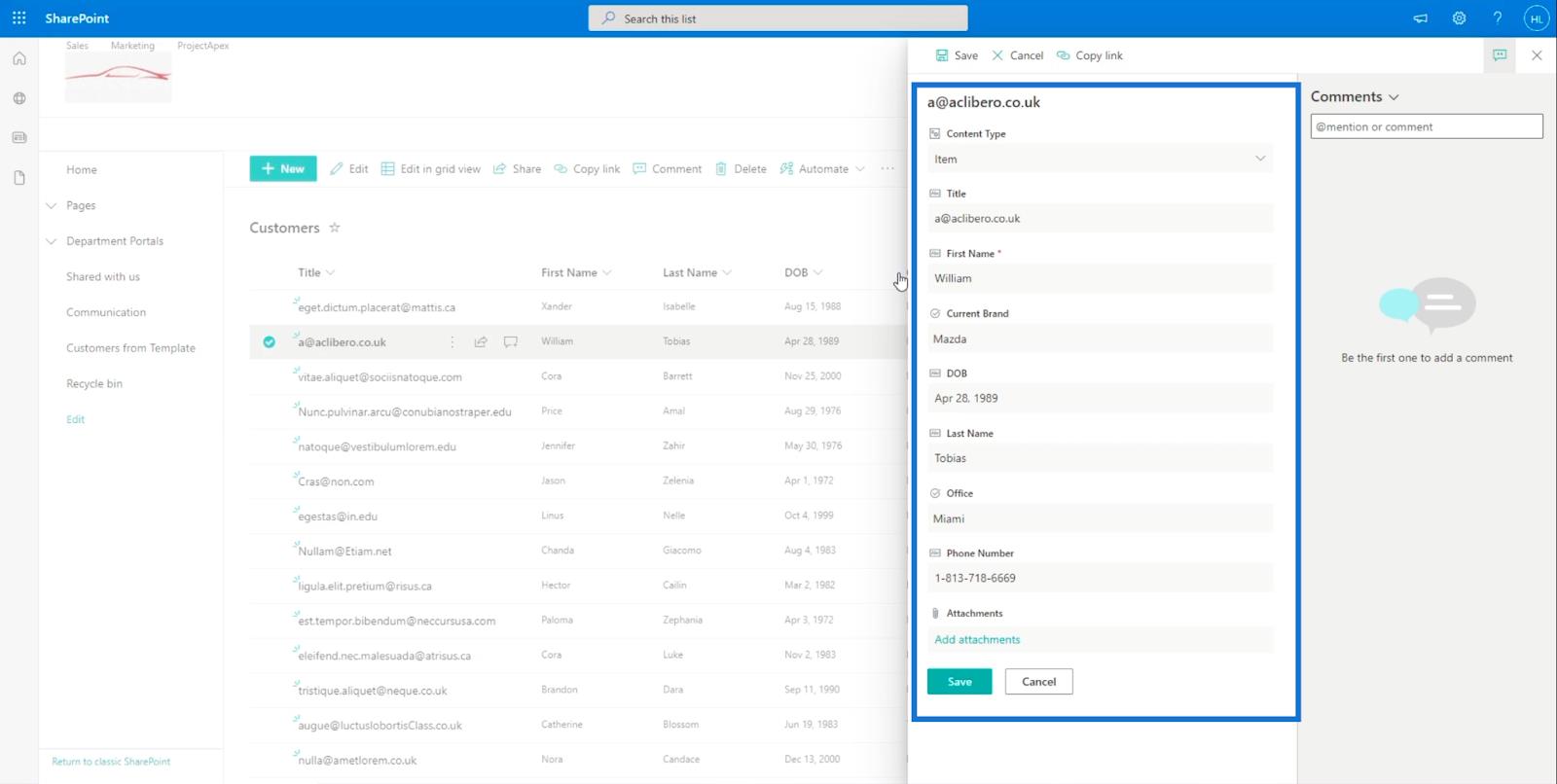
Laten we nu de achternaam veranderen in " Mary ".
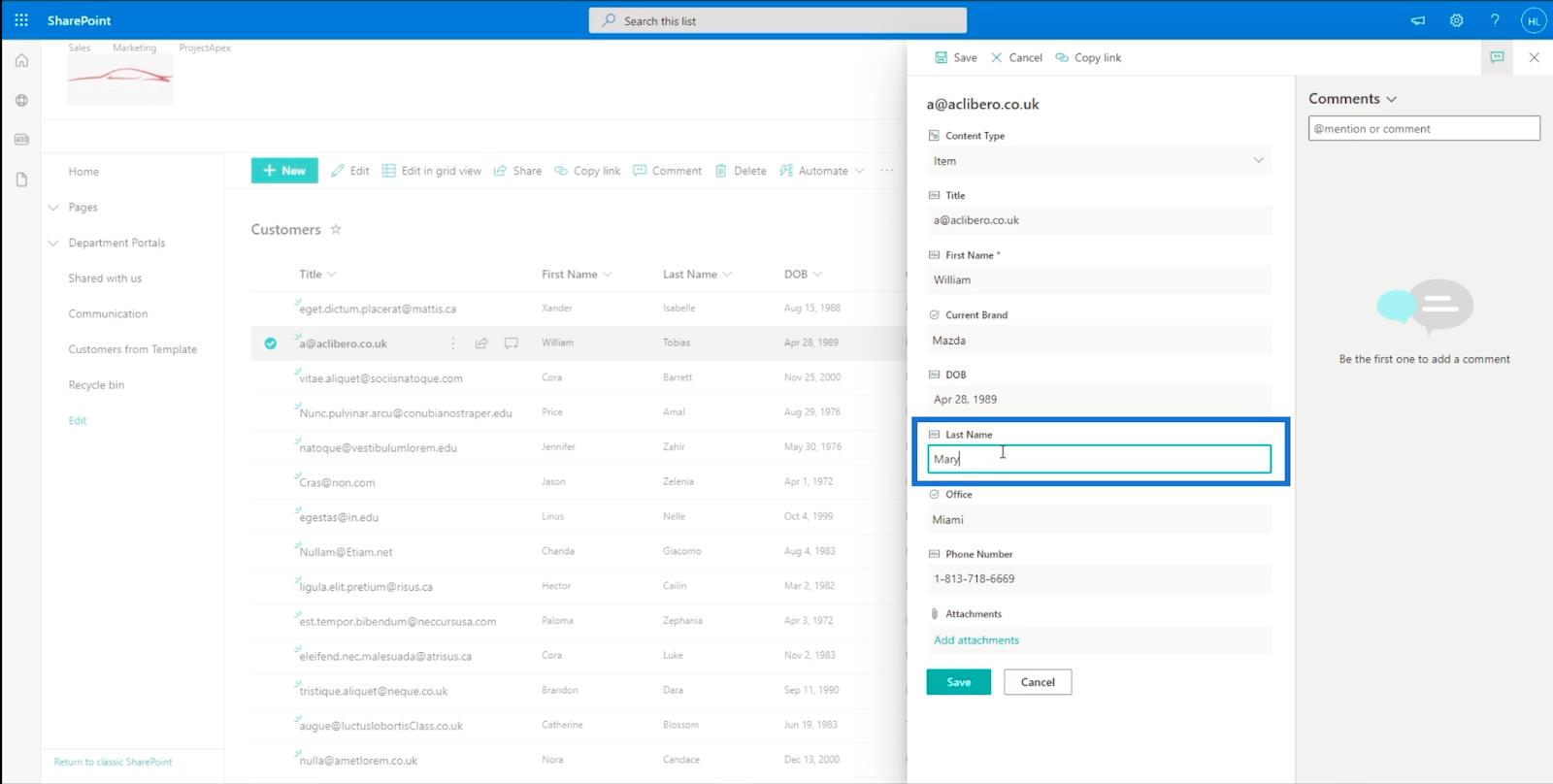
Laten we dan op Opslaan klikken .
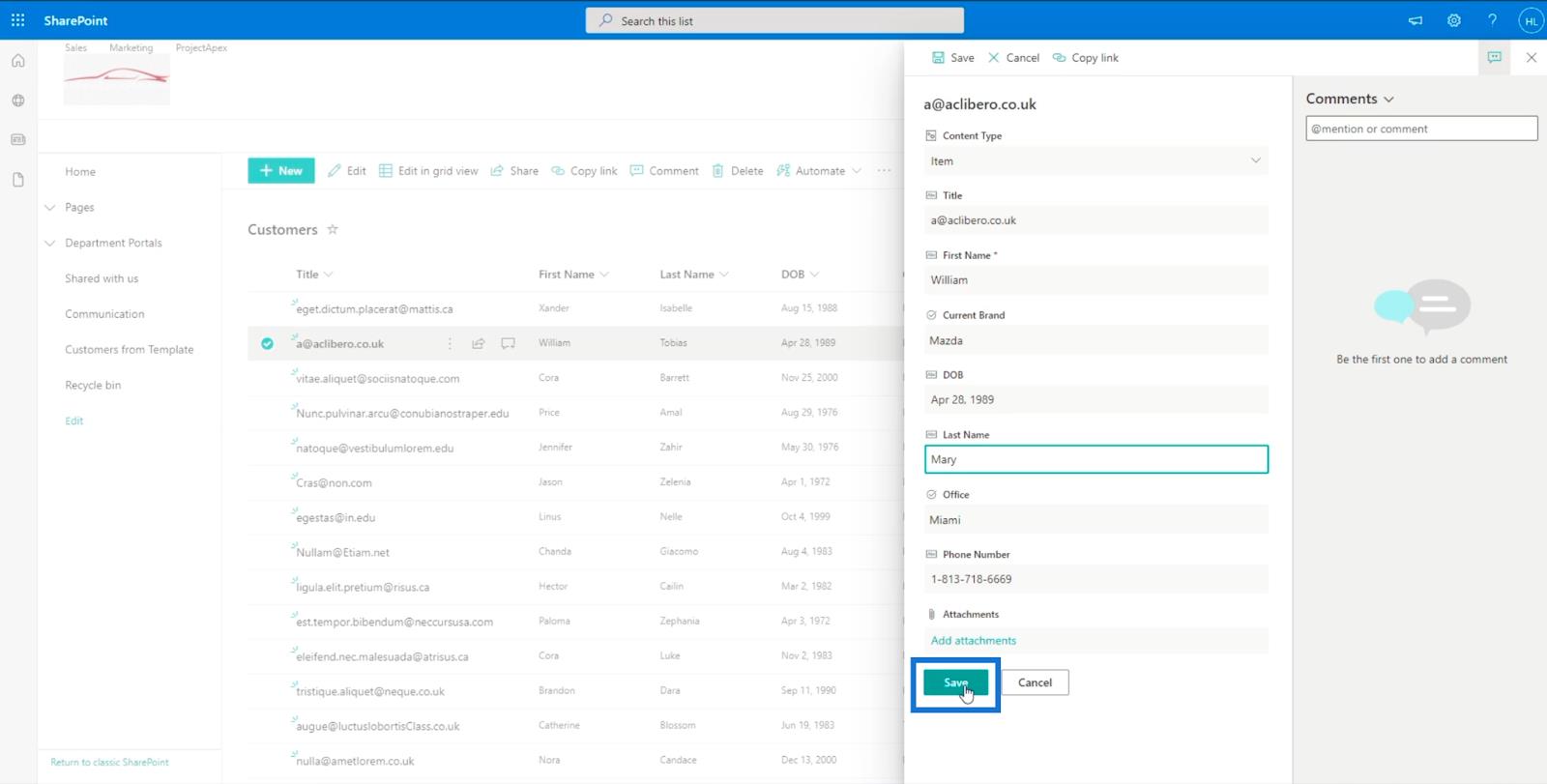
Als gevolg hiervan wordt het item in de lijst automatisch bijgewerkt.
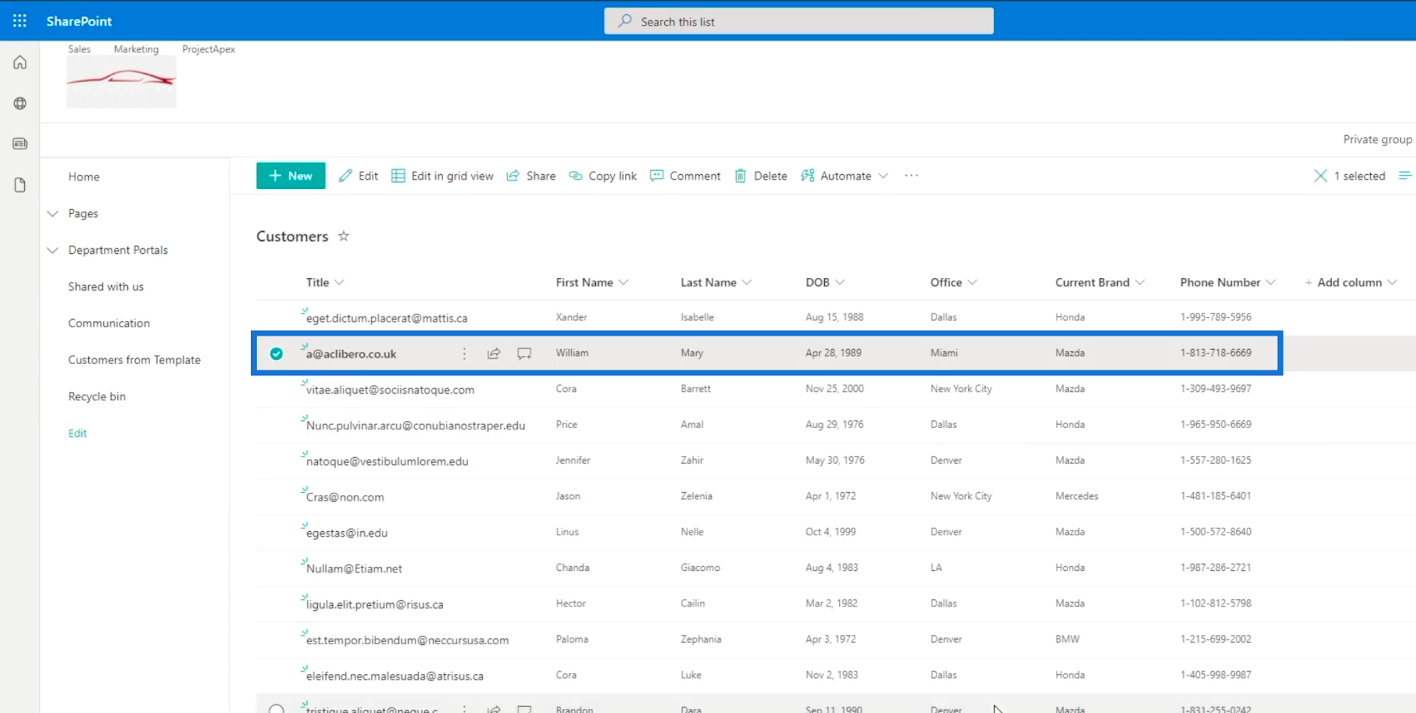
Laten we nu meervoudig geselecteerde items bewerken. Kies vier items uit de lijst.
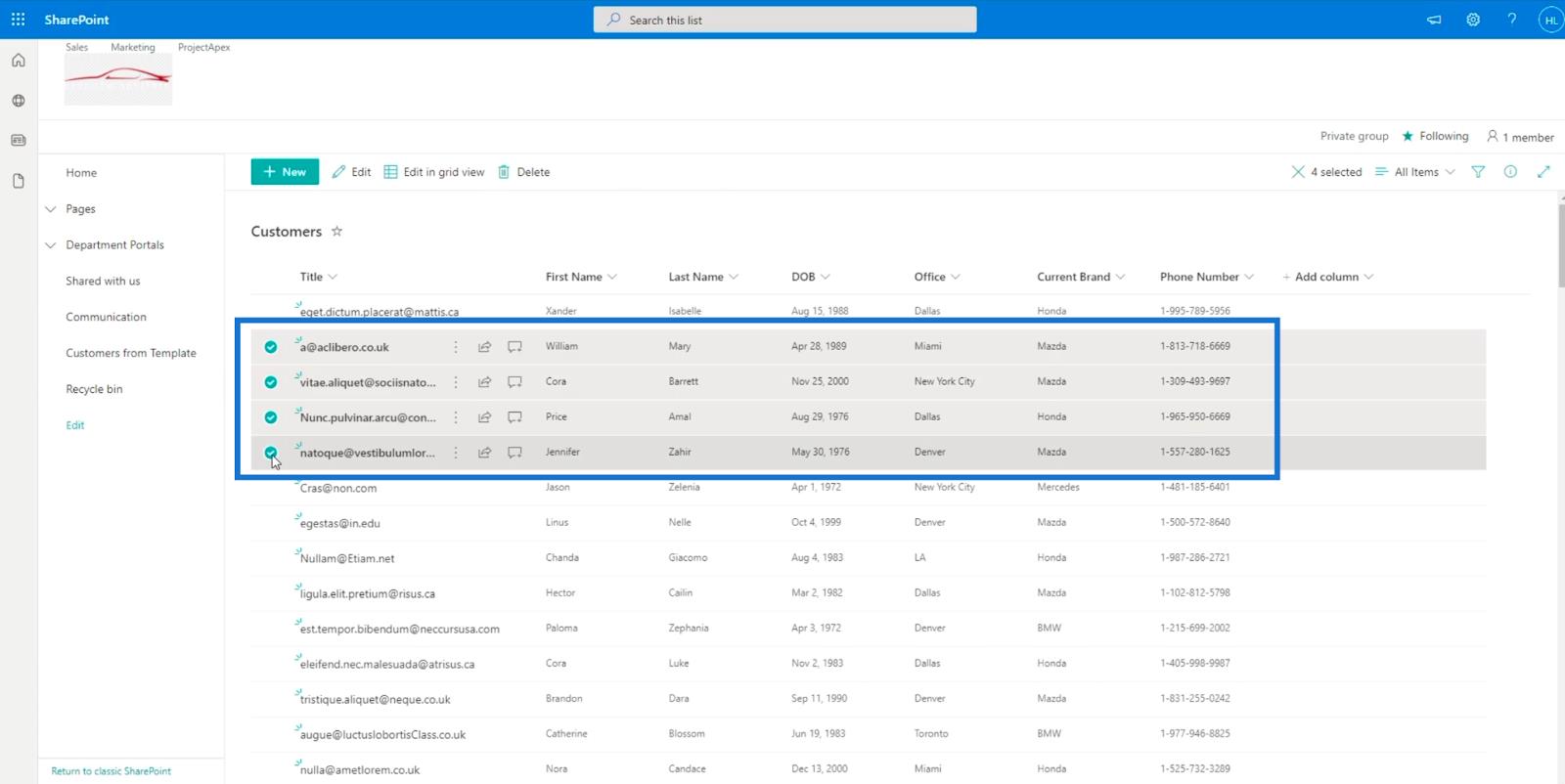
Klik vervolgens op Bewerken .
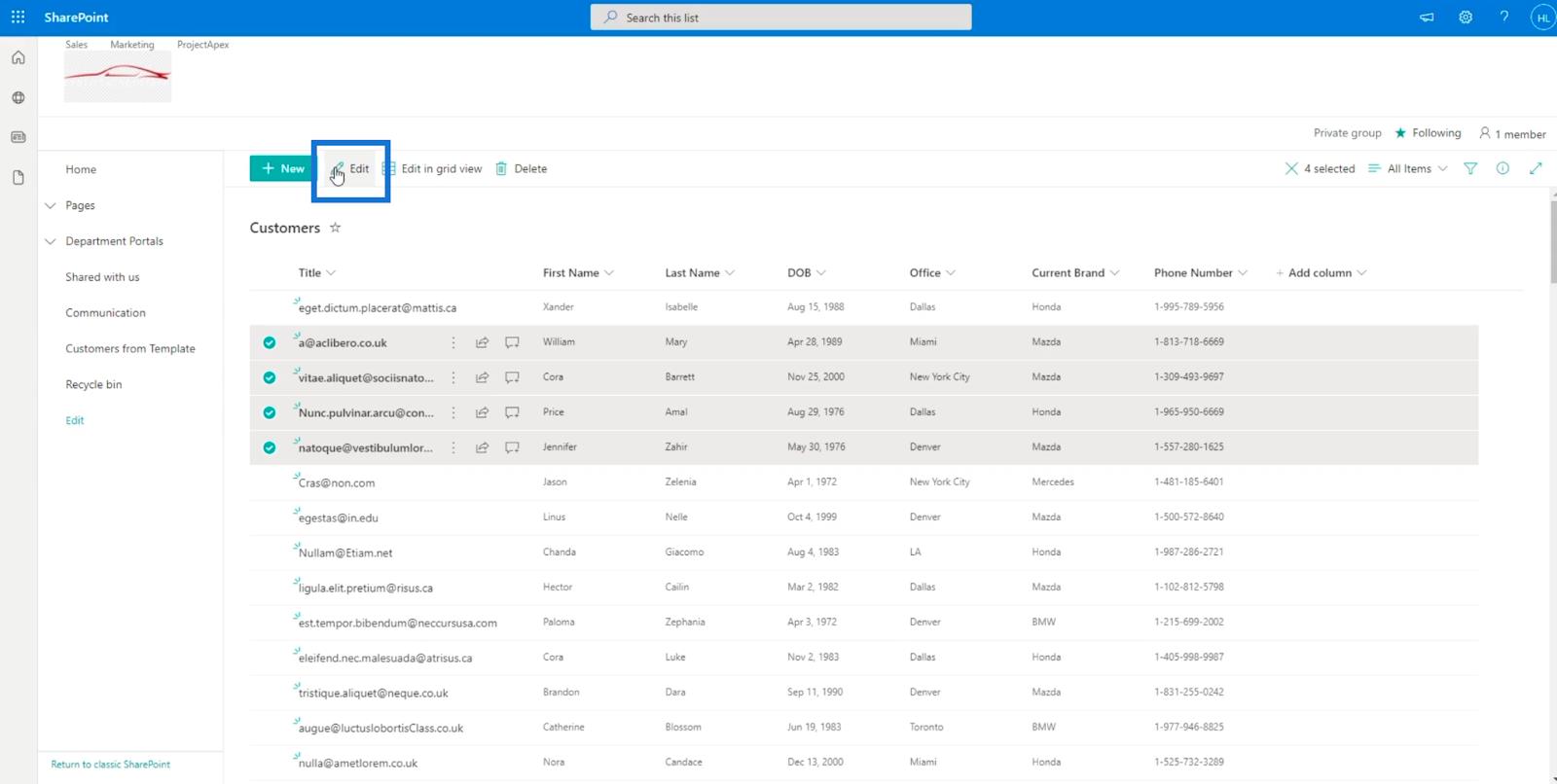
Je zult zien dat de bewerkbare kolommen in het rechterpaneel aanwezig zijn.
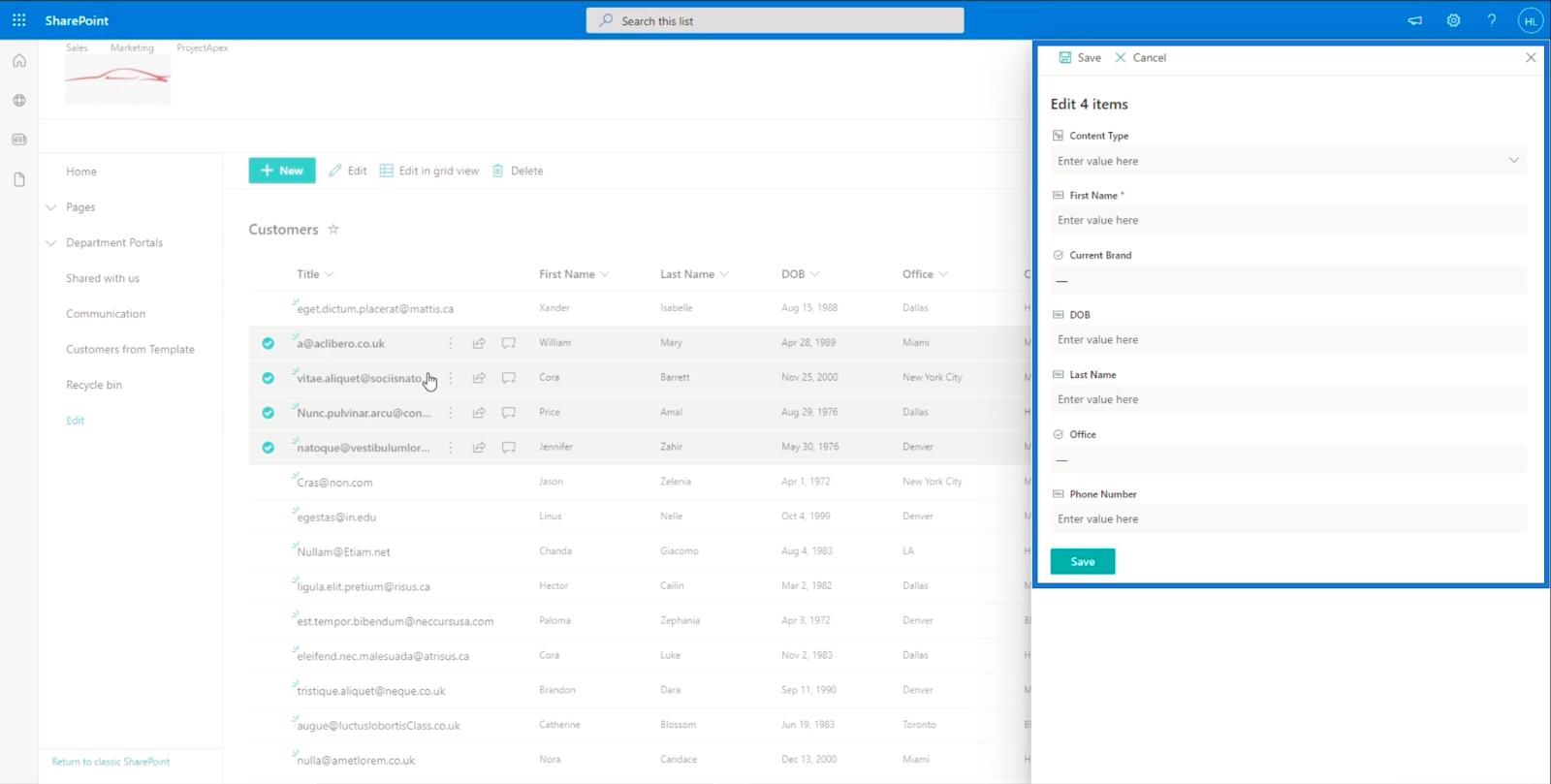
Als we willen dat al deze vier items dezelfde achternaam hebben , hoeven we deze alleen maar vanaf hier te wijzigen. In ons voorbeeld gebruiken we " Smith ".
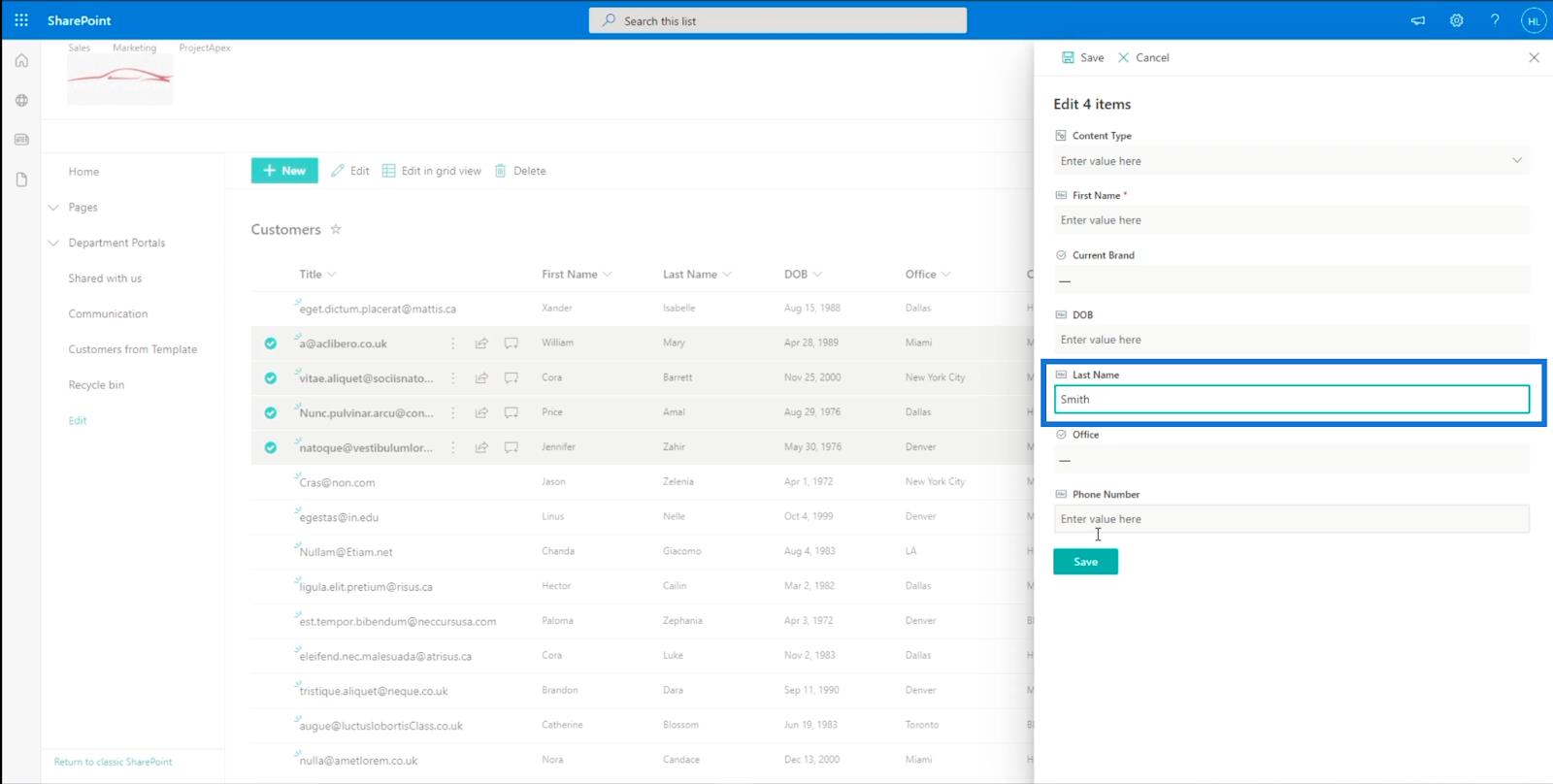
Klik ten slotte op Opslaan .
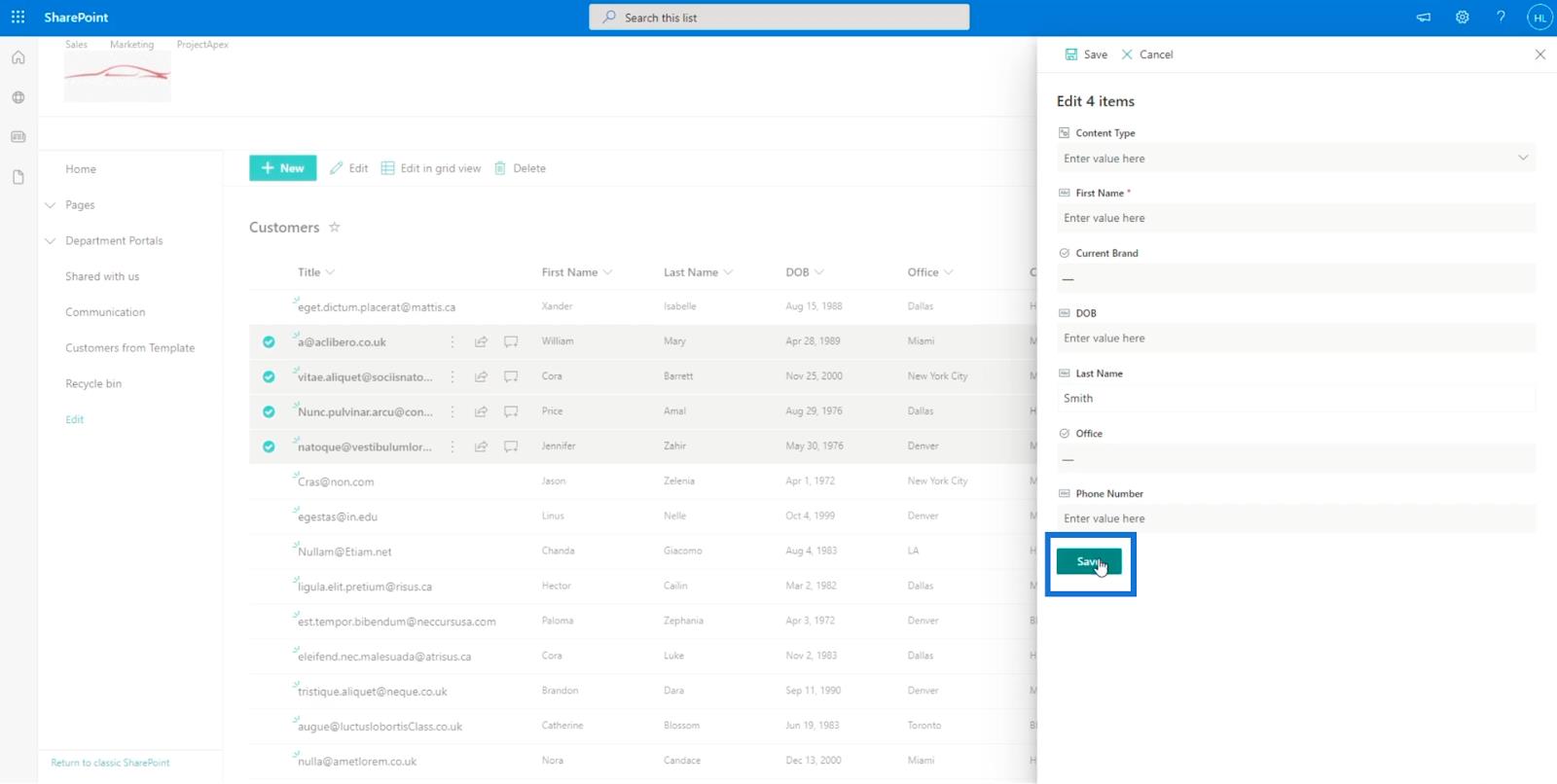
En je zult zien dat al hun achternamen zijn veranderd in " Smith ".
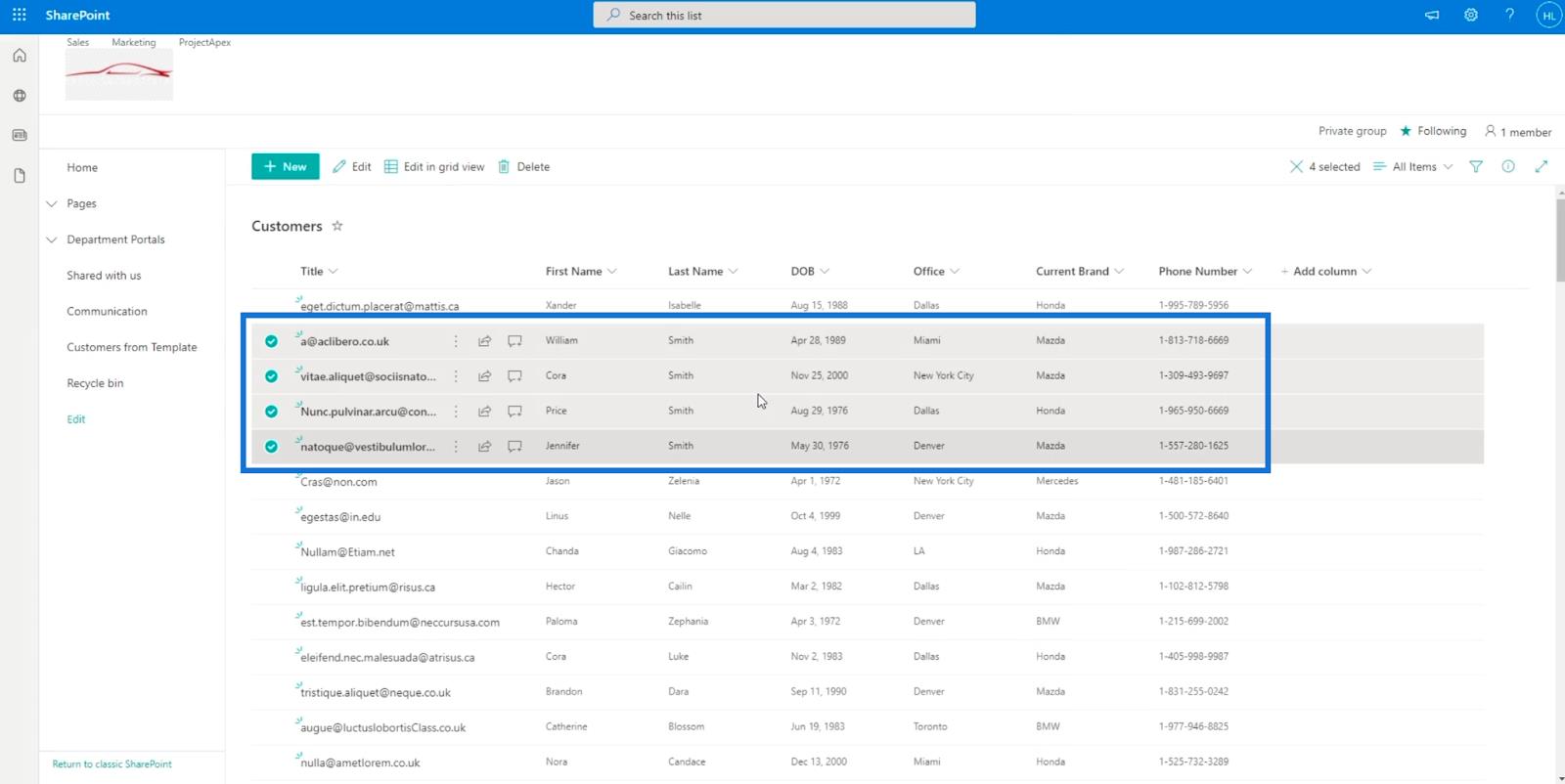
De SharePoint-lijstweergave wijzigen in rasterweergave
Bewerken in rasterweergave is een geweldige functie. Het geeft je meer toegankelijkheid bij het bewerken van een item.
Klik op Bewerken in rasterweergave om de rasterweergave te openen .
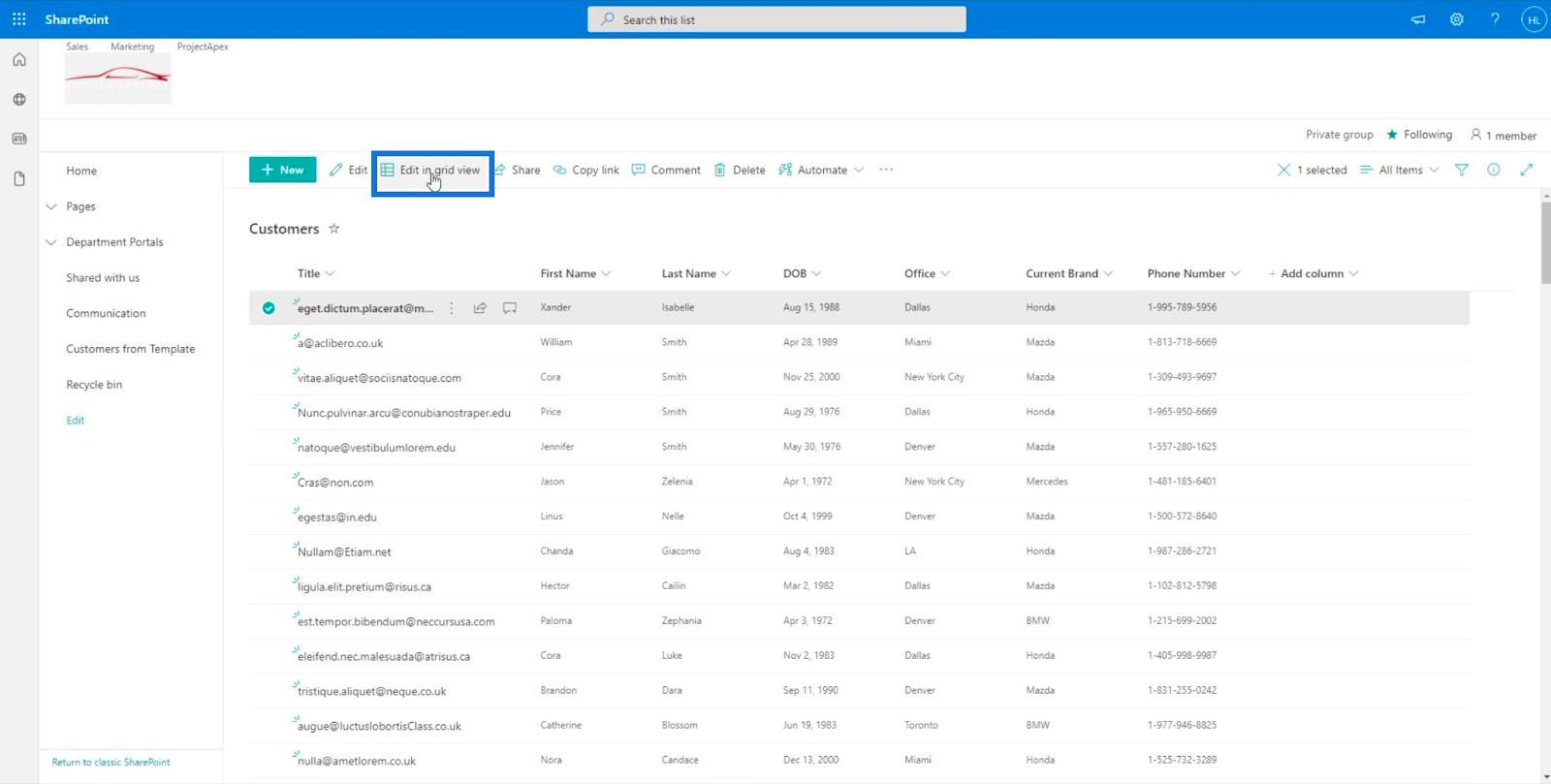
Het verandert uw lijst in een mini-Excel-bestand.
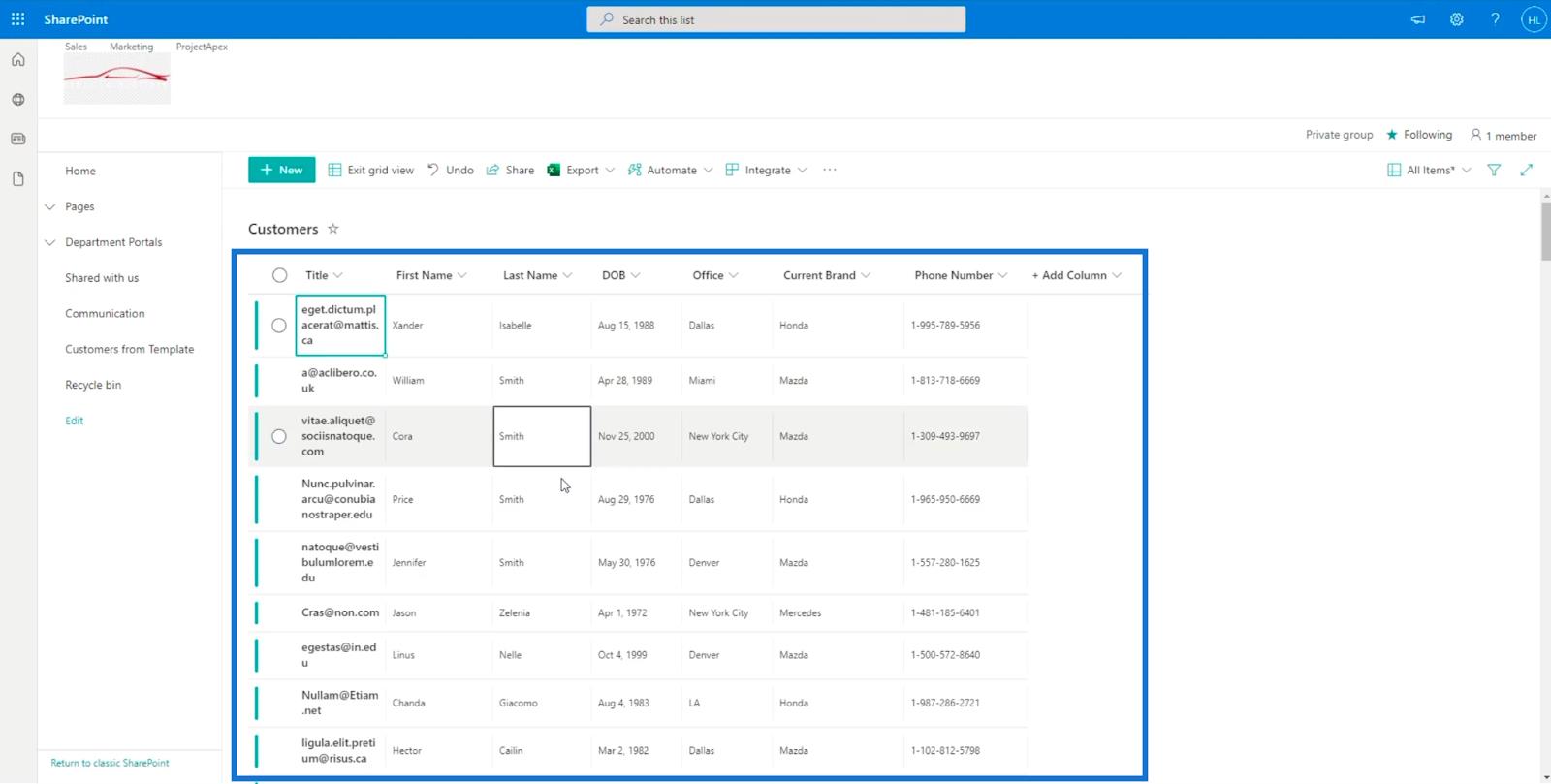
En net als bij een Excel-bestand kunt u basisfuncties gebruiken, zoals de Ctrl- toets + C op uw toetsenbord ingedrukt houden om een bepaalde cel te kopiëren en de Ctrl- toets + V om deze te plakken. U kunt ook meerdere selecties maken door de Ctrl- toets ingedrukt te houden en op de items te klikken die u wilt kiezen.
Bovendien kunt u cellen uit uw Excel- bestand kopiëren en rechtstreeks in uw SharePoint-lijst plakken, zolang deze maar in de rasterweergave staat. Klik op Rasterweergave afsluiten om op te slaan .
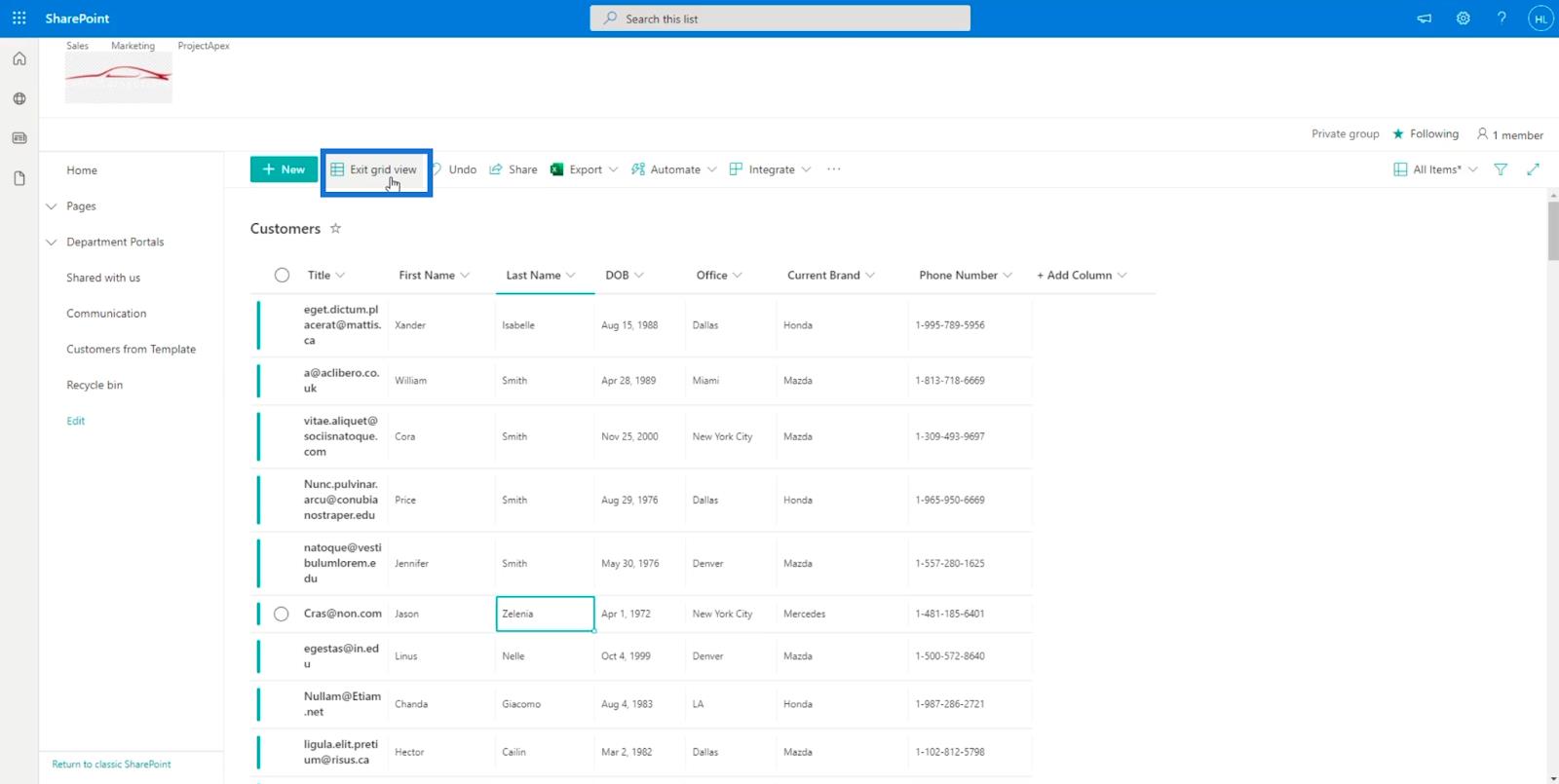
SharePoint-lijsten: een overzicht
MS SharePoint-weergaven | Hoe u e-mails kunt parseren en SharePoint-lijsten kunt invullen en opslaan
in Power Automate
Conclusie
Kortom, we hebben geleerd hoe we afzonderlijke items en meerdere items op verschillende manieren kunnen bewerken. We hebben ook besproken hoe u bepaalde kolommen beschikbaar kunt maken door ze aan onze lijst toe te voegen.
Door de bovenstaande stappen te volgen, kunt u specifieke kolommen of items die u wilt, per item of per meerdere selecties bewerken. De meeste mensen gebruiken liever de rasterweergave omdat deze meer toegankelijkheid biedt. Dat zou echter altijd van jou afhangen.
Al het beste,
Henry
Wat is zelf in Python: voorbeelden uit de echte wereld
Je leert hoe je objecten uit een .rds-bestand in R opslaat en laadt. In deze blog wordt ook besproken hoe je objecten uit R naar LuckyTemplates importeert.
In deze tutorial over DAX-coderingstaal leert u hoe u de functie GENERATE gebruikt en hoe u de titel van een maat dynamisch wijzigt.
Deze zelfstudie behandelt hoe u de Multi Threaded Dynamic Visuals-techniek kunt gebruiken om inzichten te creëren op basis van dynamische gegevensvisualisaties in uw rapporten.
In dit artikel zal ik de filtercontext doornemen. Filtercontext is een van de belangrijkste onderwerpen waarover elke LuckyTemplates-gebruiker in eerste instantie zou moeten leren.
Ik wil laten zien hoe de online service LuckyTemplates Apps kan helpen bij het beheren van verschillende rapporten en inzichten die uit verschillende bronnen zijn gegenereerd.
Leer hoe u wijzigingen in uw winstmarge kunt berekenen met behulp van technieken zoals vertakking van metingen en het combineren van DAX-formules in LuckyTemplates.
Deze tutorial bespreekt de ideeën van materialisatie van datacaches en hoe deze de prestaties van DAX beïnvloeden bij het leveren van resultaten.
Als u tot nu toe nog steeds Excel gebruikt, is dit het beste moment om LuckyTemplates te gaan gebruiken voor uw zakelijke rapportagebehoeften.
Wat is LuckyTemplates Gateway? Alles wat u moet weten








