Wat is zelf in Python: voorbeelden uit de echte wereld

Wat is zelf in Python: voorbeelden uit de echte wereld
In deze blog bespreken we hoe u een navigatiekoppeling voor uw SharePoint-lijst kunt maken. We zullen u ook begeleiden bij het maken van twee navigatielinks.
Het grote voordeel bij het maken van een SharePoint-lijstnavigatie is efficiënte toegankelijkheid en eenvoudigere navigatie. U kunt eenvoudig rechtstreeks naar een lijst gaan zonder op meer items te klikken om er gewoon doorheen te gaan.
Inhoudsopgave
Een SharePoint-lijstnavigatiekoppeling maken
Klik eerst op Bewerken .
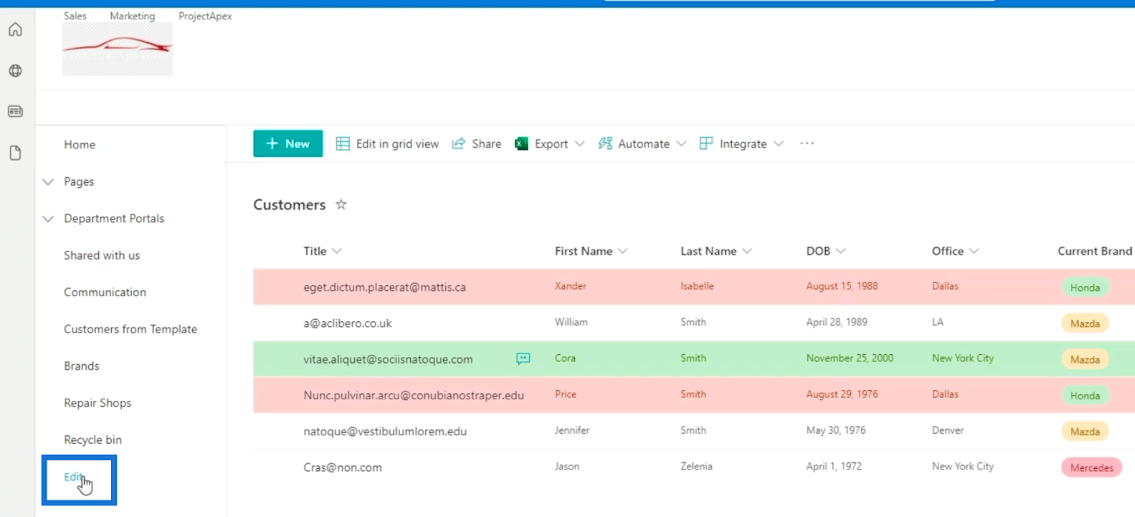
Klik vervolgens op het + -teken waar u de navigatielink wilt toevoegen. In ons voorbeeld plaatsen we het onder de hoofdlijst van Afdelingsportalen .
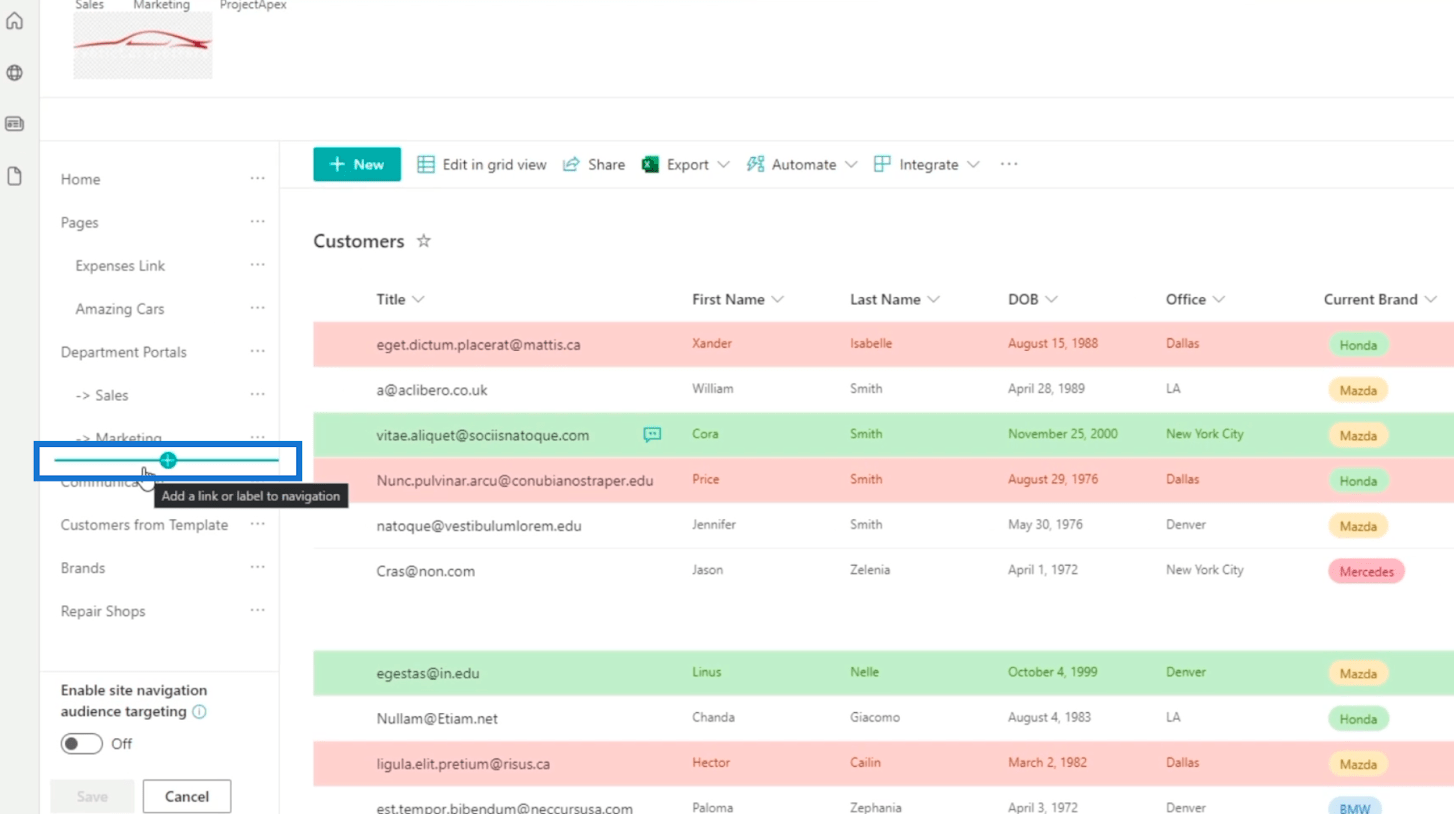
Er verschijnt een dialoogvenster waarin we de informatie moeten invullen.
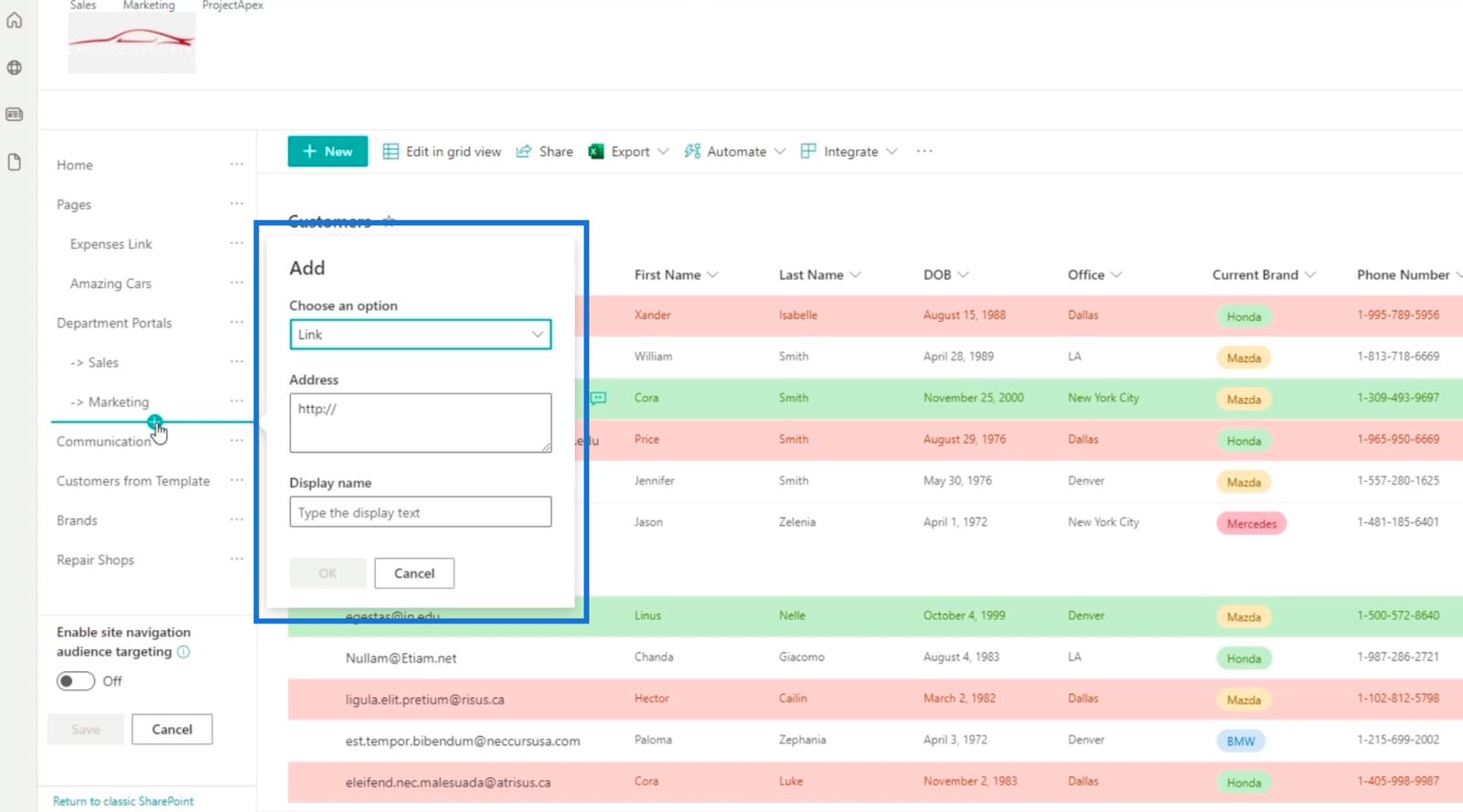
Aangezien het een navigatielink is, zorgen we ervoor dat het veld Kies een optie is ingesteld op Link.
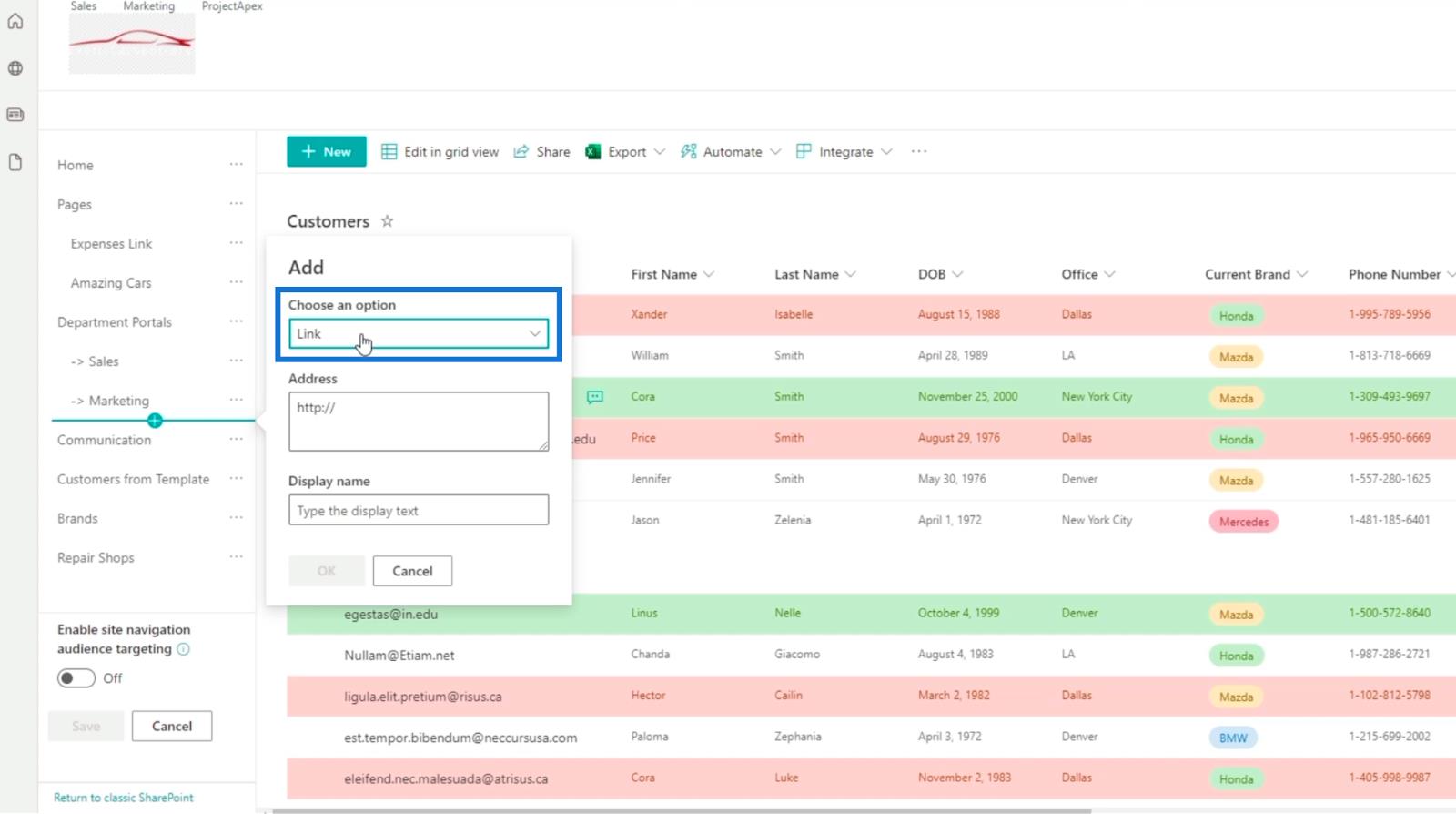
Vervolgens typen we Klanten in het veld Weergavenaam omdat deze navigatielink over de klanten gaat.
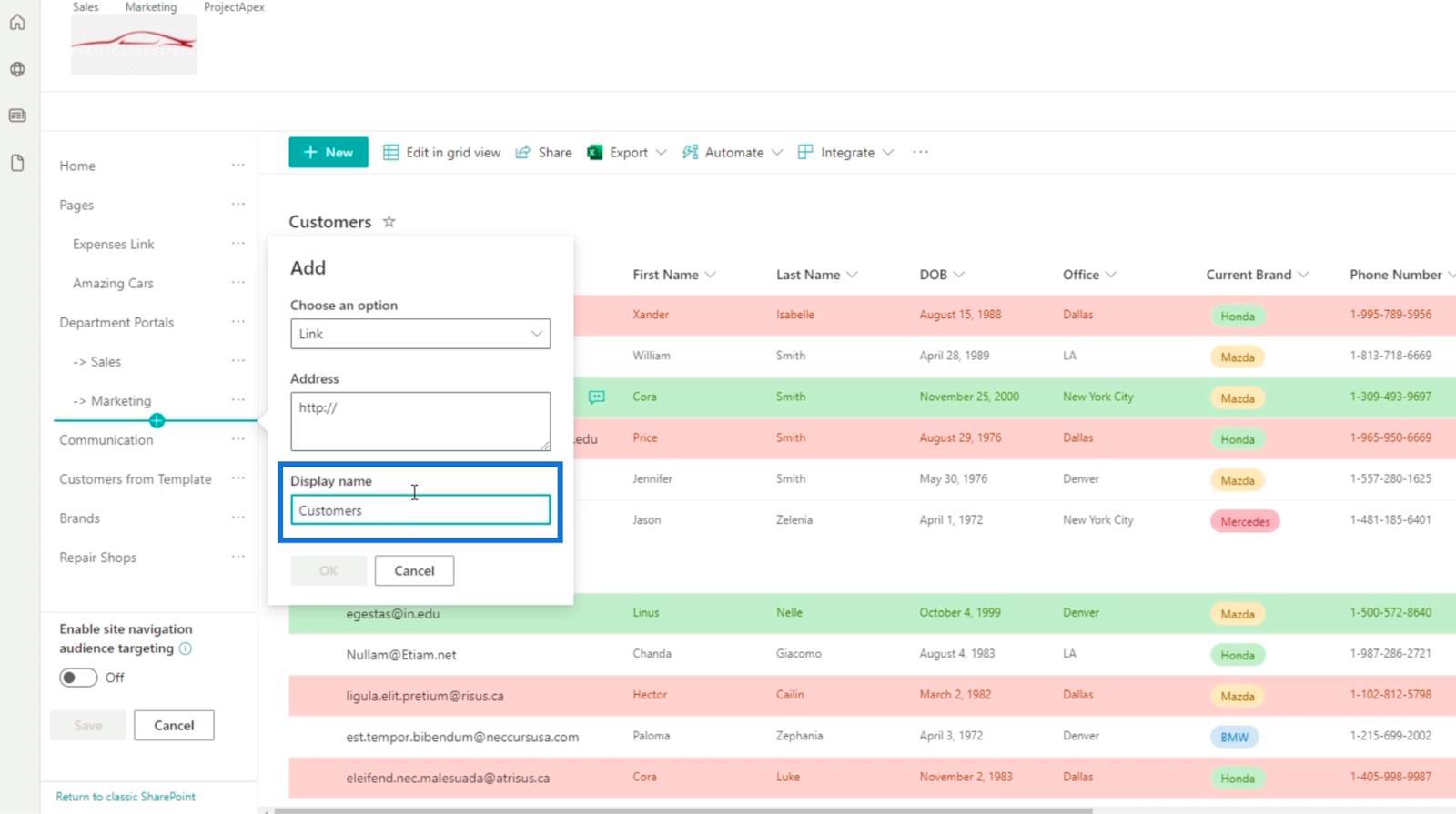
Vervolgens gebruiken we de URL waar we ons nu in bevinden. Houd er rekening mee dat u dit kunt wijzigen, afhankelijk van naar welke map u de link wilt laten gaan. Dus voor ons voorbeeld kopiëren we de bovenstaande URL.
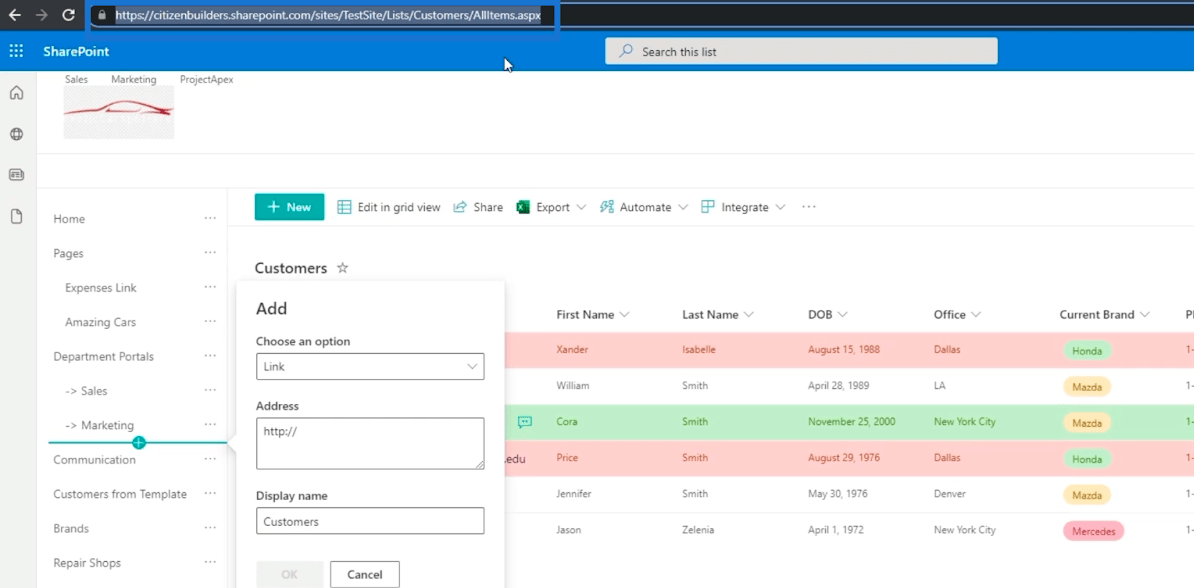
Plak het vervolgens in het adresveld .
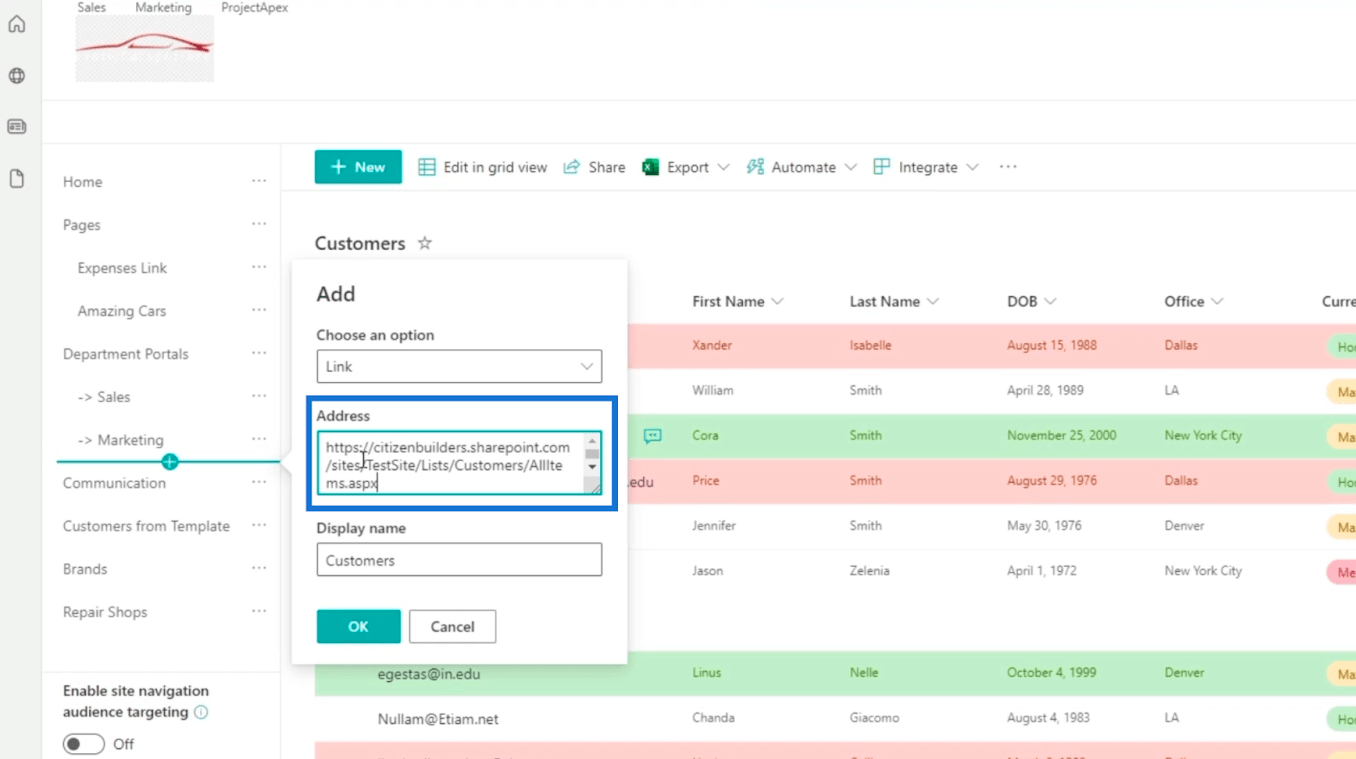
En klik op OK .
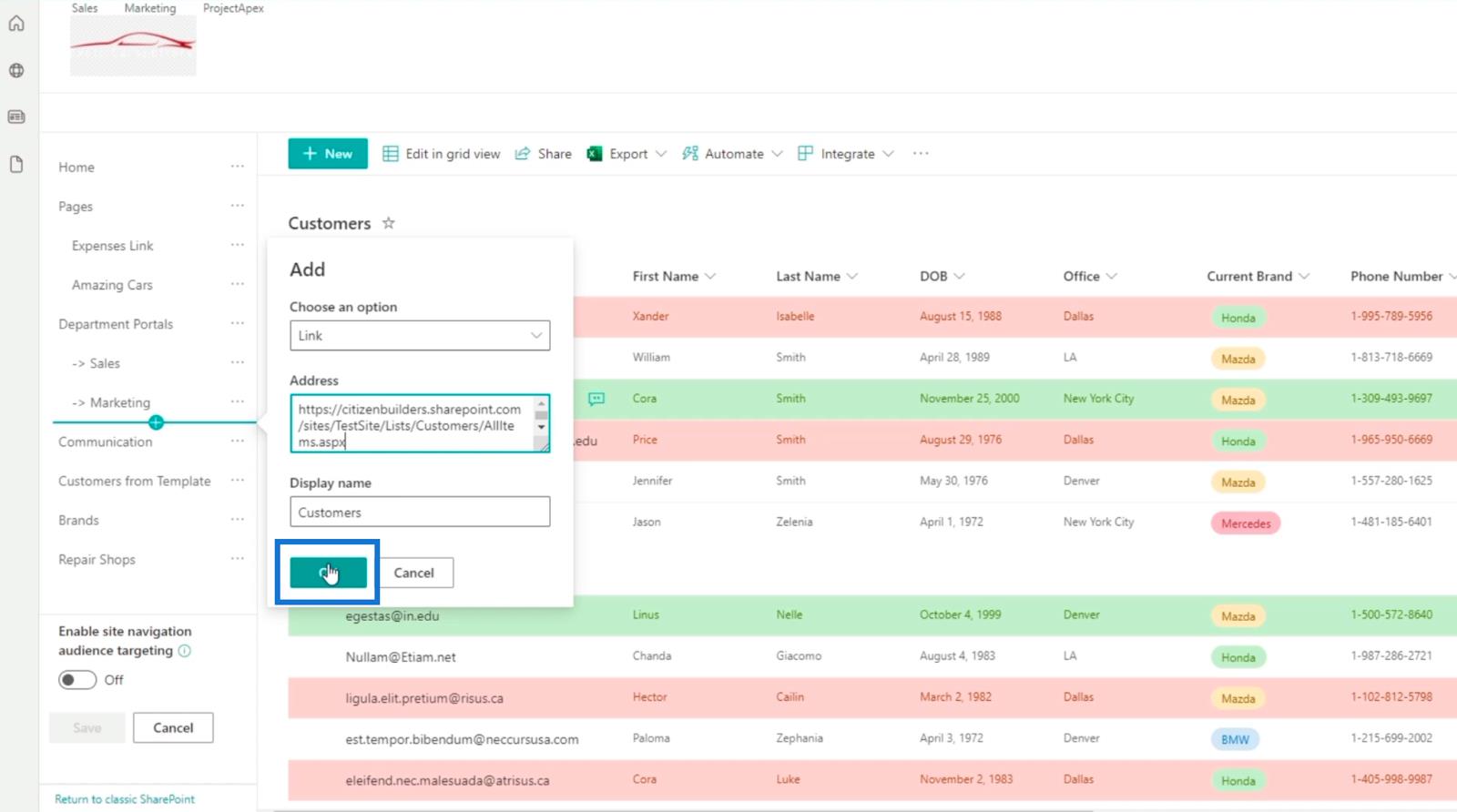
Je ziet nu de nieuw toegevoegde navigatielink.
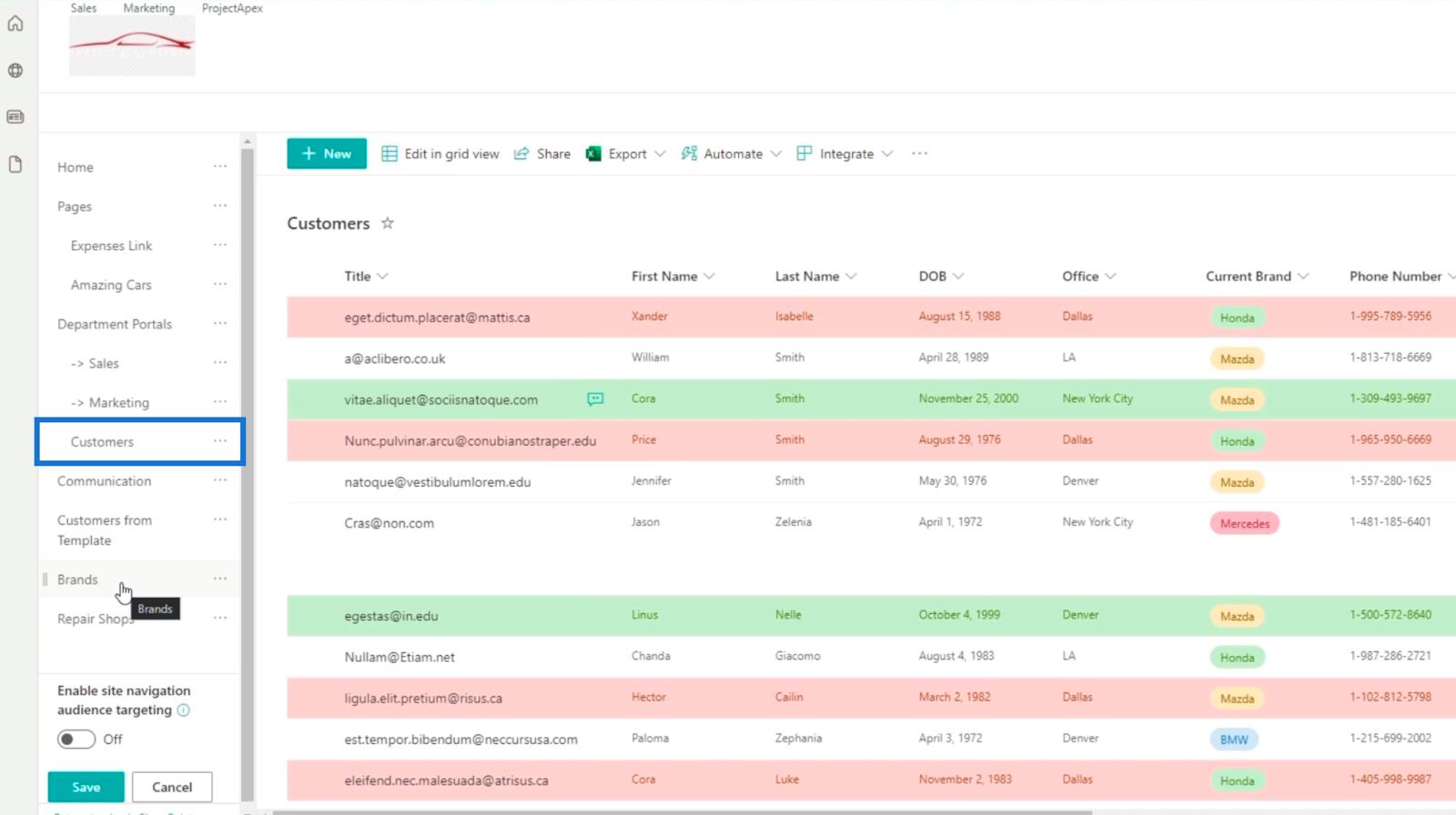
Om de hiërarchie te herschikken, kunt u eenvoudig de lijsten slepen naar waar u ze wilt hebben. In ons voorbeeld plaatsen we de lijst Merken en reparatiewerkplaatsen onder Afdelingsportalen .
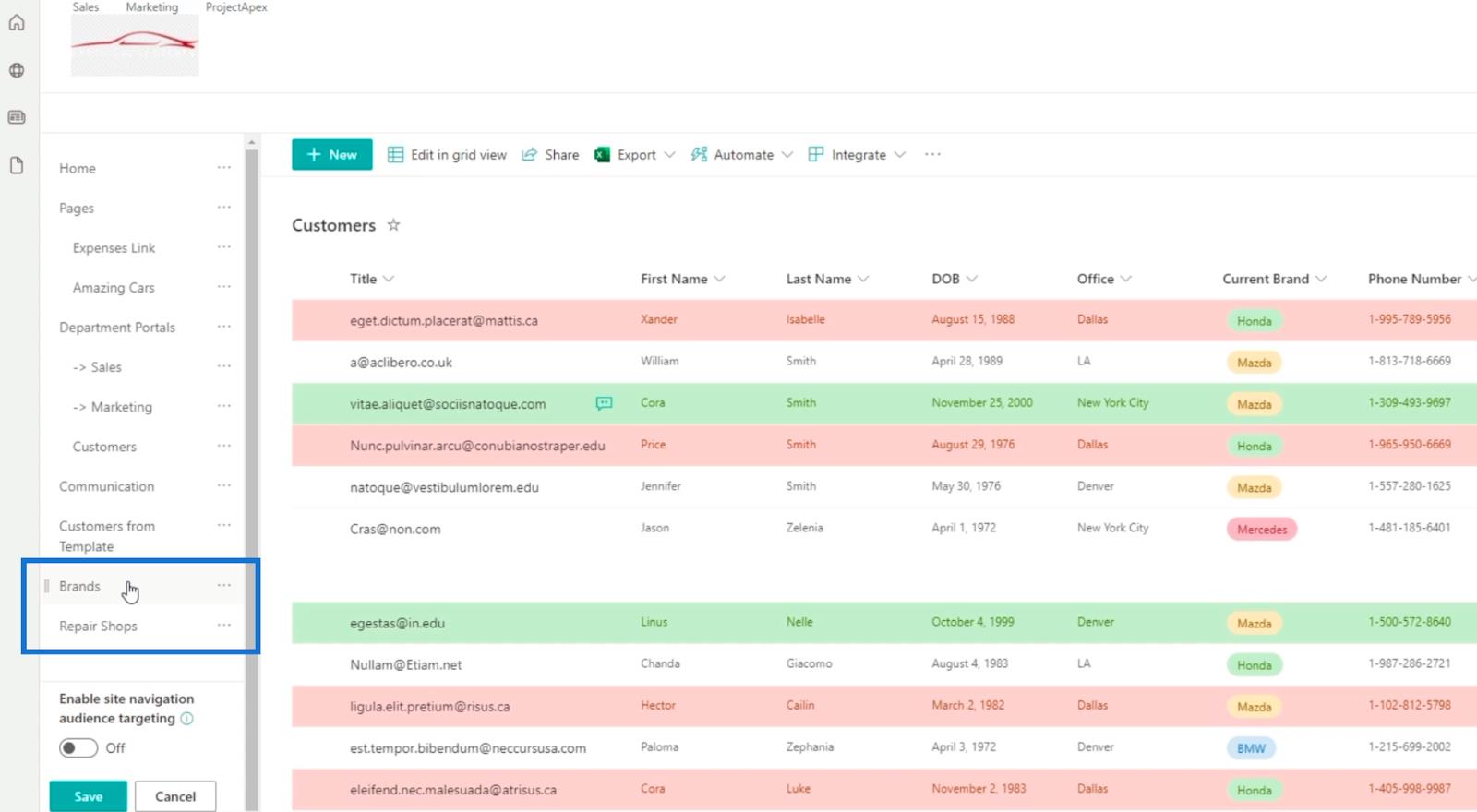
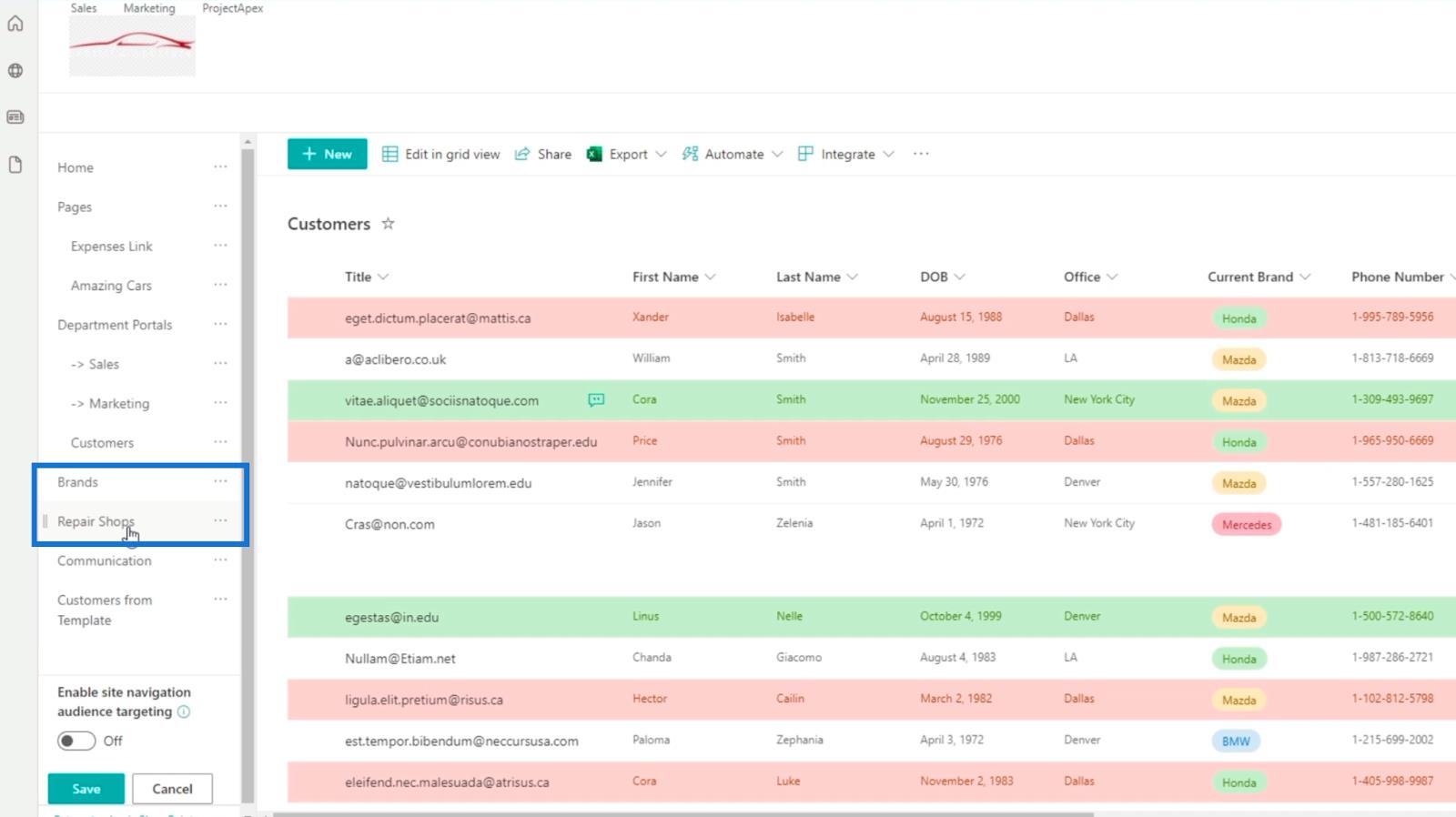
Als u een lijst heeft die u niet wilt of niet meer nodig heeft, kunt u deze eenvoudig verwijderen. In dit voorbeeld hebben we de klanten van sjabloon niet nodig . We klikken dus op de ellipsen ernaast.
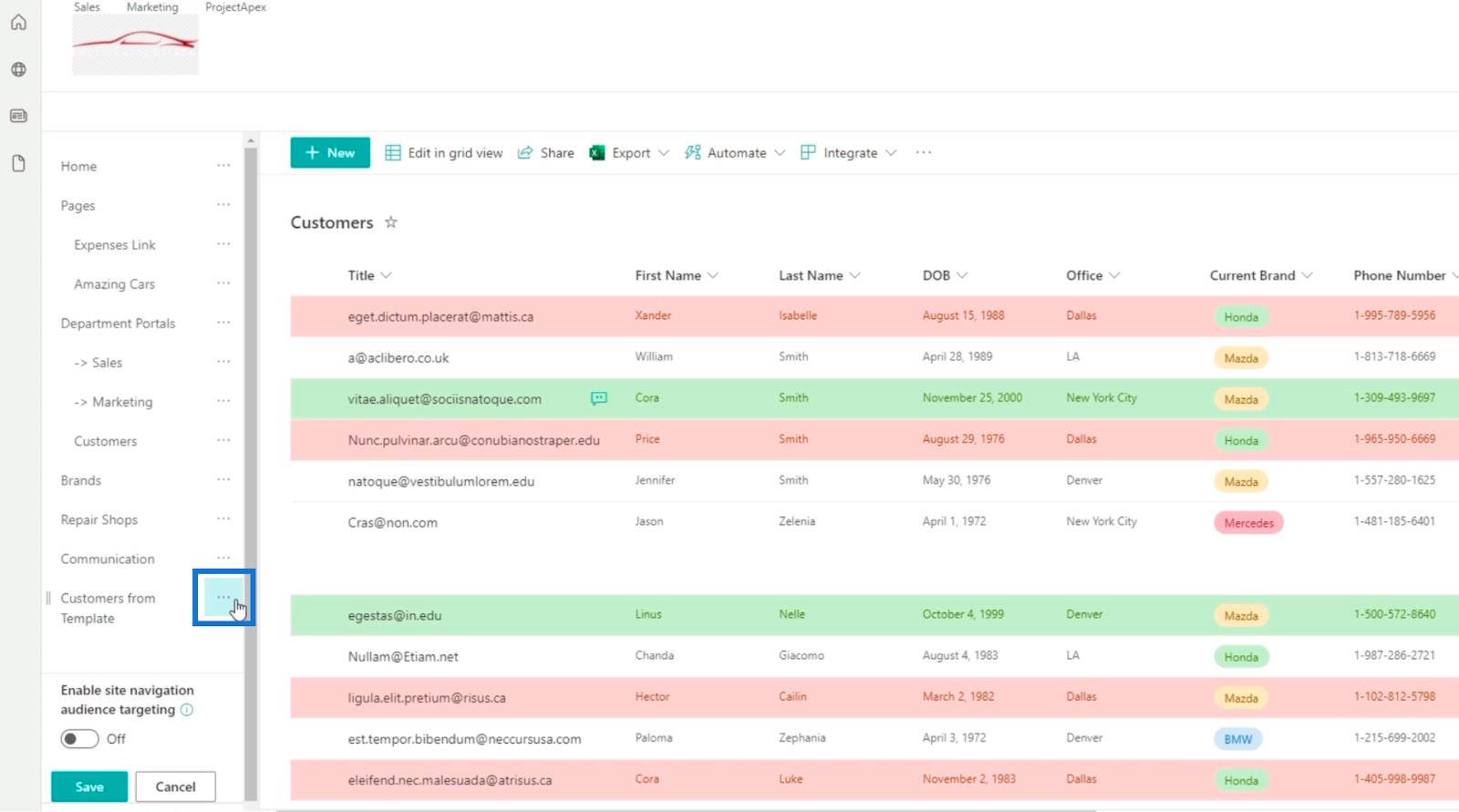
Klik vervolgens op Verwijderen .
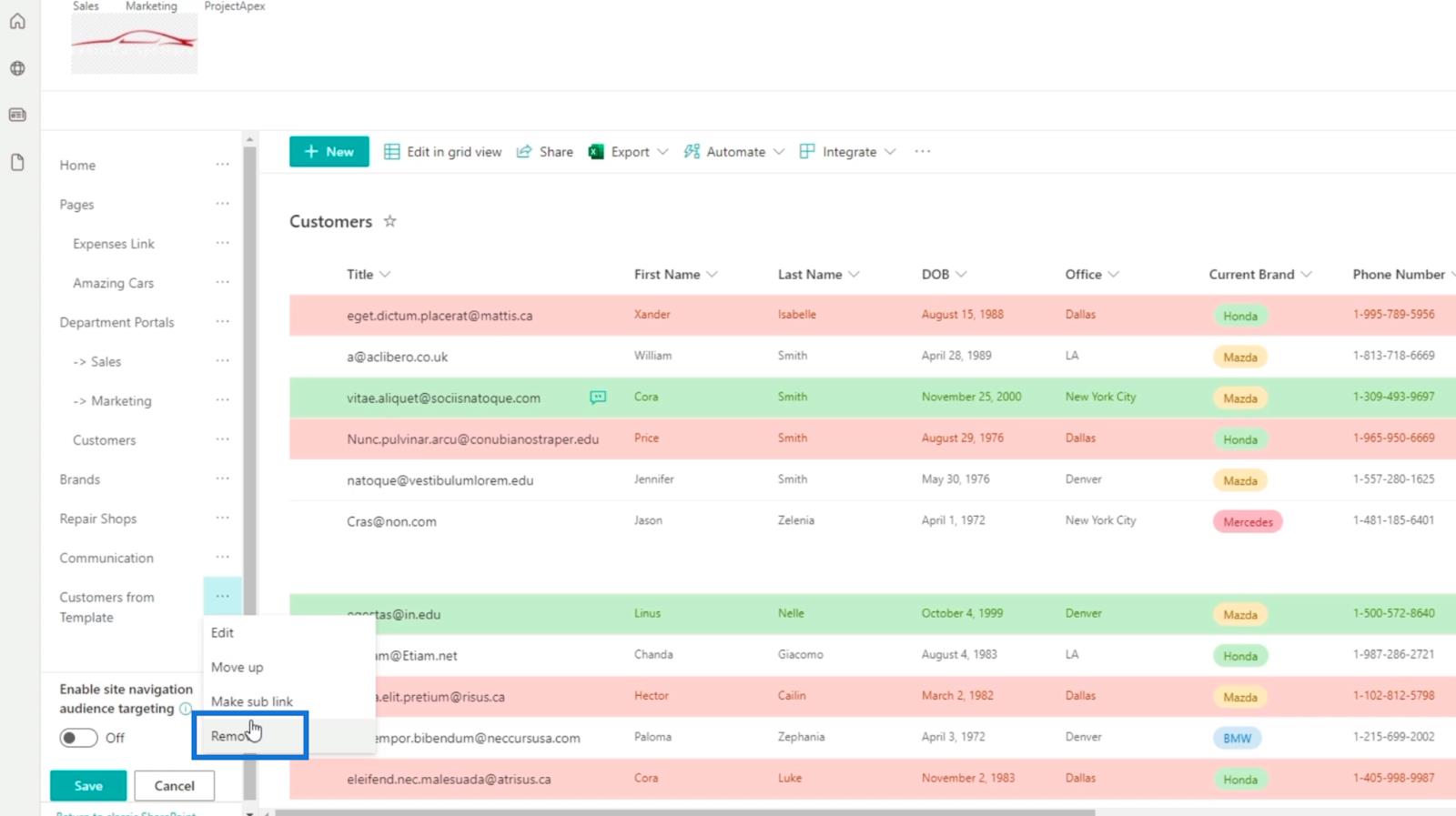
Als u merkt dat de navigatielink die u hebt gemaakt een sublink is van een andere navigatielink, hoeft u het proces niet helemaal opnieuw uit te voeren. In ons voorbeeld hebben we de koppeling Klanten in de afdelingsportalen geplaatst . In dit geval hoeven we alleen maar op de ellipsen naast Klanten te klikken.
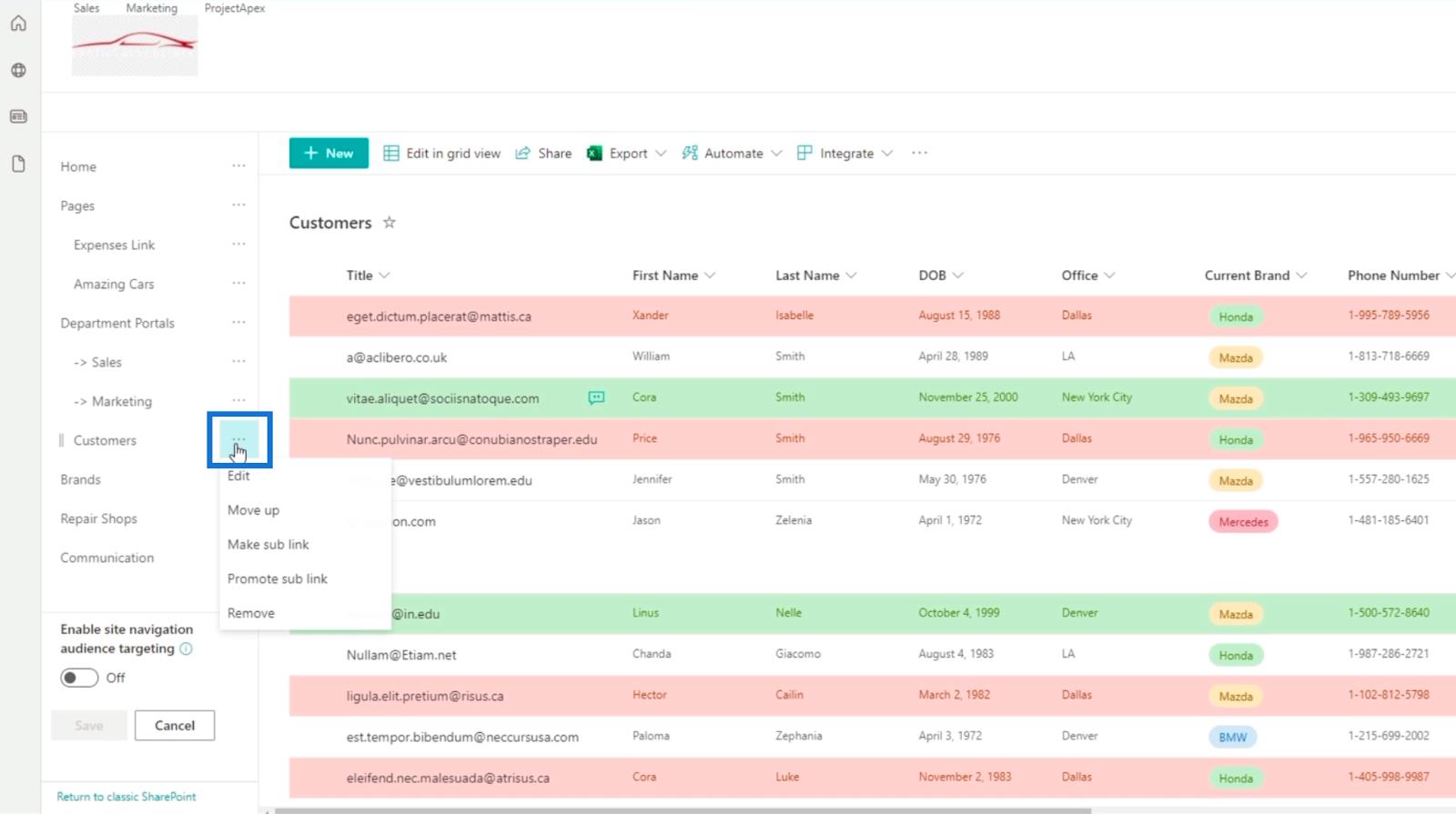
Klik vervolgens op Sublink promoten .
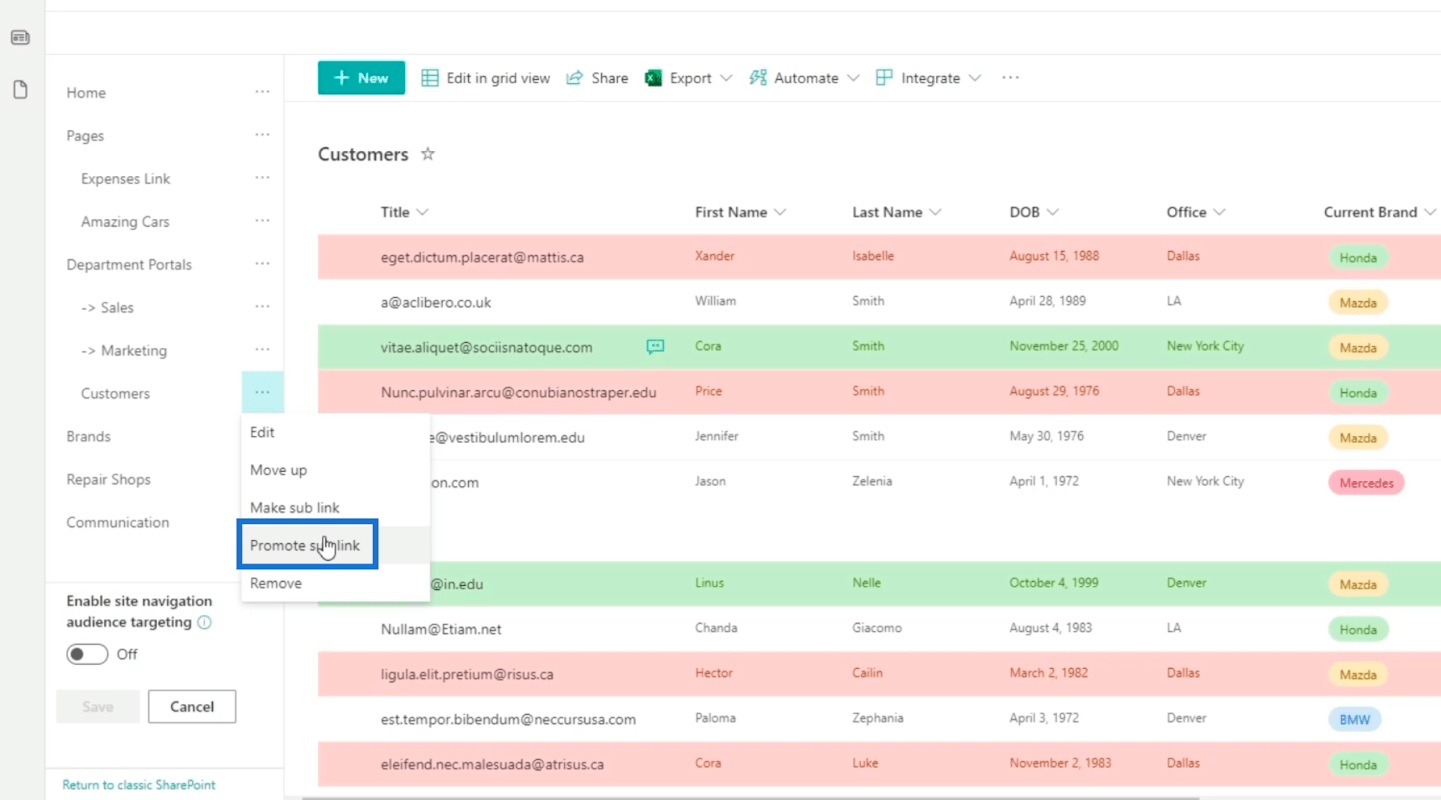
Nu zul je zien dat het niet in de navigatielink van Afdelingsportalen staat.
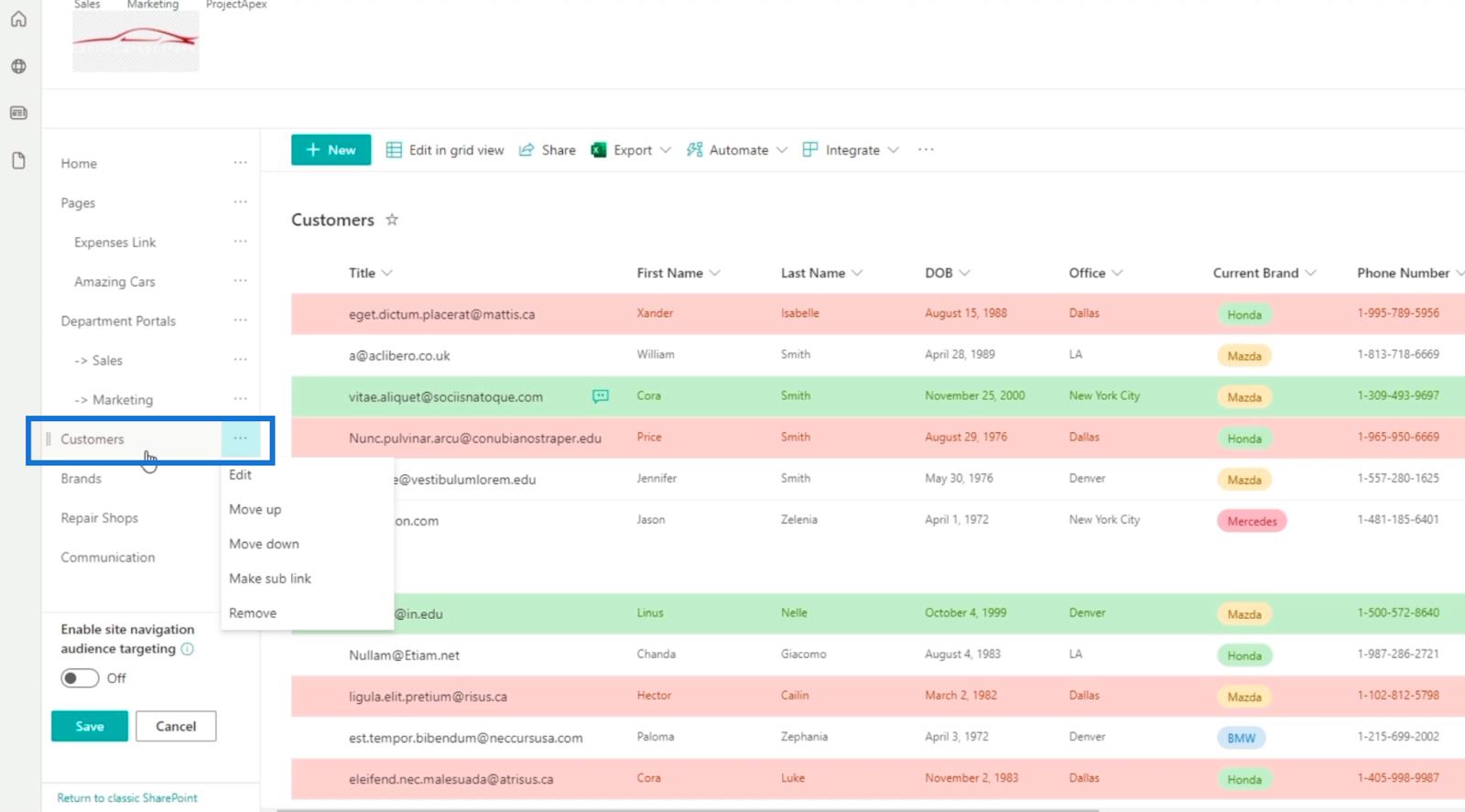
Een pagina maken voor SharePoint-lijst
Klik eerst op het tandwielpictogram rechtsboven.
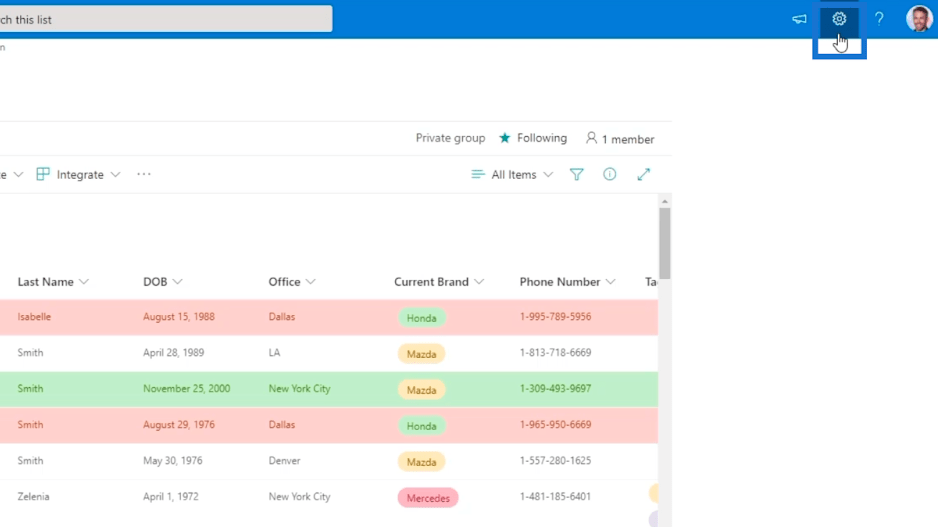
Klik vervolgens op Sitemachtigingen .
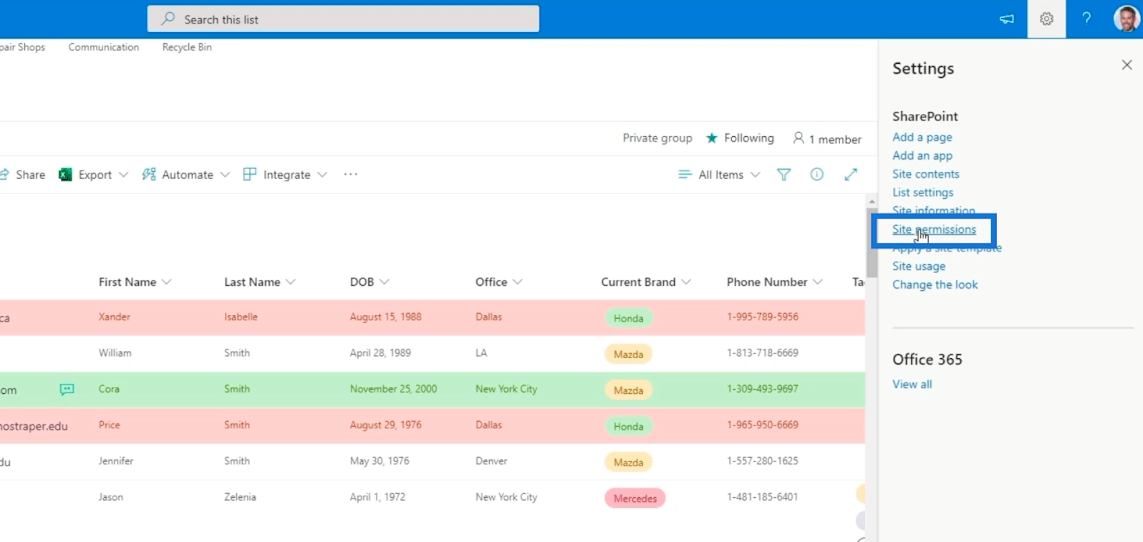
Daarna wordt u doorgestuurd naar een pagina waar u een pagina kunt toevoegen.
Laten we dus op Nieuw klikken en vervolgens op Pagina .
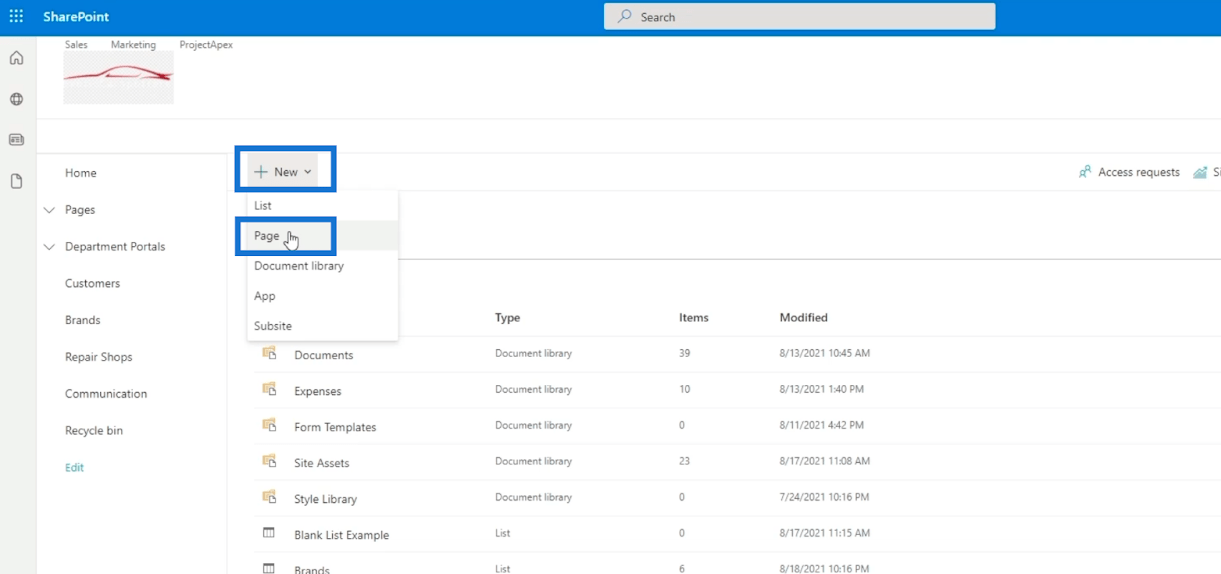
En je hebt een pagina waar je de navigatielinks voor de gewenste lijsten kunt toevoegen.
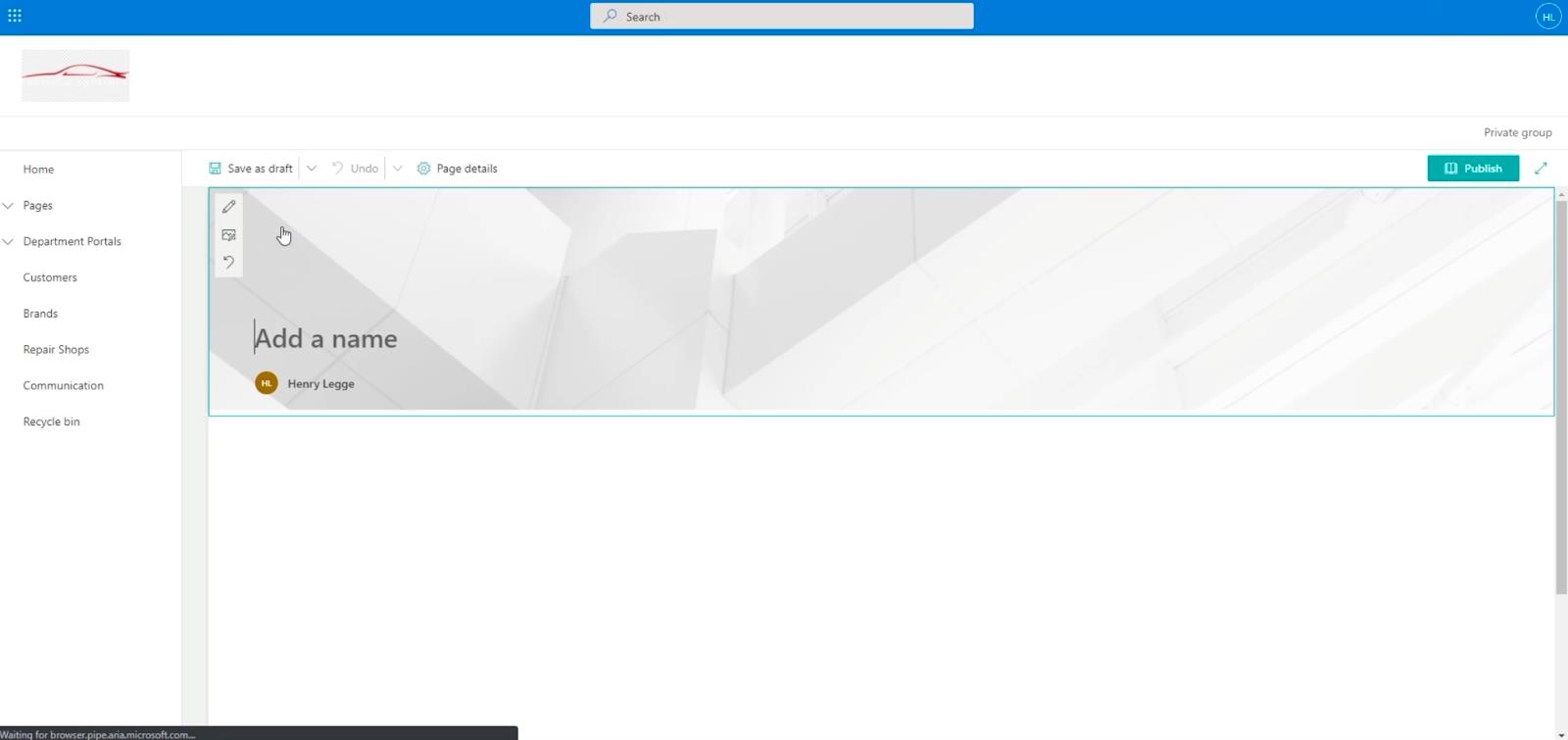
De navigatiekoppelingspagina instellen voor SharePoint-lijst
In het tekstveld Voeg een naam toe typen we " Lijsten " .
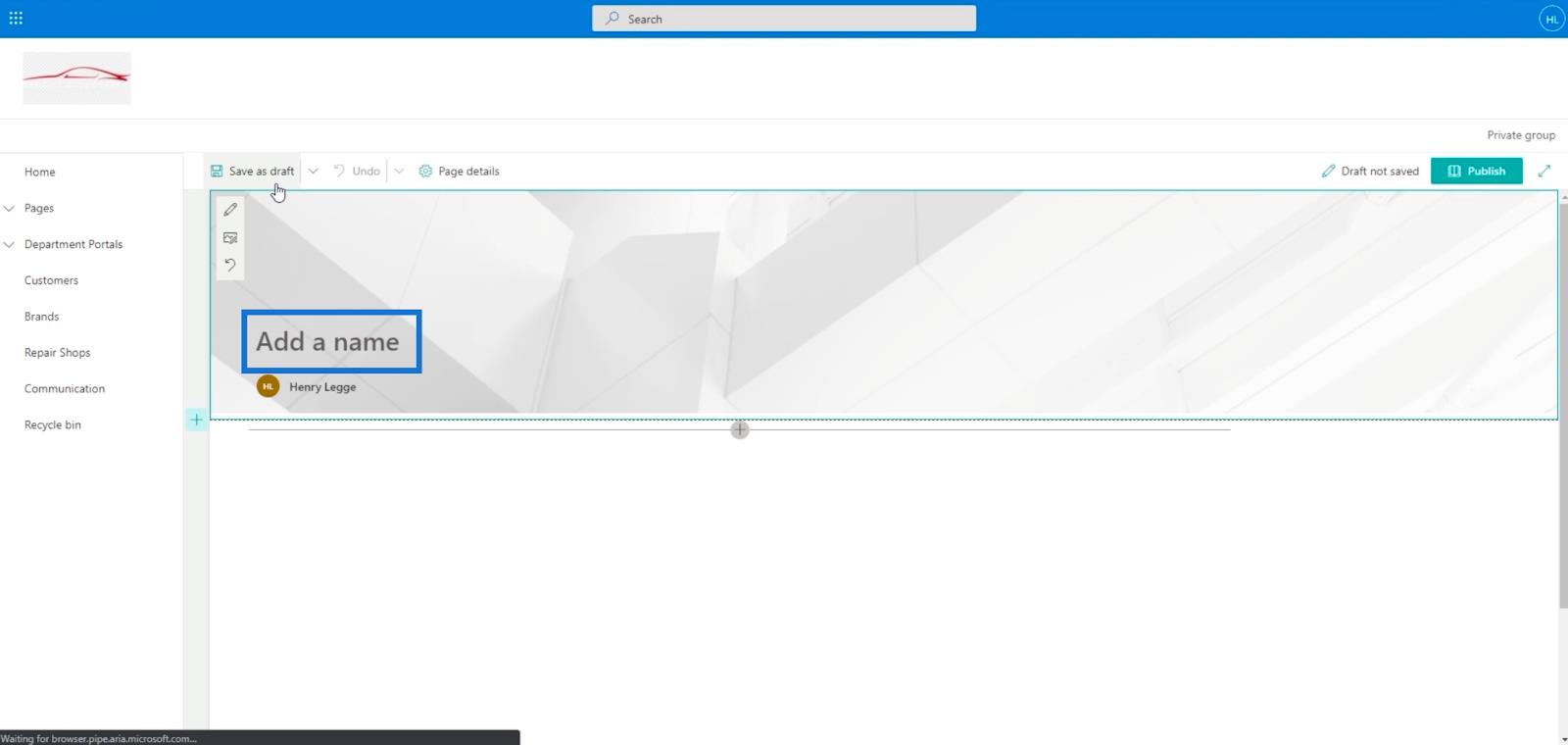
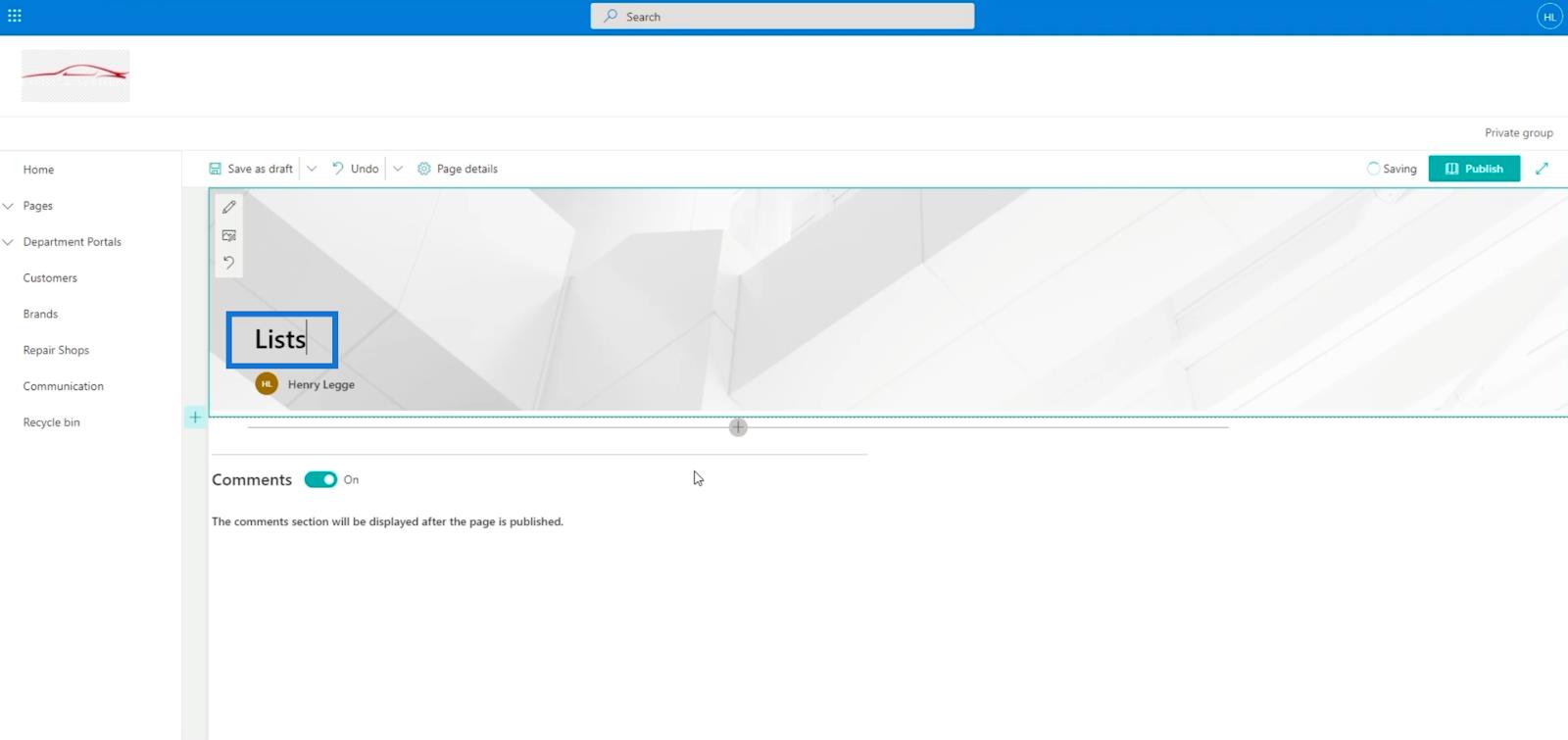
Vervolgens voegen we een sectie voor een lijst toe. Klik dus op het + teken aan de linkerkant. Kies vervolgens Eén kolom .
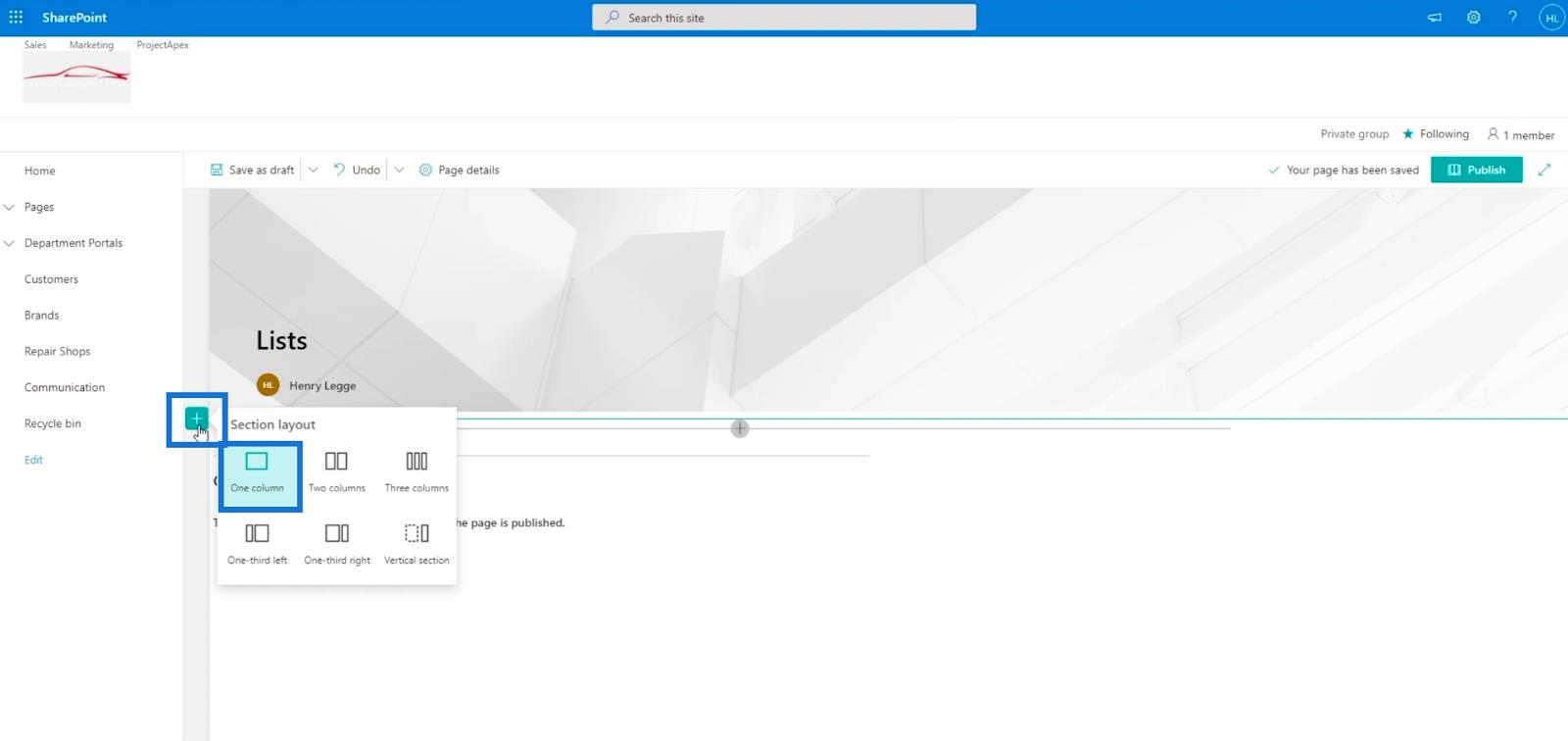
Klik daarna op het + -teken in de sectie die we hebben gemaakt. Klik vervolgens op Oproep tot actie .
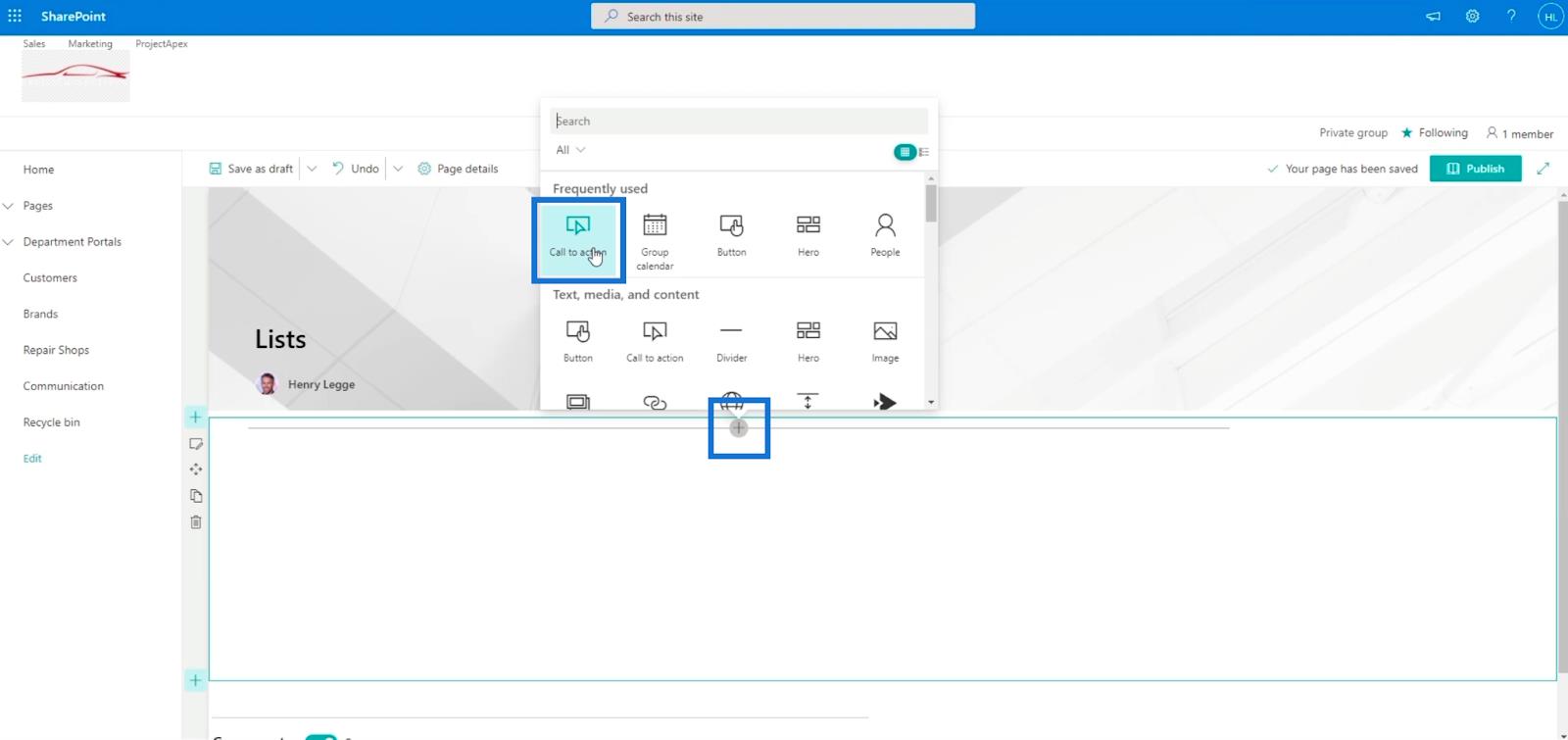
Vervolgens typen we Klanten in het tekstveld Voeg hier uw call-to-action-tekst toe .
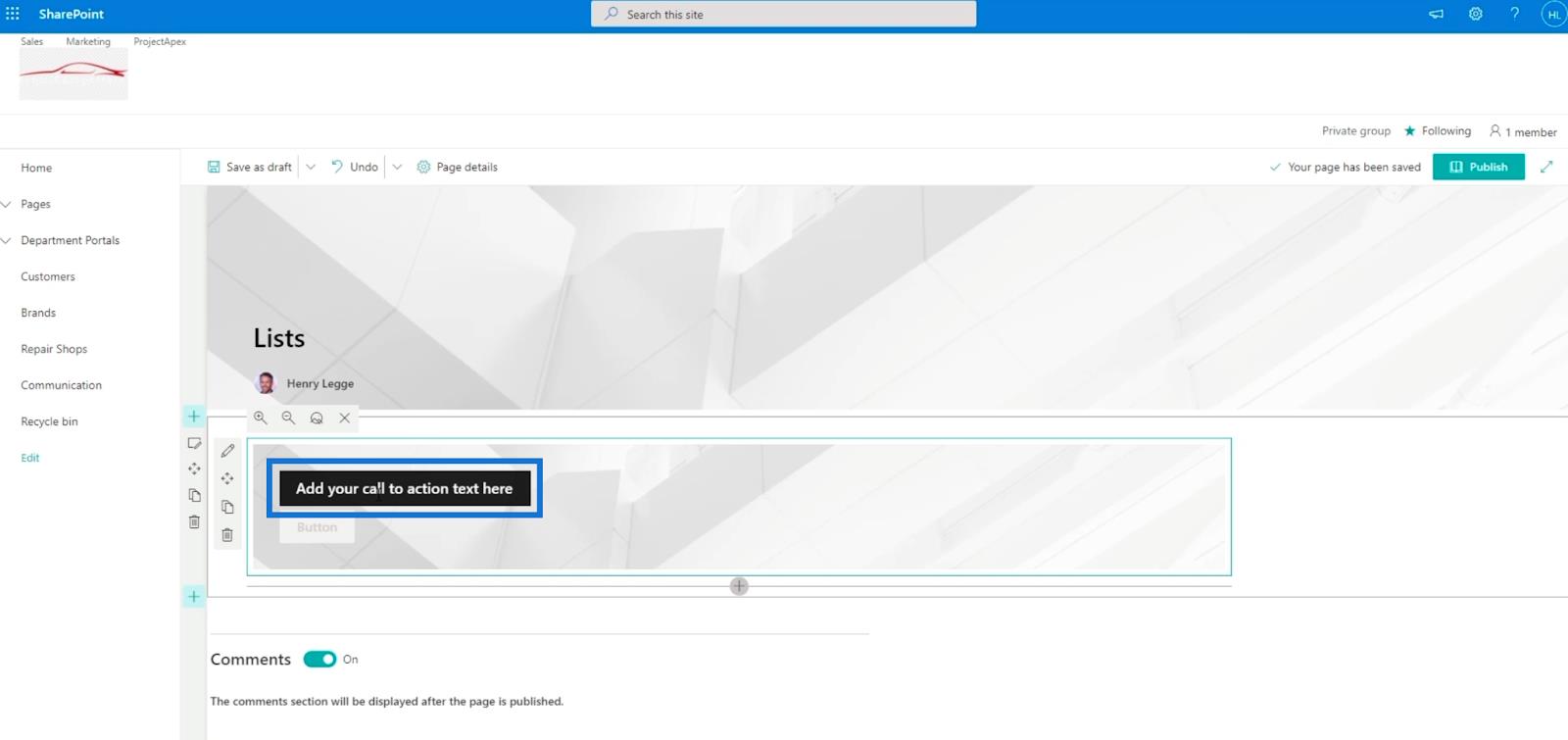
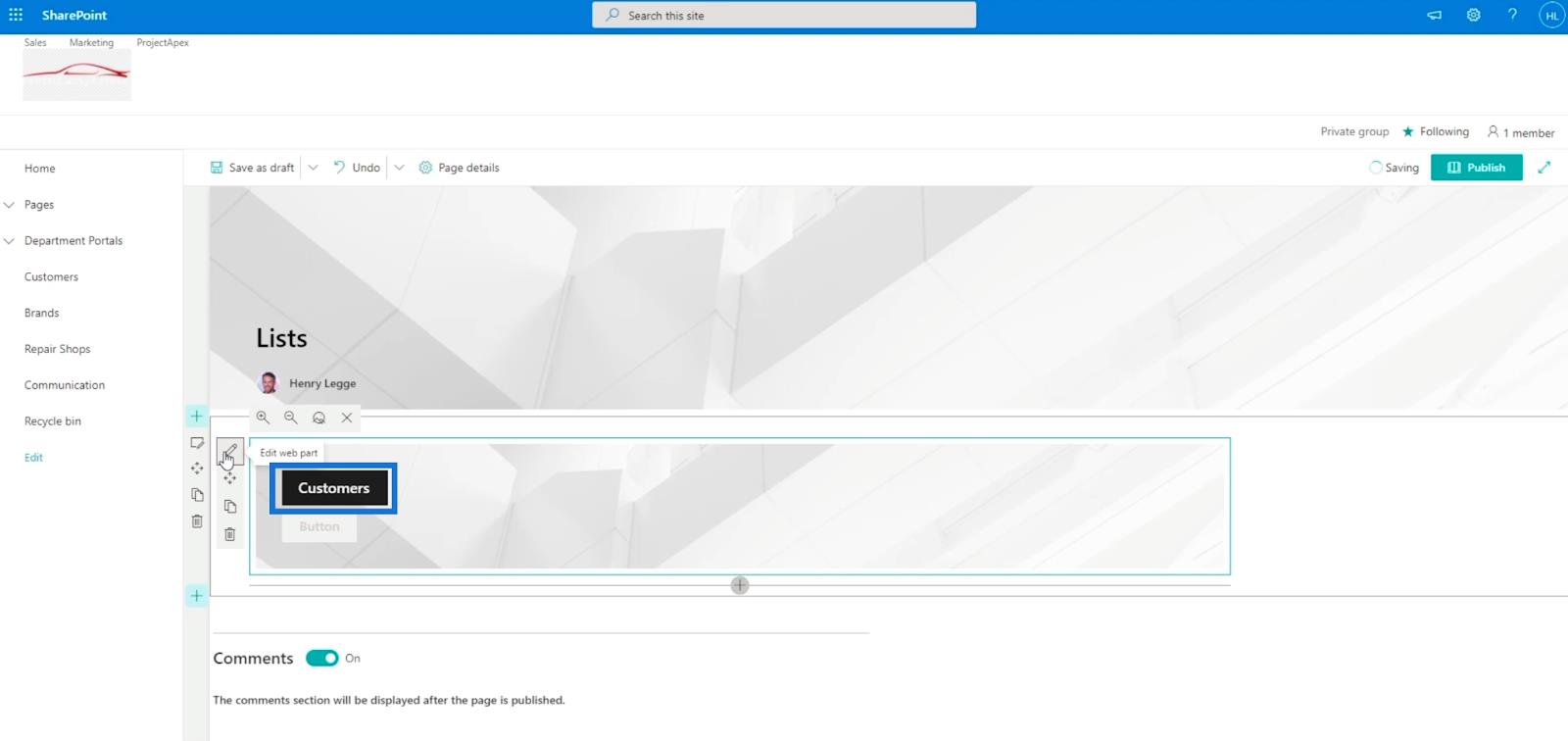
Typ vervolgens " Go " in het tekstveld Knoplabel in het deelvenster Oproep tot actie .
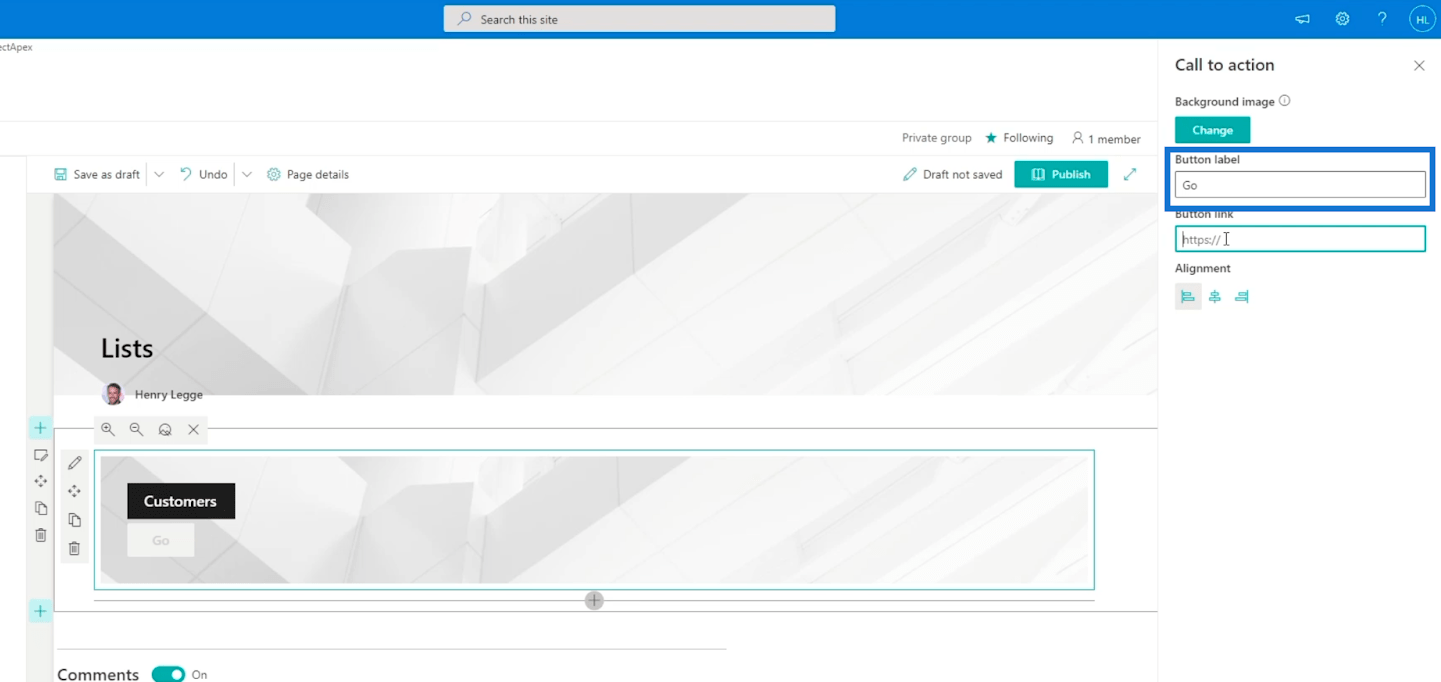
Daarna kopiëren we de URL van de klantenlijst . Selecteer in het linkerdeelvenster de lijst Klanten en klik erop met de linkermuisknop. Klik vervolgens op het koppelingsadres kopiëren .
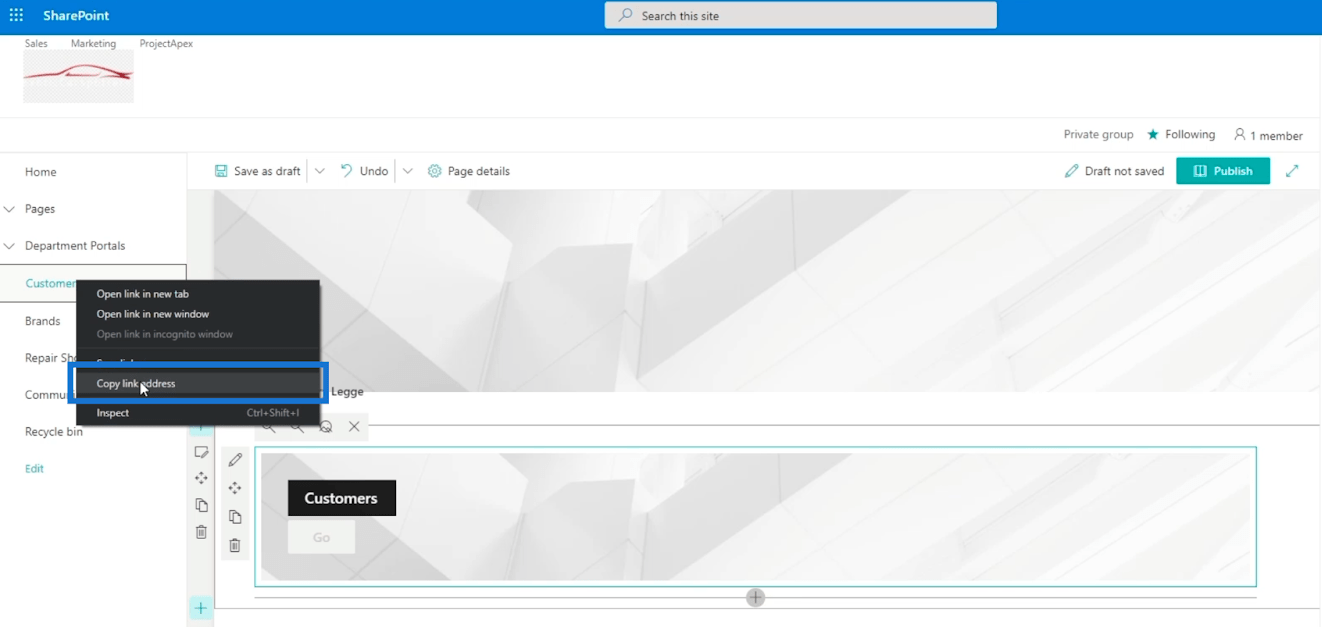
En plak het in het tekstveld Knopkoppeling in het deelvenster Oproep tot actie .
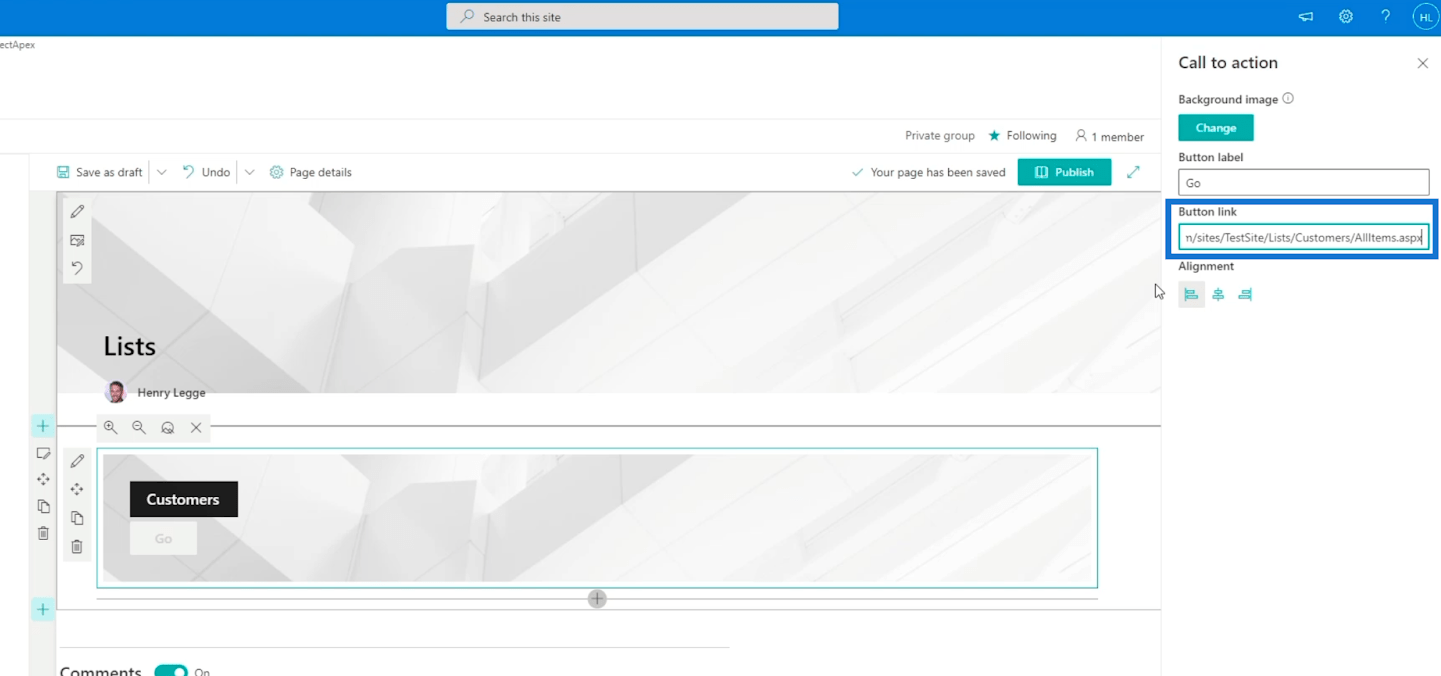
Daarna voegen we ook de links toe voor de lijsten Merken en Reparatiewerkplaats door dezelfde stappen uit te voeren. Je moet er alleen voor zorgen dat je de juiste URL kopieert.
Voordat u op Publiceren klikt, moet u ervoor zorgen dat u de eigenschap voor Paginatype invult . In dit voorbeeld typen we " Informatie ".
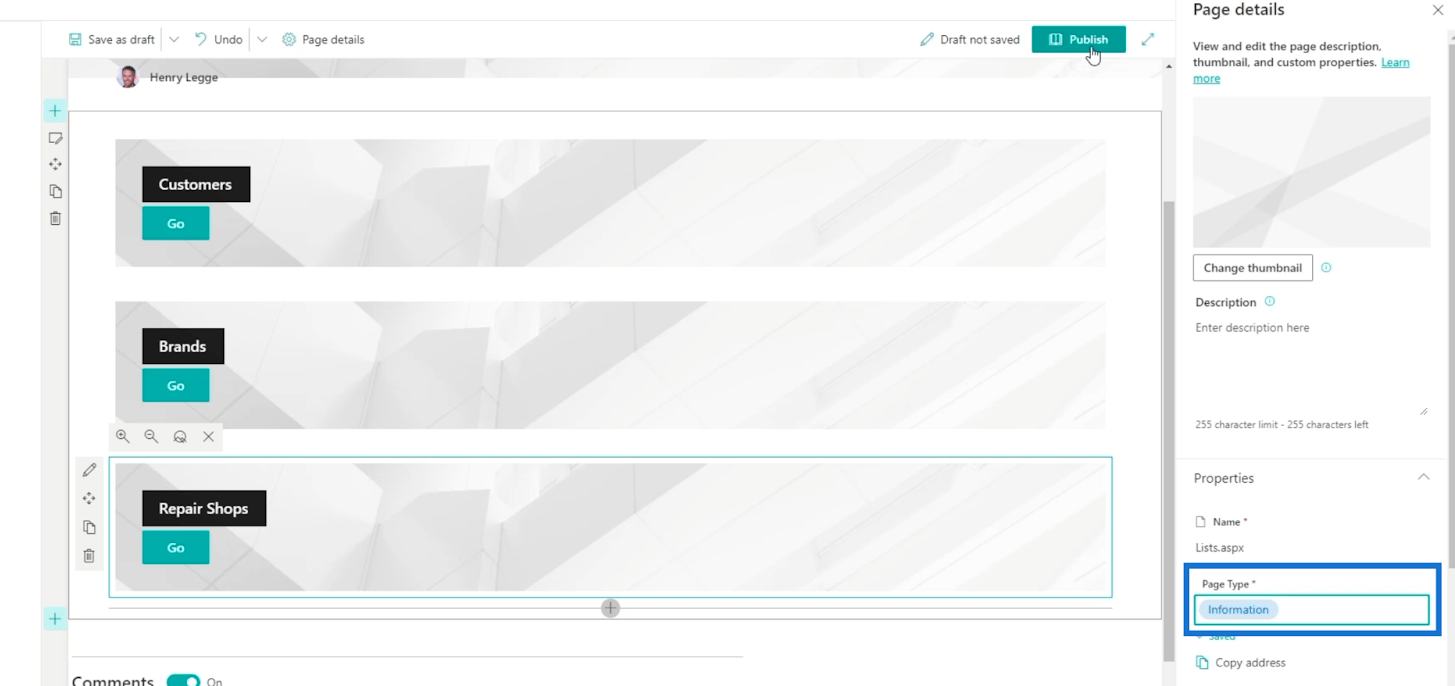
Ten slotte klikken we op Publiceren .
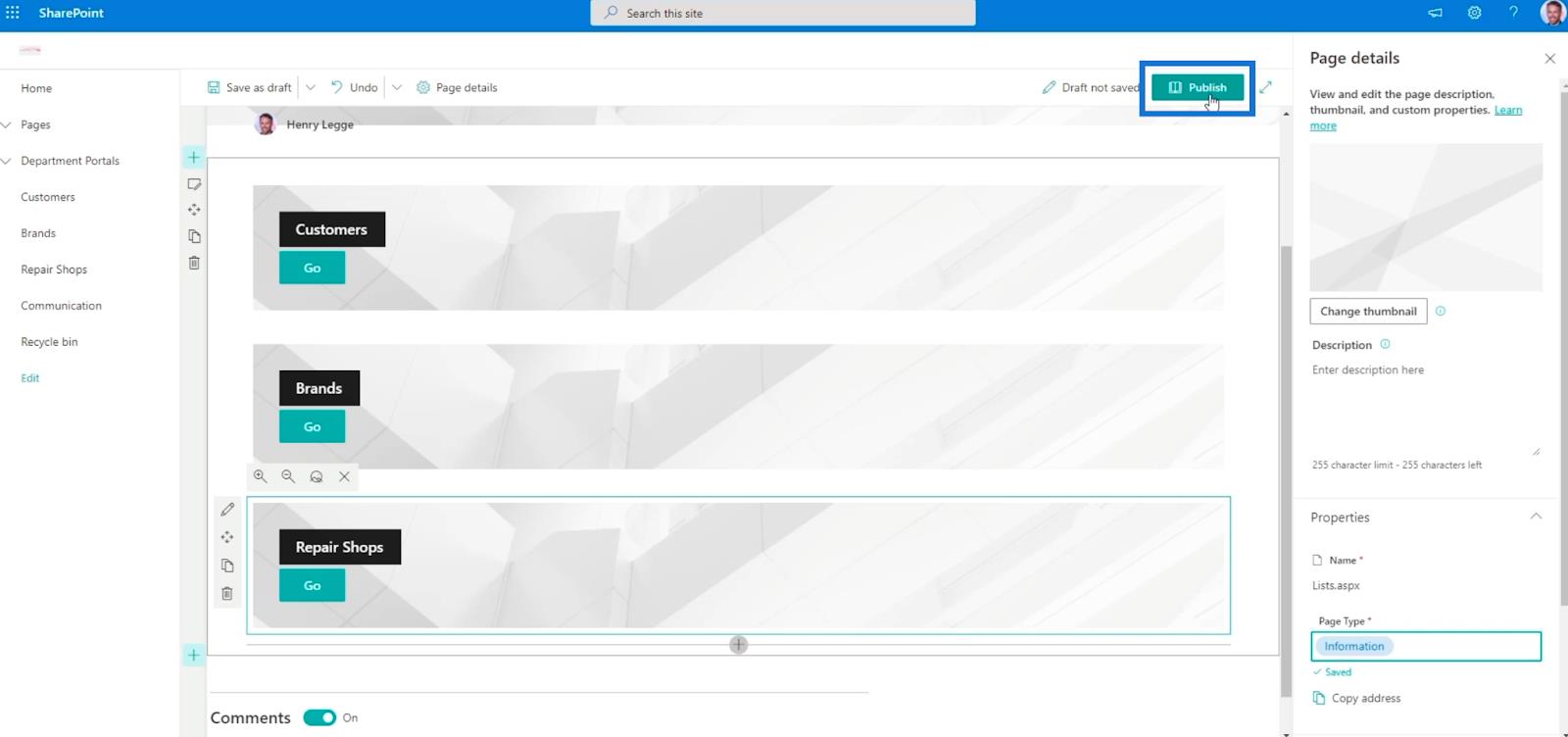
De pagina toevoegen aan de navigatie
We voegen het nu toe aan de navigatie door op de eerste optie in het rechterpaneel te klikken. Als u dit doet, wordt het ook op het linkerpaneel geplaatst.
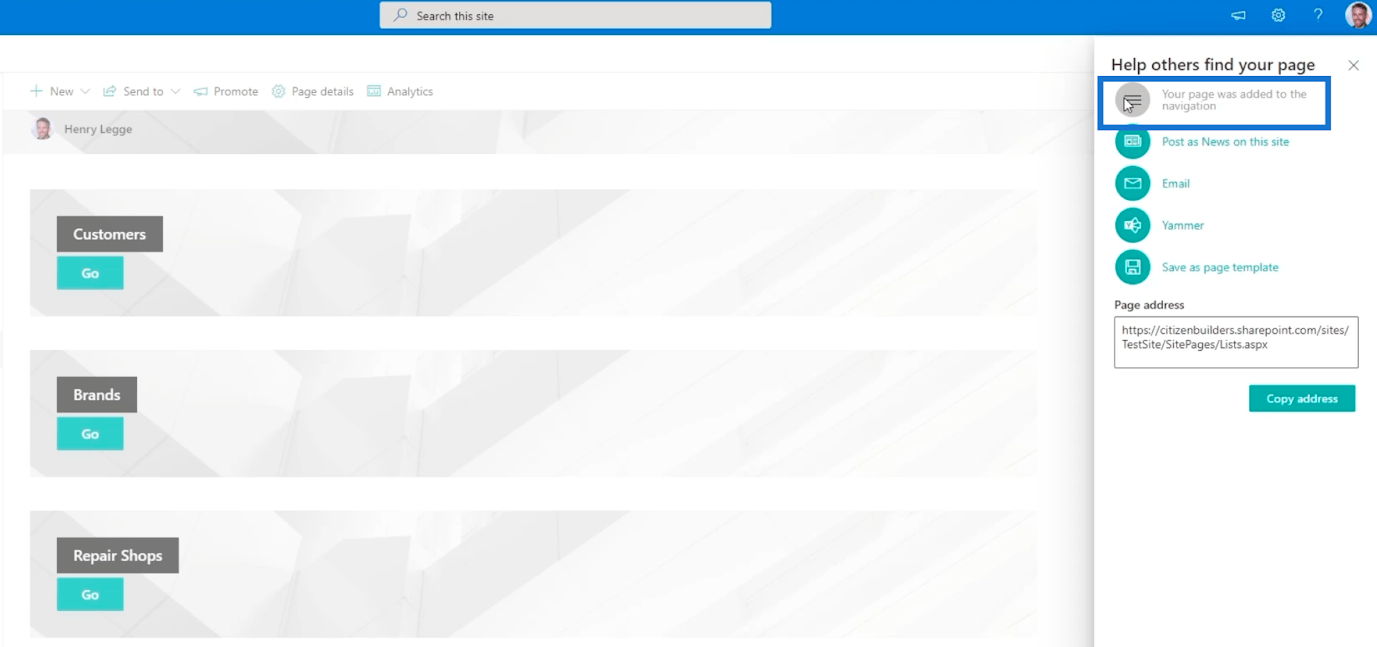
Laten we nu op x klikken om het deelvenster Help anderen uw pagina te vinden te sluiten .
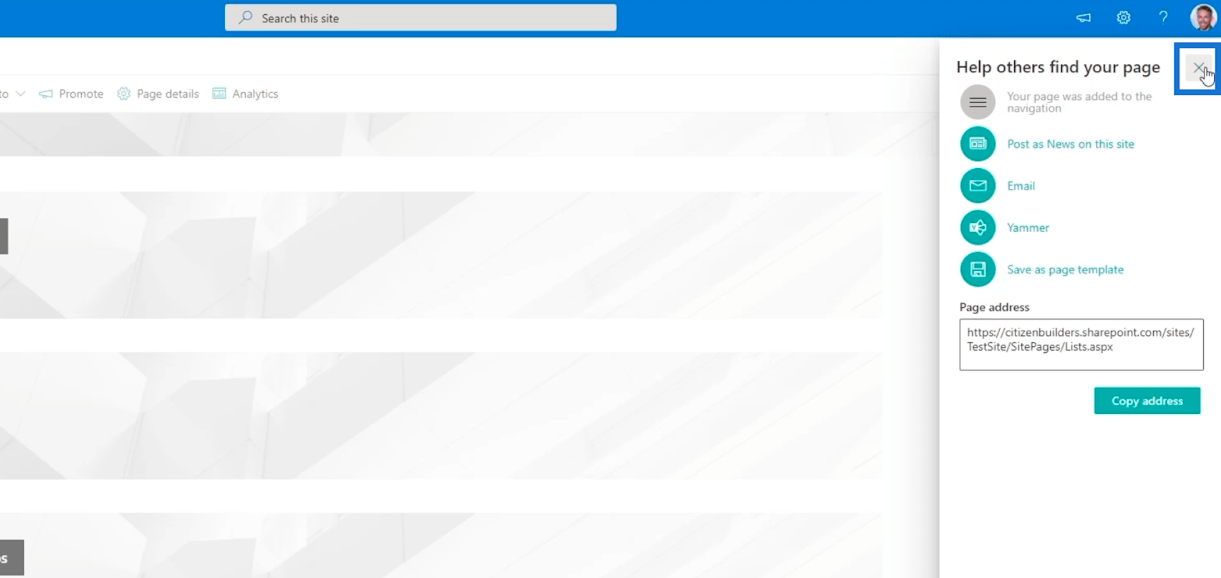
In de navigatielink in het linkerdeelvenster ziet u deze onderaan de SharePoint-lijsten.
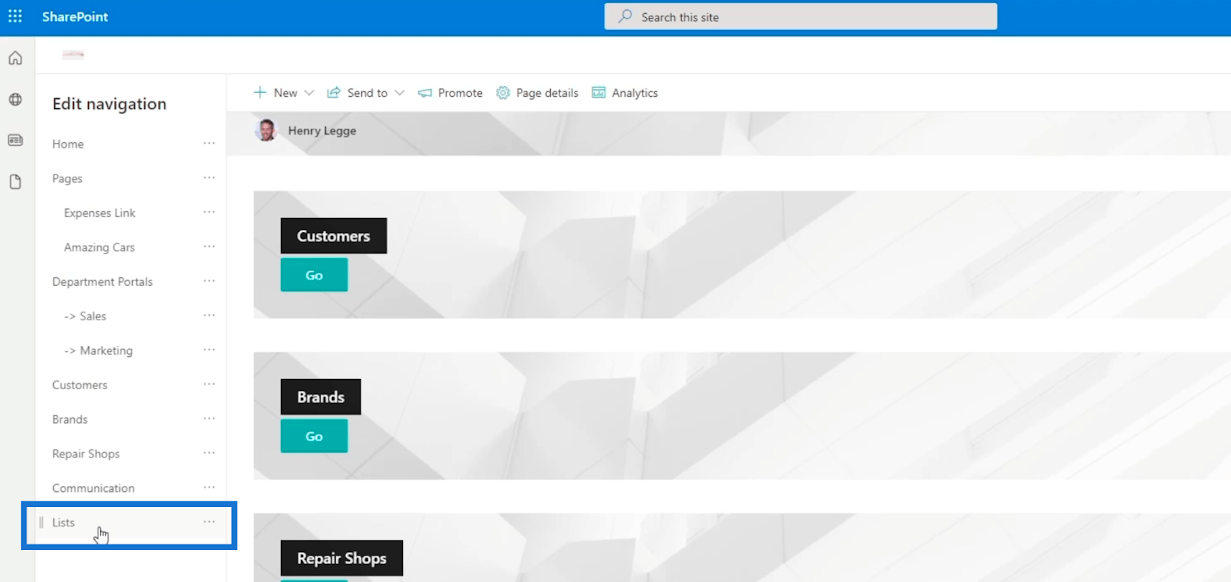
We klikken op Bewerken en slepen de lijsten direct na de lijst Afdelingsportalen.
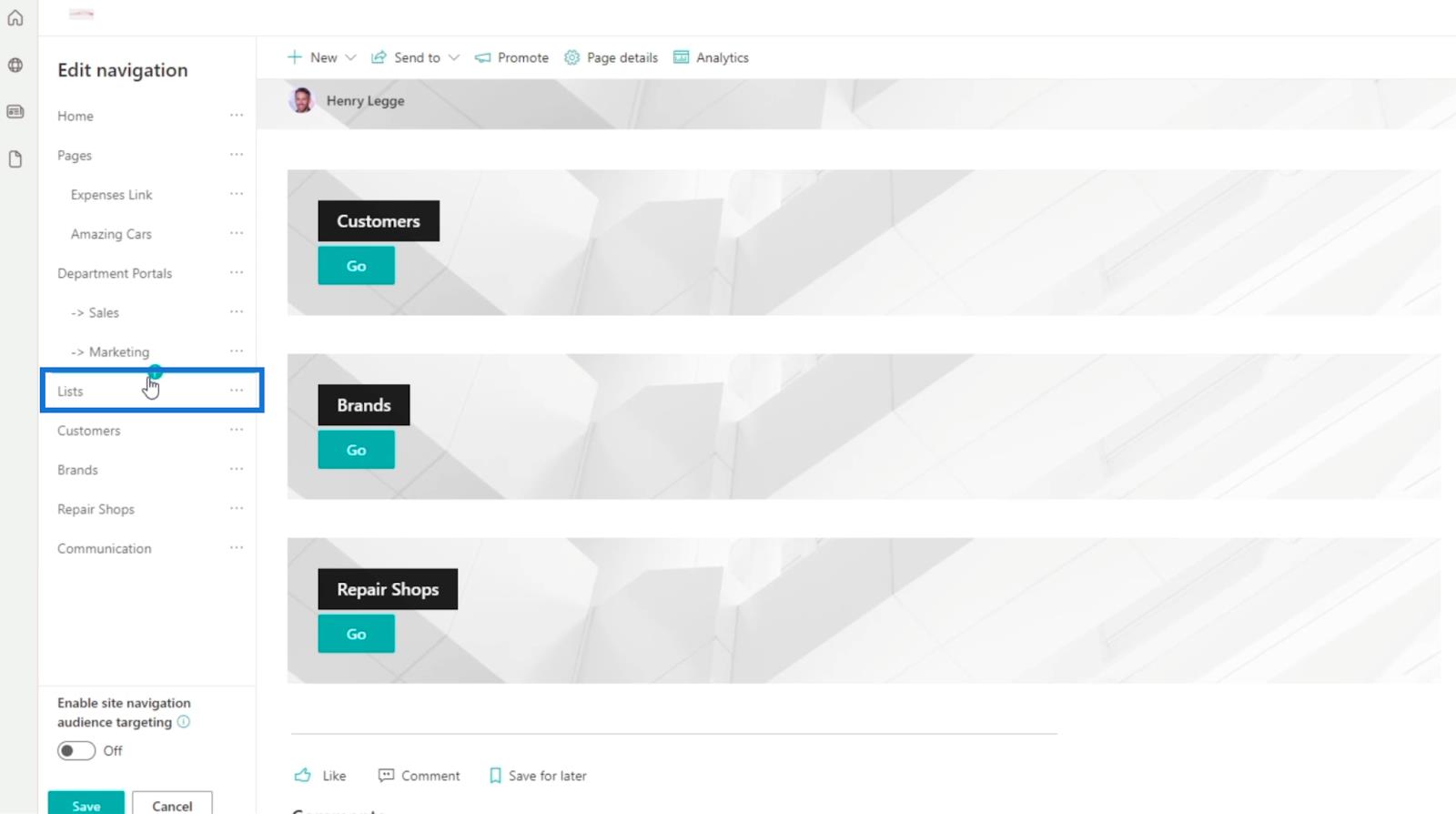
Vervolgens maken we sublinks naar Klanten, Merken en Reparatiewerkplaatsen . Om dat te doen, klikt u gewoon op de ellipsen naast hun naam en kiest u Maak sublink .
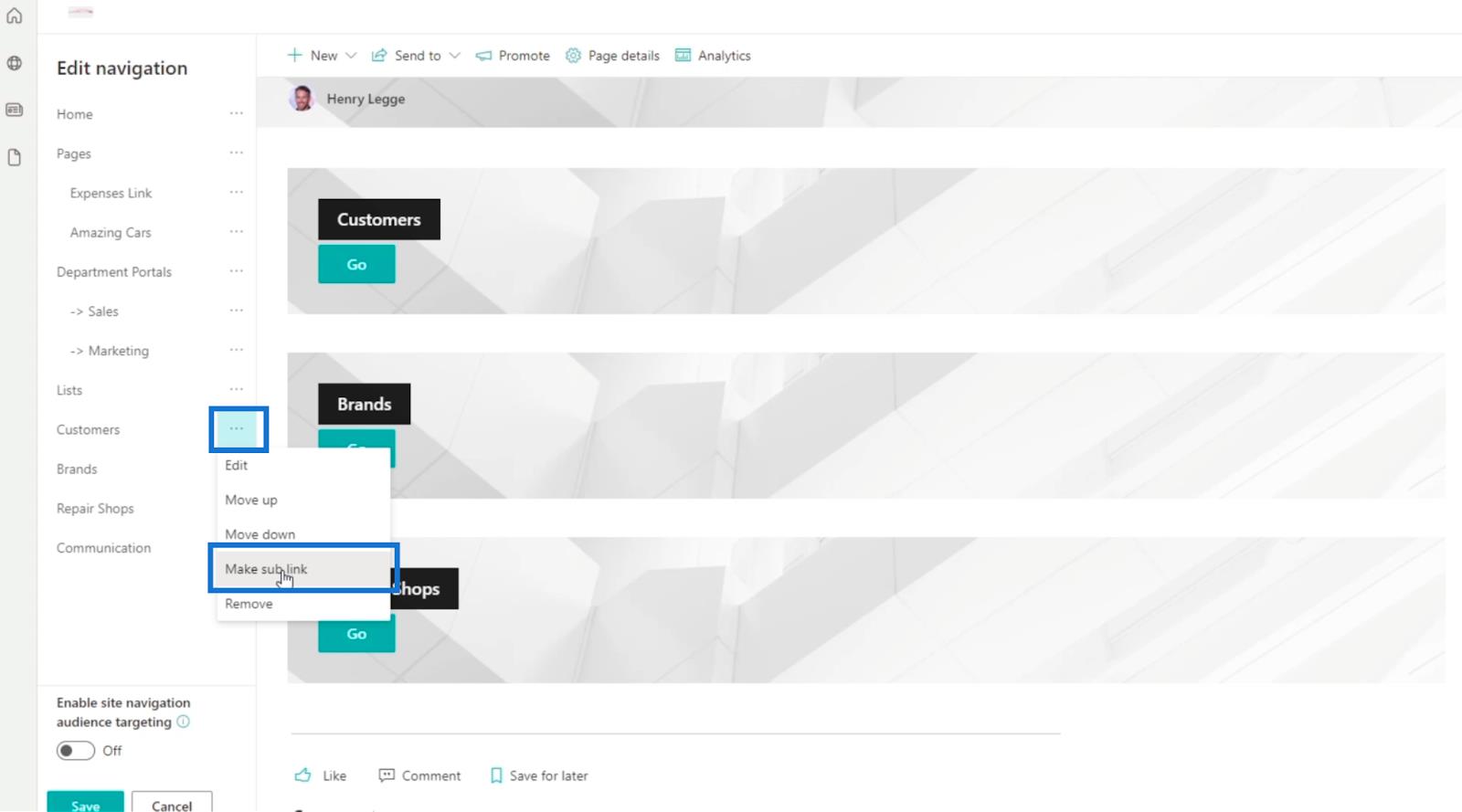
Als resultaat ziet u dat de drie links nu zijn ingesteld als sublinks
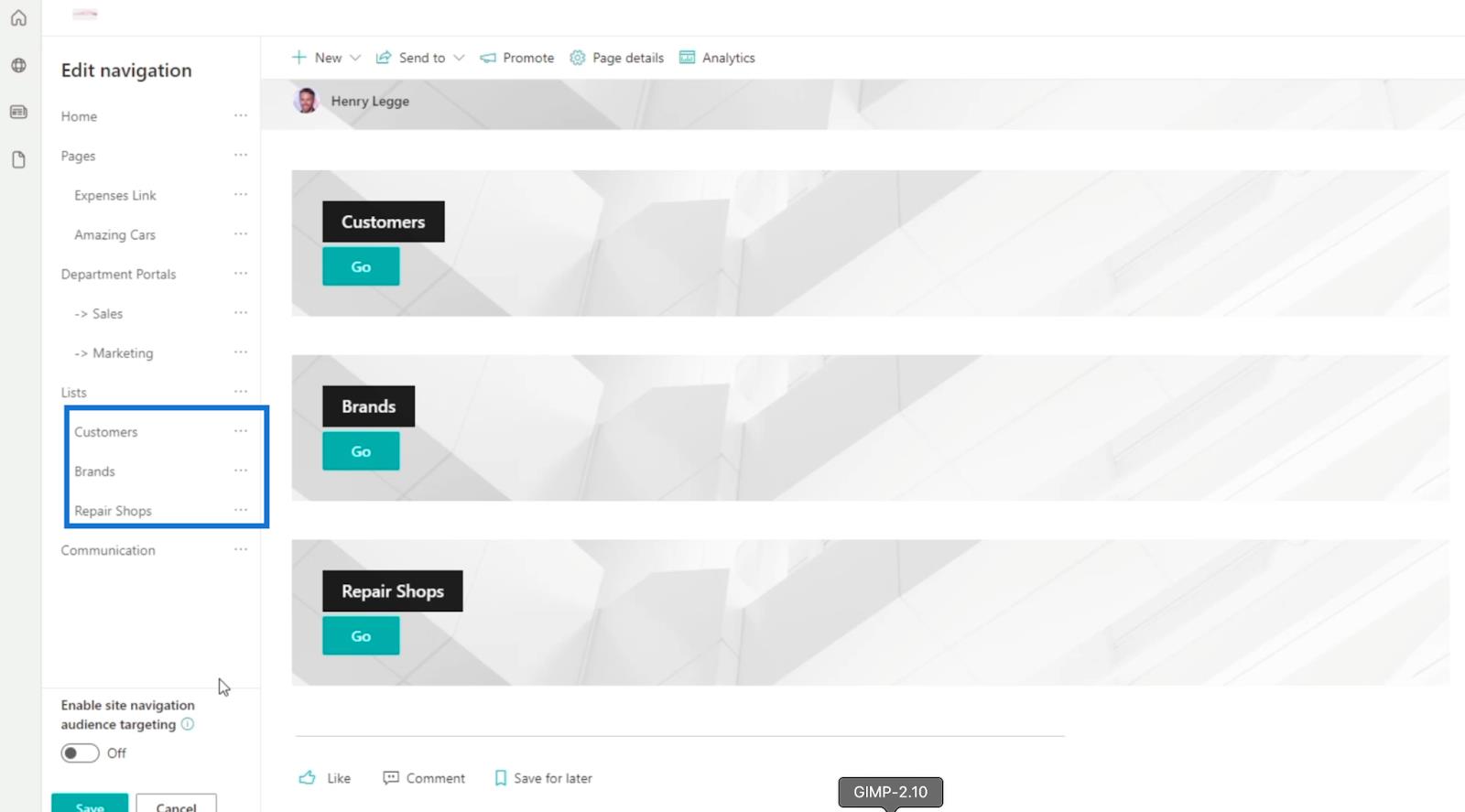
Klik ten slotte op Opslaan .
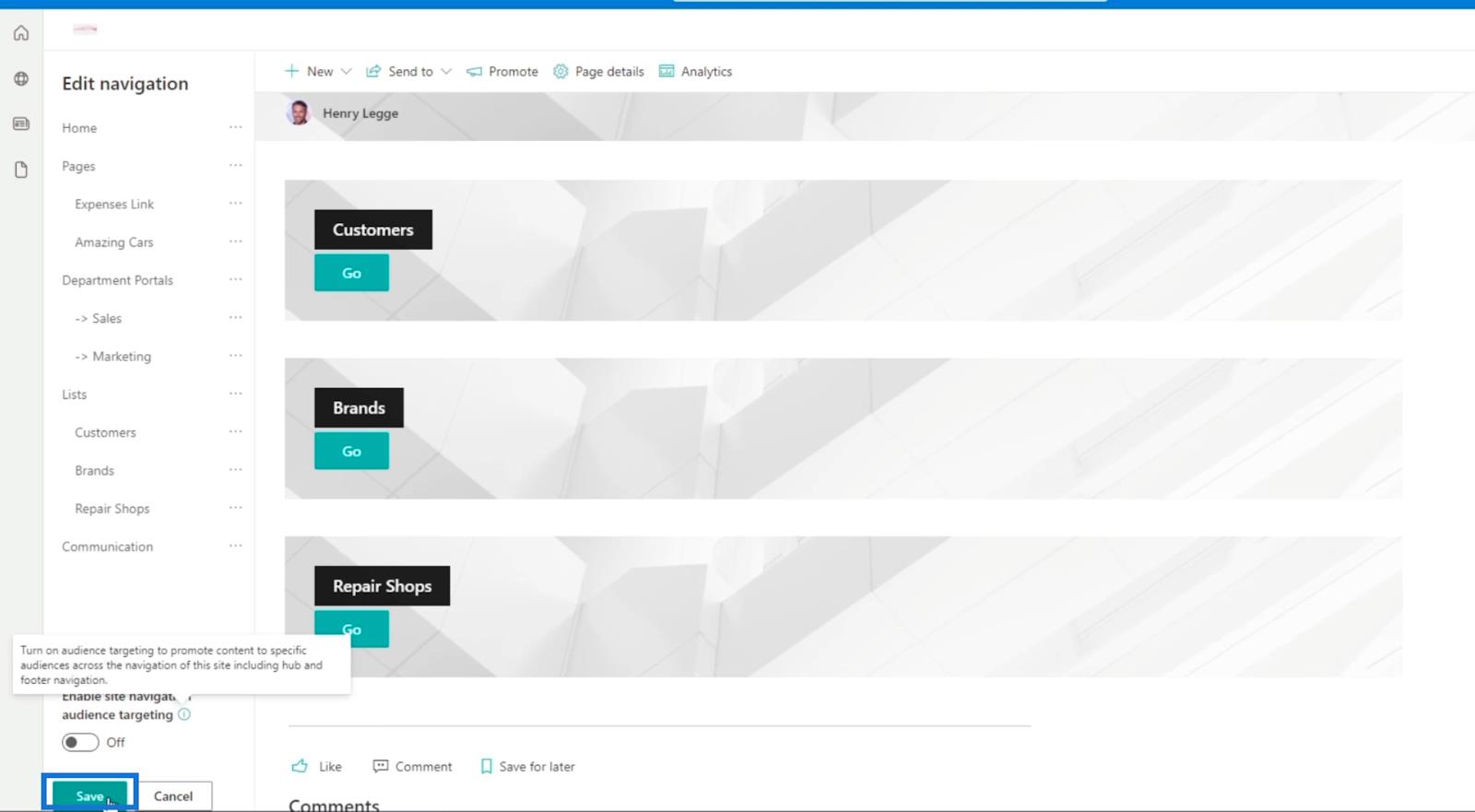
Nu hebben we met succes een navigatielink gemaakt en de lijsten gesorteerd op hun groepen. In ons voorbeeld ziet u Home, Afdelingsportalen en Lijsten .
Als we op Lijsten klikken , gaan we naar de pagina die we zojuist hebben gemaakt. De pagina bevat de links naar de verschillende SharePoint-lijsten die we hebben.
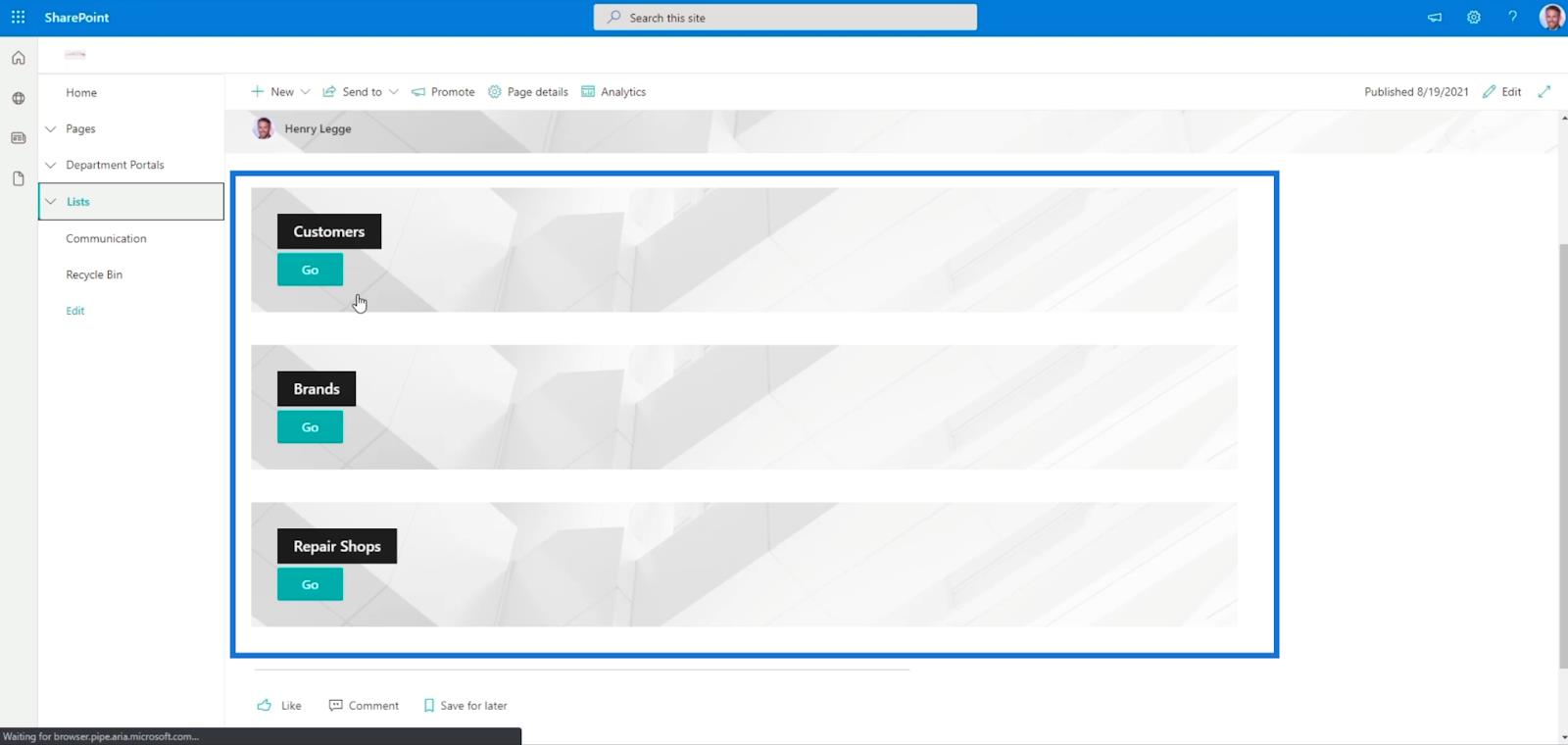
U kunt ook op de vervolgkeuzeknop naast Lijsten klikken en u krijgt de lijsten die u heeft. Klik erop en je wordt doorgestuurd naar de pagina.
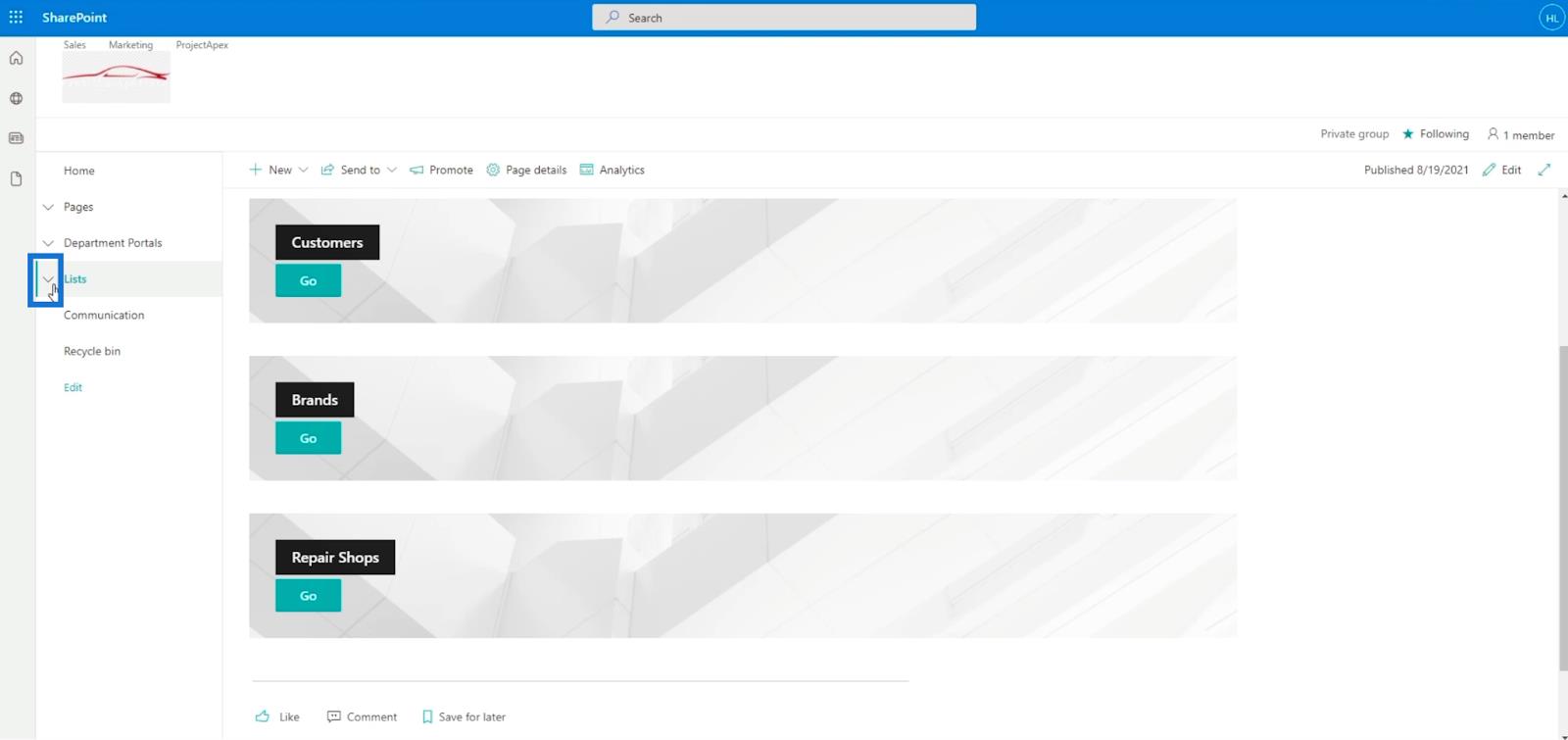
In ons voorbeeld gaan we naar Repair Shops .
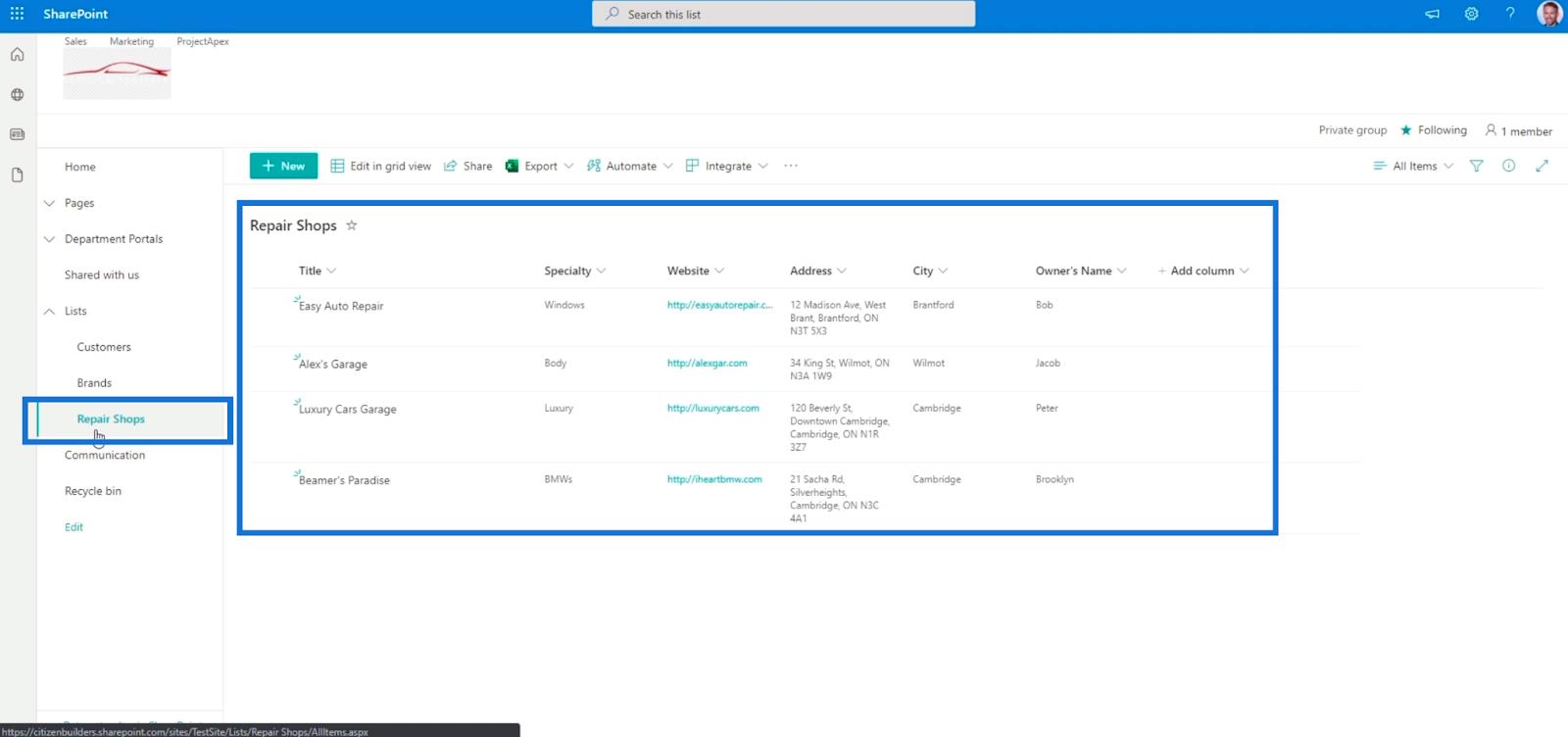
SharePoint-lijstwaarschuwingen instellen
SharePoint-lijsten exporteren naar Excel- of CSV-bestand
SharePoint-lijstopmaak Walkthrough
Conclusie
Alles bij elkaar genomen hebben we met succes 2 verschillende navigatielinks gemaakt; de ene is op het linkerpaneel geplaatst en de andere is een aparte pagina. Hierdoor wordt uw SharePoint-lijst toegankelijk.
Het beste deel van deze functie is dat u een navigatielink in een navigatielink kunt plaatsen. Je hebt geneste lijsten die je naar verschillende pagina's kunnen leiden. We raden aan dit te gebruiken om uw SharePoint- lijst toegankelijker en gemakkelijker te navigeren te maken. Als u meer wilt weten over dit onderwerp en andere gerelateerde inhoud, kunt u zeker de lijst met relevante links hieronder bekijken.
Al het beste,
Henry
Wat is zelf in Python: voorbeelden uit de echte wereld
Je leert hoe je objecten uit een .rds-bestand in R opslaat en laadt. In deze blog wordt ook besproken hoe je objecten uit R naar LuckyTemplates importeert.
In deze tutorial over DAX-coderingstaal leert u hoe u de functie GENERATE gebruikt en hoe u de titel van een maat dynamisch wijzigt.
Deze zelfstudie behandelt hoe u de Multi Threaded Dynamic Visuals-techniek kunt gebruiken om inzichten te creëren op basis van dynamische gegevensvisualisaties in uw rapporten.
In dit artikel zal ik de filtercontext doornemen. Filtercontext is een van de belangrijkste onderwerpen waarover elke LuckyTemplates-gebruiker in eerste instantie zou moeten leren.
Ik wil laten zien hoe de online service LuckyTemplates Apps kan helpen bij het beheren van verschillende rapporten en inzichten die uit verschillende bronnen zijn gegenereerd.
Leer hoe u wijzigingen in uw winstmarge kunt berekenen met behulp van technieken zoals vertakking van metingen en het combineren van DAX-formules in LuckyTemplates.
Deze tutorial bespreekt de ideeën van materialisatie van datacaches en hoe deze de prestaties van DAX beïnvloeden bij het leveren van resultaten.
Als u tot nu toe nog steeds Excel gebruikt, is dit het beste moment om LuckyTemplates te gaan gebruiken voor uw zakelijke rapportagebehoeften.
Wat is LuckyTemplates Gateway? Alles wat u moet weten








