Wat is zelf in Python: voorbeelden uit de echte wereld

Wat is zelf in Python: voorbeelden uit de echte wereld
In deze blog bespreken we het proces van het instellen van uw SharePoint- lijstwaarschuwingen voor individuele items en voor de lijst zelf.
Waarschuwingen zijn eenvoudige maar krachtige functies die u kunt gebruiken. Als u gegevens heeft die u wilt controleren, hoeft u niet constant te controleren of er wijzigingen zijn, omdat u een update ontvangt wanneer u de waarschuwing op de juiste manier instelt.
U kunt het ook gebruiken om andere mensen in de organisatie te waarschuwen voor eventuele wijzigingen in de lijst of het item. In ons eerste voorbeeld willen we een waarschuwing ontvangen over een specifieke klant. Dus het eerste dat we moeten doen, is de lijst filteren.
Inhoudsopgave
SharePoint-lijstwaarschuwingen instellen voor specifieke items
Klik eerst op Verkoopmedewerker .
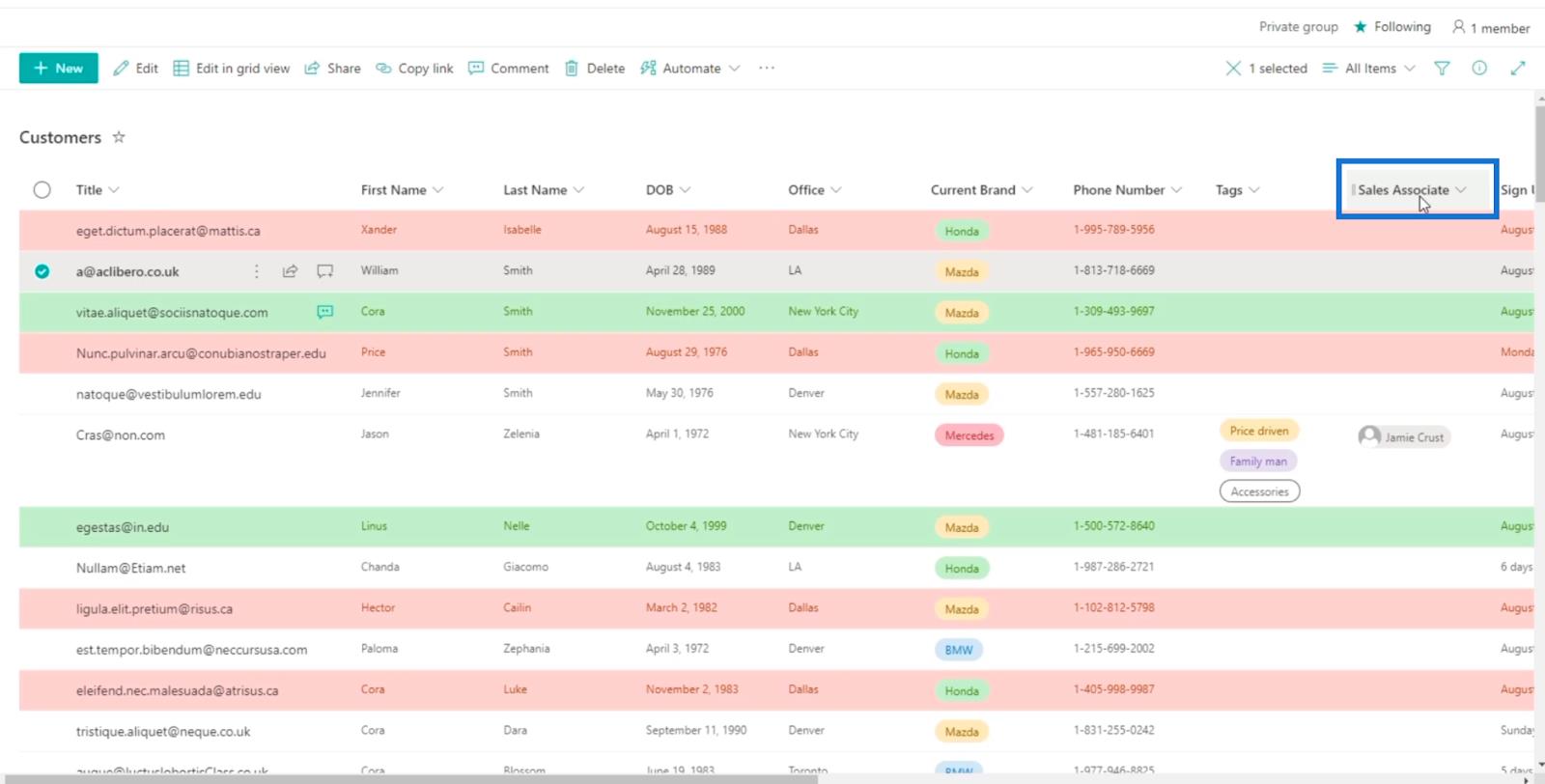
Klik vervolgens op Filteren op .
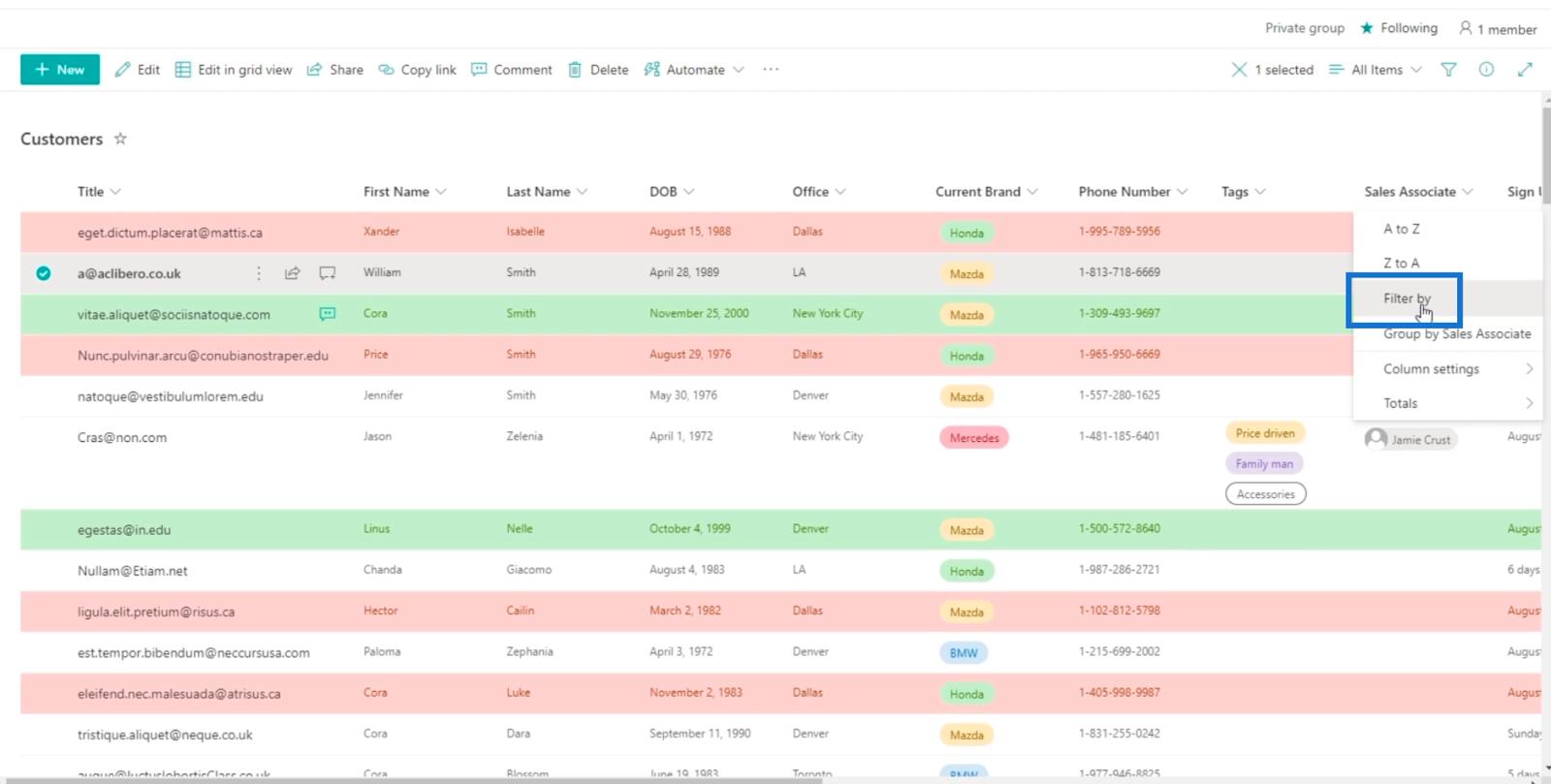
Vanuit dit paneel kunt u de kolom filteren.
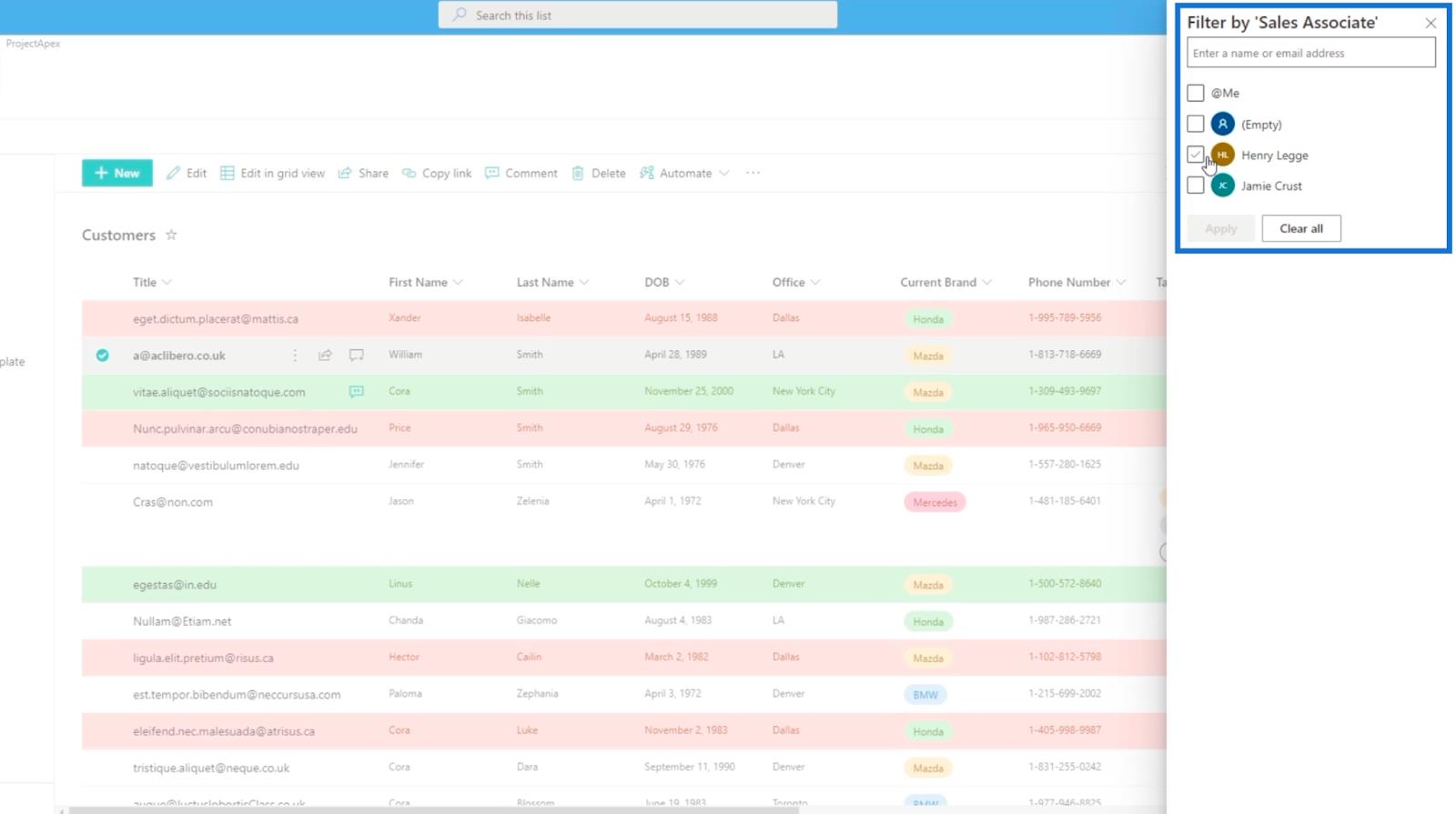
Kies degene die je wilt gebruiken. In dit voorbeeld gebruiken we mijn eigen account.
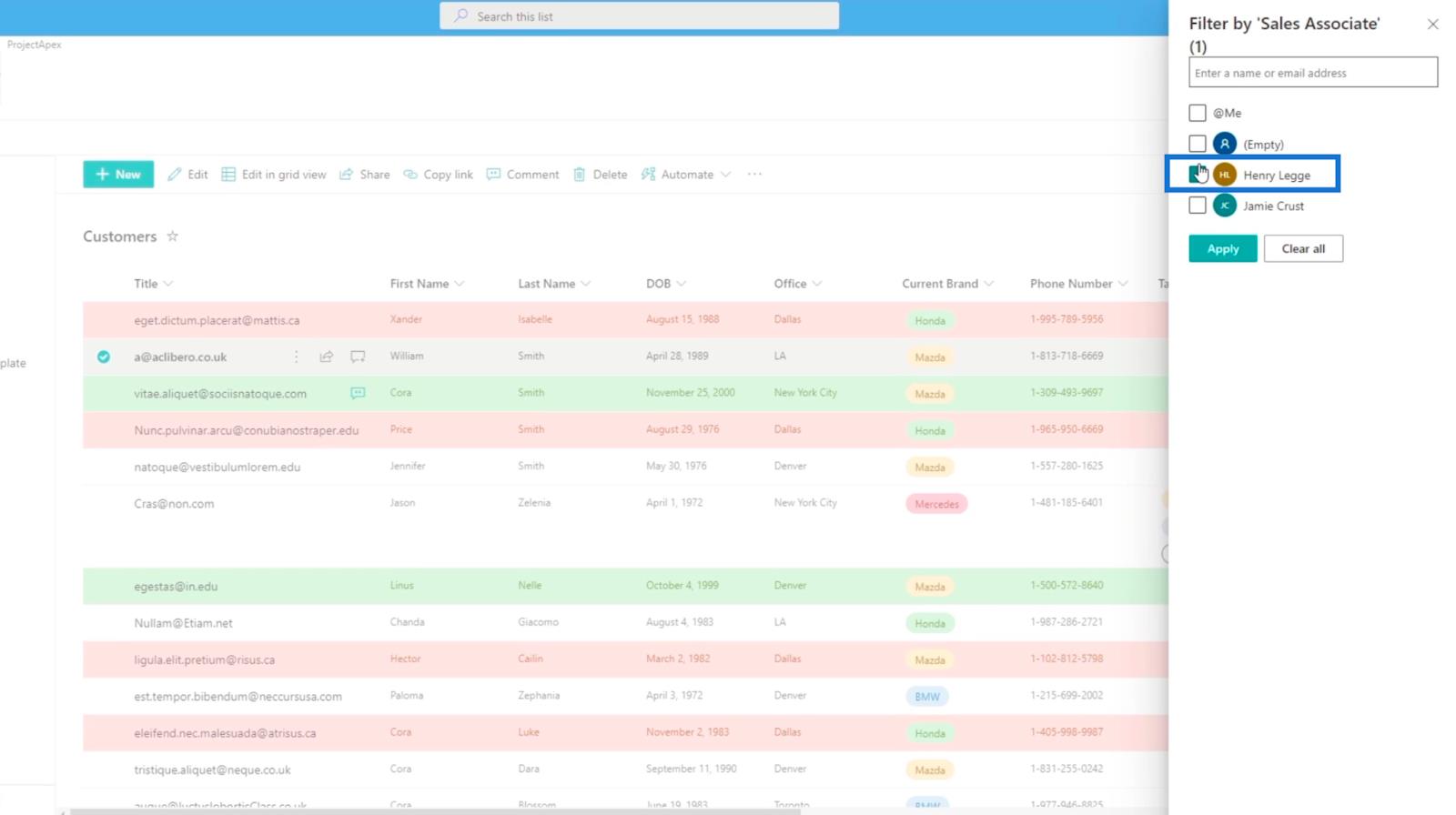
Klik vervolgens op Toepassen .
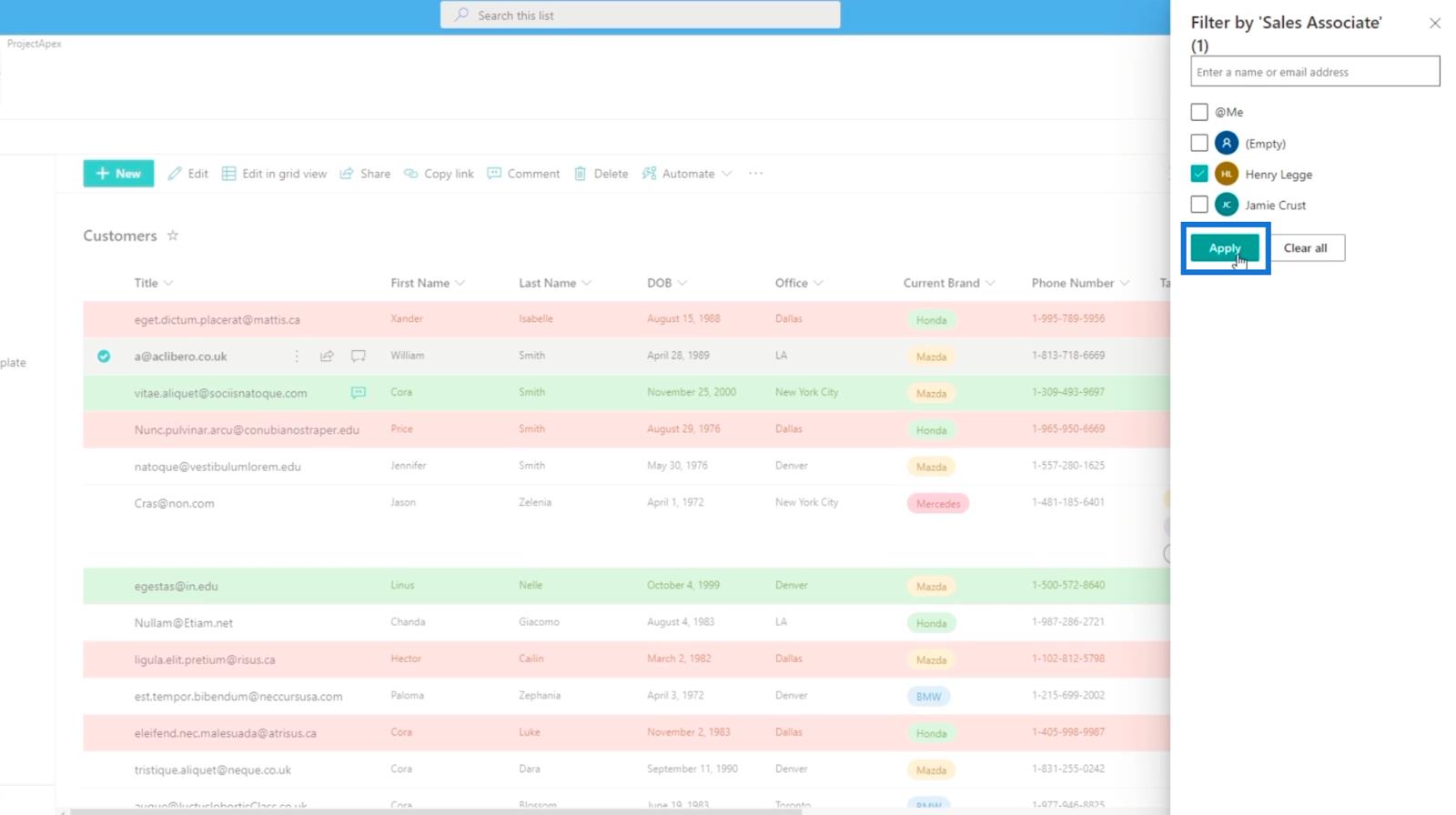
Nu ziet u alle items die zijn gefilterd. In dit voorbeeld is er slechts één item uit de lijst.
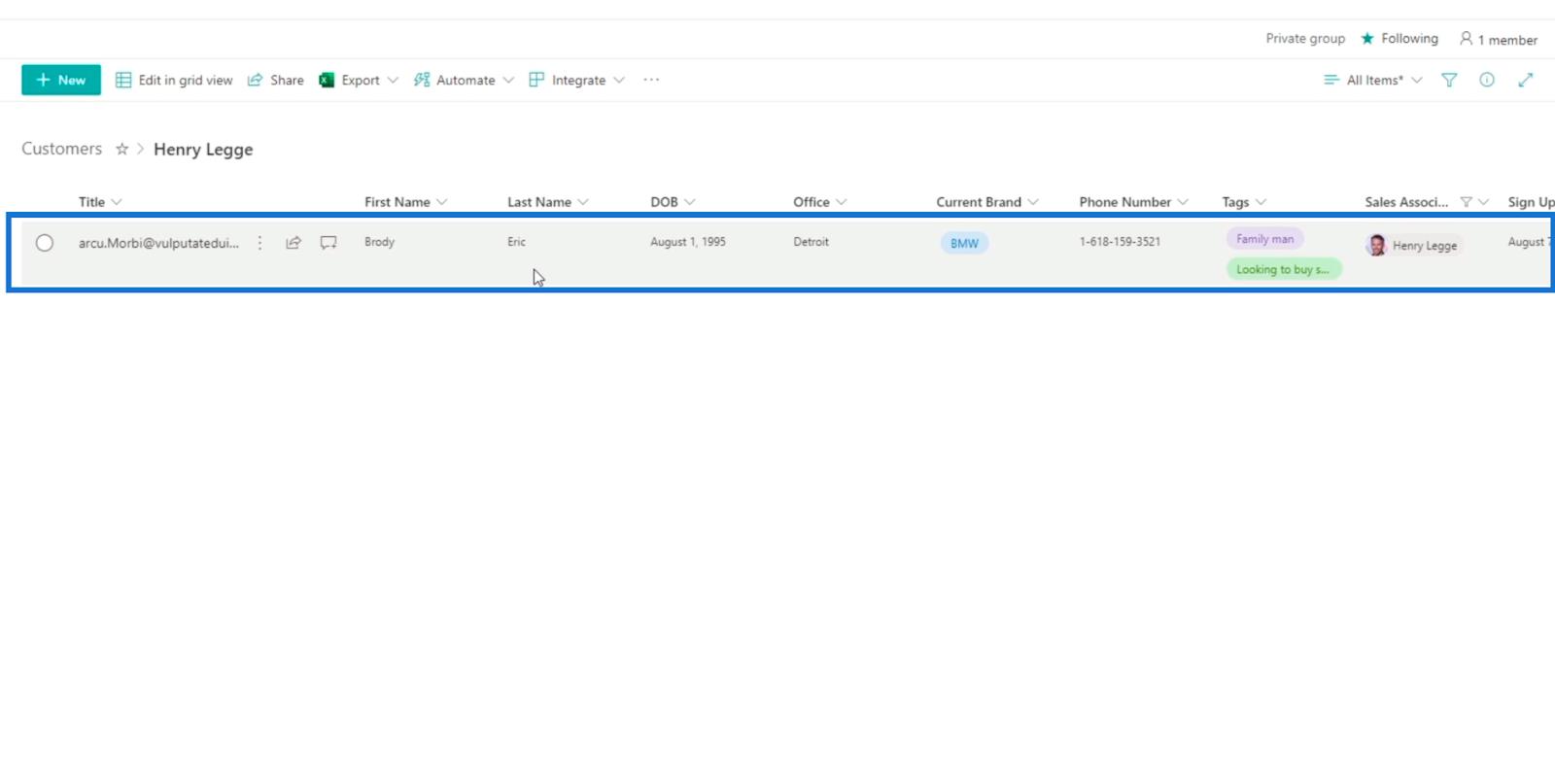
Klik vervolgens op de drie puntjes naast de Titel .
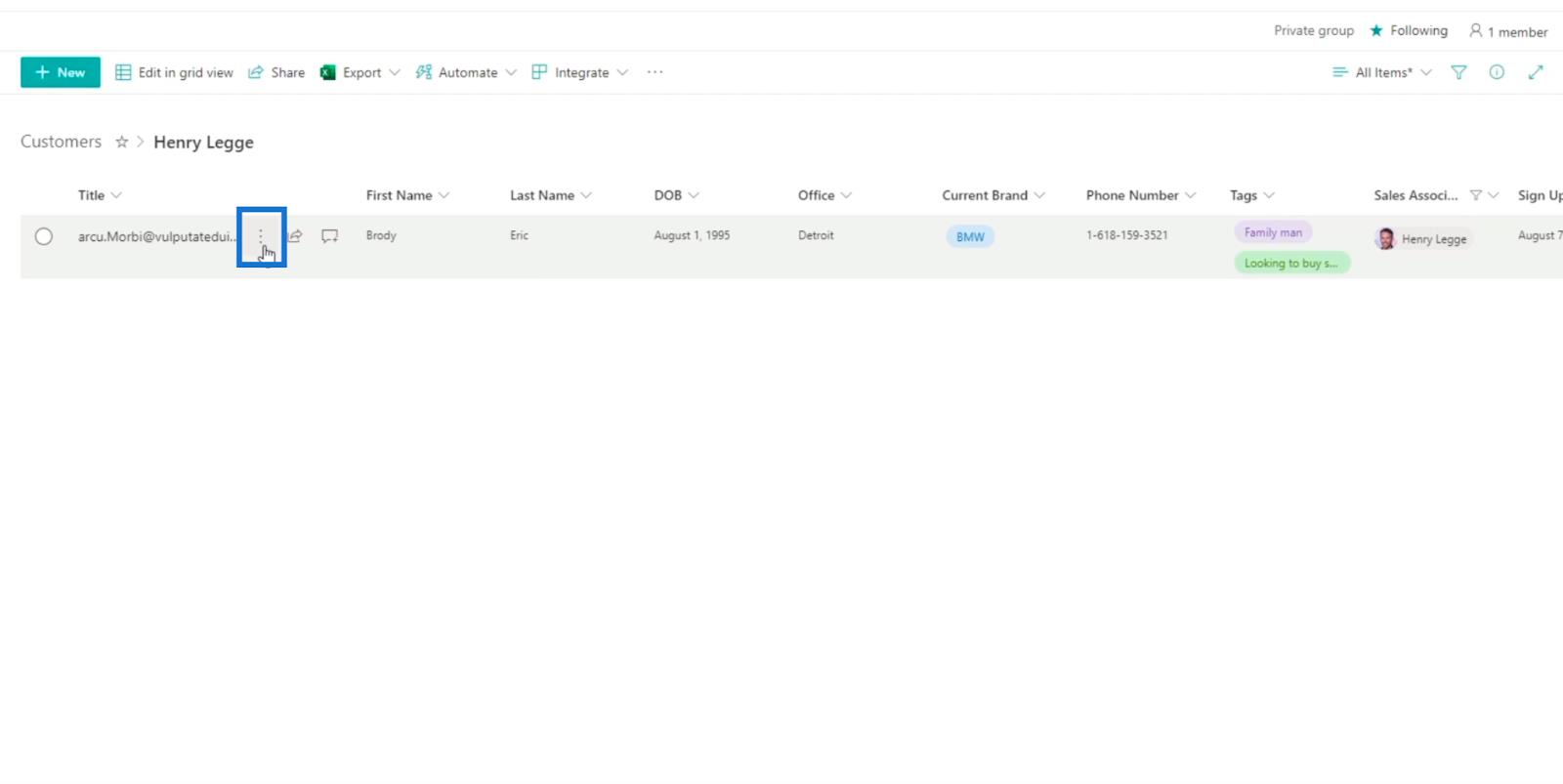
Klik daarna op Waarschuw mij .
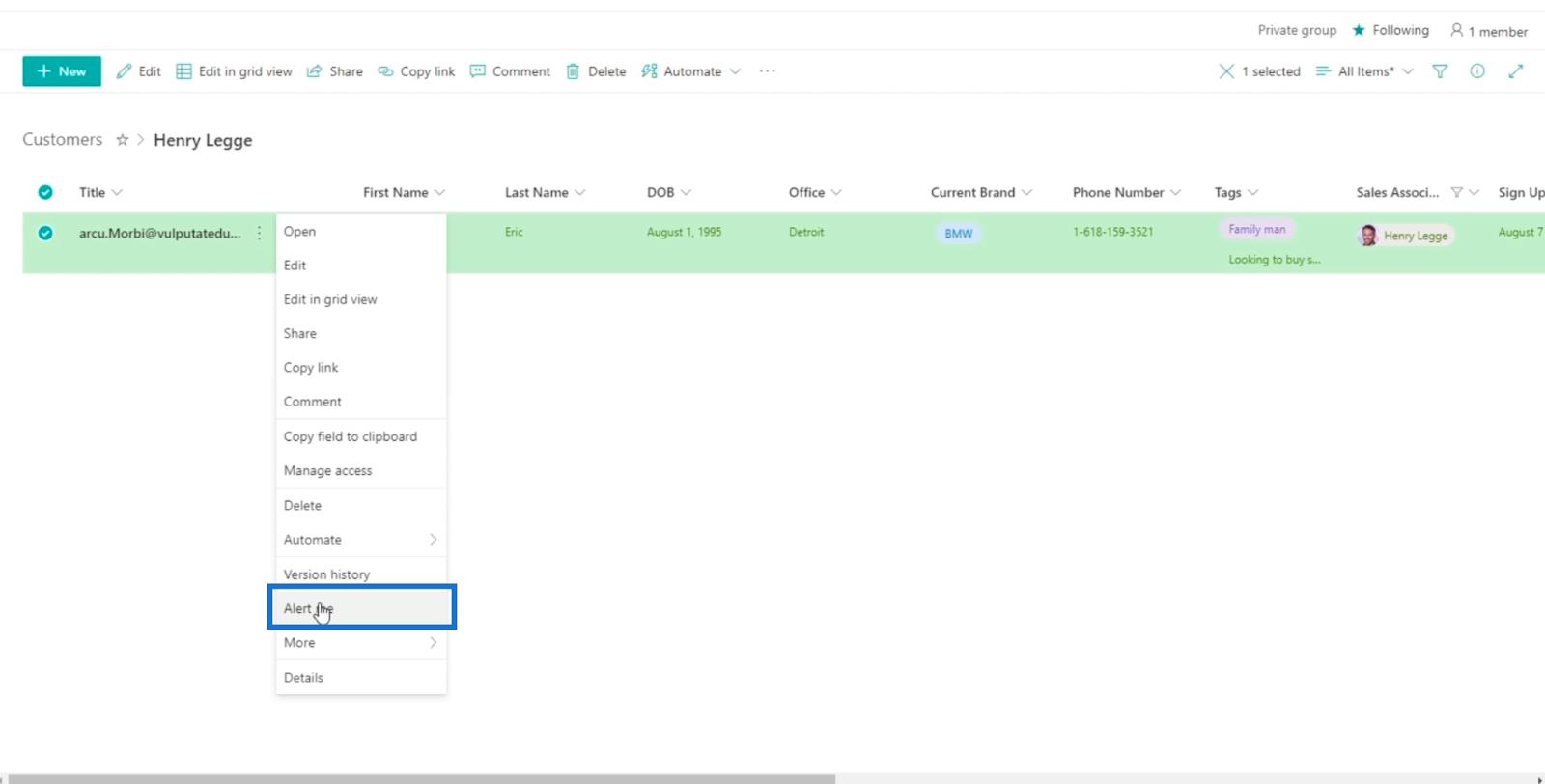
Er verschijnt een dialoogvenster waarin u de waarschuwing kunt instellen.
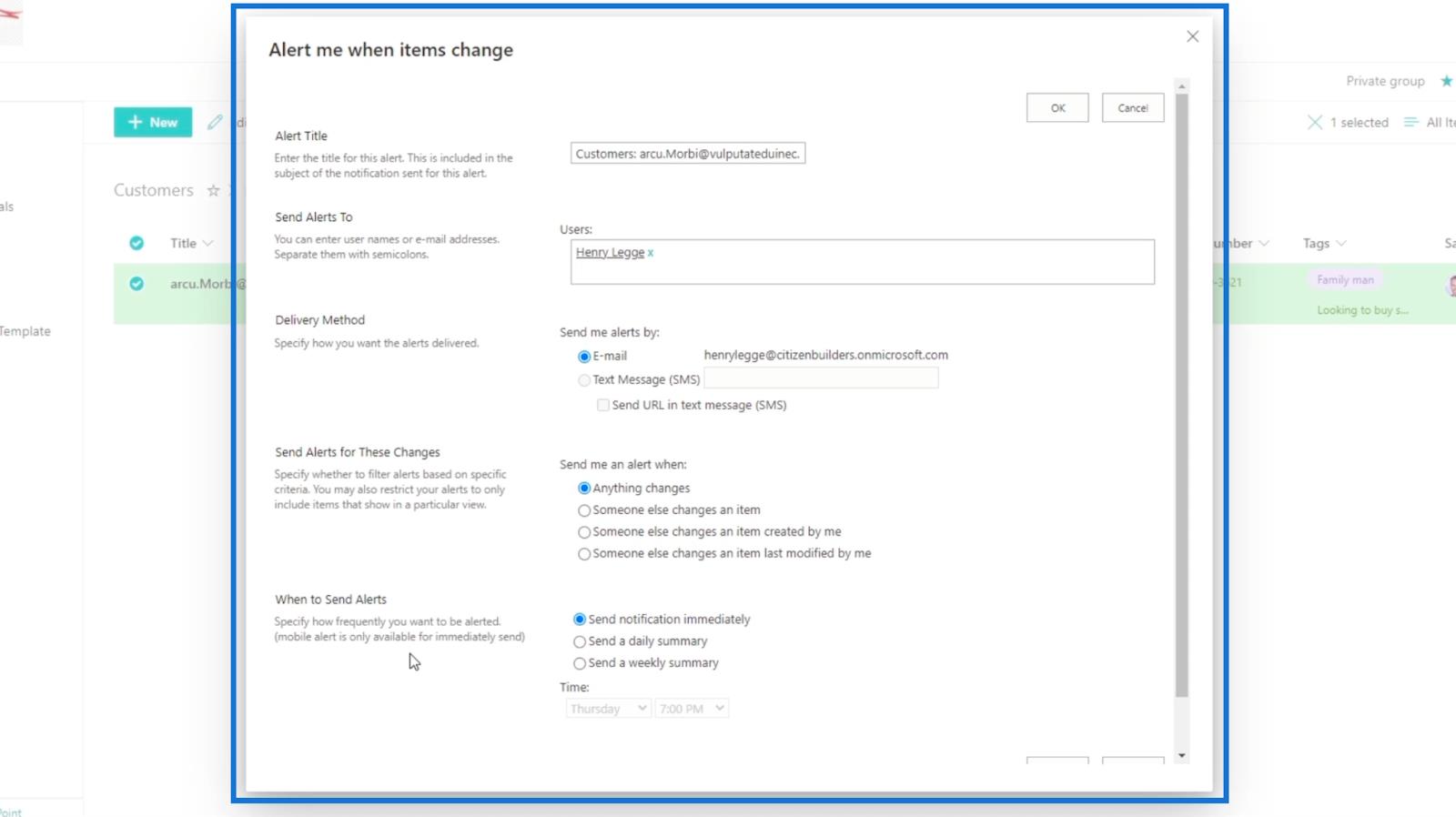
Laten we nu de vijf secties van dit dialoogvenster bespreken.
De lijstwaarschuwing wijzigen
De eerste instelling is de Alert Title , waarmee de titel van de alert wordt ingesteld.
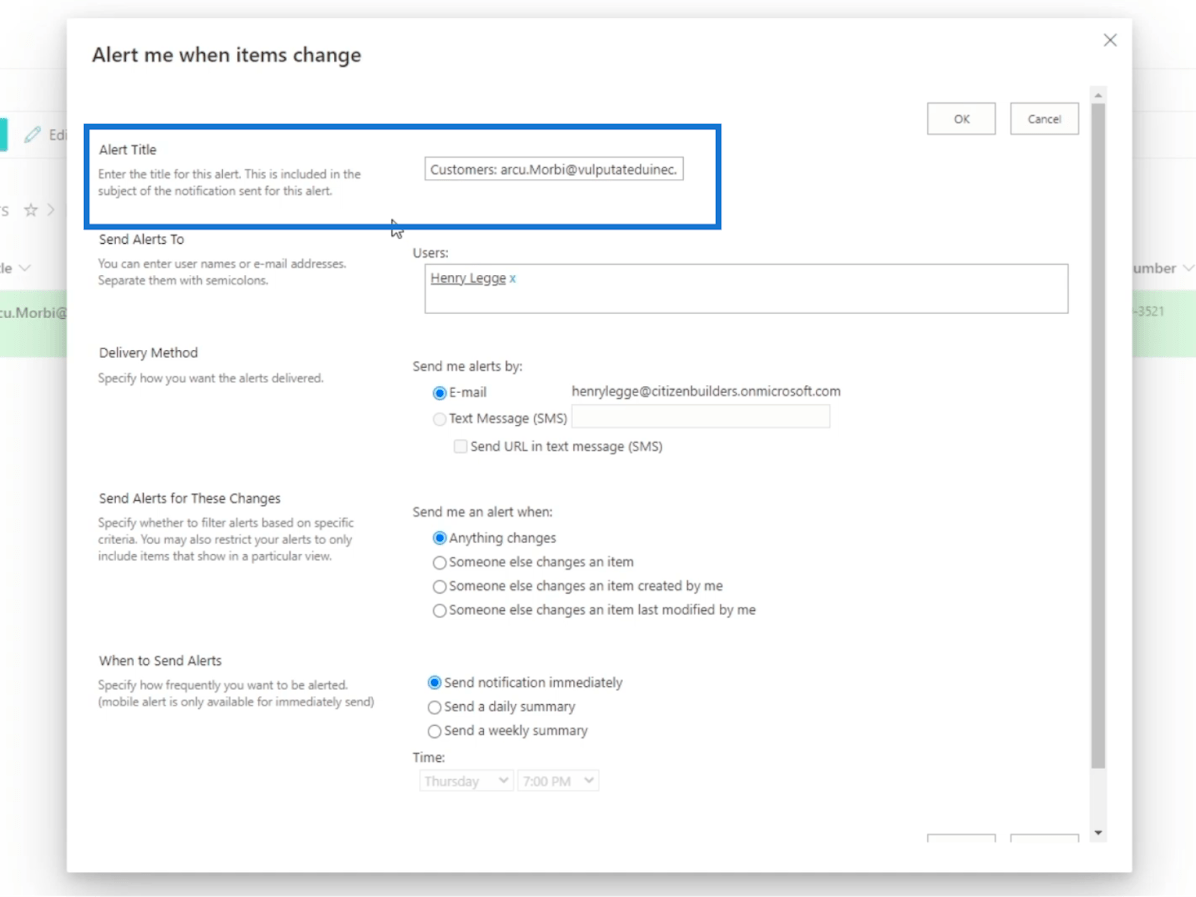
De volgende is Stuur waarschuwingen naar . U kunt de namen van de mensen van wie u de waarschuwing wilt ontvangen in het tekstveld Gebruikers zetten. In dit voorbeeld sturen we het alleen naar ons op. Maar houd er rekening mee dat je het ook naar andere e-mailadressen kunt sturen.
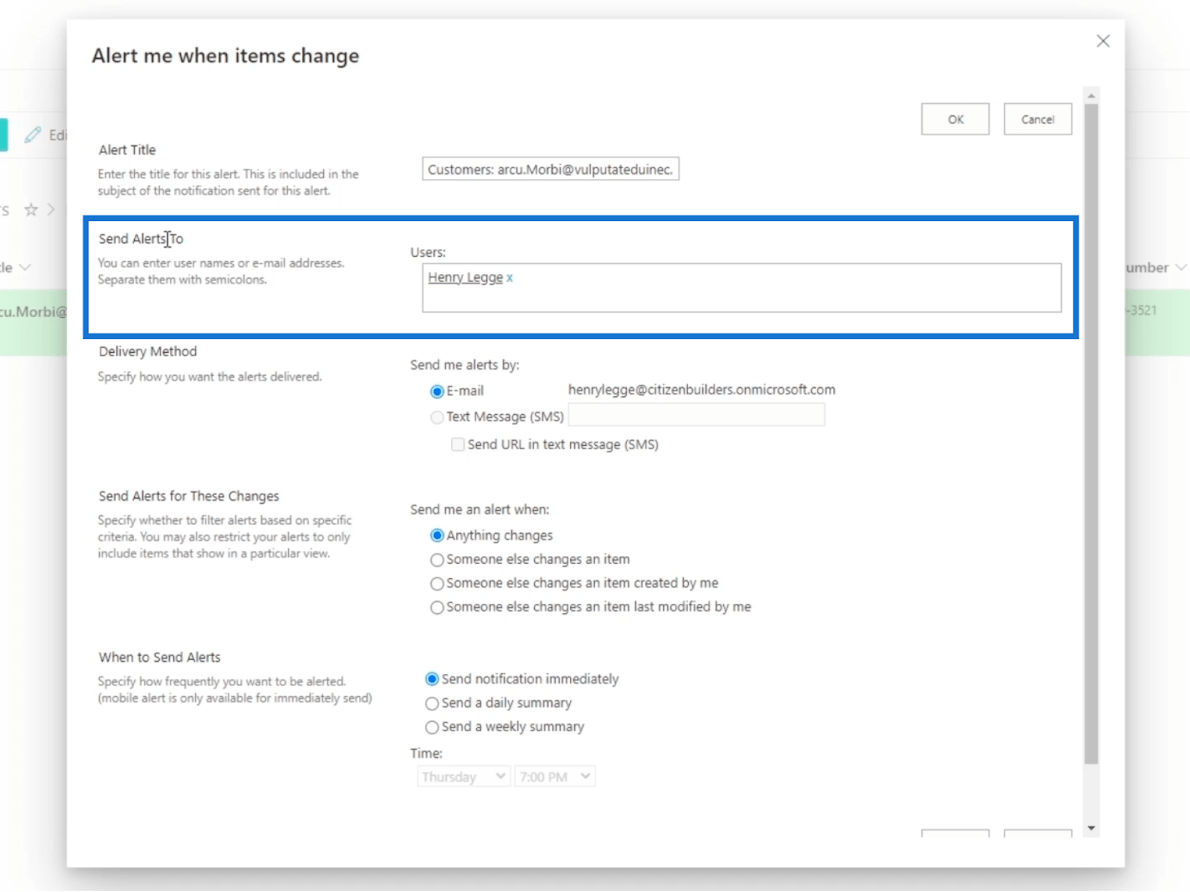
Daarna ziet u de Bezorgmethode . Hier ontvang je de melding. U kunt kiezen tussen e-mail of tekstbericht (sms) .
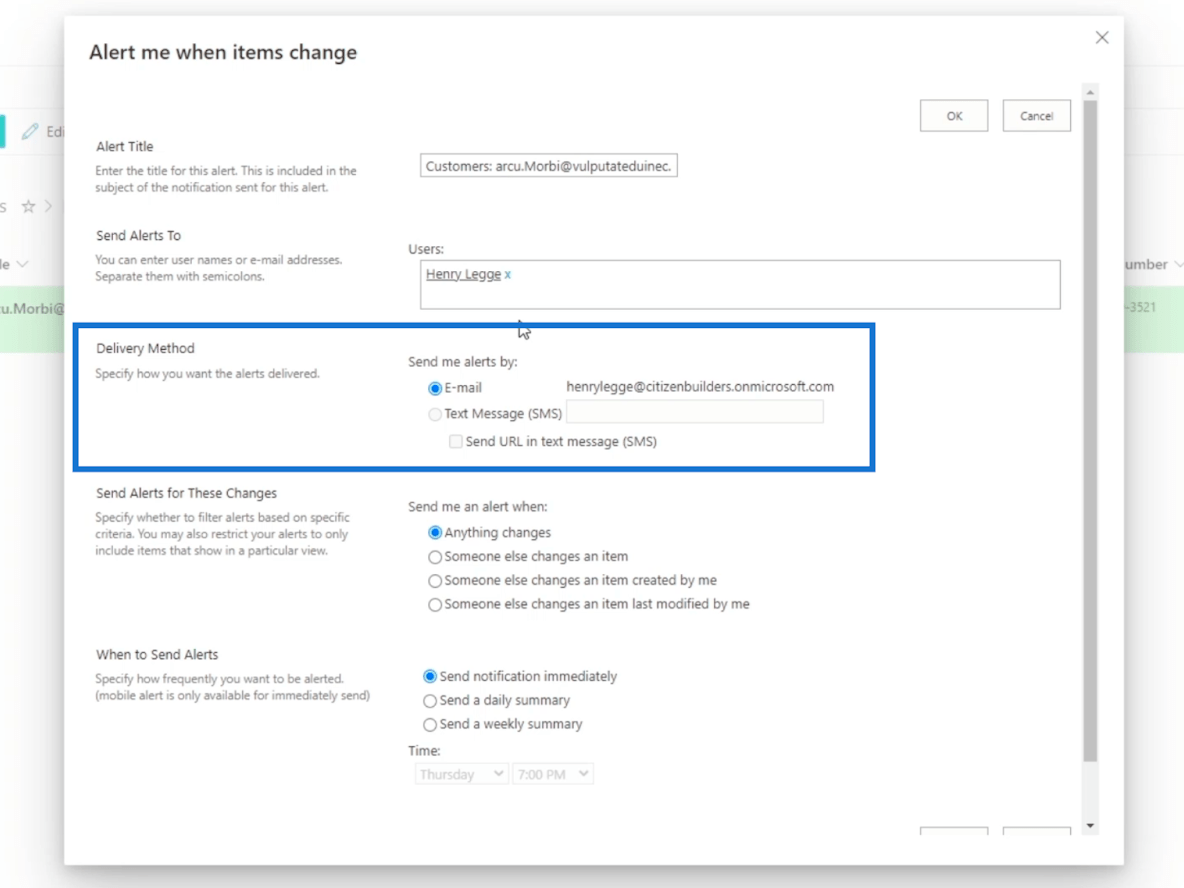
Vervolgens kunt u het instellen volgens de wijzigingen die zijn aangebracht in de sectie Waarschuwingen verzenden voor deze wijzigingen . Je hebt vier keuzes:
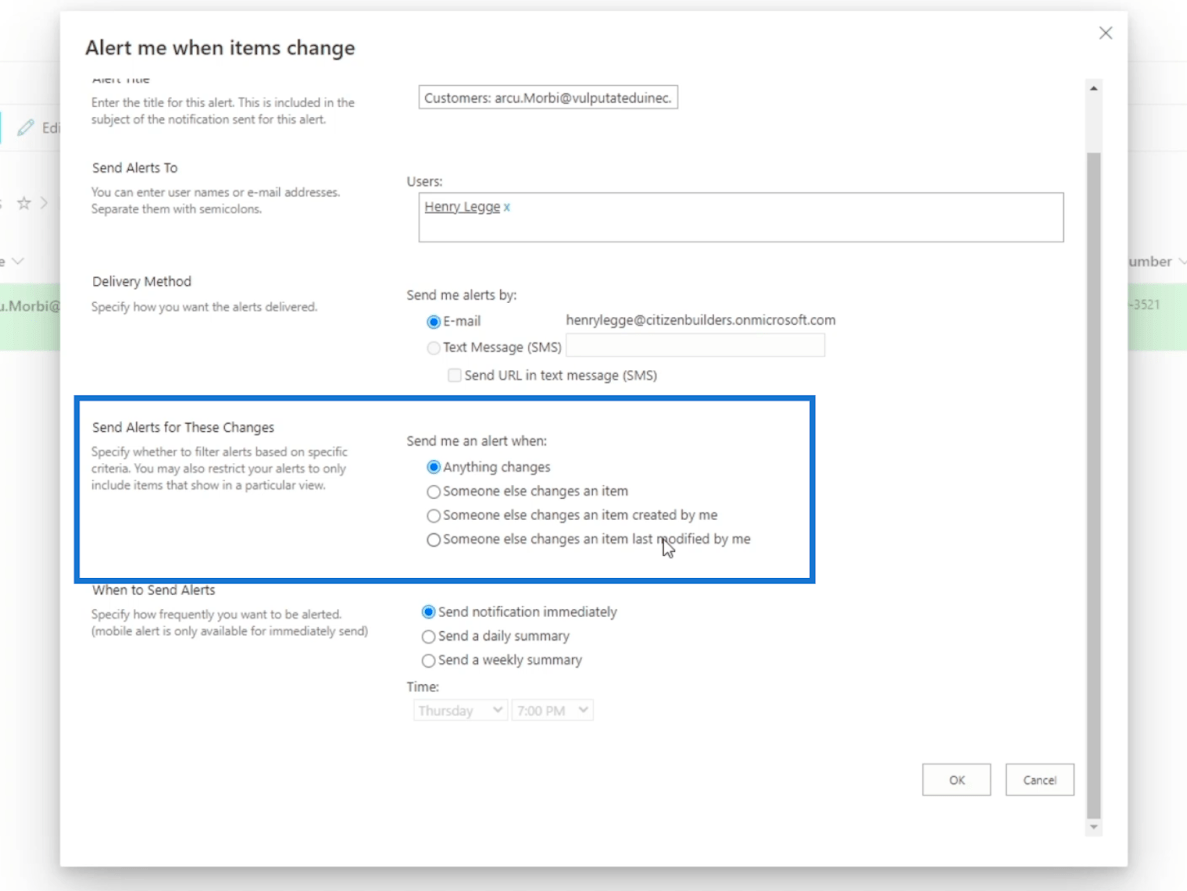
Tot slot, wanneer u waarschuwingen moet verzenden . In dit gedeelte heb je drie opties: Melding onmiddellijk verzenden, Een dagelijkse samenvatting verzenden en Een wekelijkse samenvatting verzenden .
Zoals de naam al aangeeft, stuurt de eerste u een waarschuwing wanneer er wijzigingen worden aangebracht. We raden af om dit te gebruiken voor items die vaak worden aangepast. In plaats daarvan kunt u kiezen voor een dagelijkse of wekelijkse samenvatting.
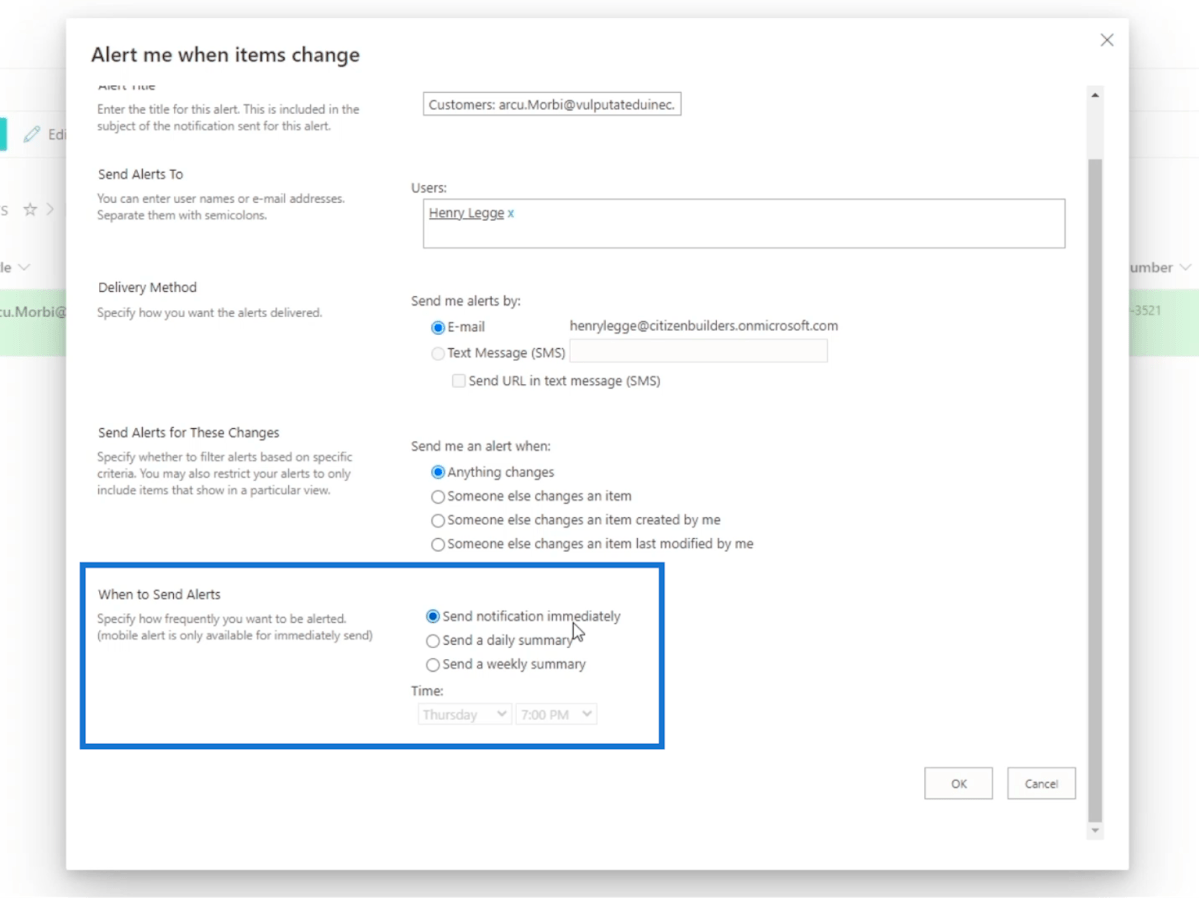
Het beste hiervan is dat u het tijdstip kunt instellen waarop u de waarschuwing wilt ontvangen wanneer u ervoor kiest om dagelijks een waarschuwing te ontvangen.
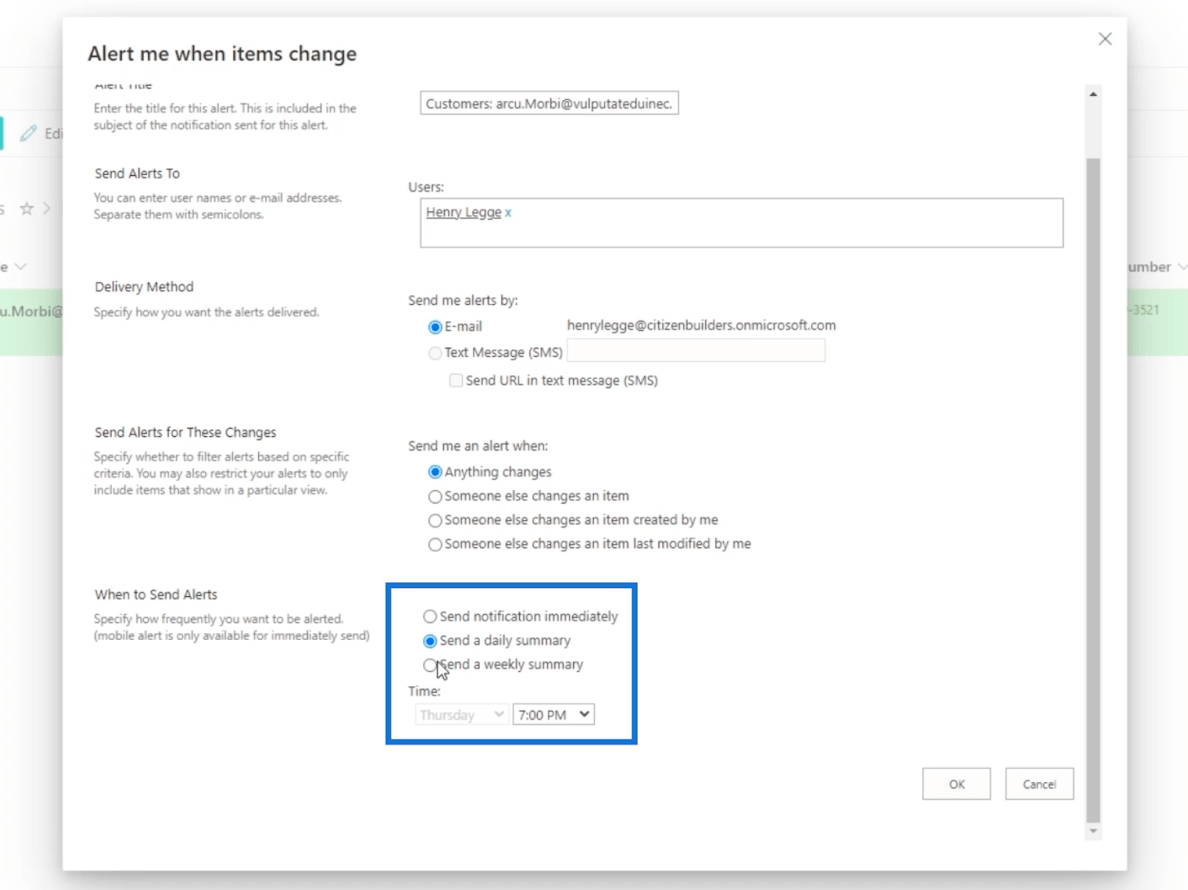
En op wekelijkse basis kunt u ook de dag kiezen.
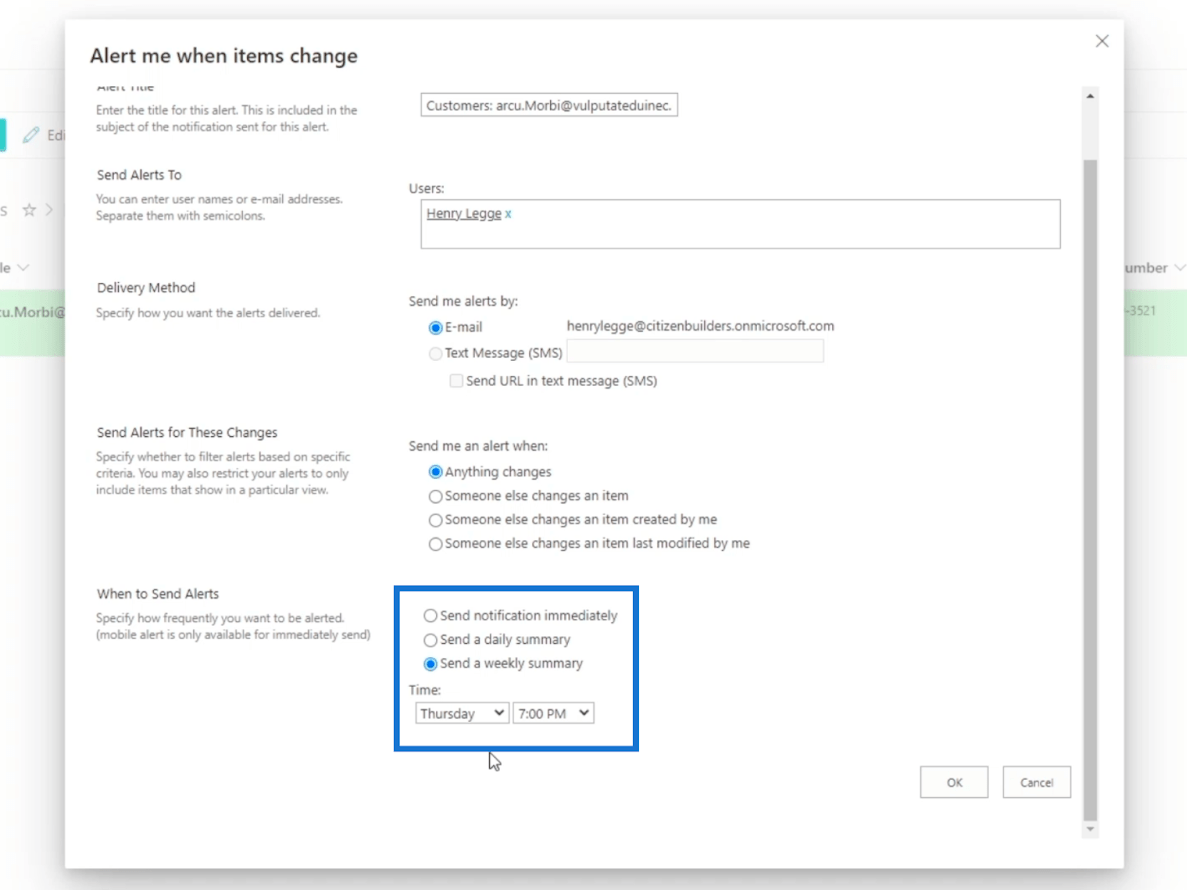
Voor dit voorbeeld houden we ons echter aan de standaardinstellingen.
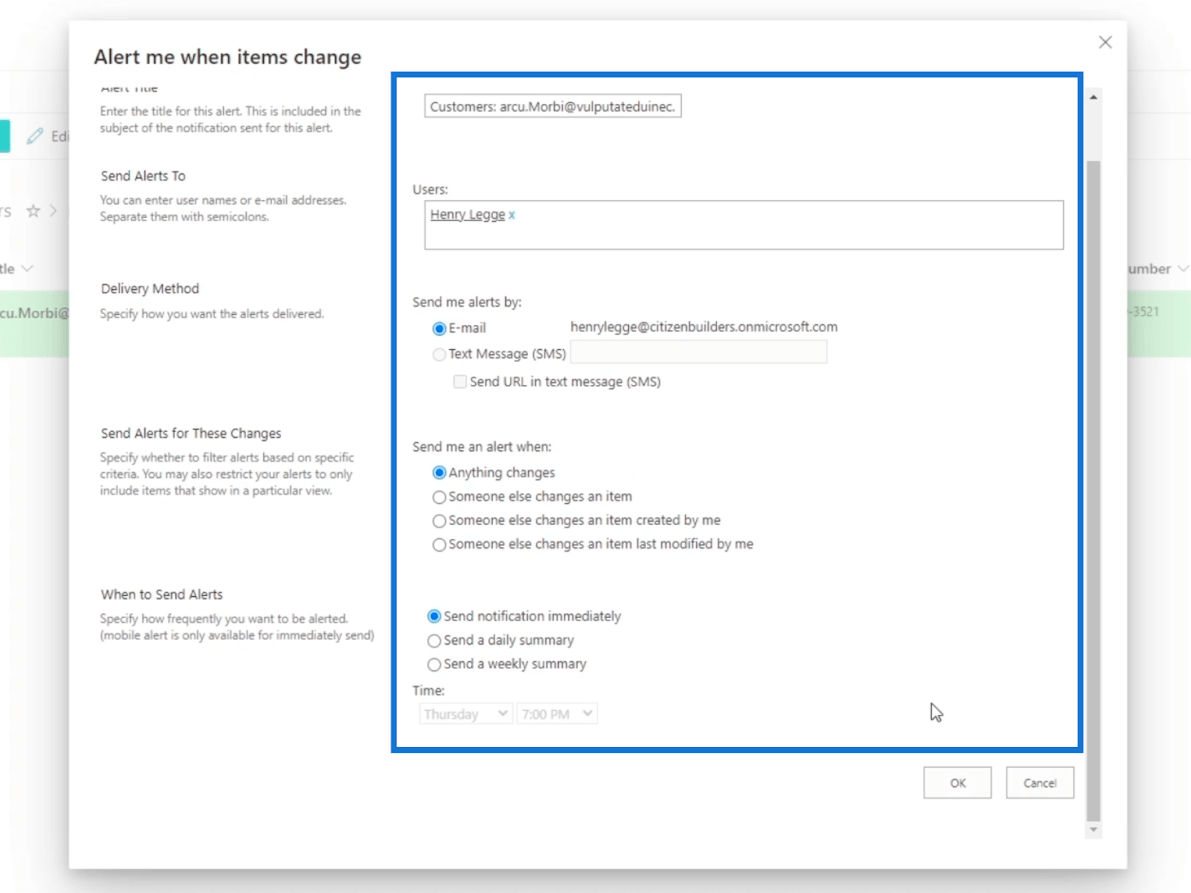
Klik ten slotte op OK .
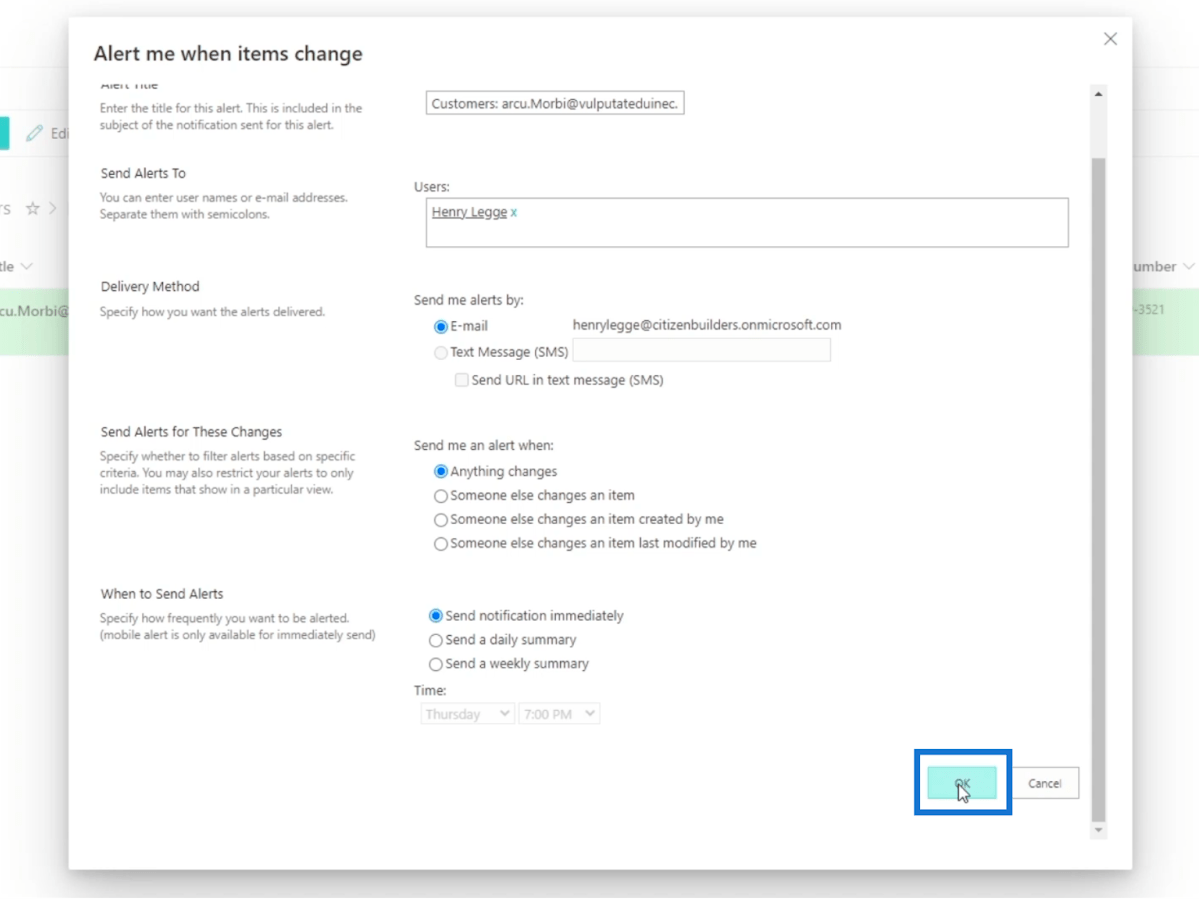
Vervolgens openen we onze Microsoft Outlook . Klik gewoon op het Launcher-pictogram linksboven.
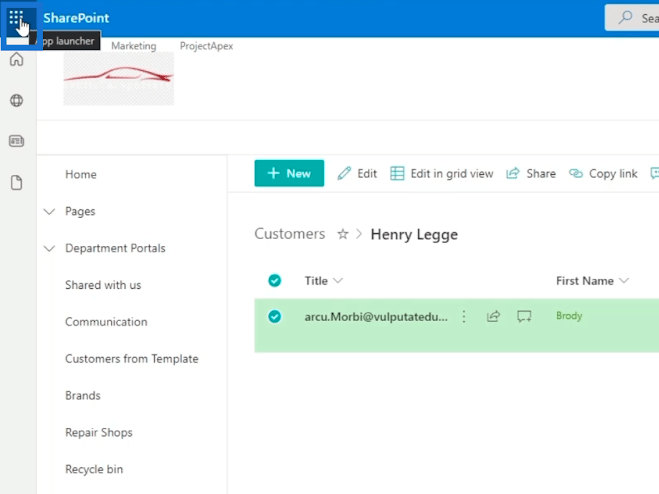
Klik vervolgens op Outlook .
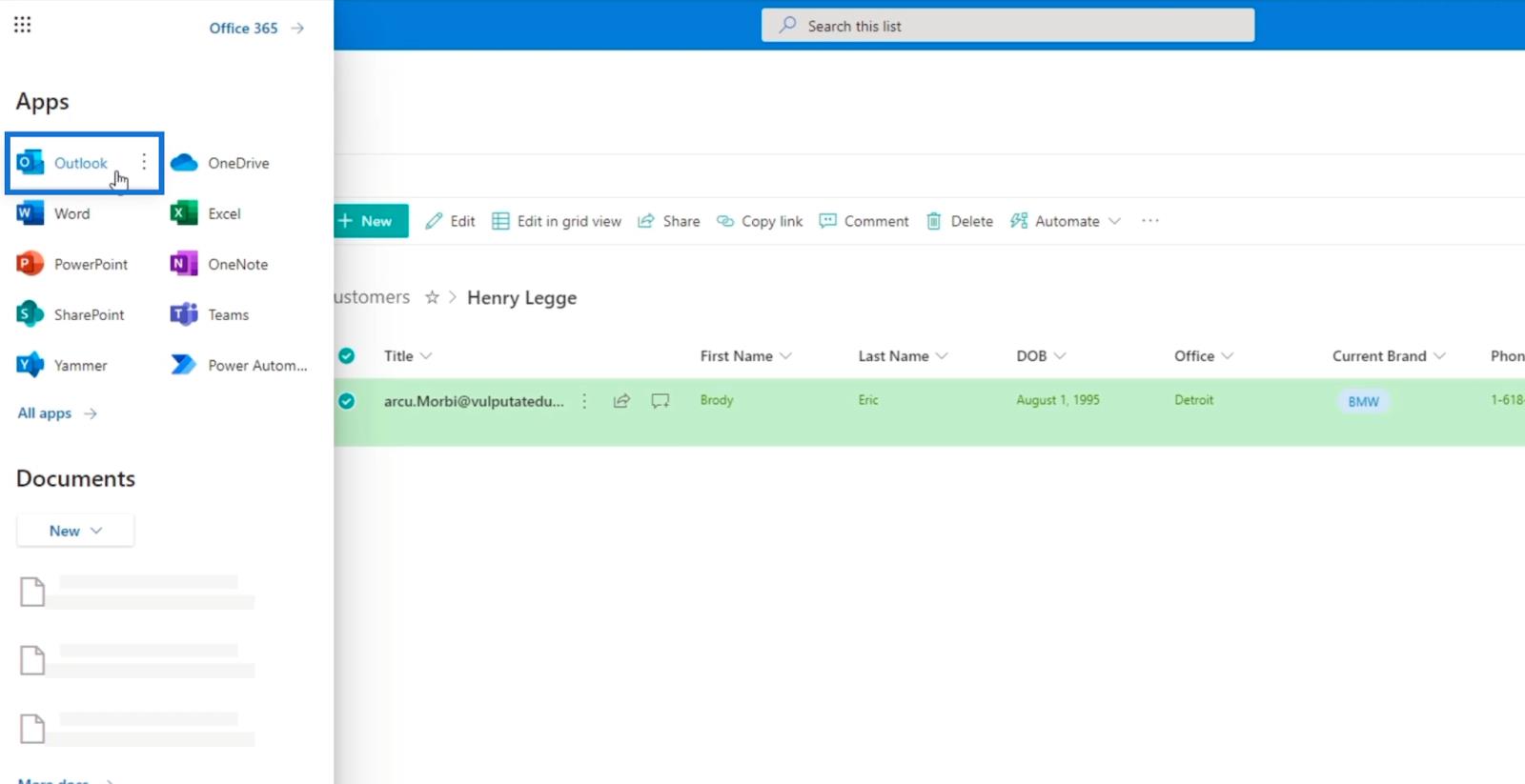
In uw Outlook ziet u een melding dat u een waarschuwing hebt gemaakt en wat de instellingen zijn.
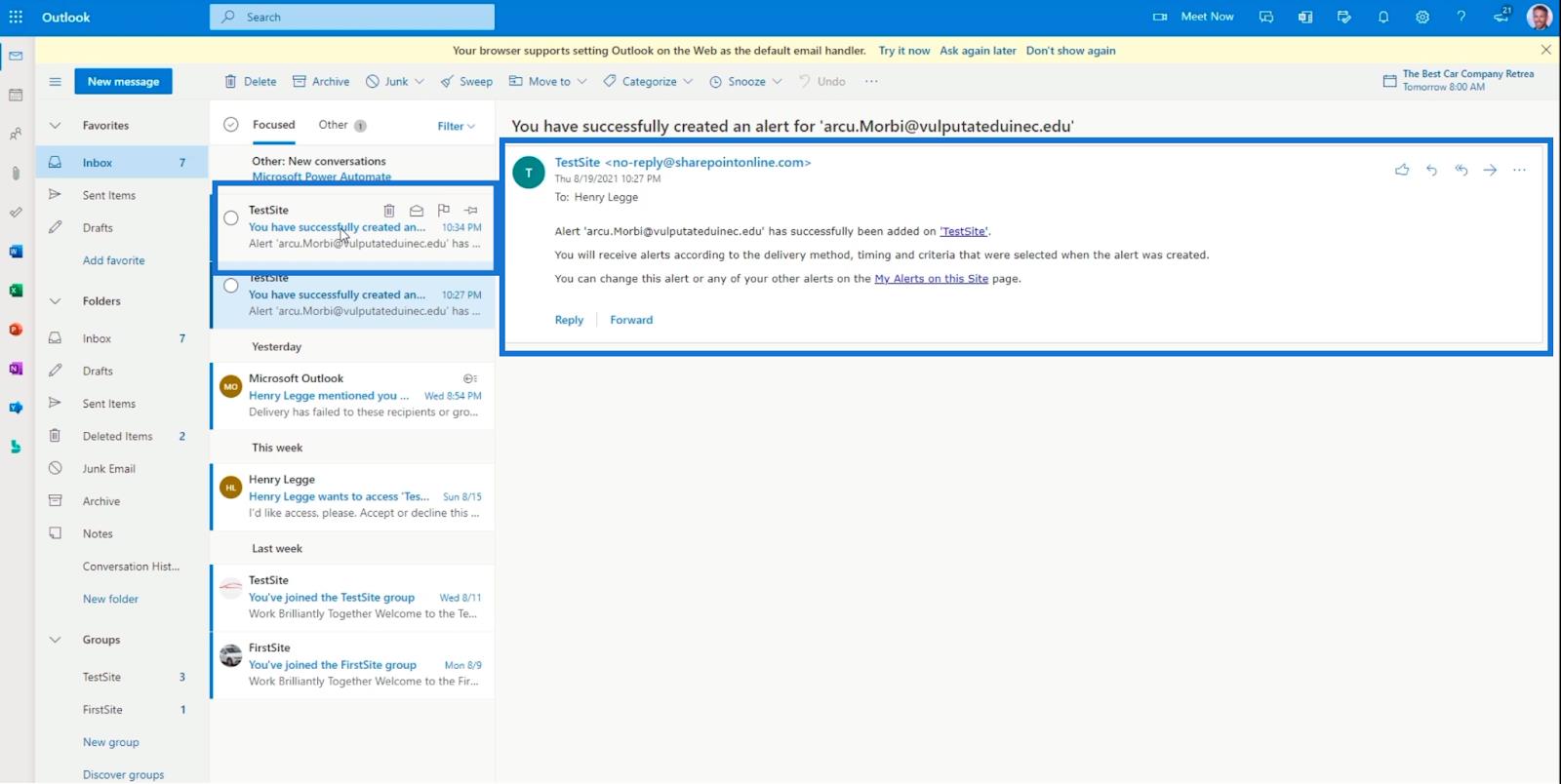
Een item op uw lijst bewerken
Klik eerst op de drie stippen naast de titel van het item dat u wilt bewerken.
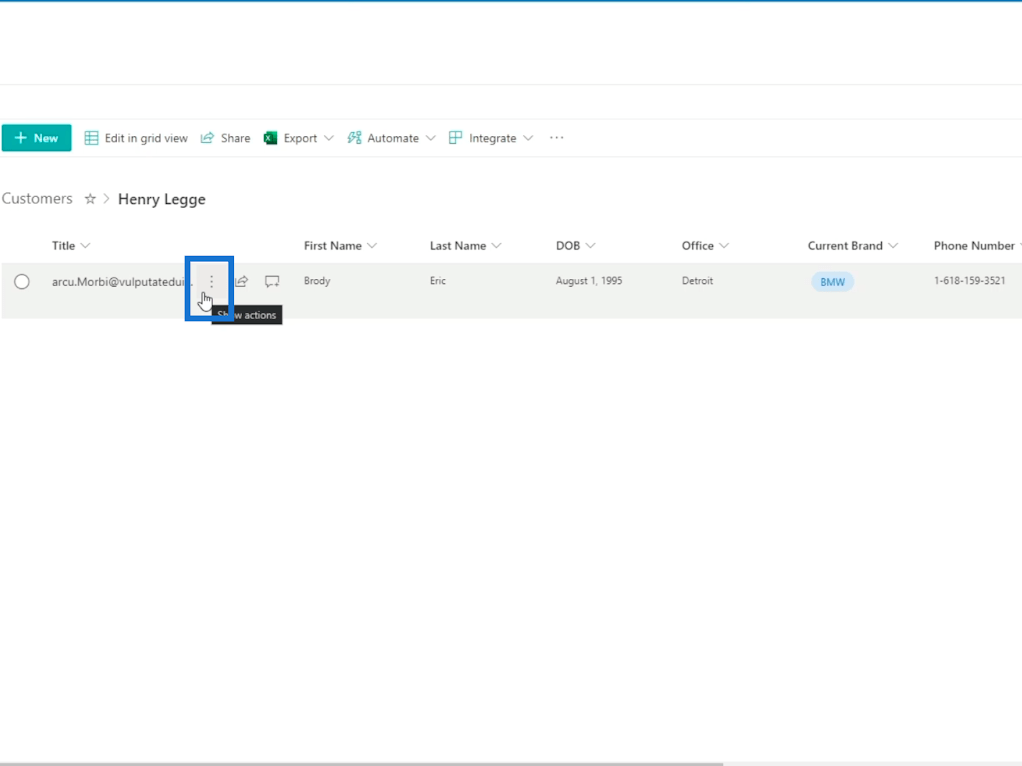
Klik vervolgens op Bewerken .
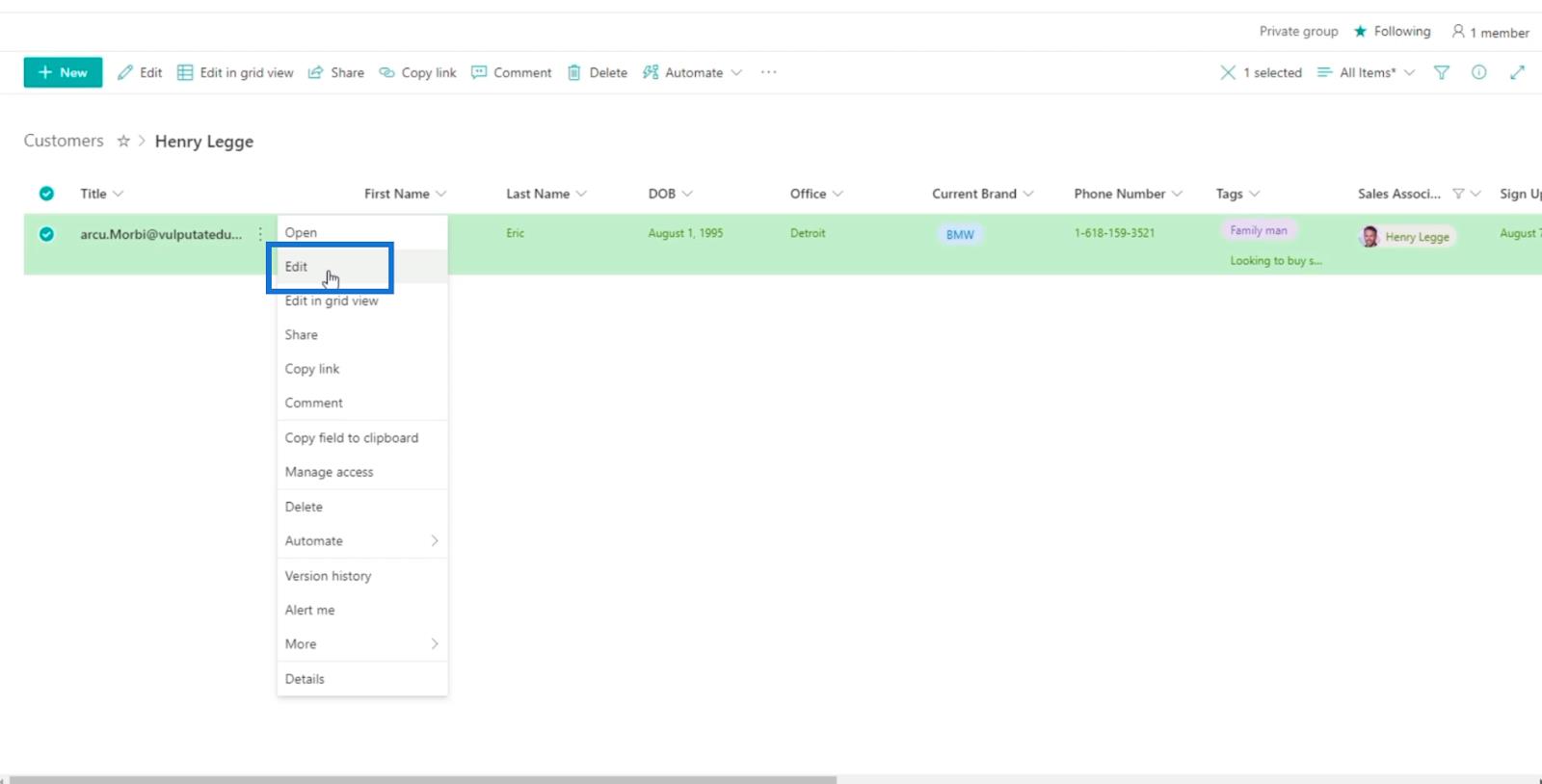
En je ziet de informatie van het item in het rechterpaneel.
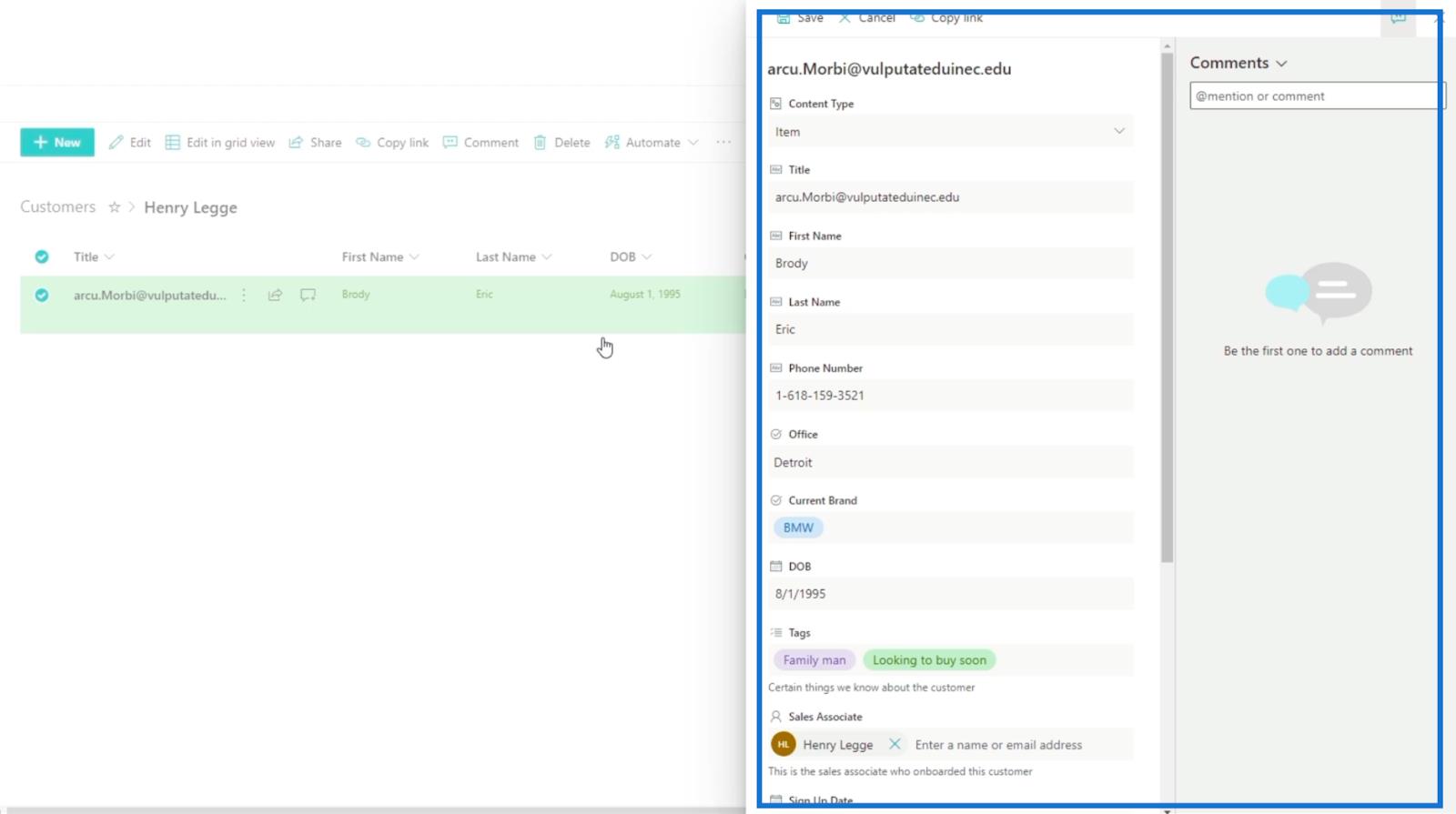
We bewerken het merk dat de klant heeft. Dus in het veld Huidig merk veranderen we het van " BMW " in " Mercedes ".
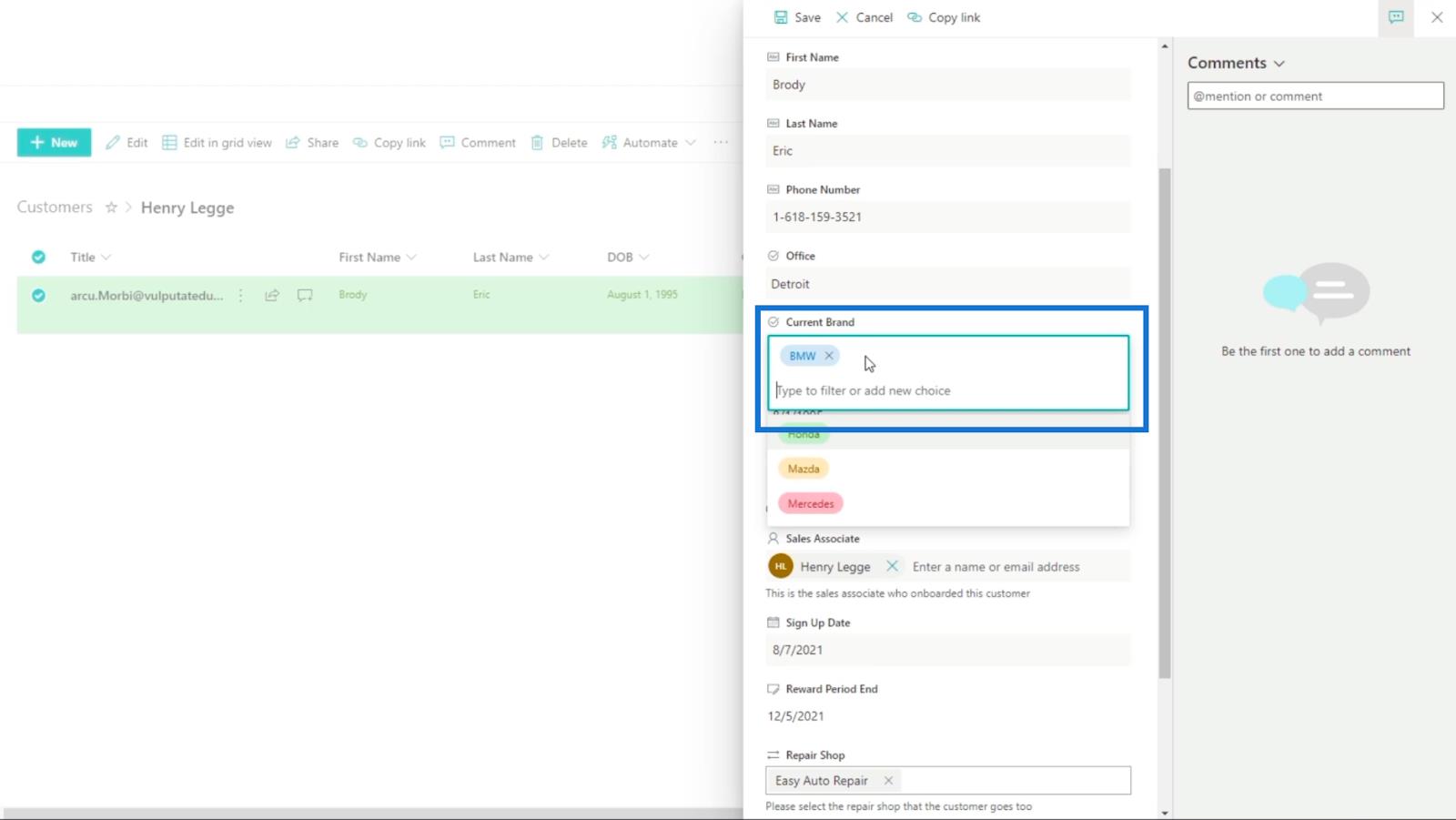
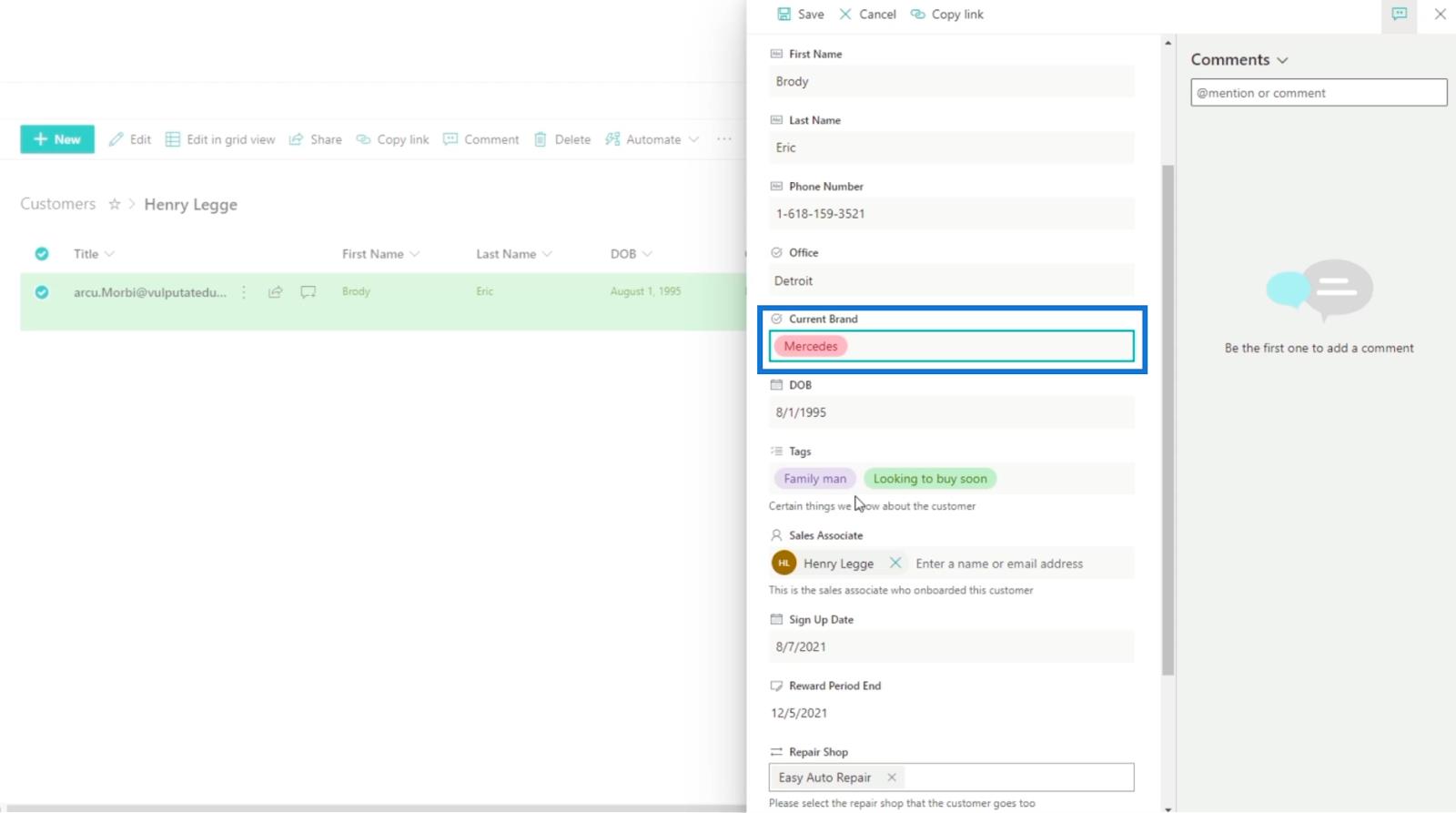
Klik vervolgens op Opslaan .
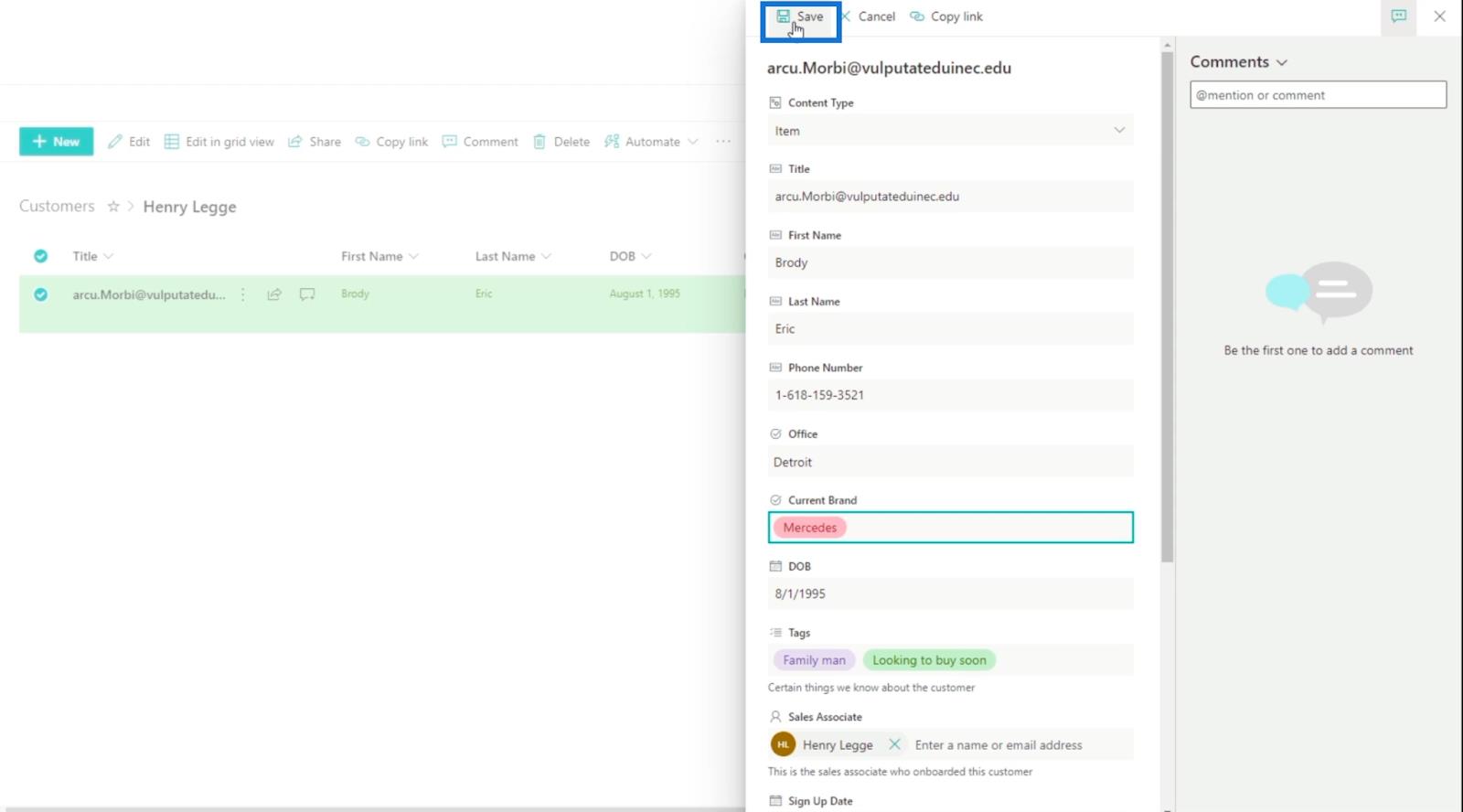
En u ontvangt een e-mail in Outlook waarin u wordt geïnformeerd over de wijzigingen die aan het item zijn aangebracht. Houd er rekening mee dat het in sommige gevallen enkele seconden kan duren om de e-mail te ontvangen.
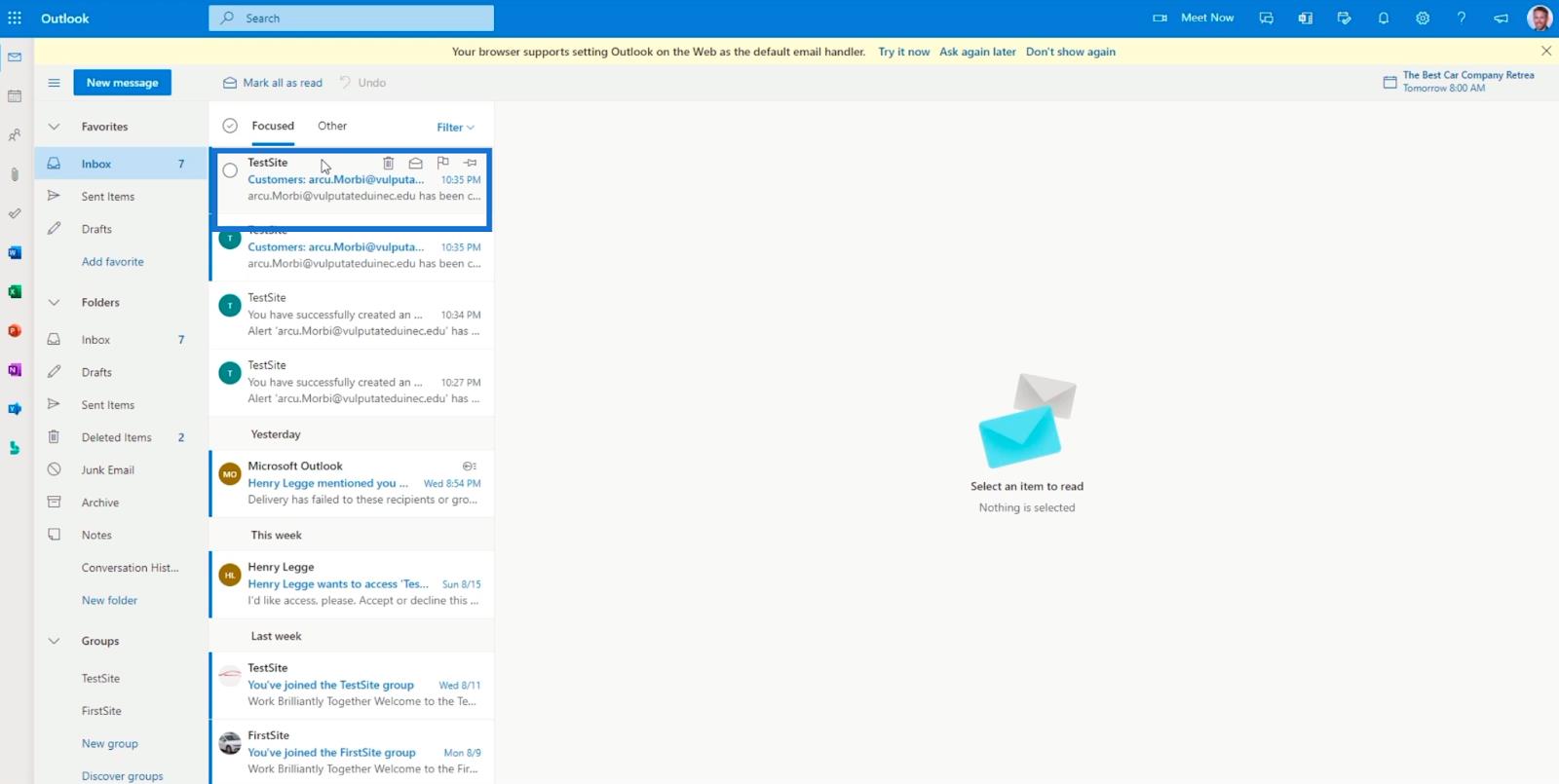
De e-mail bevat de wijzigingen die aan het item zijn aangebracht, inclusief de persoon die het heeft bijgewerkt en wanneer de wijzigingen zijn aangebracht.
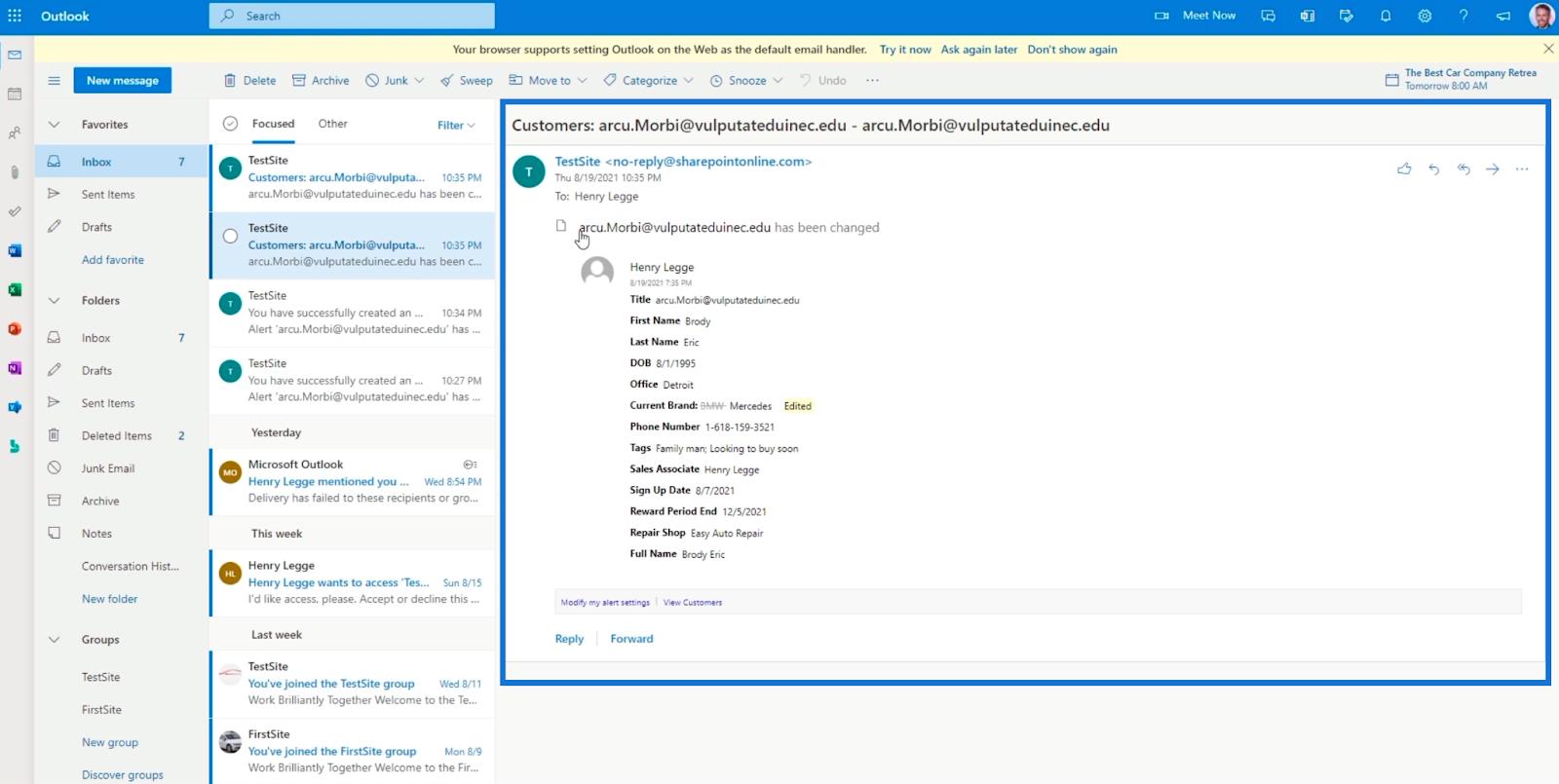
SharePoint-lijstwaarschuwingen beheren
Wanneer u uw meldingen wilt beheren of misschien de instellingen wilt bewerken, hoeft u alleen maar op de drie stippen bovenaan te klikken.
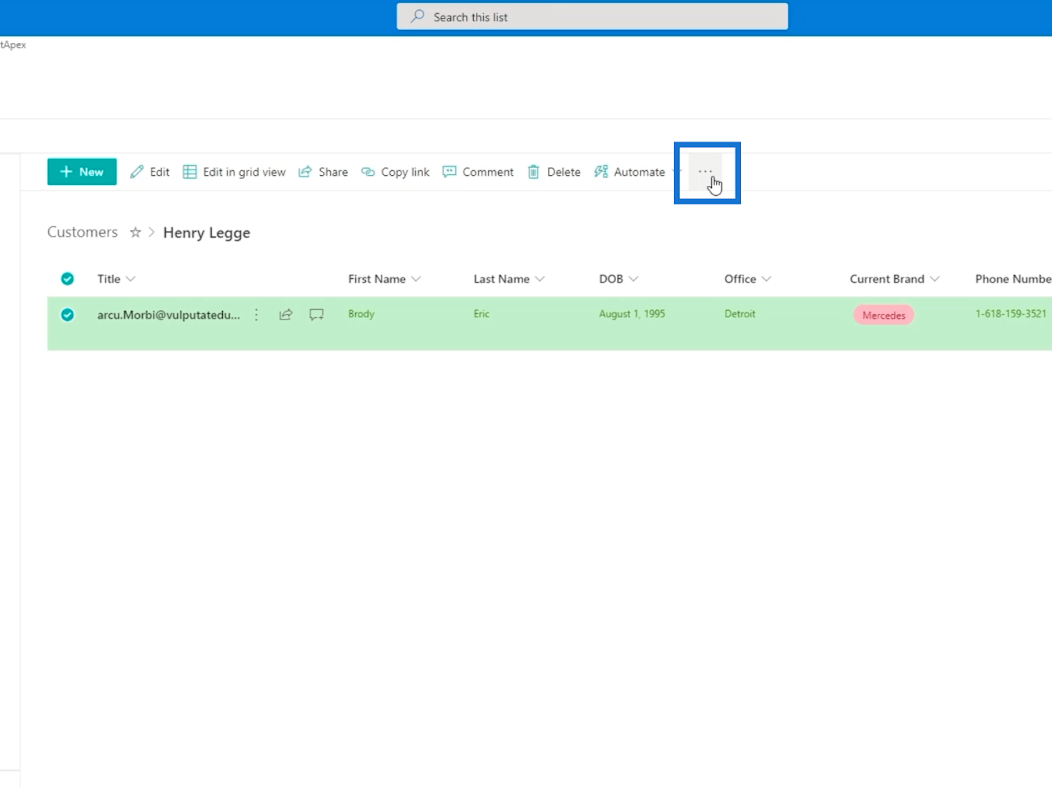
Klik vervolgens op Mijn meldingen beheren.
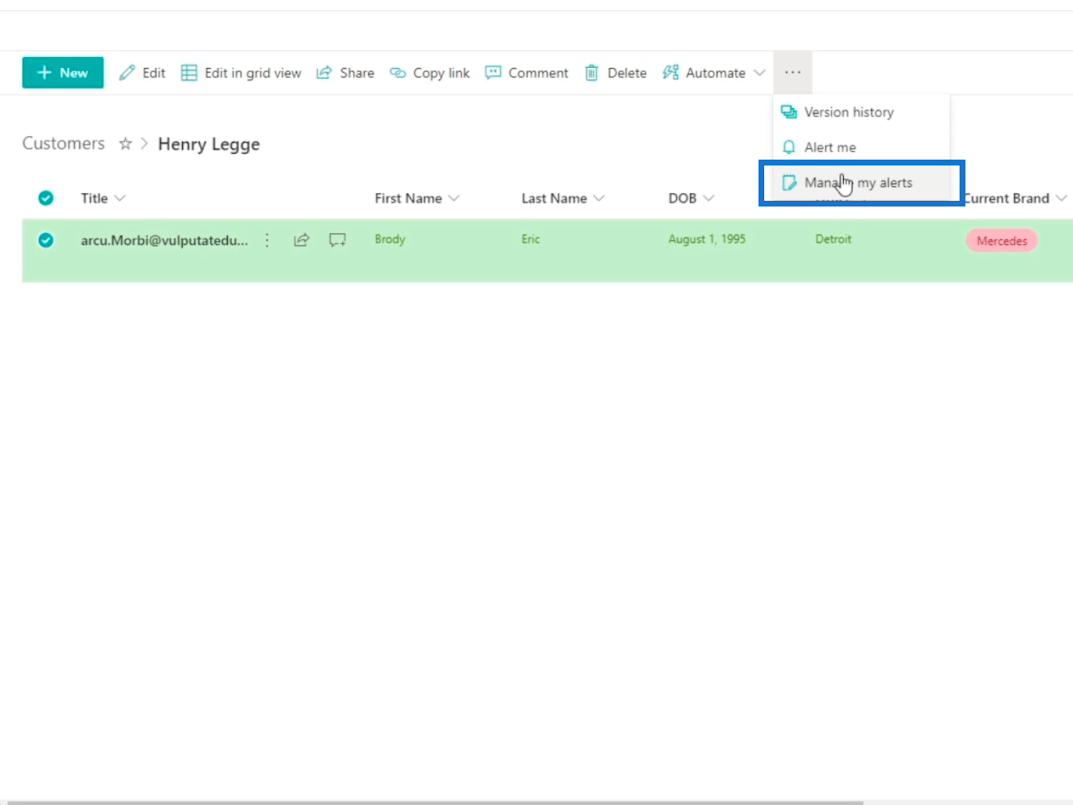
En u wordt doorgestuurd naar een andere pagina waar u uw meldingen kunt beheren.
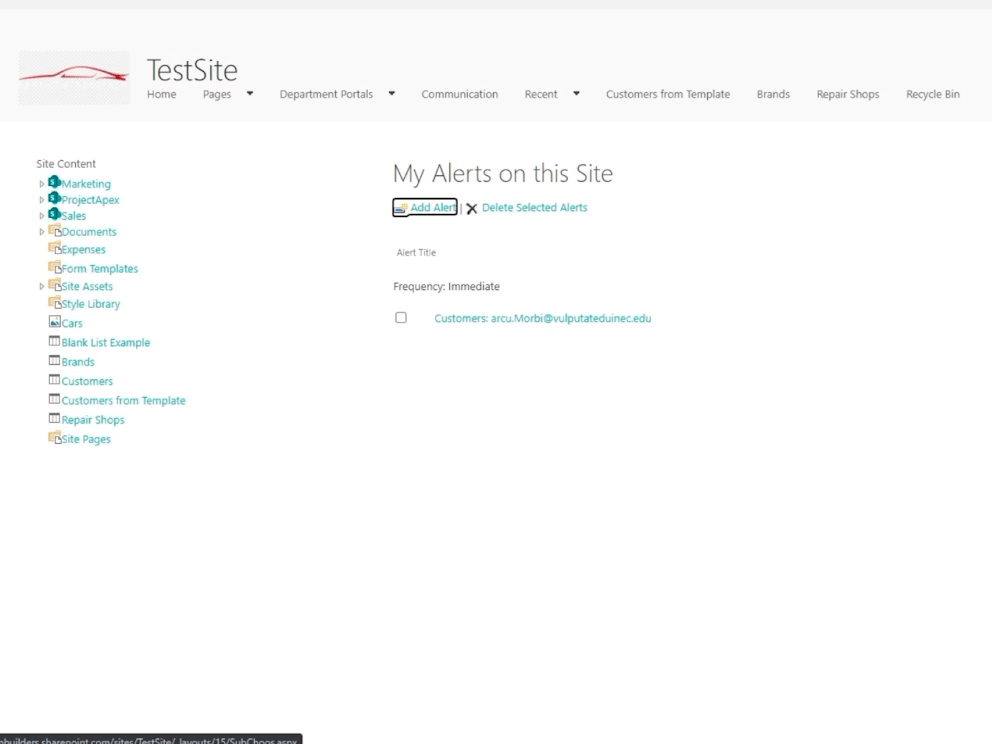
Wanneer u op een melding klikt die u heeft ingesteld, kunt u alle instellingen wijzigen die u eerder heeft ingesteld. Het is erg handig omdat u geen nieuwe waarschuwing hoeft aan te maken.
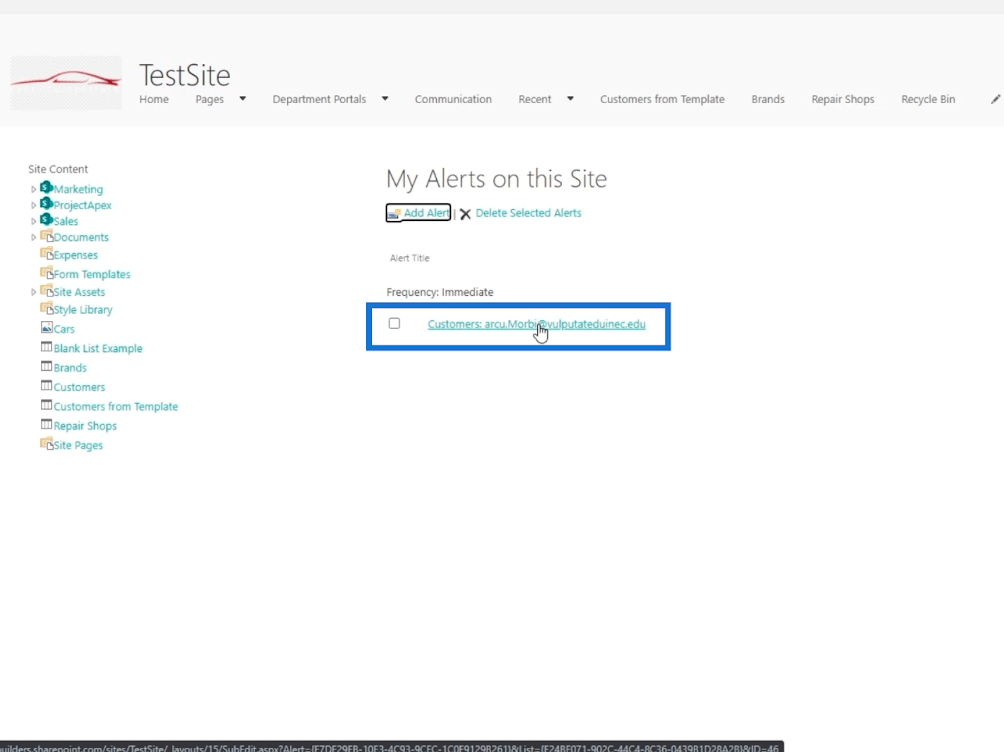
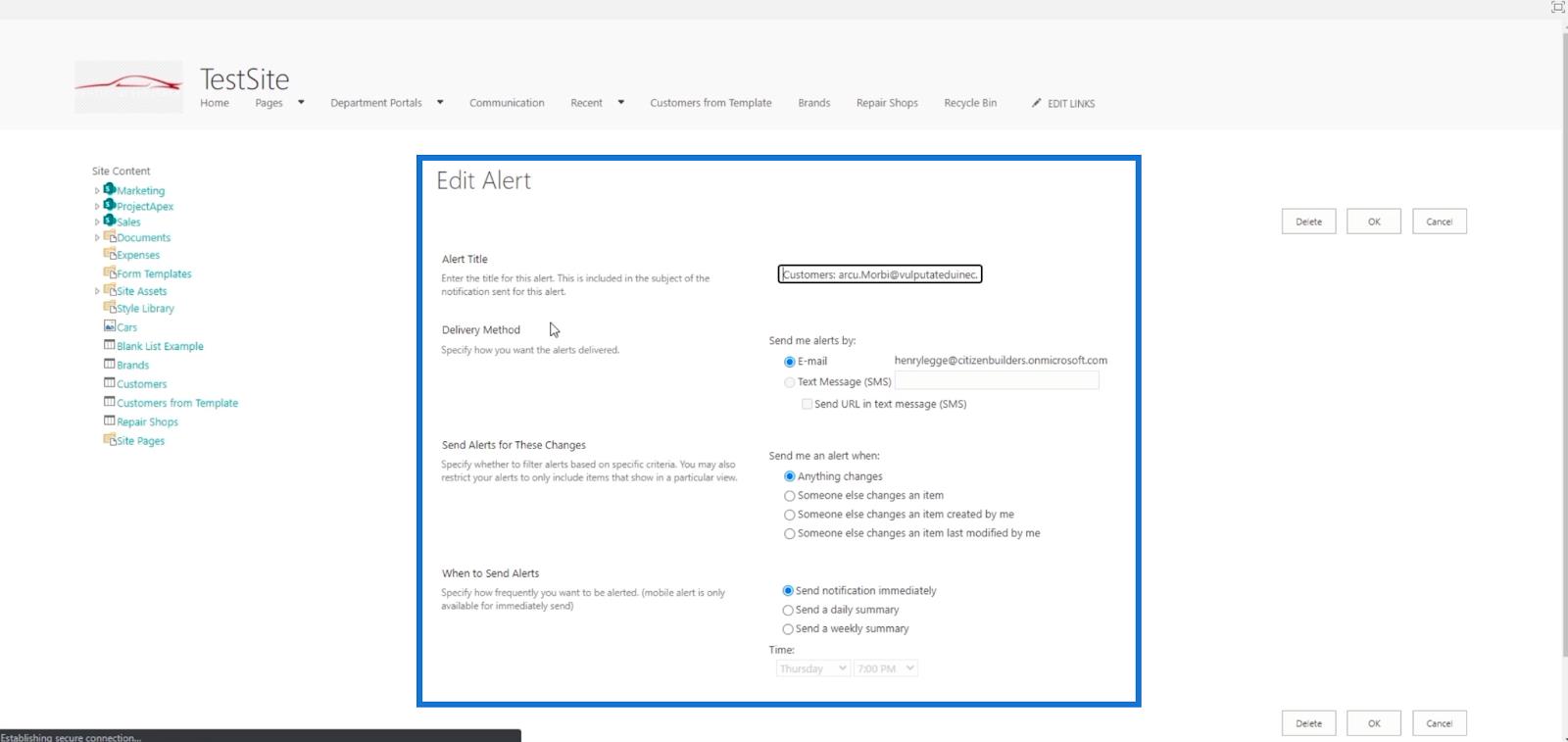
SharePoint-lijstwaarschuwingen instellen voor de hele lijst
Het instellen van een waarschuwing voor de hele lijst is vrij eenvoudig.
Zorg er eerst voor dat er geen filters op uw lijst staan. Laten we dus op het filterpictogram klikken .
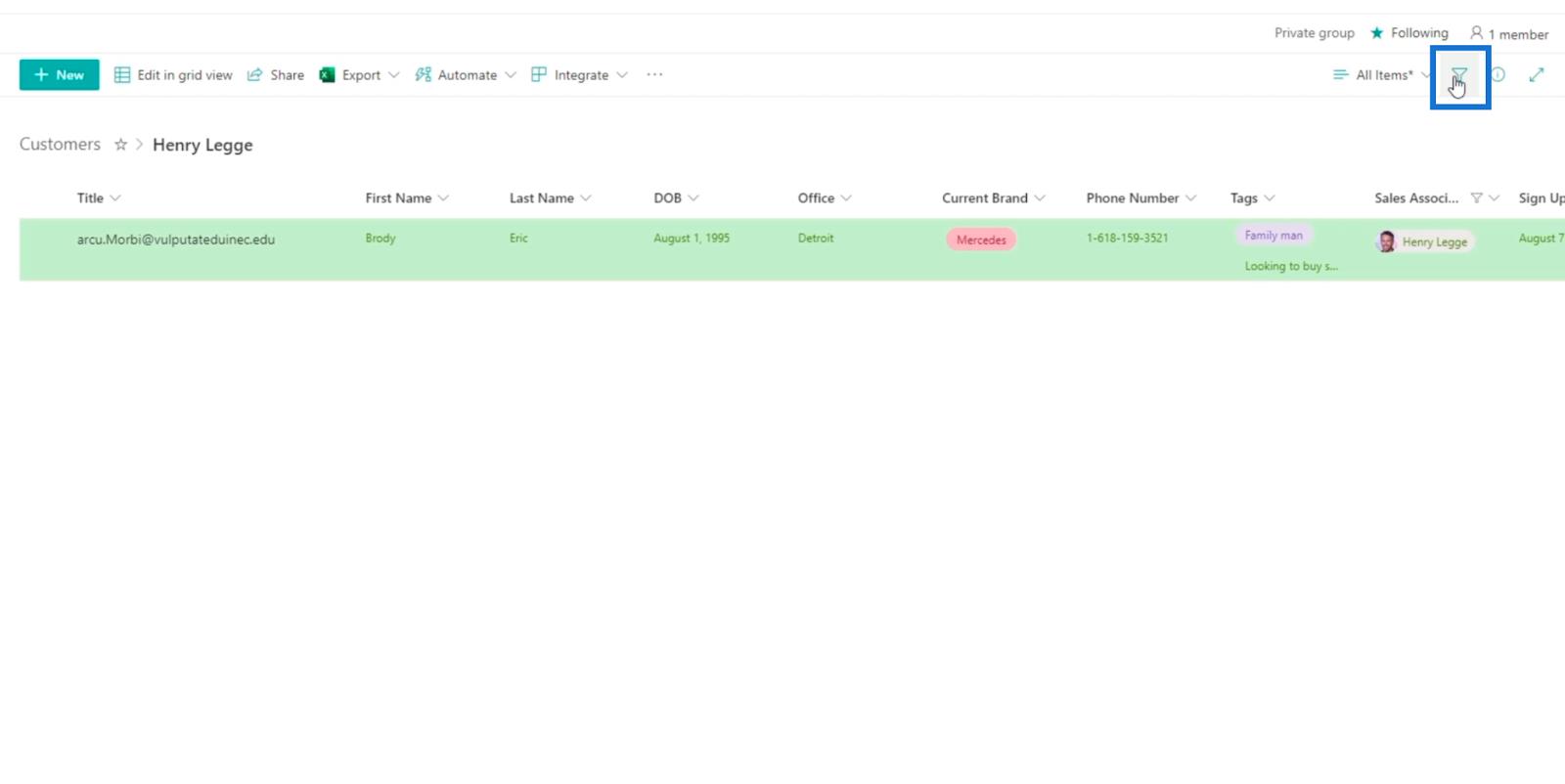
Maak vervolgens de lijst ongedaan.
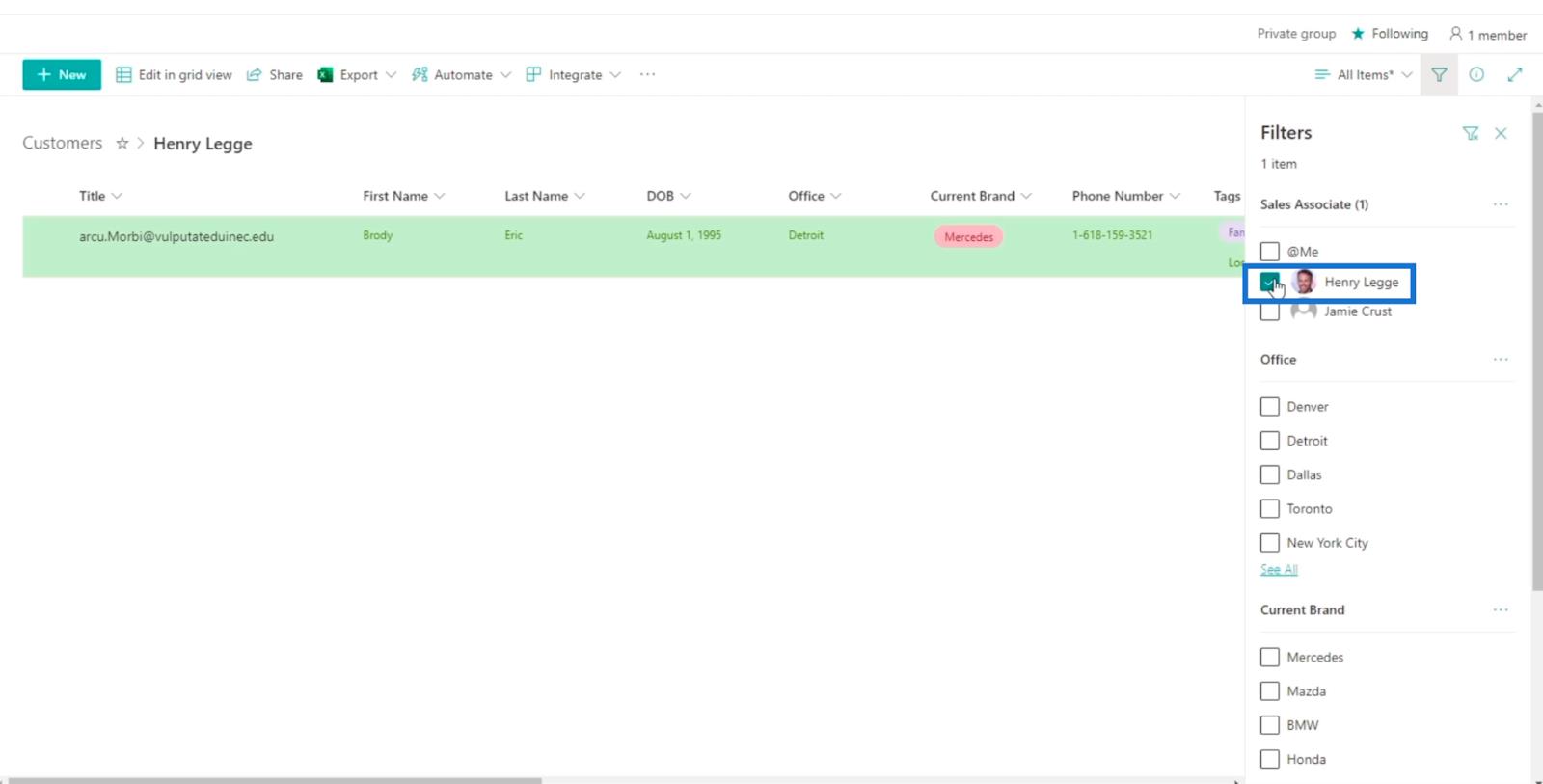
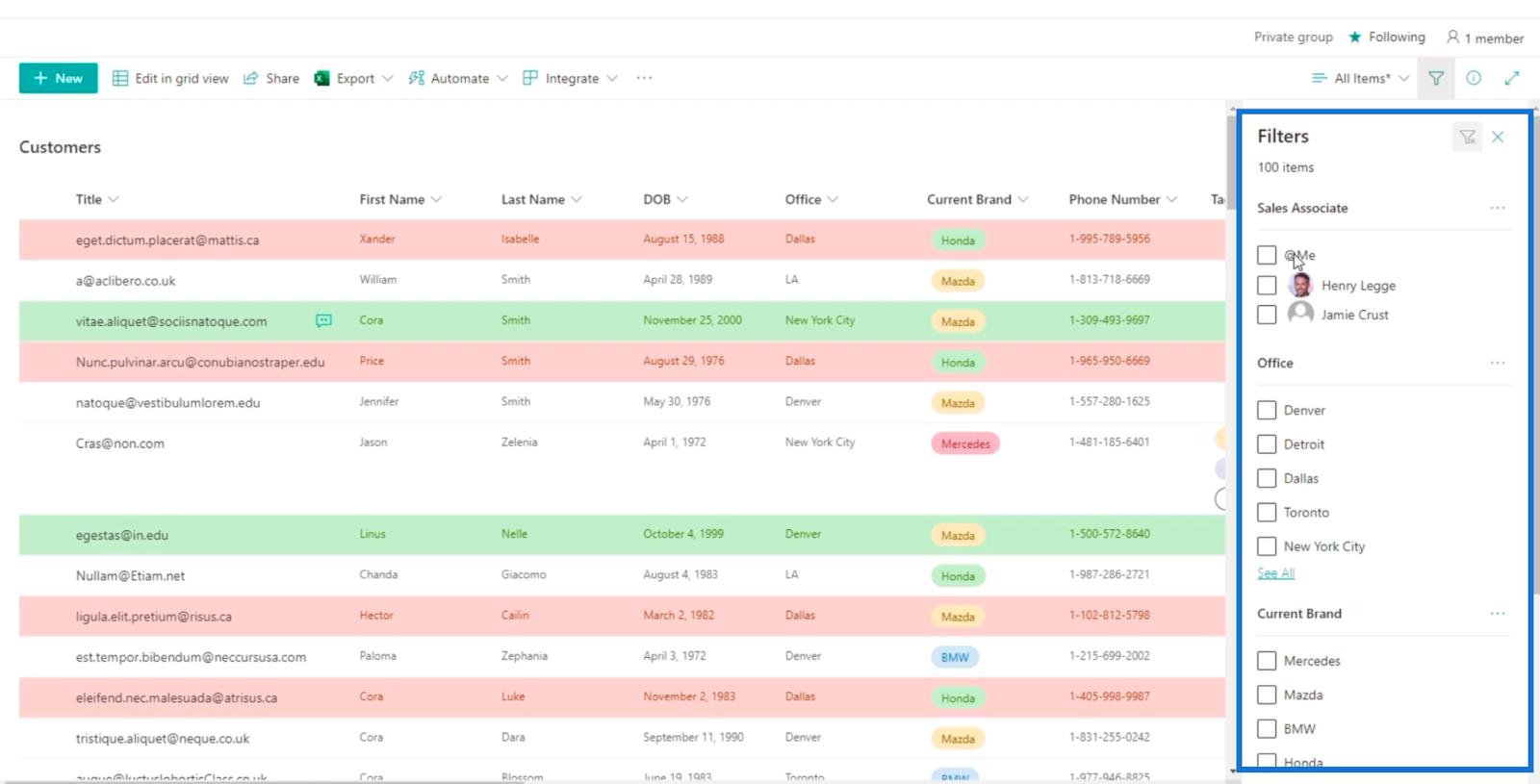
Klik vervolgens op de drie puntjes bovenaan en klik op Waarschuw mij .
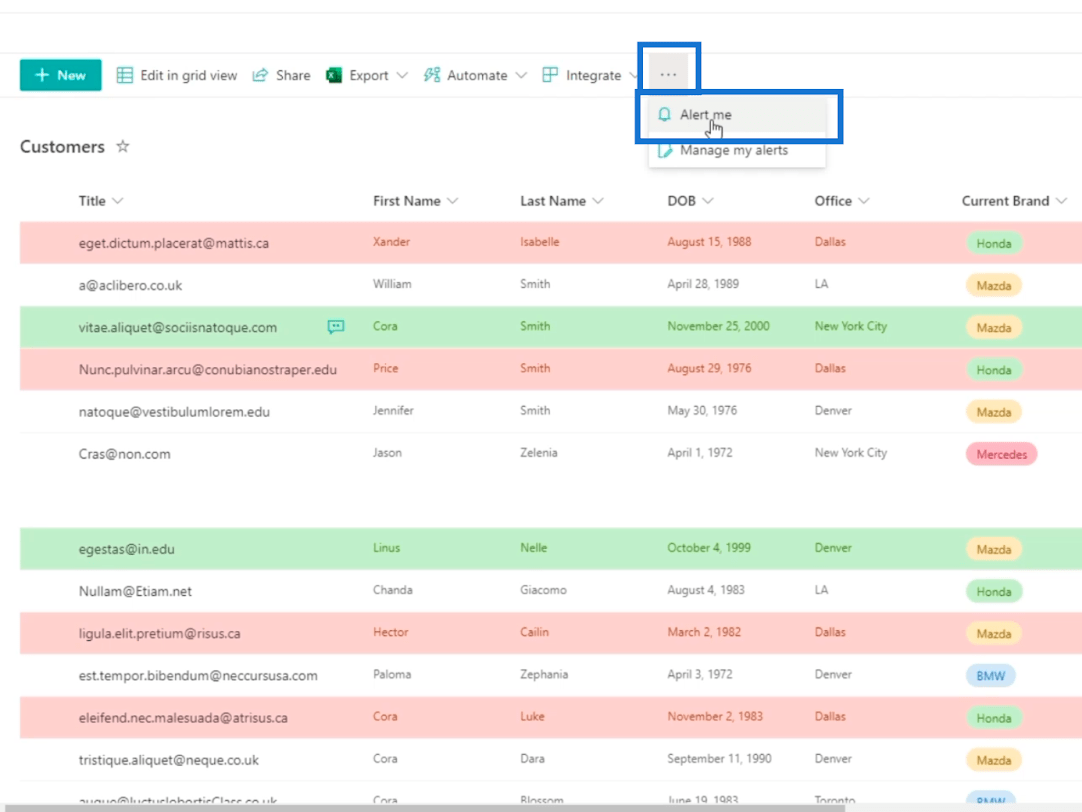
En er wordt een tekstvak geopend. Hier kunt u het op dezelfde manier instellen als het maken van een waarschuwing voor afzonderlijke items.
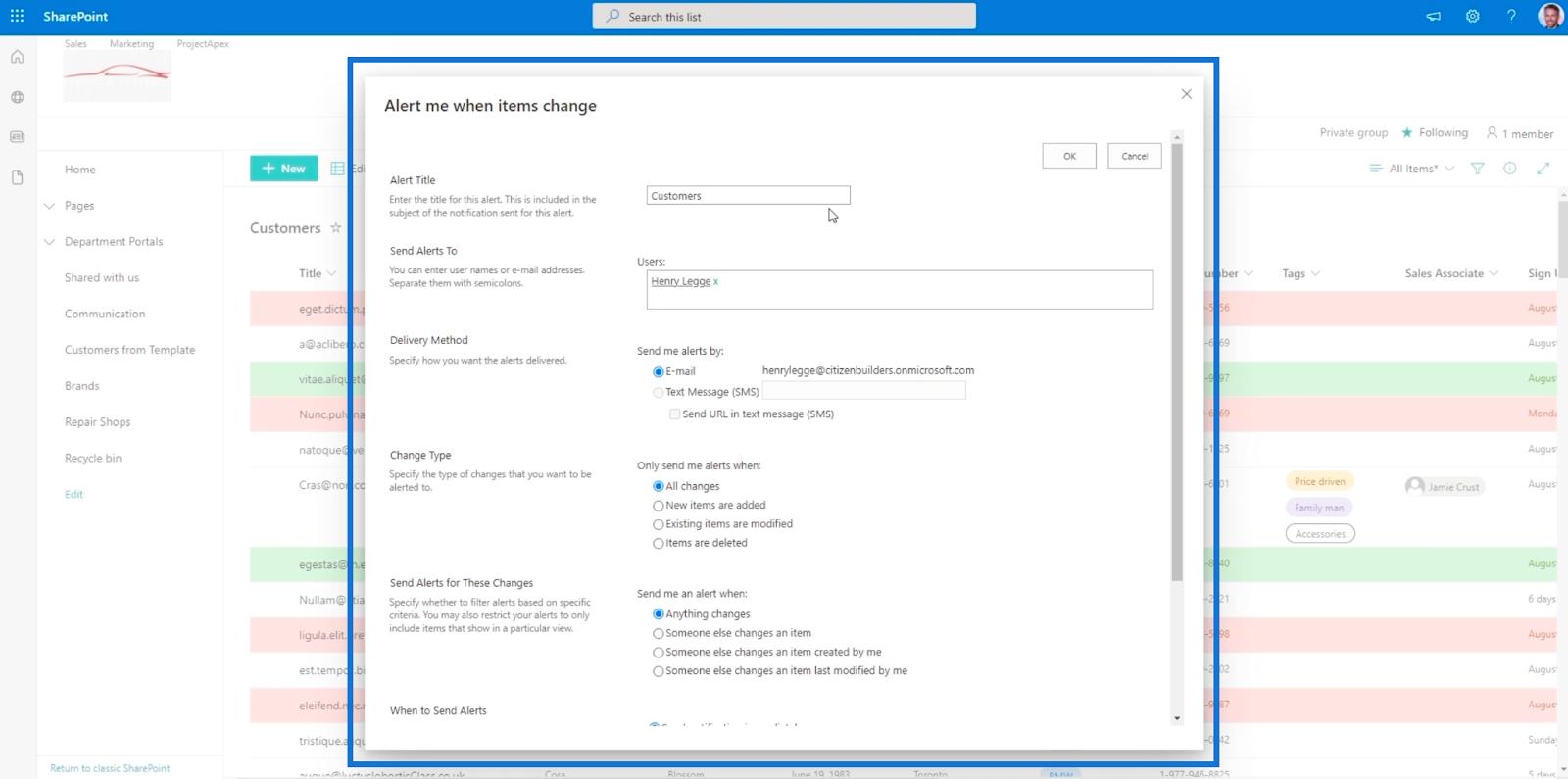
Het belangrijkste verschil dat u zult zien, is de waarschuwingstitel. Dit toont de titel van de hele lijst in plaats van een enkel item dat we eerder deden.
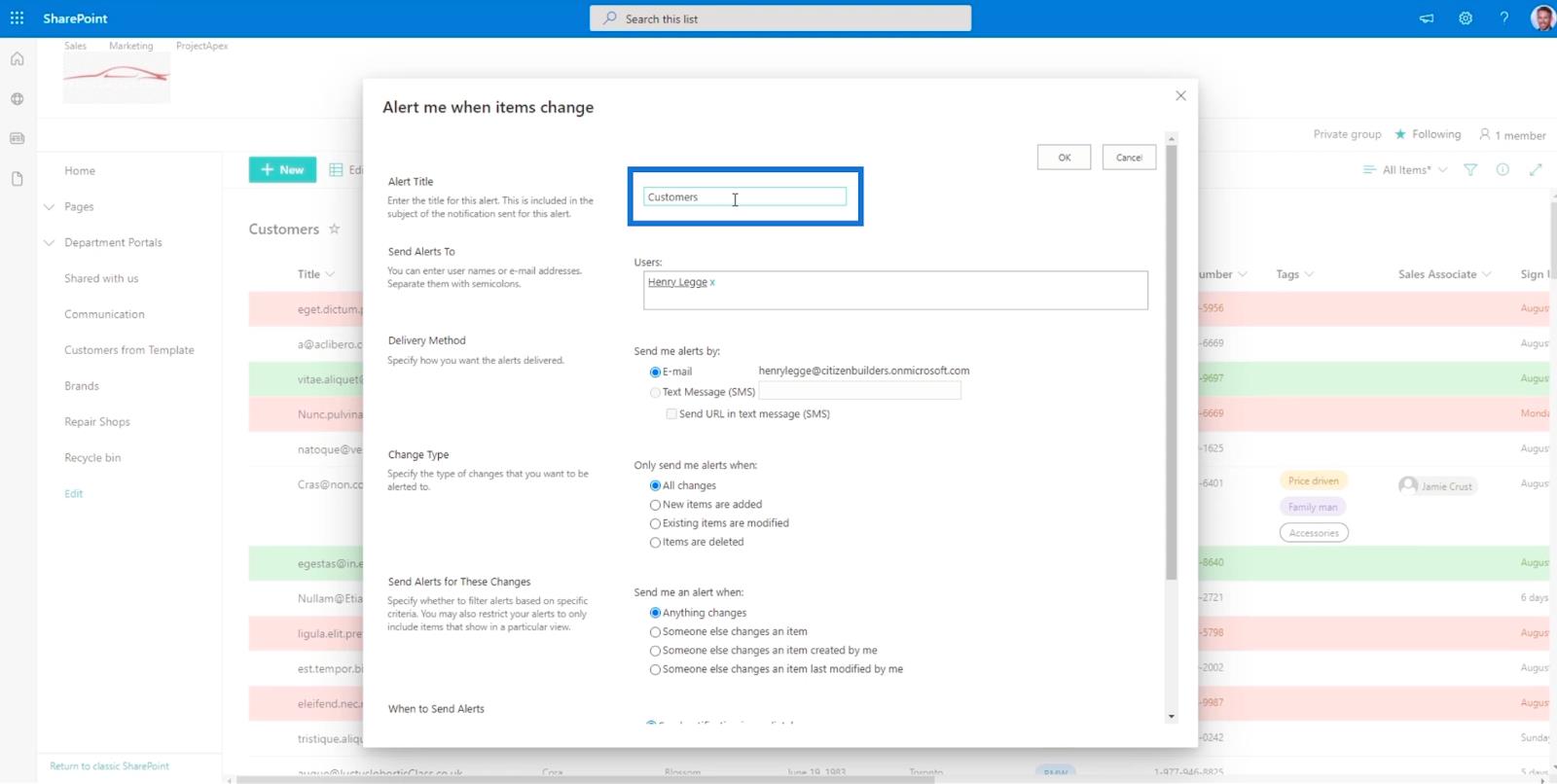
Als je het succesvol hebt ingesteld, ontvang je een e-mail als er wijzigingen in de lijst zijn, inclusief het toevoegen van een item.
Kalenderweergave in SharePoint-lijst
SharePoint-lijsten: een overzicht van
de opmaak van SharePoint-lijsten
Conclusie
Om het allemaal samen te vatten, je hebt geleerd hoe je een waarschuwing kunt instellen voor een item en de hele lijst. Het gebruik van deze eenvoudige functie geeft u gemak omdat u het item niet regelmatig hoeft te controleren. In plaats daarvan kunt u wachten op een e-mail die u op de hoogte stelt van de aangebrachte wijzigingen.
Afgezien van het gemak dat het met zich meebrengt, kan het ook geweldig teamwerk bevorderen. Andere leden in uw organisatie kunnen waarschuwingen ontvangen en werken aan het item dat u hen hebt gevraagd. U hoeft niet persoonlijk met hen te praten, omdat een eenvoudige waarschuwing de taak kan volbrengen.
Al het beste,
Henry
Wat is zelf in Python: voorbeelden uit de echte wereld
Je leert hoe je objecten uit een .rds-bestand in R opslaat en laadt. In deze blog wordt ook besproken hoe je objecten uit R naar LuckyTemplates importeert.
In deze tutorial over DAX-coderingstaal leert u hoe u de functie GENERATE gebruikt en hoe u de titel van een maat dynamisch wijzigt.
Deze zelfstudie behandelt hoe u de Multi Threaded Dynamic Visuals-techniek kunt gebruiken om inzichten te creëren op basis van dynamische gegevensvisualisaties in uw rapporten.
In dit artikel zal ik de filtercontext doornemen. Filtercontext is een van de belangrijkste onderwerpen waarover elke LuckyTemplates-gebruiker in eerste instantie zou moeten leren.
Ik wil laten zien hoe de online service LuckyTemplates Apps kan helpen bij het beheren van verschillende rapporten en inzichten die uit verschillende bronnen zijn gegenereerd.
Leer hoe u wijzigingen in uw winstmarge kunt berekenen met behulp van technieken zoals vertakking van metingen en het combineren van DAX-formules in LuckyTemplates.
Deze tutorial bespreekt de ideeën van materialisatie van datacaches en hoe deze de prestaties van DAX beïnvloeden bij het leveren van resultaten.
Als u tot nu toe nog steeds Excel gebruikt, is dit het beste moment om LuckyTemplates te gaan gebruiken voor uw zakelijke rapportagebehoeften.
Wat is LuckyTemplates Gateway? Alles wat u moet weten








