Wat is zelf in Python: voorbeelden uit de echte wereld

Wat is zelf in Python: voorbeelden uit de echte wereld
Sjablonen zijn kant-en-klare ontwerpen die we kunnen gebruiken om een bepaalde lay-out te standaardiseren. In deze zelfstudie bespreken we hoe u aangepaste SharePoint-sjablonen kunt toevoegen en gebruiken in documentbibliotheken .
Documentsjablonen kunnen worden opgeslagen en hergebruikt om processen te standaardiseren en consistentie binnen een organisatie te brengen. Ze zijn over het algemeen vooraf opgemaakt op een manier die het gebruik van het document informeert.
Inhoudsopgave
Belang van het gebruik van documentsjablonen in SharePoint
De belangrijkste reden voor het gebruik van een documentsjabloon in SharePoint is dat het tijd bespaart voor de gebruikers. In plaats van elke keer dat we het gebruiken tijd te besteden aan het opmaken van een type document, kunnen we gewoon een documentsjabloon opslaan en het vervolgens opnieuw gebruiken. Bovendien kan het gebruik van sjablonen voor uniformiteit zorgen, omdat alles op de juiste manier wordt opgemaakt.
Als we bijvoorbeeld een autobedrijf zijn, hebben we meestal een Excel-bestand met offertes voor de verkopers. In dit voorbeeld hebben we een map Quotes .
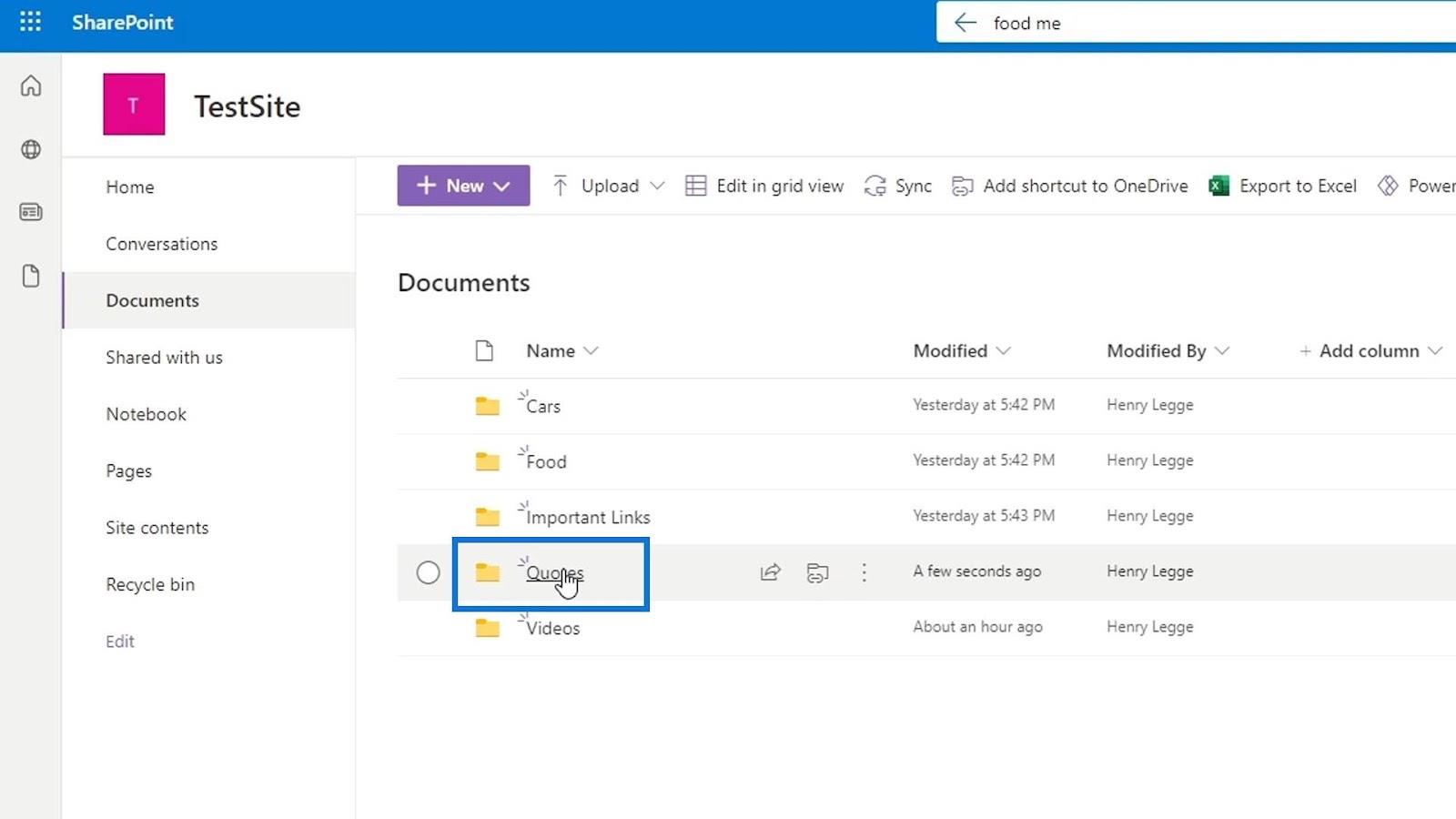
In deze map hebben we enkele Excel-offertebestanden voor Honda en Ford .
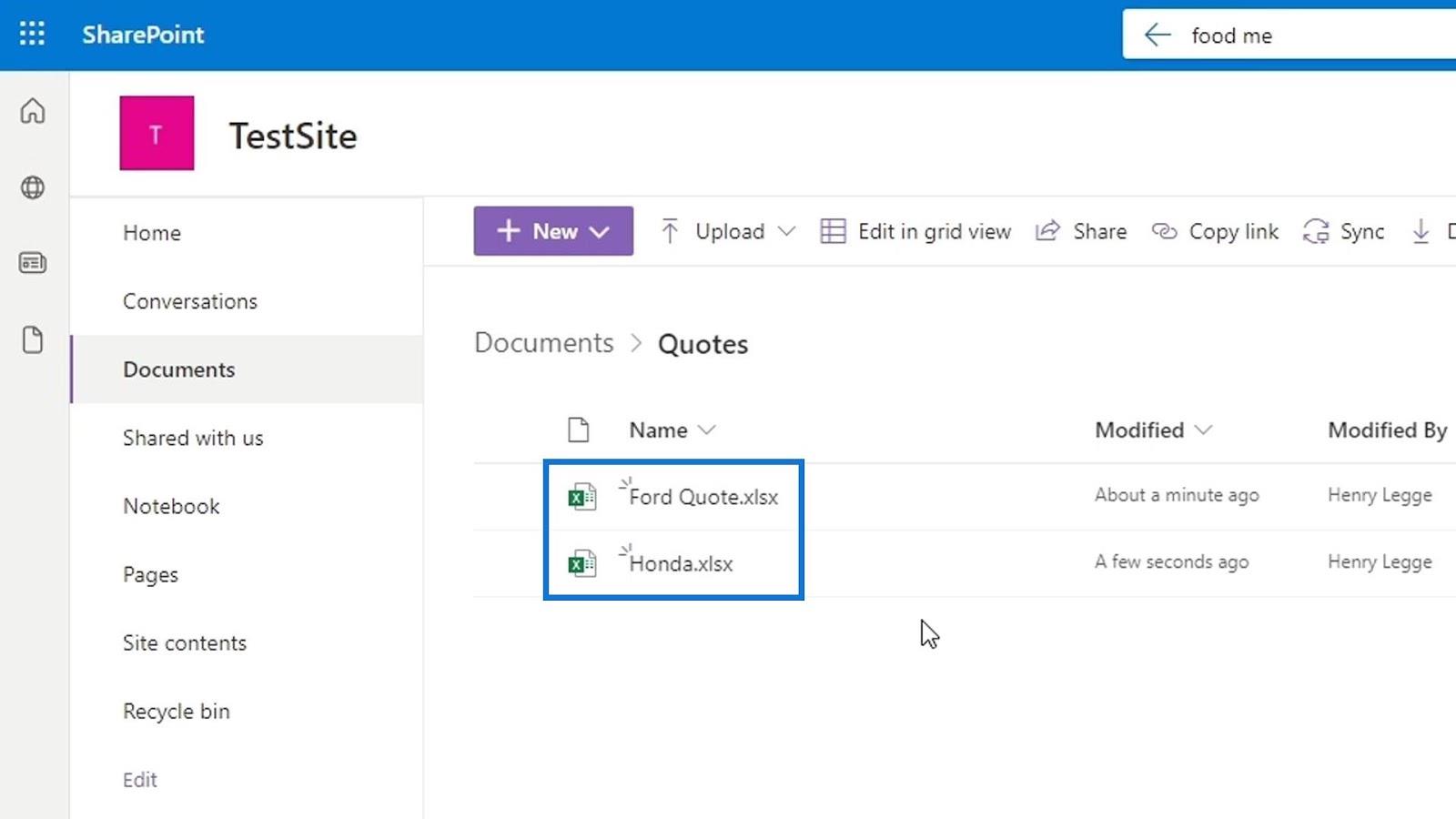
Terwijl we deze offertebestanden openen, kunnen we zien dat ze verschillende formaten hebben, wat verwarrend kan zijn voor degene die ze wil controleren of een nieuw offertebestand wil maken voor een ander autobedrijf.
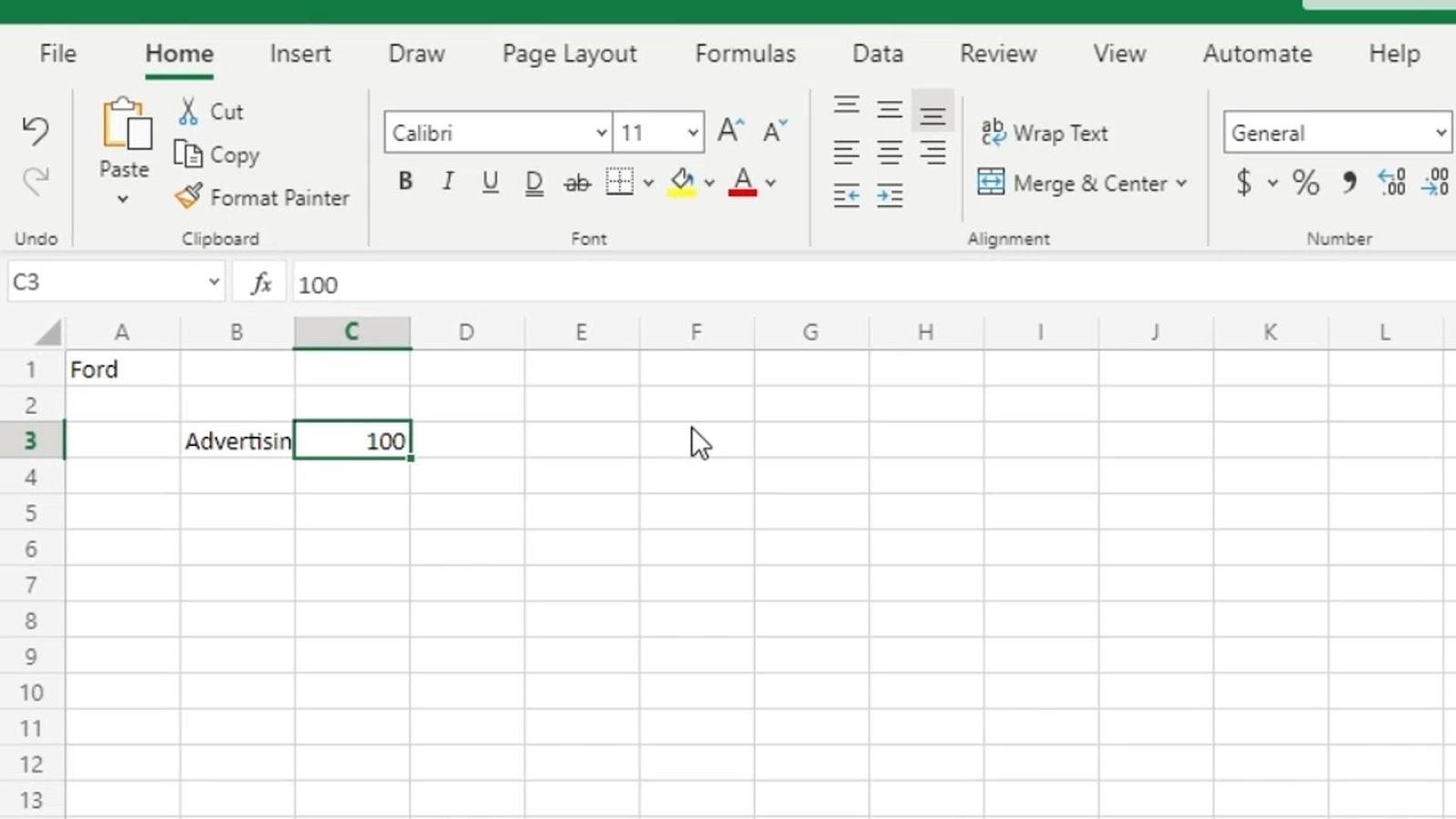
Bovendien, als een andere gebruiker een offertebestand moet maken, hebben ze misschien een andere manier om het te maken.
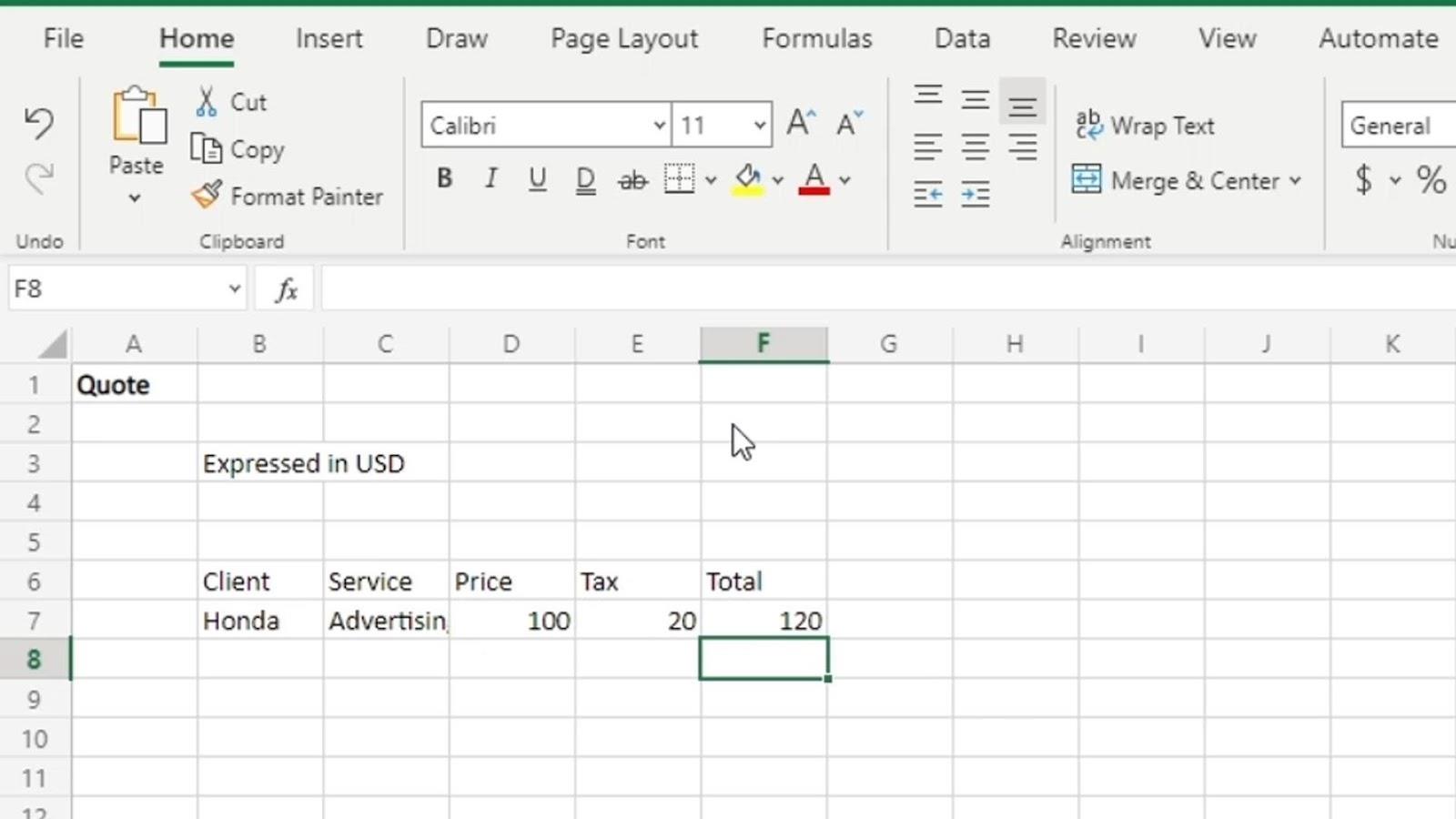
We kunnen een sjabloon leveren die de verkoopgebruikers kunnen gebruiken telkens wanneer ze een offerte moeten maken. Dan kunnen we dat uploaden op onze SharePoint.
Documentsjablonen uploaden op SharePoint
Voor deze zelfstudie heb ik een voorbeeld van een offertesjabloon gemaakt waarvan ik wil dat de gebruikers deze elke keer gebruiken als ze een offerte maken. Op dit sjabloon heb ik de naam van het bedrijf, de slogan, de offerte, de datum, enzovoort toegevoegd.
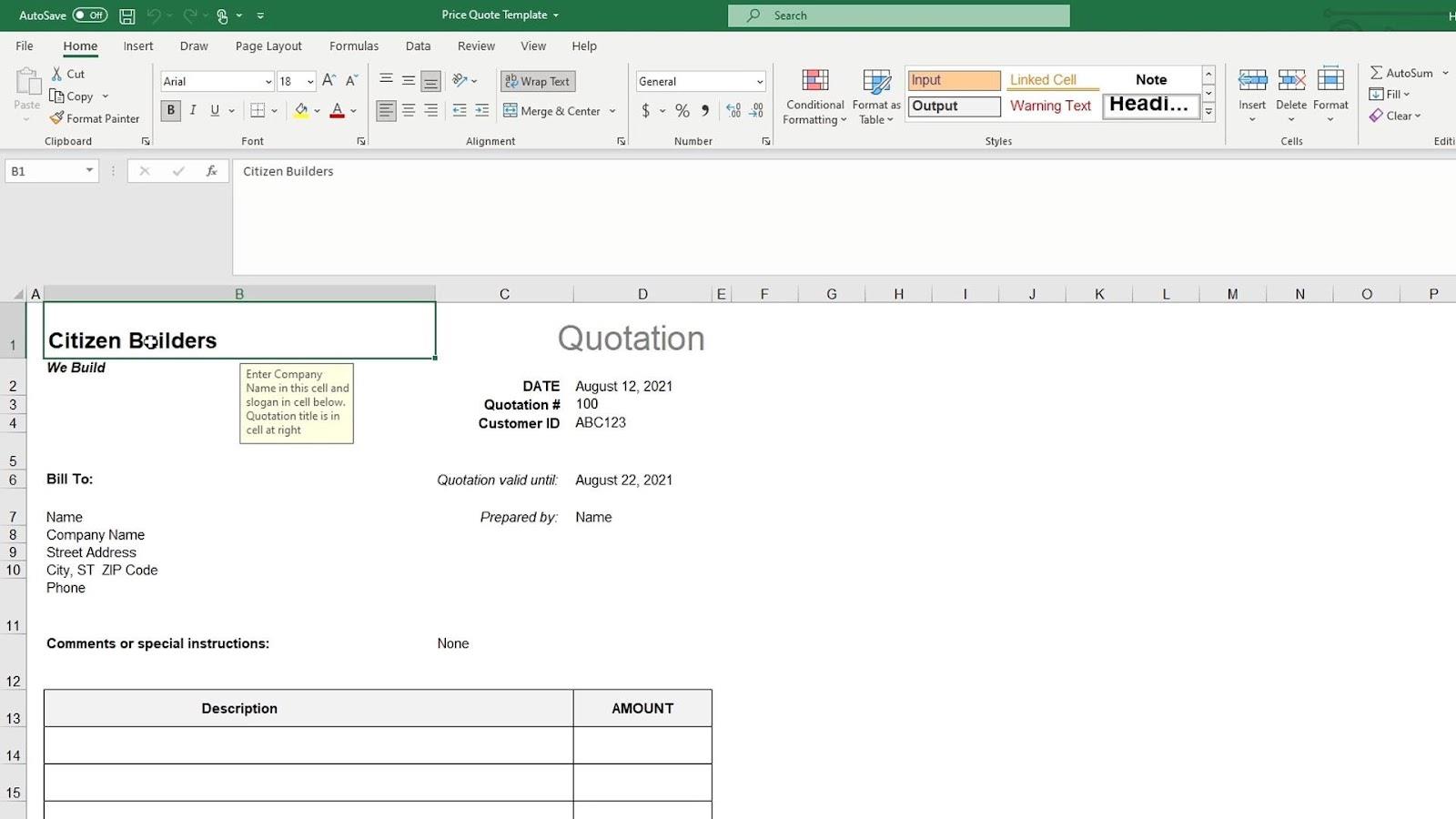
Om een sjabloon naar SharePoint te uploaden, klikt u op de knop Nieuw en vervolgens op Sjabloon toevoegen .
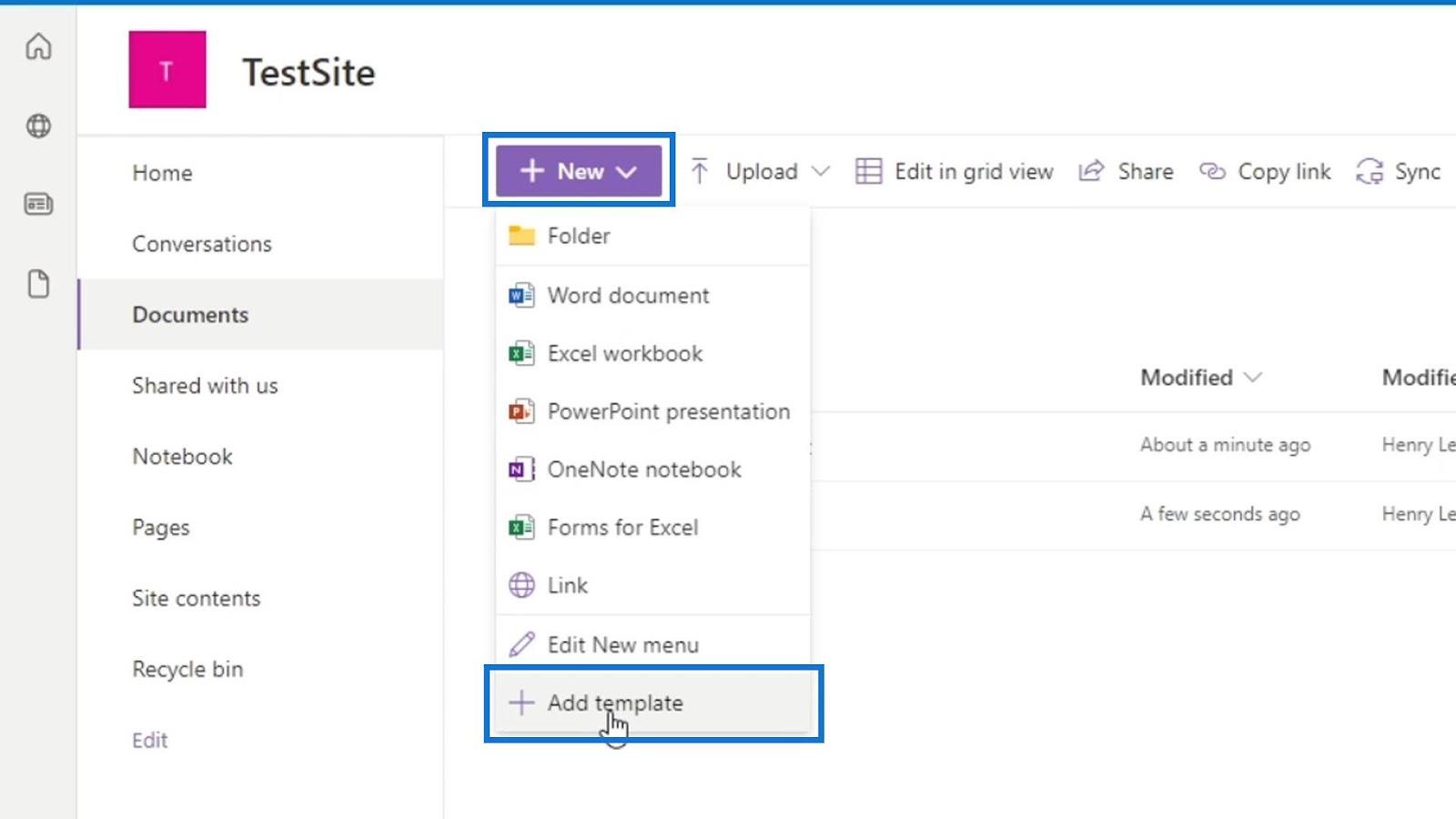
Selecteer daarna de sjabloon die u hebt gemaakt. Voor dit voorbeeld heb ik een sjabloon gemaakt met de naam Price Quote Template .
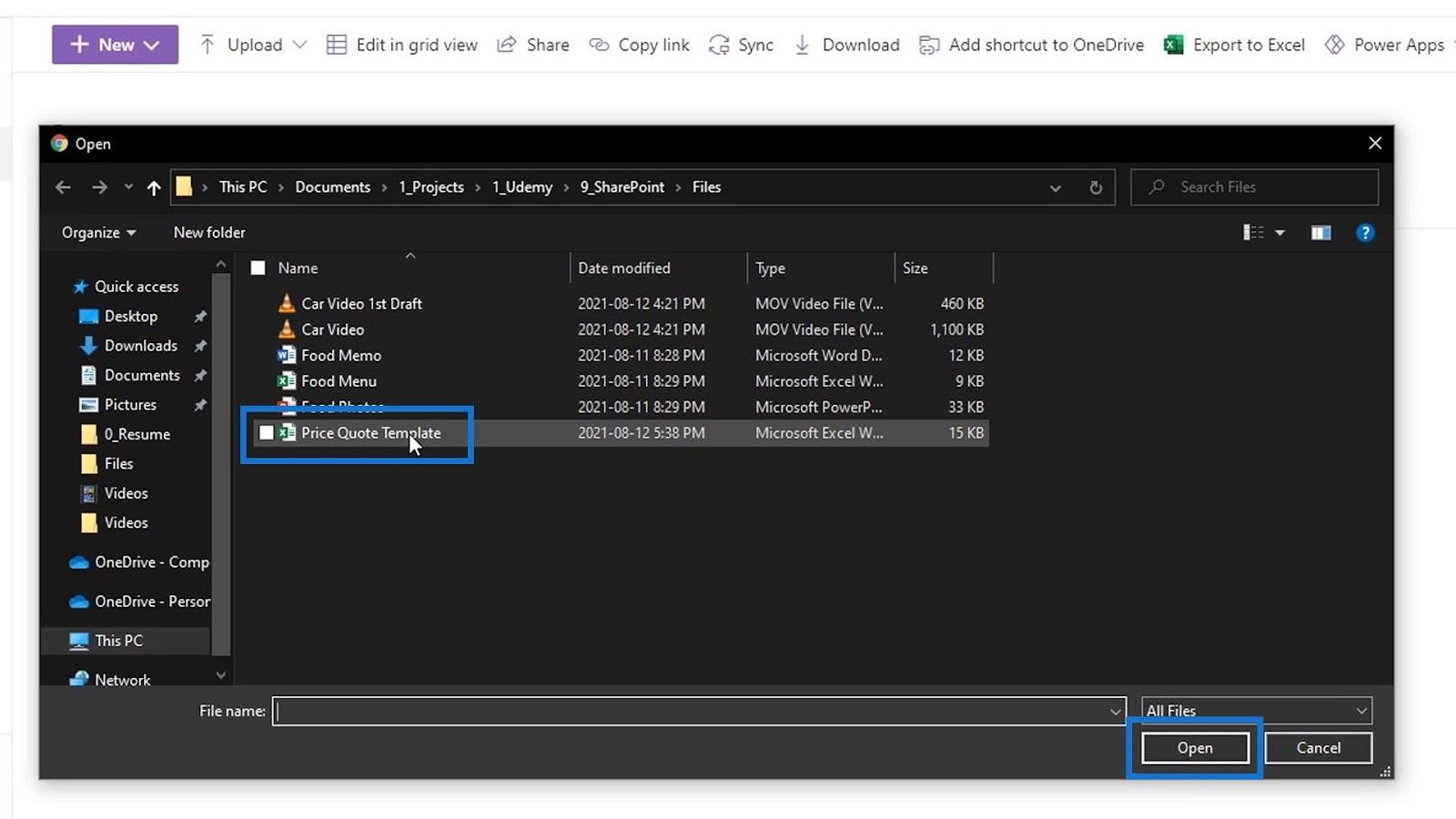
We zien een melding dat onze sjabloon al is geüpload.
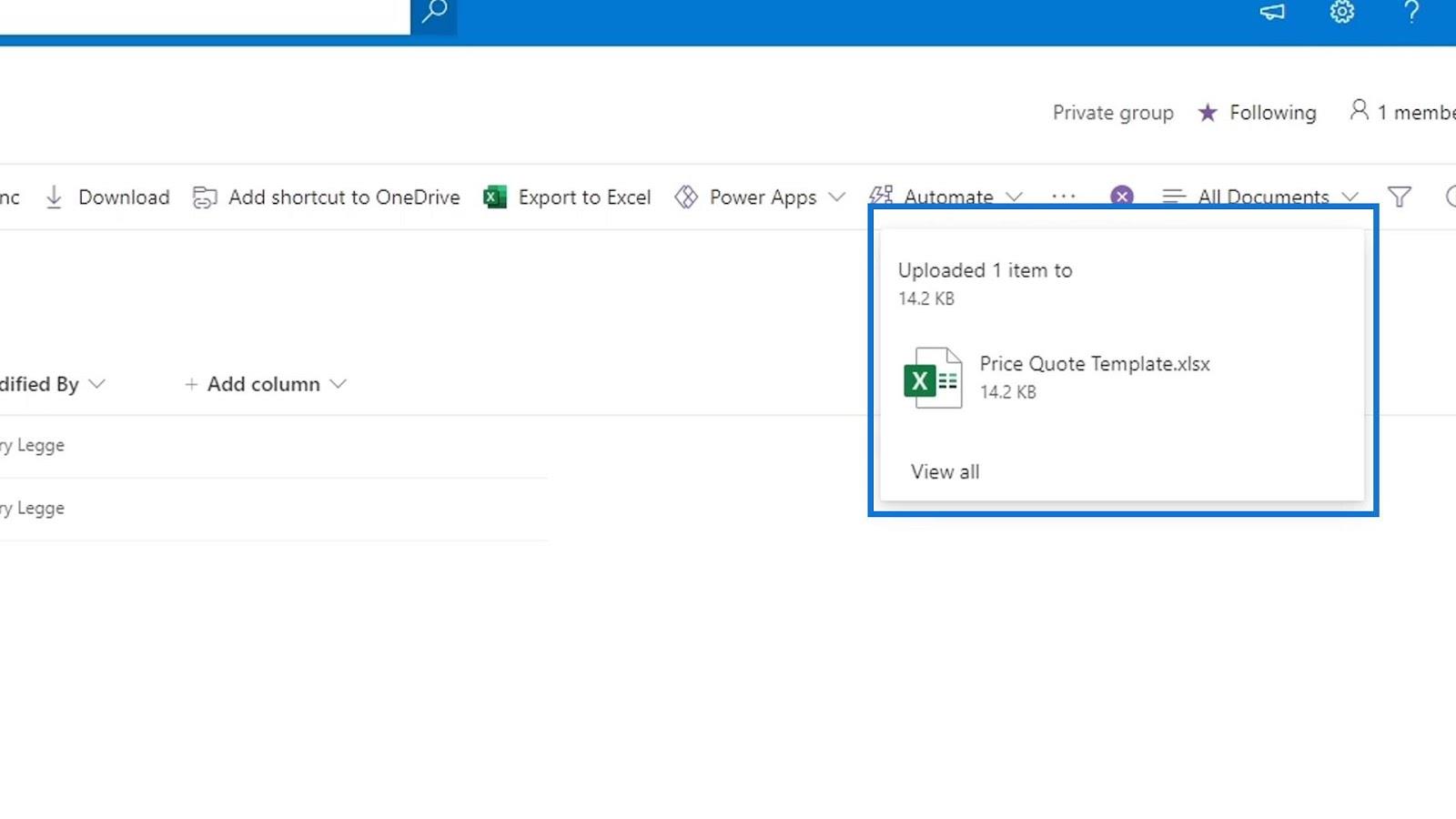
De gebruikers kunnen dit sjabloon nu gebruiken. Ze hoeven alleen maar op de knop Nieuw te klikken .
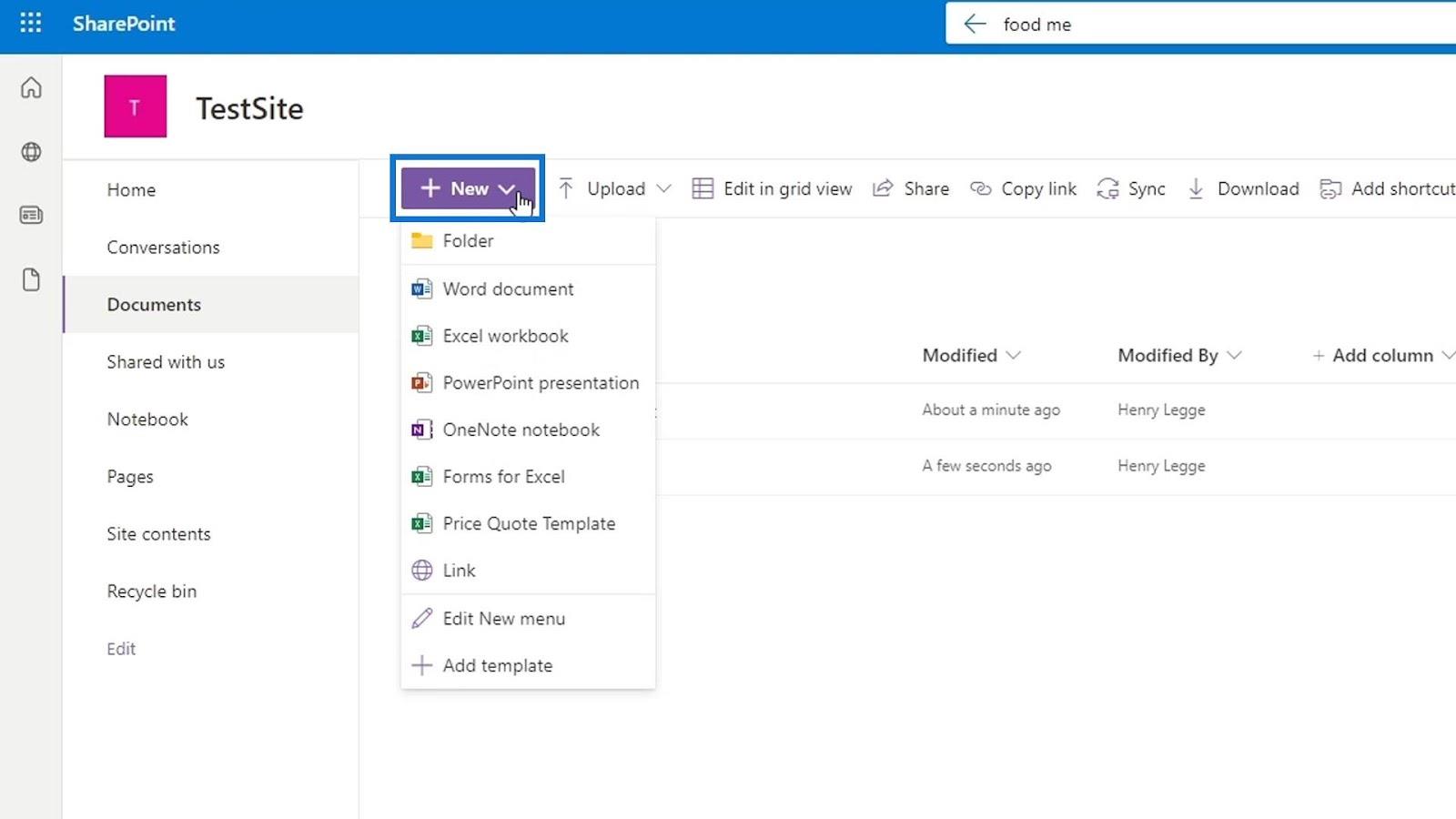
Vervolgens zien we dat de offertesjabloon die we hebben geüpload aan de lijst is toegevoegd. Nogmaals, dit is handig, want als de gebruikers offertes toevoegen, kunnen we hen vertellen dat ze niet op hun eigen manier een Excel-bestand met offertes moeten maken en in plaats daarvan deze sjabloon moeten gebruiken die we hebben verstrekt.
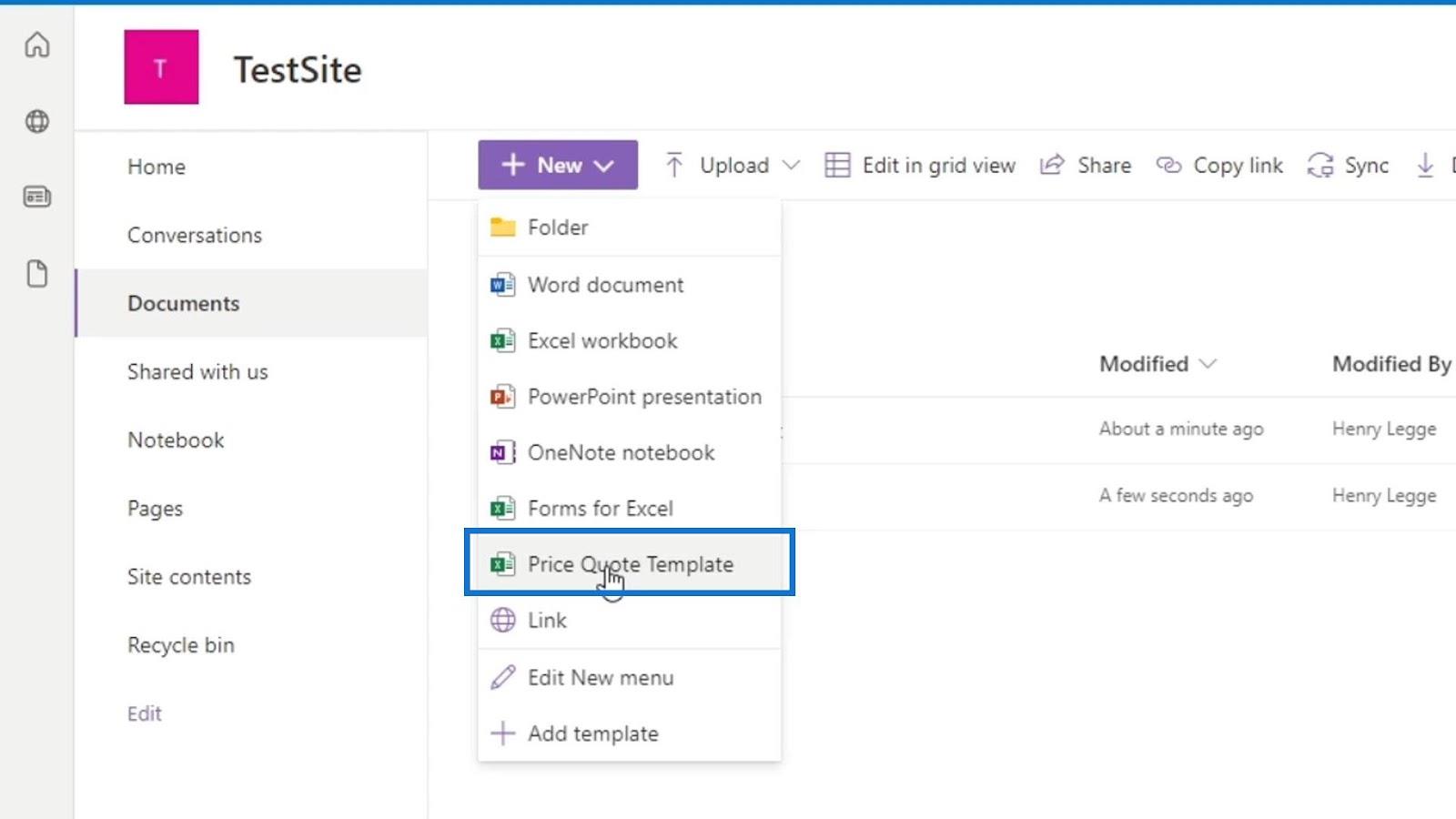
Voor dit voorbeeld zal ik deze twee voorbeeldoffertebestanden verwijderen die niet dezelfde indeling hebben.
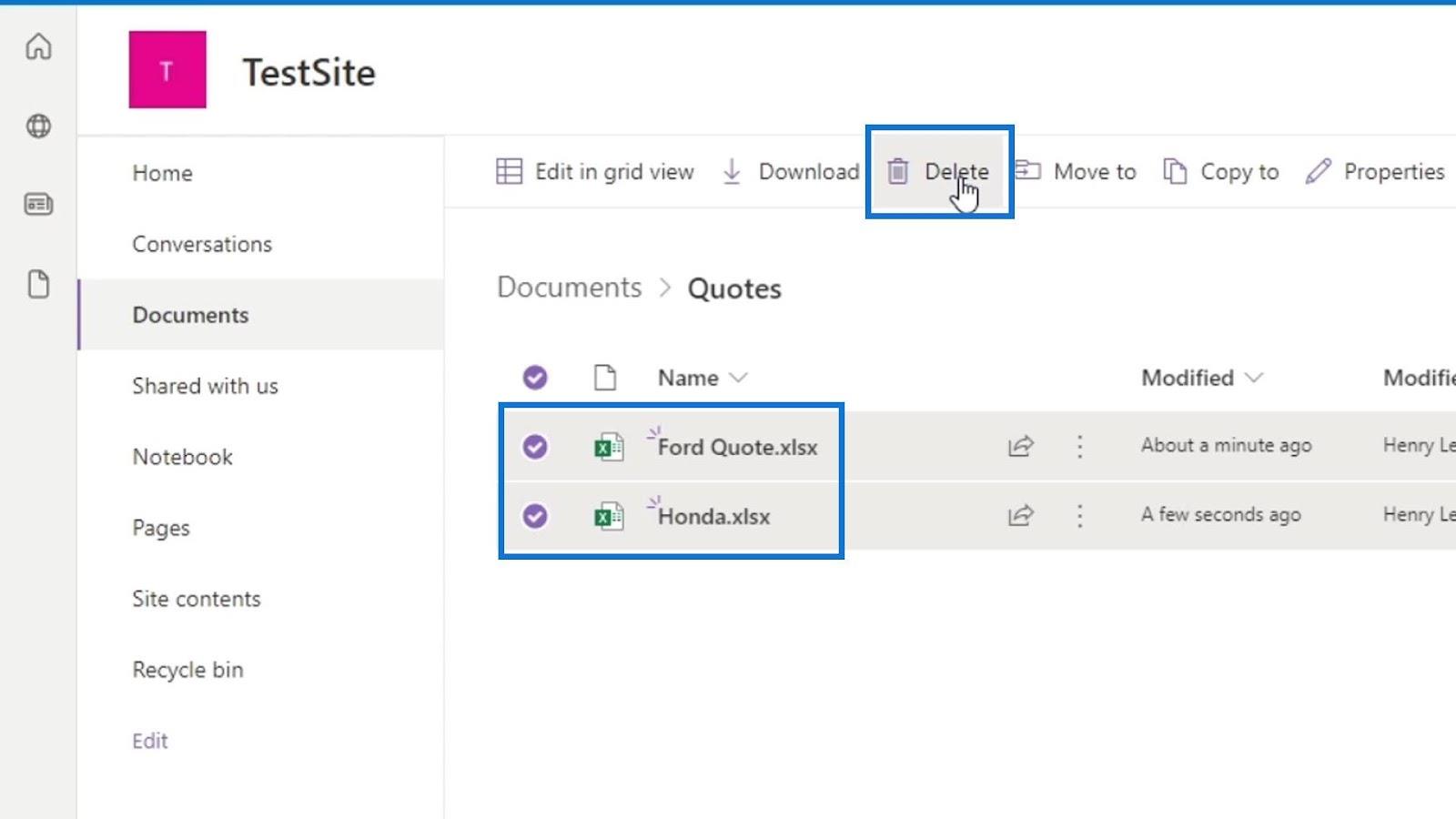
SharePoint-sjablonen gebruiken voor documenten
Om de sjabloon te gebruiken die we hebben toegevoegd, klikt u gewoon op de knop Nieuw en vervolgens op die sjabloon.
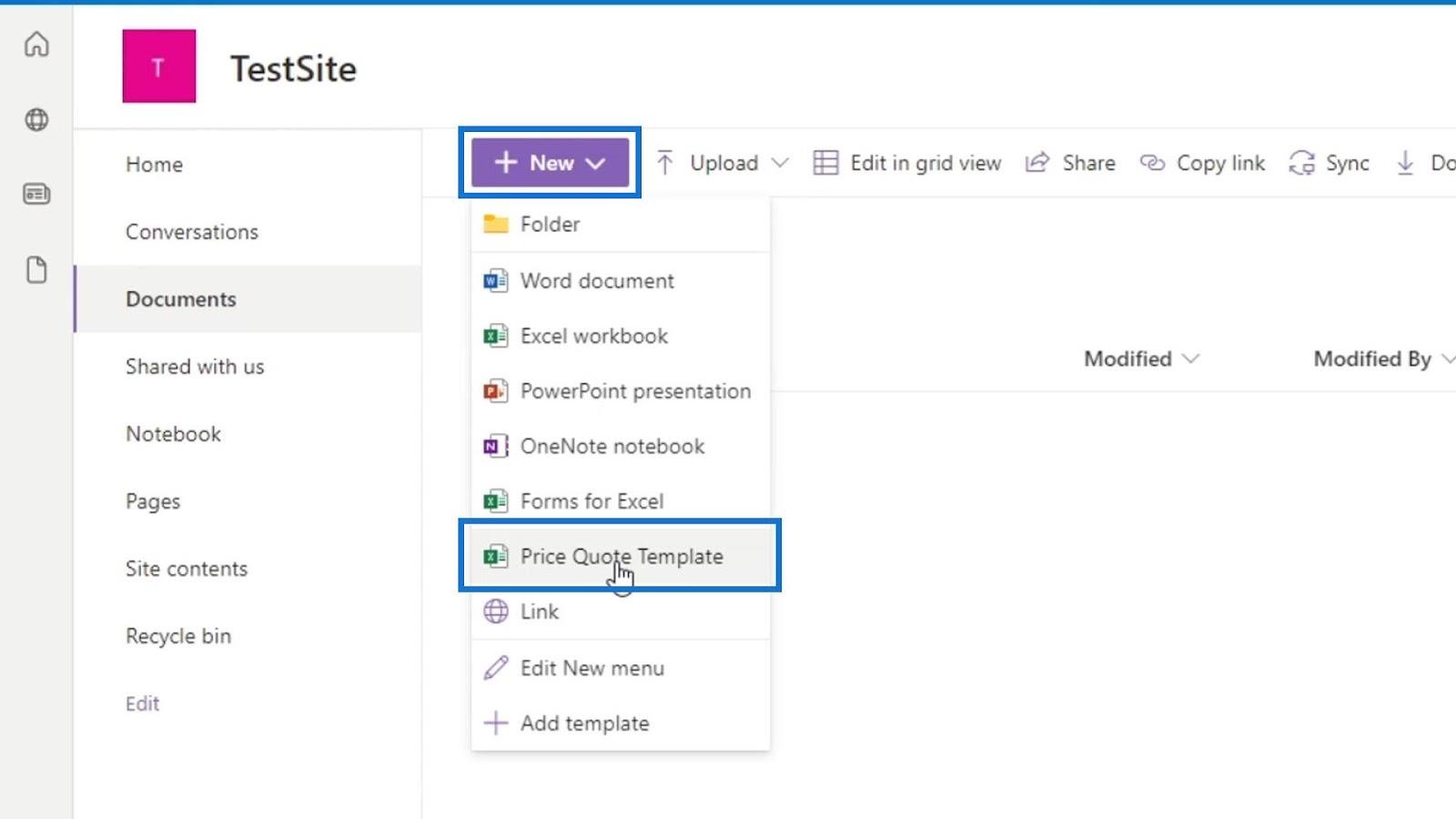
Zoals we kunnen zien, hebben we in plaats van een leeg Excel-bestand en het maken van een geheel nieuwe offerte, nu een offertesjabloon die we alleen maar hoeven in te vullen.
Nadat we de benodigde gegevens voor deze offerte hebben ingevoerd, kunnen we deze nu hernoemen. Dit is een voorbeeldofferte voor Ford , dus noemde ik het Ford .
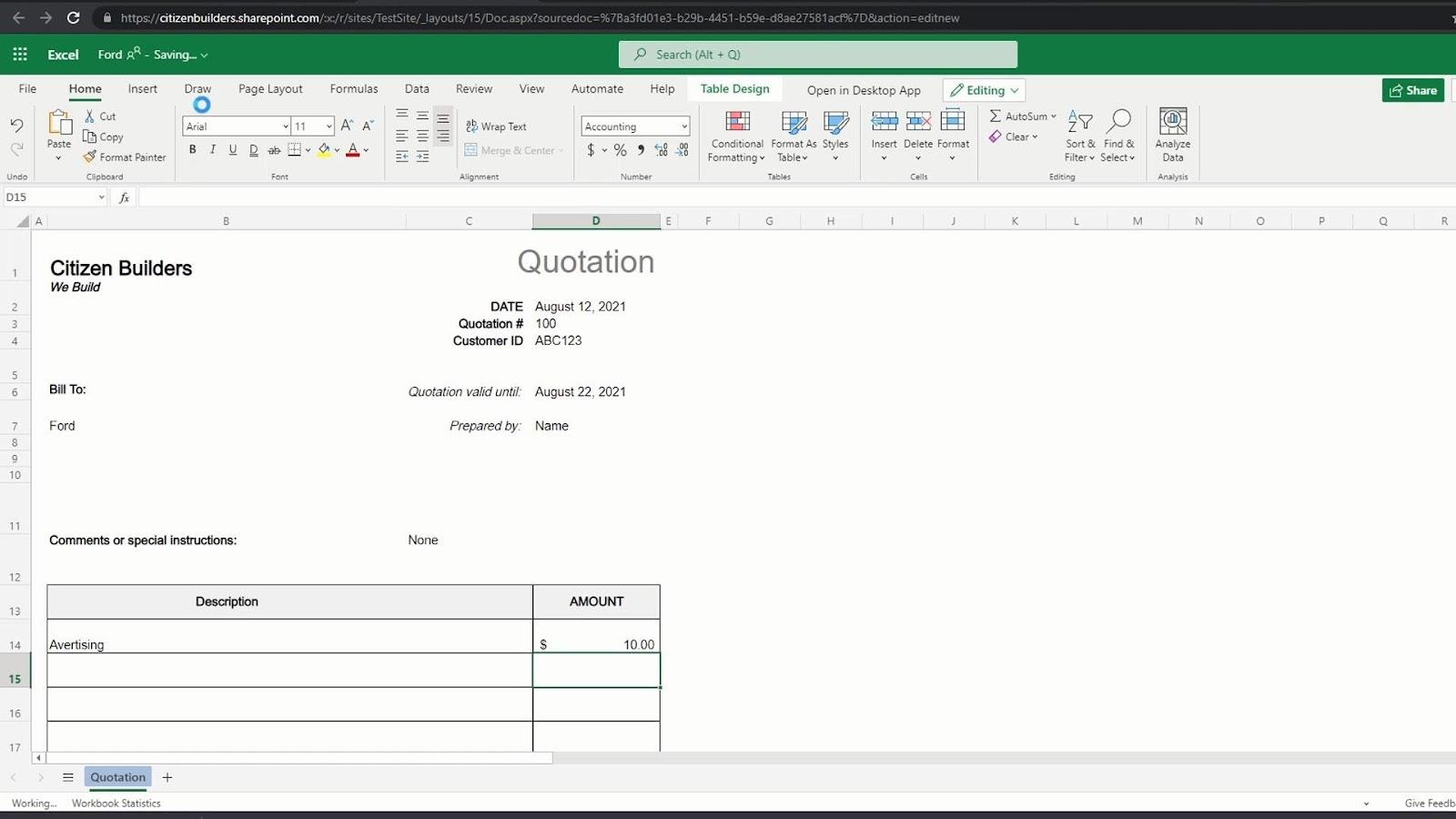
Elke keer dat een gebruiker een offerte moet maken, kunnen ze gewoon onze offertesjabloon gebruiken. Hiermee kunnen we ook sjablonen hebben voor prijsopgaven, callsheets, vergadernotities en vele andere. Merk op dat we dit ook kunnen doen voor Word- of PowerPoint-bestanden.
Maar wat als we niet meer willen dat de gebruikers hun eigen Excel-werkmap of Word-document maken? Dat kunnen wij ook. Klik eerst op de knop Nieuw en klik vervolgens op het menu Bewerken Nieuw .
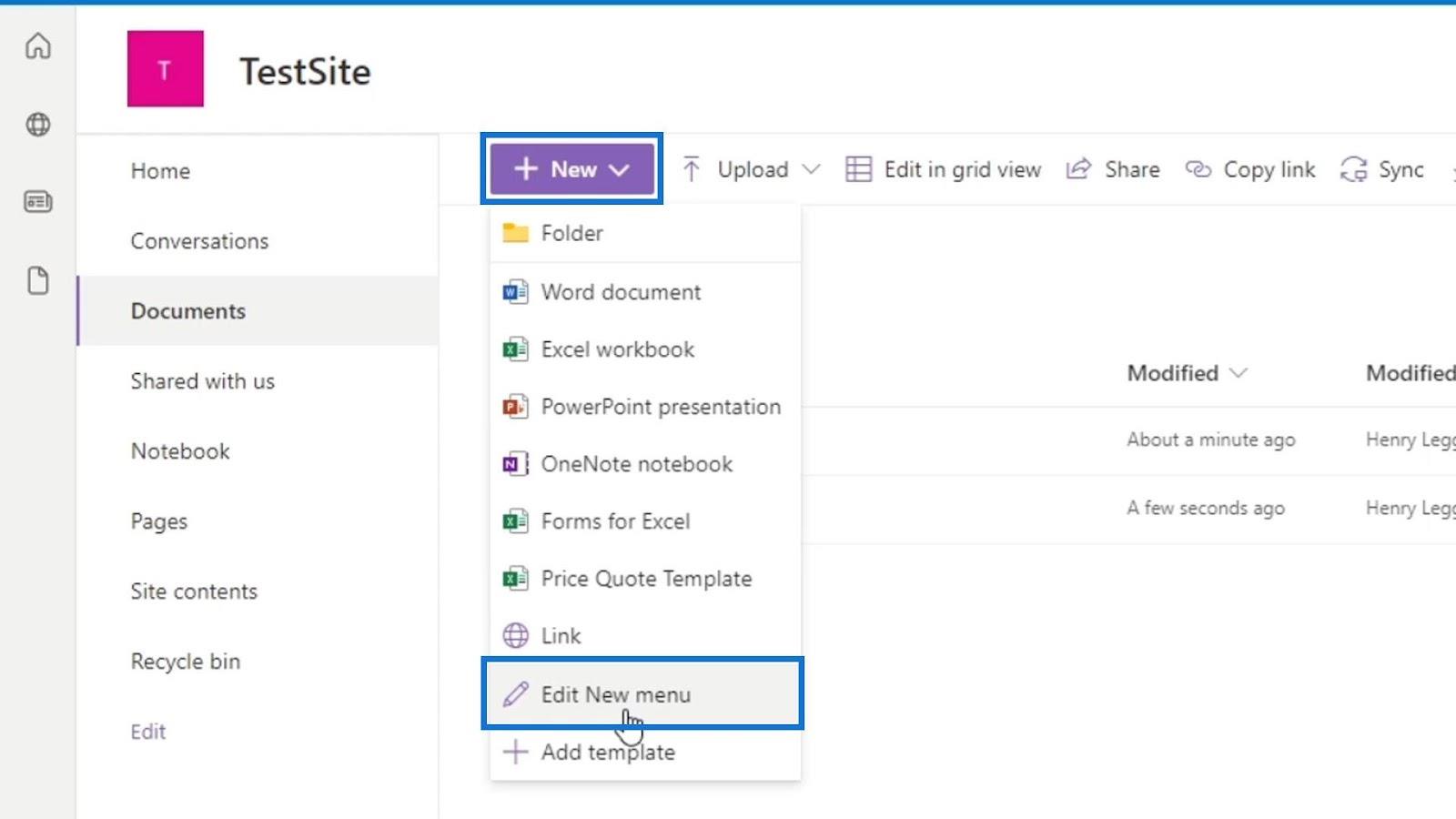
Schakel de opties uit die de gebruikers kunnen gebruiken bij het toevoegen van een nieuw bestand. Als we bijvoorbeeld een sjabloon hebben voor een Excel-werkmap, kunnen we de Excel-werkmap hier uitvinken.
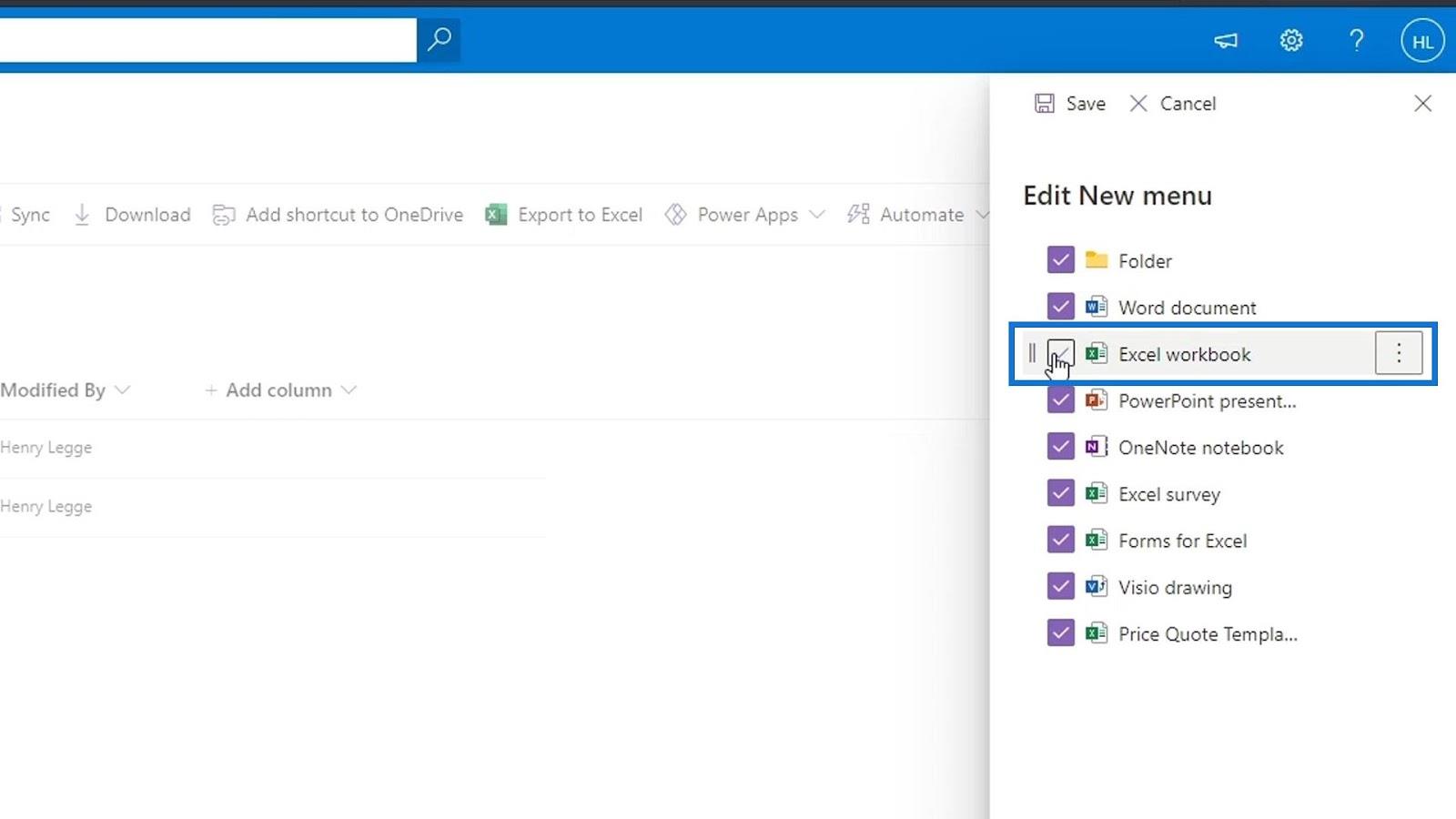
We kunnen ook onze opties regelen. We kunnen bijvoorbeeld ons offertesjabloon slepen en bovenaan zetten als we dat willen.
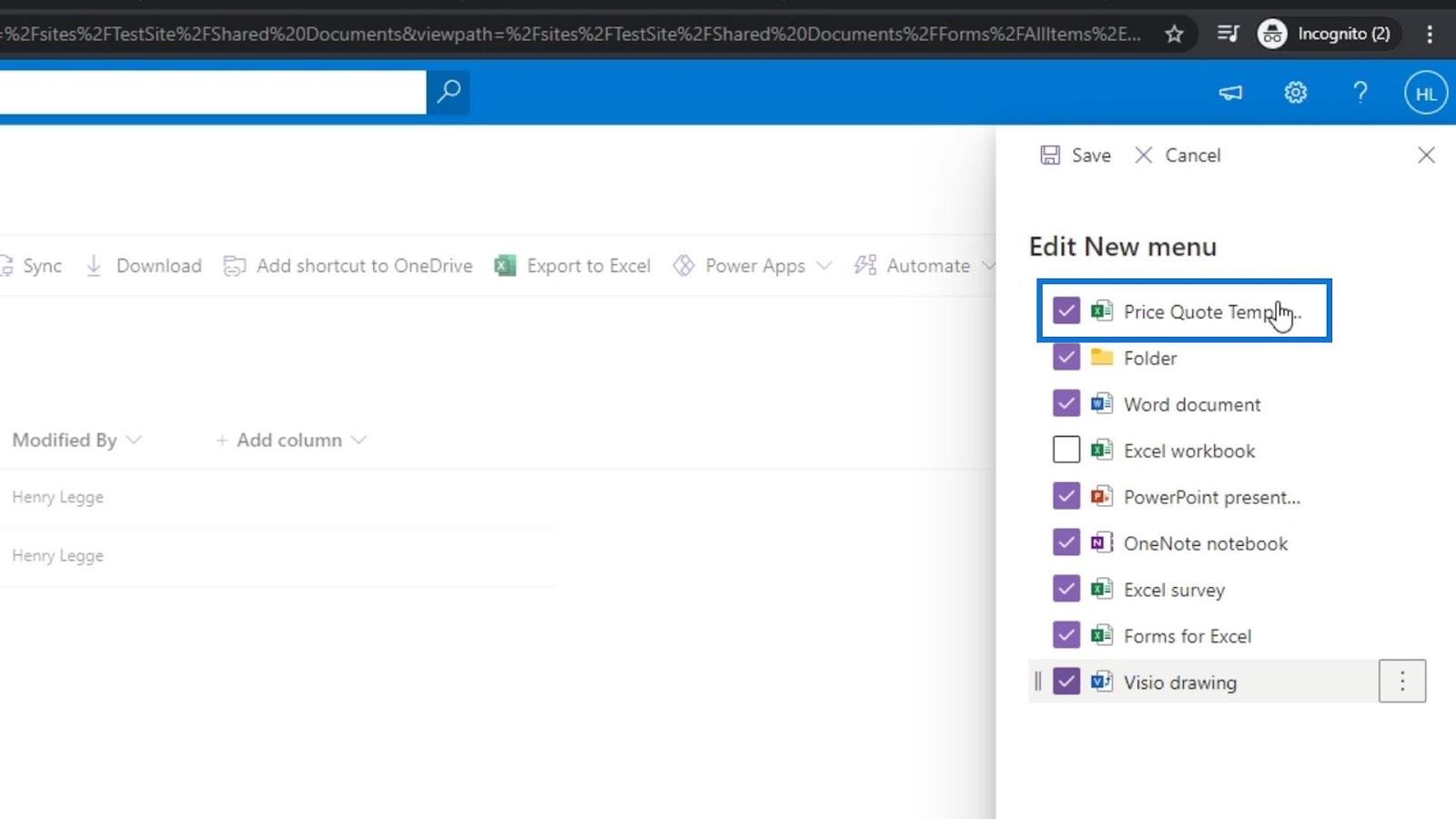
Klik op Opslaan om de wijzigingen op te slaan .
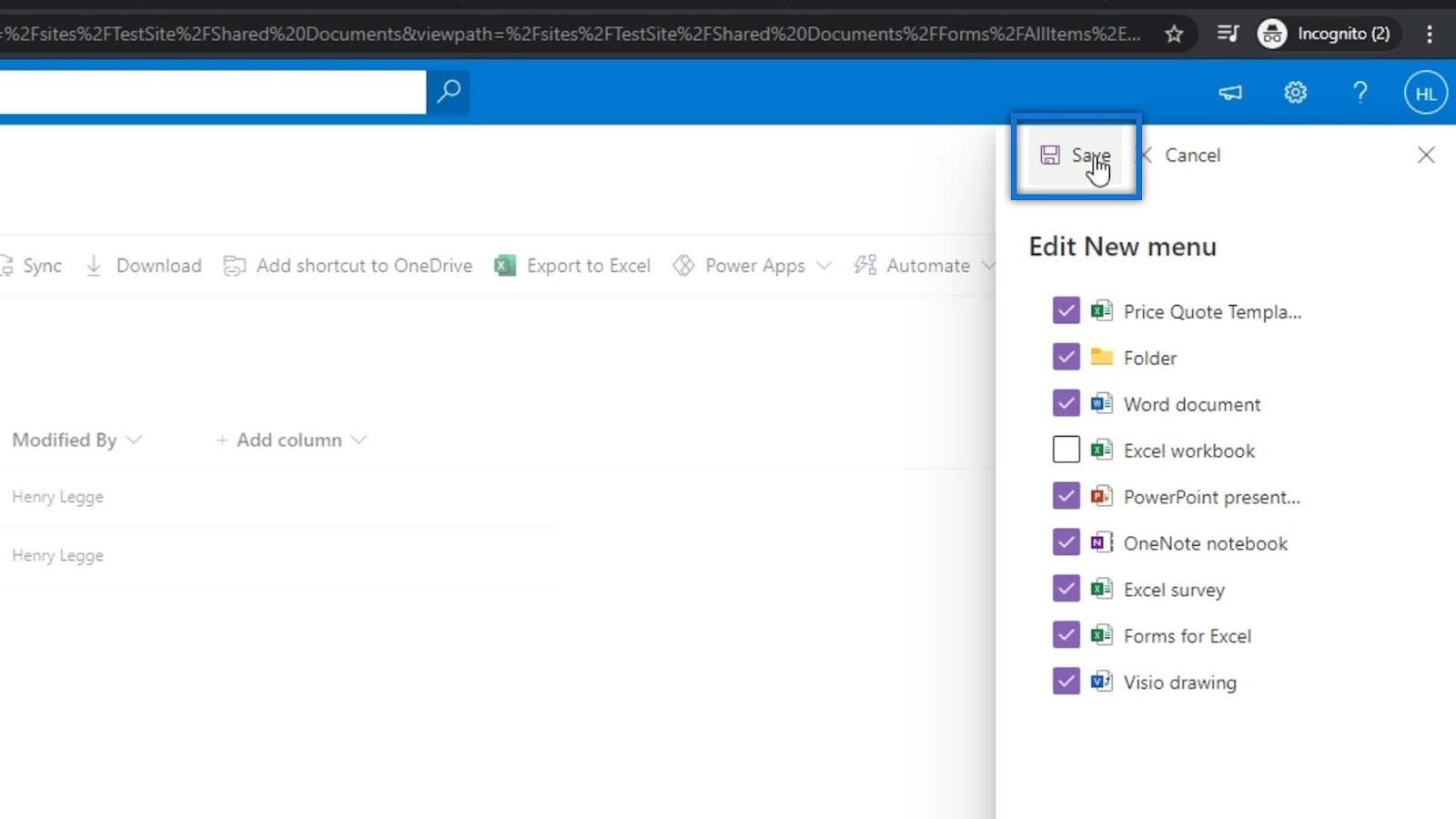
Als we vervolgens nogmaals op de knop Nieuw klikken , zien we dat de Excel-werkmap niet in de lijst stond en dat ons offertesjabloon nu bovenaan staat.
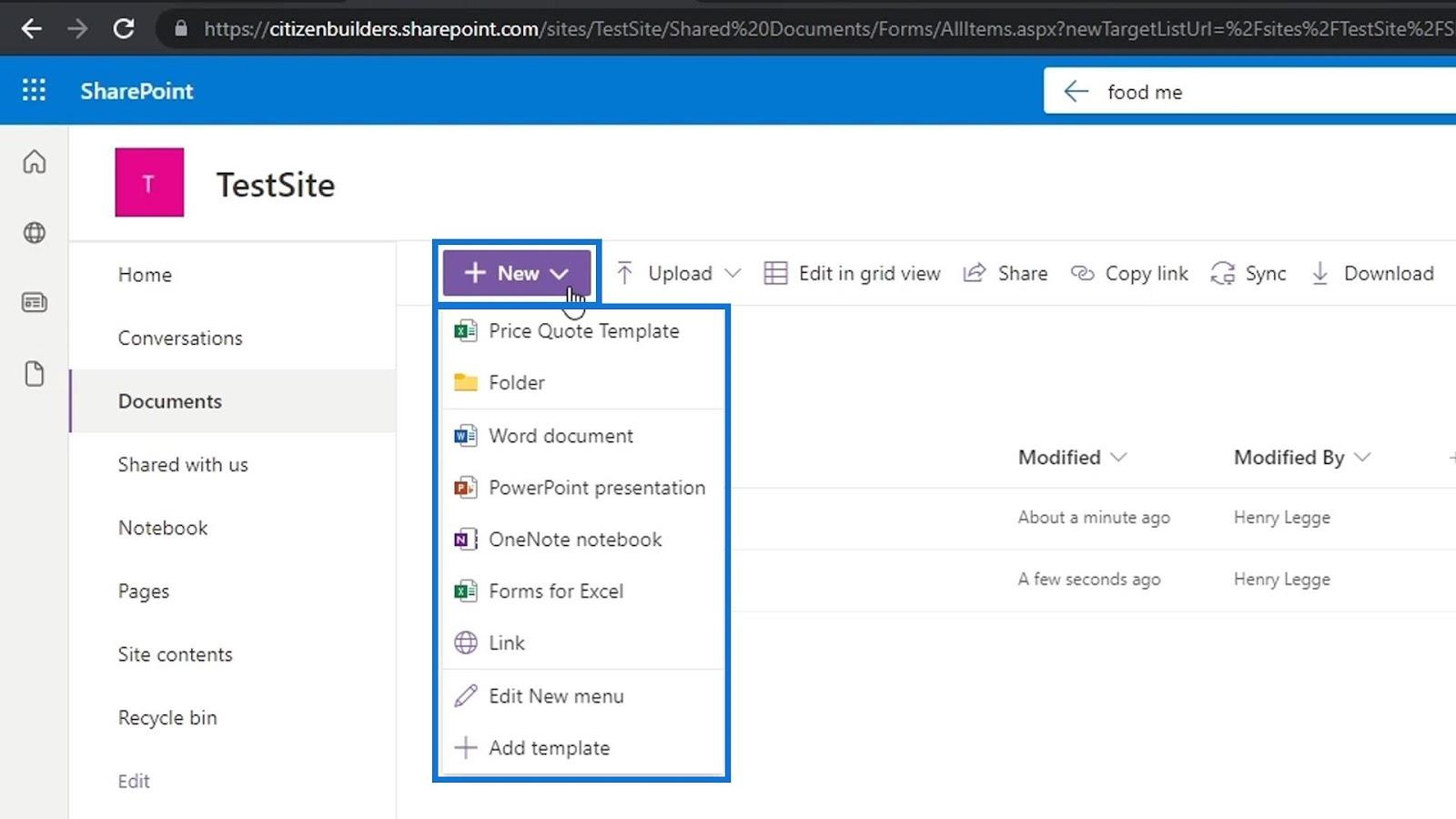
We kunnen de Excel-werkmap gemakkelijk terughalen als we dat willen. Ga gewoon opnieuw naar het menu Bewerken en vink het selectievakje Excel-werkmap aan. Zorg ervoor dat u elke keer dat u wijzigingen aanbrengt, opslaat.
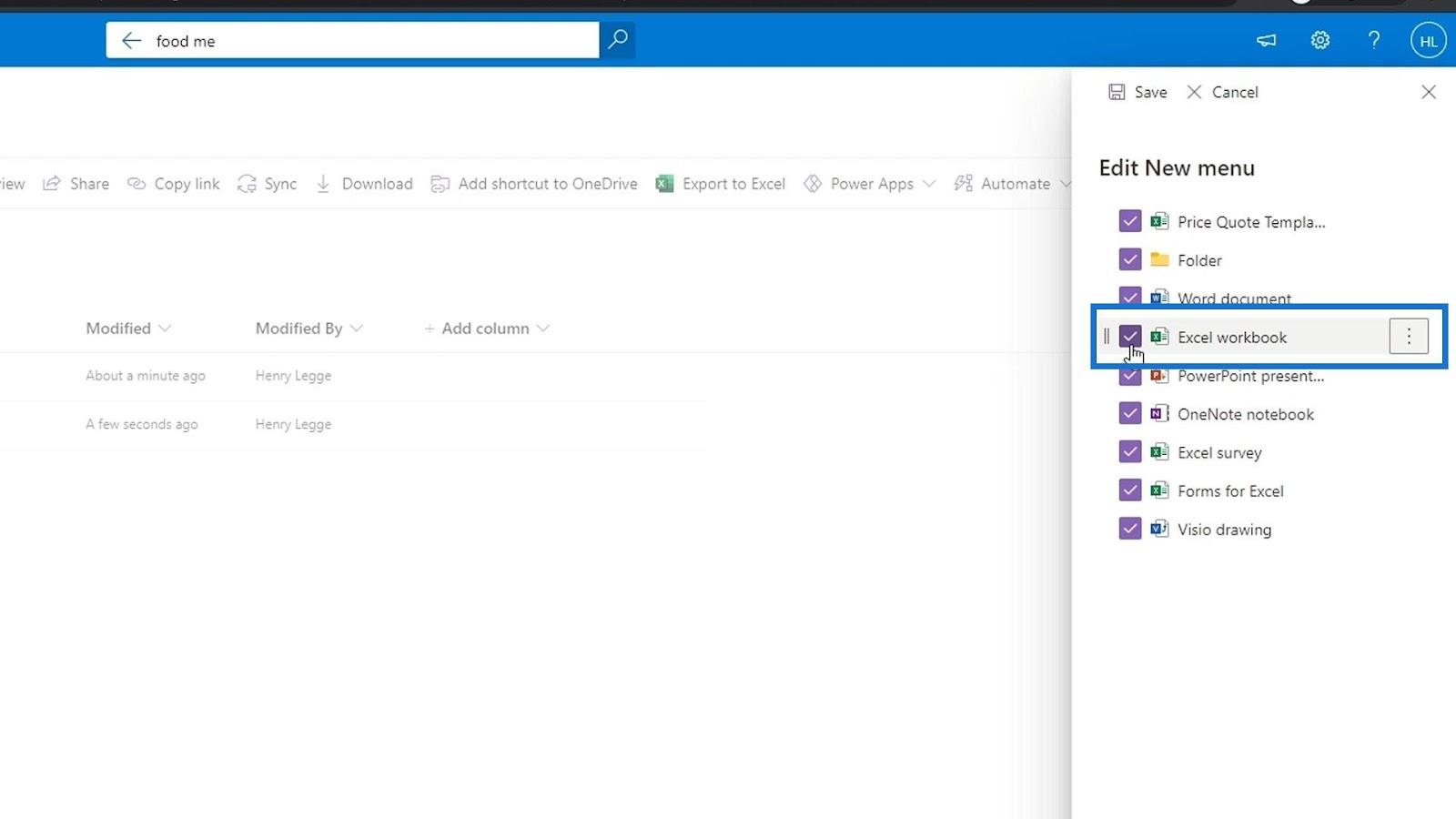
Als we een bepaalde sjabloon willen verwijderen, klikt u gewoon op de ellipsen en vervolgens op Verwijderen .
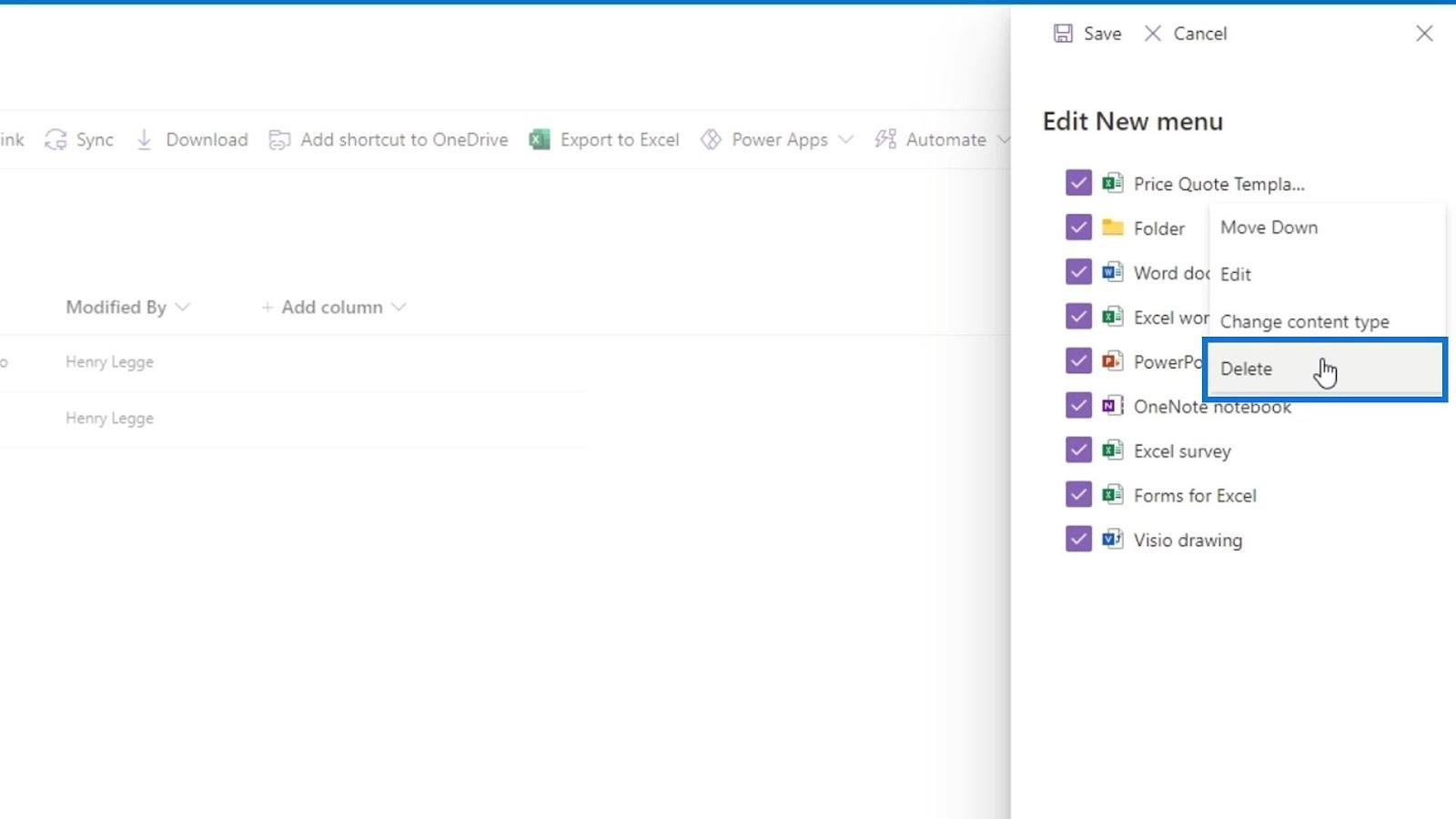
SharePoint-bestanden aan uw computer toevoegen
SharePoint-sites: een kort overzicht
SharePoint-site | Lay-out en menu-overzicht
Conclusie
Tot slot bieden SharePoint-sjablonen een geweldige kans om ons werk te stroomlijnen, met name het proces voor het maken van documenten. In deze zelfstudie hebt u geleerd hoe u aangepaste documentsjablonen op SharePoint kunt uploaden en gebruiken.
Het hebben van deze functie op SharePoint is erg krachtig omdat het onze gebruikers dwingt om samenhangende documentindelingen te organiseren en te maken. Hopelijk heb je het gebruik en het belang ervan kunnen begrijpen.
Al het beste,
Henry
Wat is zelf in Python: voorbeelden uit de echte wereld
Je leert hoe je objecten uit een .rds-bestand in R opslaat en laadt. In deze blog wordt ook besproken hoe je objecten uit R naar LuckyTemplates importeert.
In deze tutorial over DAX-coderingstaal leert u hoe u de functie GENERATE gebruikt en hoe u de titel van een maat dynamisch wijzigt.
Deze zelfstudie behandelt hoe u de Multi Threaded Dynamic Visuals-techniek kunt gebruiken om inzichten te creëren op basis van dynamische gegevensvisualisaties in uw rapporten.
In dit artikel zal ik de filtercontext doornemen. Filtercontext is een van de belangrijkste onderwerpen waarover elke LuckyTemplates-gebruiker in eerste instantie zou moeten leren.
Ik wil laten zien hoe de online service LuckyTemplates Apps kan helpen bij het beheren van verschillende rapporten en inzichten die uit verschillende bronnen zijn gegenereerd.
Leer hoe u wijzigingen in uw winstmarge kunt berekenen met behulp van technieken zoals vertakking van metingen en het combineren van DAX-formules in LuckyTemplates.
Deze tutorial bespreekt de ideeën van materialisatie van datacaches en hoe deze de prestaties van DAX beïnvloeden bij het leveren van resultaten.
Als u tot nu toe nog steeds Excel gebruikt, is dit het beste moment om LuckyTemplates te gaan gebruiken voor uw zakelijke rapportagebehoeften.
Wat is LuckyTemplates Gateway? Alles wat u moet weten








