Wat is zelf in Python: voorbeelden uit de echte wereld

Wat is zelf in Python: voorbeelden uit de echte wereld
SharePoint-versiebeheer voor Office-bestanden is eenvoudig omdat we ze kunnen bewerken via de desktop-app of online, en we kunnen ze tegelijkertijd bewerken. Het tegelijkertijd bewerken van een bestand in een SharePoint-documentbibliotheek is echter alleen beschikbaar voor bepaalde bestanden. We kunnen dat alleen doen voor Office-productbestanden zoals Word, PowerPoint, Excel en andere MS Office-productbestanden.
We kunnen niet-kantoorbestanden niet tegelijkertijd in SharePoint bewerken. Net als bij MS Office-bestanden kunnen we echter nog steeds gebruikmaken van de SharePoint-versiebeheer om de wijzigingen in die bestanden te controleren en bij te houden .
Inhoudsopgave
Een niet-kantoorbestand uploaden voor SharePoint-versiebeheer
Laten we eerst een map maken met de naam Videos .
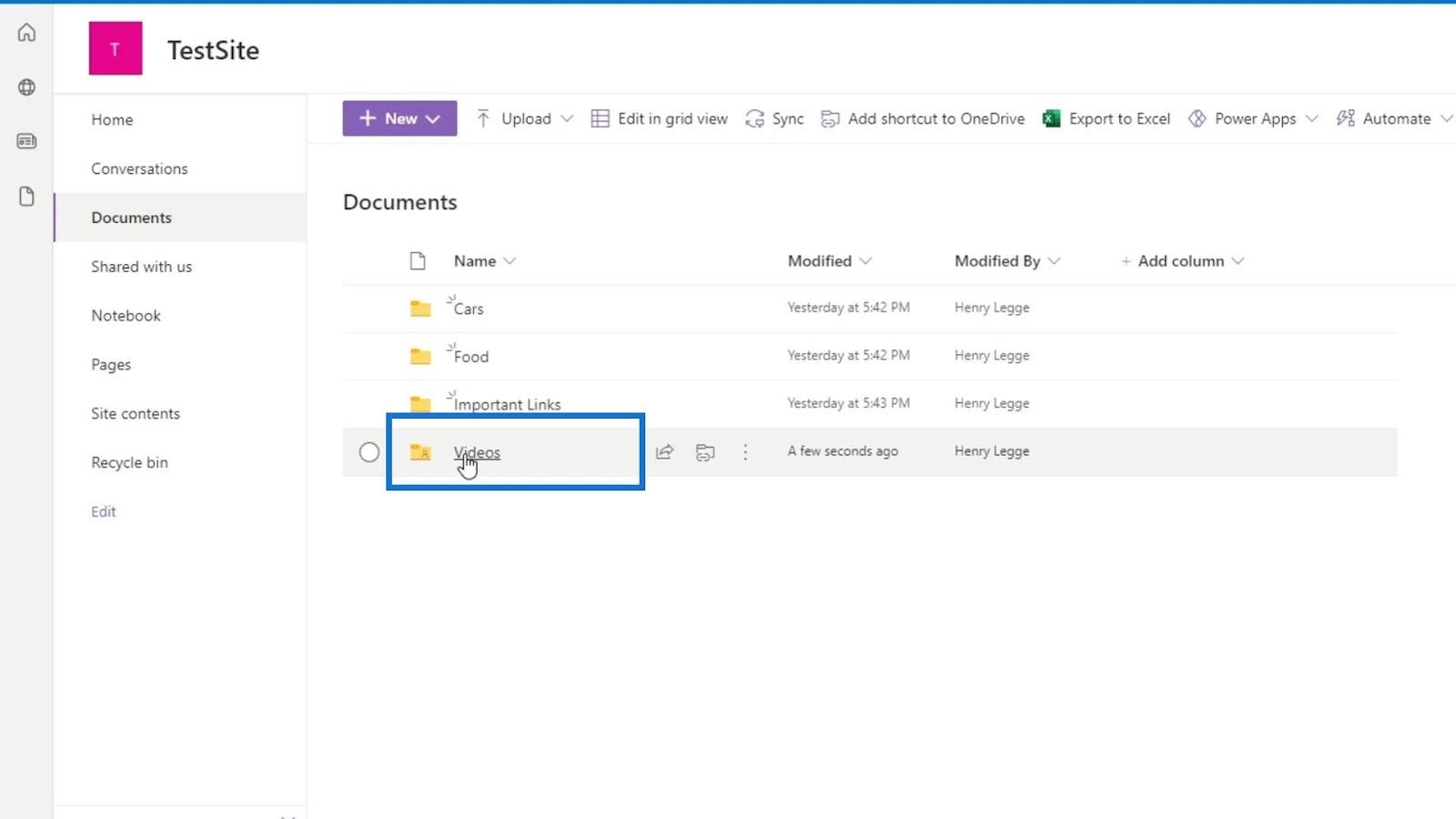
Laten we in de map Video 's een videobestand uploaden.
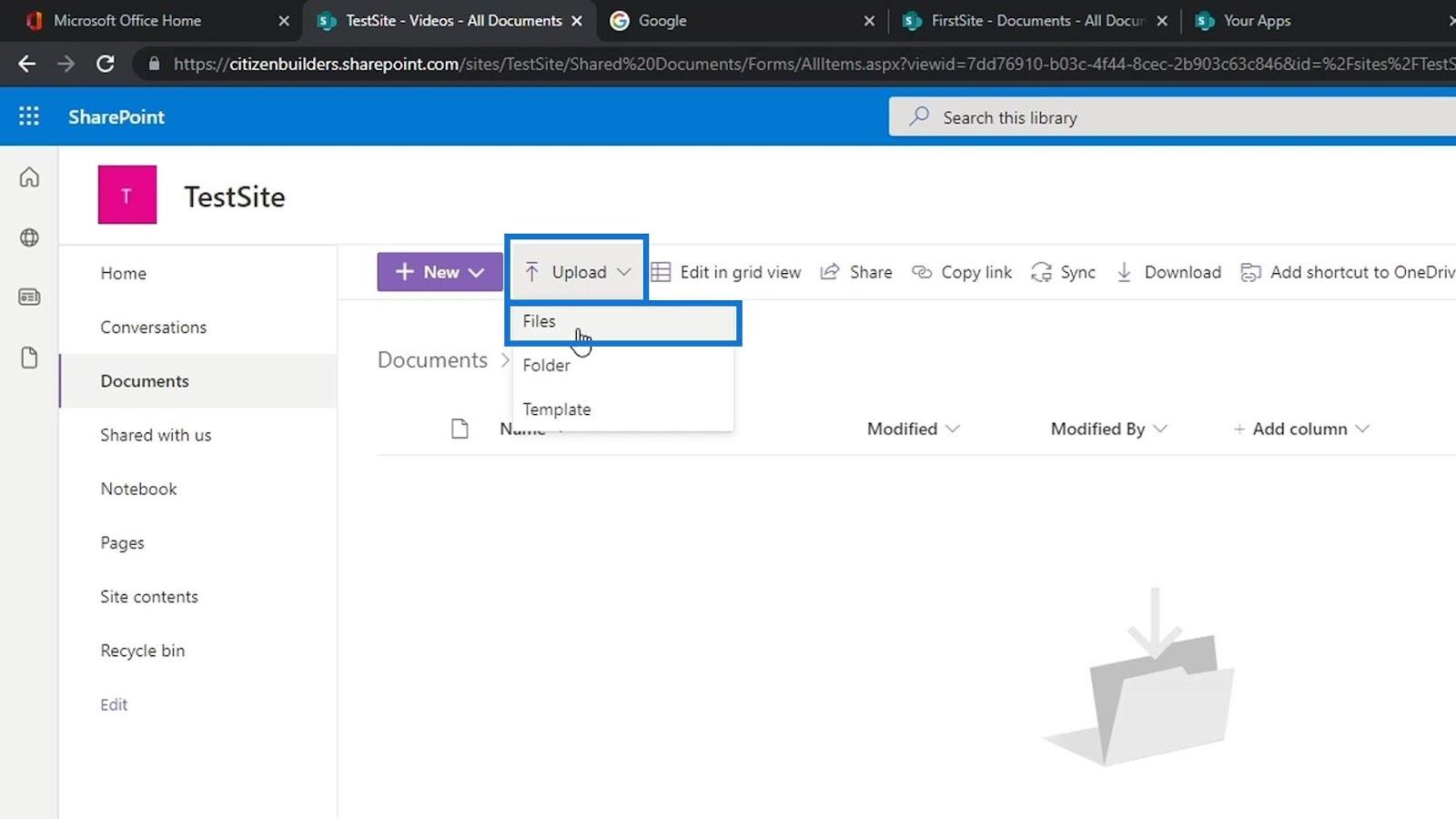
Voor dit voorbeeld hebben we twee videovoorbeelden gemaakt. Laten we de Car Video 1 e Draft uploaden . Selecteer het en klik vervolgens op de knop Openen .
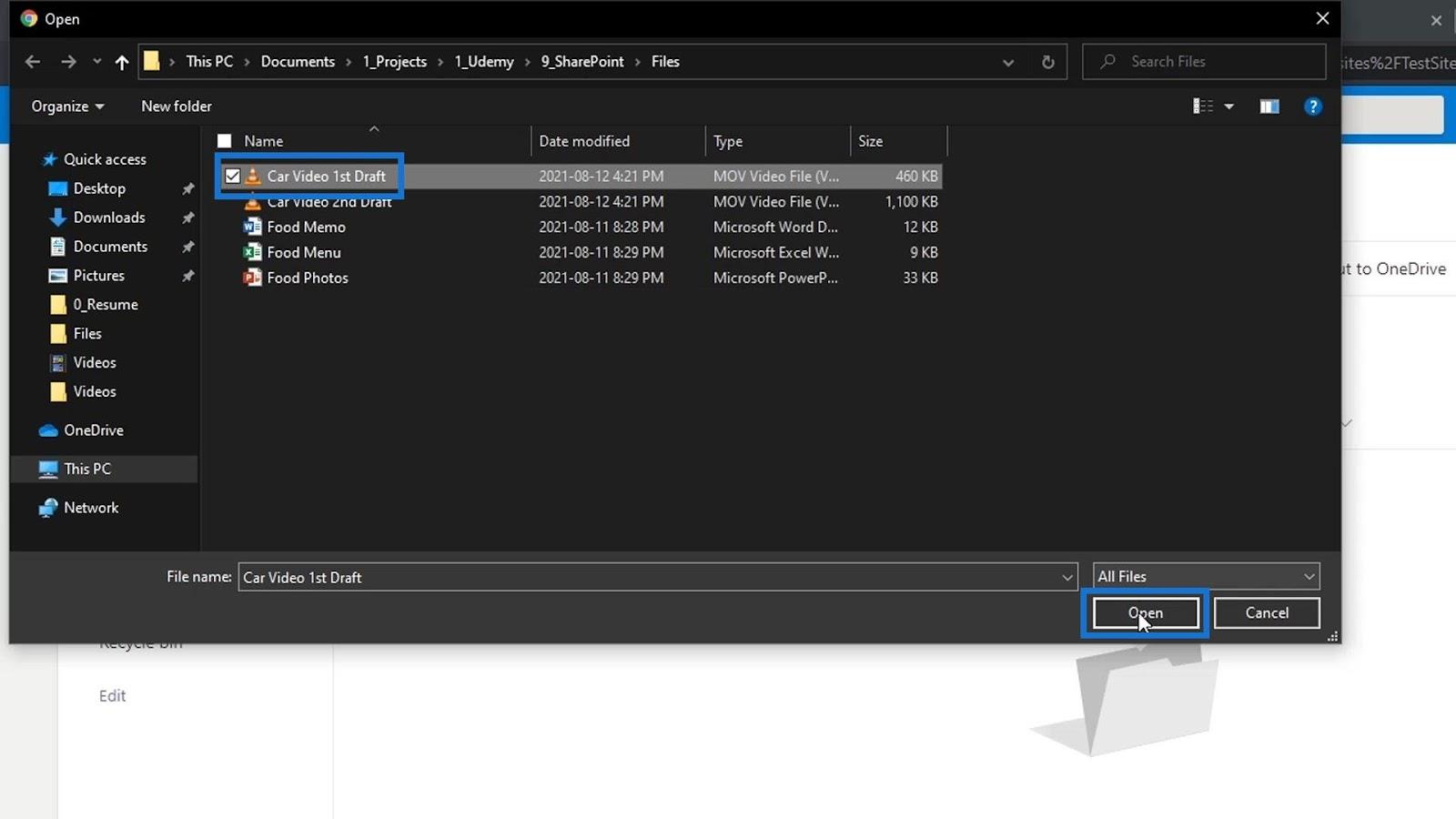
Een ander cool ding over SharePoint is dat het zijn eigen ingebouwde videospeler heeft. Laten we op het videobestand klikken dat we hebben geüpload.
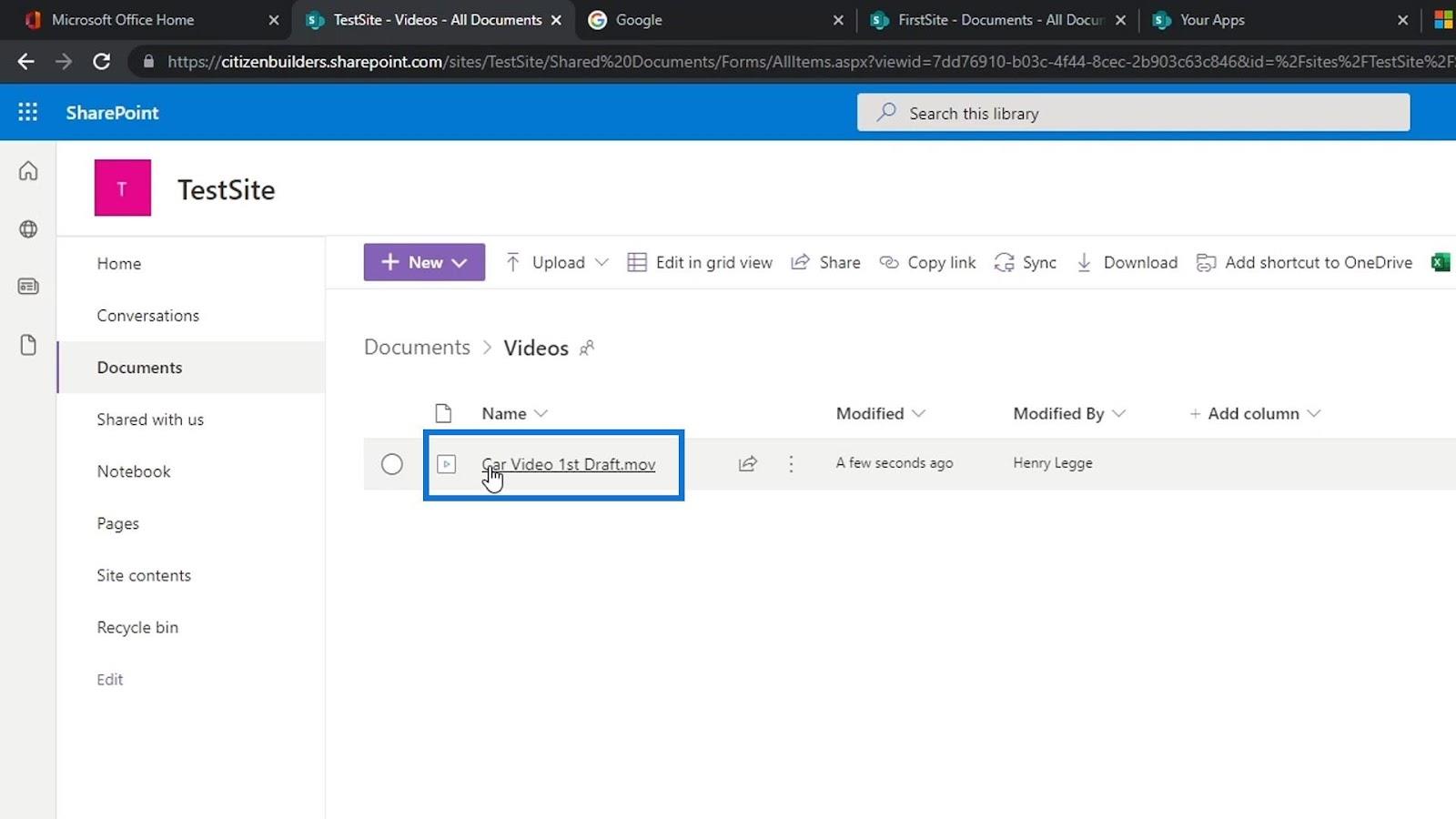
Het zal dan de video openen. Deze voorbeeldvideo die we hebben geüpload, is slechts een clip van 1 seconde.
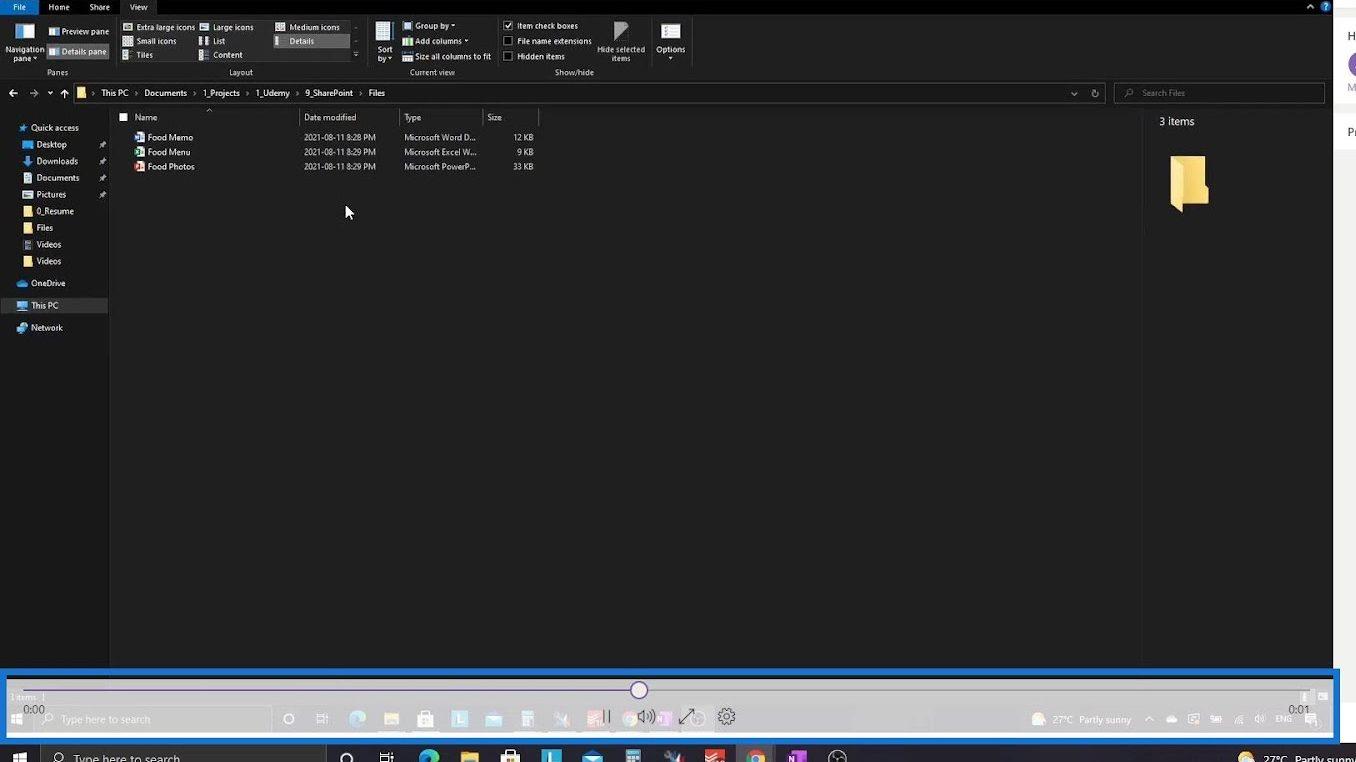
We kunnen hiermee een aantal dingen doen, zoals downloaden, delen, de kwaliteit van de video instellen en vele andere.
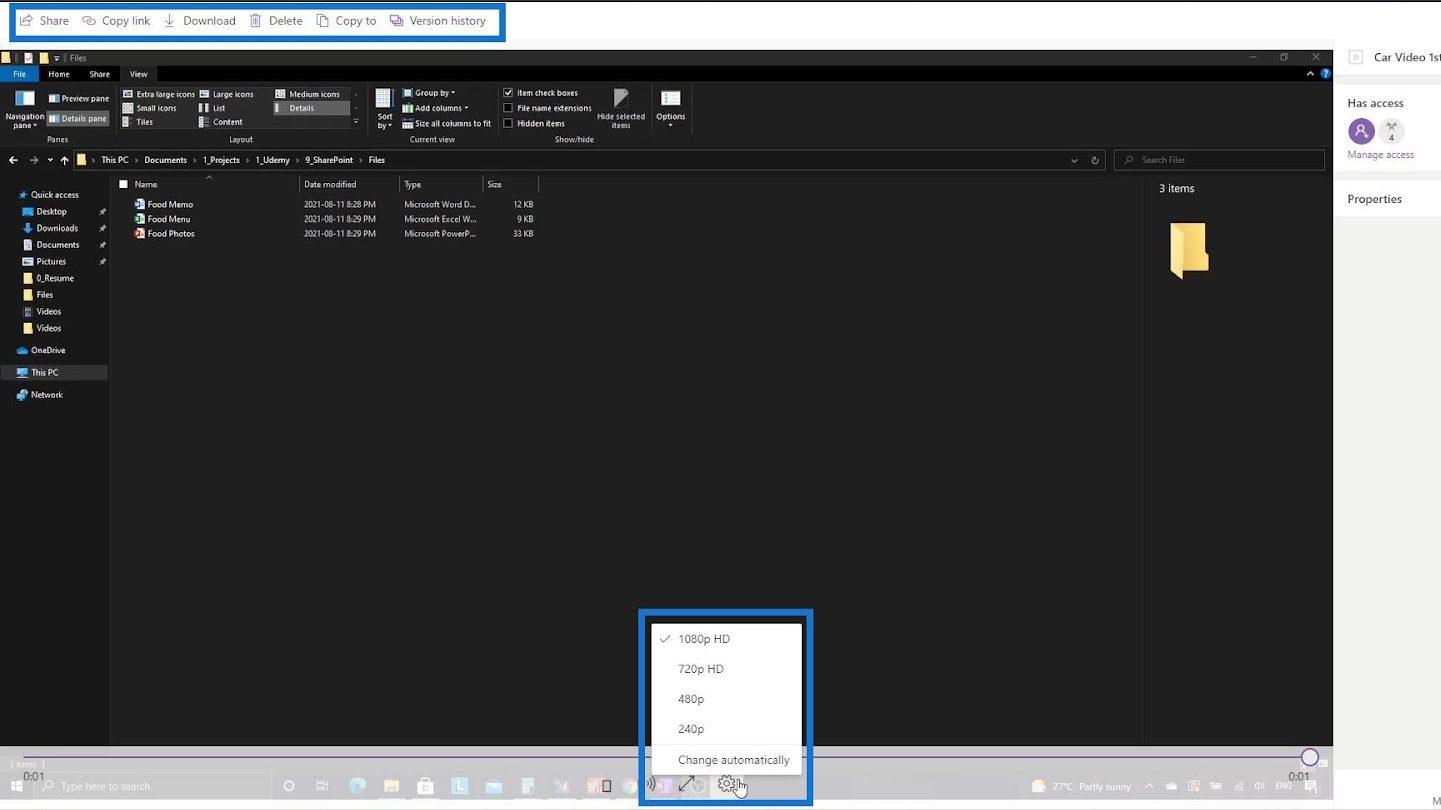
Laten we deze video nu sluiten.
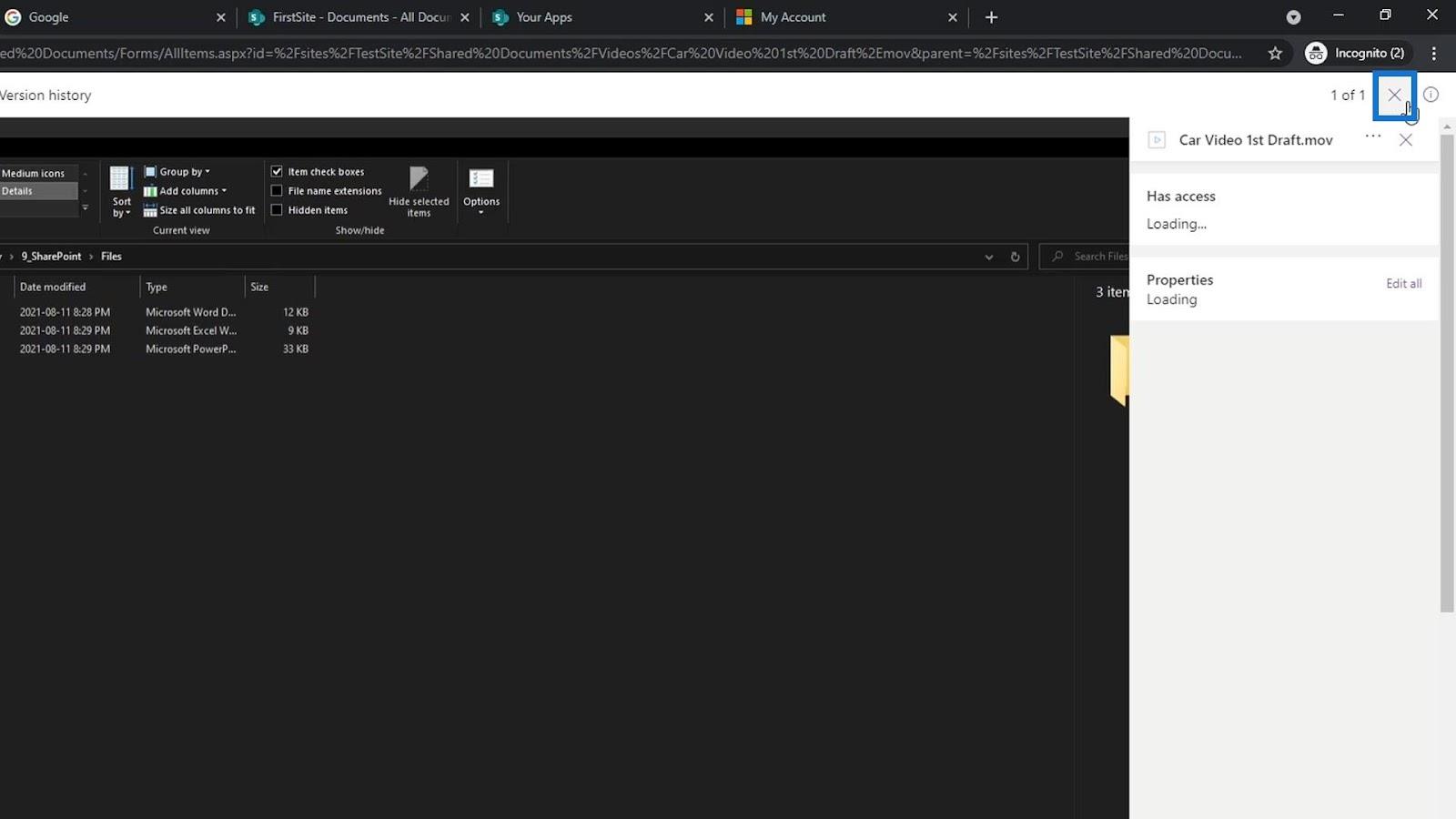
Een niet-Office-bestand wijzigen in SharePoint
Iemand anders downloadt bijvoorbeeld de video en brengt er enkele bewerkingen op aan. Een oude manier om dit bestand bij te werken is door die tweede video een naam te geven als Car Video 2nd draft , 3rd draft , enzovoort, enzovoort. Dit kan erg onhandig en vervelend zijn. Wat we in plaats daarvan kunnen doen, is dit bestand hernoemen. Om dat te doen, klikt u op het weglatingsteken en klikt u op Naam wijzigen .
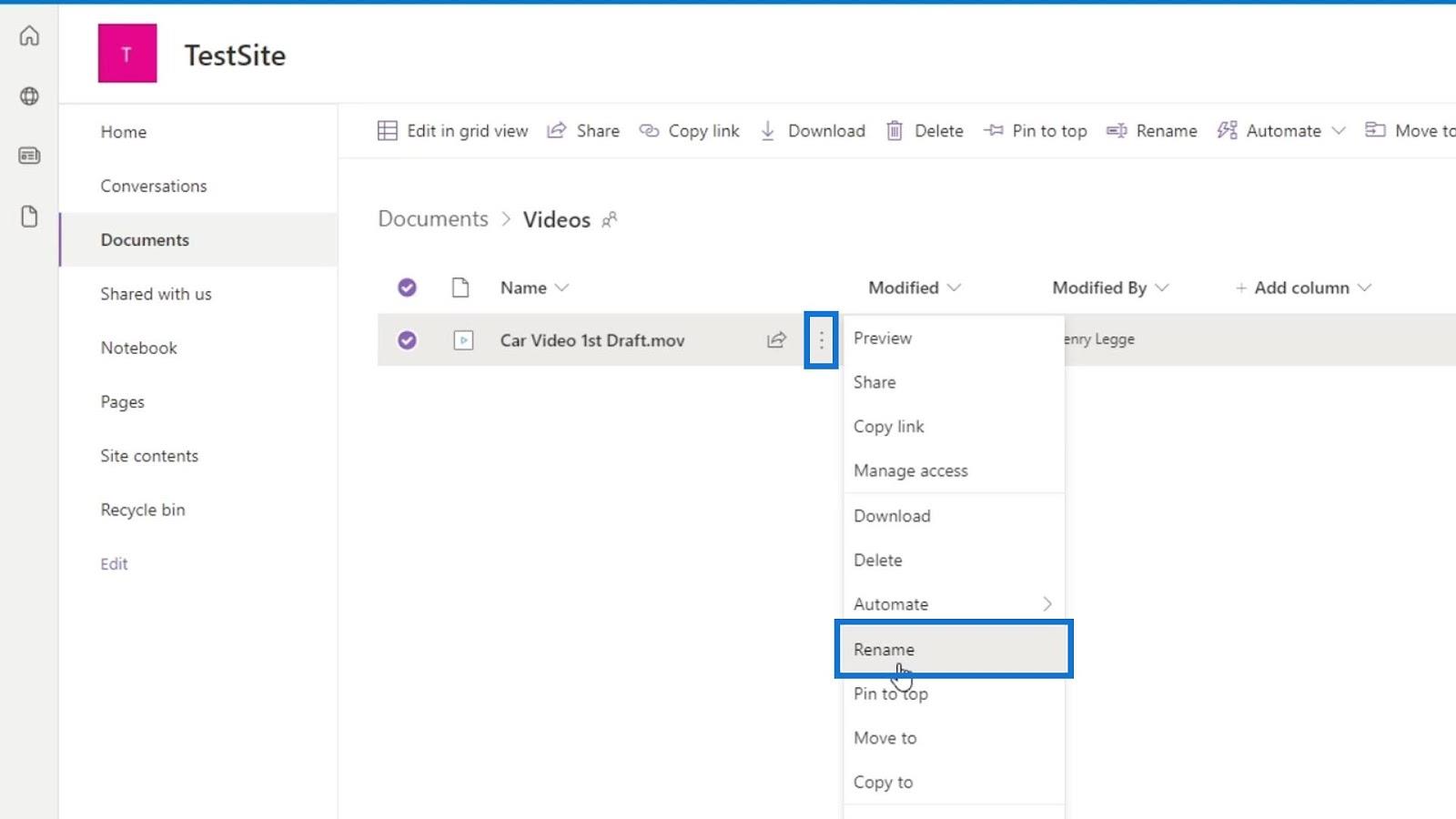
Laten we dit bestand een naam geven als " Autovideo " en op de knop Hernoemen klikken . We hernoemen dit bestand omdat we dit niet elke keer als 1e concept of 2e concept hoeven te specificeren als we enkele wijzigingen moeten aanbrengen.
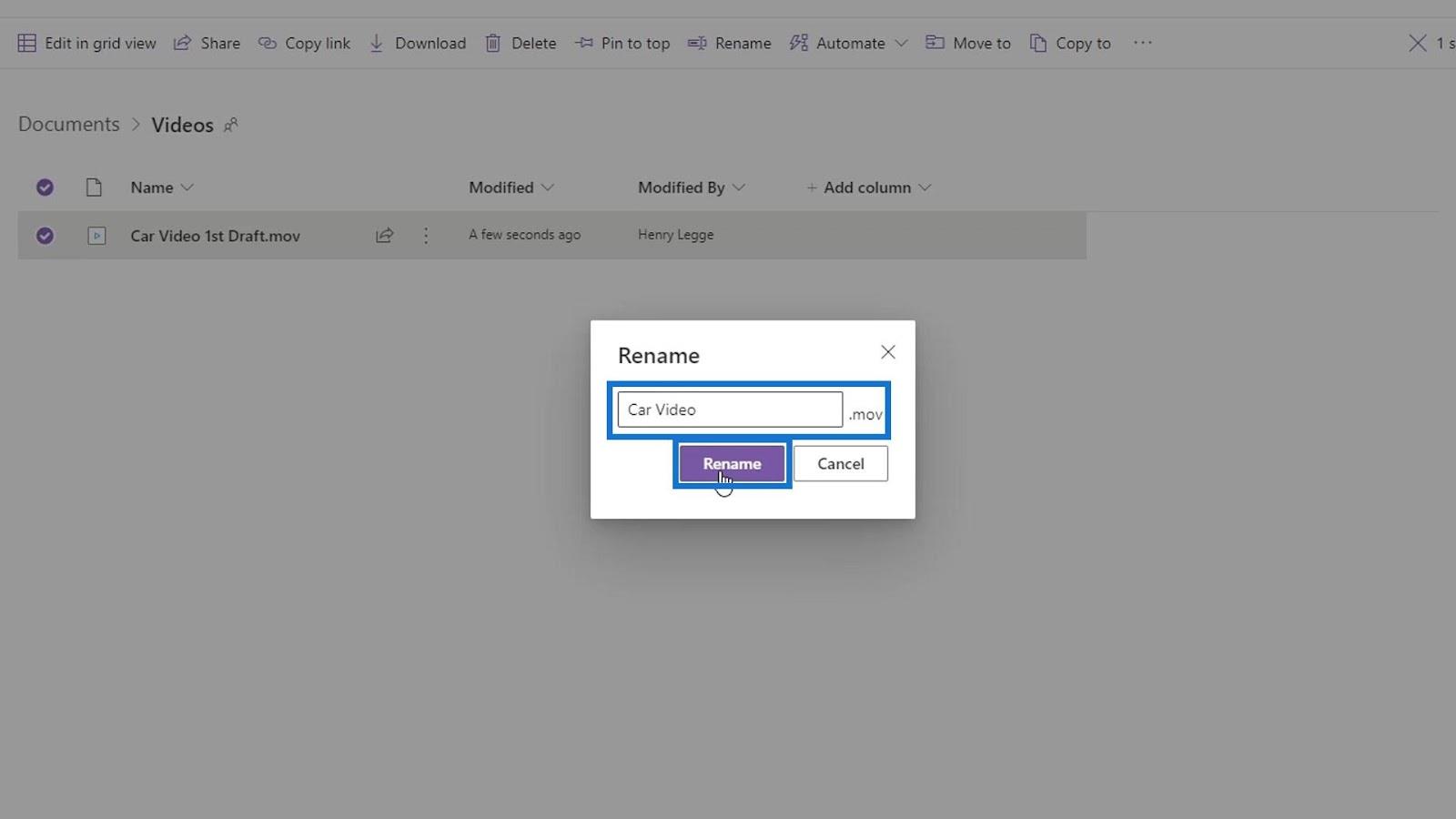
Wat we nu kunnen doen, is een nieuw bestand uploaden, het bewerkte bestand. Laten we dus op Uploaden klikken en Bestanden kiezen .
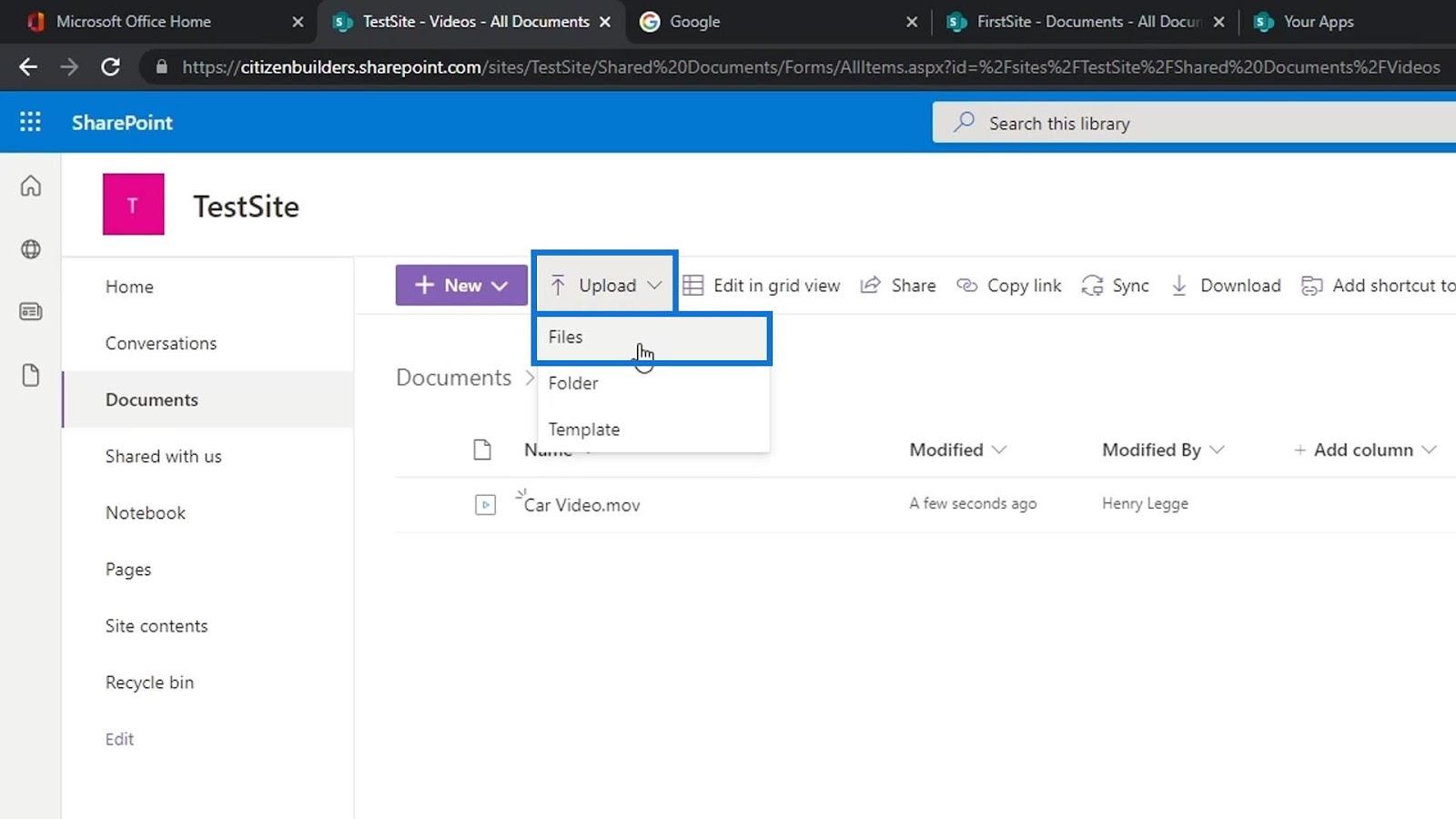
Laten we, in plaats van een bijgewerkte video met een andere bestandsnaam te uploaden, deze bijgewerkte video hernoemen met dezelfde naam als de bestandsnaam van SharePoint. Dus laten we deze tweede video een andere naam geven als " Car Video ". Hiermee laten we SharePoint weten dat we geen ander bestand toevoegen . In plaats daarvan voegen we een bijgewerkte versie van het bestand toe .
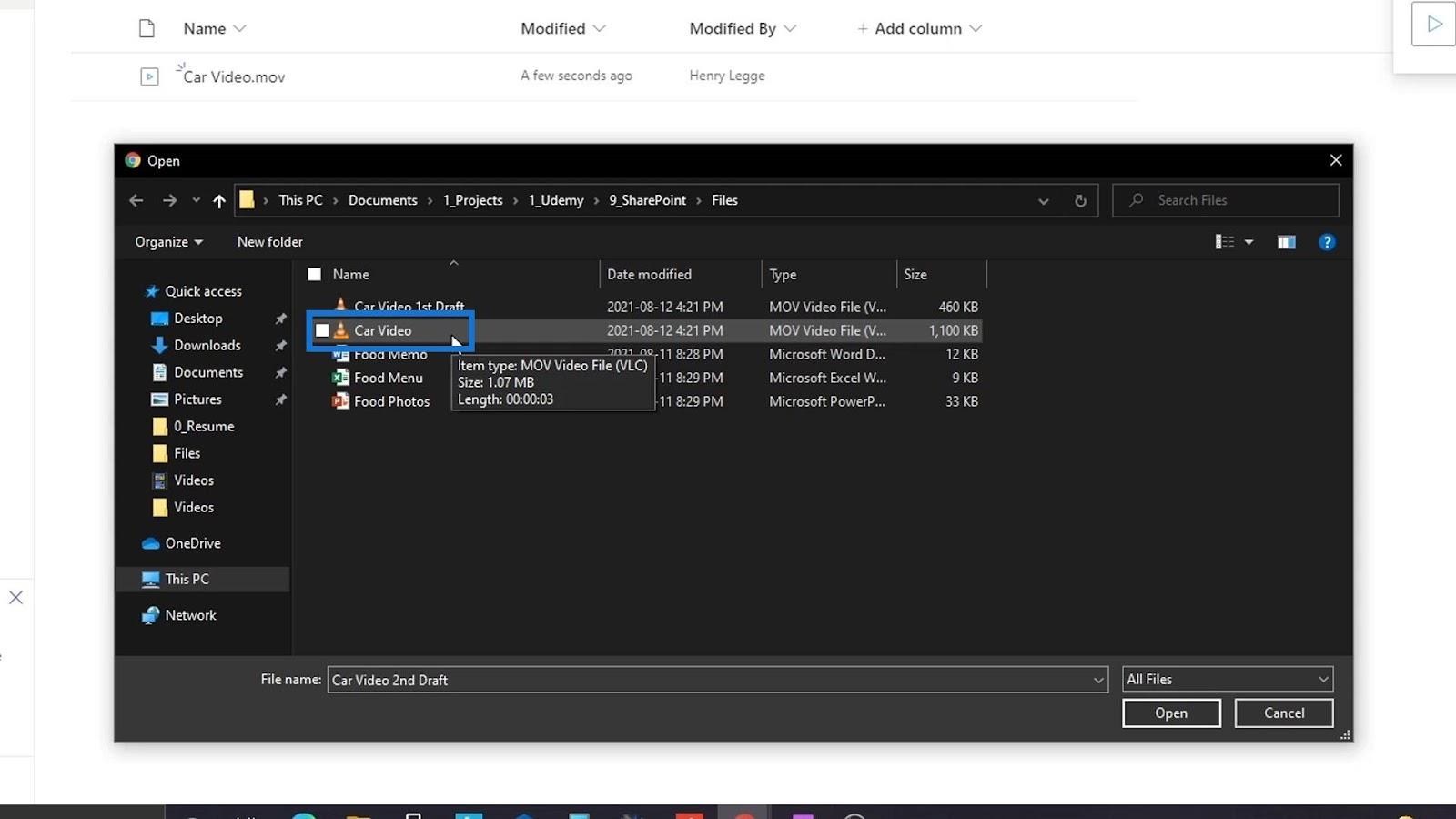
Laten we op de knop Openen klikken .
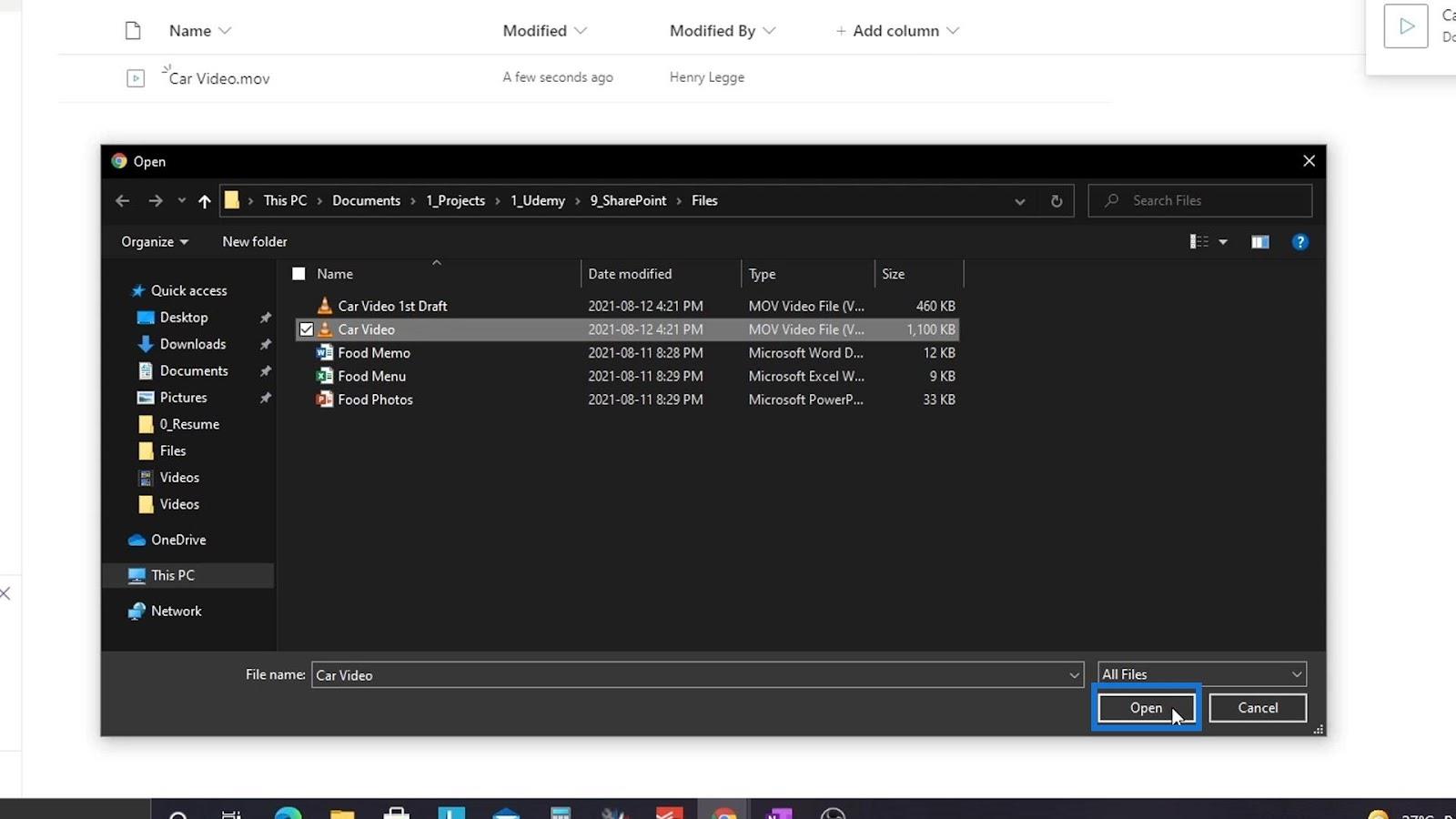
Het geeft ons dan een foutmelding dat de naam van het bestand dat we uploaden al bestaat. Het geeft ons een optie om ze allebei te behouden of om het bestaande bestand te vervangen. Wat we willen doen is het bestaande bestand vervangen. Laten we daarom op de knop Vervangen klikken .
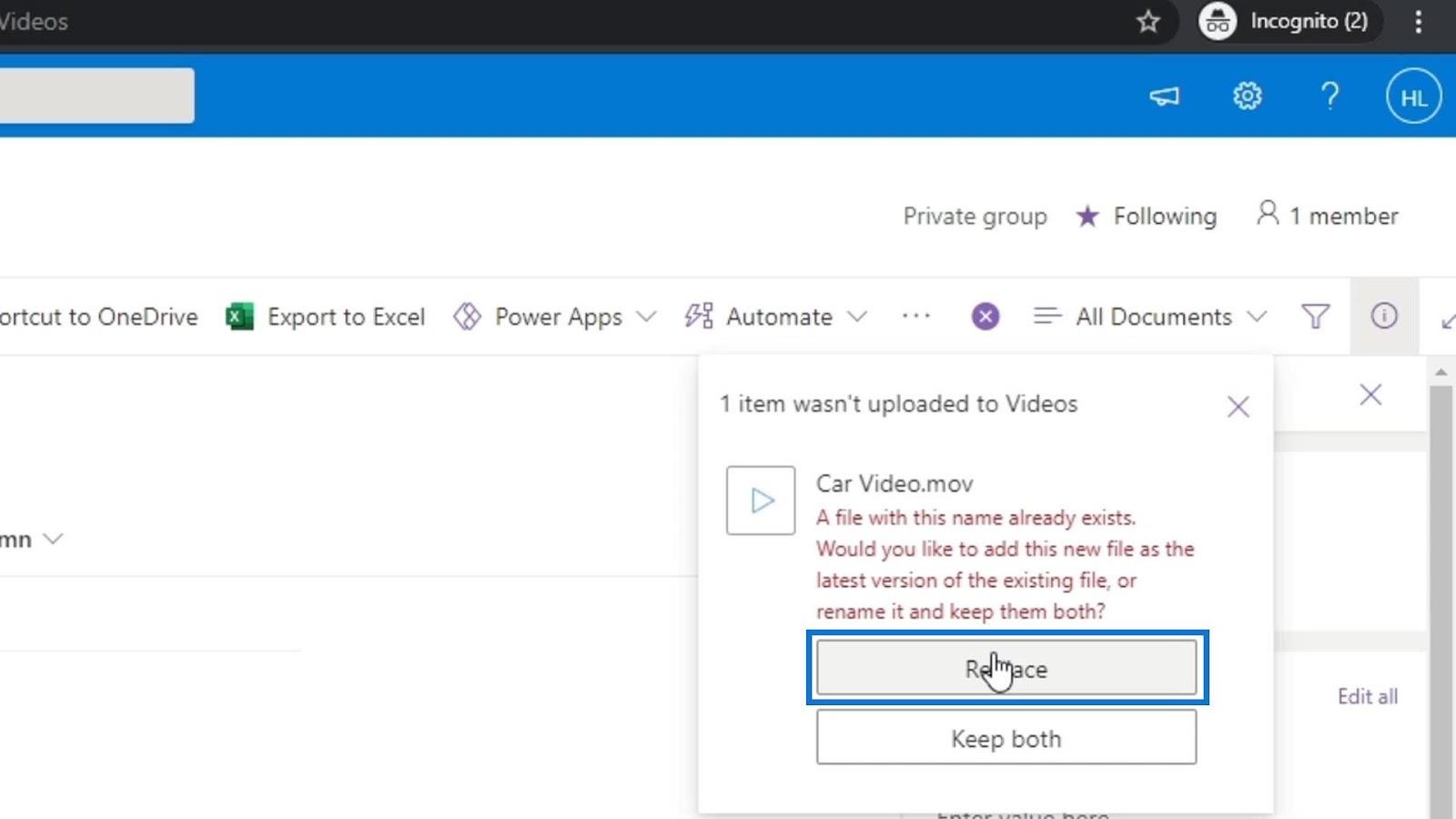
We kunnen controleren of het bestand is bijgewerkt door het opnieuw te openen.
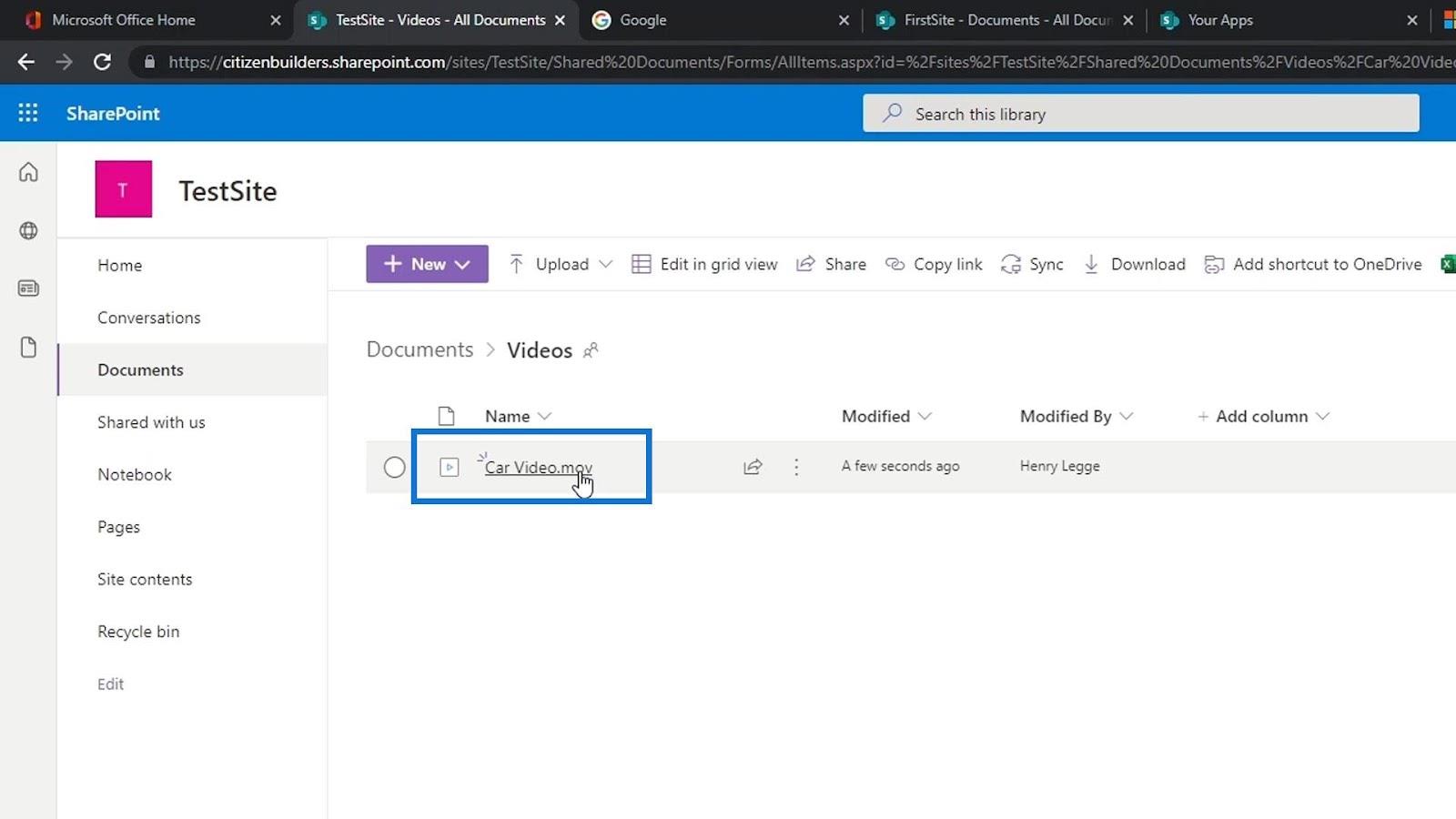
Dan zien we dat het nu een video van 3 seconden is. Eerder hadden we alleen een videoclip van 1 seconde.
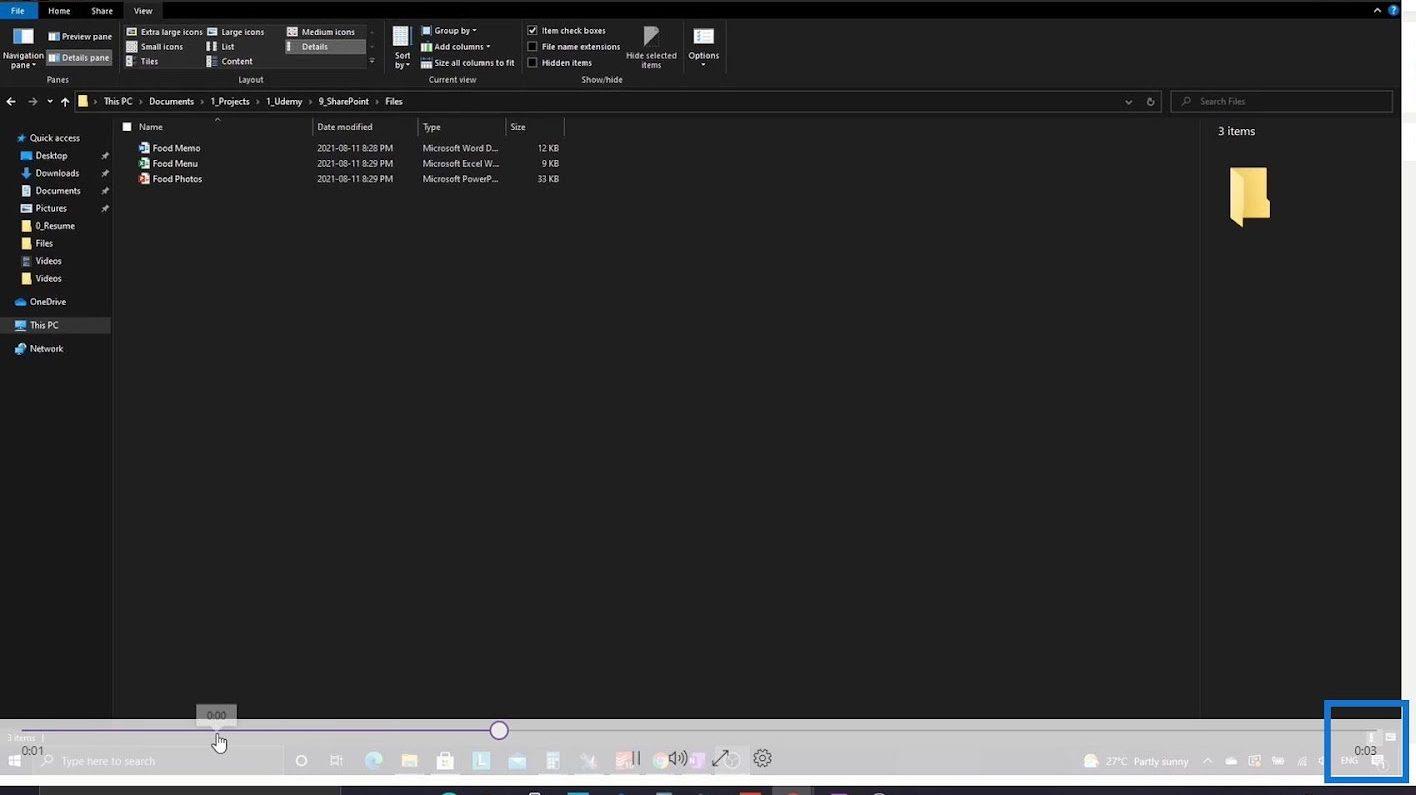
Versiebeheer van niet-kantoorbestanden in SharePoint
Laten we nu de versiegeschiedenis van dit bestand openen.
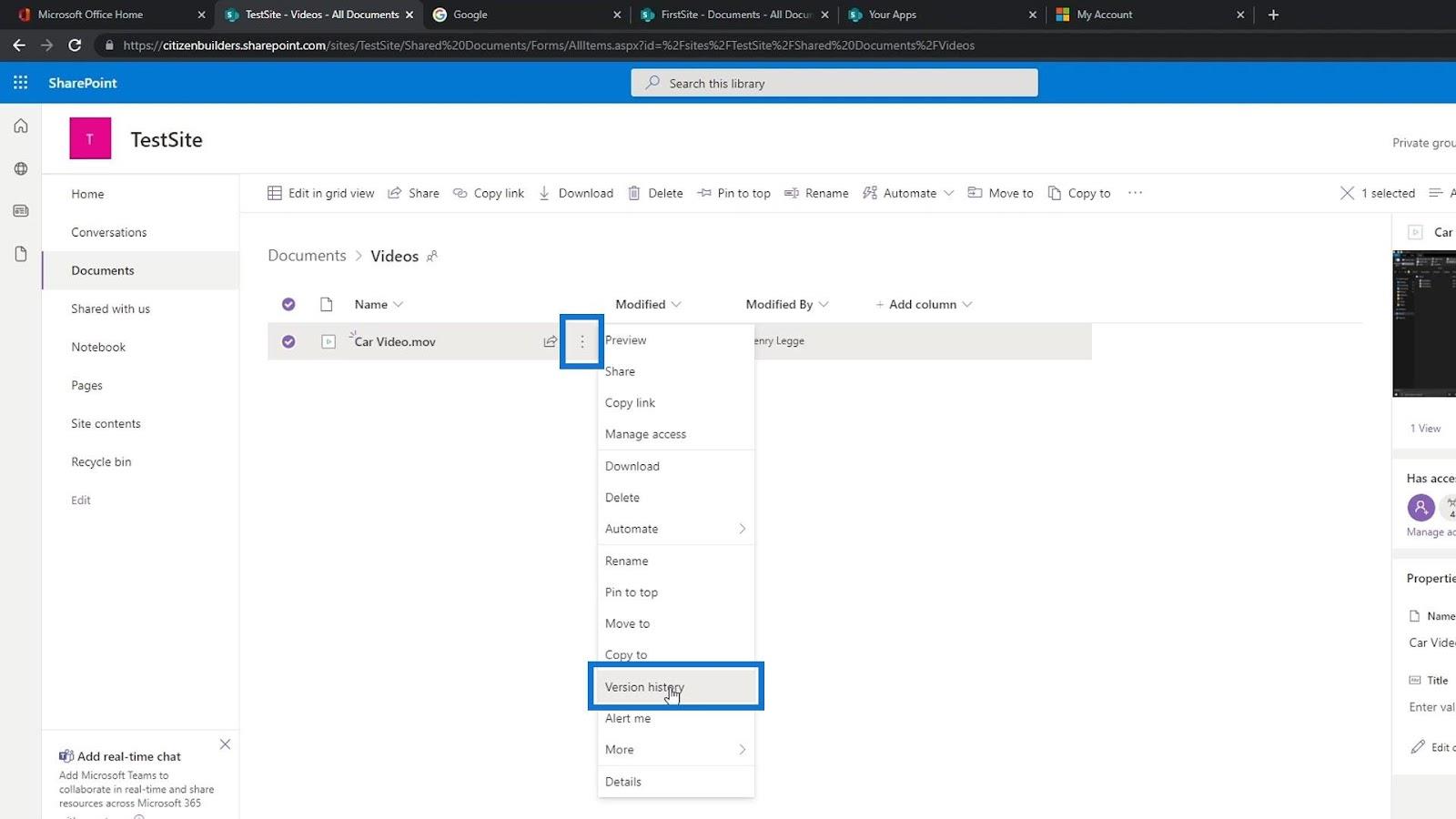
Zoals we kunnen zien, worden de updates die we hebben aangebracht hier ook vermeld. De nieuwste versie of versie 3 is het bestand dat we onlangs hebben geüpload, de video van 3 seconden. De versie 2 is de 1 seconde lange video. We kunnen ook zien dat deze video's verschillende bestandsgroottes hebben.
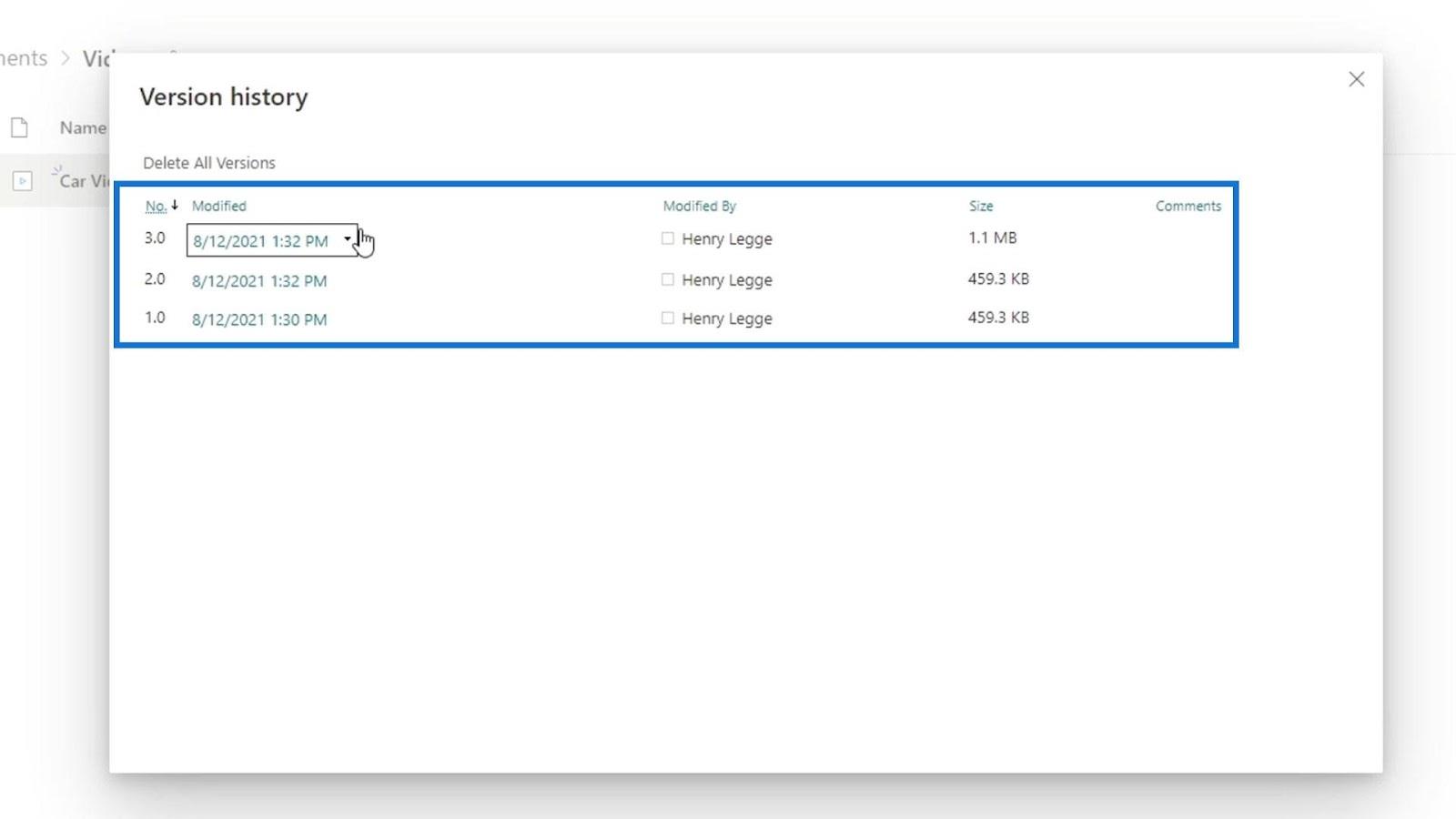
Als we de vorige versie (de clip van 1 seconde) van de video willen hebben, kunnen we gewoon op versie 2 klikken.
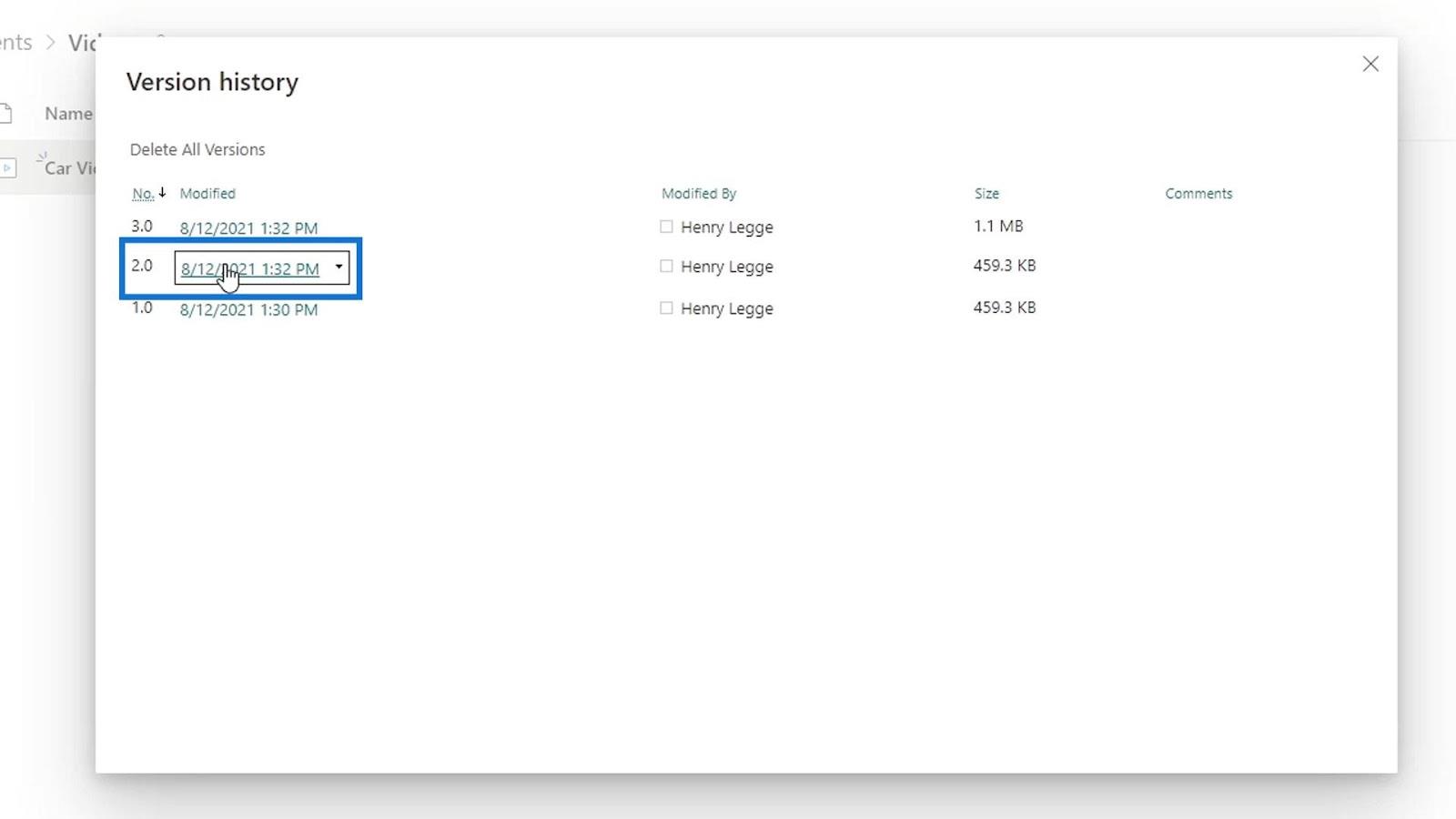
Vervolgens wordt het automatisch gedownload op onze computer.
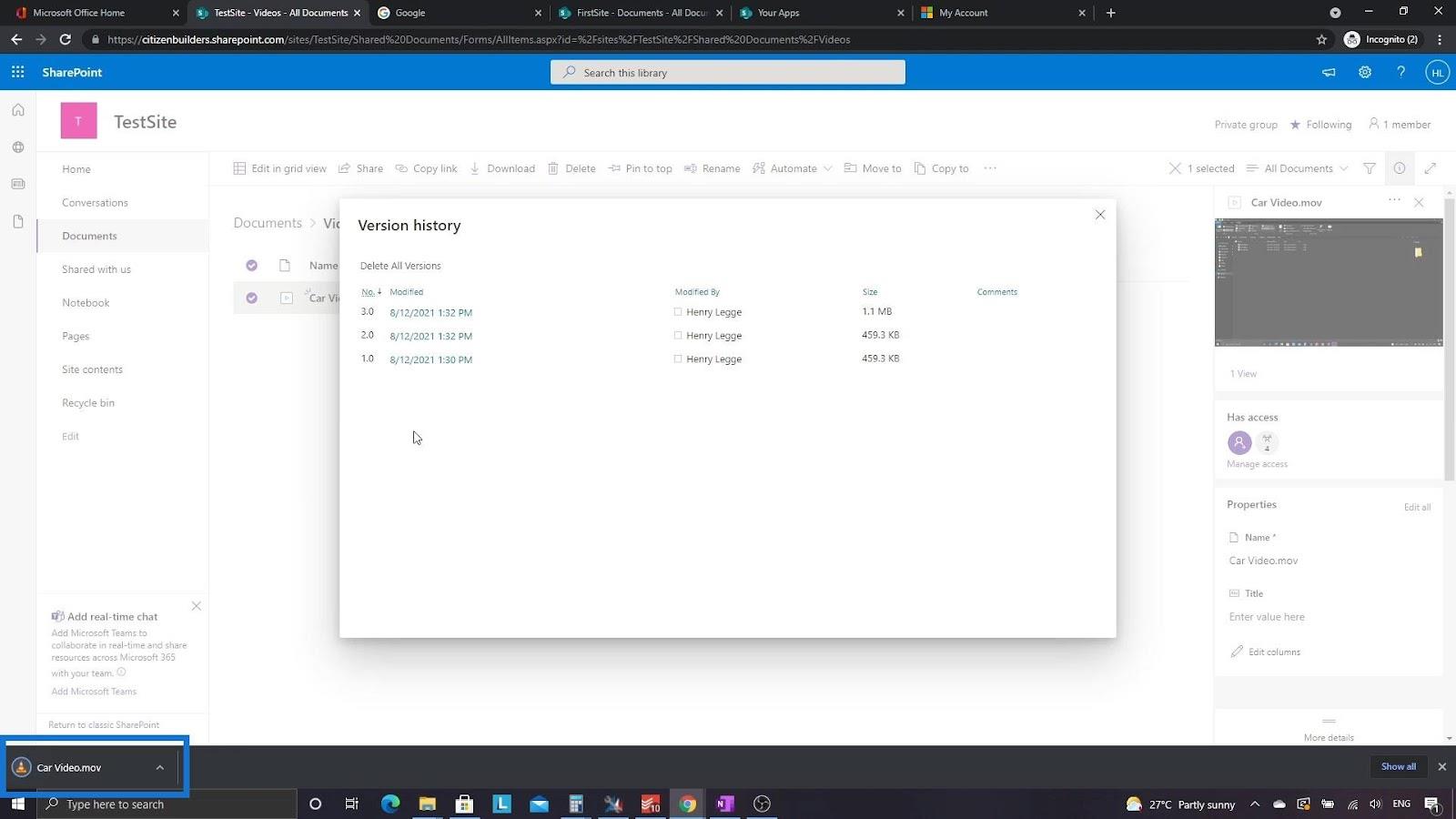
Uitchecken en inchecken van SharePoint-bestanden
Versiebeheer in SharePoint-documenten
SharePoint-zelfstudie: een nieuwe site maken
Conclusie
En zo kunnen we de versiebeheerfunctie van SharePoint gebruiken voor niet-kantoorbestanden. In SharePoint kunnen gebruikers met versiebeheer wijzigingen in documenten vastleggen, evenals de namen van de gebruikers die deze wijzigingen hebben aangebracht. In de documentbibliotheek geeft SharePoint altijd de meest recente versie van het bestand weer, waardoor het gemakkelijker is om te zien welke iteratie het meest up-to-date is.
We kunnen ook alle verschillende versies van onze bestanden opnieuw downloaden, ook al vervangen we ze. We kunnen deze versiebeheerfunctie gebruiken voor video's, afbeeldingen, DLL-bestanden, codebestanden en nog veel meer.
Al het beste,
Henry
Wat is zelf in Python: voorbeelden uit de echte wereld
Je leert hoe je objecten uit een .rds-bestand in R opslaat en laadt. In deze blog wordt ook besproken hoe je objecten uit R naar LuckyTemplates importeert.
In deze tutorial over DAX-coderingstaal leert u hoe u de functie GENERATE gebruikt en hoe u de titel van een maat dynamisch wijzigt.
Deze zelfstudie behandelt hoe u de Multi Threaded Dynamic Visuals-techniek kunt gebruiken om inzichten te creëren op basis van dynamische gegevensvisualisaties in uw rapporten.
In dit artikel zal ik de filtercontext doornemen. Filtercontext is een van de belangrijkste onderwerpen waarover elke LuckyTemplates-gebruiker in eerste instantie zou moeten leren.
Ik wil laten zien hoe de online service LuckyTemplates Apps kan helpen bij het beheren van verschillende rapporten en inzichten die uit verschillende bronnen zijn gegenereerd.
Leer hoe u wijzigingen in uw winstmarge kunt berekenen met behulp van technieken zoals vertakking van metingen en het combineren van DAX-formules in LuckyTemplates.
Deze tutorial bespreekt de ideeën van materialisatie van datacaches en hoe deze de prestaties van DAX beïnvloeden bij het leveren van resultaten.
Als u tot nu toe nog steeds Excel gebruikt, is dit het beste moment om LuckyTemplates te gaan gebruiken voor uw zakelijke rapportagebehoeften.
Wat is LuckyTemplates Gateway? Alles wat u moet weten








