Wat is zelf in Python: voorbeelden uit de echte wereld

Wat is zelf in Python: voorbeelden uit de echte wereld
Het sorteren van gegevens in Excel is een cruciale vaardigheid bij het beheren van uw informatie. Een uitdaging die u kunt tegenkomen, is het bij elkaar houden van rijen tijdens het sorteren, zodat gerelateerde gegevens gekoppeld blijven wanneer u uw spreadsheet op een bepaalde kolom organiseert.
De meest gebruikelijke methode om gegevens met twee of meer kolommen in Excel te sorteren terwijl rijen bij elkaar worden gehouden, is door "de selectie uitbreiden" te kiezen in het sorteerdialoogvenster. Er zijn andere methoden, waaronder het gebruik van de sorteerfunctie en aangepaste lijsten.
U leert al deze methoden in dit artikel door meerdere scenario's te doorlopen.
Inhoudsopgave
Hoe te sorteren terwijl u rijen bij elkaar houdt
Voordat we in de technieken duiken, kijken we eerst naar het probleem dat u wilt vermijden.
Stel dat u voorraadgegevens heeft van kleding waar het type artikel in kolom A staat en de kleur in kolom B. Dit zijn de gegevens:
T-shirt, rood
Jeans, blauw
Capuchon, groen
T-shirt, paars
Capuchon, zwart
U wilt de items in alfabetische volgorde sorteren terwijl u de associatie tussen het item en de kleur ervan behoudt. Zo zouden de gesorteerde rijen eruit moeten zien (ik heb de lettertypen kleurgecodeerd om het duidelijker te maken):
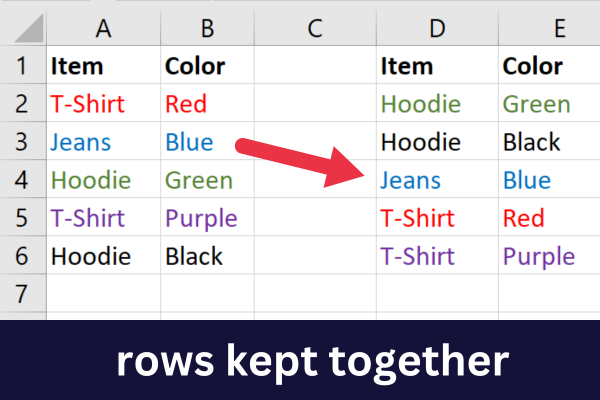
Als u alleen de eerste kolom sorteert, bewegen de kleuren niet mee met het bijbehorende item. Dit leidt tot door elkaar gegooide gegevens die alle betekenis verliezen.
Dit zijn de resultaten van een onjuiste sorteermethode:
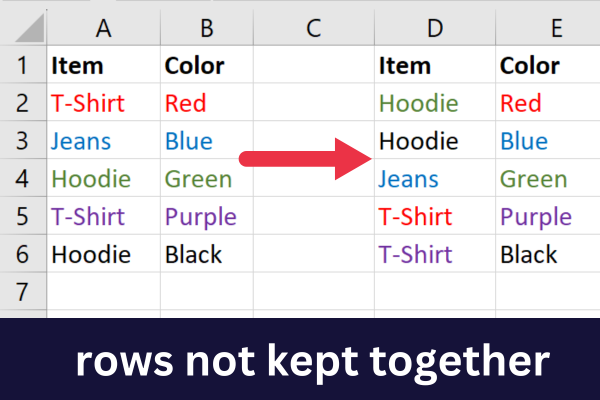
Nu u duidelijk weet wat u wilt bereiken, gaan we kijken hoe u toegang krijgt tot de sorteeropties van Excel .
3 manieren om toegang te krijgen tot de sorteeropdrachten
De meest gebruikelijke manier om in Excel te sorteren, is door de opdracht Sorteren te gebruiken. Er zijn drie manieren om toegang te krijgen tot deze functie:
tabblad Start
tabblad Gegevens
Klik met de rechtermuisknop
Het tabblad Start
Ga naar het tabblad Start.
Vouw het vervolgkeuzemenu "Sorteren en filteren" uit in de groep Bewerken.
Kies de oplopende of aflopende volgorde.
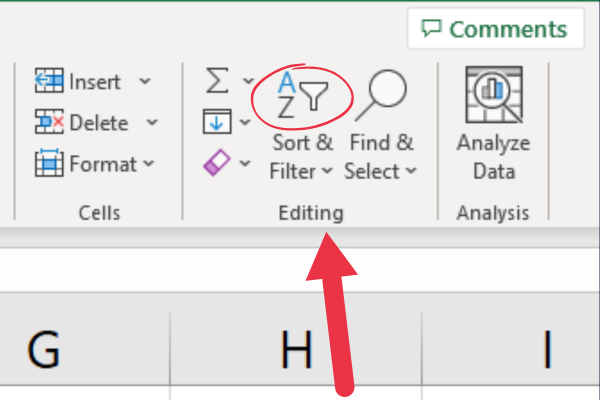
Excel gaat ervan uit dat u bij deze optie een kopregel hebt.
Het tabblad Gegevens
Ga naar het tabblad Gegevens.
Klik op de knop Sorteren in de groep Sorteren en filteren.
Kies uw sorteeropties in het sorteerdialoogvenster.
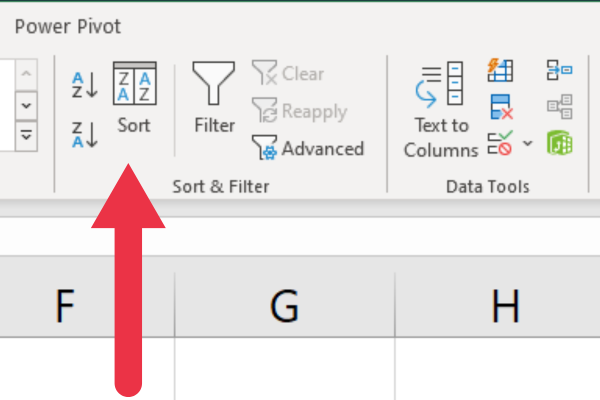
Met deze methode kunt u aangeven of uw gegevens kolomkoppen hebben.
Klik met de rechtermuisknop
Selecteer de gegevens die u wilt sorteren.
Klik met de rechtermuisknop.
Kies "Sorteren" in het vervolgkeuzemenu (onderaan).
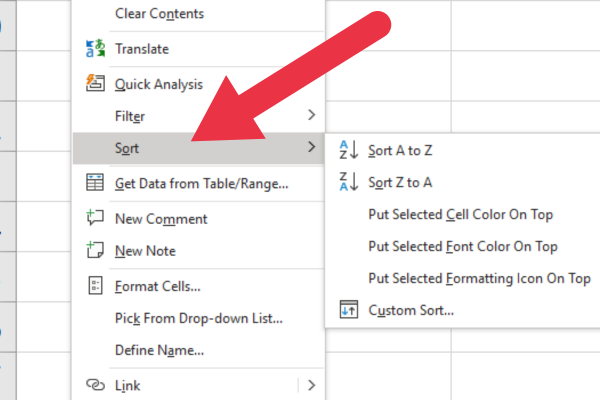
Sorteren door meerdere kolommen te selecteren om rijen bij elkaar te houden
Deze methode werkt wanneer u wilt sorteren op de eerste kolom in de dataset. Als de doelkolom niet kolom A is, gebruik dan een van de andere methoden in dit artikel.
Om deze methode te gebruiken, selecteert u alle betrokken gegevens voordat u de opdracht Sorteren gebruikt. Dit betekent dat u niet zomaar één kolom selecteert.
In onze bovenstaande voorbeeldgegevens selecteert u het volledige werkblad, het specifieke gegevensbereik van cellen van A1 tot B6 of de twee kolommen A en B.
Volg deze stappen:
Selecteer alle cellen die gerelateerd zijn (of Ctrl-A voor alles).
Ga naar het tabblad Start.
Vouw de vervolgkeuzelijst Sorteren en filteren uit.
Kies "Sorteren van A tot Z".
Houd er rekening mee dat u geen extra prompts ziet over hoe u de gegevens wilt sorteren. Microsoft Excel gaat ervan uit dat u gekoppelde rijen bij elkaar wilt houden omdat u alle gegevens hebt geselecteerd.
Als u een kopregel heeft, wordt deze ook herkend.
Sorteren met Excel Prompt om rijen bij elkaar te houden
In het vorige gedeelte zorgde u ervoor dat uw sorteerverzoek eenduidig was door alle gegevens te selecteren die u wilde opnemen.
Het kan echter zijn dat u wilt sorteren op een kolom die niet de eerste is in het werkblad. Stel dat u de voorbeeldgegevens wilt sorteren op de kleur van de kledingstukken.
Volg deze stappen:
Selecteer de kolom die u wilt sorteren door op de koptekst te klikken.
Ga naar het tabblad Start.
Vouw de vervolgkeuzelijst Sorteren en filteren uit.
Kies "Sorteren van A tot Z" (of uw voorkeur).
Kies in het venster "Sorteerwaarschuwing" dat verschijnt "Selectie uitbreiden".
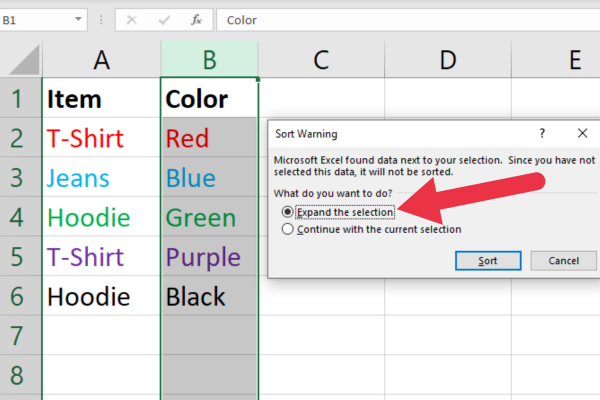
Merk op dat Excel heeft gedetecteerd dat er kolommen waren naast degene die u hebt geselecteerd. In dit scenario vraagt Excel u of u meerdere kolommen wilt opnemen.
Door de selectie uit te breiden, sorteert Excel de gekozen kolom terwijl de bijbehorende gegevens in dezelfde rij intact blijven.
Hoe de sorteerfunctie te gebruiken om rijen bij elkaar te houden
De SORT-functie in Excel houdt rijen automatisch bij elkaar bij het sorteren.
Deze functie is vooral handig omdat u deze in een formule kunt gebruiken en deze automatisch wordt bijgewerkt wanneer uw gegevens veranderen.
De SORT-functie is een dynamische array- functie. Als u het in een enkele cel invoert, vult Excel automatisch de andere cellen in die nodig zijn om het volledige bereik van gesorteerde gegevens weer te geven, op voorwaarde dat er voldoende lege cellen beschikbaar zijn.
Nadat u deze formule in een cel hebt ingevoerd, geeft Excel de gesorteerde versie van uw gegevens weer vanaf die cel. Merk op dat dit de oorspronkelijke gegevens niet verandert; het zal gewoon een gesorteerde versie ervan weergeven.
De syntaxis van de SORT-functie is als volgt:
=SORTEREN(matrix, [sorteerindex], [sorteervolgorde], [kolom_of_rij]
array: het bereik van cellen om op te sorteren.
sort_index: de kolom om op te sorteren.
sort_order: TRUE voor oplopend (standaard) en FALSE voor aflopend.
column_or_row: FALSE voor kolommen (standaard) en TRUE voor rijen
Stel dat u gegevens heeft in de cellen A1 tot en met B6 met een koptekst. U wilt deze gegevens sorteren op de waarden in kolom A in oplopende volgorde. Gebruik deze formule:
=SORTEREN(A2:B6)
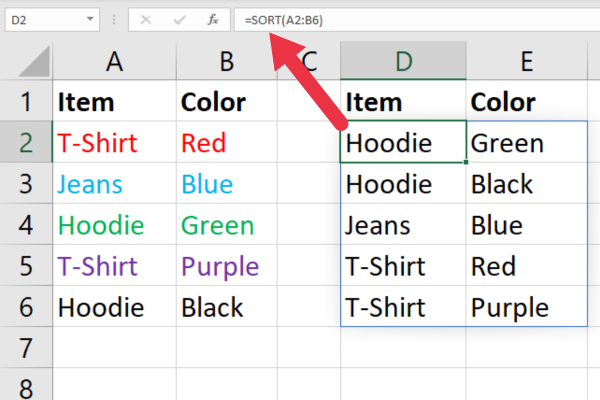
Pas op dat u de cel met de functie niet in de array opneemt. Anders heb je een kringverwijzing .
Samen sorteren en filteren
De FILTER-functie in Excel wordt gebruikt om een reeks gegevens te filteren op basis van bepaalde criteria , in plaats van gegevens te sorteren. U kunt de functie FILTER echter combineren met de functie SORT om zowel gegevens te filteren als te sorteren terwijl u rijen bij elkaar houdt.
De FILTER-functie is ook een dynamische array-functie (zoals SORT). Zoals ik in het vorige gedeelte al zei, vult Excel de andere cellen in die nodig zijn om het volledige bereik van gefilterde gegevens weer te geven.
Stel dat sommige kledingstukken in de voorbeeldgegevens dezelfde kleur hebben. U wilt de gegevens rangschikken om rode kleding alfabetisch gesorteerd weer te geven. Hiervoor zijn twee stappen nodig:
Filter de rijen op kolom B (kleur).
Sorteer de gefilterde rijen op kolom A (naam van item).
Dit is de syntaxis van de functie FILTER:
=FILTER(matrix, criteria, [indien_leeg])
array: het bereik van cellen om op te sorteren.
criteria: waarop moet worden gefilterd.
if_empty: wat te retourneren als er geen match is.
De sleutel is om de SORT-functie rond de gefilterde resultaten te wikkelen. Voor ons voorbeeld zou je deze formule gebruiken:
=SORTEREN(FILTER(A2:B6;B2:B6 = "Groen"), 1)
Nadat u deze formule in een cel hebt ingevoerd, geeft Excel de gefilterde en gesorteerde versie van uw gegevens weer vanaf die cel. Merk op dat dit de oorspronkelijke gegevens niet verandert; het zal alleen een gefilterde en gesorteerde versie ervan weergeven.
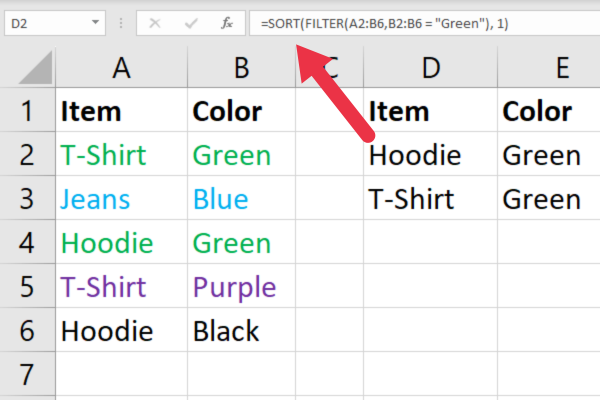
Aangepaste lijsten gebruiken om rijen te sorteren en bij elkaar te houden
Met aangepaste lijsten in Microsoft Excel kunt u uw eigen sorteerregels definiëren op basis van specifieke items. Dit is handig wanneer u een dataset tegenkomt waarvoor de standaard alfabetische of numerieke sortering niet geschikt is.
Stel dat u items zo wilt sorteren dat paars altijd voor rood staat, wat altijd voor blauw enz. staat. U kunt een lijst met kleuren opstellen in de exacte volgorde die u wilt.
Er zijn twee fasen voor het bestellen via een aangepaste lijst:
Maak de lijst.
Gebruik de lijst als volgordevolgorde.
Hoe de aangepaste lijst te maken
Ga naar het tabblad Bestand.
Kies Opties.
Klik op Geavanceerd.
Scrol omlaag naar het gedeelte Algemeen.
Klik op Aangepaste lijst bewerken om het dialoogvenster Aangepaste lijsten te openen.
Voeg uw bestelde items toe als een door komma's gescheiden lijst.
Deze afbeelding toont een lijst met kleuren die in de interface zijn getypt.
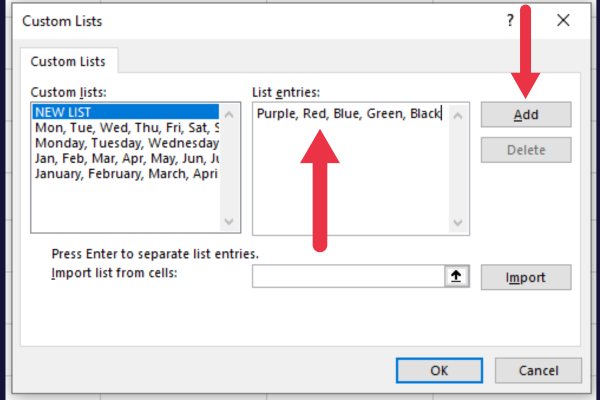
Hoe de lijst te gebruiken
Nu u uw lijst heeft gemaakt, kunt u deze toepassen op een set gegevens.
Selecteer de kolom waarop u wilt sorteren.
Ga naar het tabblad Gegevens.
Klik op de knop Sorteren in de groep Sorteren en filteren.
Kies "de selectie uitbreiden" om het sorteerdialoogvenster te bekijken.
Vouw de vervolgkeuzelijst onder de titel "Bestelling" uit.
Kies "Aangepaste lijst".
Kies je lijst.
Klik tweemaal op OK.
Deze infographic toont de volgorde:
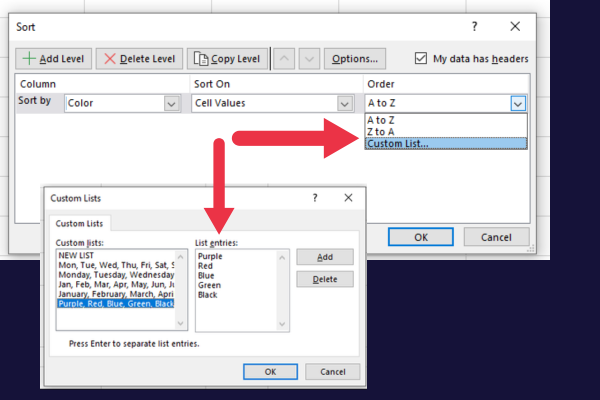
3 tips voor het omgaan met gegevenstypen
Bij het omgaan met verschillende gegevenstypen in Excel, zoals tekst, dag, maand en achternaam, is het essentieel om op de hoogte te zijn van hun verschillen. Volg deze tips om nauwkeurige sorteerresultaten te bereiken:
Voor het sorteren van tekst (alfabetische volgorde), selecteert u een cel in de kolom die u wilt sorteren, gaat u naar het tabblad Gegevens en klikt u op Sorteren van A naar Z (oplopend) of Sorteren van Z naar A (aflopend).
Zorg er bij het sorteren op dag of maand voor dat uw datums een consistent formaat hebben (bijv. MM/DD/JJJJ).
Als u sorteert op leeftijd of cijfers, zorg er dan voor dat alle gegevens in de kolom worden opgeslagen als hetzelfde type (tekst of cijfers).
4 tips voor efficiënt sorteren
Dit zijn onze beste tips voor efficiënt sorteren:
Als er verborgen kolommen of verborgen rijen in uw gegevens zijn, maak deze dan zichtbaar voordat u gaat sorteren.
Het is handig om de Freeze Panes-functie te gebruiken bij het sorteren van lange gegevens.
U kunt ervoor zorgen dat de sorteervolgorde niet wordt gewijzigd door de cellen te vergrendelen .
Onthoud dat lege rijen naar het einde worden geduwd bij het sorteren, dwz geëlimineerd.
Het sorteren van gegevens om lege rijen te verwijderen, is een nuttige voorbereiding wanneer u op zoek bent naar verschillende waarden in uw gegevens. Deze video toont de taak in actie:
Laatste gedachten
Sorteren is een van de meest voorkomende taken bij het werken met een Excel-spreadsheet.
U hebt geleerd hoe u alfabetisch of numeriek in oplopende of aflopende volgorde kunt sorteren terwijl u de rijen intact houdt.
Dit zorgt ervoor dat de betekenis van uw gegevens intact blijft en verdere gegevensanalyse nauwkeurig is.
Wat is zelf in Python: voorbeelden uit de echte wereld
Je leert hoe je objecten uit een .rds-bestand in R opslaat en laadt. In deze blog wordt ook besproken hoe je objecten uit R naar LuckyTemplates importeert.
In deze tutorial over DAX-coderingstaal leert u hoe u de functie GENERATE gebruikt en hoe u de titel van een maat dynamisch wijzigt.
Deze zelfstudie behandelt hoe u de Multi Threaded Dynamic Visuals-techniek kunt gebruiken om inzichten te creëren op basis van dynamische gegevensvisualisaties in uw rapporten.
In dit artikel zal ik de filtercontext doornemen. Filtercontext is een van de belangrijkste onderwerpen waarover elke LuckyTemplates-gebruiker in eerste instantie zou moeten leren.
Ik wil laten zien hoe de online service LuckyTemplates Apps kan helpen bij het beheren van verschillende rapporten en inzichten die uit verschillende bronnen zijn gegenereerd.
Leer hoe u wijzigingen in uw winstmarge kunt berekenen met behulp van technieken zoals vertakking van metingen en het combineren van DAX-formules in LuckyTemplates.
Deze tutorial bespreekt de ideeën van materialisatie van datacaches en hoe deze de prestaties van DAX beïnvloeden bij het leveren van resultaten.
Als u tot nu toe nog steeds Excel gebruikt, is dit het beste moment om LuckyTemplates te gaan gebruiken voor uw zakelijke rapportagebehoeften.
Wat is LuckyTemplates Gateway? Alles wat u moet weten








