Wat is zelf in Python: voorbeelden uit de echte wereld

Wat is zelf in Python: voorbeelden uit de echte wereld
Ik wil je een speciale techniek laten zien die ik heb gebruikt om punten in spreidingsdiagrammen te markeren op basis van een filterselectie. Je kunt de volledige video van deze tutorial onderaan deze blog bekijken.
Dit voorbeeld kwam eigenlijk uit een van de . We hadden informatie van de John Hopkins University over de COVID-situatie met betrekking tot het aantal nieuwe bevestigde, herstelde en overleden gevallen voor elk land. Elke dag moesten we op één pagina een rapport maken met de belangrijkste informatie.
Inhoudsopgave
Spreidingsdiagrammen gebruiken om COVID-gevallen in verschillende landen weer te geven
Het hoofdidee van het rapport dat ik wilde maken, was om iets dynamisch te creëren , iets dat de eindgebruiker in staat stelt om met de gegevens om te gaan en heel gemakkelijk benchmarks tussen landen uit te voeren en snel de verschillende statistieken te zien die nuttig zijn om te volgen.
Ik dacht meteen aan spreidingsdiagrammen omdat ze veel voordelen hebben in de gebruikerservaring. We kunnen de informatie in een spreidingsdiagram heel gemakkelijk benchmarken. Dit type visualisatie is erg flexibel omdat je de Y-as en de X-as hebt, en dan heb je ook nog de tooltips.
Het enige dat hier naar mijn mening ontbrak, was de relatie tussen een filter en het spreidingsdiagram. Als ik in het onderstaande rapport bijvoorbeeld een bepaald land op het filter kies, wil ik dat punt op een spreidingsdiagram markeren dat de aandacht op de eindgebruiker vestigt en vervolgens aanvullende informatie laat zien, die is ingesloten in een knopinfo. Dit maakt het rapport aantrekkelijker.
Daarom heb ik deze spreidingsdiagrammen gemaakt met de highlight-techniek .
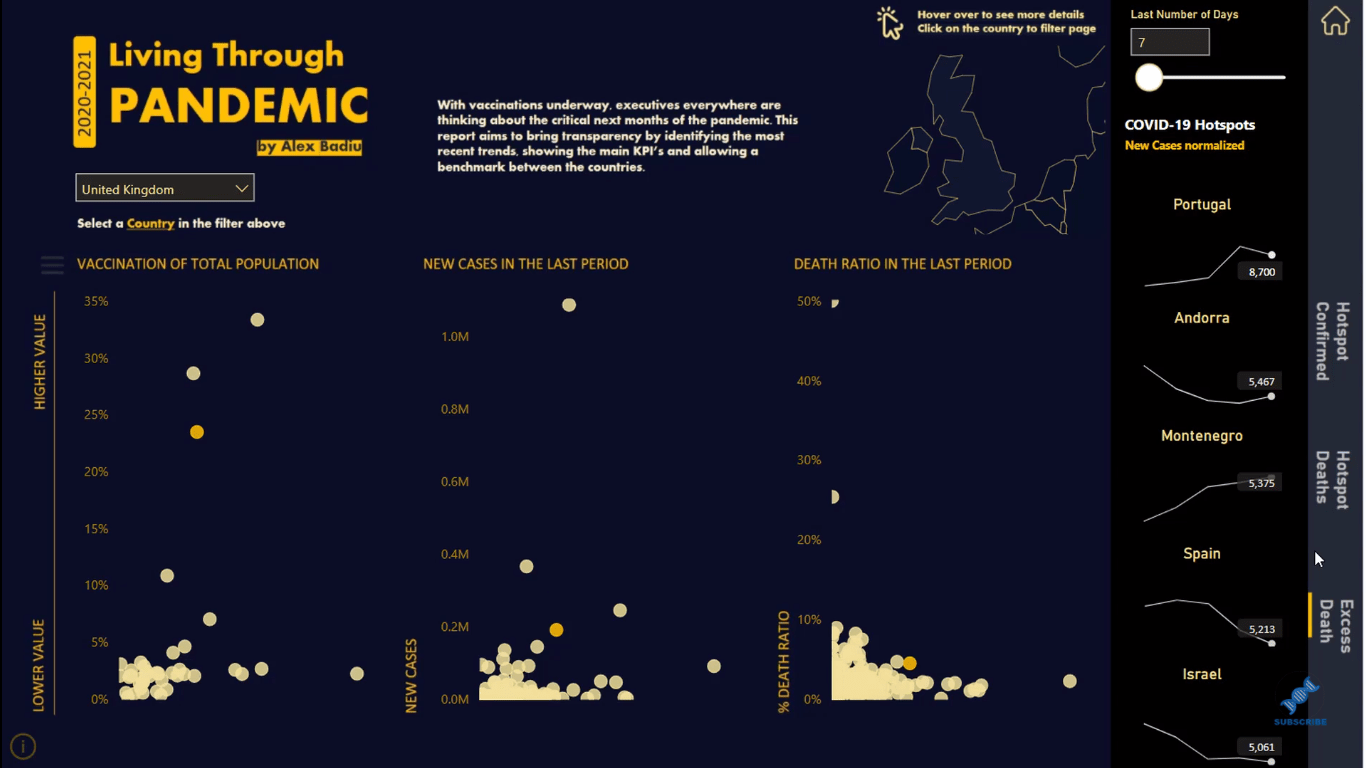
Een ander ding dat me hier stoorde, is dat als je naar het rapport kijkt, de meeste punten te dicht bij elkaar liggen. Het is moeilijk om elk land te zien.
Dus om dit op te lossen, heb ik een menu toegevoegd waarin je de Y-as kunt personaliseren . Dit maakt het veel gemakkelijker om de punten in de spreidingsdiagrammen te zien.
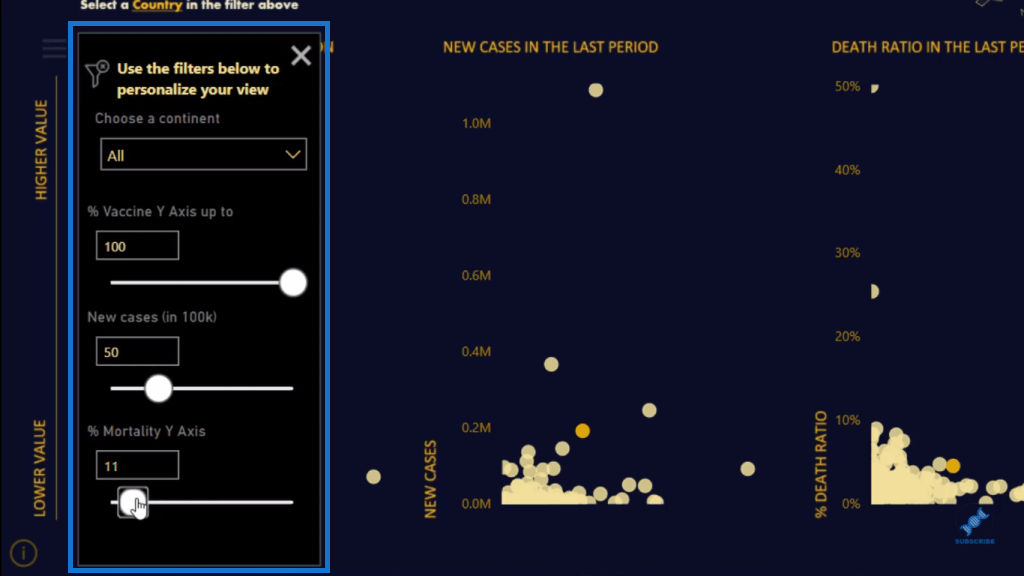
Het rapport is zeer dynamisch en stelt de eindgebruiker in staat om de informatie te zien en te vergelijken. Dus nu zal ik je laten zien hoe het moet.
Filters maken en formatteren
Eerst laat ik u zien hoe u de filters in de spreidingsdiagrammen opmaakt.
Zoals je kunt zien, heb ik hier mijn spreidingsdiagrammen. Maar als ik de selectie van mijn filter verander, heb ik maar één punt op het spreidingsdiagram, namelijk het land dat ik heb geselecteerd.
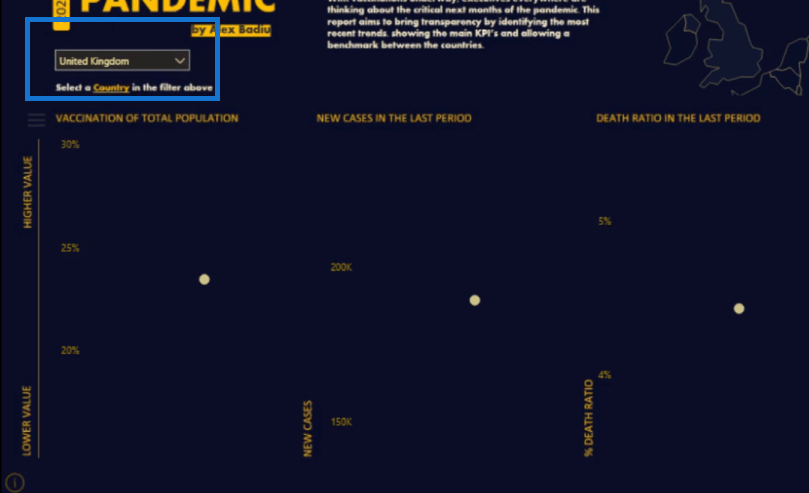
Ik wil alle landen op de spreidingsdiagrammen zien. Om dit op te lossen, klik ik op het filter, ga dan naar Formaat en dan Bewerk interacties .
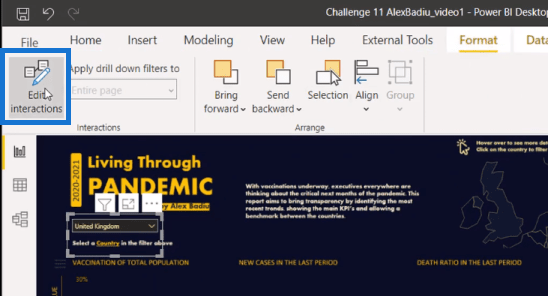
En dan zal ik de interactie van mijn veld onderbreken door op dit pictogram hier op elke grafiek te klikken.
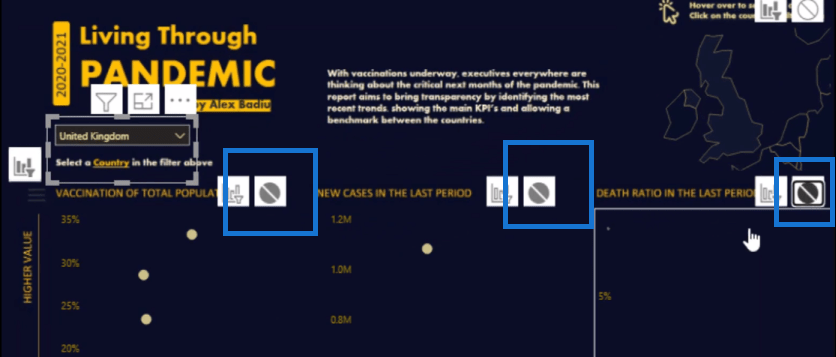
Vervolgens maak ik een nieuwe tabel met dezelfde informatie als deze filter-slicer. Dus ik wil één tabel hebben met alle landen. Om dit te doen, ga ik naar Modellering en klik vervolgens op Nieuwe tabel .
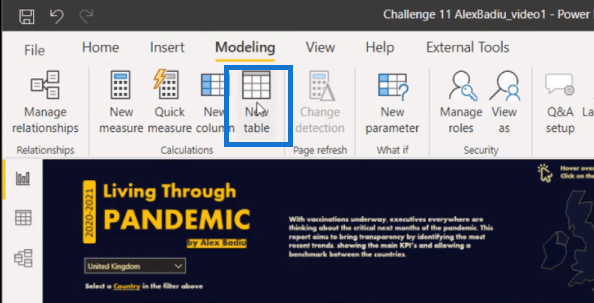
Hier zal ik een tabel maken die alle landen uit de eerste tabel (slicer) zal halen met behulp van de functie.

Vervolgens zal ik deze nieuwe tabel naar de rapportpagina brengen en er een slicer van maken. Ik zal het dan transformeren in een dropdown.
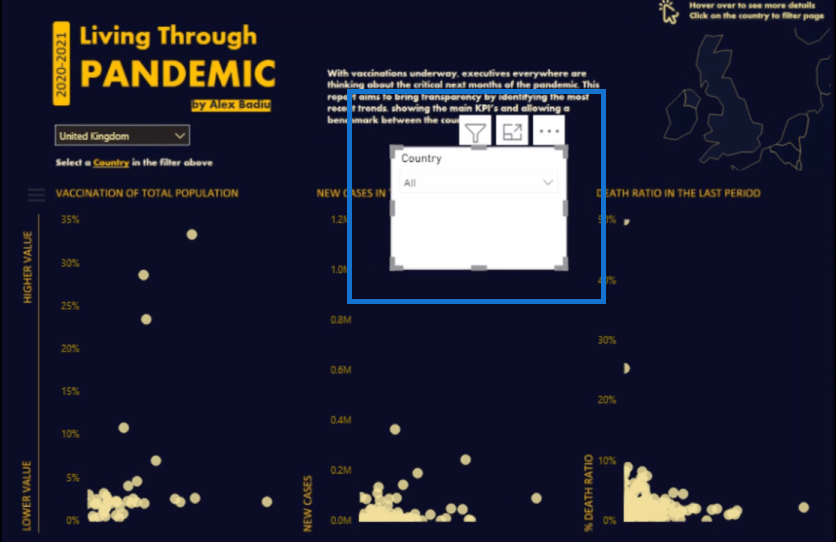
Let op: deze tafel is niet gekoppeld aan het model.
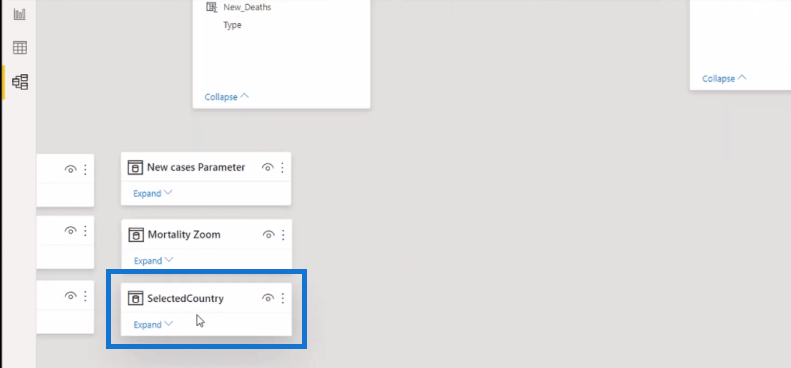
Ik wil deze twee slicers synchroniseren. Dus ik klik op de eerste slicer, ga dan naar View en klik op Sync Slicers .
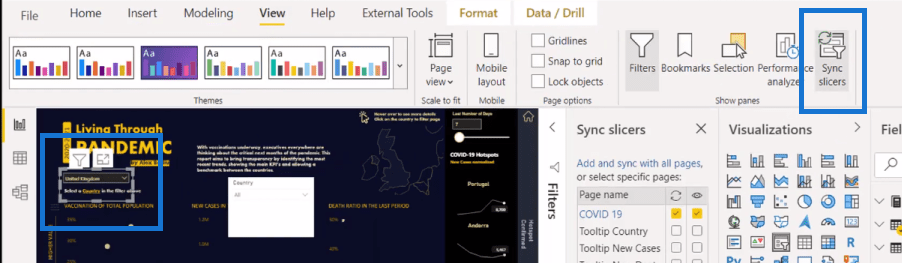
Vervolgens ga ik naar Geavanceerde opties en geef het een naam. In dit voorbeeld noem ik dit Highlight .
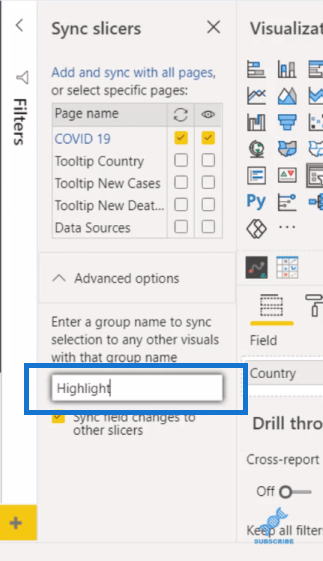
Vervolgens klik ik op de tweede slicer en geef deze dezelfde naam.
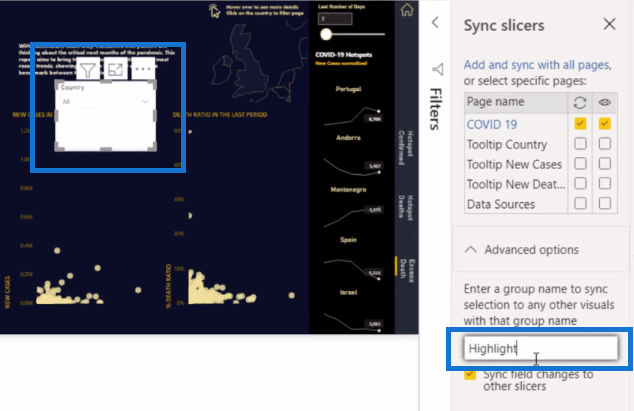
Nu zijn de twee filters gesynchroniseerd. Dus als ik de eerste slicer kies, bijvoorbeeld het Verenigd Koninkrijk, kunnen we zien dat het Verenigd Koninkrijk is geselecteerd op de tweede slicer.
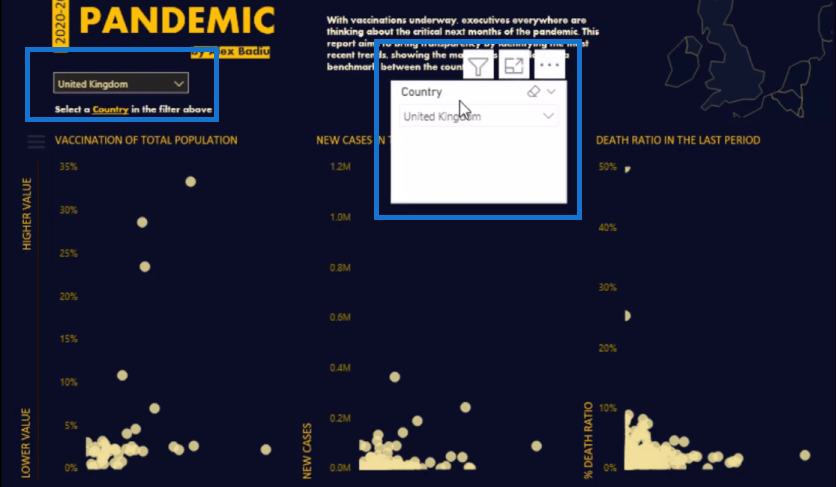
Als ik Algerije op de tweede snijmachine klik, kunnen we het ook zien op de hoofd- of eerste snijmachine.
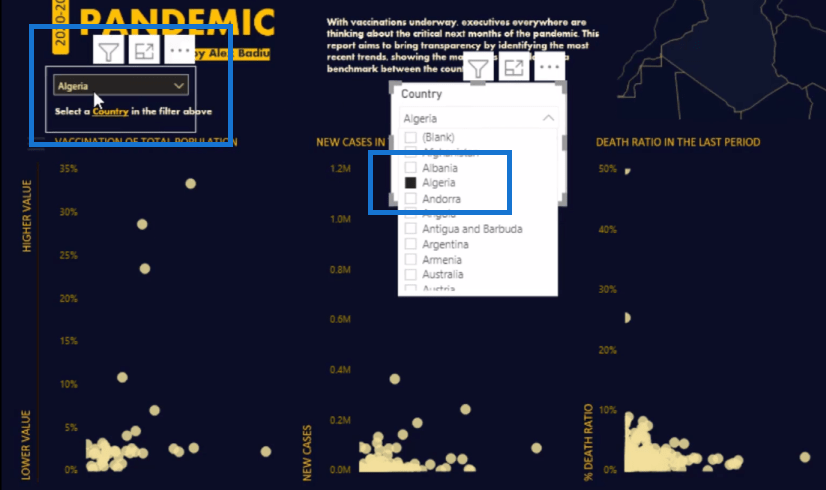
DAX gebruiken om punten op spreidingsdiagrammen te markeren
Het volgende dat u hier moet doen, is een meting maken die wordt gebruikt om specifieke resultaten in de spreidingsdiagrammen te markeren. Laten we de maat of formule die ik voor dit voorbeeld heb gemaakt eens nader bekijken.
Ik heb variabelen gemaakt ( ), die geweldig zijn in het vereenvoudigen van complexe formules zoals deze. De eerste is een lijst van alle landen die op het filter staan met behulp van de functie . Vervolgens gebruik ik de voor het hoofdfilter. Vervolgens gebruik ik de voor de nieuwe tabel.
En dan heb ik de instructie onderaan, die zegt dat als het niet wordt gefilterd , het in de spreidingsdiagrammen zal verschijnen als de kleur geel. Degene die is geselecteerd, heeft de kleur oranje.
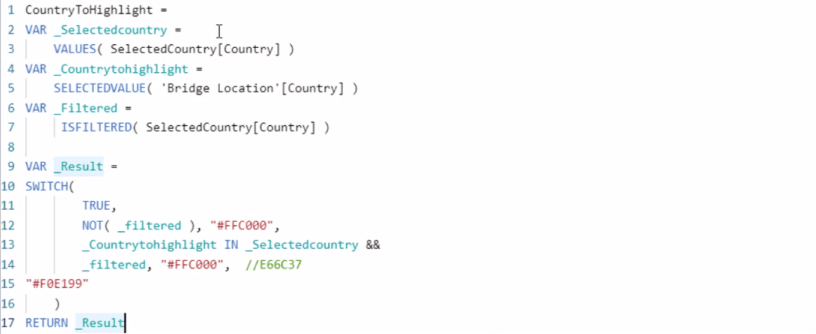
Vervolgens klik ik op de rapportpagina op het spreidingsdiagram en ga ik naar het gedeelte met rolverf. Ik ga naar Data Colors en klik op de kleine fx .
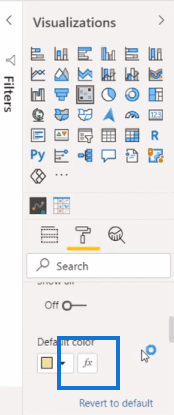
Hier zal ik formatteren op veldwaarden en op basis van veld , de maat die ik heb gemaakt. Ik zal hetzelfde doen met de andere spreidingsdiagrammen.
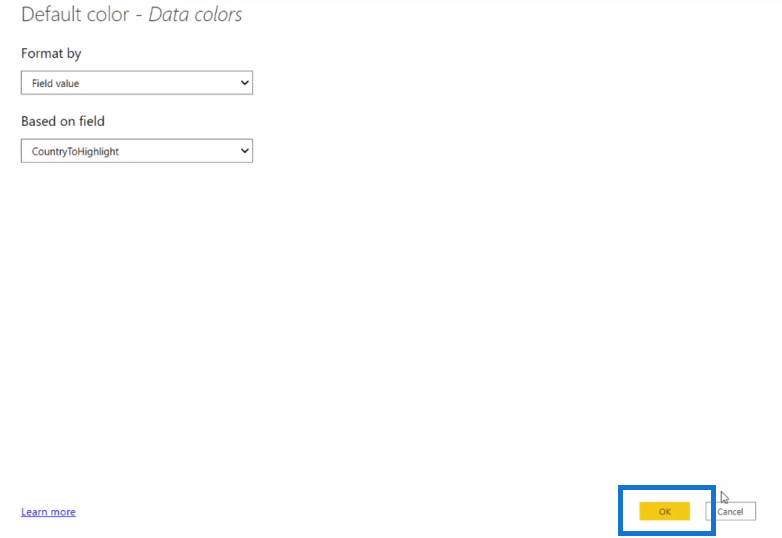
En nu kunt u zien dat het geselecteerde land op de spreidingsdiagrammen is gemarkeerd met de kleur oranje.
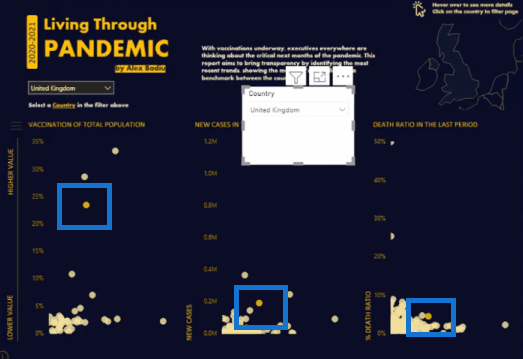
Nu willen we deze tweede slicer hier niet op de rapportpagina zien. We verbergen dit dus gewoon door naar het tabblad Weergave te gaan , vervolgens naar Selectie te gaan en vervolgens op het oogpictogram van de slicer te klikken.
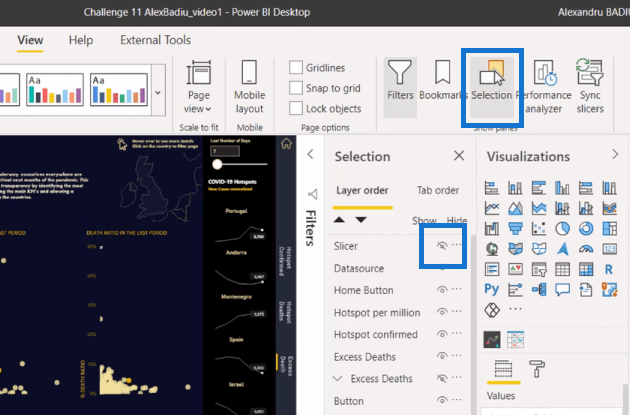
En nu hebben we een schone rapportpagina met spreidingsdiagrammen die het land markeren dat we op de slicer selecteren.
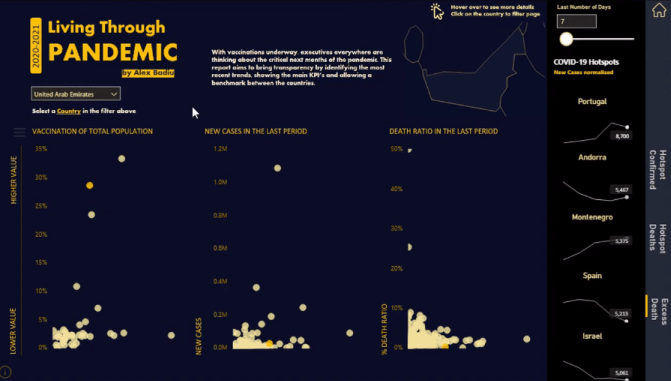
De ingebouwde analyse gebruiken voor LuckyTemplates-spreidingsdiagrammen
Patronen in uw gegevens zoeken Interne logica gebruiken in LuckyTemplates
Uitbijterresultaten detecteren en presenteren in LuckyTemplates
Conclusie
Dit is een zeer eenvoudige techniek die u snel kunt implementeren in uw eigen rapporten. Dit is een eenvoudige manier om uw rapporten aantrekkelijk en interessant te maken voor uw gebruikers.
Ik hoop dat je deze tutorial nuttig vindt. Als u meer wilt weten over spreidingsdiagrammen, bekijk dan de onderstaande links.
Al het beste!
Wat is zelf in Python: voorbeelden uit de echte wereld
Je leert hoe je objecten uit een .rds-bestand in R opslaat en laadt. In deze blog wordt ook besproken hoe je objecten uit R naar LuckyTemplates importeert.
In deze tutorial over DAX-coderingstaal leert u hoe u de functie GENERATE gebruikt en hoe u de titel van een maat dynamisch wijzigt.
Deze zelfstudie behandelt hoe u de Multi Threaded Dynamic Visuals-techniek kunt gebruiken om inzichten te creëren op basis van dynamische gegevensvisualisaties in uw rapporten.
In dit artikel zal ik de filtercontext doornemen. Filtercontext is een van de belangrijkste onderwerpen waarover elke LuckyTemplates-gebruiker in eerste instantie zou moeten leren.
Ik wil laten zien hoe de online service LuckyTemplates Apps kan helpen bij het beheren van verschillende rapporten en inzichten die uit verschillende bronnen zijn gegenereerd.
Leer hoe u wijzigingen in uw winstmarge kunt berekenen met behulp van technieken zoals vertakking van metingen en het combineren van DAX-formules in LuckyTemplates.
Deze tutorial bespreekt de ideeën van materialisatie van datacaches en hoe deze de prestaties van DAX beïnvloeden bij het leveren van resultaten.
Als u tot nu toe nog steeds Excel gebruikt, is dit het beste moment om LuckyTemplates te gaan gebruiken voor uw zakelijke rapportagebehoeften.
Wat is LuckyTemplates Gateway? Alles wat u moet weten








