Wat is zelf in Python: voorbeelden uit de echte wereld

Wat is zelf in Python: voorbeelden uit de echte wereld
In deze blog zullen we het hebben over het voorbereiden van de omgeving door SQL Server (Developer Edition) en SSMS (SQL Server Management Studio) te installeren. We zullen ook een beetje oefenen met het downloaden en herstellen van AdventureWorks- databases (Oefendatabases).
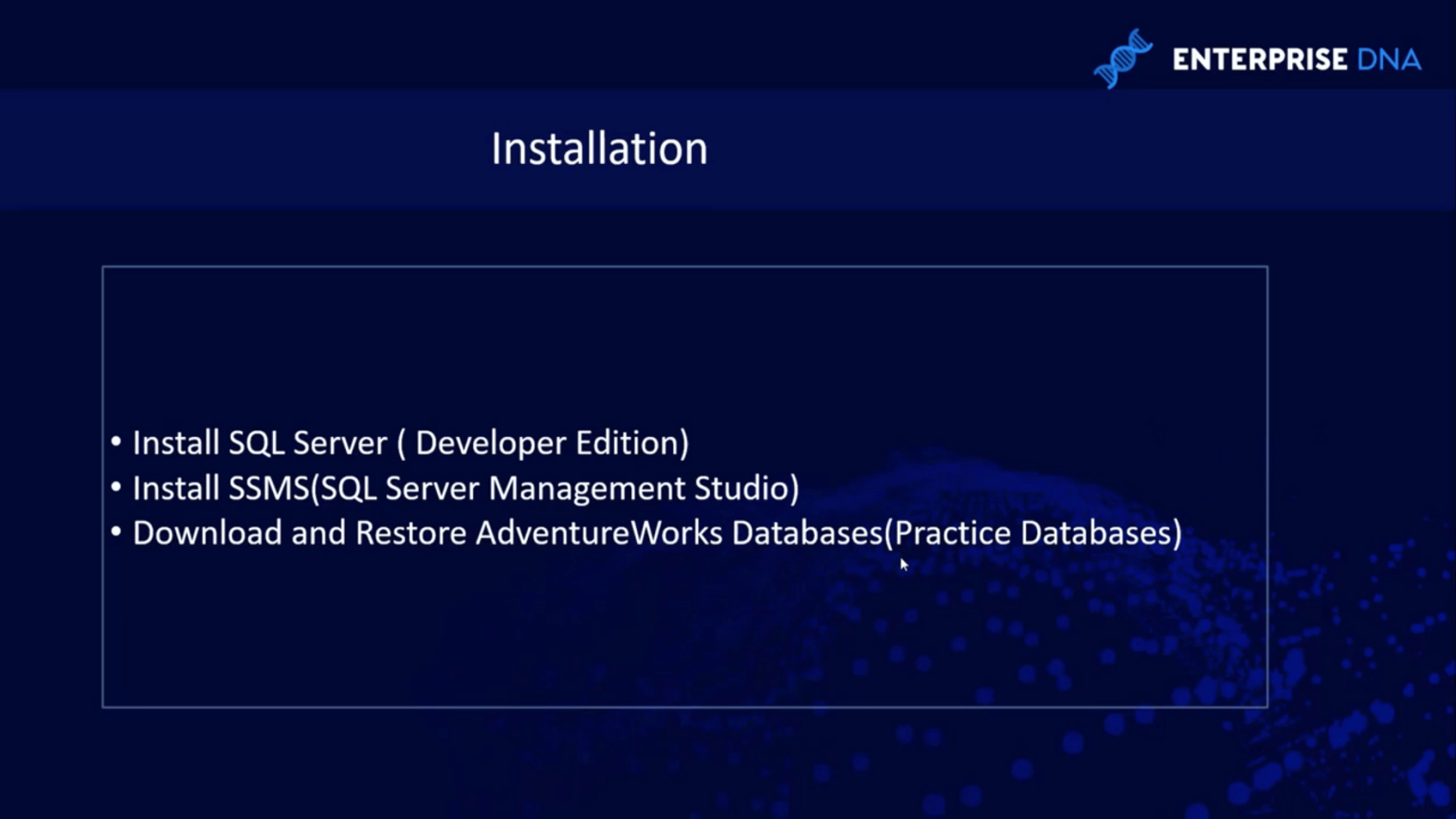
SQL Server is een systeem van Microsoft voor het beheren van databases. Het is volledig gratis en een volledig uitgerust DBMS voor ontwikkelaars.
Na installatie van de SQL Server installeren we ook de SSMS (SQL Server Management Studio). SSMS wordt gebruikt voor het verbinden van een SQL-server. Het is eigenlijk een ID-omgeving.
AdventureWorks- databases zijn oefendatabases die we van Microsoft hebben gekregen en die we kunnen installeren. We kunnen deze oefendatabases gebruiken om te oefenen wat we hebben geleerd.
Inhoudsopgave
De SQL Server downloaden (Developer Edition)
Laten we eerst de SQL Server downloaden door naar Google te gaan en te zoeken naar " SQL-server installeren ".
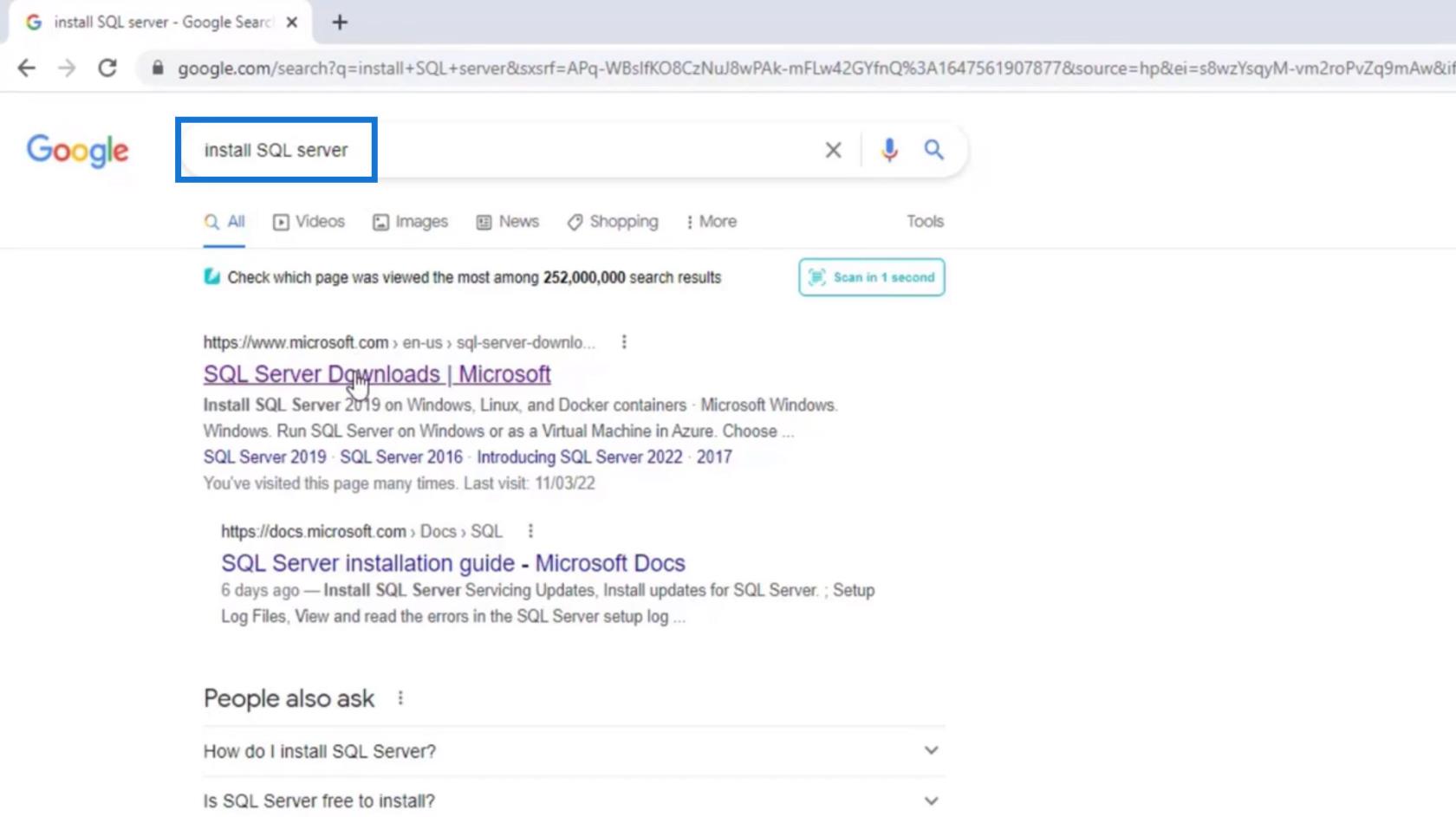
Zoek naar de SQL Server-downloads | Microsoft en klik erop.
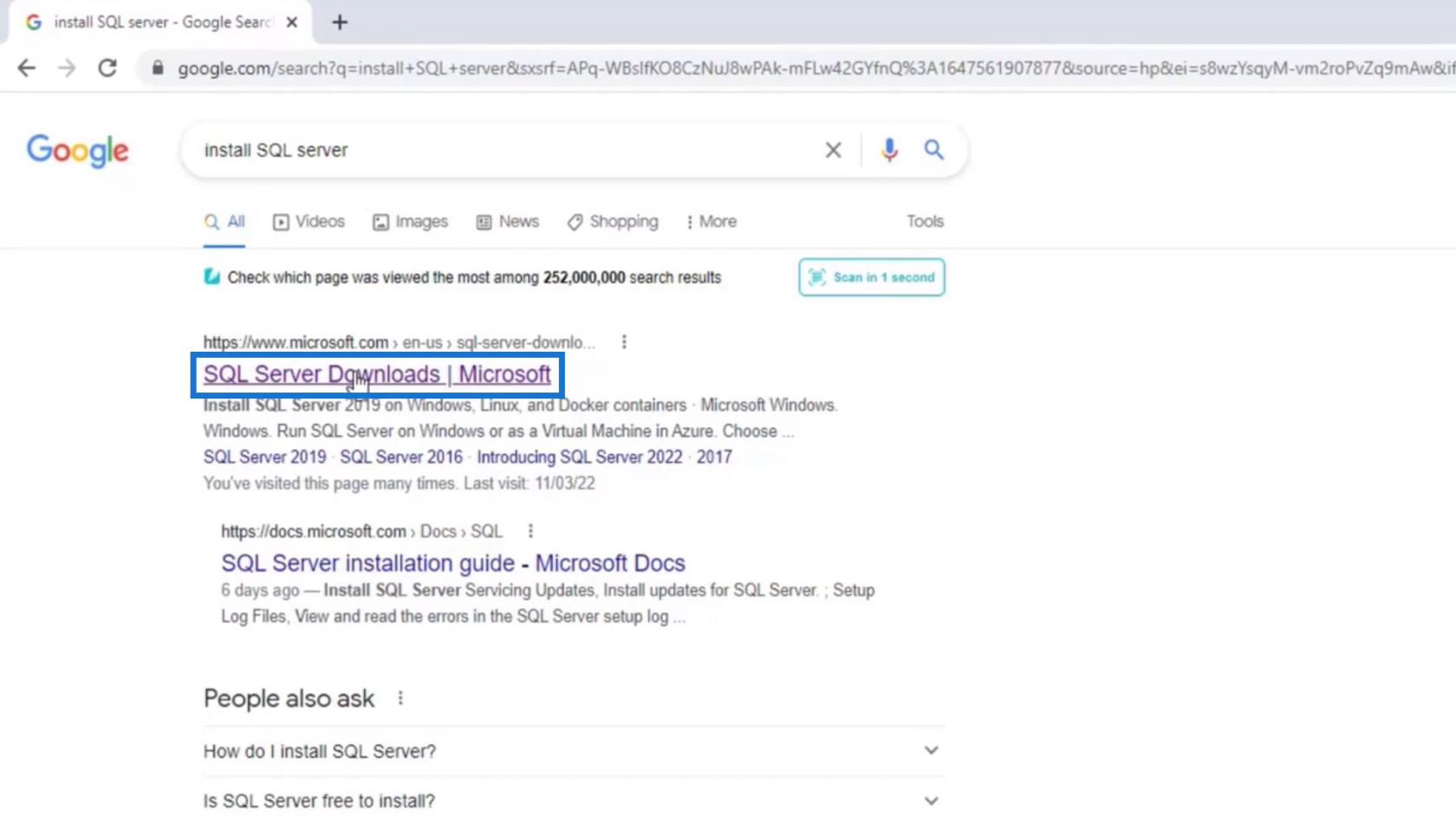
Scroll naar beneden naar deze pagina en zoek naar de downloadsectie. We moeten de ontwikkelaarseditie downloaden, dus laten we op de knop Nu downloaden klikken onder de Developer . Op het moment van schrijven zal het SQL Server 2019 downloaden .
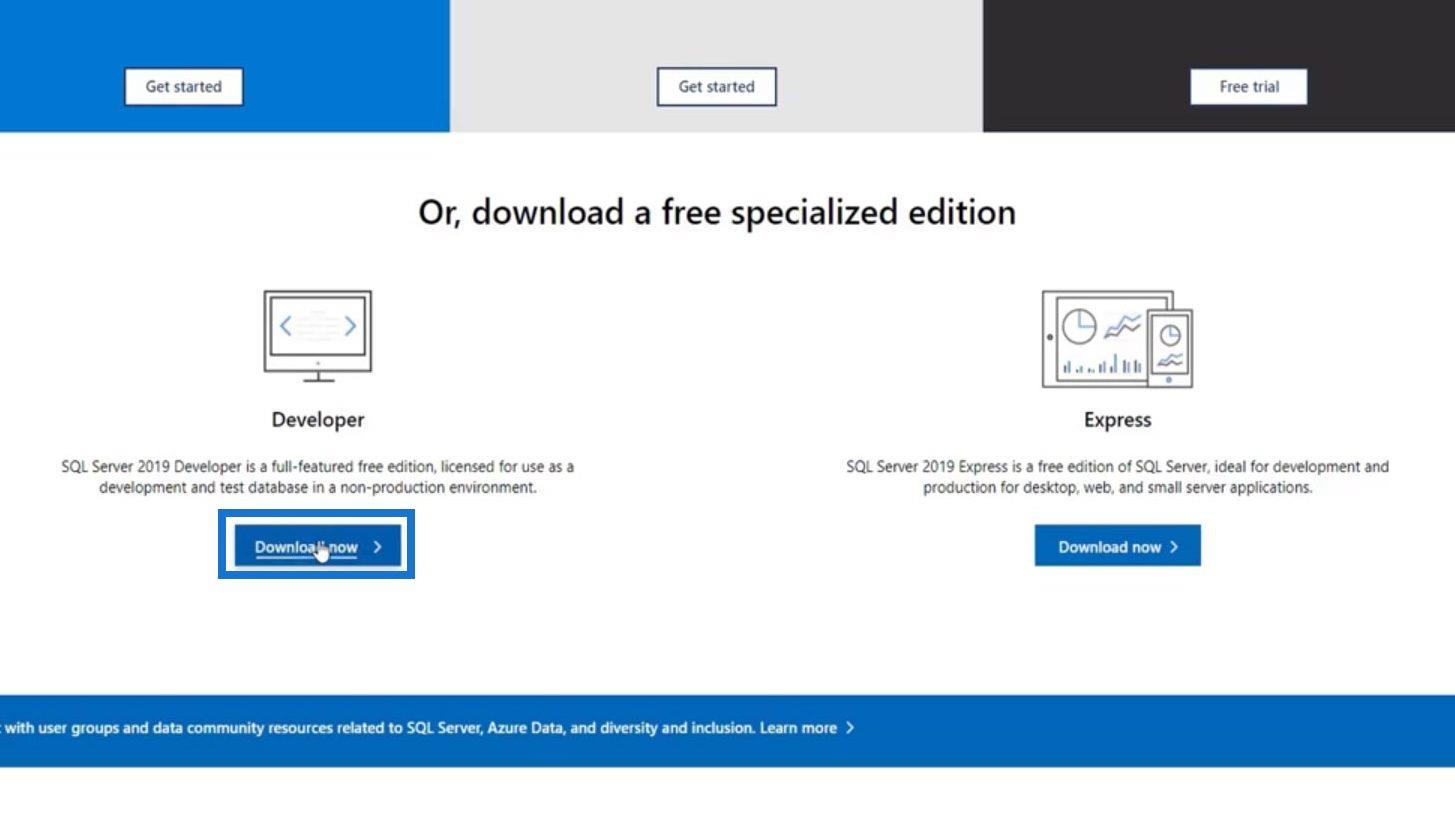
Na het downloaden klikt u op het bestand SQL2019.exe .
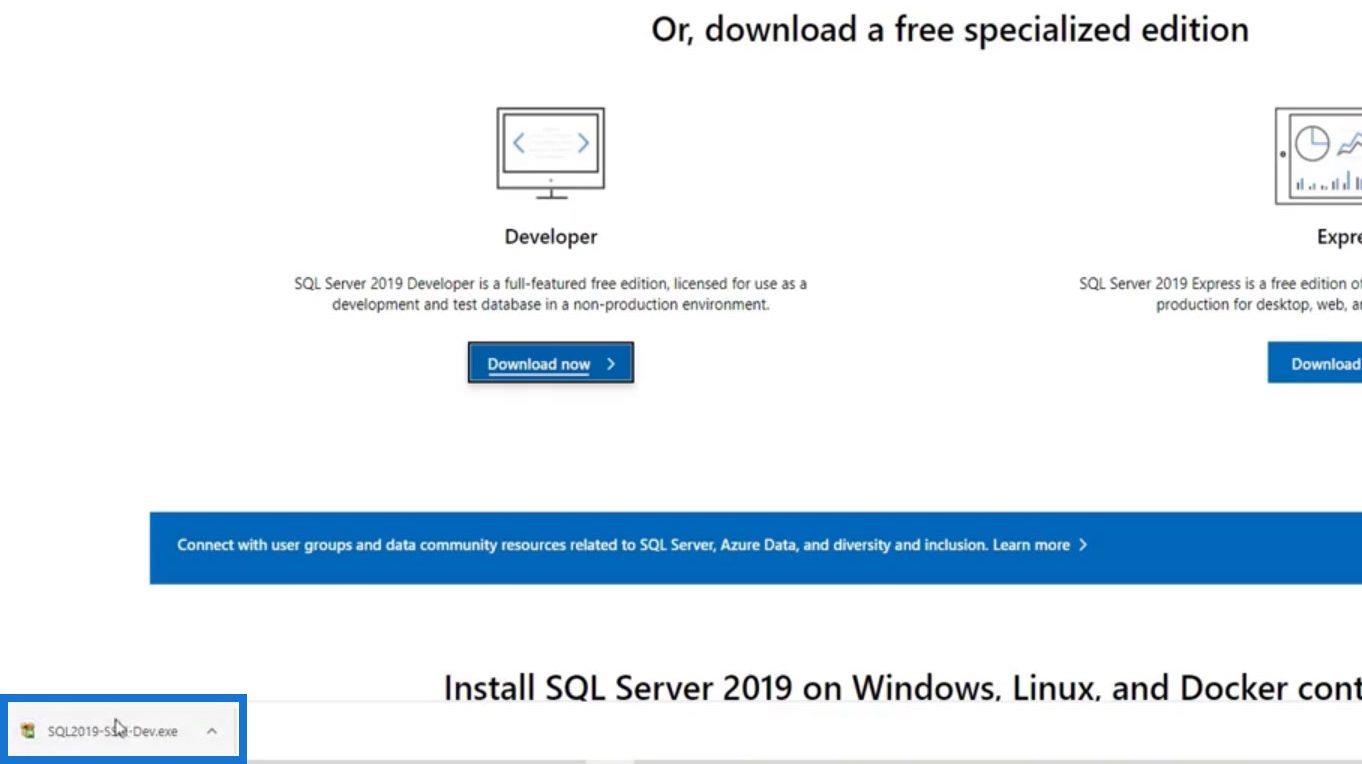
De SQL Server installeren (Developer Edition)
Laten we voor het installatietype Basic kiezen .
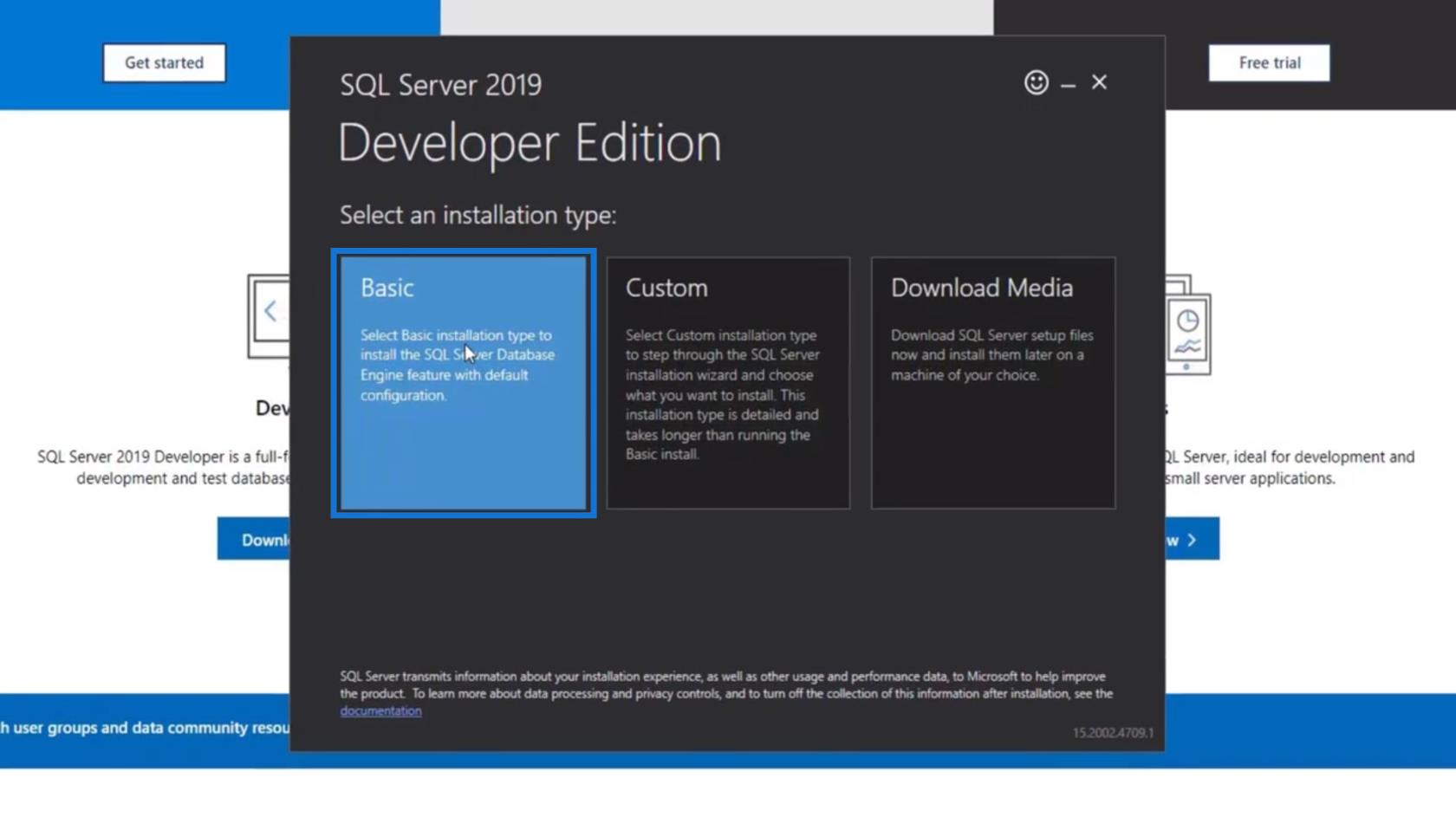
Klik op de knop Accepteren voor de licentievoorwaarden.
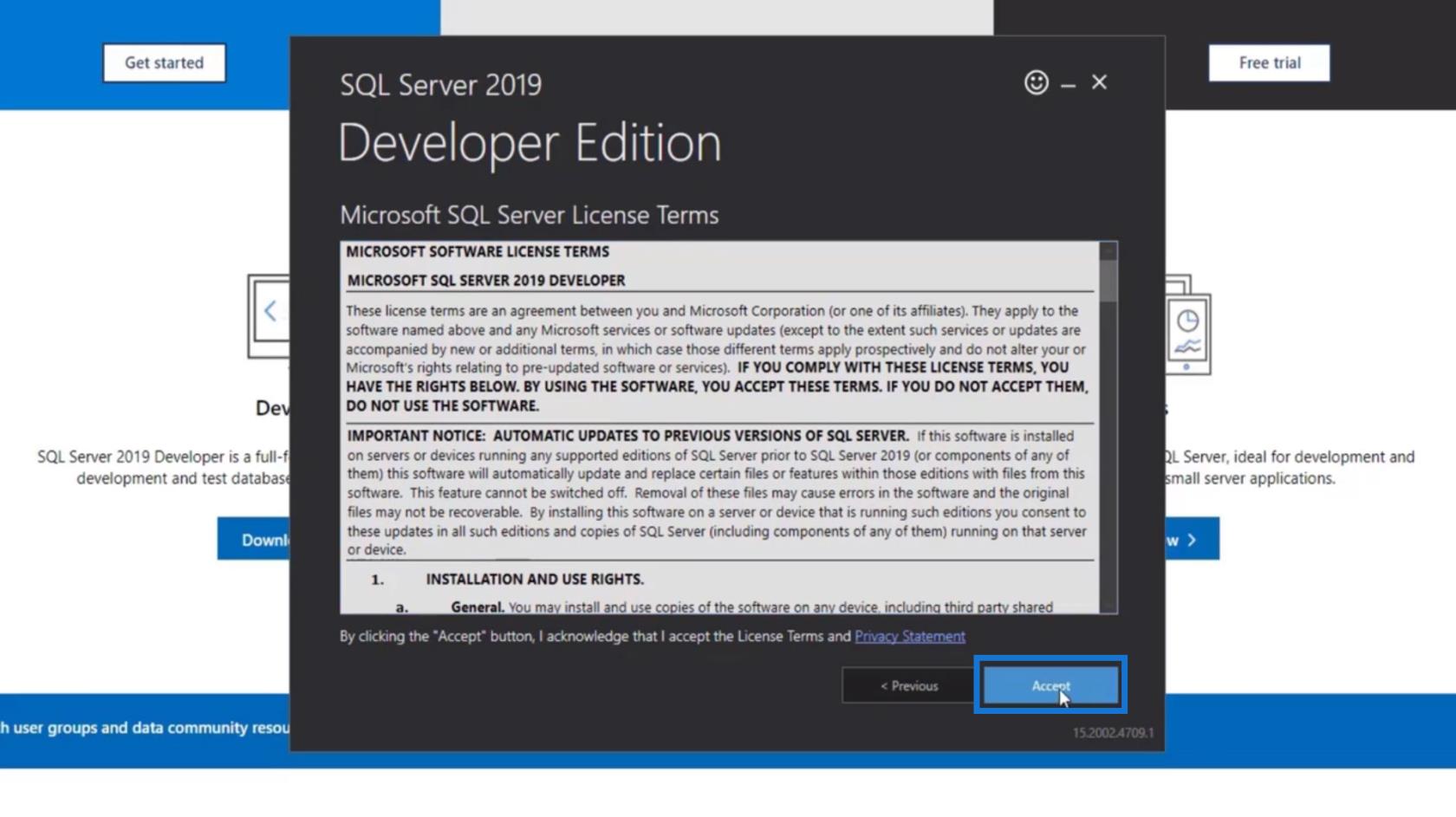
Het toont de installatielocatie, de minimale vereiste vrije ruimte en de downloadgrootte. Kies vervolgens de installatielocatie op uw pc en klik op de knop Installeren .
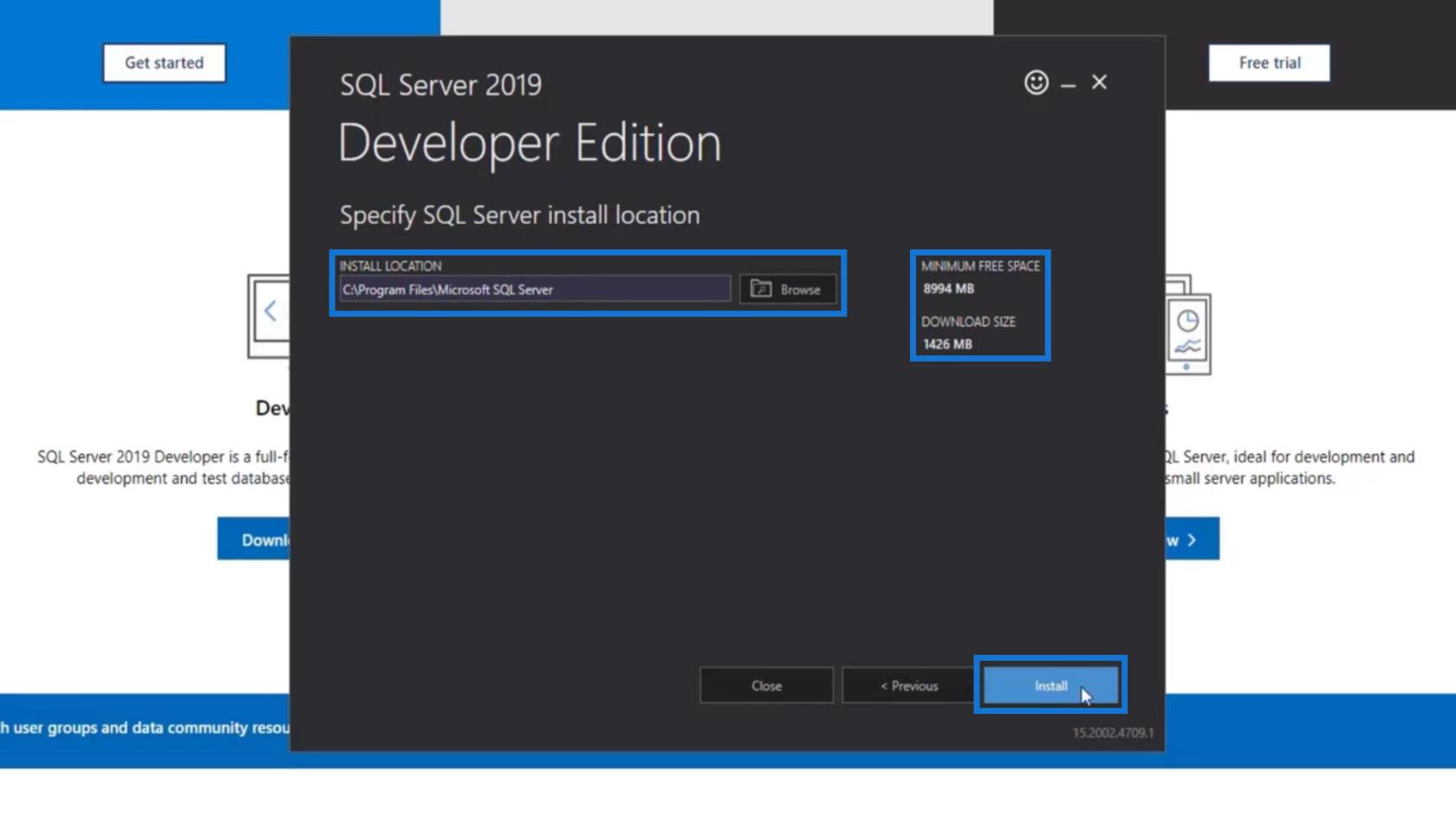
Het zal dan beginnen met het downloaden en installeren van het systeem en zijn pakketten.
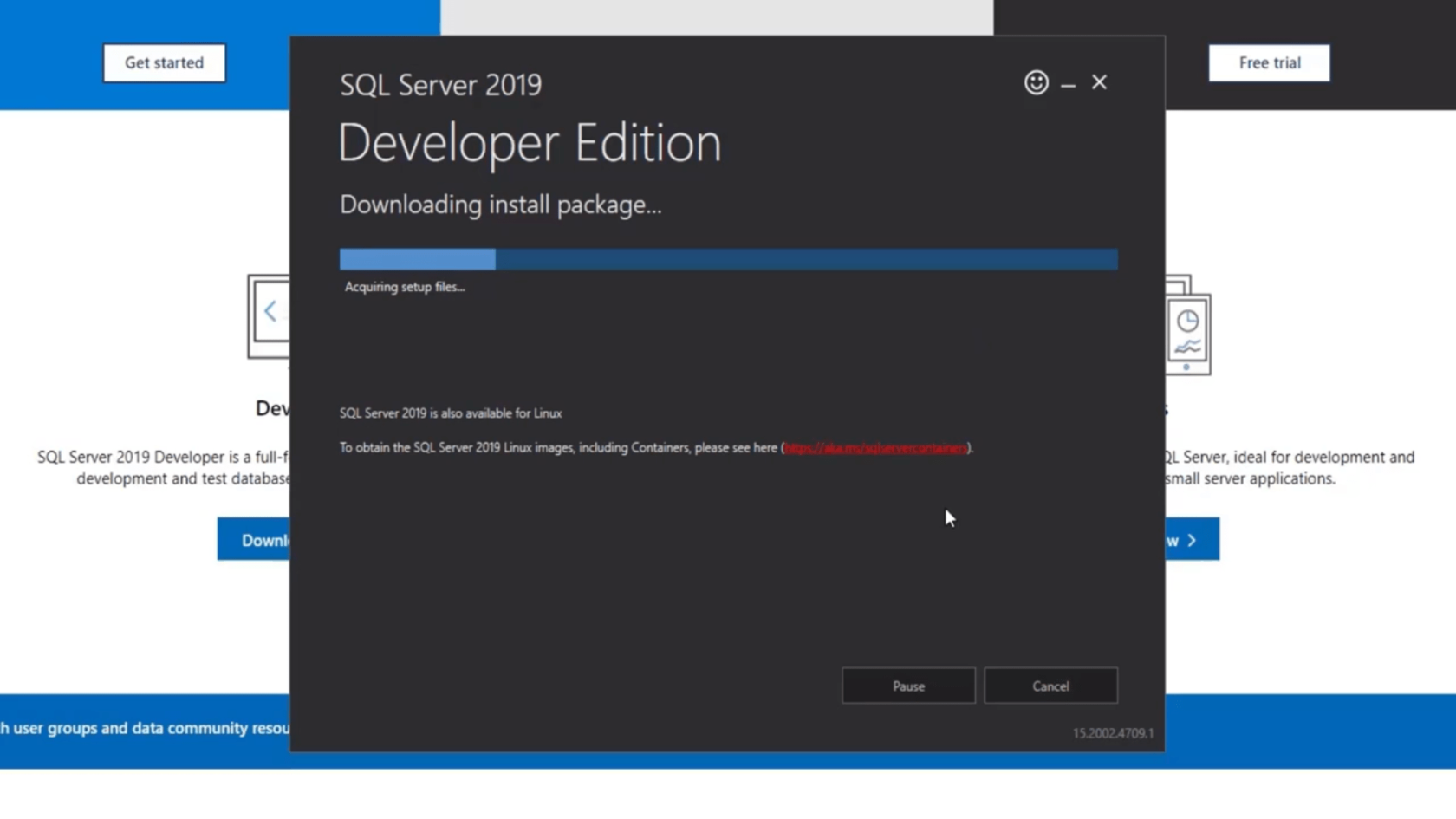
Na de installatie verschijnt er een venster. Deze bevat enige informatie over onze server. Het belangrijkste om te onthouden is de INSTANCE NAME en de Server name .
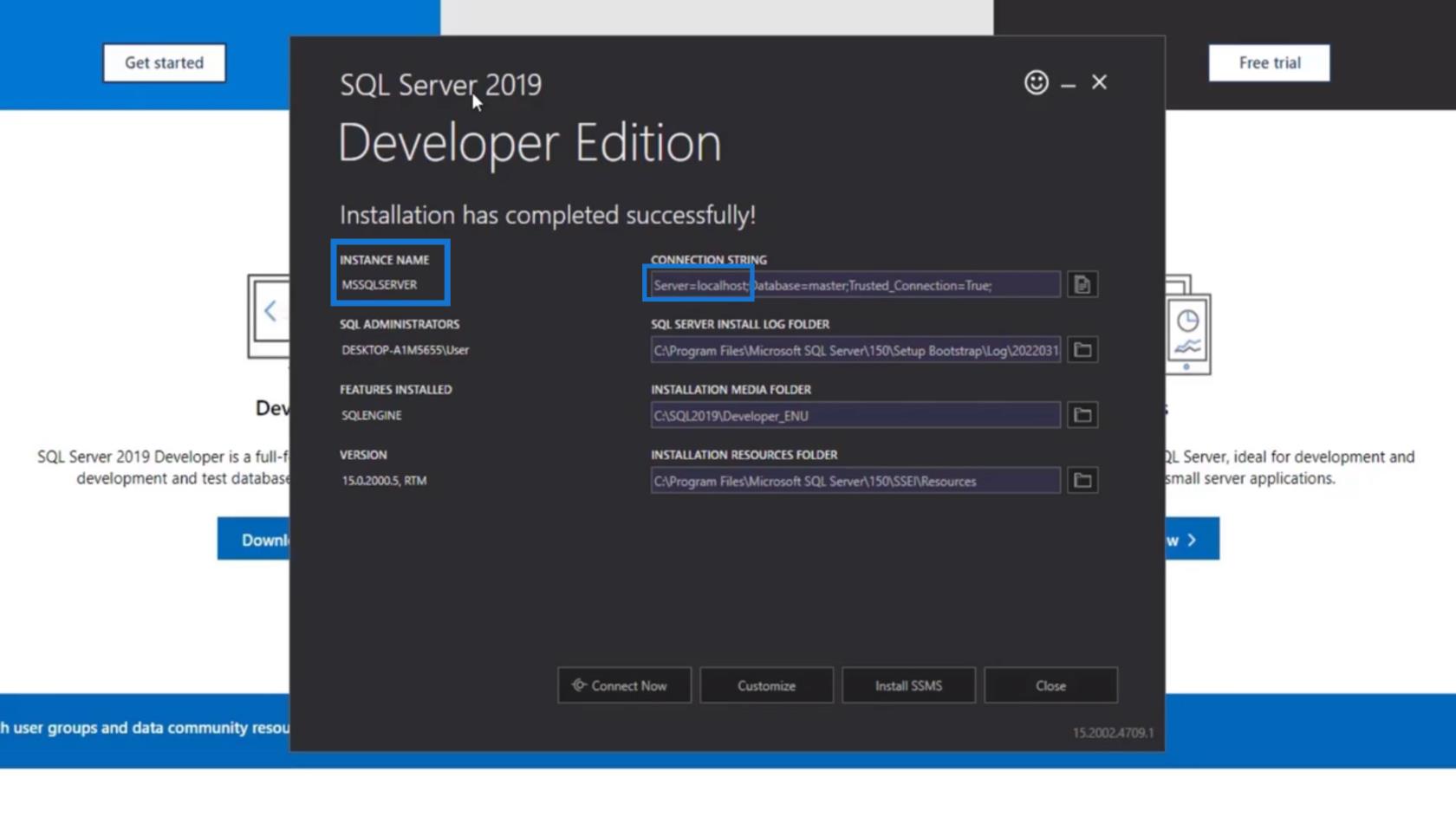
Voor dit voorbeeld is onze INSTANCE NAME MSSQLSERVER en de servernaam localhost . We moeten de servernaam onthouden om later verbinding te maken met onze server.
De SMSS downloaden en installeren (SQL Server Management Studio)
Na het installeren van de SQL Server moeten we ook SSMS installeren . Laten we dus op de knop SSMS installeren klikken .
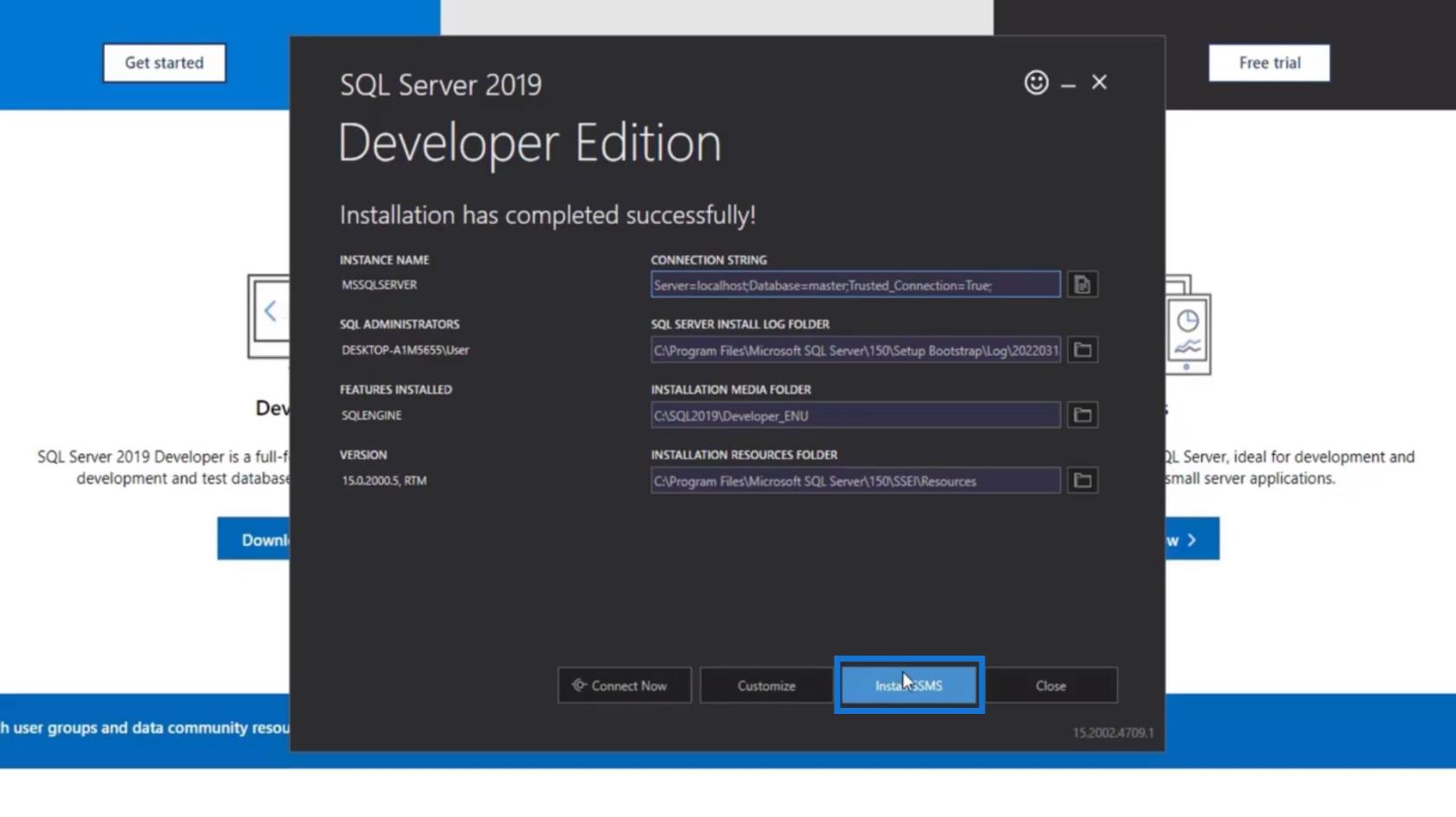
Het zal ons dan omleiden naar een pagina van Microsoft waar we SSMS kunnen downloaden. Nogmaals, SSMS is onze ID-omgeving die zal worden gebruikt om SQL Server te verbinden.
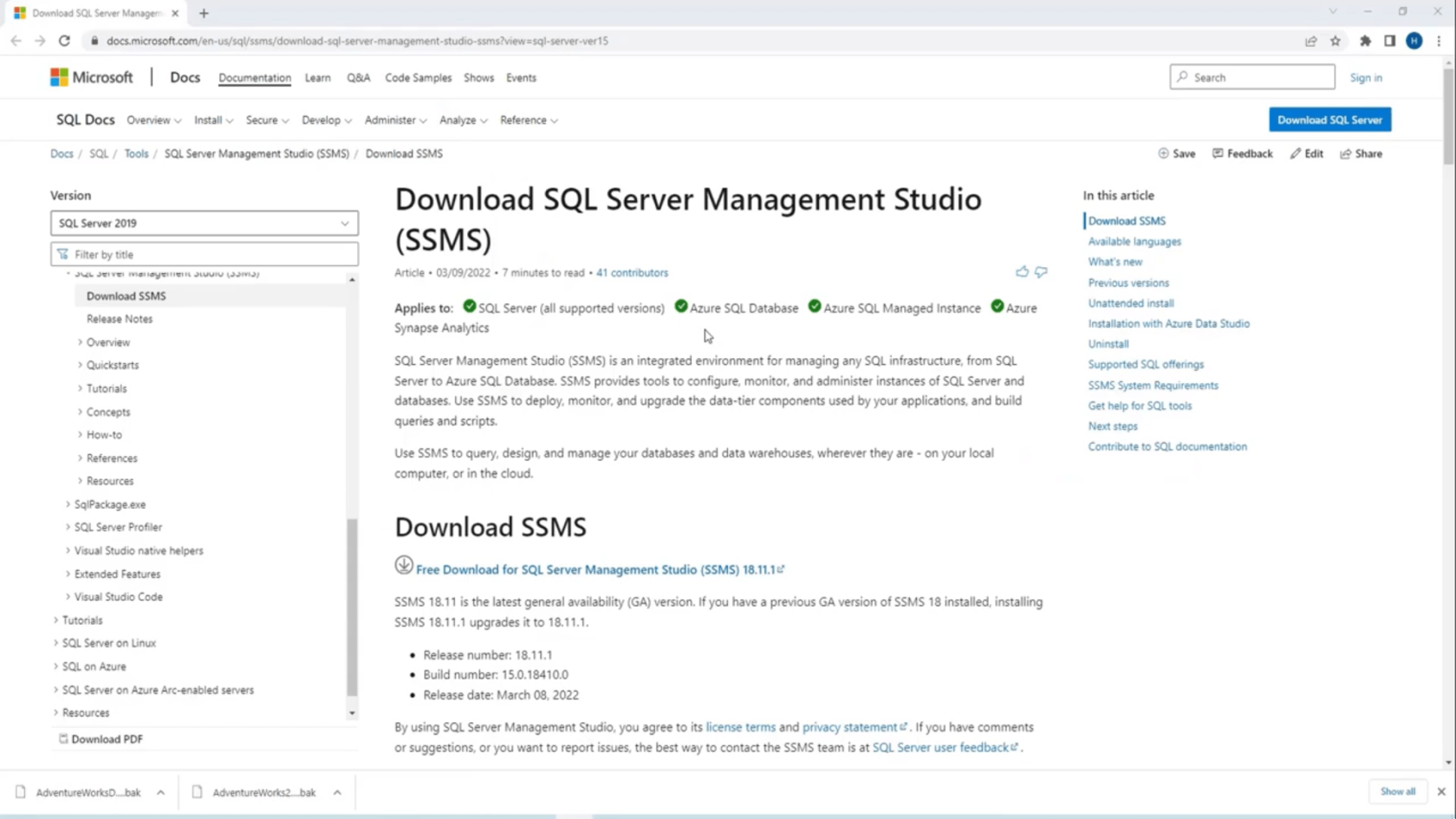
Klik daarna op de link Gratis downloaden om SSMS te downloaden .
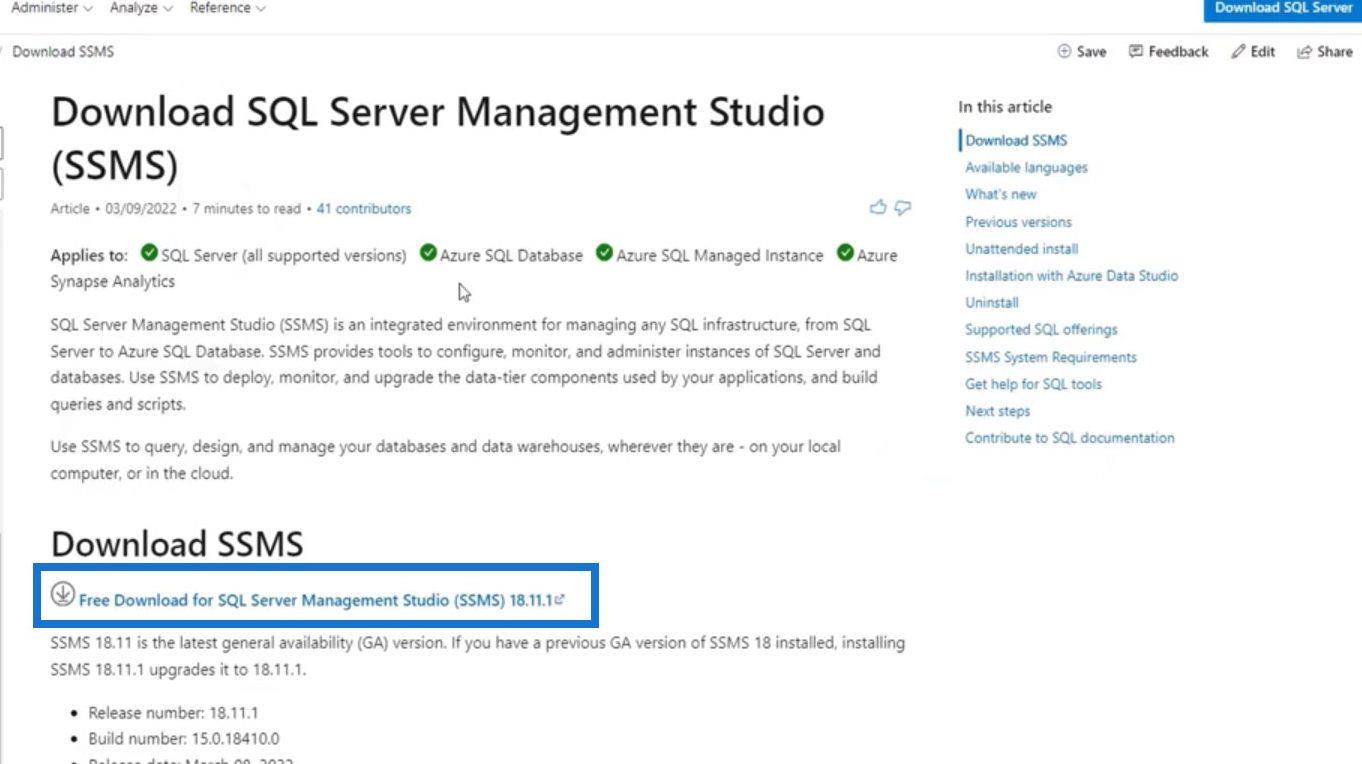
U kunt het vervolgens na het downloaden op uw computer installeren. Zoek na installatie naar SSMS op uw computer. Zoek naar de toepassing Microsoft SQL Server Management Studio en klik erop om deze te openen.
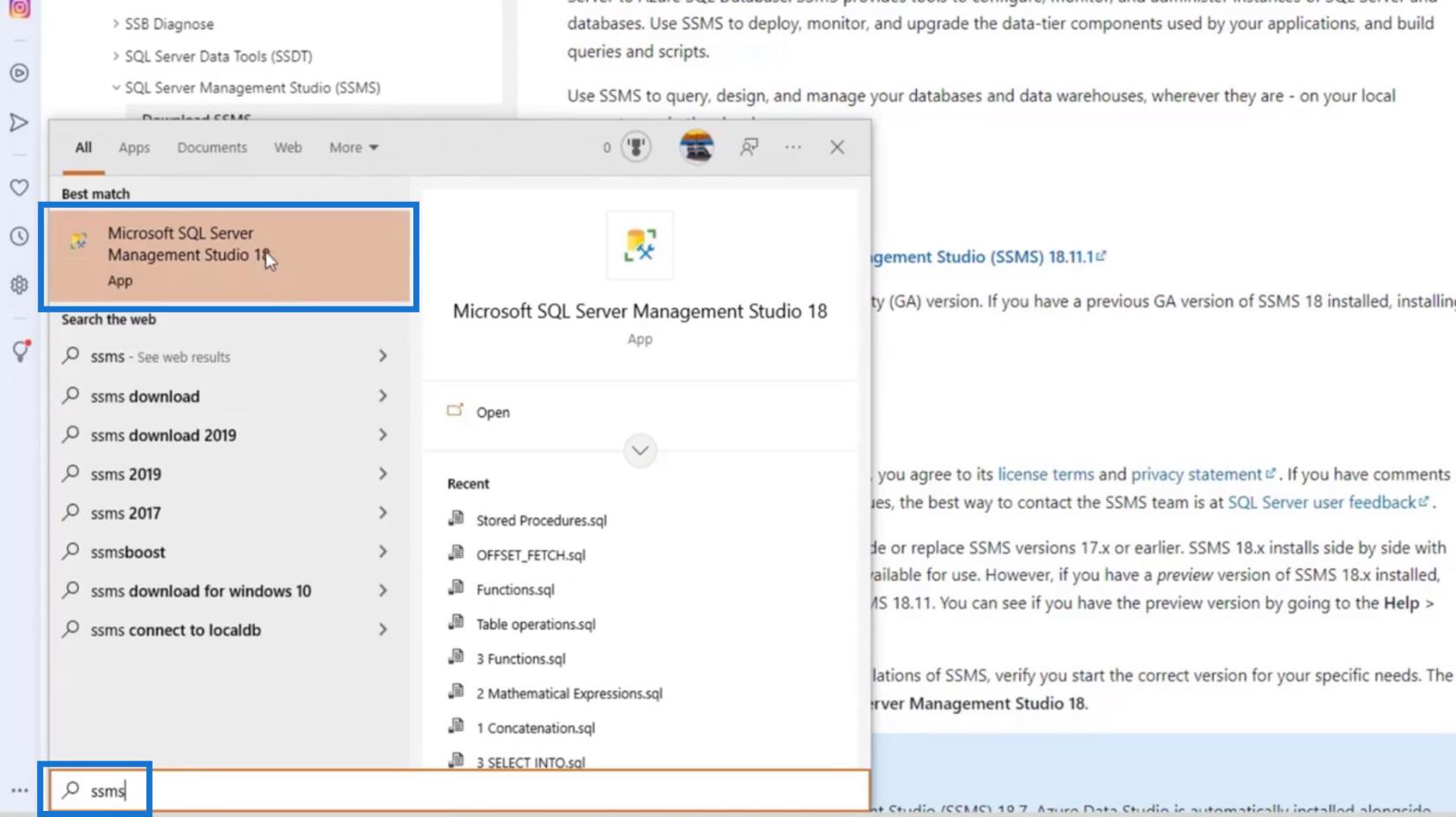
Vervolgens wordt de SQL Server Management Studio geopend die we zullen gebruiken om verbinding te maken met de SQL Server .
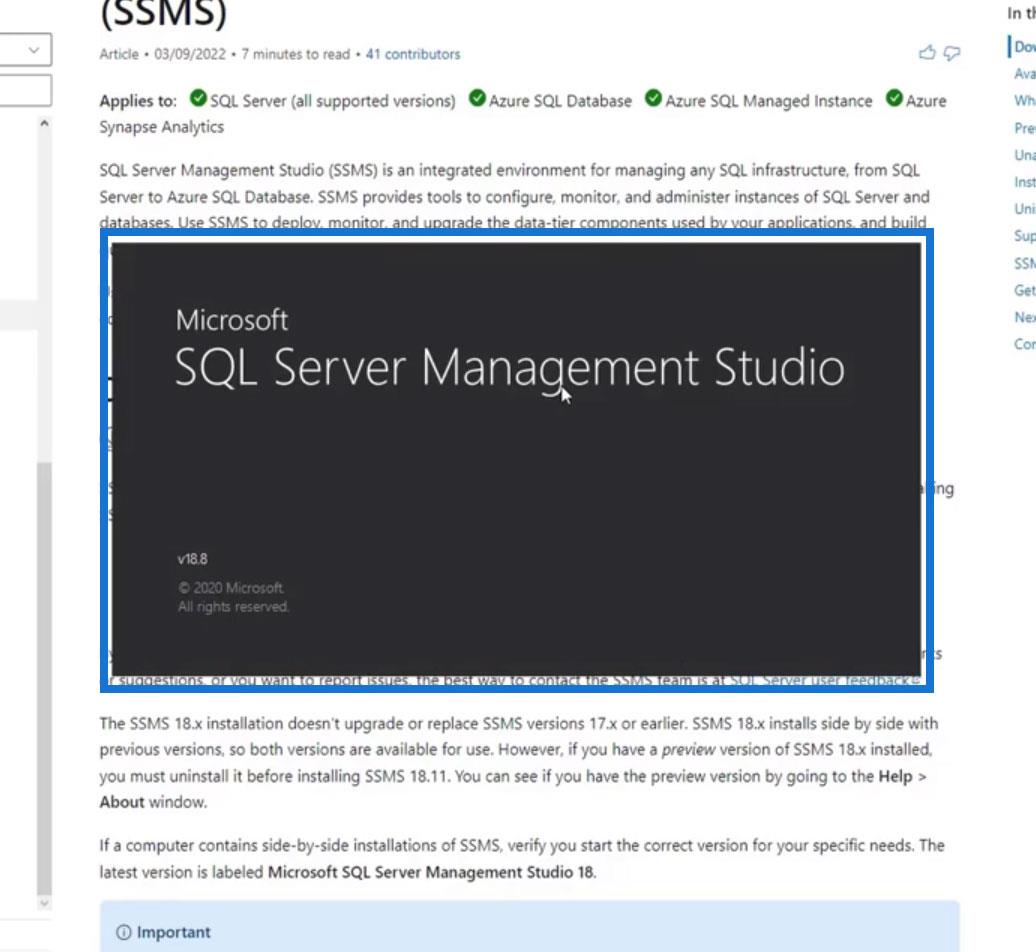
Er verschijnt een dialoogvenster waarin om het servertype , de naam en authenticatie wordt gevraagd .
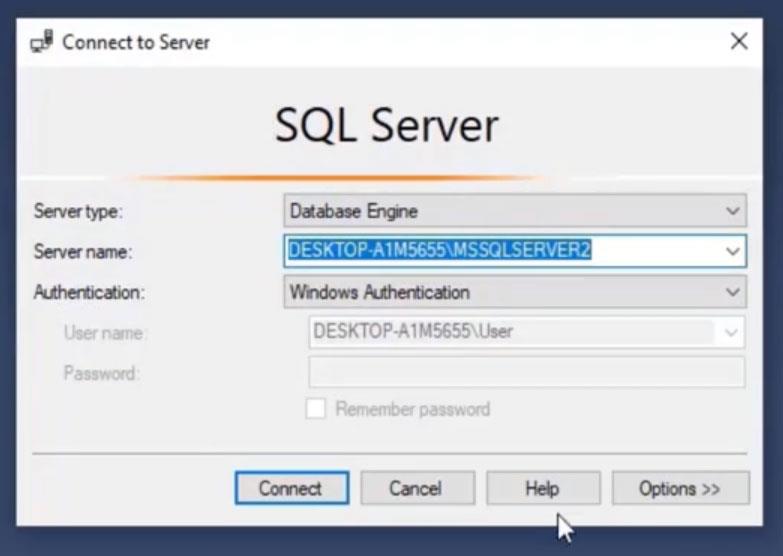
We hebben verschillende opties voor het type Server . Voor dit voorbeeld beginnen we pas met het leren van SQL, dus we zullen Data Engine gebruiken .
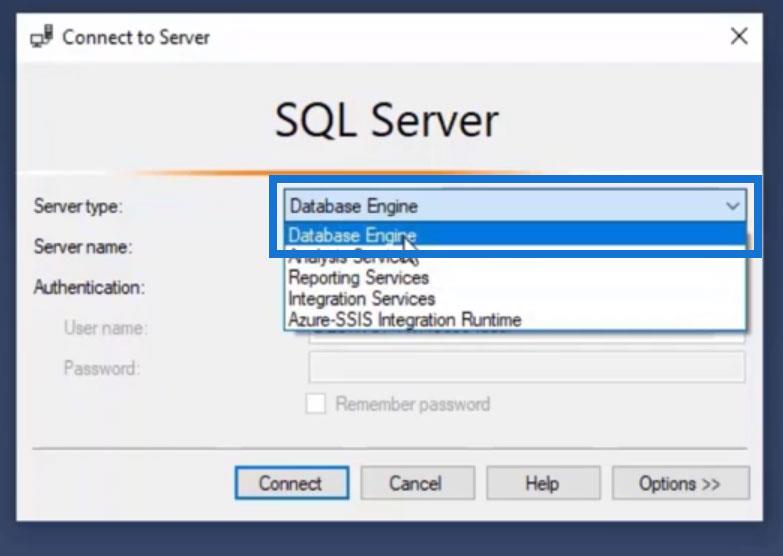
Voor de servernaam gebruiken we localhost omdat we hier eerder onze server hebben geïnstalleerd. Als u in een organisatie werkt, krijgt u een servernaam. U kunt ook meerdere servers hebben, zoals een ontwikkelaarsserver, een productieserver en nog veel meer.
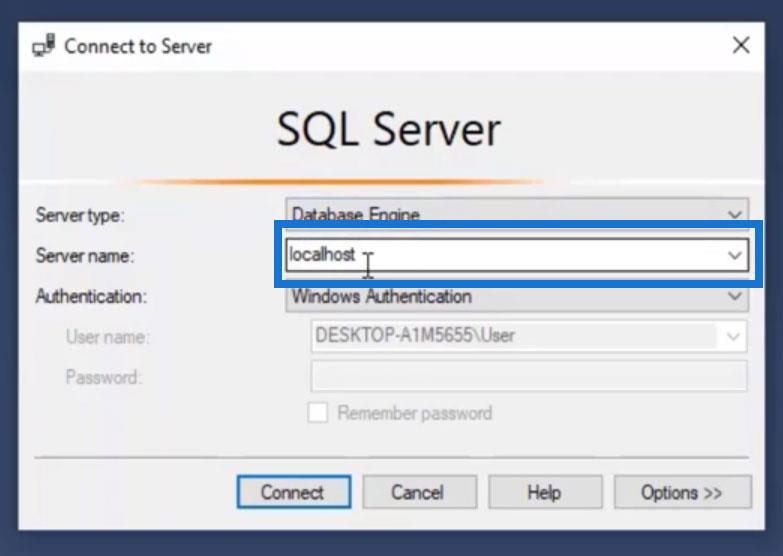
Laten we vervolgens de verificatie overlaten aan Windows-verificatie .
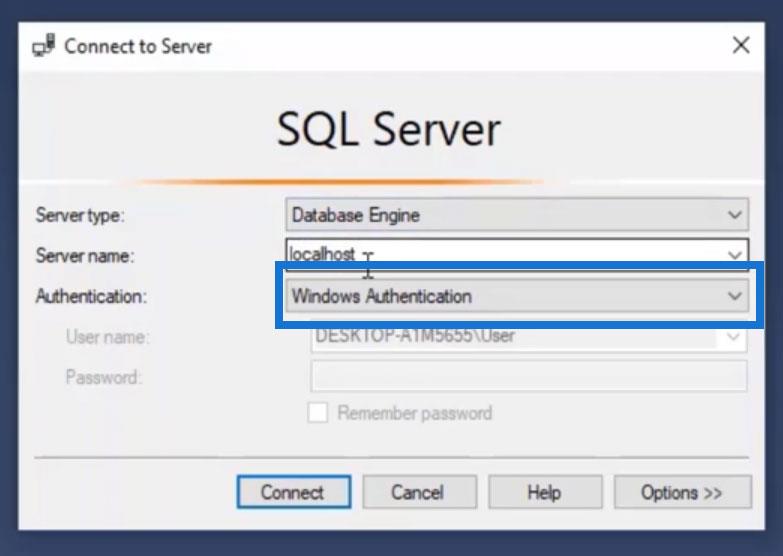
Klik ten slotte op de knop Verbinden .
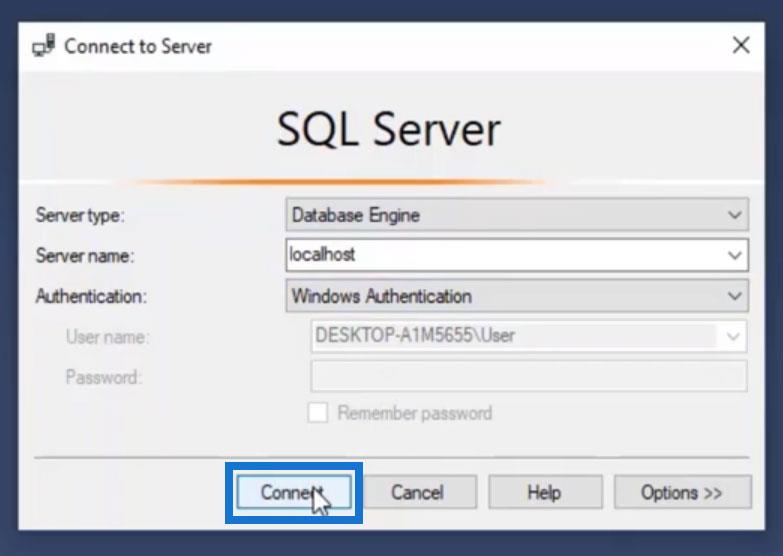
Eenmaal verbonden, zien we dit venster.
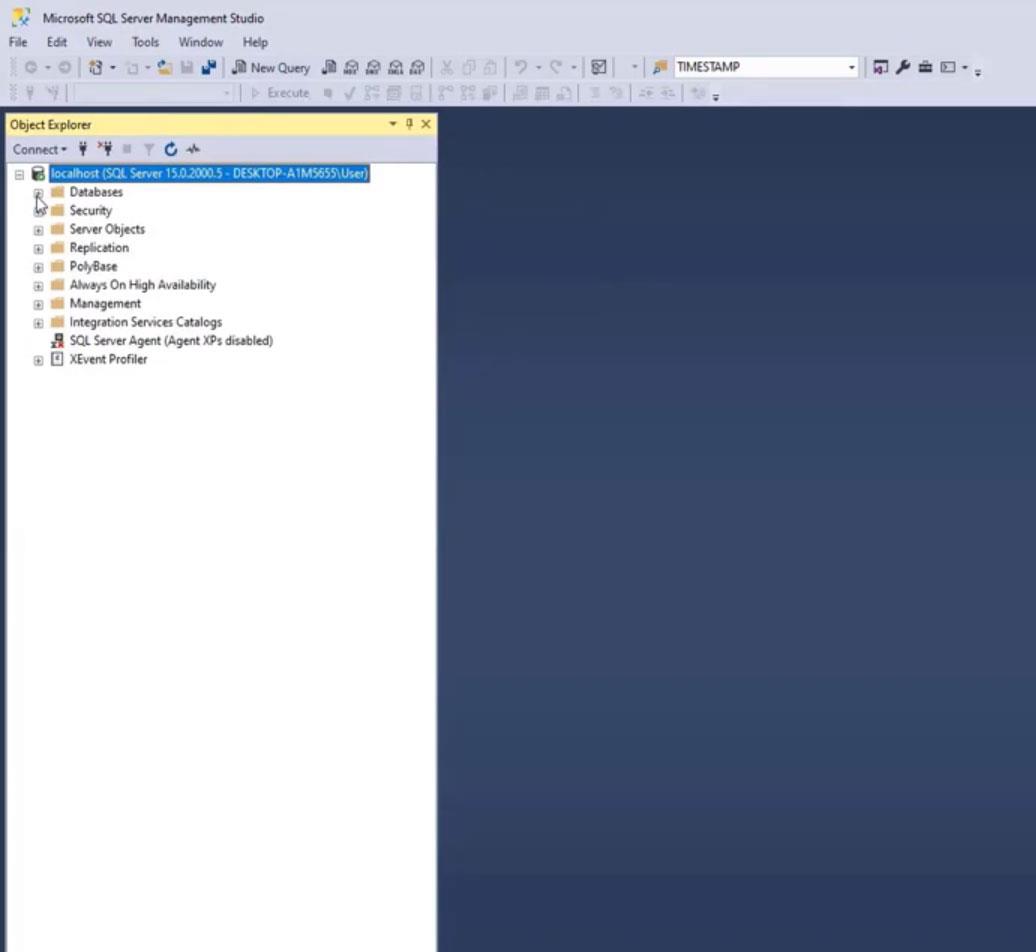
We kunnen de databases hier zien. Momenteel bevat het alleen de mappen System Databases en Database Snapshots omdat we nog geen database hebben.
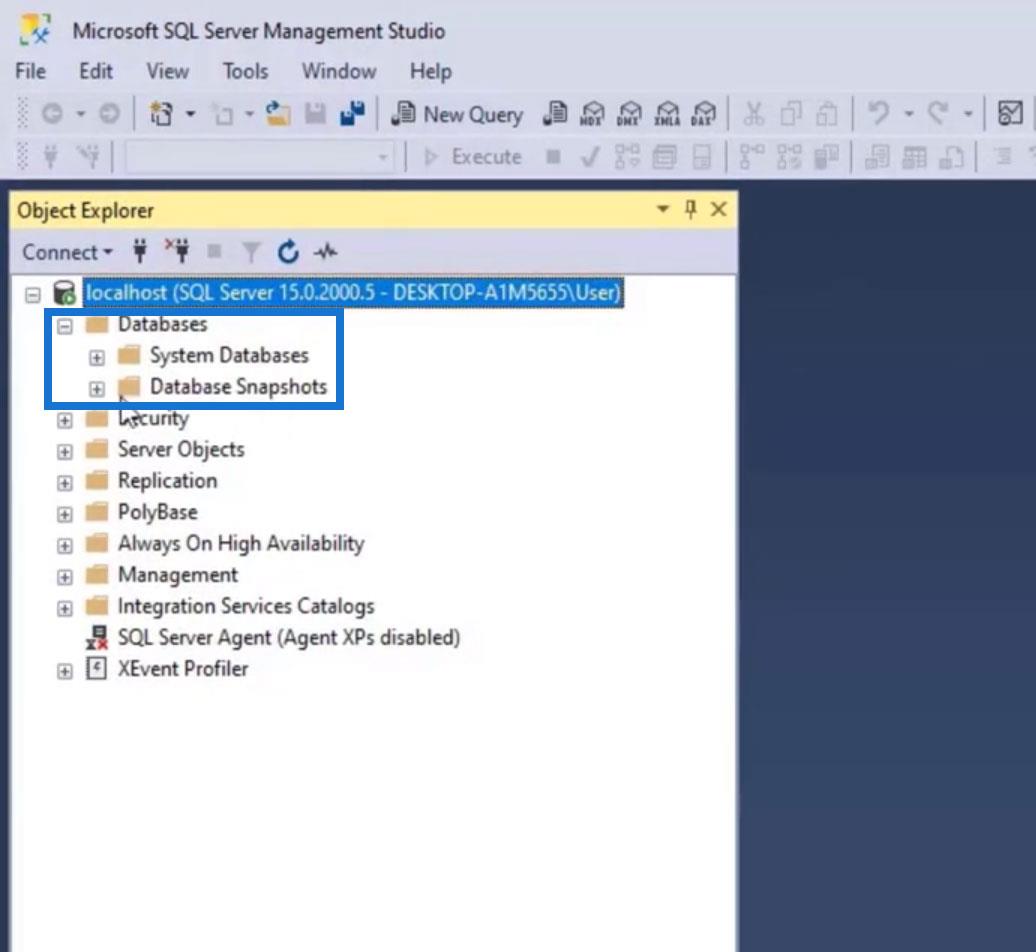
Voorbeelddatabases downloaden voor SQL Server
Voor oefendoeleinden kunnen we de door Microsoft geleverde AdventureWorks- databases downloaden. Ga gewoon naar Google en zoek naar " download adventureworks ".
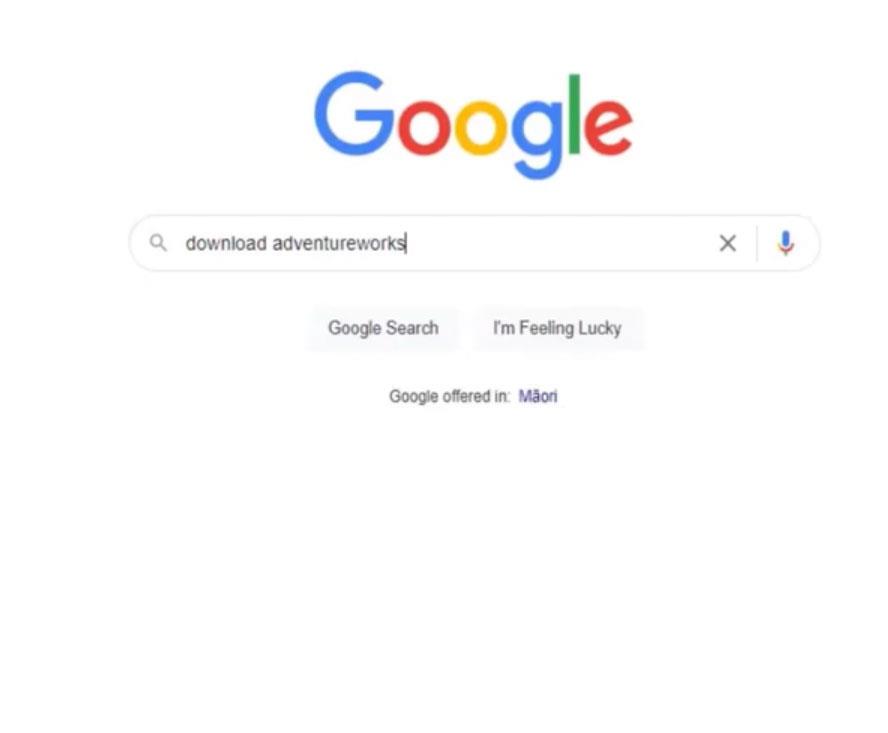
Zoek naar de AdventureWorks-voorbeelddatabases - SQL Server en klik erop.
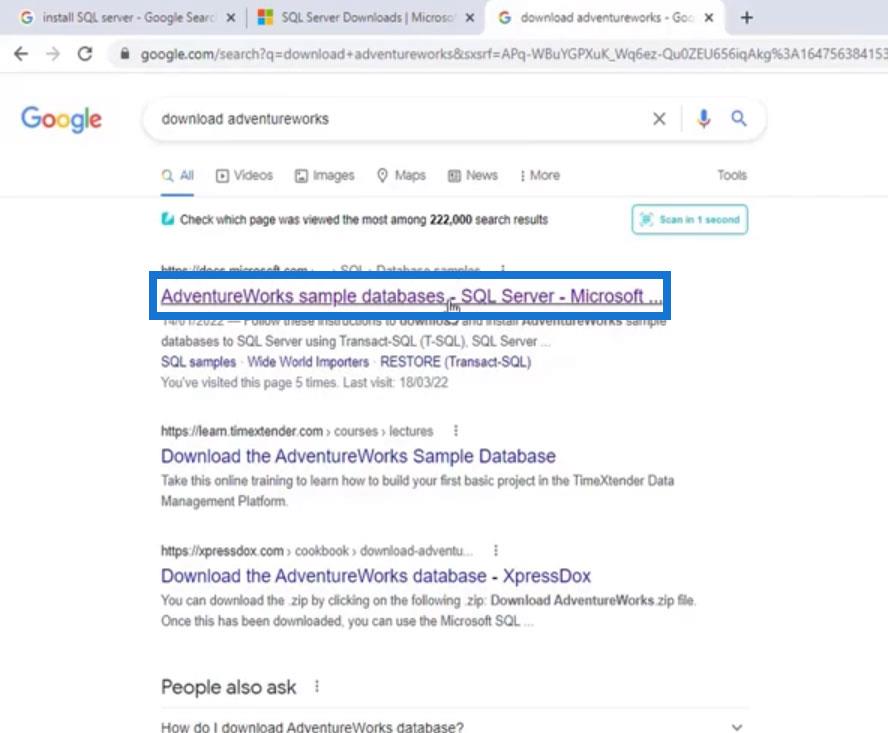
We kunnen de voorbeelddatabases downloaden onder Back-upbestanden downloaden . Het enige verschil tussen deze bestanden is hun datum. Voor deze zelfstudie gebruiken we de versie van 2012, maar u kunt zeker elke gewenste versie gebruiken.
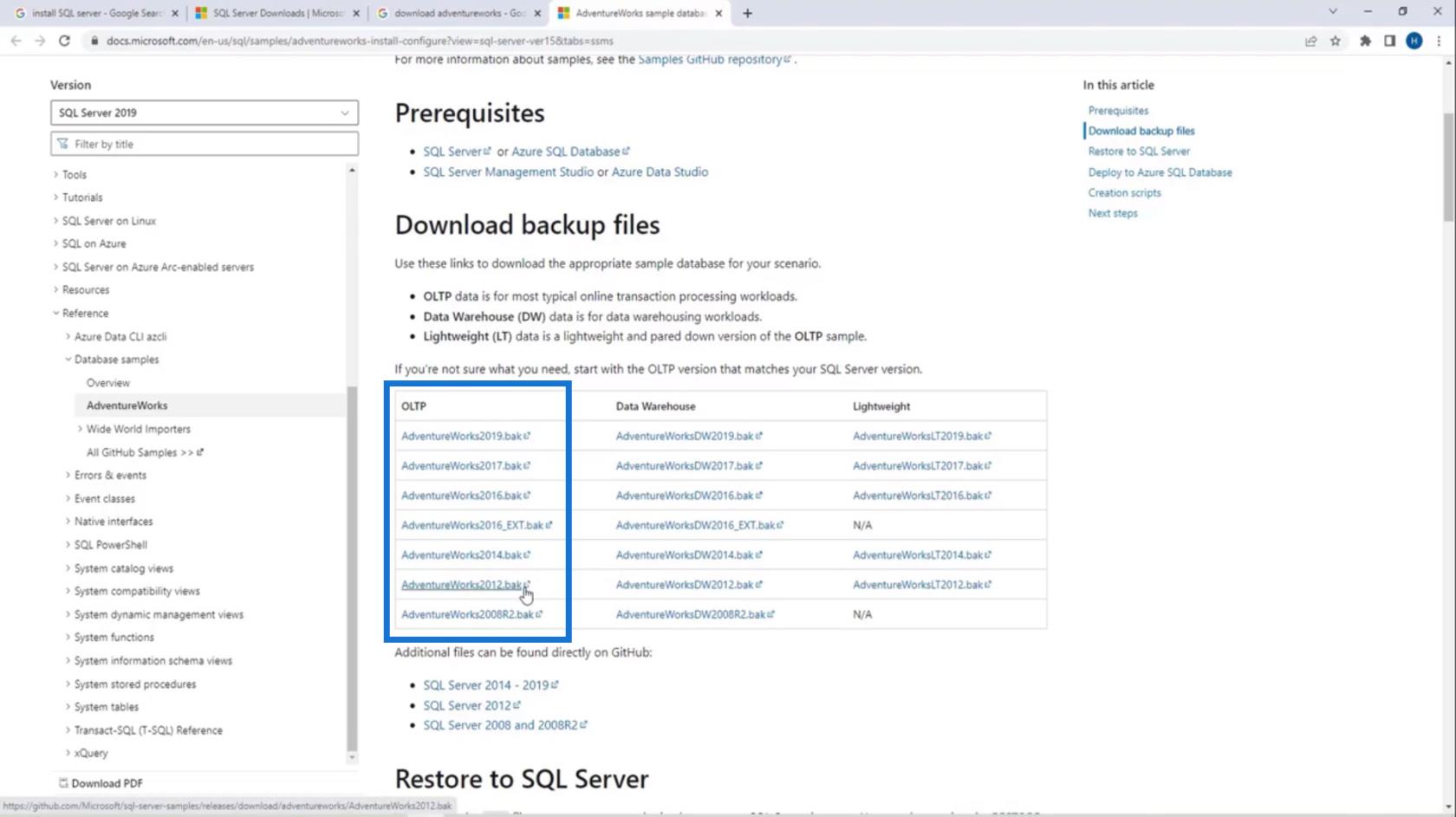
Er zijn hier 3 soorten databases: AdventureWorks2012 (OLTP) , AdventureWorksDW2012 (Data Warehouse) en AdventureWorksLT2012 (Lightweight) . De OLTP- database bevat de typische online transactieworkloads. DW staat voor datawarehouse dat de datawarehousing-workloads bevat. De LT staat voor lichtgewicht, wat slechts een kleinere versie is van de OLTP-database. We kunnen hier zoveel downloaden als we willen.
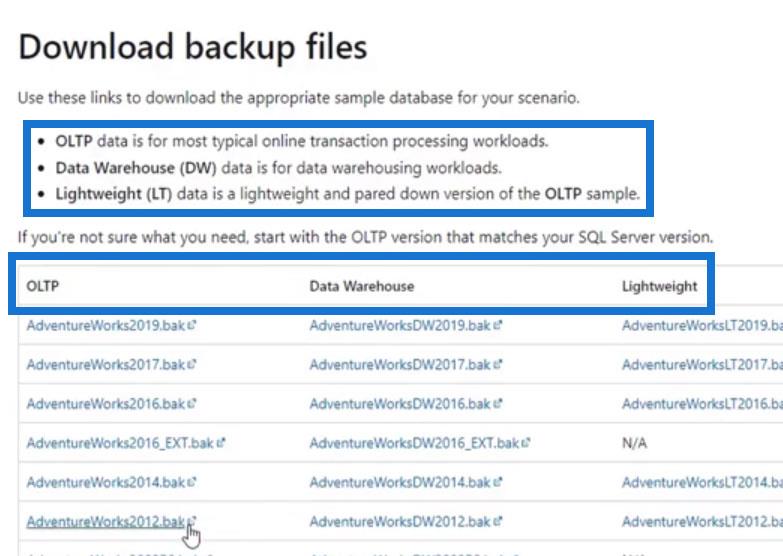
Voor deze zelfstudie downloaden we AdventureWorks2012 en AdventureWorksDW2012 . Nogmaals, dit zijn back-updatabases van Microsoft die we later kunnen herstellen voor oefendoeleinden.
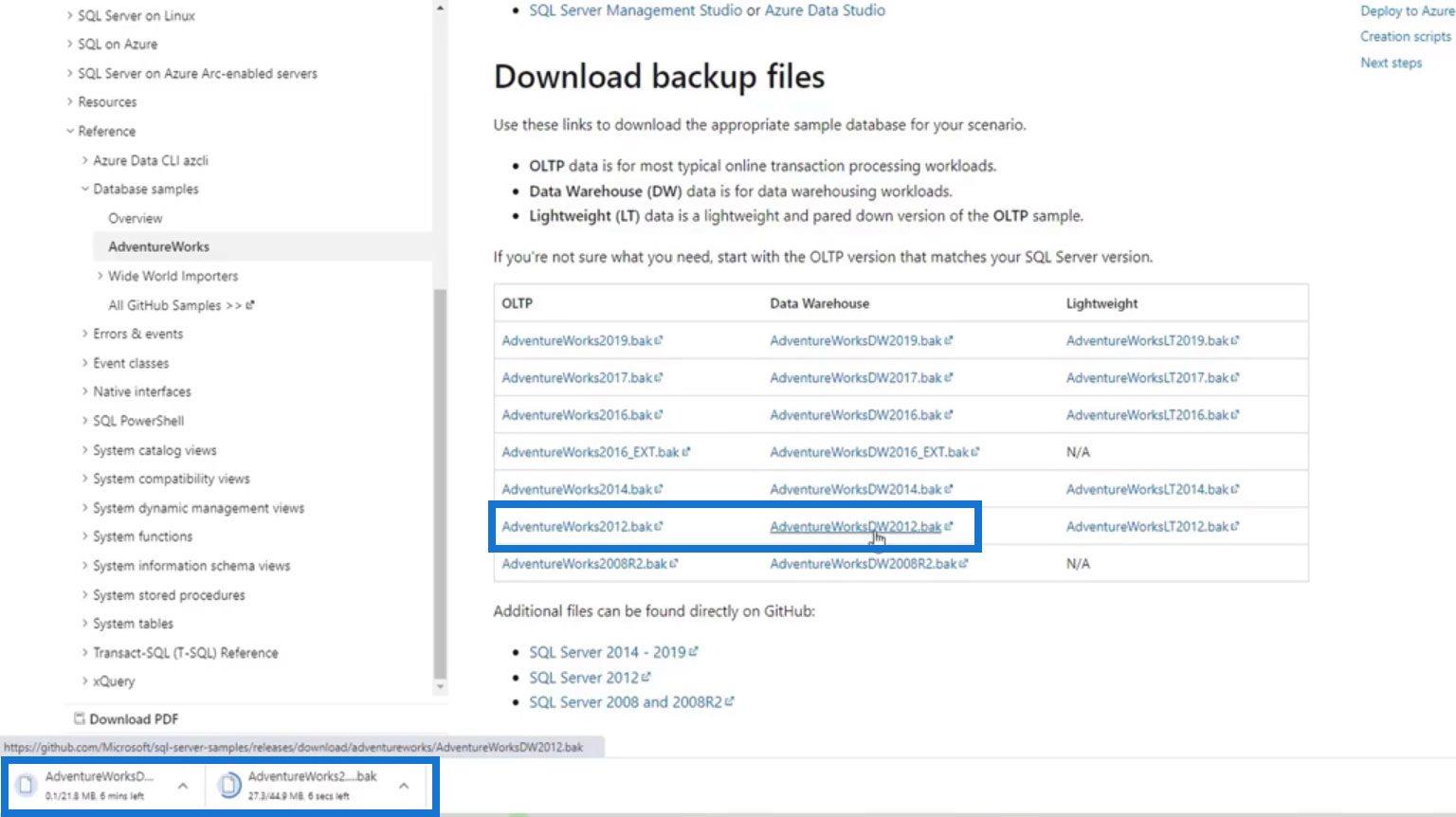
Databases herstellen op SQL Server Management Studio
Om de databases die we hebben gedownload te herstellen, gaat u terug naar de SMSS- toepassing en klikt u met de rechtermuisknop op Databases . Klik vervolgens op Database herstellen .
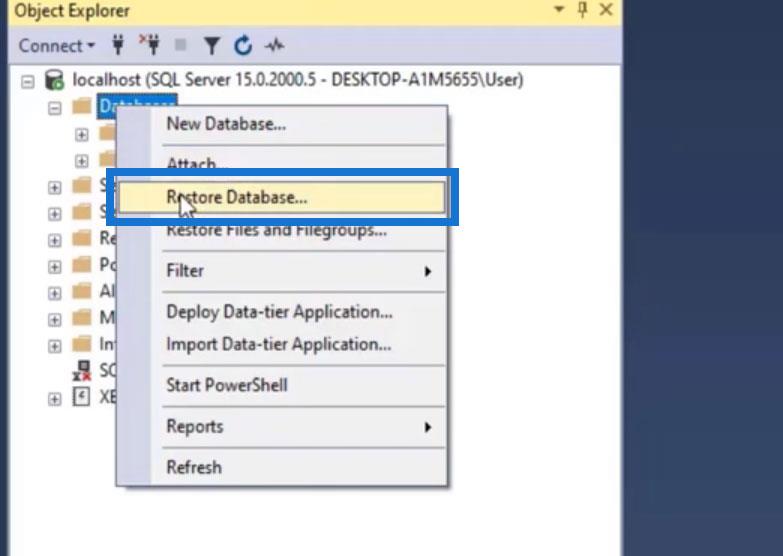
We willen een database herstellen die afkomstig is van ons apparaat. Laten we dus het apparaat als bron selecteren.
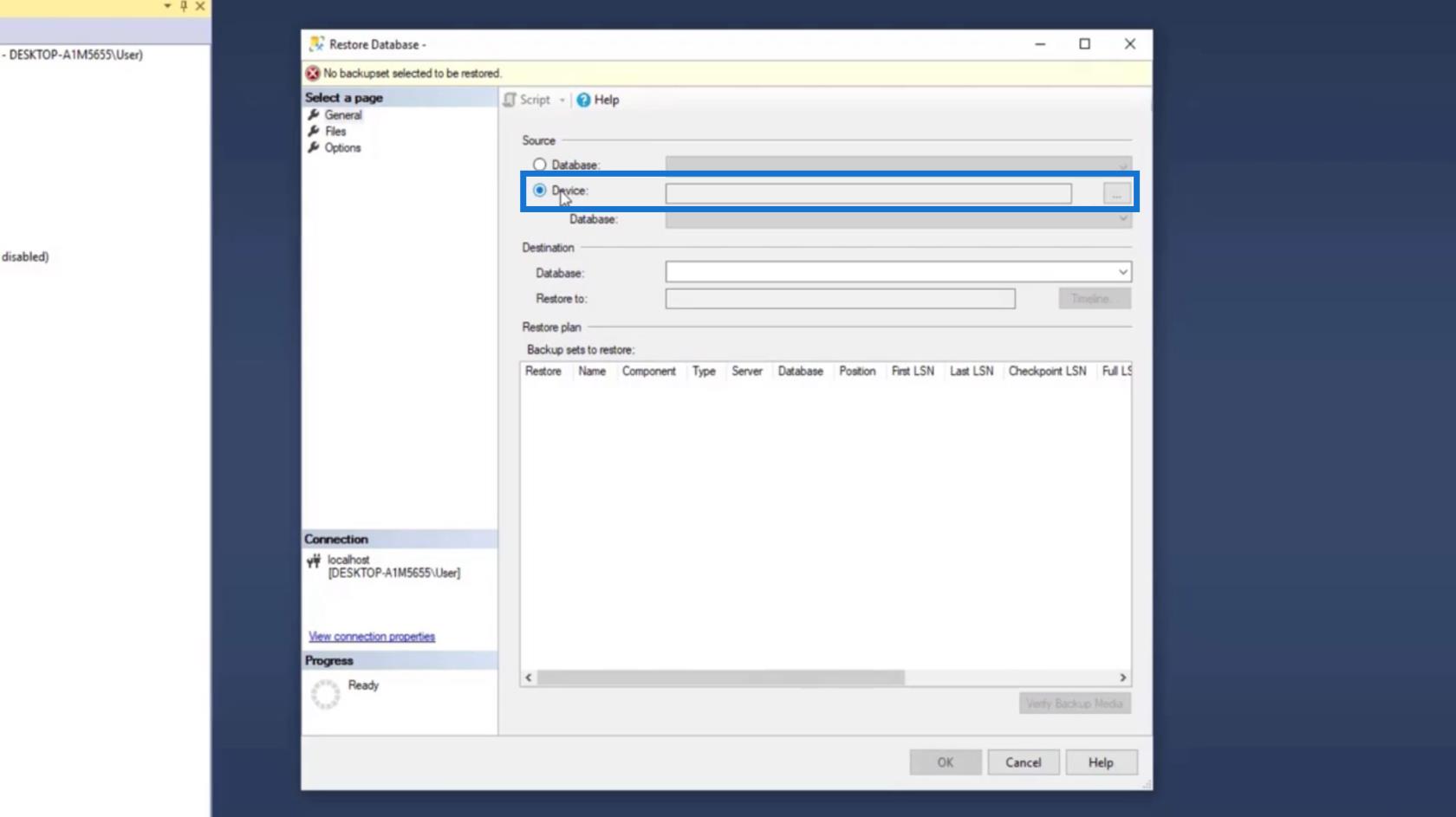
Klik op de ellipsen om de bestanden te lokaliseren.
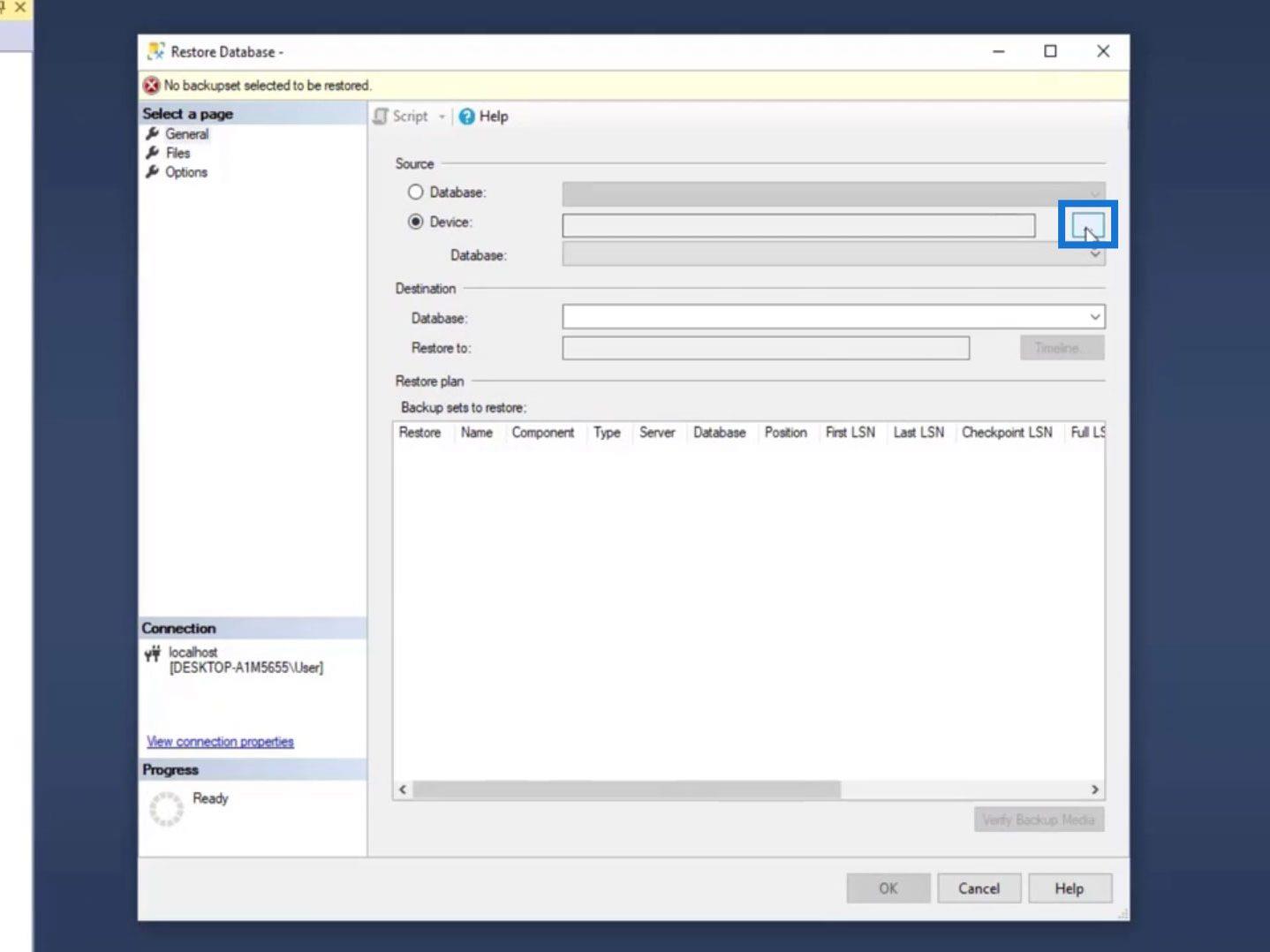
We krijgen het back-upmediatype in een bestand omdat we al 2 bestanden hebben gedownload. Klik vervolgens op de knop Toevoegen .
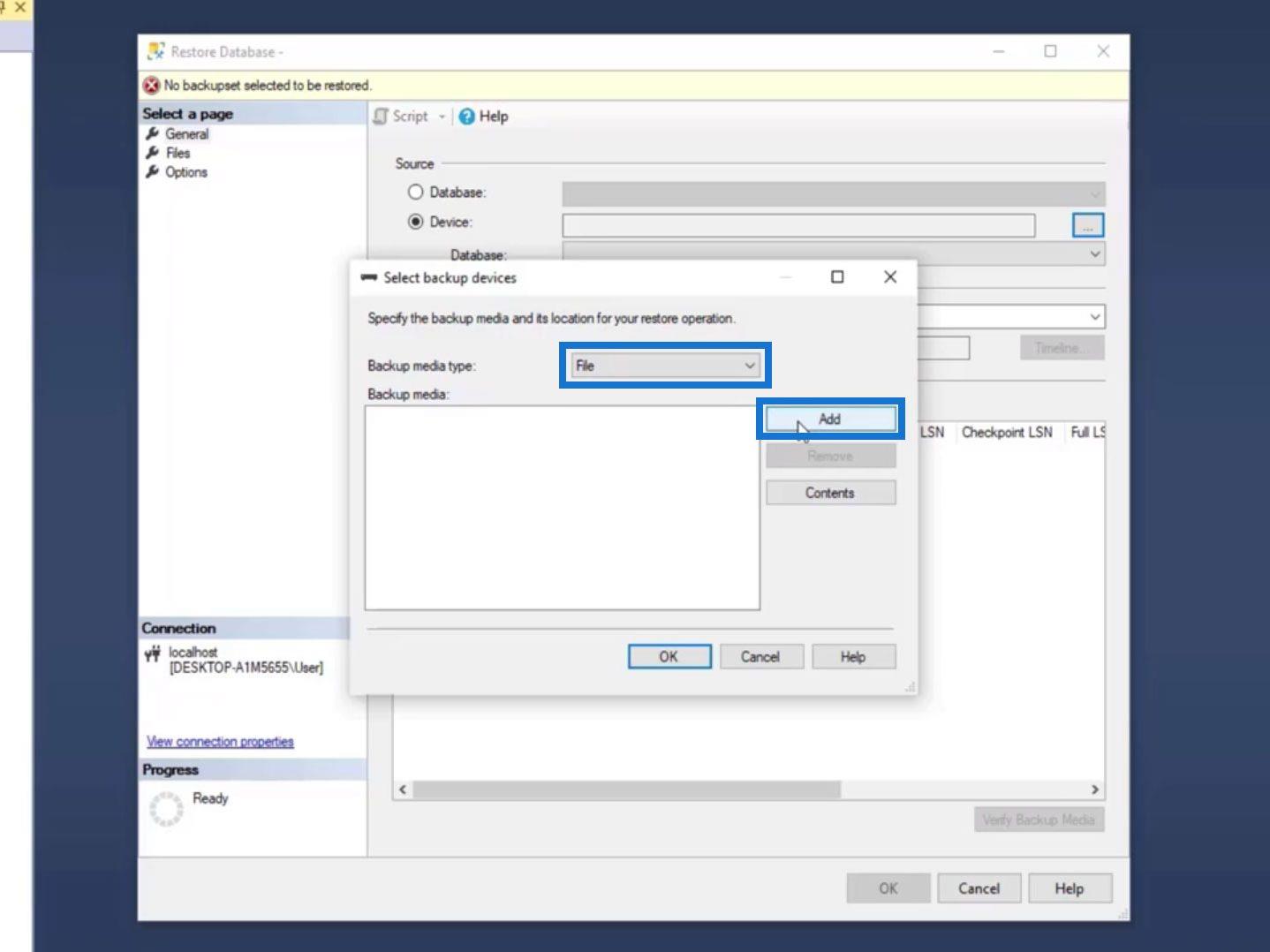
Het zal ons dan de locatie van het back-upbestand laten zien . We hebben hier al voorbeeldbestanden met de 2019-versie. De bestanden (versie 2012) die we eerder hebben gedownload, staan echter nog niet op deze locatie.
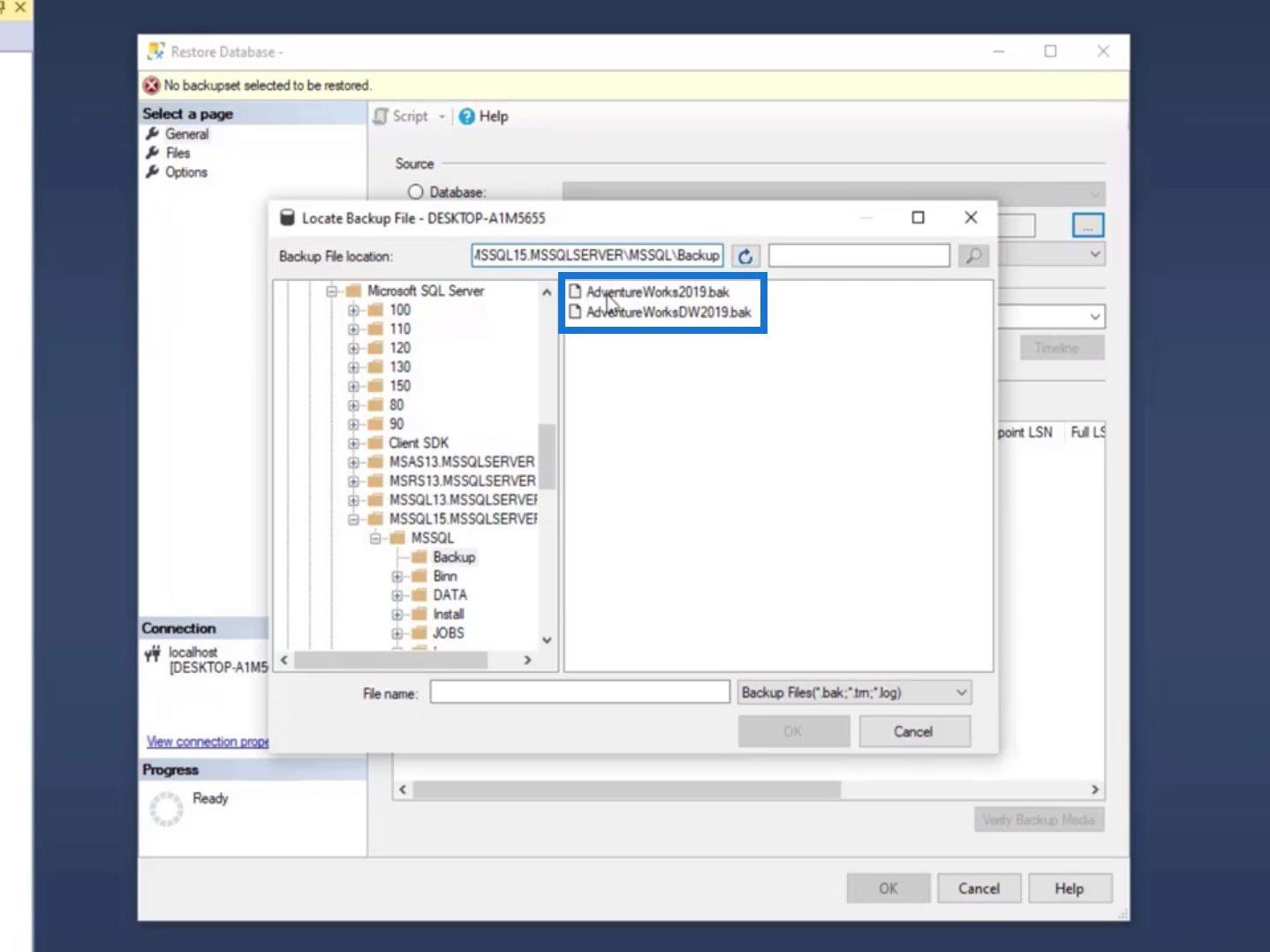
Om onze gedownloade database hier toe te voegen, kopieert u gewoon het meegeleverde back-upbestandslocatiepad .
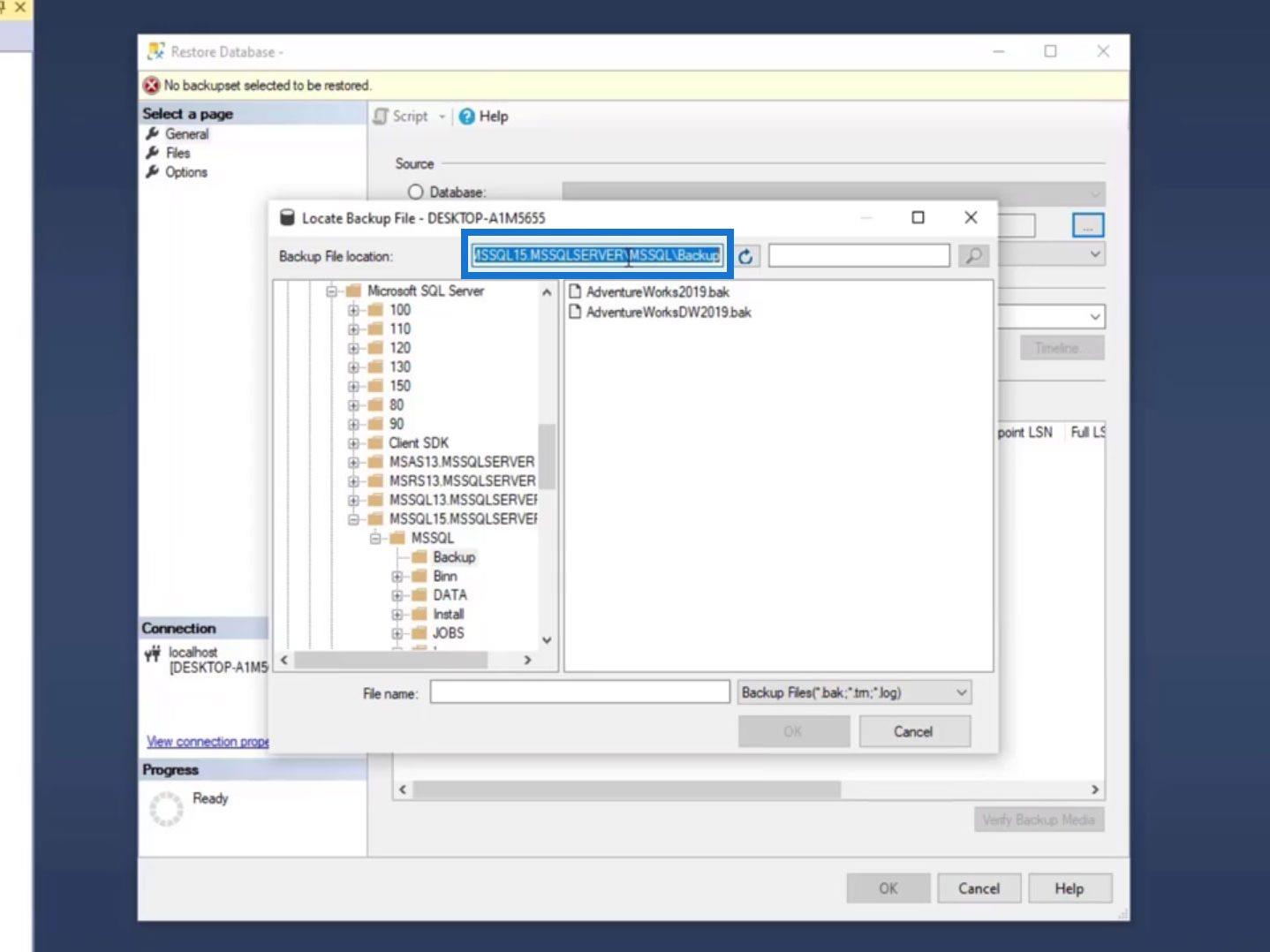
Plak het vervolgens in onze bestandsverkenner .
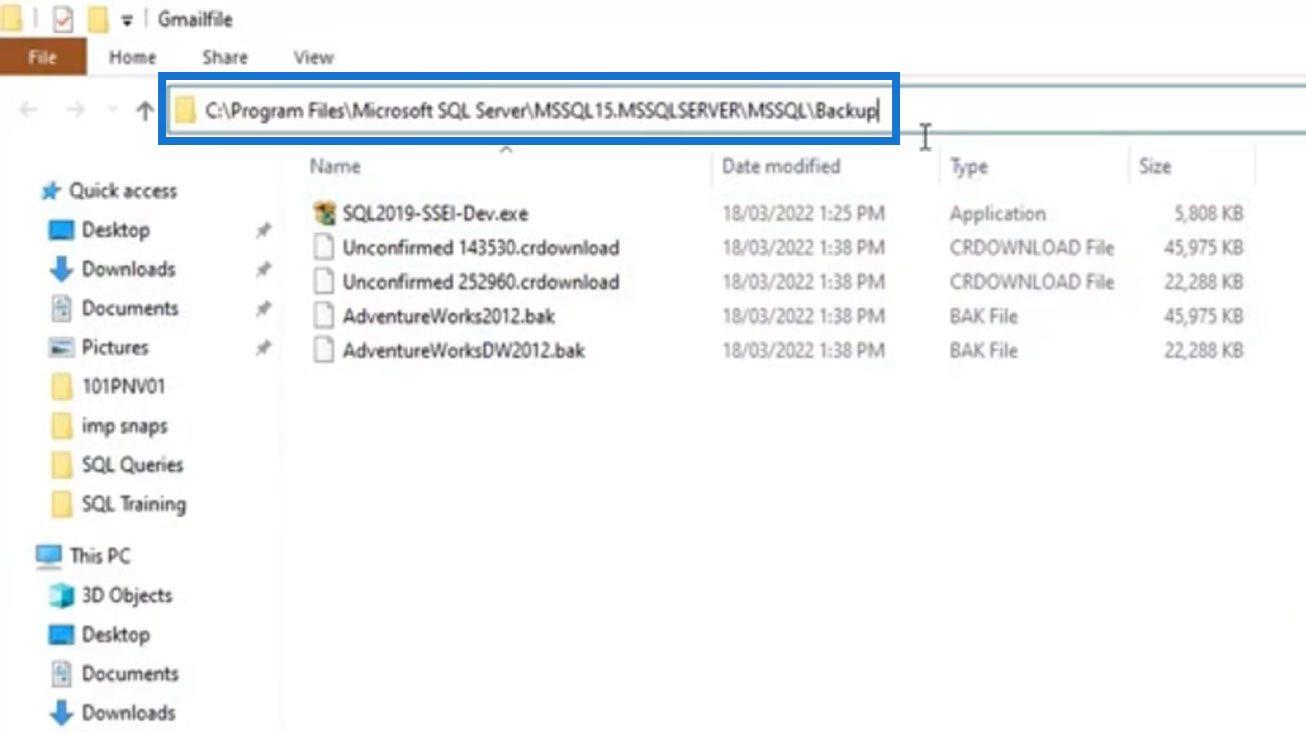
Het brengt ons dan naar de back- upmap van de SQL Server . Plak gewoon de twee bestanden die we hebben gedownload.
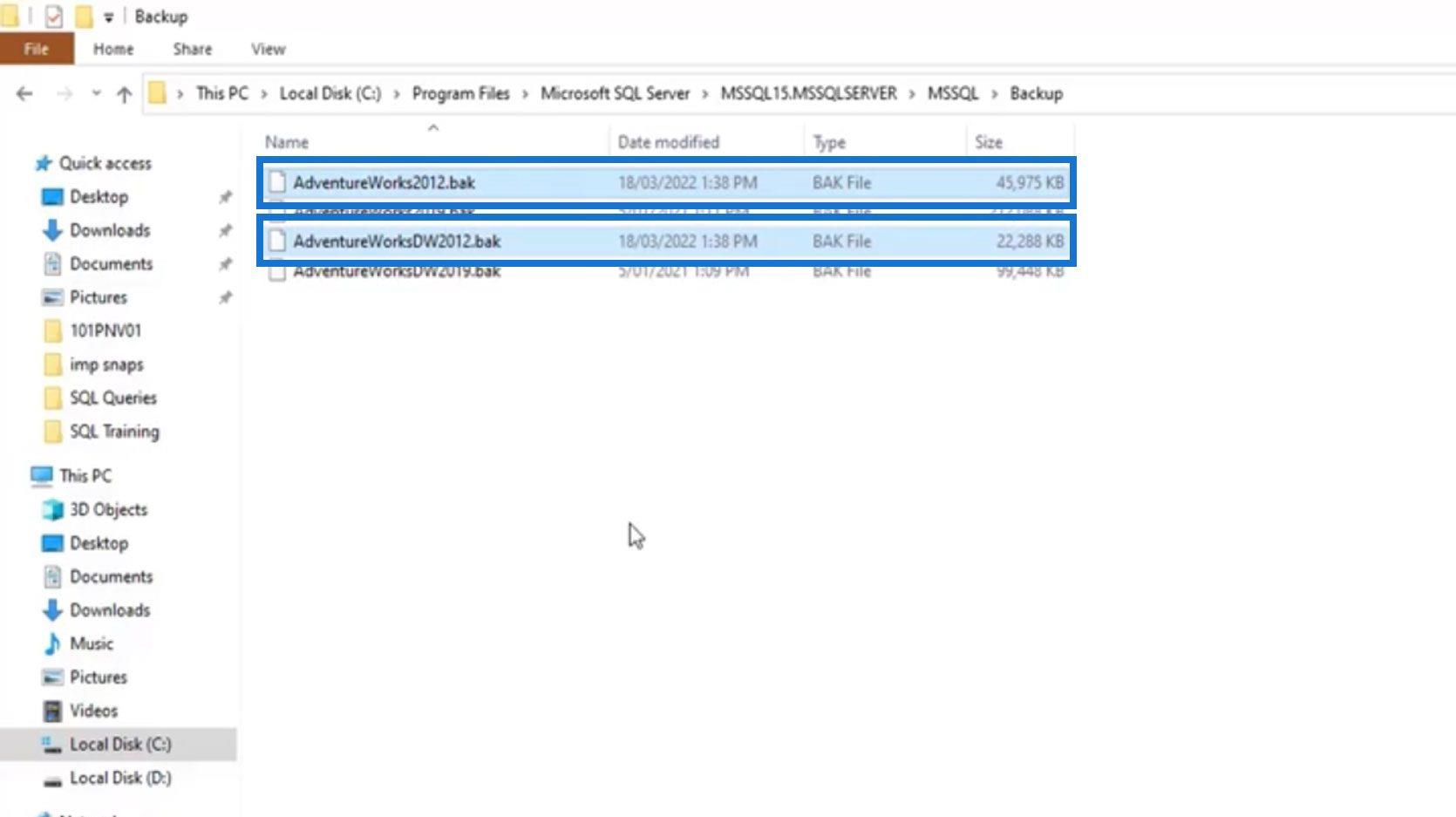
Klik in onze SSMS-applicatie op de knop Vernieuwen.
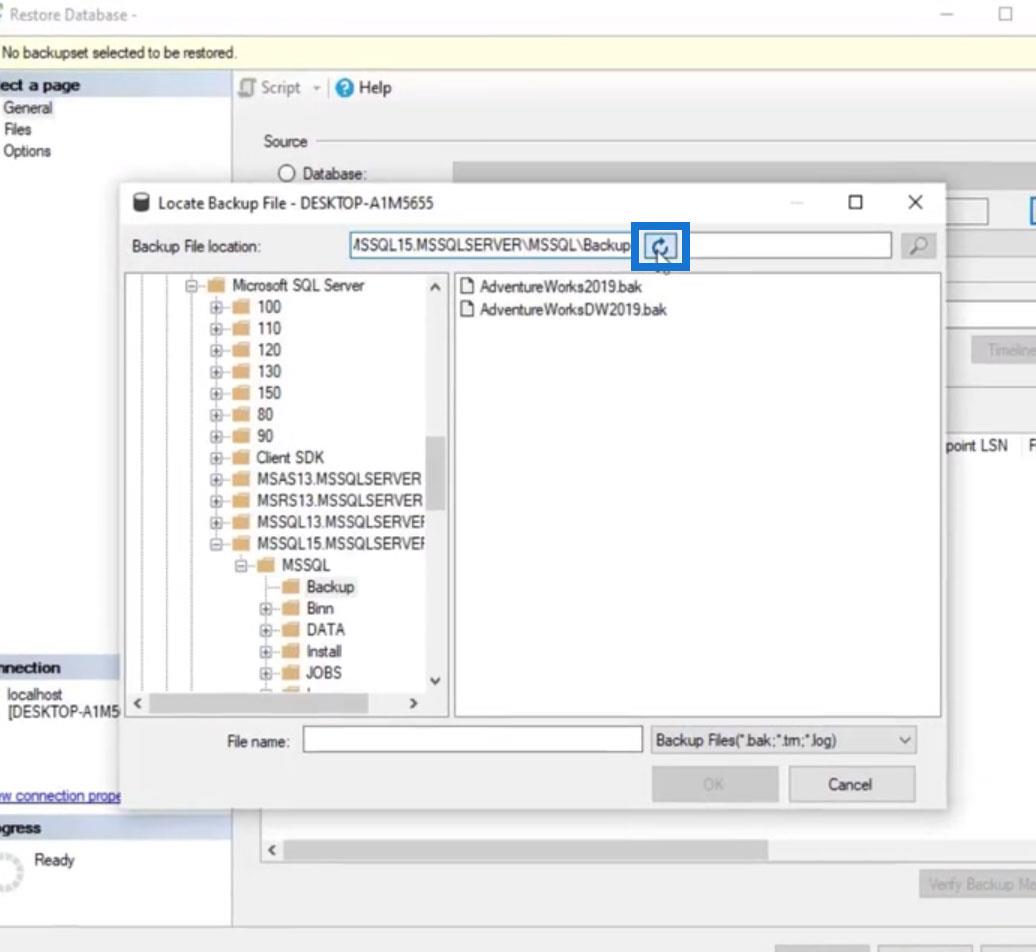
En we zullen de twee databases zien die we eerder hebben gedownload.
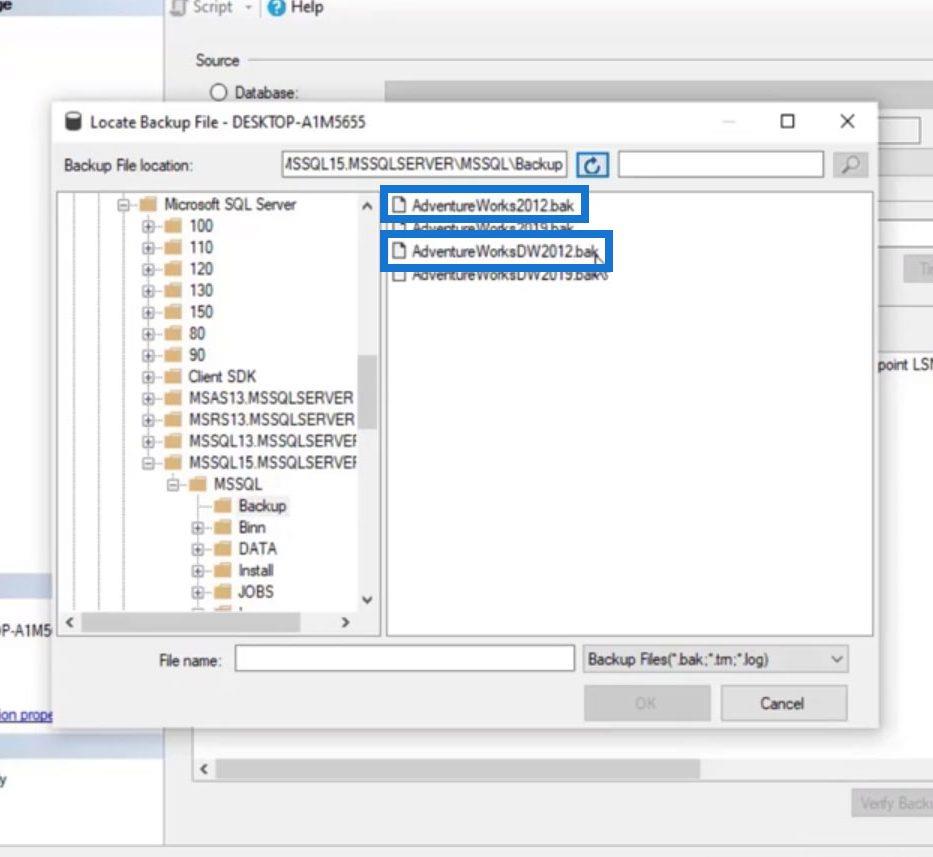
We kunnen nu het bestand selecteren dat we willen herstellen en op de knop OK klikken .
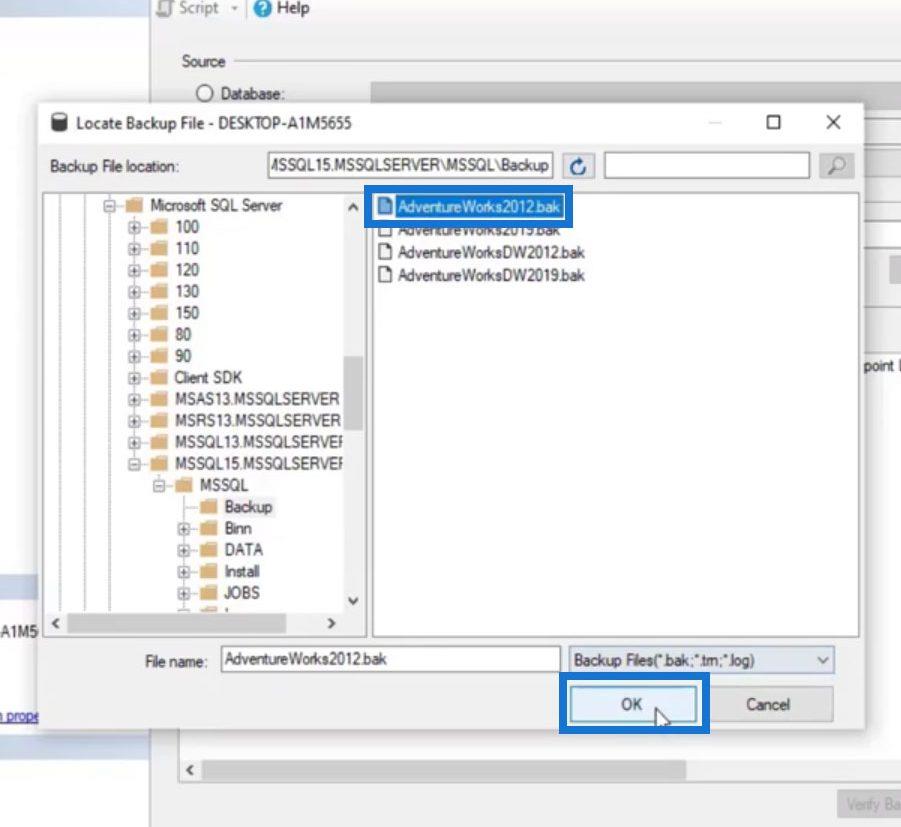
Klik hier op de knop OK .
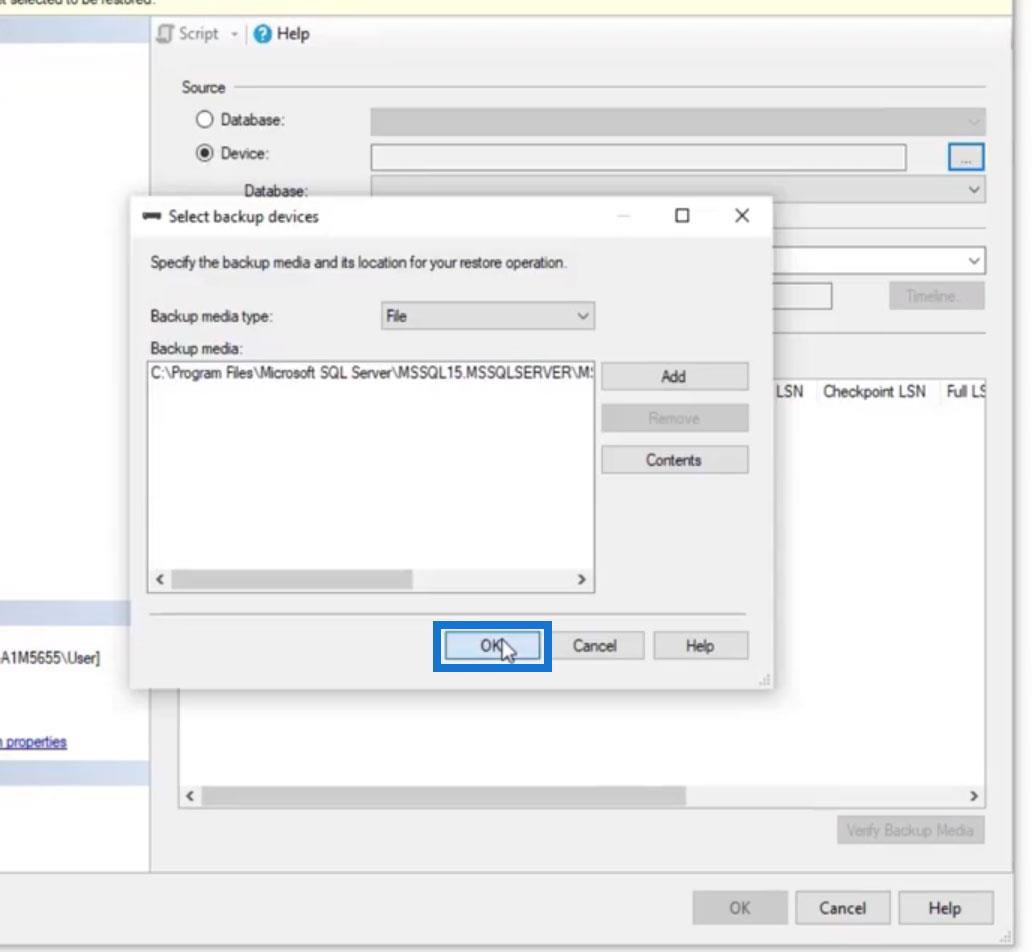
En klik hier ook op de knop OK .
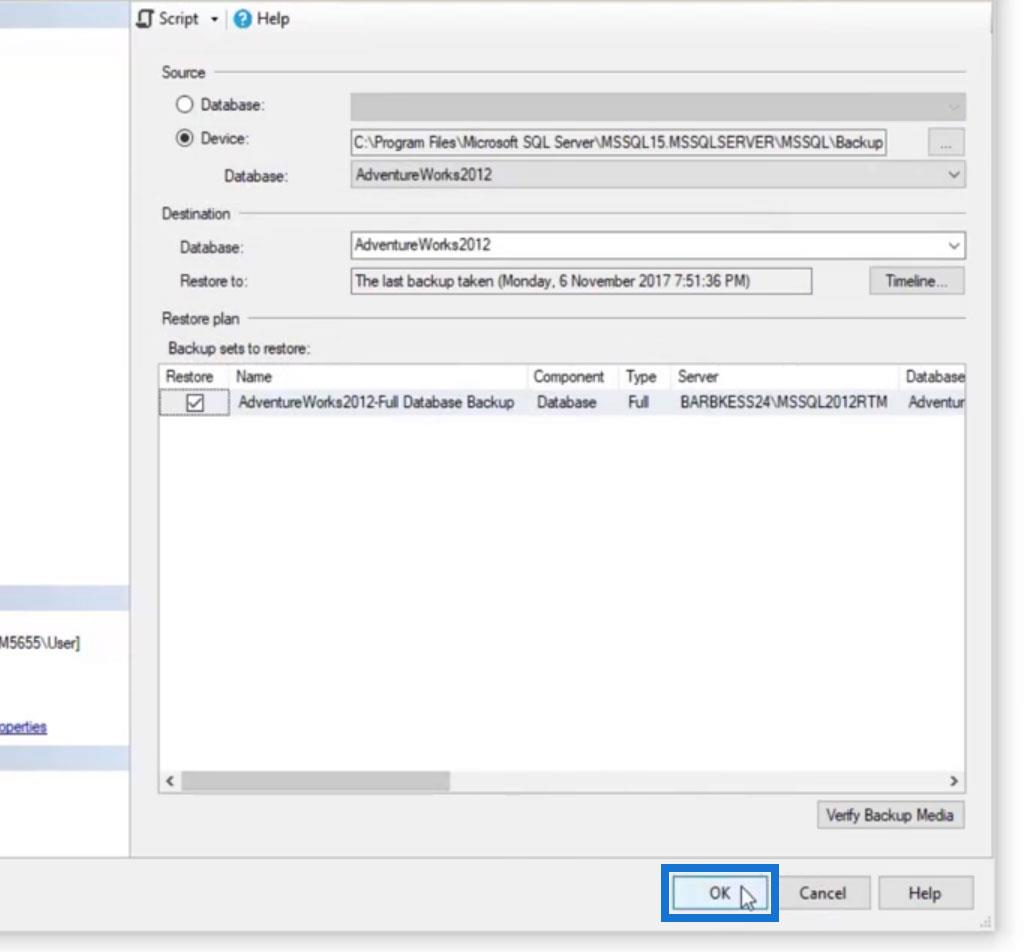
Het herstelt dan onze back-updatabase zoals weergegeven bovenaan de afbeelding.
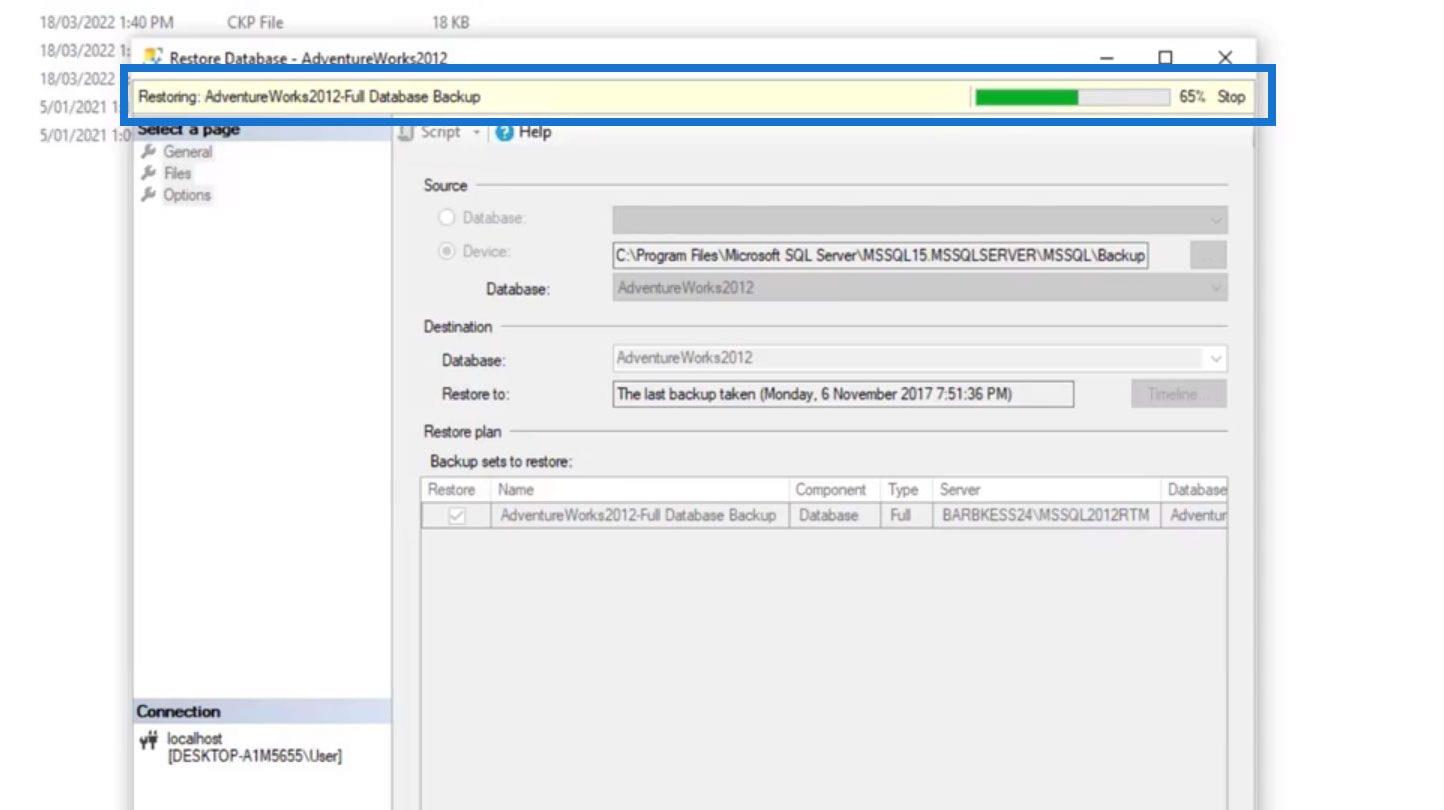
Er verschijnt een pop-upvenster waarin staat dat onze database met succes is hersteld. Klik ook gewoon op de knop OK .
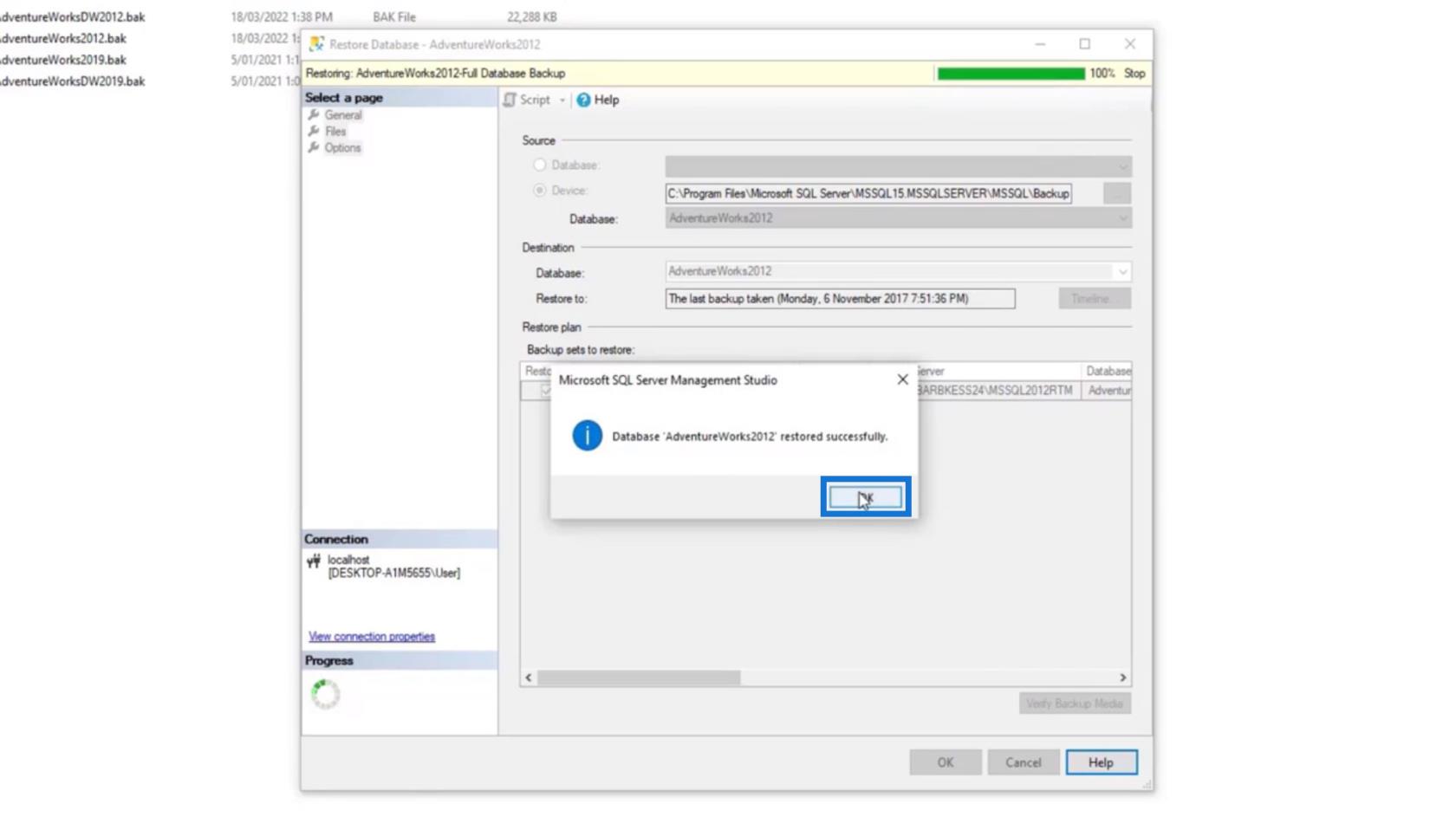
Op onze SSMS zien we nu een nieuwe database toegevoegd onder de map Databases .
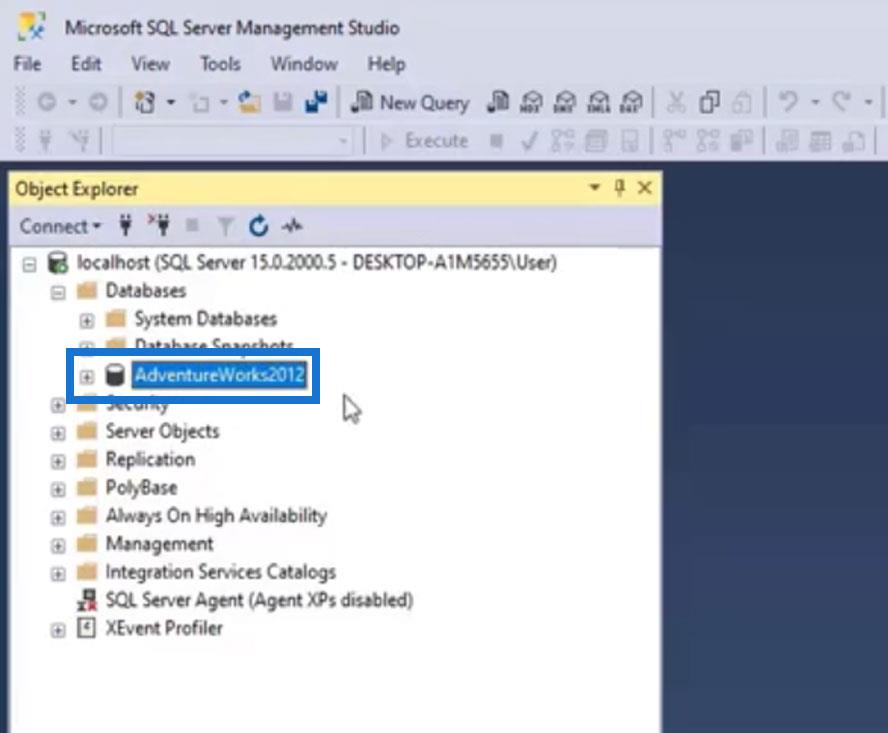
Laten we dezelfde stappen gebruiken om ook de AdventureWorksDW2012 -database te herstellen.
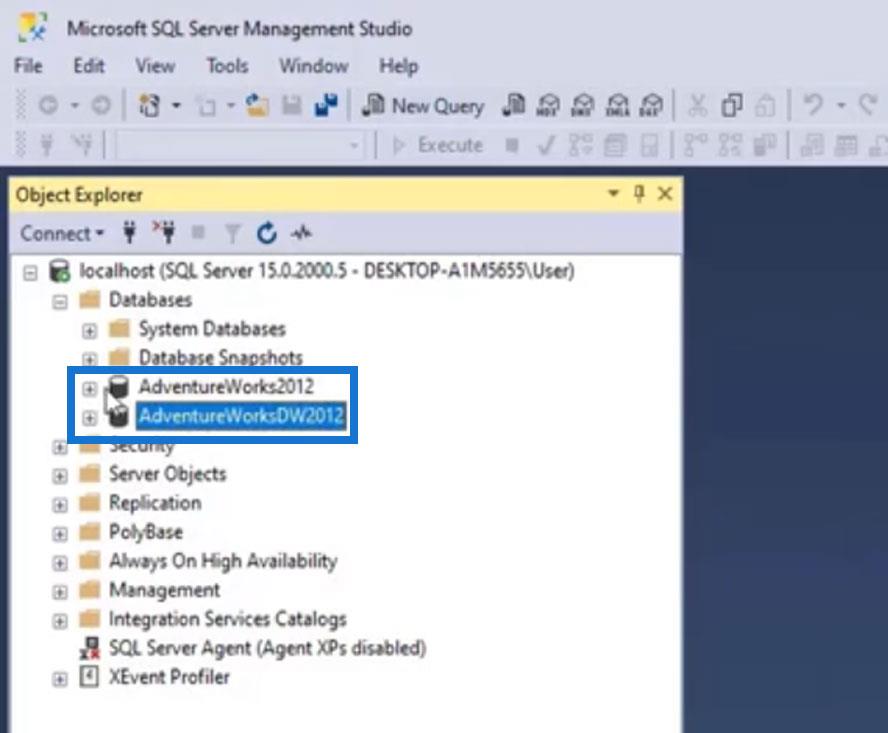
De structuur van databases begrijpen
Klik op het pluspictogram om de databases uit te vouwen.
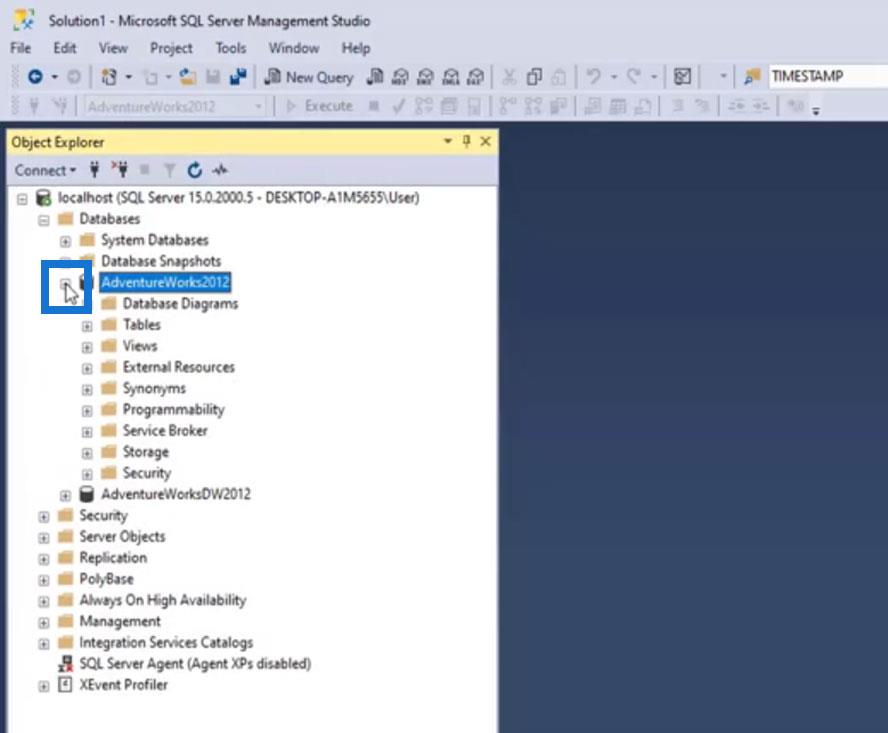
We kunnen hier verschillende mappen zien. Laten we eerst de tabellen openen door op het pluspictogram te klikken. Let op de naamstructuur van de tabellen. De eigenlijke naam van de tabel wordt achter de punt (.) geplaatst.
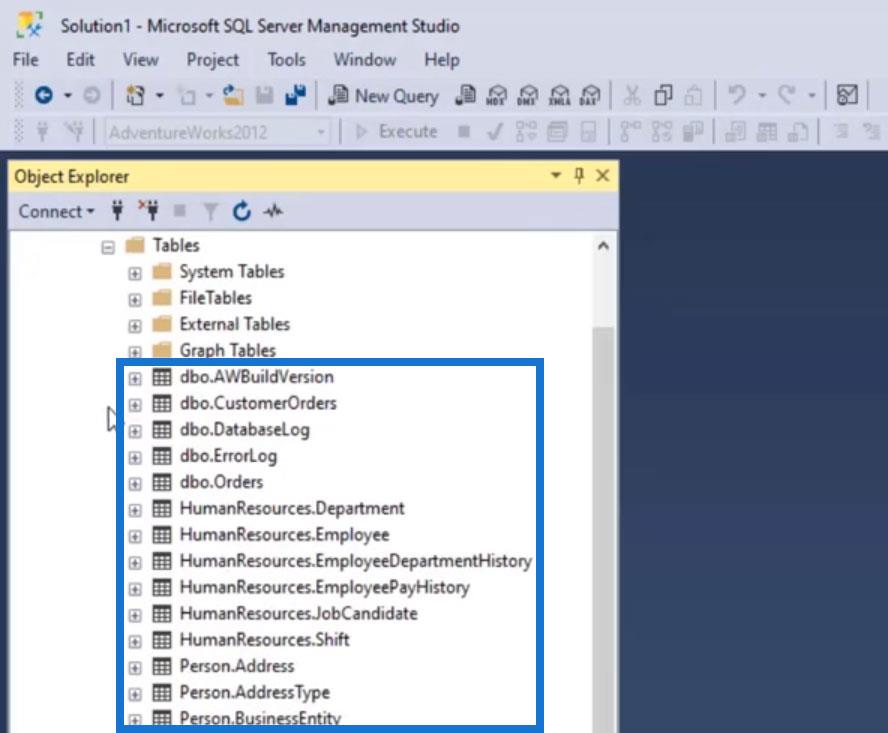
De naam voor de punt (.) heet Schema . We hebben dus dbo , HumanResources , Person , Production , Sales , enzovoort.
We gebruiken Schema voor beheerdoeleinden. Het is vergelijkbaar met het benoemen van mappen op onze computer. We gebruiken Schema om verschillende records op verschillende schema's bij te houden.
Een ander doel van Schema is om bepaalde tafels te beveiligen en de toegang van gebruikers tot onze tafels te beheren. Voor de productietafels kunnen we bijvoorbeeld machtigingen instellen waar alleen de productiemensen toegang toe hebben. Voor de verkooptafels hadden alleen de verkopers toegang.
Als we een tabel maken en Schema niet toepassen, wordt dbo standaard toegepast. Voor dit voorbeeld zijn tabellen die geen specifiek schema hebben, zoals de AWBuildVersion , CustomerOrders , DatabaseLog , ErrorLog en Orders ingesteld op dbo .
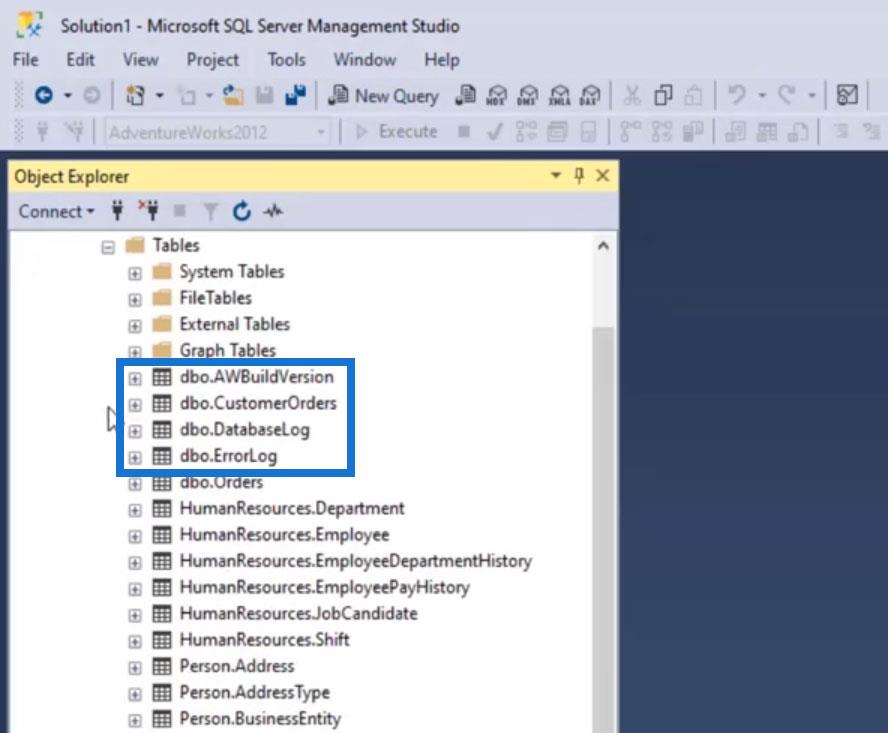
Basic SQL Query-opdracht uitvoeren
Voordat we beginnen, is er een link naar bronnen op deze blog die alle code bevat die we voor dit voorbeeld zullen gebruiken. Je kunt het downloaden om te zien hoe we de code op deze blog hebben geïmplementeerd.
Om een queryopdracht uit te voeren, maken we eerst een nieuwe query door op New Query te klikken .
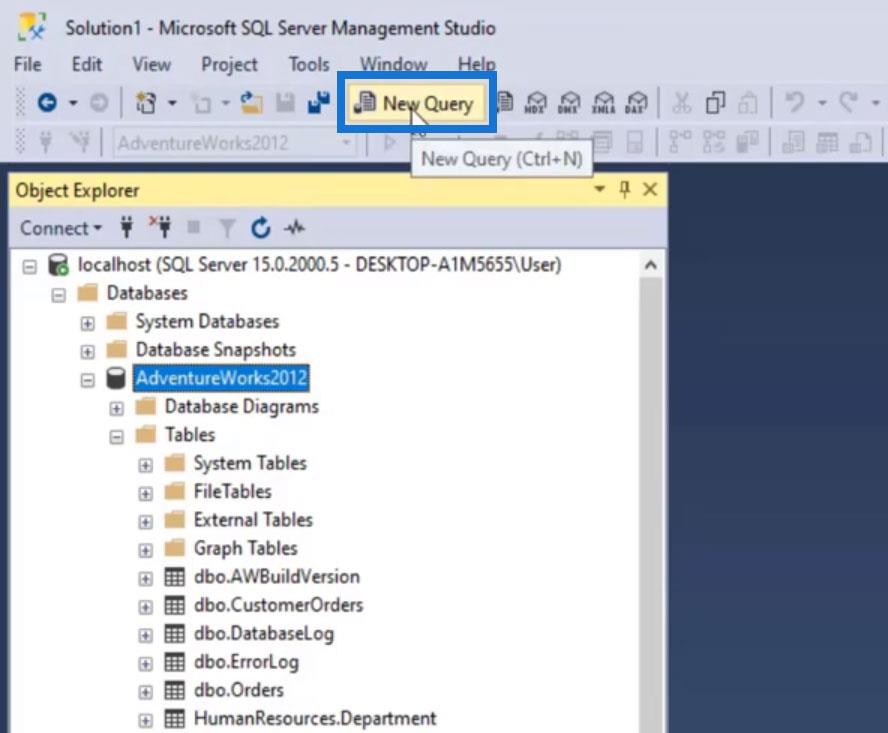
Er wordt een nieuw venster geopend waarin we opdrachten kunnen uitvoeren.
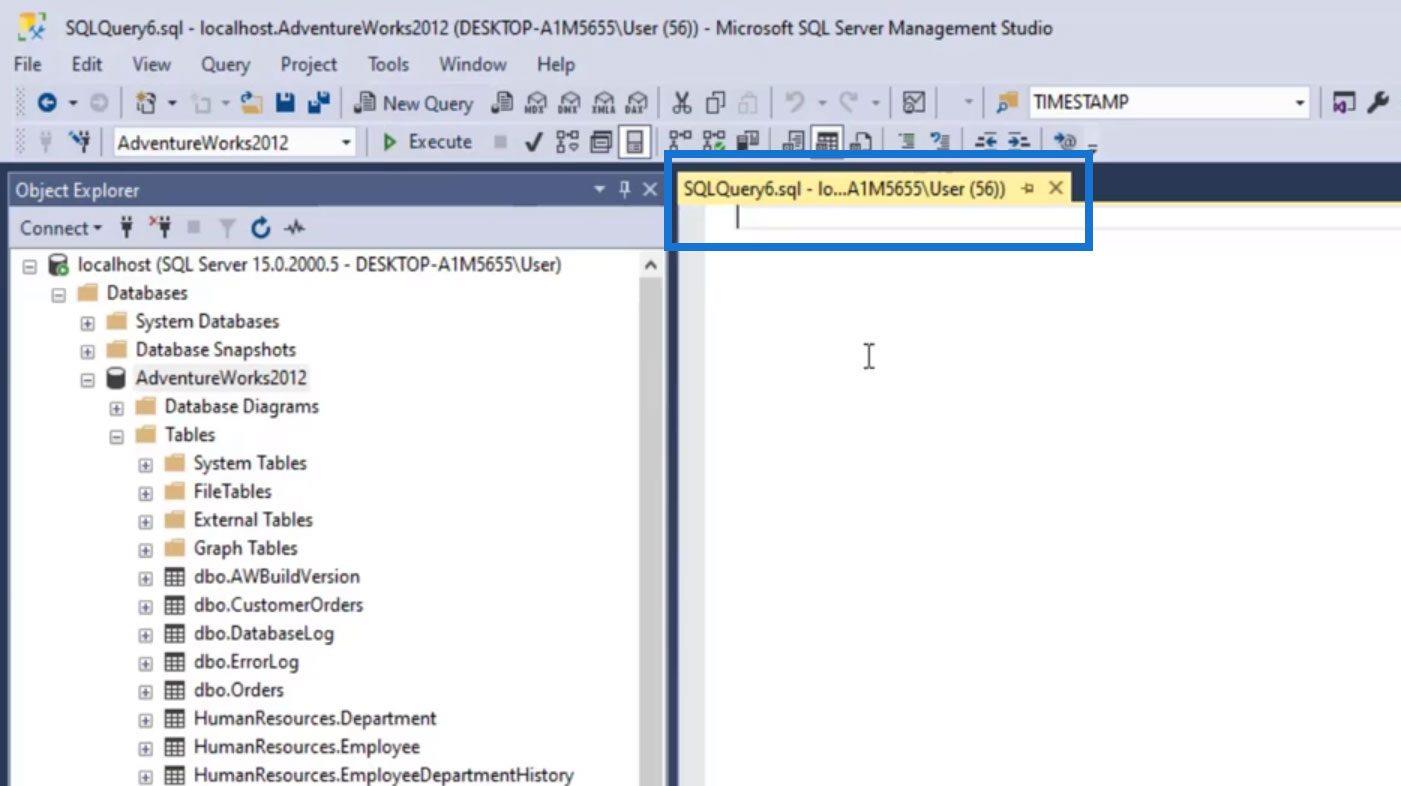
Laten we de opdracht " Selecteer * VAN " gebruiken. Deze opdracht is voor het selecteren en weergeven van alle gegevens van een bepaalde tabel. Laten we voor dit voorbeeld gegevens uit de tabel Person.Address weergeven . We kunnen eenvoudig " Select * FROM Person.Address " of " Select * FROM " typen en vervolgens de Person.Address- tabel naar onze queryopdracht slepen.
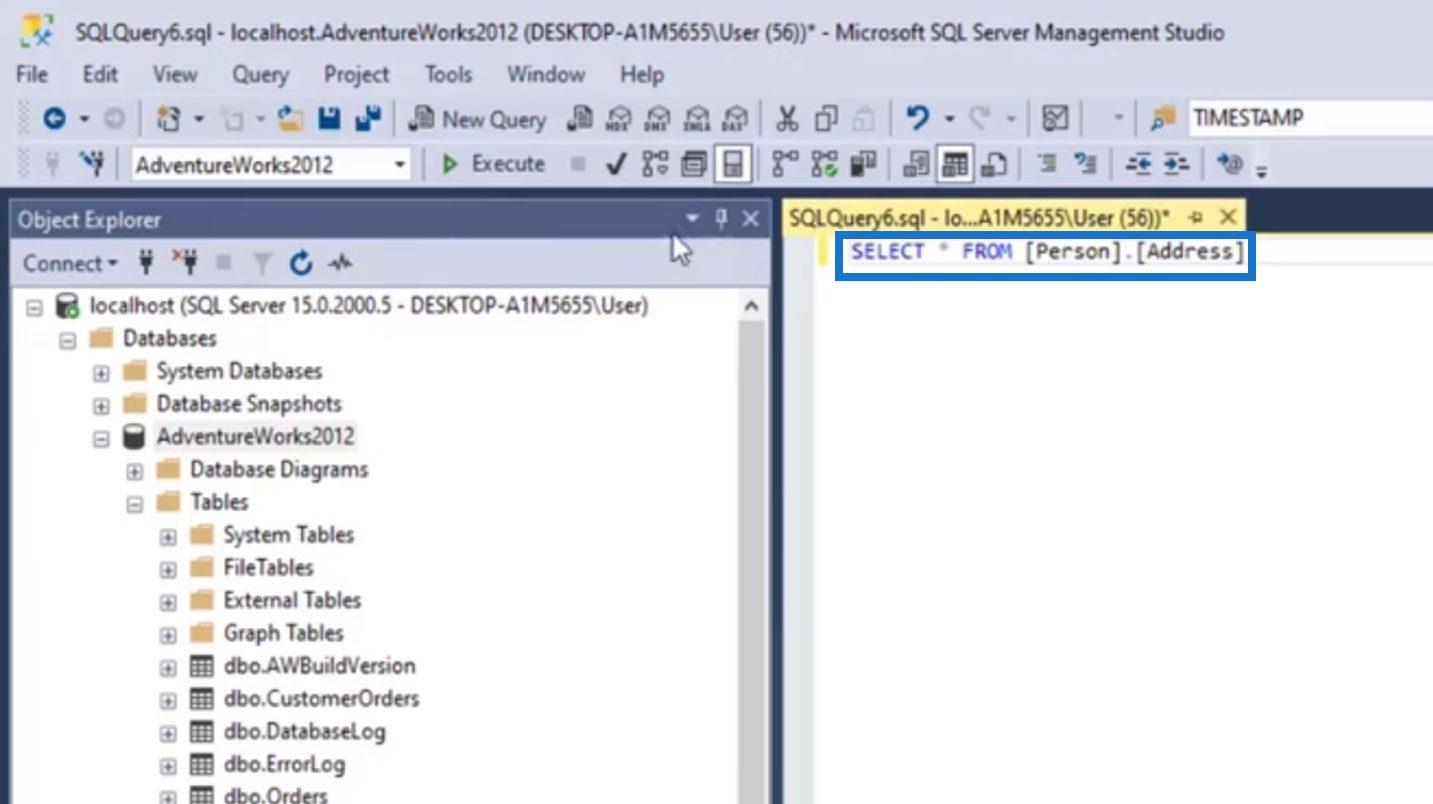
Klik op de knop Uitvoeren om deze opdracht uit te voeren.

Vervolgens worden de gegevens weergegeven in de tabel Person.Address onder aan ons venster. We kunnen ook het totale aantal rijen van deze tabel in de rechter benedenhoek zien.
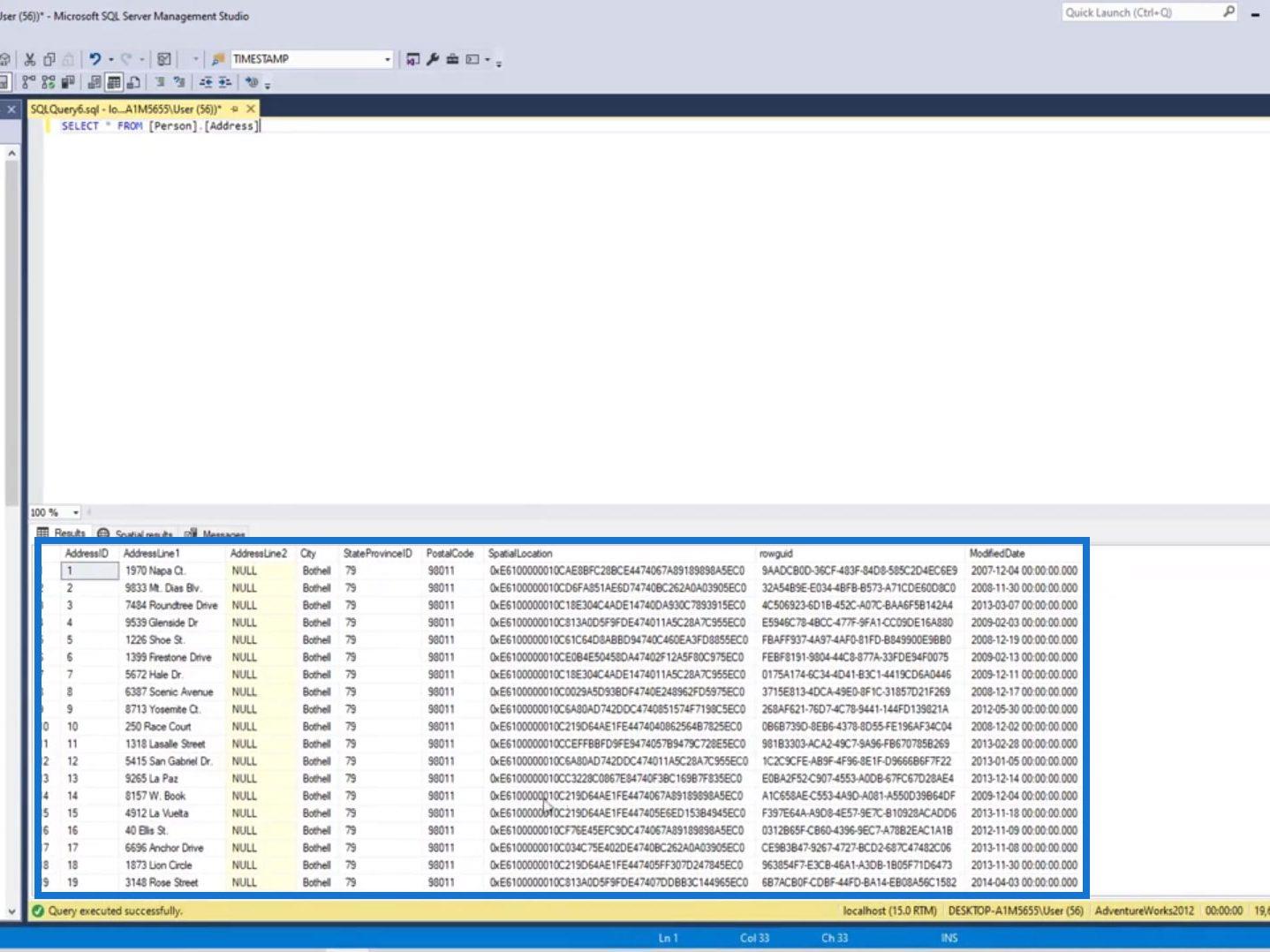
Als we meerdere opdrachten hebben, moeten we de specifieke opdracht markeren die we willen uitvoeren voordat we op de knop Uitvoeren klikken . Als we dit niet doen, worden alle commando's die we hier hebben toegevoegd uitgevoerd.
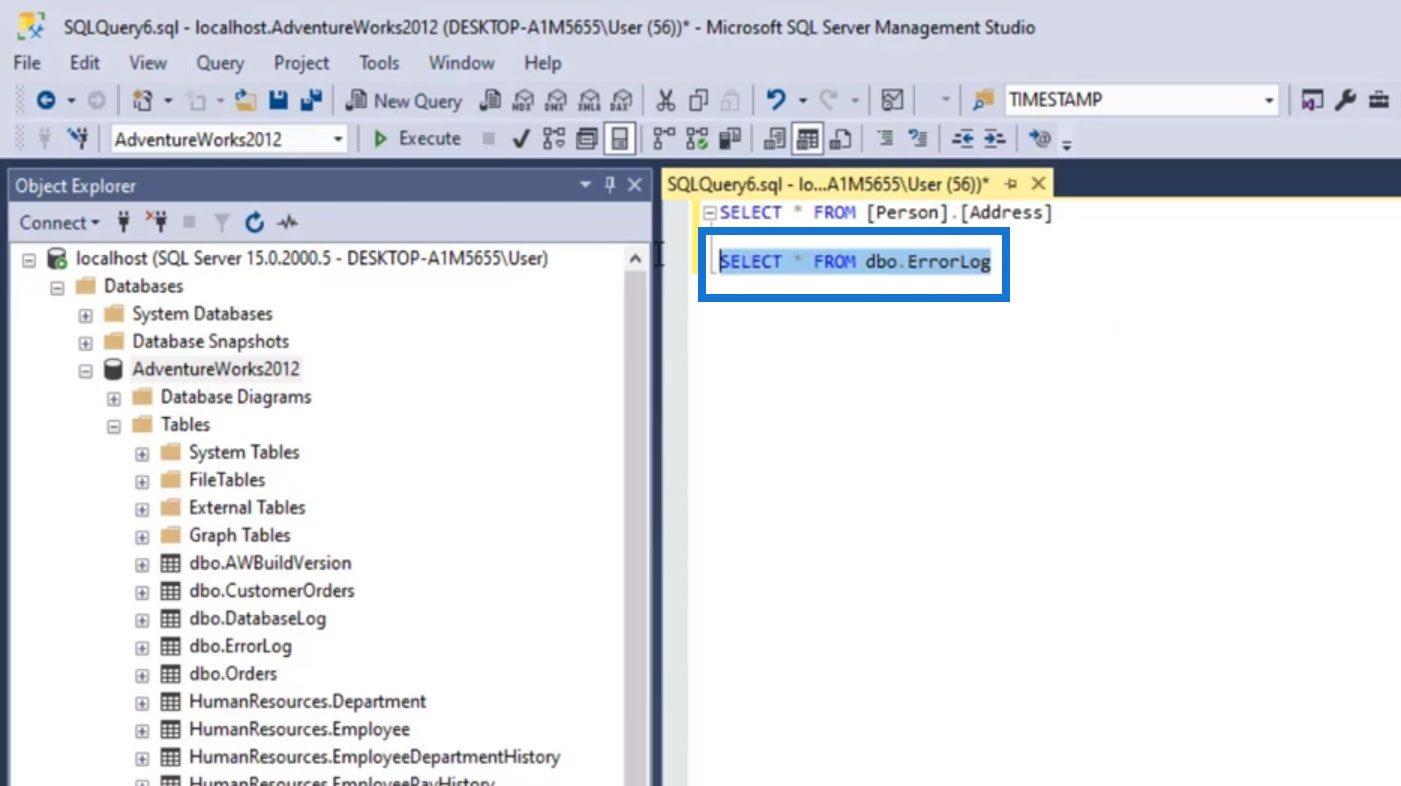
Een andere manier om een opdracht uit te voeren is door simpelweg met de rechtermuisknop op een bepaalde tabel te klikken. Klik vervolgens op een bepaald commando, zoals " Selecteer Top 1000 rijen ".
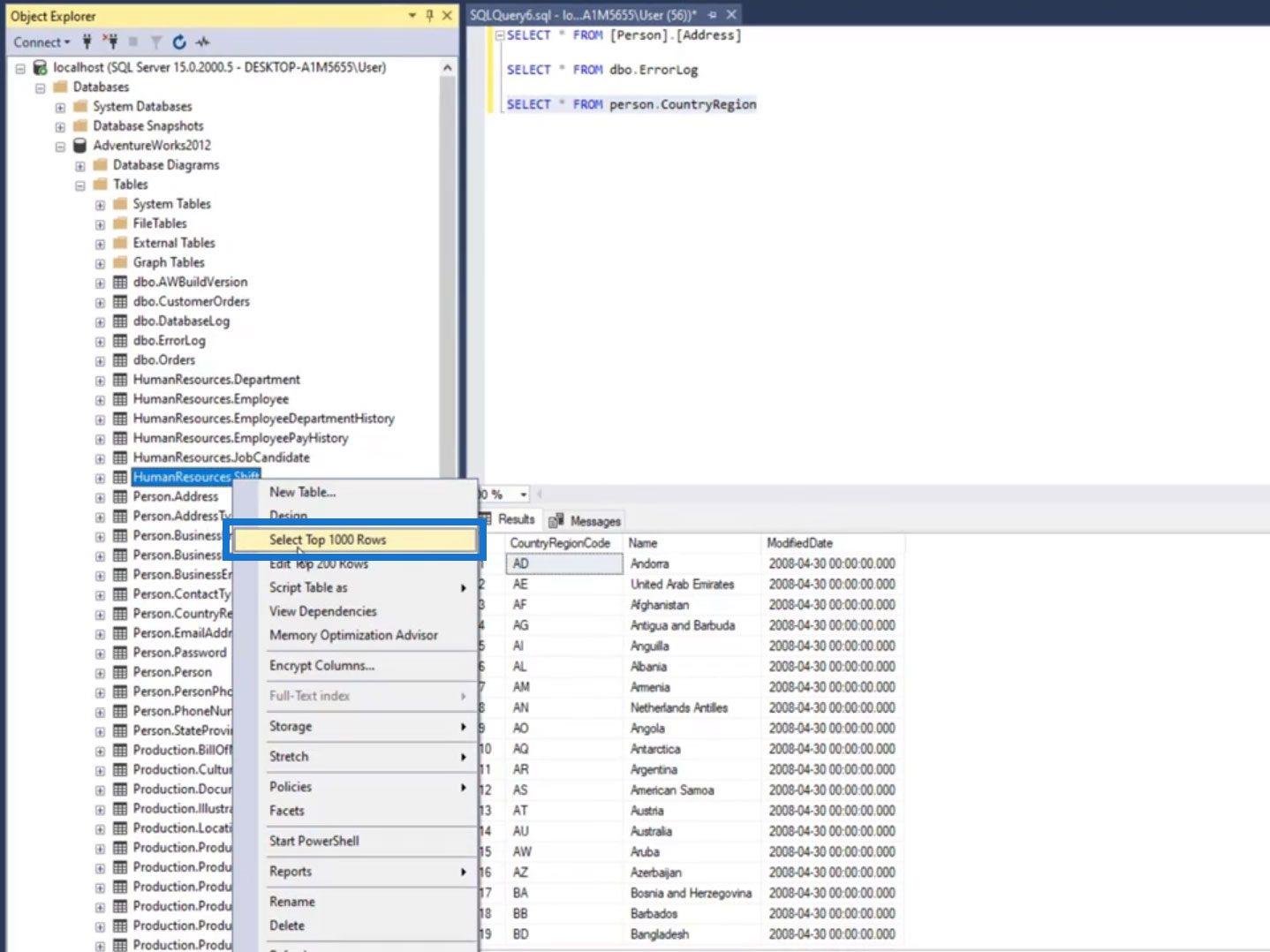
Het opent dan een nieuw venster met die opdracht.
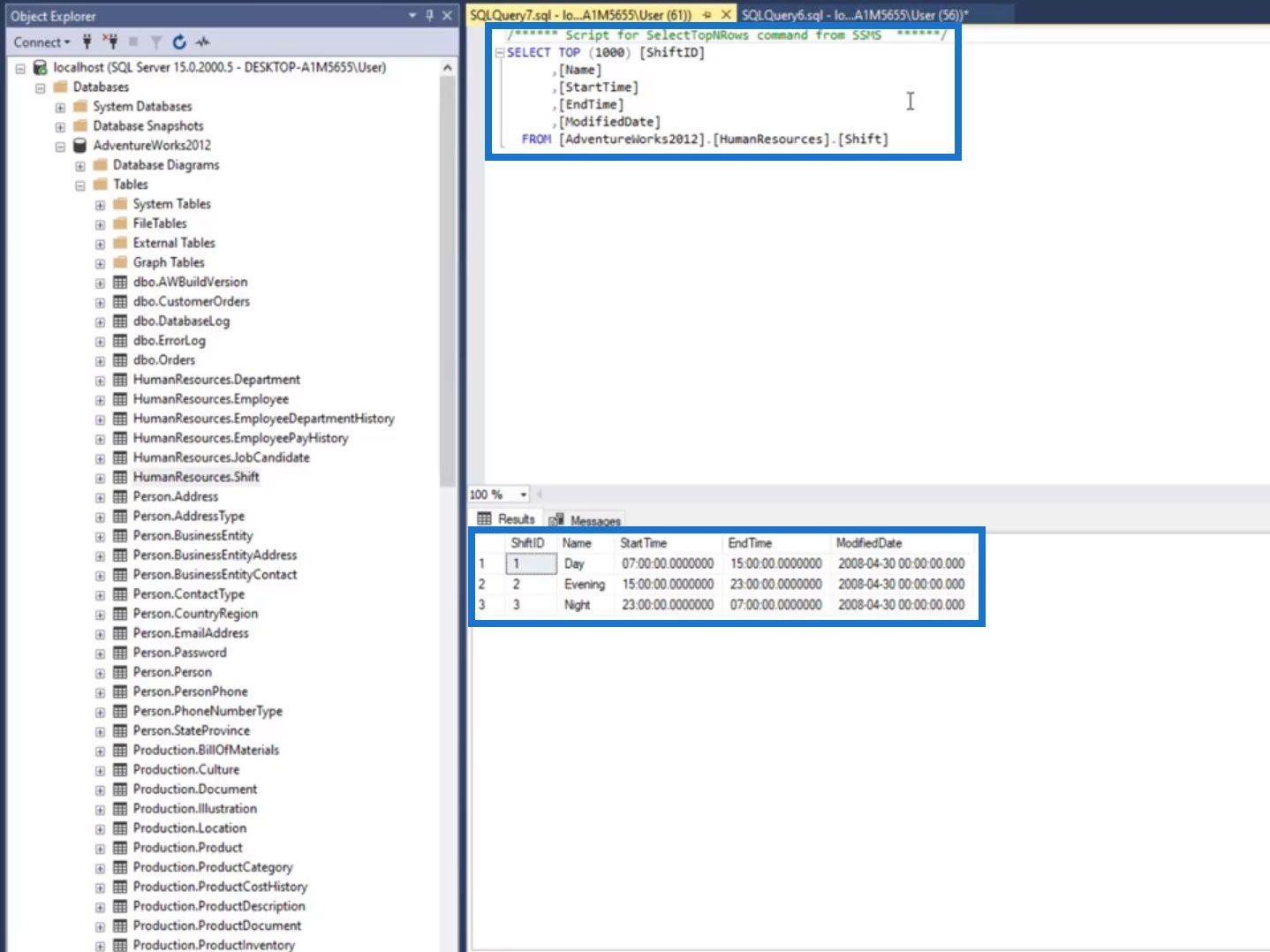
Standaard openen we de AdventureWorks2012 . Dus wanneer we een commando uitvoeren, zoekt het naar de tabellen onder deze database.
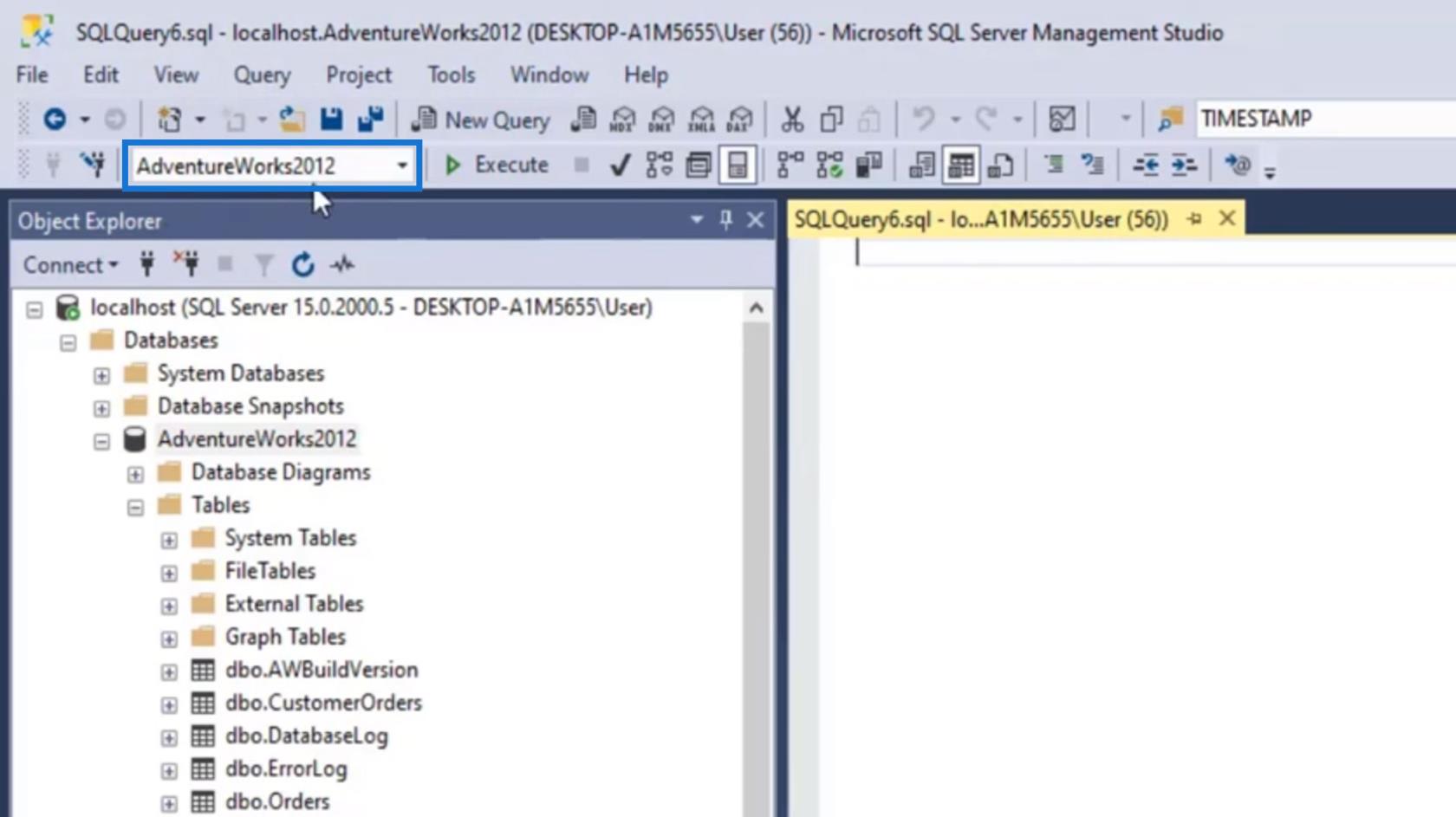
Als we toegang krijgen tot een tabel die niet onder de momenteel geselecteerde database staat, zien we een rode onderstreping zoals weergegeven in de afbeelding.
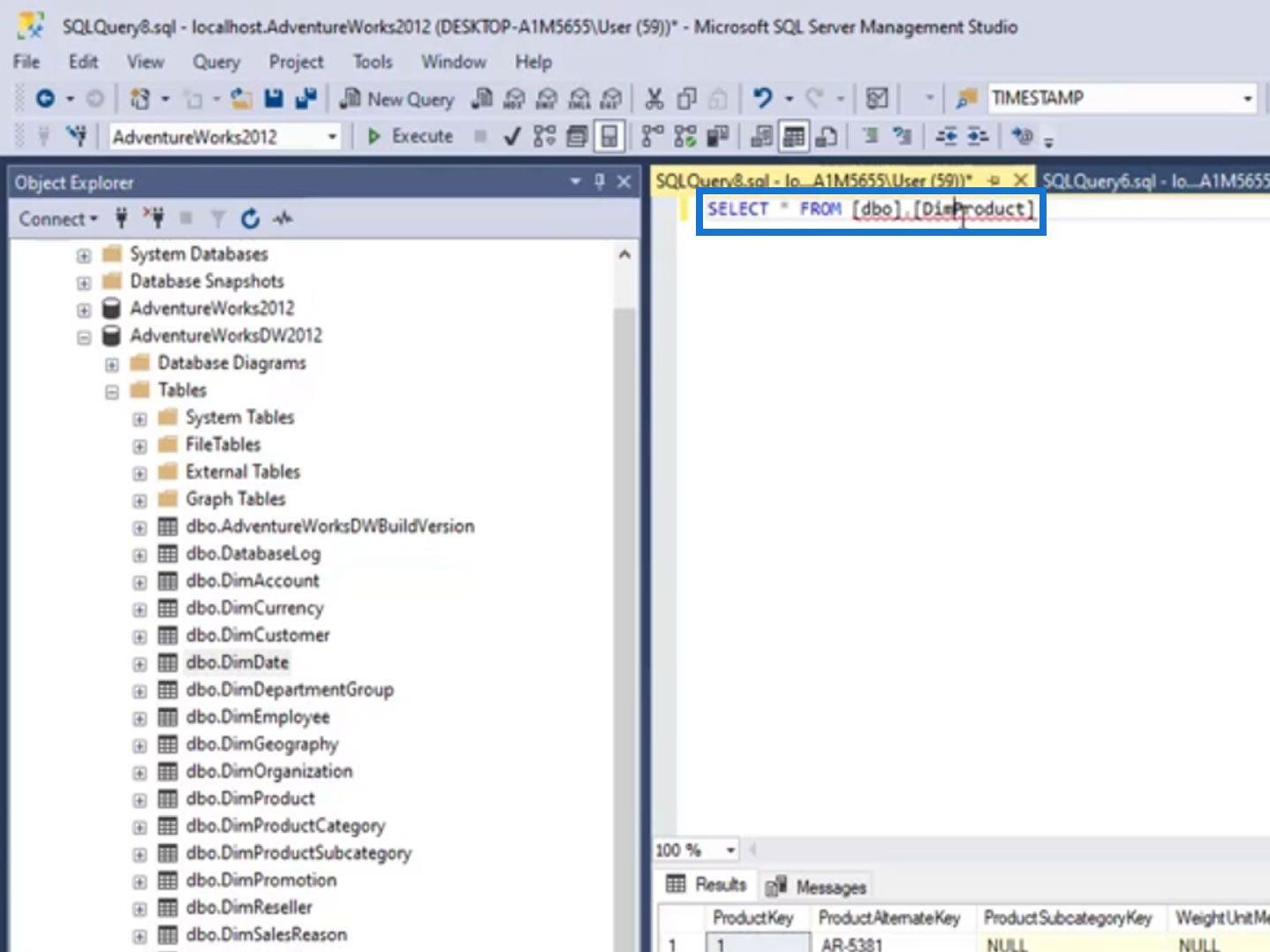
Voor dit voorbeeld hebben we toegang tot een tabel onder AdventureWorksDW2012 , maar de momenteel geselecteerde database is AdventureWorks2012 .
Als we deze opdracht uitvoeren, wordt er een fout weergegeven in plaats van de gegevens.
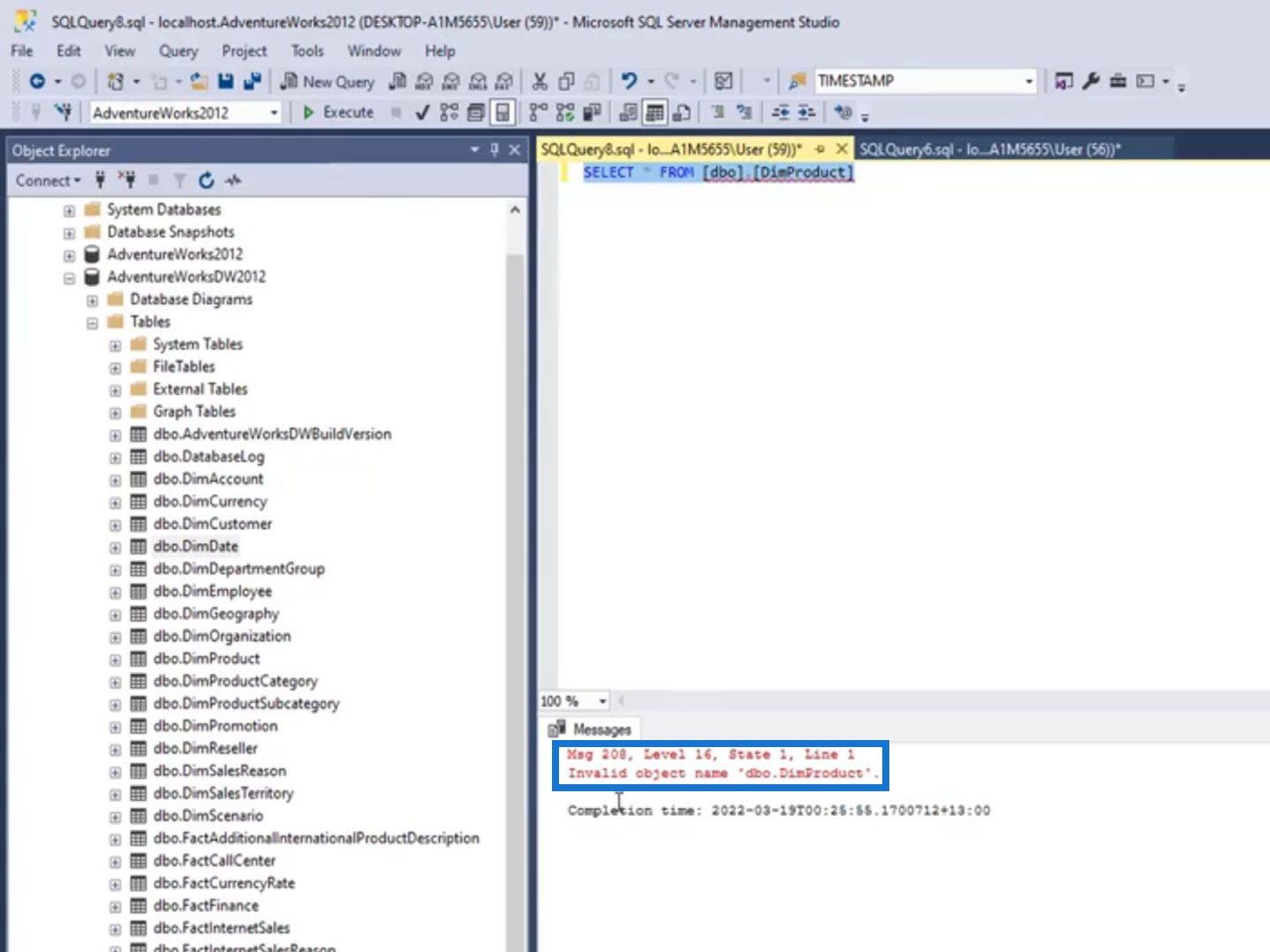
Om dit op te lossen, wijzigt u gewoon de momenteel geselecteerde database in de database waar u momenteel toegang tot de gegevens hebt.
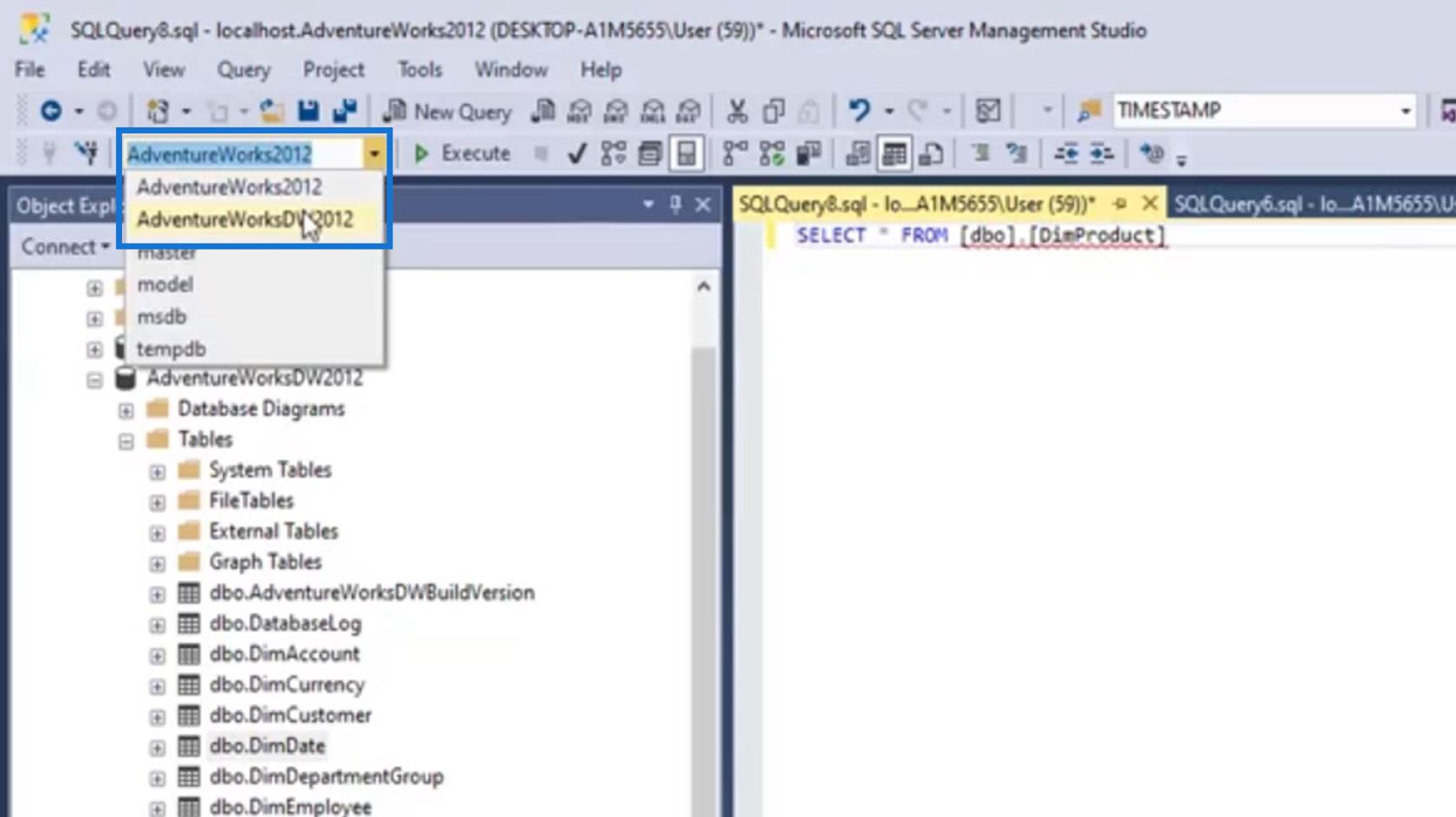
Na het selecteren van de juiste database en het opnieuw uitvoeren van de opdracht, worden nu de gegevens van die tabel weergegeven.
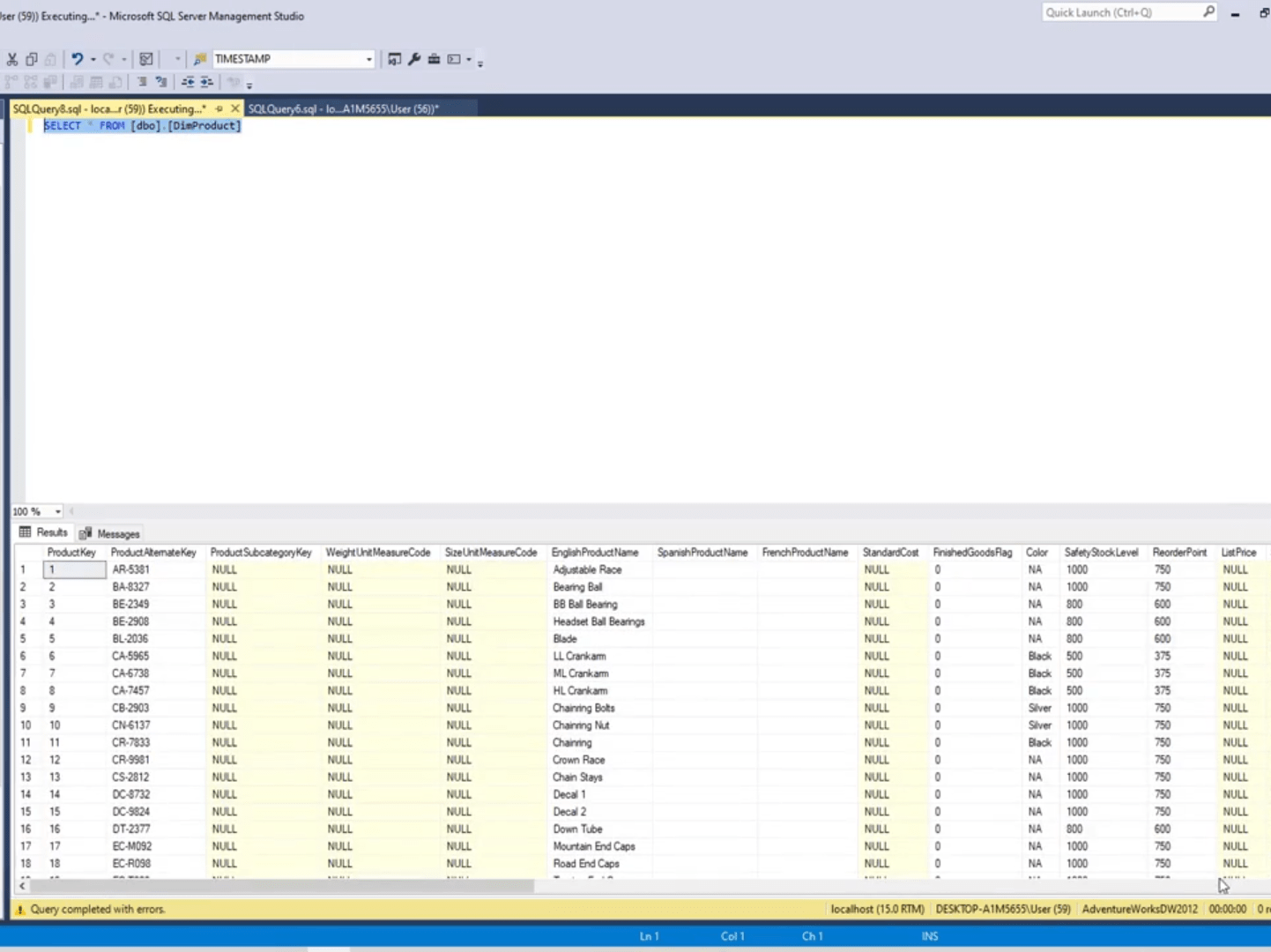
Een SQL-query opslaan
Het opslaan van een query kan handig zijn, vooral als u deze meestal gebruikt om bepaalde gegevens weer te geven. Voor dit voorbeeld hebben we een query gemaakt voor het weergeven van verkopen per regio.
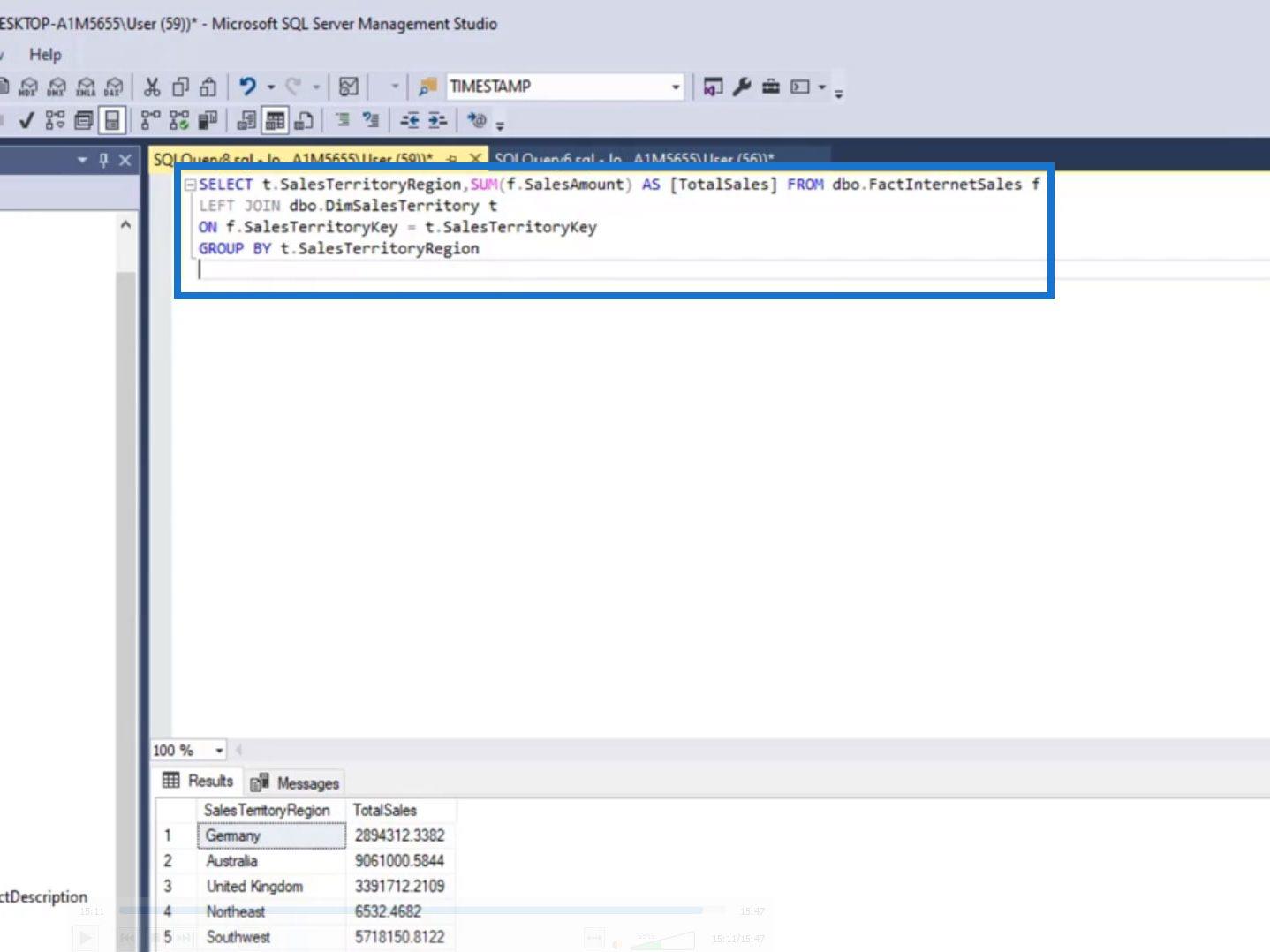
Om deze zoekopdracht op te slaan, klikt u gewoon op Bestand > "Bestandsnaam" opslaan als... .
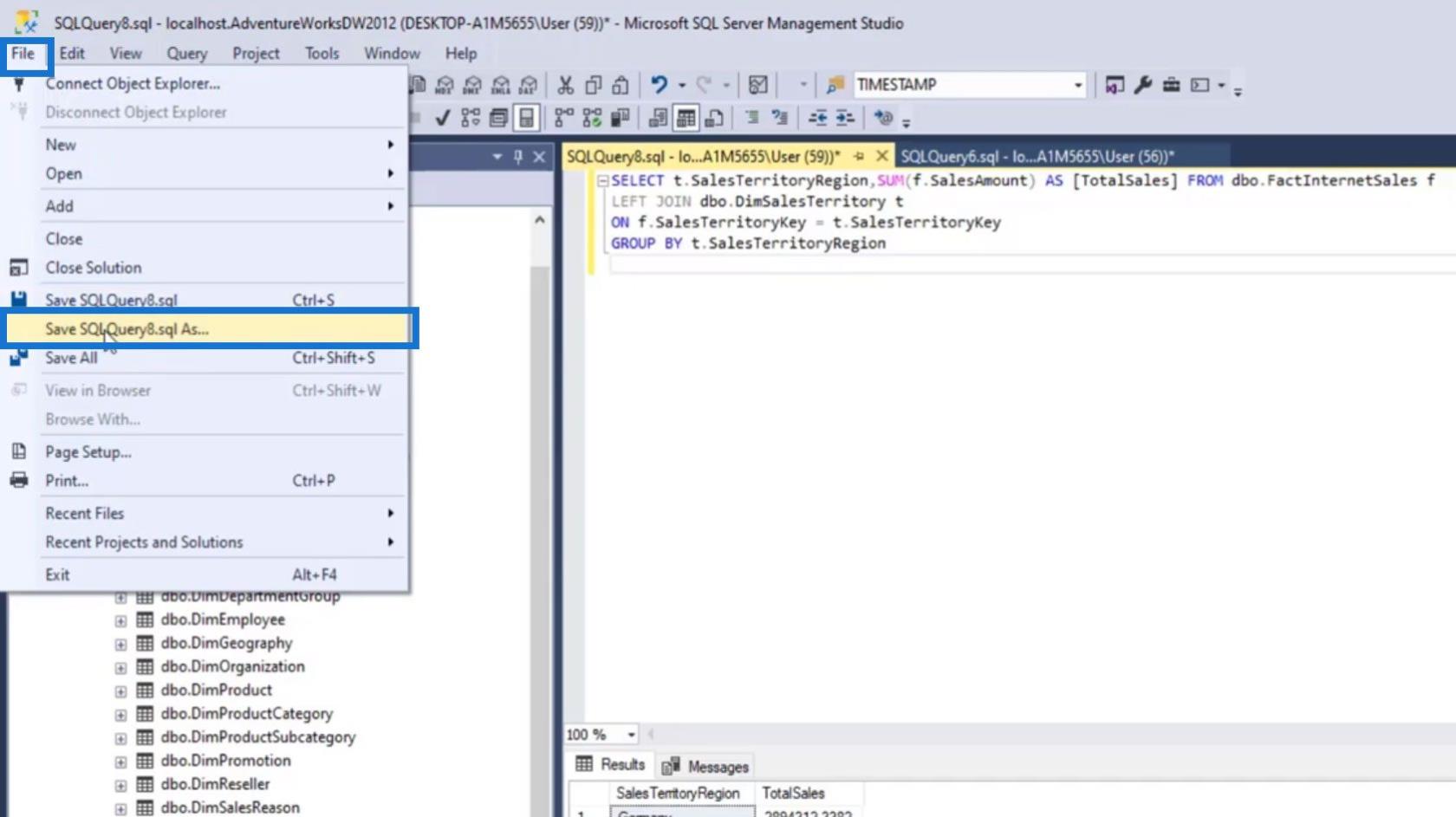
Geef uw querybestand een naam en klik vervolgens op de knop Opslaan .
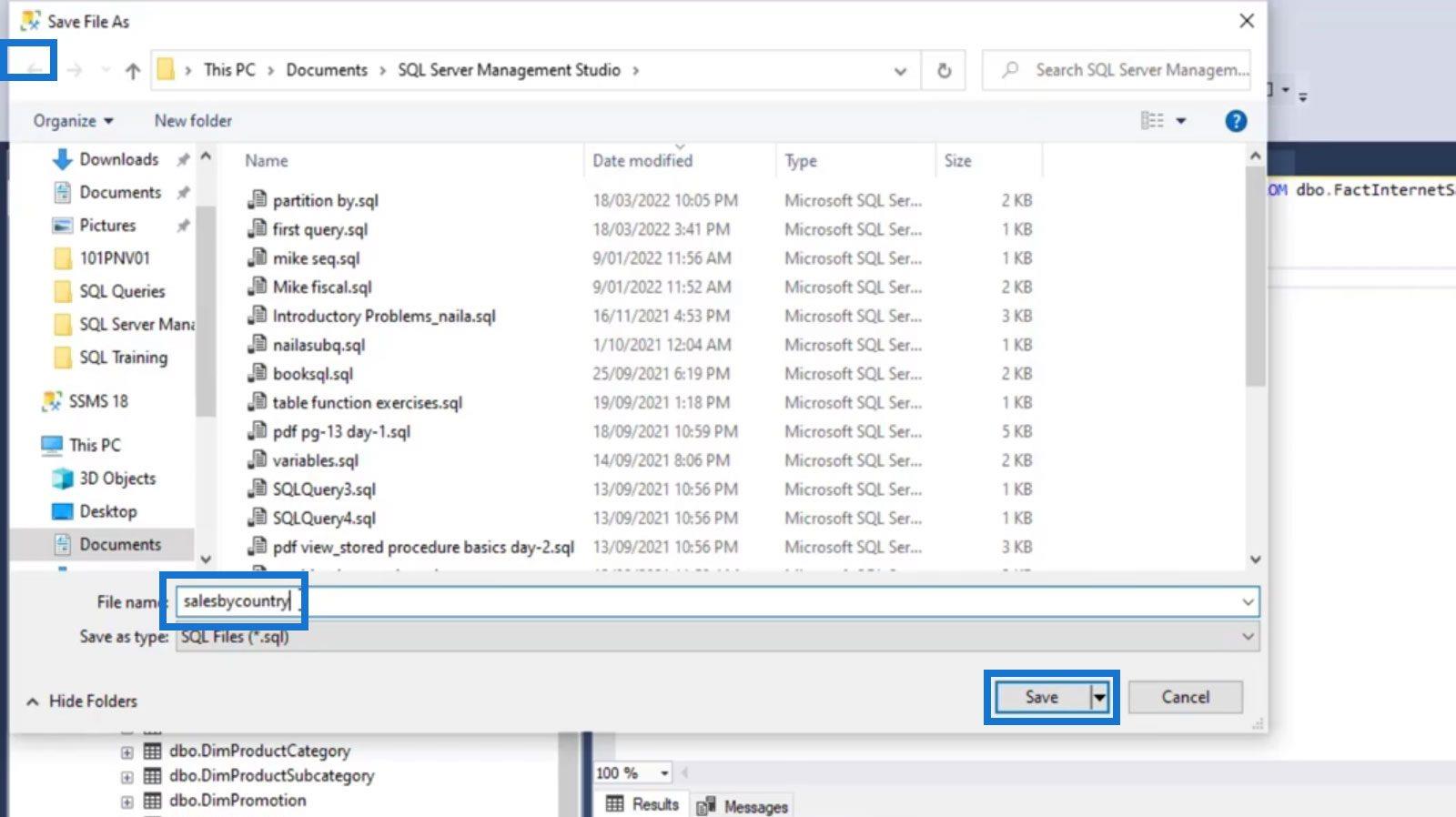
Om dat querybestand te openen, klikt u gewoon op Bestand > Openen > Bestand… .
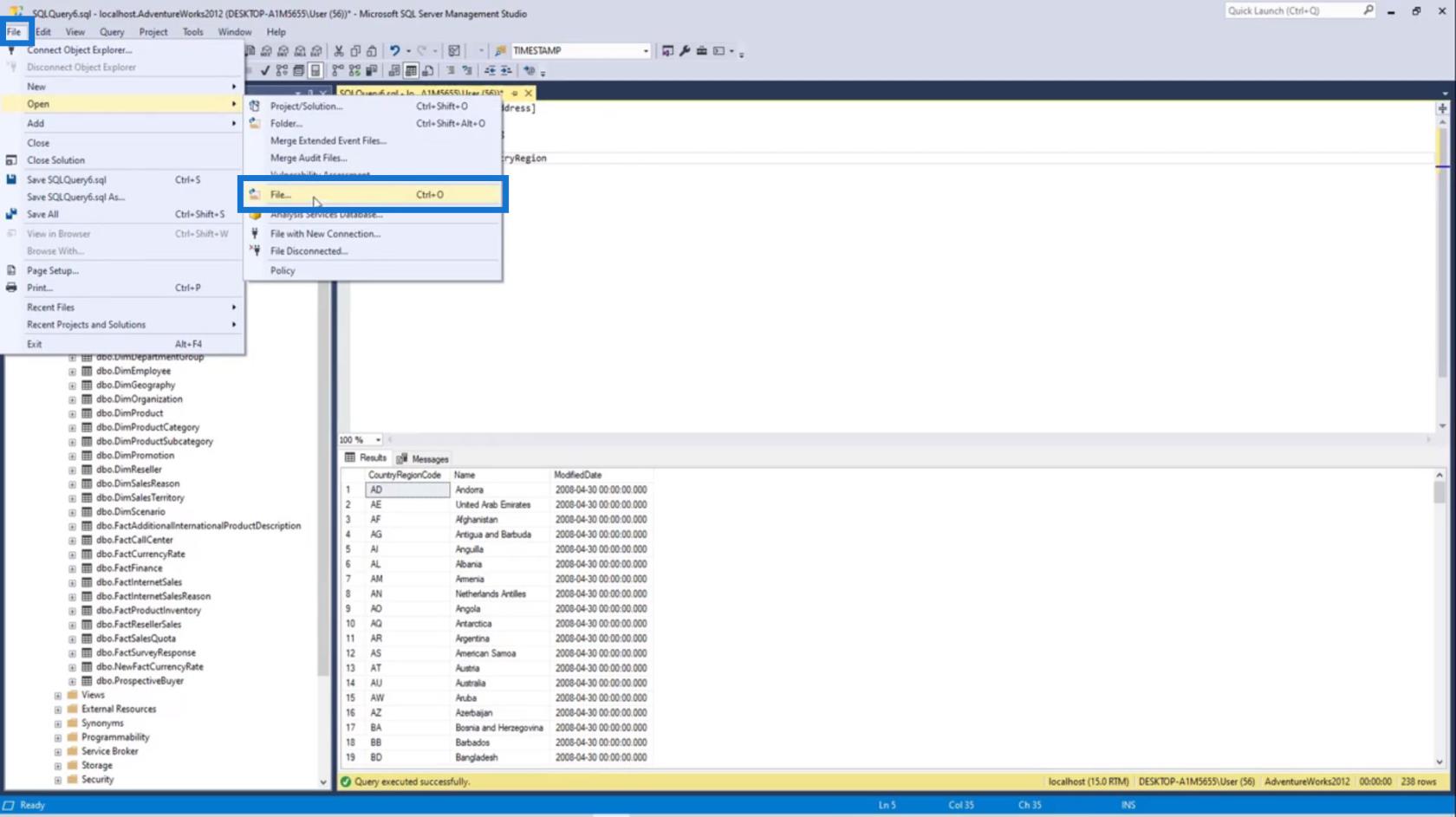
Zoek naar het querybestand dat u wilt openen en dubbelklik erop of klik op de knop Openen .
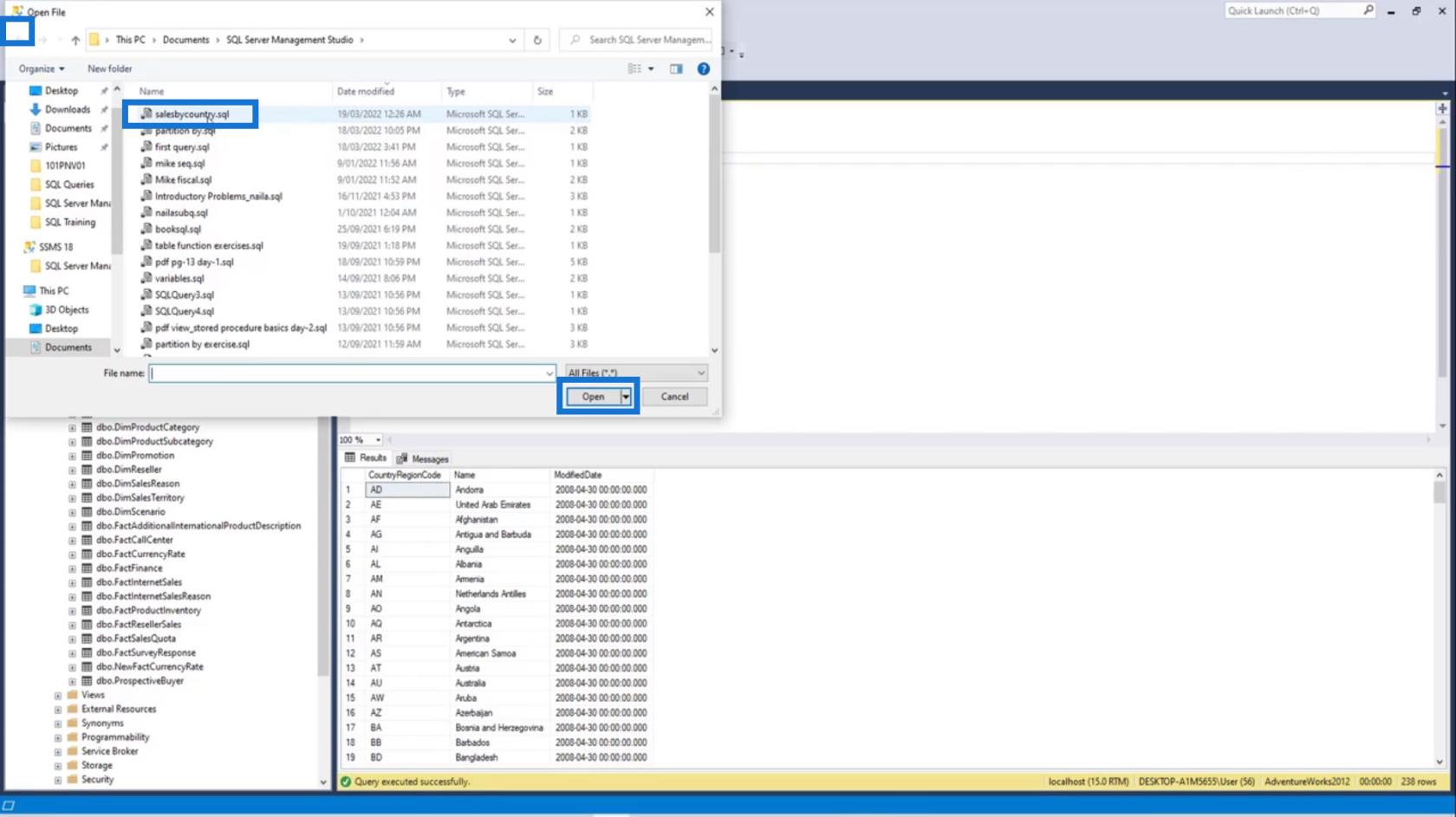
We kunnen deze queryopdracht dan opnieuw uitvoeren om de gegevens weer te geven.
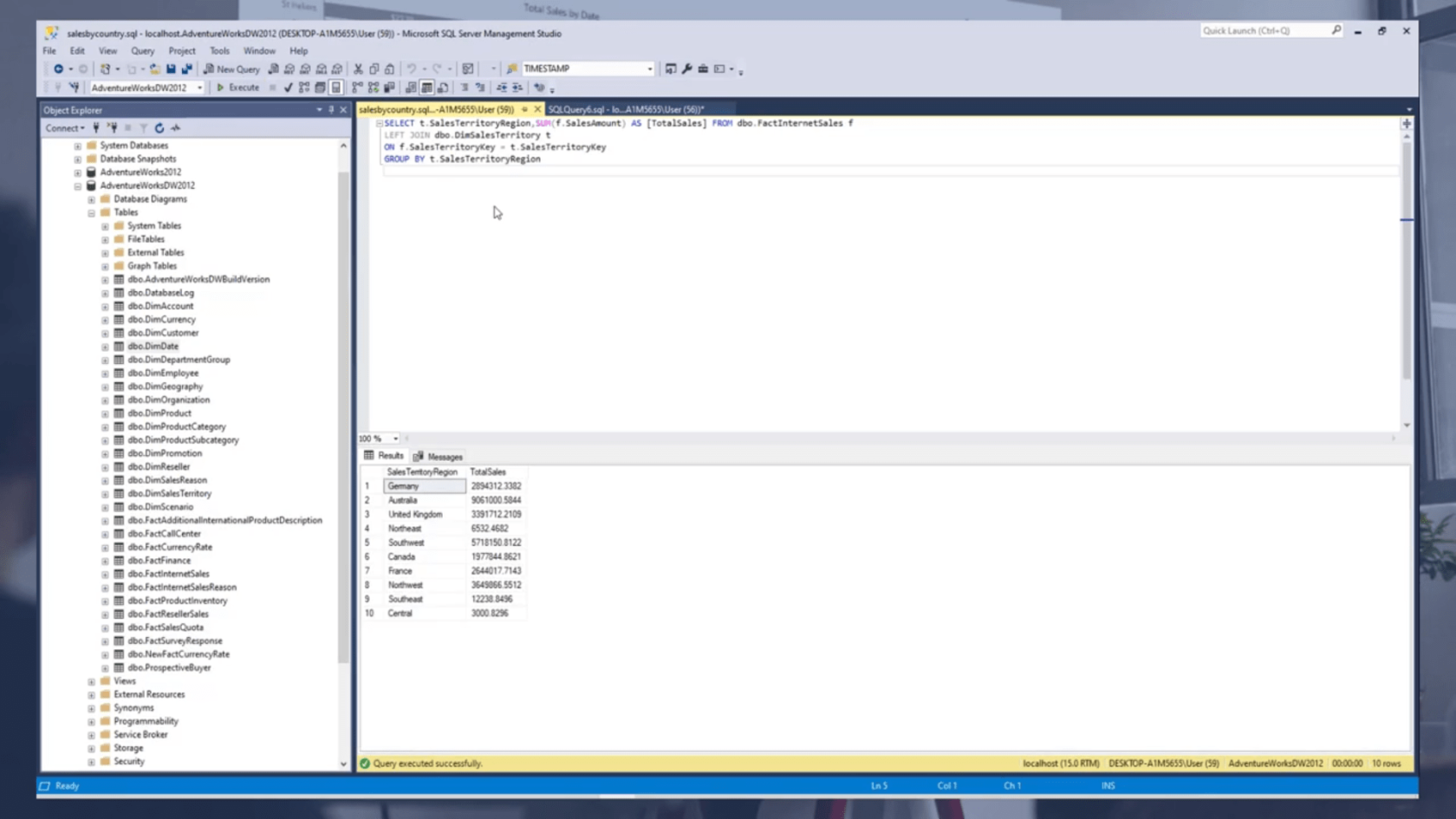
SQL voor LuckyTemplates-gebruikers – Nieuwe LuckyTemplates Cursus
Query Performance en DAX Studio Setup
Conclusie
In deze zelfstudie leren we hoe u SQL Server en SQL Server Management Studio kunt downloaden, installeren en verbinden. Houd er rekening mee dat SQL Server een systeem van Microsoft is voor het beheren van databases. Aan de andere kant wordt SSMS gebruikt voor het verbinden van een SQL-server. Het is eigenlijk een ID-omgeving.
We hebben ook besproken hoe u databases op SMSS kunt herstellen of importeren , en de basisstructuur voor het benoemen van tabellen. Door deze eenvoudige instructies te volgen, kunt u nu basisquery-opdrachten uitvoeren en querybestanden opslaan en openen.
Al het beste,
Hafiz
Wat is zelf in Python: voorbeelden uit de echte wereld
Je leert hoe je objecten uit een .rds-bestand in R opslaat en laadt. In deze blog wordt ook besproken hoe je objecten uit R naar LuckyTemplates importeert.
In deze tutorial over DAX-coderingstaal leert u hoe u de functie GENERATE gebruikt en hoe u de titel van een maat dynamisch wijzigt.
Deze zelfstudie behandelt hoe u de Multi Threaded Dynamic Visuals-techniek kunt gebruiken om inzichten te creëren op basis van dynamische gegevensvisualisaties in uw rapporten.
In dit artikel zal ik de filtercontext doornemen. Filtercontext is een van de belangrijkste onderwerpen waarover elke LuckyTemplates-gebruiker in eerste instantie zou moeten leren.
Ik wil laten zien hoe de online service LuckyTemplates Apps kan helpen bij het beheren van verschillende rapporten en inzichten die uit verschillende bronnen zijn gegenereerd.
Leer hoe u wijzigingen in uw winstmarge kunt berekenen met behulp van technieken zoals vertakking van metingen en het combineren van DAX-formules in LuckyTemplates.
Deze tutorial bespreekt de ideeën van materialisatie van datacaches en hoe deze de prestaties van DAX beïnvloeden bij het leveren van resultaten.
Als u tot nu toe nog steeds Excel gebruikt, is dit het beste moment om LuckyTemplates te gaan gebruiken voor uw zakelijke rapportagebehoeften.
Wat is LuckyTemplates Gateway? Alles wat u moet weten








