Wat is zelf in Python: voorbeelden uit de echte wereld

Wat is zelf in Python: voorbeelden uit de echte wereld
In deze zelfstudie wordt ingegaan op een productiviteitstool in de LuckyTemplates Desktop, Tabular Editor 3 genaamd. U leert over de tabbladen, menu's en deelvensters in de editor die u voor uw gegevensrapport kunt gebruiken . U leert ook hoe u de editor naar uw voorkeur kunt personaliseren.
Inhoudsopgave
Tabeleditor openen 3
Er zijn meerdere manieren om de Tabellarische Editor te openen. De eerste is om naar het tabblad Externe hulpmiddelen te gaan en Tabular Editor 3 te selecteren.
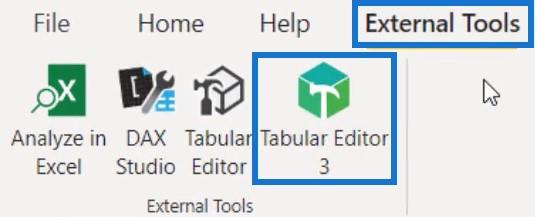
In de Tabular Editor kunt u LuckyTemplates-bestanden en -tabellen bekijken in de TOM Explorer.
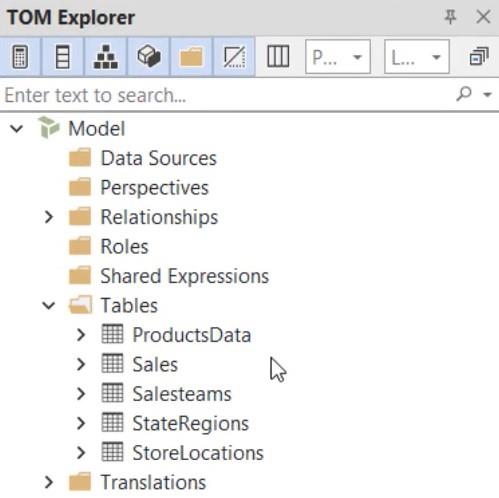
Een andere manier is om naar het startmenu te gaan en te zoeken naar Tabular Editor. Als u klikt en de editor opent, ziet u dat er geen tabellen in de TOM Explorer zijn.
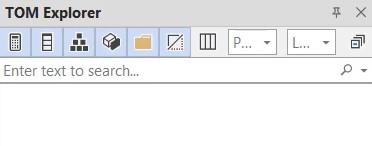
Voeg de LuckyTemplates-bestanden en -tabellen toe door de Tabular Editor 3 te verbinden met de LuckyTemplates Desktop . Klik eerst op Bestand en selecteer Openen. Klik vervolgens op Model From DB om de gegevens uit de database te halen.
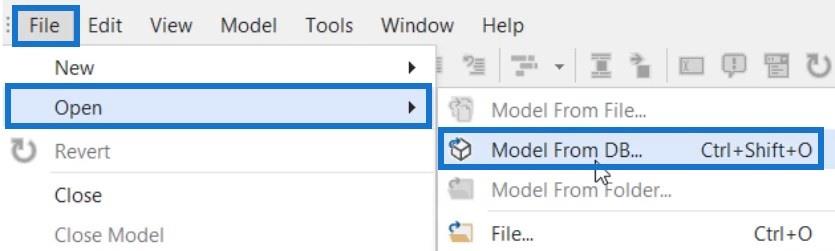
Selecteer vervolgens het bestand dat u gaat gebruiken in de editor en druk op OK.
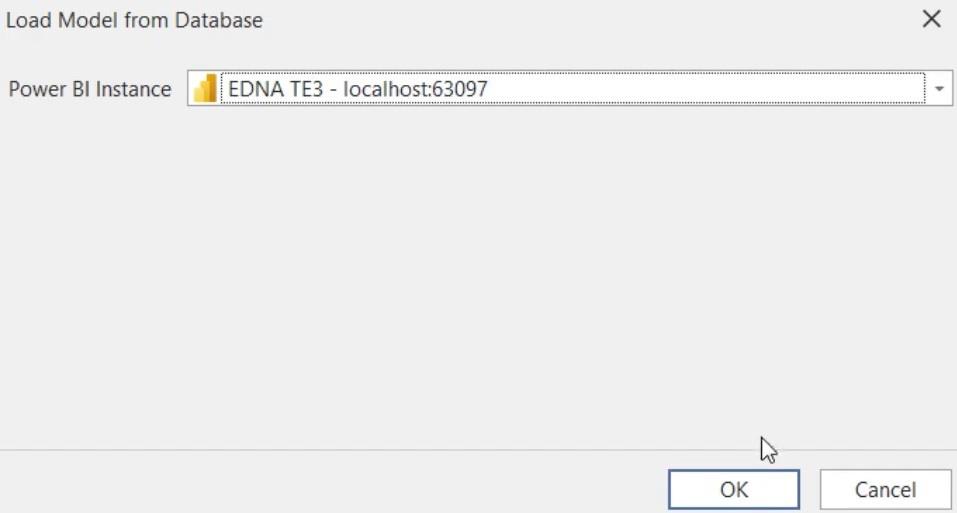
Daarna zie je alle tabellen en LuckyTemplates-bestanden in de TOM Explorer.
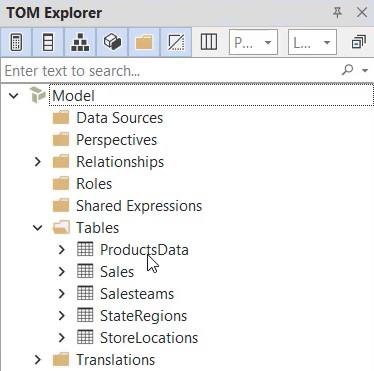
Vertrouwd raken met de lay-out van de tabeleditor 3
De lay-out van de Tabular Editor 3 verschilt afhankelijk van uw voorkeur. Voor deze zelfstudie wordt de klassieke lay-out gebruikt. Als u wilt overschakelen naar de standaardlay-out, gaat u naar het tabblad Venster en selecteert u Standaard.
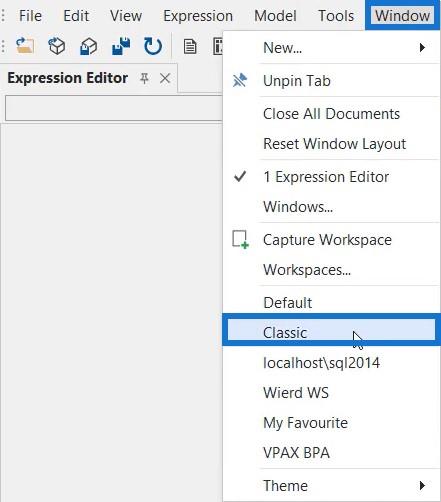
De ruiten
Aan de linkerkant van je editor heb je de Tablet Object Model Explorer of TOM Explorer. Het bevat de tabellen, metingen en hiërarchie. In dit voorbeeld ziet u Relaties, Rollen, Gedeelde uitdrukkingen en berekende tabellen of berekeningsgroepen.
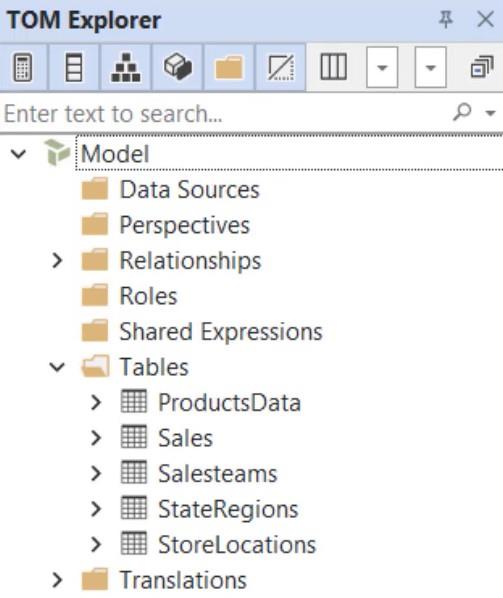
Aan de rechterkant van de TOM Explorer zie je de Expression Editor. Hier gaat u uw DAX-code schrijven .
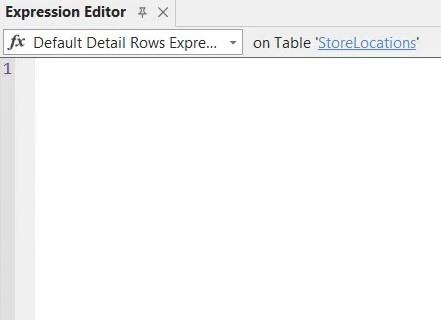
Onder de Expressie-editor vindt u het deelvenster Eigenschappen. Afhankelijk van uw selectie kunnen de eigenschappen verschillen omdat de ene eigenschap niet van toepassing is op een ander veld.
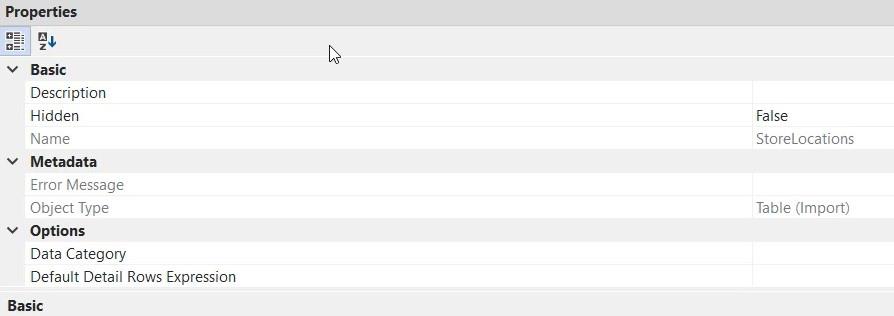
De optie Data Refresh, die meer gericht is op de analyseservices, bevindt zich aan de rechterkant van de Tabular Editor samen met de optie Macro's. De optie Macro's is voor het scripten van de DAX- of C#-scripting in het geavanceerde gedeelte.

In de linkerbenedenhoek van de editor ziet u het deelvenster Berichten. Telkens wanneer u DAX-codes schrijft, verschijnt er een bericht in het deelvenster met suggesties of correcties voor de gebruikte codes.
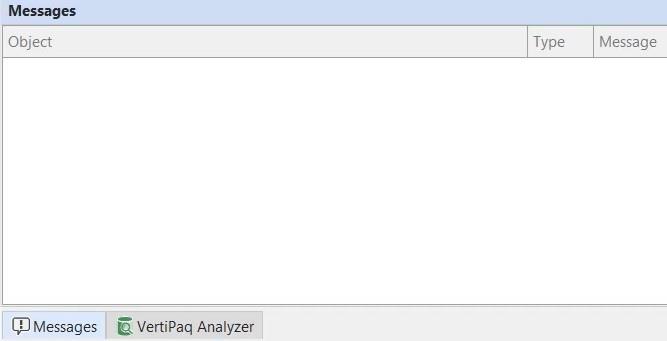
Naast het berichtenvenster vindt u het VertiPaq Analyzer- venster waarin gegevens in het geheugen worden opgeslagen en de structuur van de gegevens die u gebruikt, wordt gelezen. De gegevens in een LuckyTemplates-bestand zijn een kolomdatabase in het geheugen. Dit betekent dat gegevens zich in het RAM moeten bevinden.
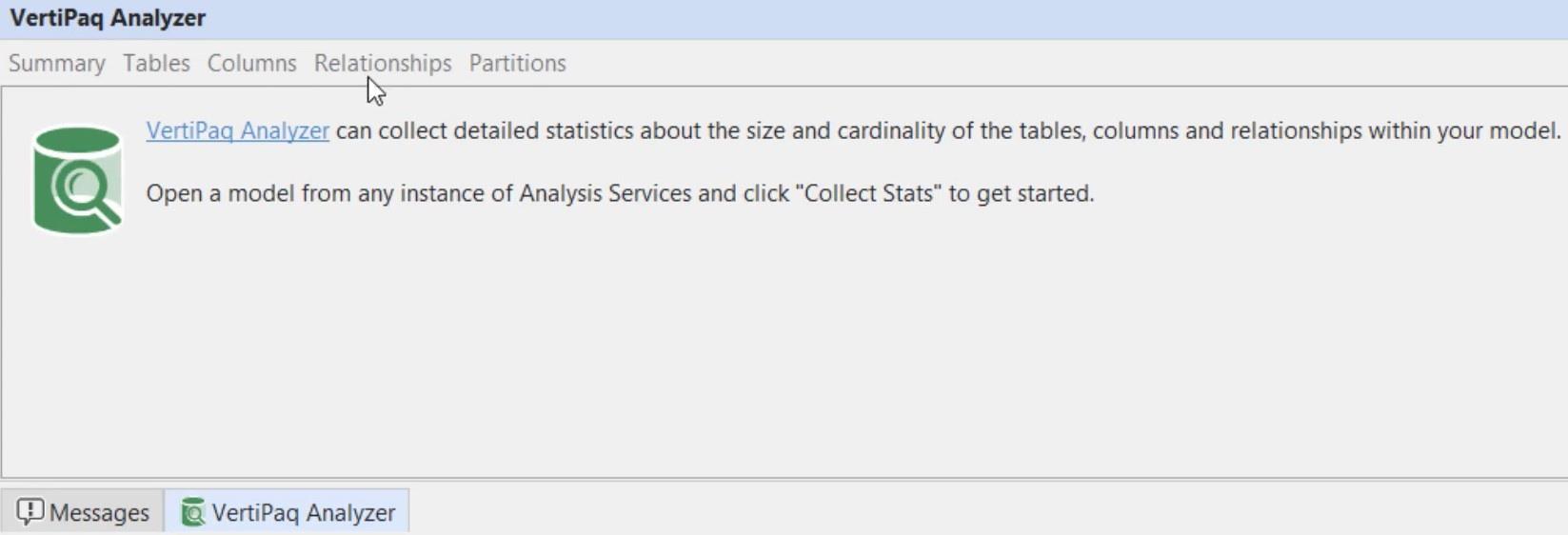
De werkbalken
In de linkerbovenhoek van de editor ziet u verschillende werkbalken die u kunt gebruiken. In de werkbalk Bestand kunt u een nieuwe DAX-query, Pivot Grid, DAX-script, diagram en een C#-script maken. Het toont ook algemene opties zoals Opslaan, Sluiten en Model sluiten.
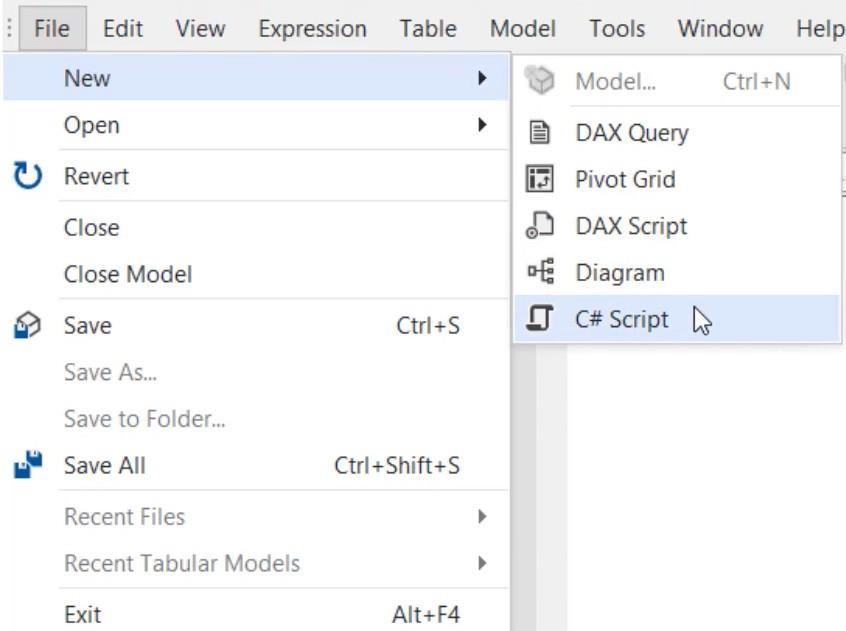
In de werkbalk Weergave kunt u elk gewenst venster openen.
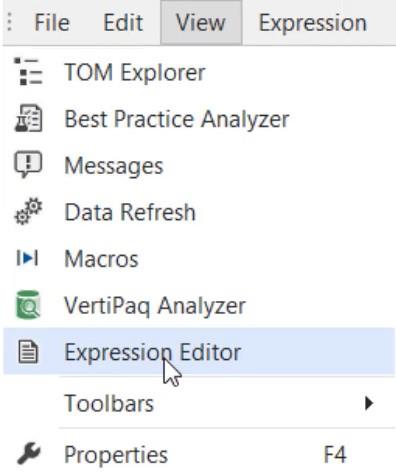
De werkbalk Bewerken heeft ook opties om DAX te scripten, een meting te maken en afhankelijkheden te bekijken.
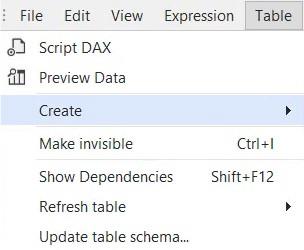
In de Tools-werkbalk kunt u de Tabellarische Editor aanpassen of uw voorkeuren controleren.
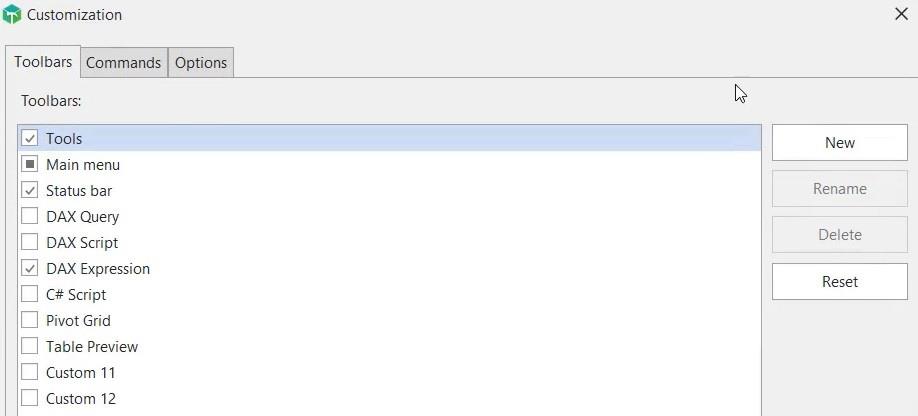
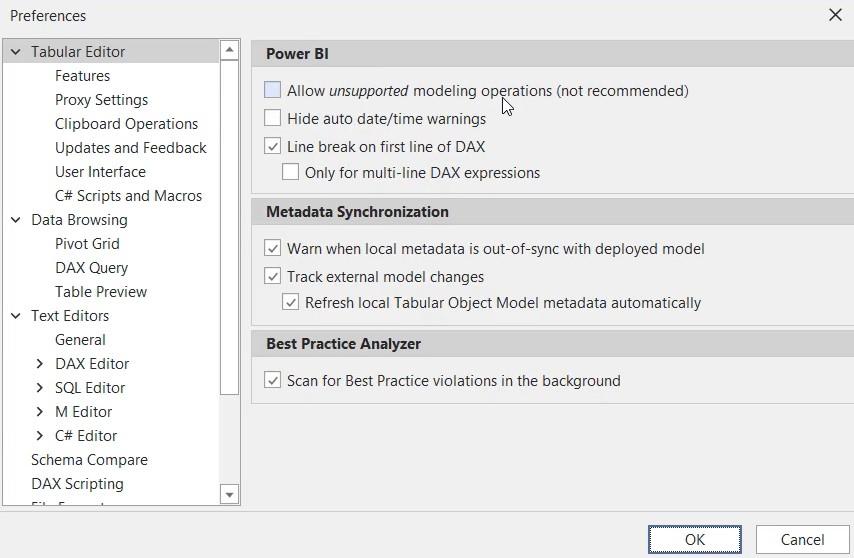
Ten slotte kunt u in de Help-werkbalk de documentatie van de Tabular Editor 3 lezen of een probleem met de editor aan de orde stellen.
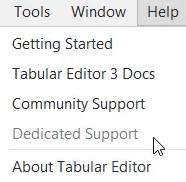
Veranderende thema's en werkruimten
Tabular Editor 3 is niet alleen een productiviteitstool. Het zorgt ook voor uw basisbehoeften, zoals het kunnen wijzigen van de thema's van uw favoriete software zoals Visual Studio. Er zijn verschillende thema's beschikbaar in de editor die u kunt gebruiken bij het ontwikkelen van rapporten.
Als u naar de werkbalk Venster gaat en Thema selecteert, ziet u 5 thema's die u kunt gebruiken, afhankelijk van uw voorkeuren.
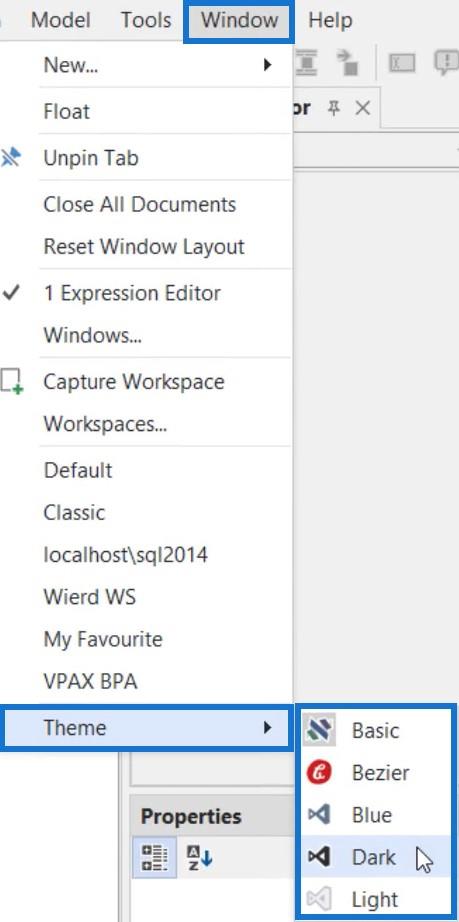
Als u bijvoorbeeld het Black-thema selecteert, ziet uw Tabular Editor er zo uit.
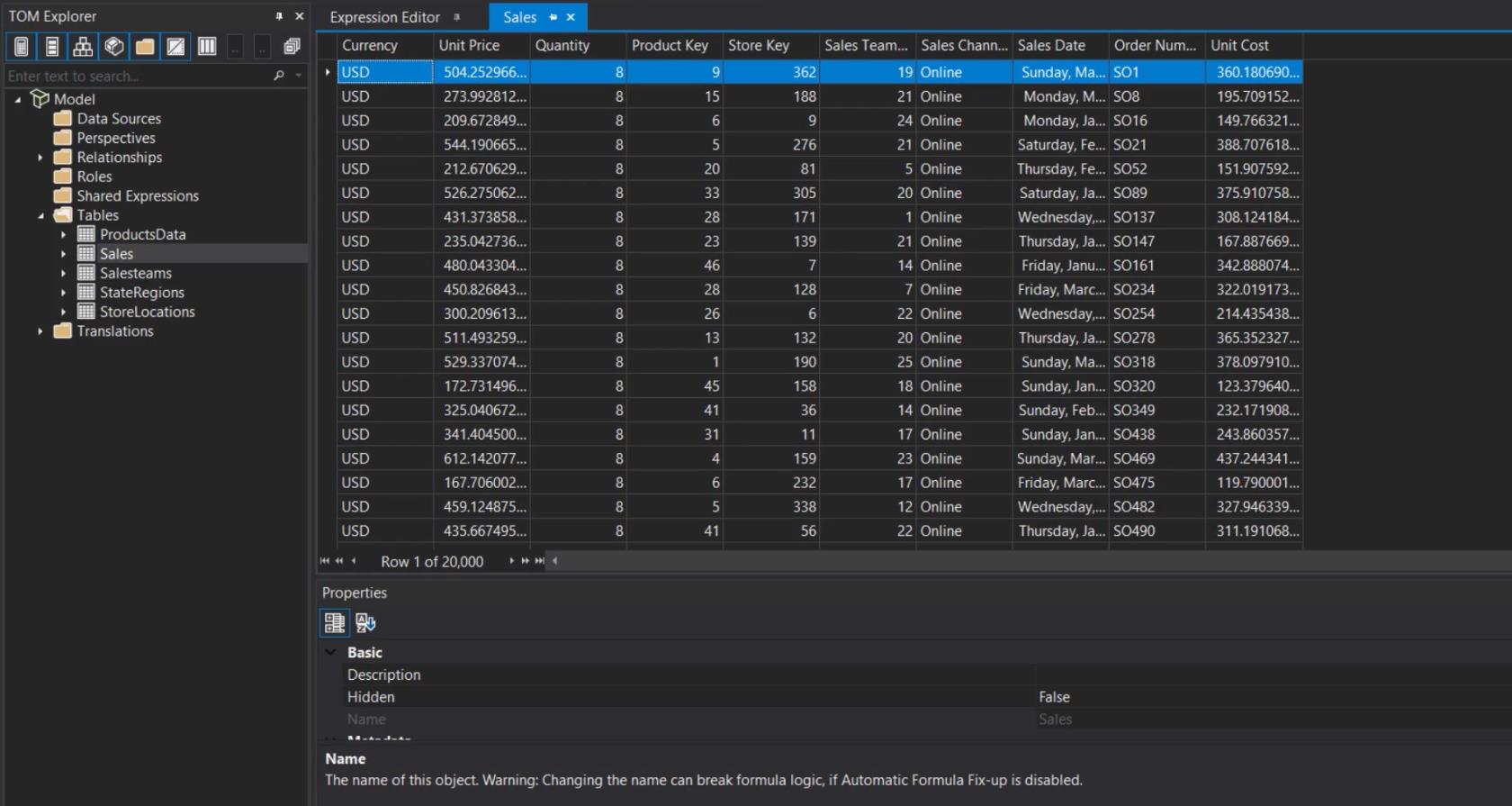
Als je het Bezier-thema gebruikt, ziet de editor er zo uit.
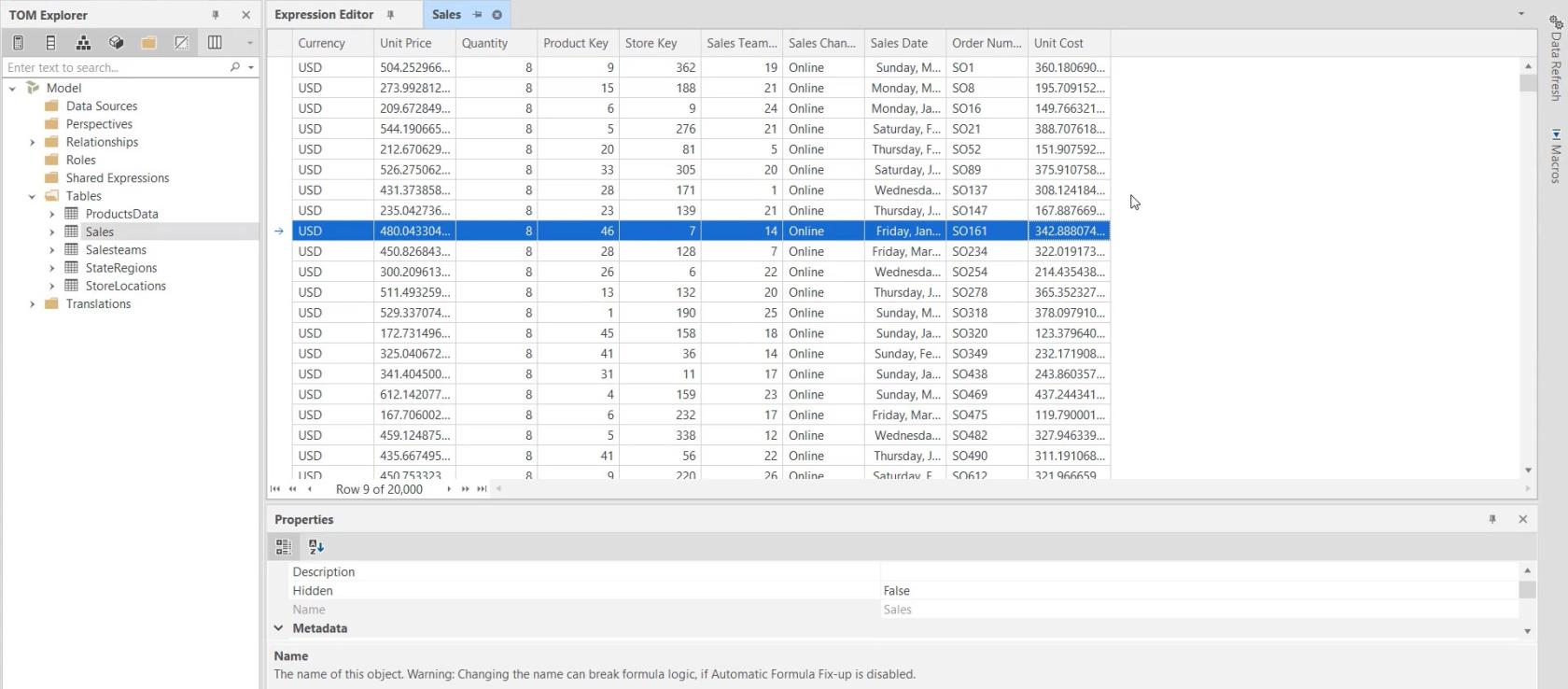
Met de werkruimte in de Tabular Editor 3 kunt u een configuratie maken van de deelvensters en menu's die beschikbaar zijn in de editor. Als u uw eigen werkruimte wilt maken, kunt u een deelvenster slepen en op een willekeurige pijl op het scherm plaatsen.
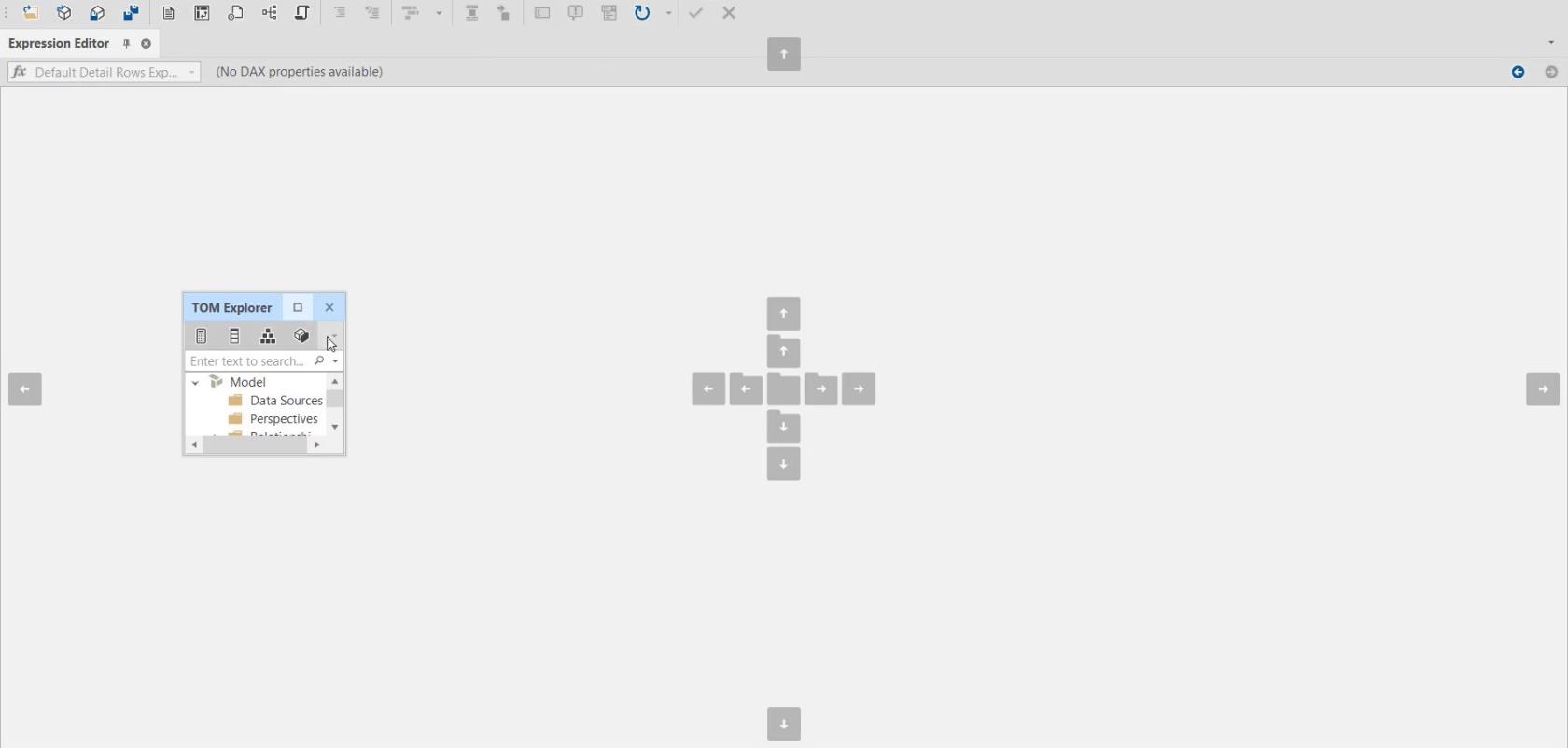
In deze voorbeeldwerkruimte zijn de deelvensters TOM Explorer en Expression Editor respectievelijk naar de onder- en rechterkant van de editor verplaatst.
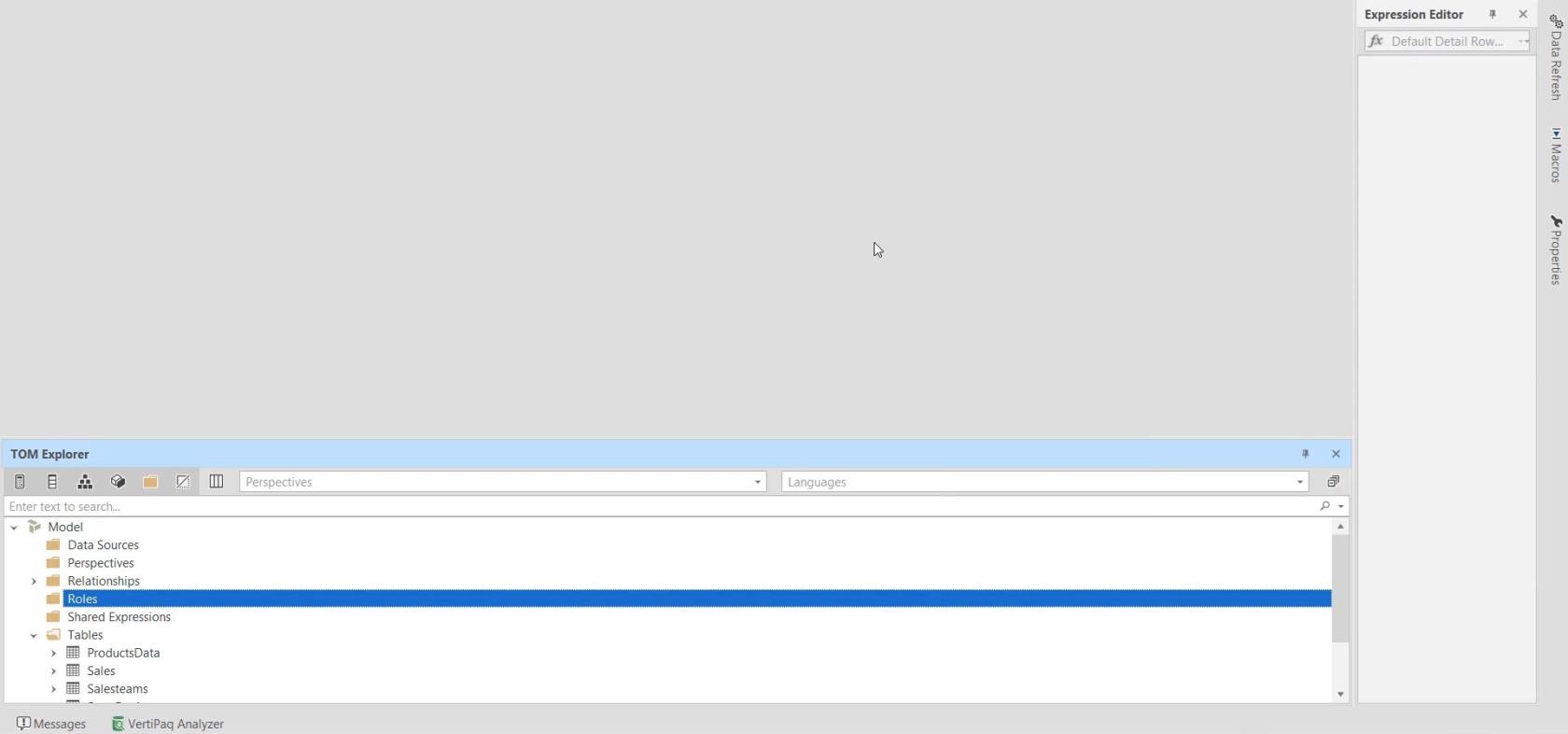
Zodra u uw installatie hebt voltooid, gaat u naar de werkbalk Venster en klikt u op Capture Workspace.
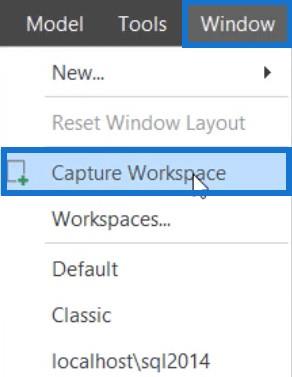
Geef de werkruimte een naam en klik op OK.
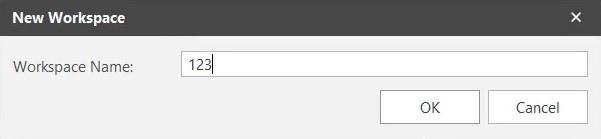
Als u de standaardlay-out gebruikt en u wilt overschakelen naar uw nieuwe werkruimte, klikt u op de werkbalk Venster en selecteert u de werkruimte die u hebt gemaakt. Het zal onmiddellijk de lay-out veranderen.
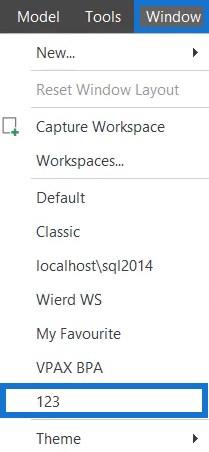
Om een werkruimte te verwijderen, gaat u naar de werkbalk Venster en selecteert u Werkruimten.
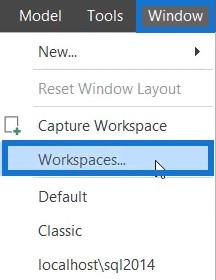
Selecteer een werkruimte en klik vervolgens op Werkruimte verwijderen.
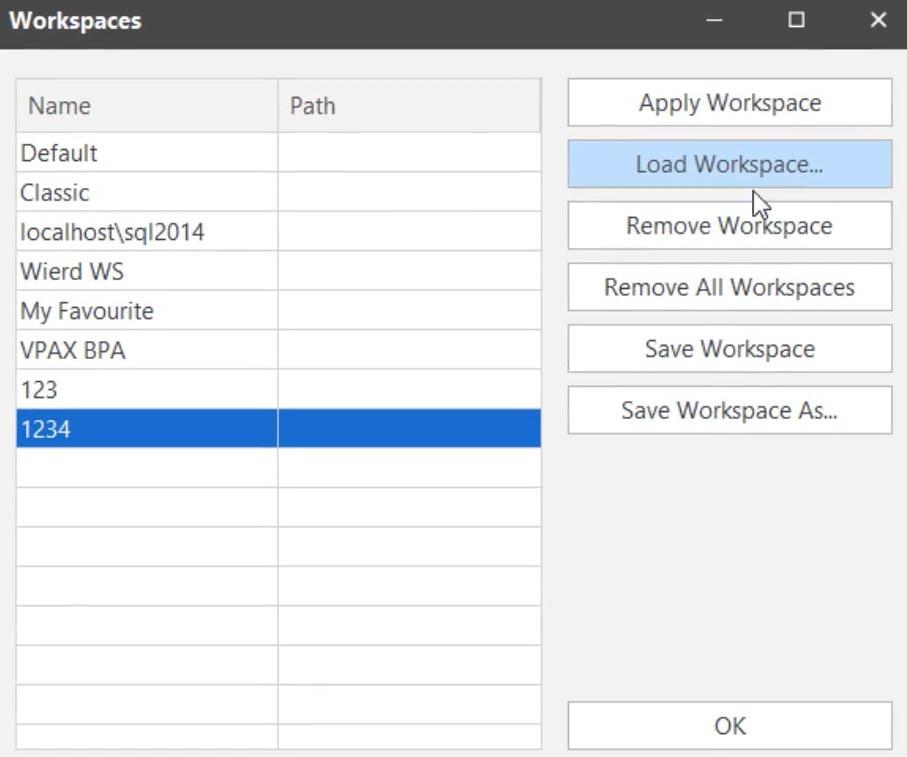
Werkruimten delen
Het delen van werkruimten is ook mogelijk in Tabular Editor 3. Om uw werkruimte met andere mensen te delen, gaat u naar de werkbalk Venster en selecteert u Werkruimten.
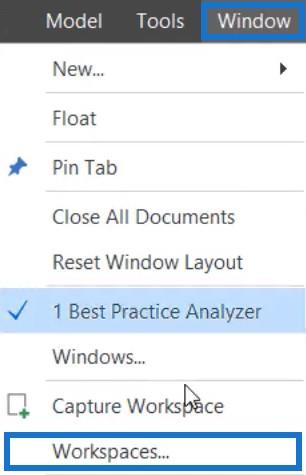
Selecteer de werkruimte die u wilt delen en klik op Werkruimte opslaan als . Sla het bestand vervolgens op uw bureaublad op en deel het met uw team.
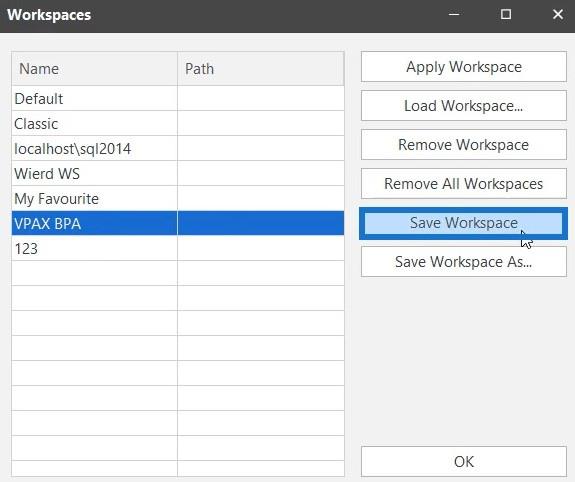
Uw team kan die werkruimte laden door op Werkruimte laden te klikken en het bestand te openen.
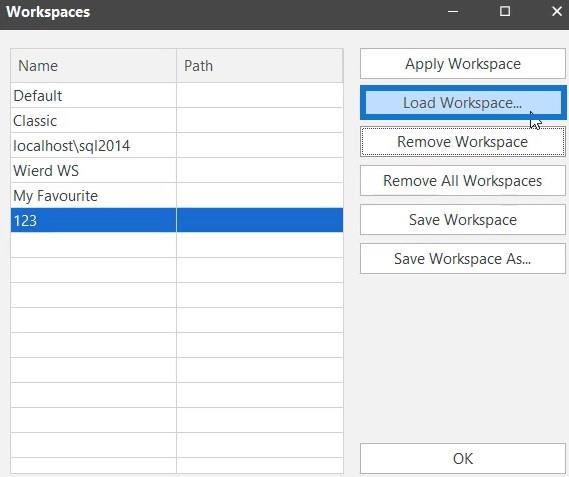
Met Tabular Editor 3 kunt u werkbalken naar verschillende locaties verplaatsen. Als u op de ellips naast de werkbalken klikt en deze sleept, kunt u ze naar elke locatie op het scherm verplaatsen.

Als u extra ruimte wilt hebben om meer code te zien, kunt u de werkbalken aan de uiterste kant van de editor plaatsen.
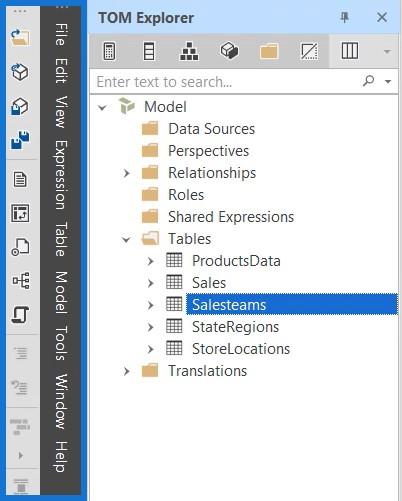
U kunt ook de statusbalk onderaan het scherm verwijderen door met de rechtermuisknop op dat deelvenster te klikken en Statusbalk te deselecteren.
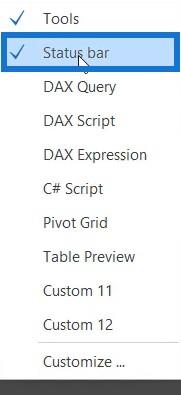
Tabulaire editor aanpassen 3
Met Tabular Editor 3 kunt u ook de werkbalken aanpassen. Als u naar de werkbalk Hulpmiddelen gaat en Aanpassen selecteert, ziet u meerdere opties om uw werkbalken aan te passen.
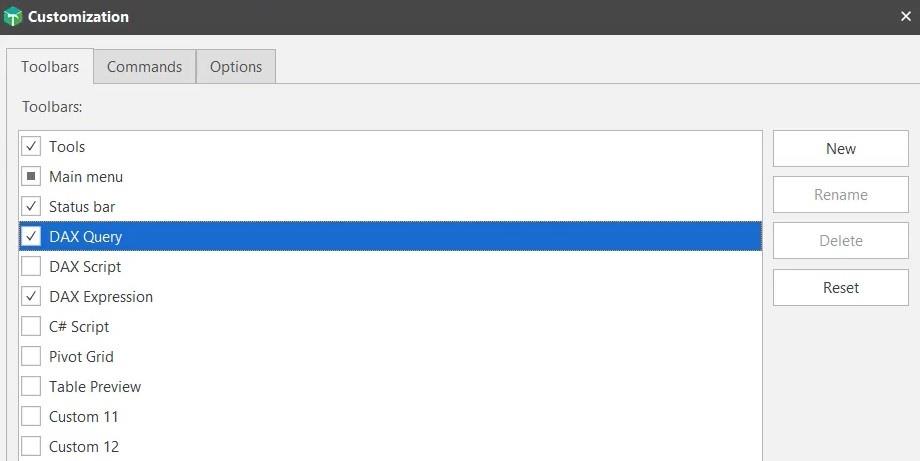
Als u een tool aanvinkt, verschijnt deze op de werkbalk hierboven. U kunt ook opdrachten toevoegen in de werkbalk in het gedeelte Opdrachten. Doe dit door een opdracht in de werkbalk te slepen en neer te zetten.
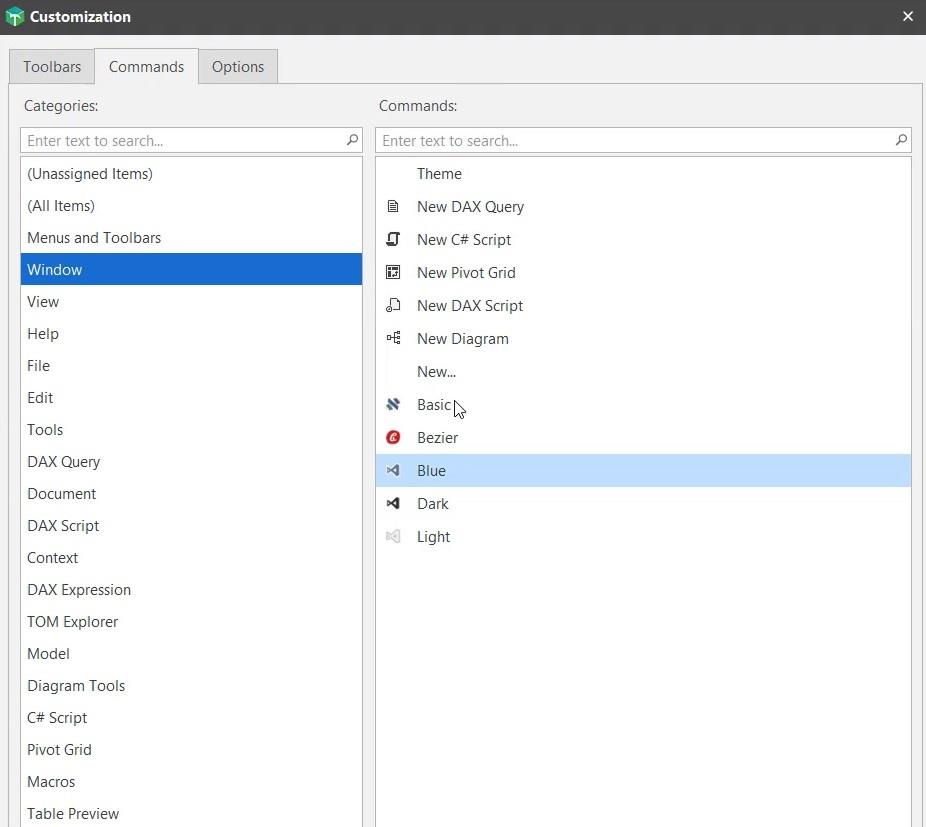
In de Opties-instellingen kunt u de grootte van de pictogrammen aanpassen en menu's en werkbalken personaliseren.
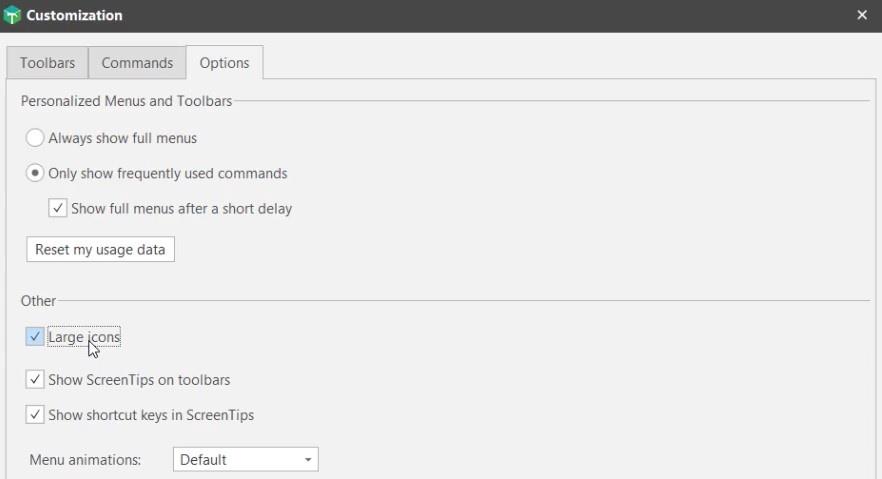
Bugs en fouten rapporteren in de tabeleditor
Tabular Editor is een relatief nieuwe tool die in juni 2021 is uitgebracht. Zelfs in de nieuwste versie zijn er nog enkele bugs die moeten worden opgelost.
Als u een bug tegenkomt tijdens het ontwikkelen van uw tabelmodellen, ga dan naar het tabblad Hulp krijgen en meld een probleem zodat het kan worden opgelost.
Er is een bug in de huidige versie waardoor de Tabular Editor 3 crasht. Als u een draairaster maakt en met de rechtermuisknop op de draaiplank klikt, verschijnt er een foutmelding.
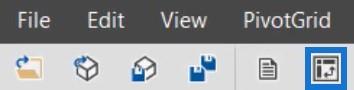
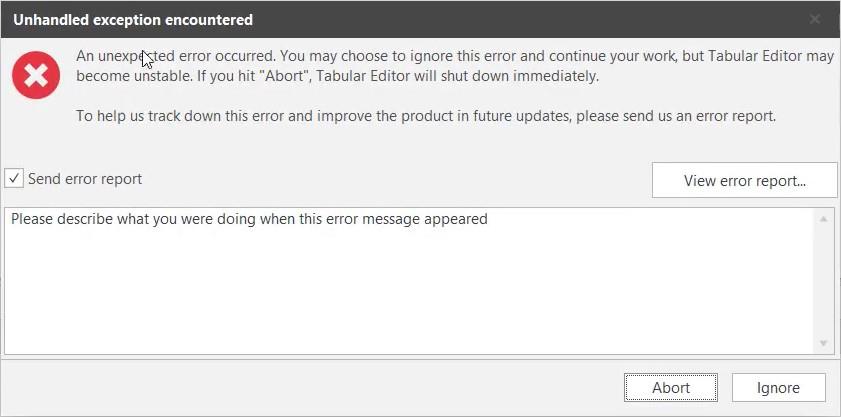
Als u Negeren selecteert en het draairaster sluit, gebeurt er niets. Als u echter Afbreken selecteert en het draairaster sluit, crasht en sluit de Tabular Editor.
In dit andere voorbeeld treedt een vergelijkbare bug op wanneer de VPAX BPA-werkruimte is geselecteerd.
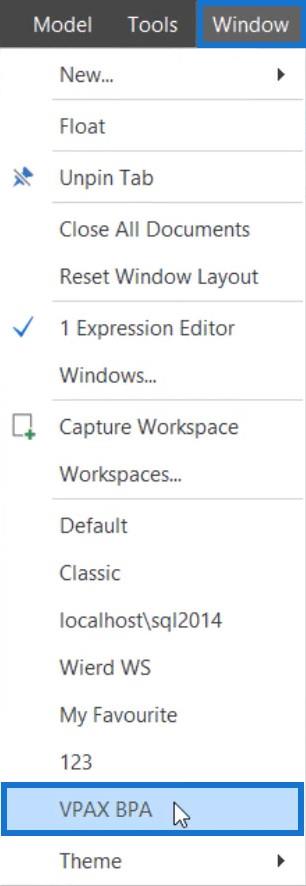
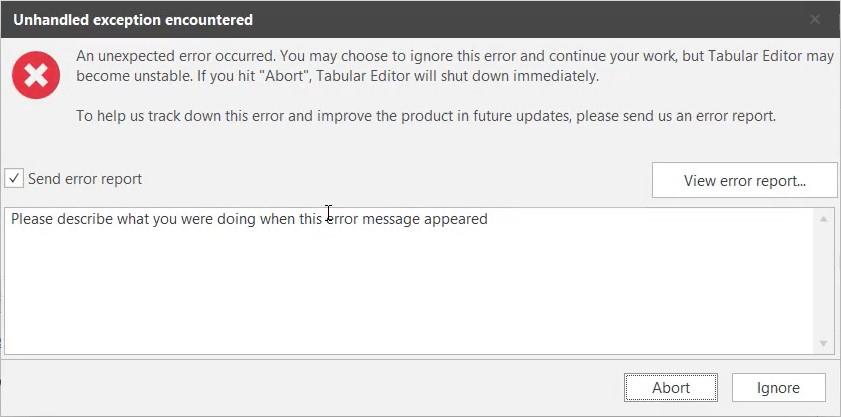
Je ziet ook een rode markering onderaan de editor.

Een andere mogelijkheid om problemen met een bug op deze website aan de orde te stellen, is door op de knop Nieuw probleem te klikken.
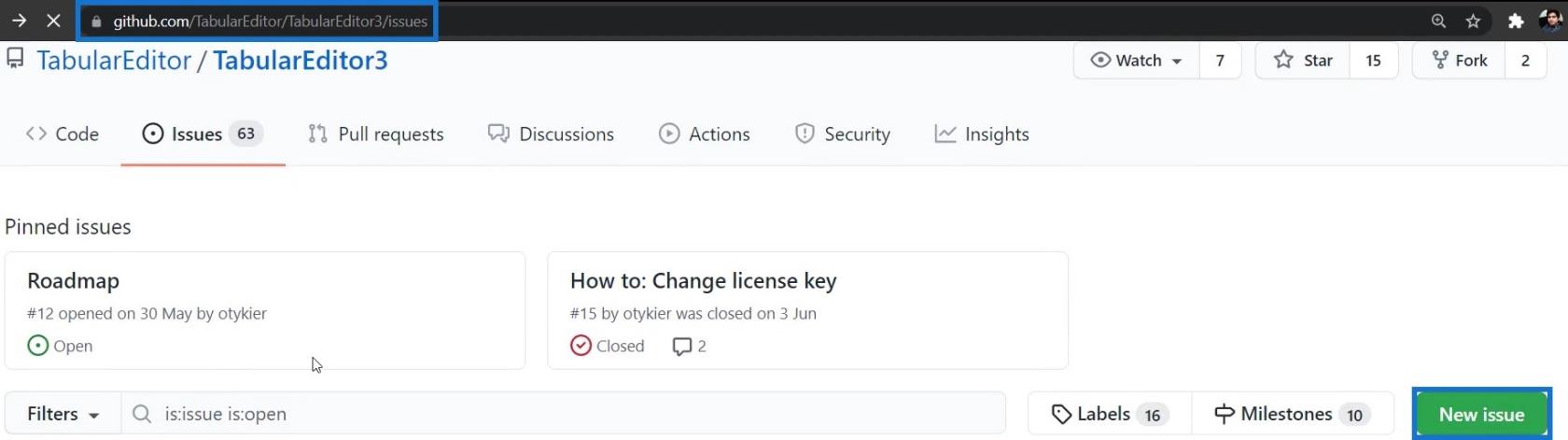
Vervolgens kunt u een titel en een beschrijvende opmerking geven over de problemen waarmee u wordt geconfronteerd of een bug die u bent tegengekomen.
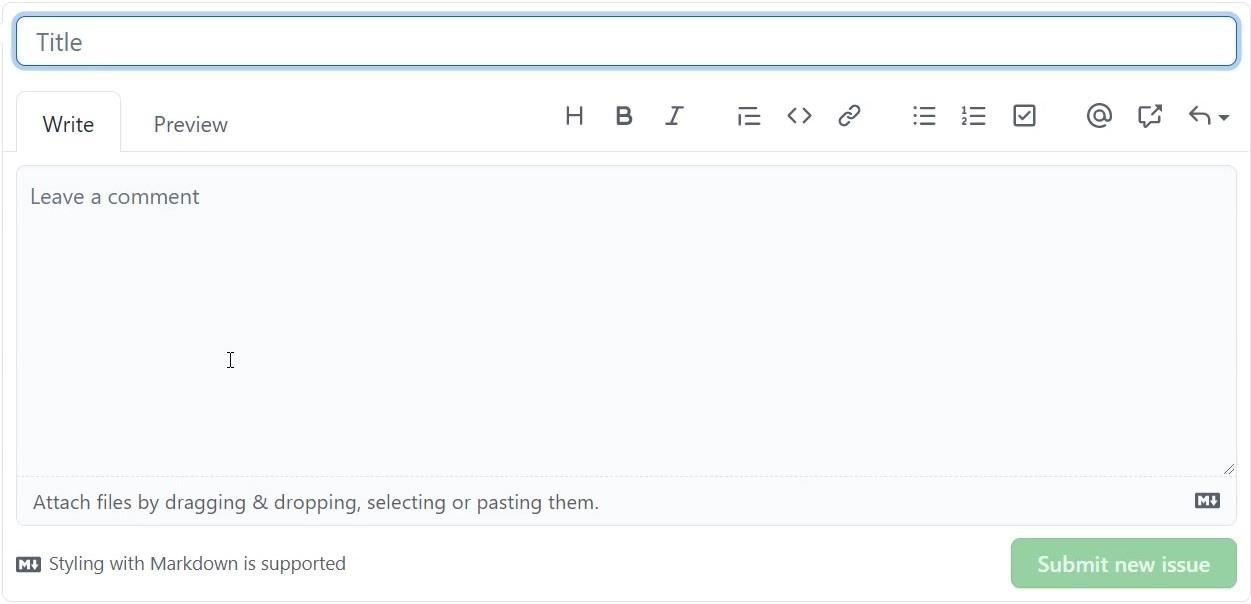
Conclusie
De Tabular Editor 3 is een productiviteitstool voor LuckyTemplates en Analysis Services . Het helpt u efficiënt gegevensrapporten te maken door u in staat te stellen uw werkruimte gemakkelijk te wijzigen en in te stellen . U kunt het gebruiken en maximaliseren om gegevensontwikkeling gemakkelijker te maken.
Wat is zelf in Python: voorbeelden uit de echte wereld
Je leert hoe je objecten uit een .rds-bestand in R opslaat en laadt. In deze blog wordt ook besproken hoe je objecten uit R naar LuckyTemplates importeert.
In deze tutorial over DAX-coderingstaal leert u hoe u de functie GENERATE gebruikt en hoe u de titel van een maat dynamisch wijzigt.
Deze zelfstudie behandelt hoe u de Multi Threaded Dynamic Visuals-techniek kunt gebruiken om inzichten te creëren op basis van dynamische gegevensvisualisaties in uw rapporten.
In dit artikel zal ik de filtercontext doornemen. Filtercontext is een van de belangrijkste onderwerpen waarover elke LuckyTemplates-gebruiker in eerste instantie zou moeten leren.
Ik wil laten zien hoe de online service LuckyTemplates Apps kan helpen bij het beheren van verschillende rapporten en inzichten die uit verschillende bronnen zijn gegenereerd.
Leer hoe u wijzigingen in uw winstmarge kunt berekenen met behulp van technieken zoals vertakking van metingen en het combineren van DAX-formules in LuckyTemplates.
Deze tutorial bespreekt de ideeën van materialisatie van datacaches en hoe deze de prestaties van DAX beïnvloeden bij het leveren van resultaten.
Als u tot nu toe nog steeds Excel gebruikt, is dit het beste moment om LuckyTemplates te gaan gebruiken voor uw zakelijke rapportagebehoeften.
Wat is LuckyTemplates Gateway? Alles wat u moet weten








