Wat is zelf in Python: voorbeelden uit de echte wereld

Wat is zelf in Python: voorbeelden uit de echte wereld
In deze blog bespreken we hoe de toegangsverzoekinstellingen voor de SharePoint-site kunnen worden gewijzigd, zodat de TestSite-leden toegang kunnen vragen tot een website die ze niet kunnen bekijken. Als beheerder kunt u hun verzoek achteraf goedkeuren of afwijzen.
Door de instellingen voor toegangsverzoeken aan te passen, kunt u bepalen of de leden de site, bestanden en mappen kunnen delen, uitnodigingen naar andere TestSite-leden kunnen sturen en toegang tot de site kunnen vragen.
Inhoudsopgave
Instellingen voor toegangsverzoeken voor SharePoint-sites aanpassen
Klik in de geavanceerde machtigingsinstellingen op Instellingen voor toegangsverzoeken onder het PERMISSIONS-lint om te beginnen met het wijzigen ervan.
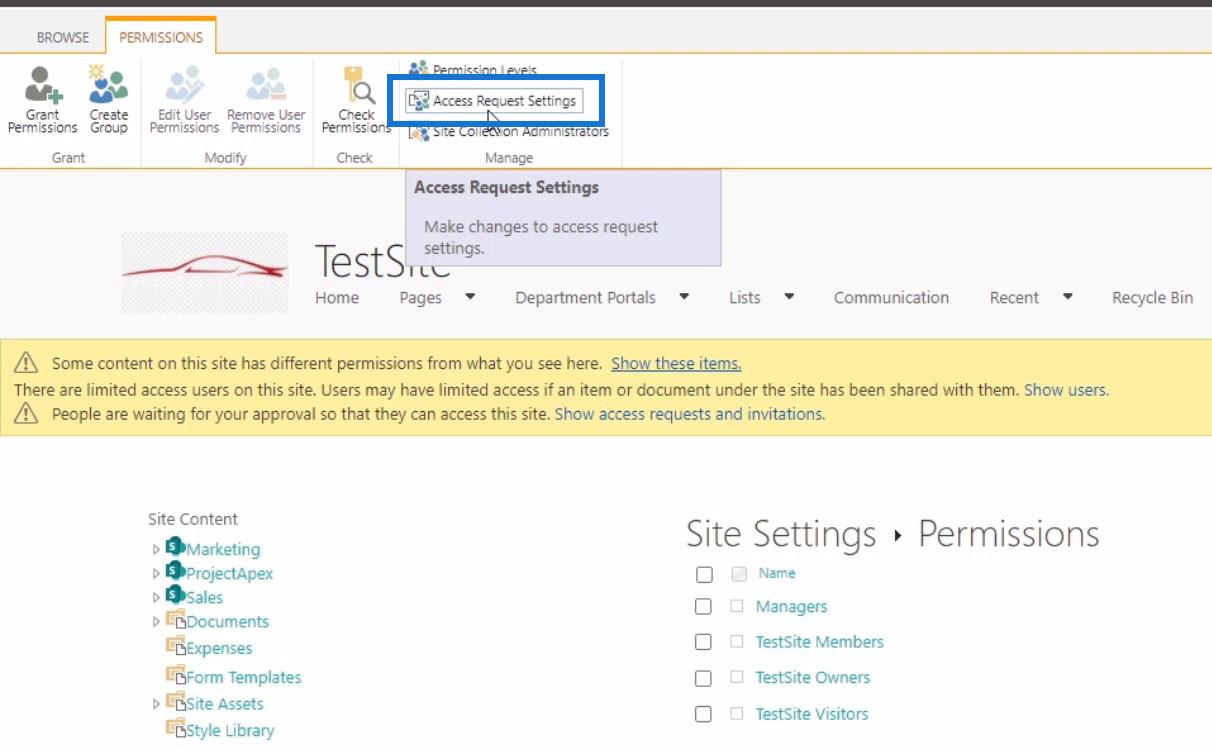
Daarna verschijnt het dialoogvenster Instellingen toegangsverzoeken .
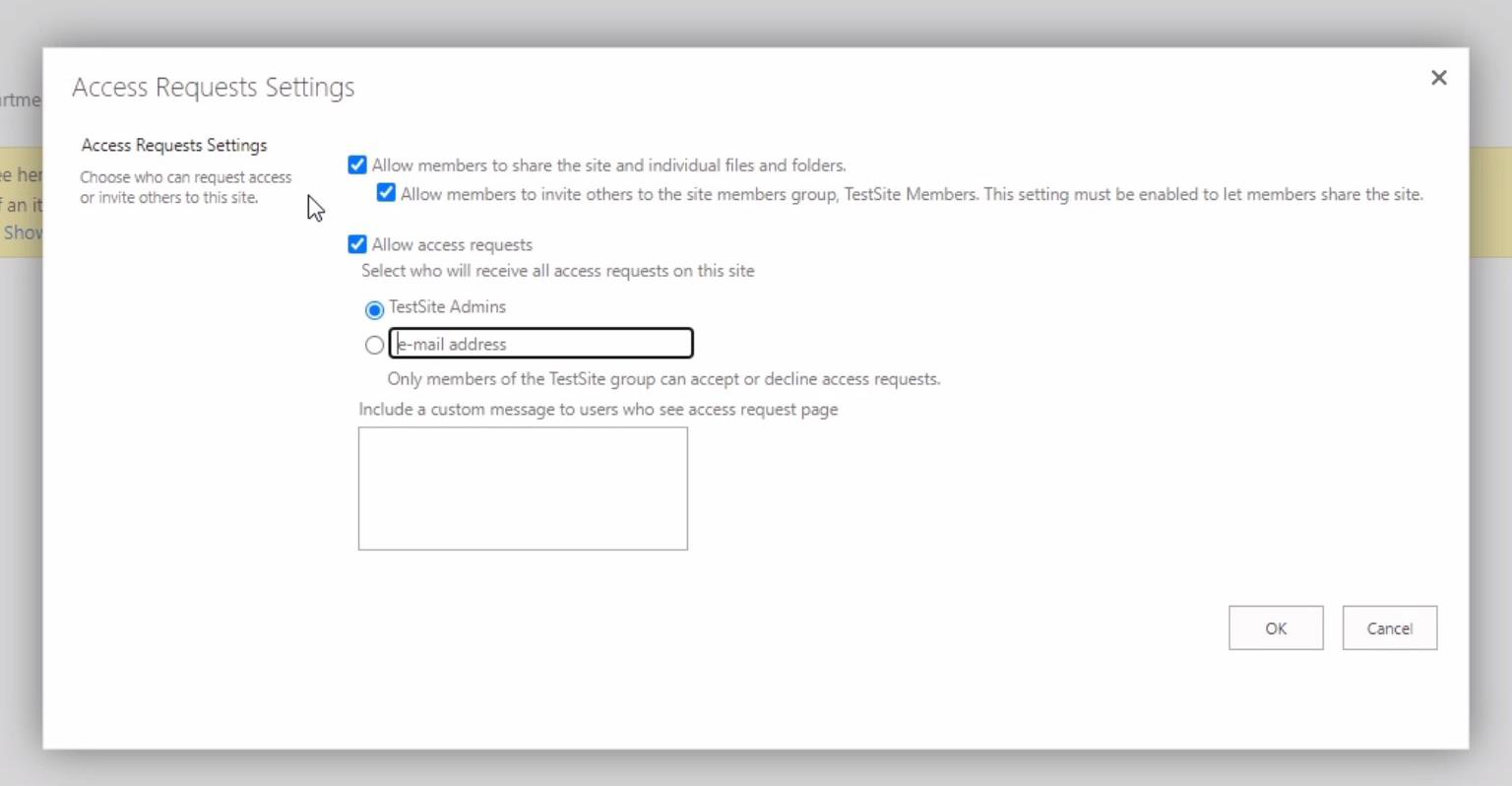
In dit venster ziet u verschillende opties die u kunt beheren door de selectievakjes aan te vinken. Houd er rekening mee dat het eerste selectievakje in deze opties standaard is aangevinkt. Hierdoor kunnen ze de site, bestanden en mappen delen.
In overeenstemming hiermee moet de tweede optie zijn ingeschakeld zodat ze andere mensen kunnen uitnodigen voor de siteledengroep en de site ook kunnen delen. Als dit selectievakje niet is ingeschakeld, kunnen leden van de site de site niet delen.
Een van de opties hier is het toestaan van toegangsverzoeken .
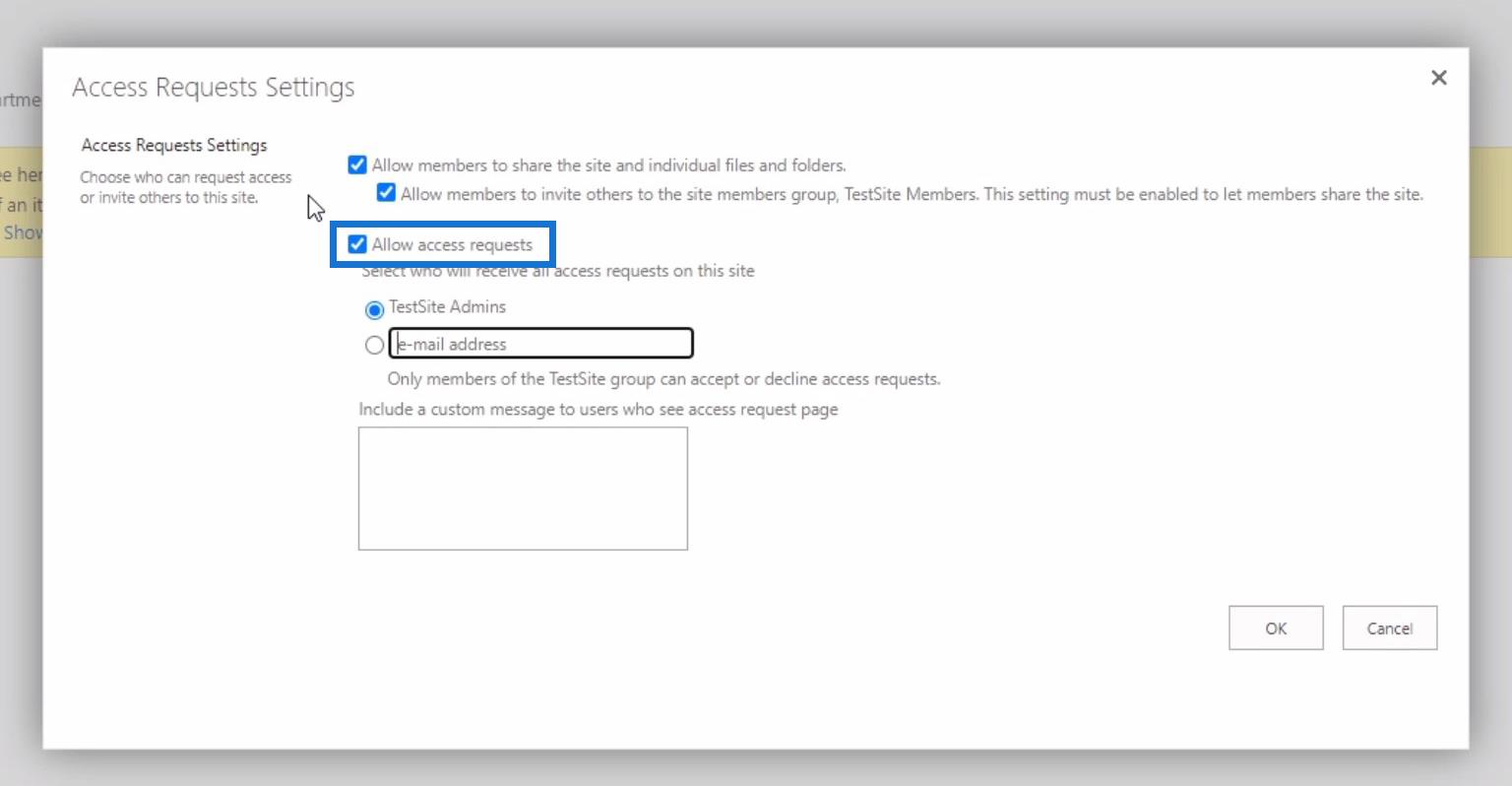
Als u deze optie selecteert, kunnen de mensen die geen toegang hebben tot de site een knop zien en erop klikken waarmee ze een toestemmingsverzoek kunnen verzenden om toegang te krijgen tot de site.
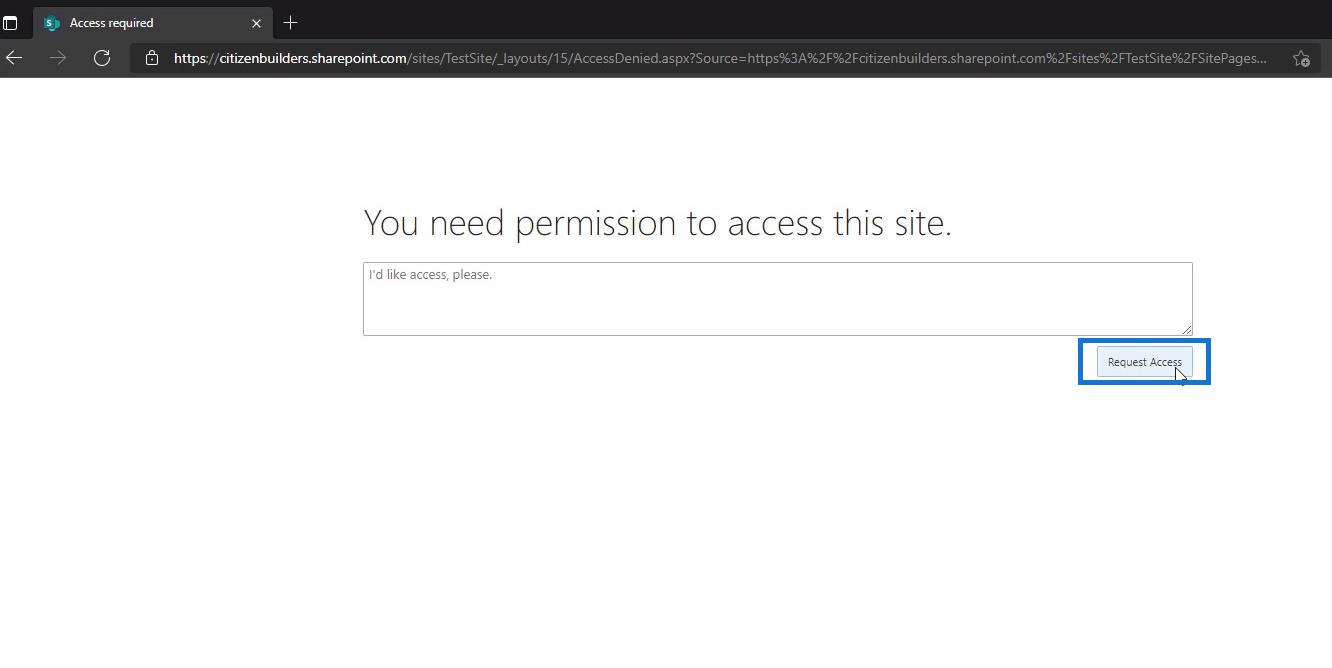
Als deze optie echter niet is geselecteerd, kunnen ze niet op de knop Toegang vragen klikken of is deze helemaal niet zichtbaar.
U kunt ook bepalen wie het toegangsverzoek ontvangt. U kunt ervoor kiezen om te kiezen tussen de beheerders van uw site of gewoon een e-mailadres opgeven en een aangepast bericht toevoegen dat zichtbaar zal zijn op de pagina met toegangsverzoeken op de site. Raadpleeg bijvoorbeeld de onderstaande schermafbeelding.
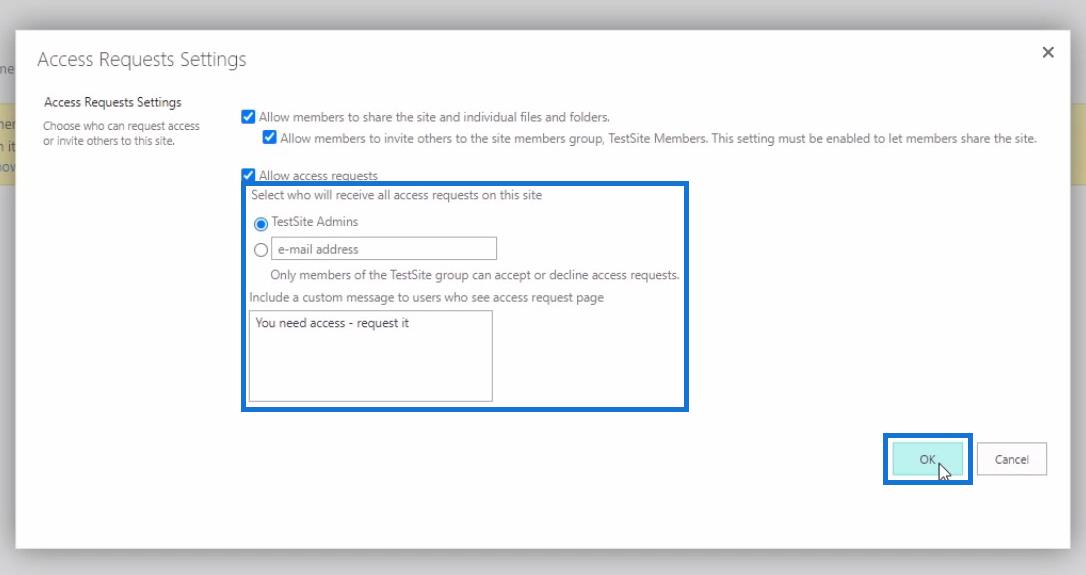
Klik op OK zodra u klaar bent met het aanpassen van de toegangsverzoekinstellingen voor de SharePoint-site.
Toegang tot SharePoint-site: een gebruiker uit een groep verwijderen
Om de toegangsverzoekpagina op de site te kunnen zien, gaan we vervolgens één gebruiker uit de groep Managers verwijderen. Brad Pitt als voorbeeld. Om dit te doen, klikt u gewoon op Managers in de lijst met groepen.
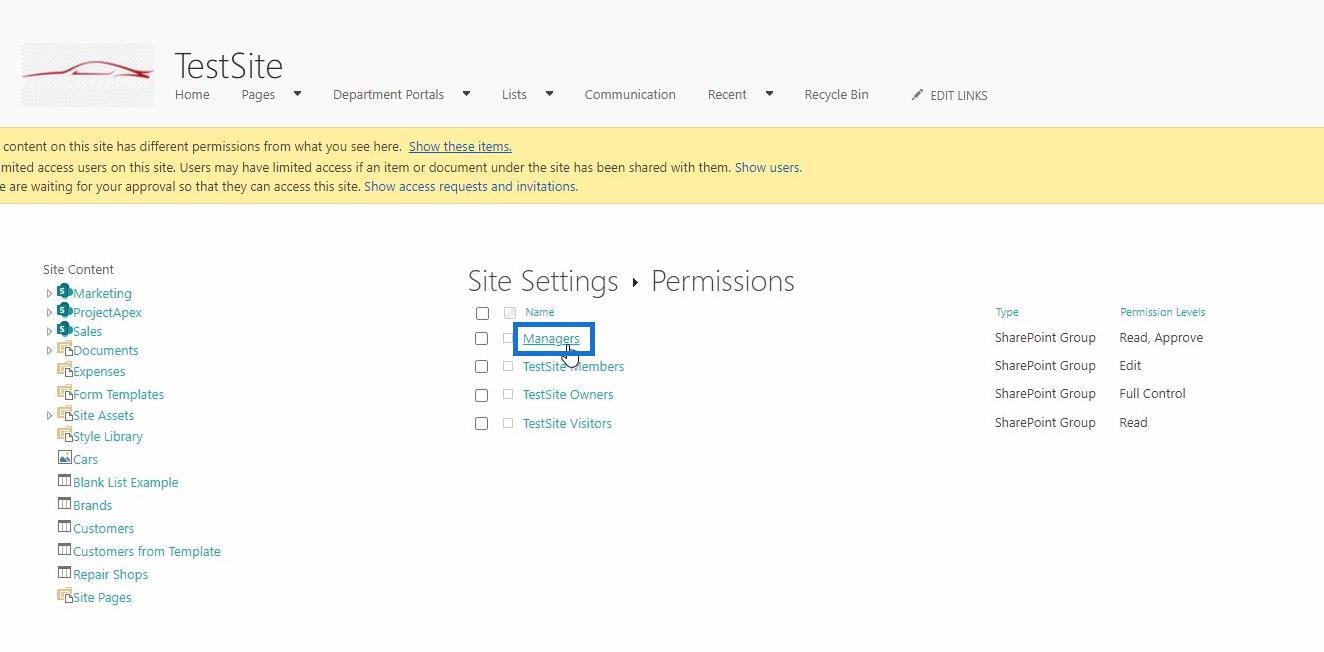
Dit brengt ons naar de groep Managers . Selecteer vanaf daar het selectievakje naast de naam van Brad Pitt .
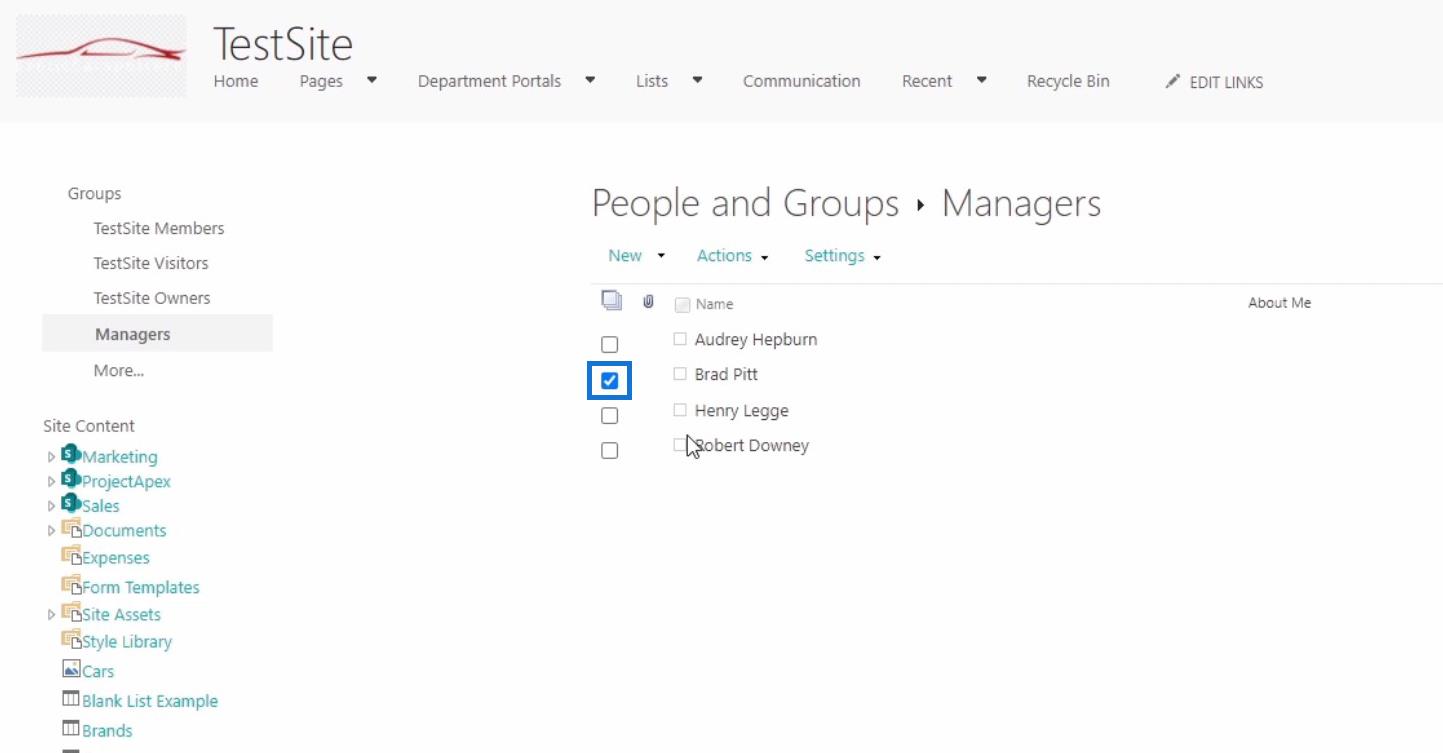
Klik daarna op Acties en selecteer Gebruikers verwijderen uit groep .
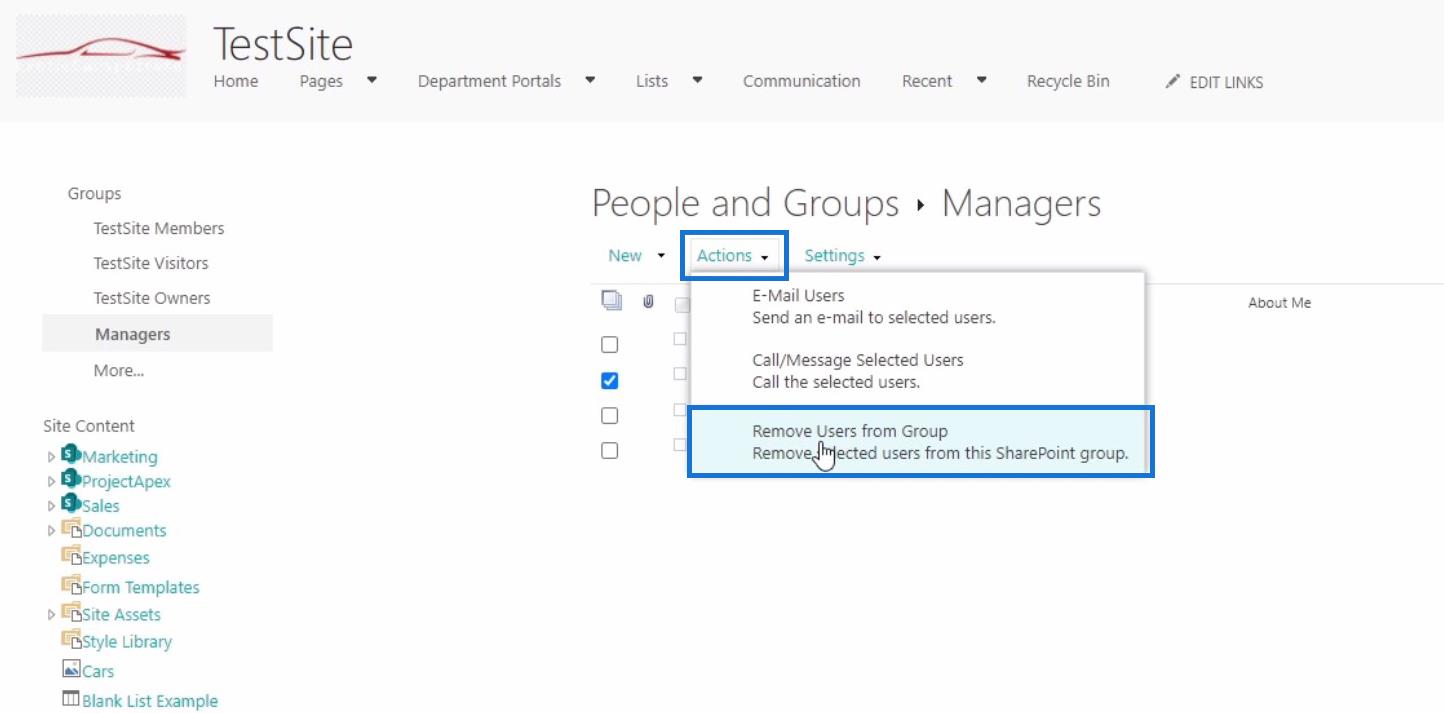
Klik gewoon op OK wanneer u een pop-upvenster ziet, zoals in het onderstaande voorbeeld.
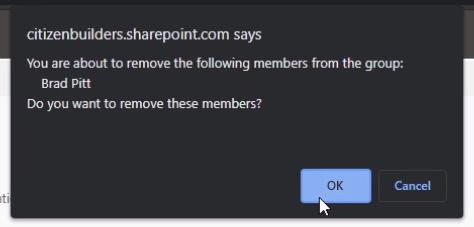
Machtigingen controleren
Aangezien we Brad Pitt uit de Managers-groep hebben verwijderd, gaan we nu de machtigingen van deze gebruiker controleren door terug te gaan naar de geavanceerde machtigingsinstellingen en op Controleer machtigingen te klikken .
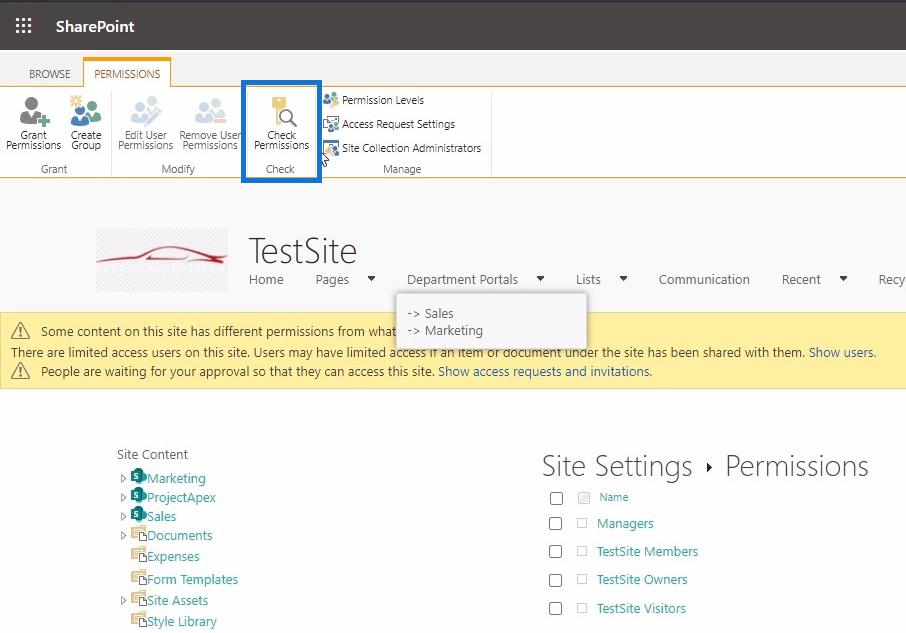
Vervolgens voeren we in het dialoogvenster Machtigingen controleren de naam van Brad Pitt in om ervoor te zorgen dat hij geen toegang heeft tot de SharePoint-site. Klik daarna op Nu controleren .
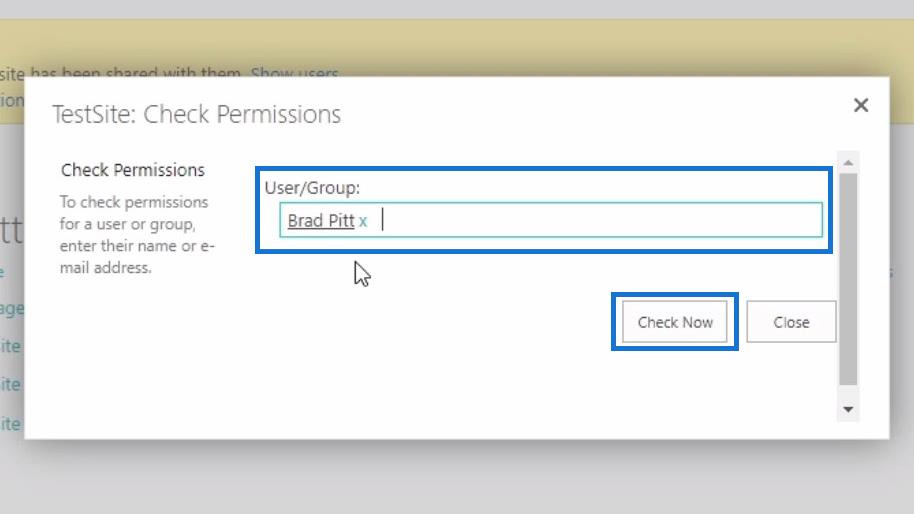
Bij controle zullen we zien dat de machtigingsniveaus die aan Brad Pitt zijn gegeven, nu zijn verwijderd.
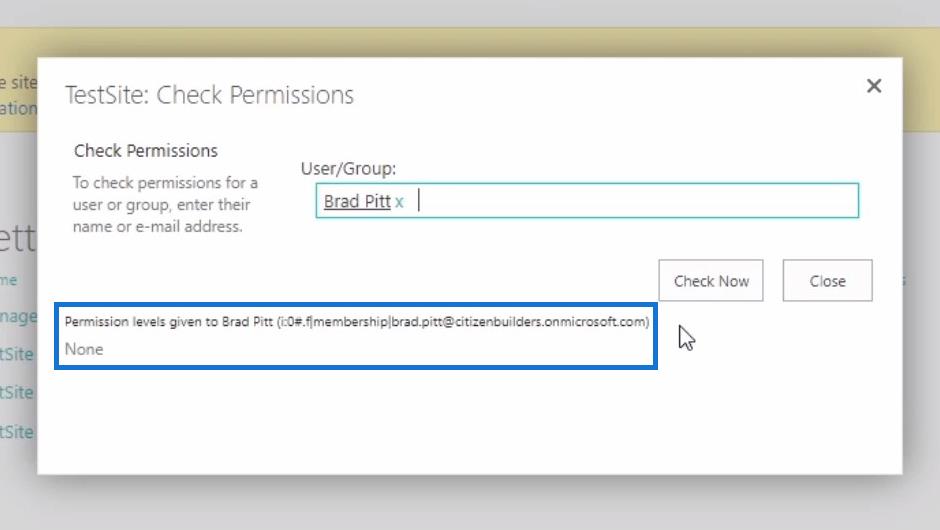
Als we vervolgens proberen toegang te krijgen tot de site als Brad Pitt, is dit wat we gaan zien.
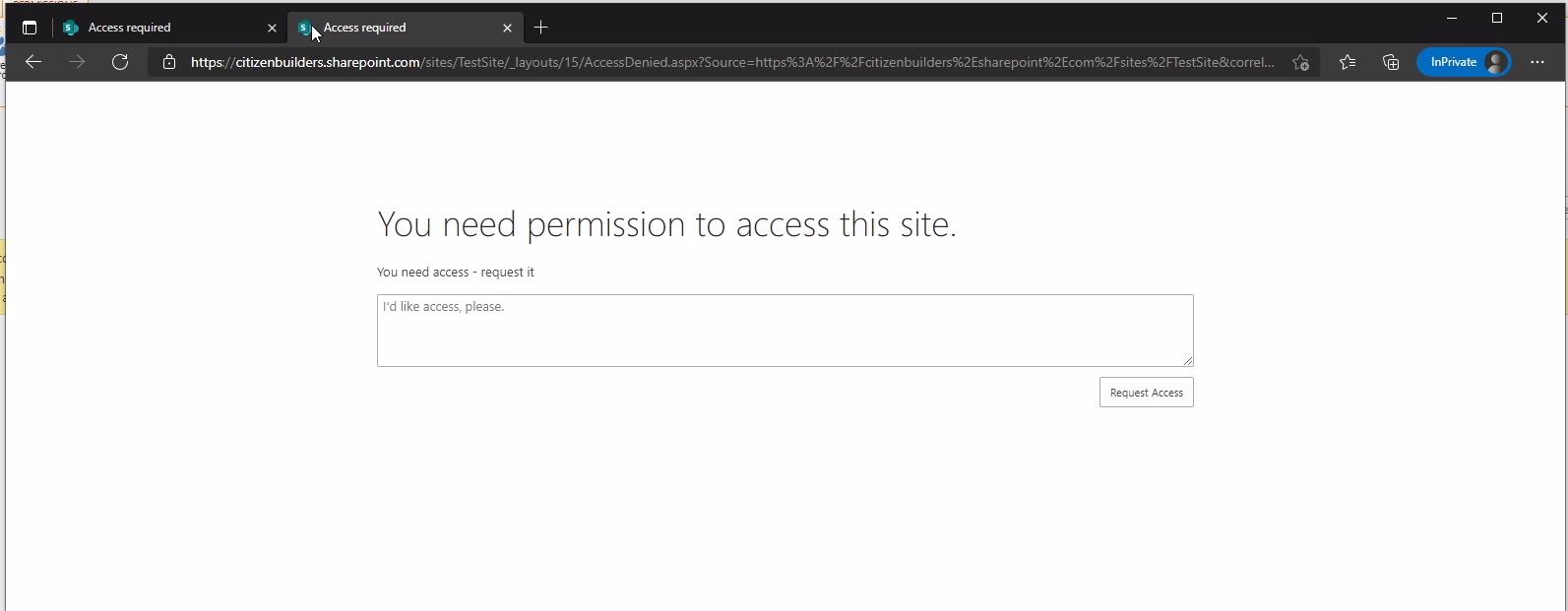
Vanaf hier kunnen we een bericht naar de beheerder sturen om toestemming te vragen voor toegang tot de site. Klik vervolgens op de knop Toegang aanvragen .
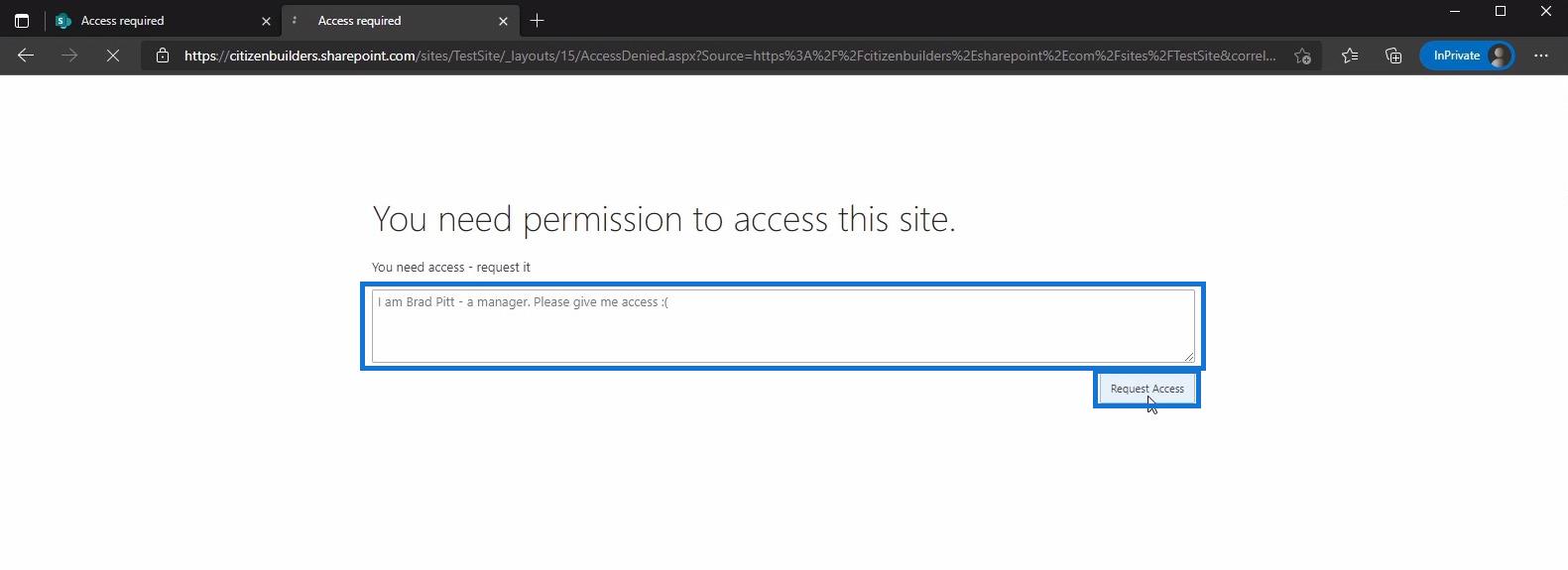
Nadat we het verzoek hebben verzonden, zien we een bericht dat ons verzoek wacht op goedkeuring door de beheerder.
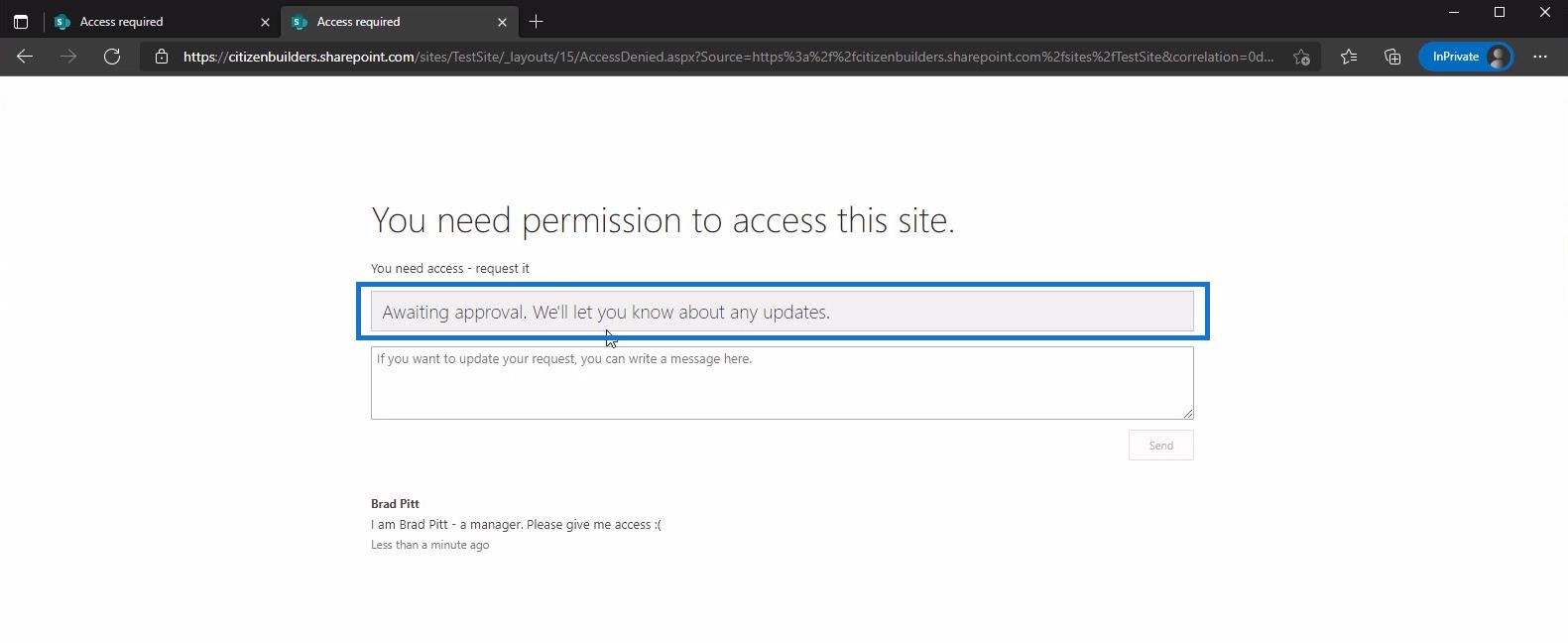
Machtigingen verlenen
Als sitebeheerder ontvang ik dan een e-mail van Brad Pitt waarin hij om toegang tot de site vraagt. En vanuit deze e-mail kan ik kiezen van welke SharePoint-groep ik wil dat hij deel uitmaakt. Ik kan zijn verzoek vanaf hier ook goedkeuren of afwijzen zonder naar SharePoint te gaan, wat handig is aan de kant van de sitebeheerder.
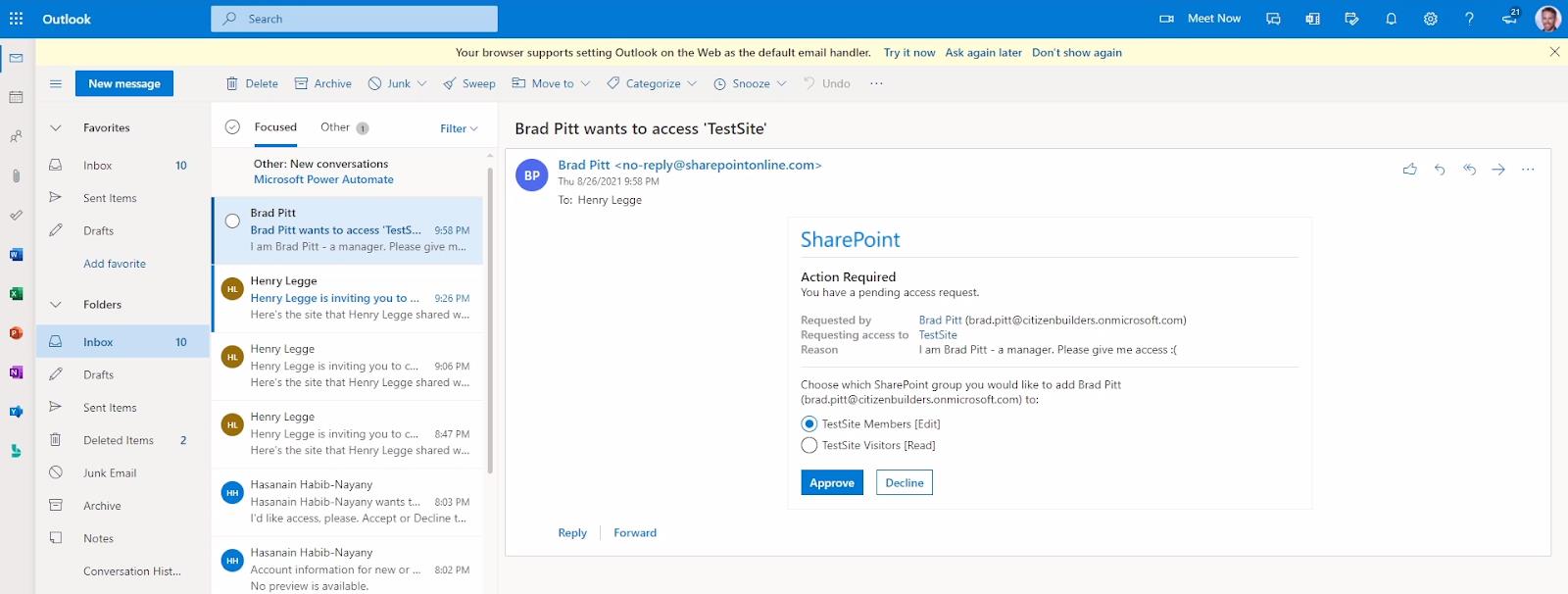
Als alternatief ziet u in de SharePoint-site-instellingen een melding als deze.
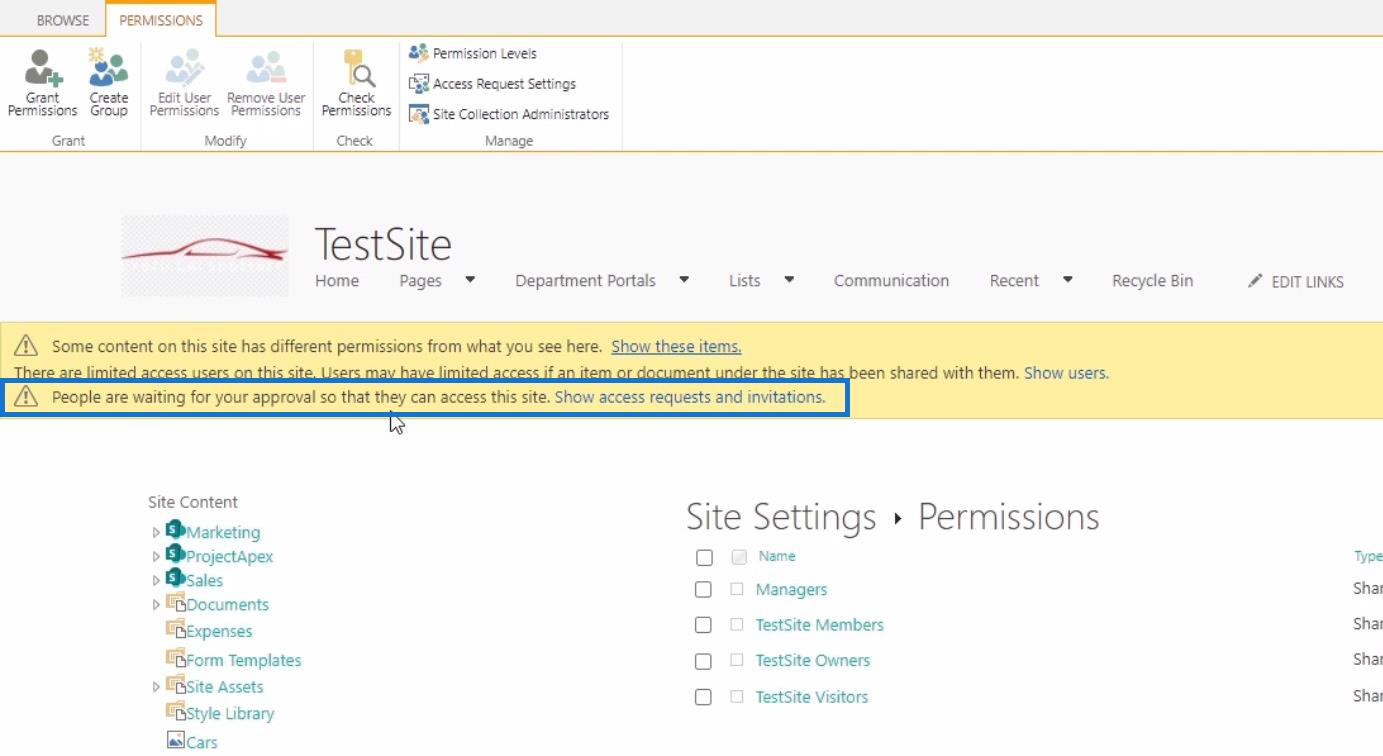
Klik vervolgens op Toon toegangsverzoeken en uitnodigingen . Dit brengt ons naar de pagina Toegangsverzoeken waar we de lopende verzoeken kunnen zien. Op de lijst zien we het verzoek van Brad Pitt. We kunnen ook zijn profiel controleren door op zijn naam te klikken voordat we zijn verzoek goedkeuren of afwijzen.
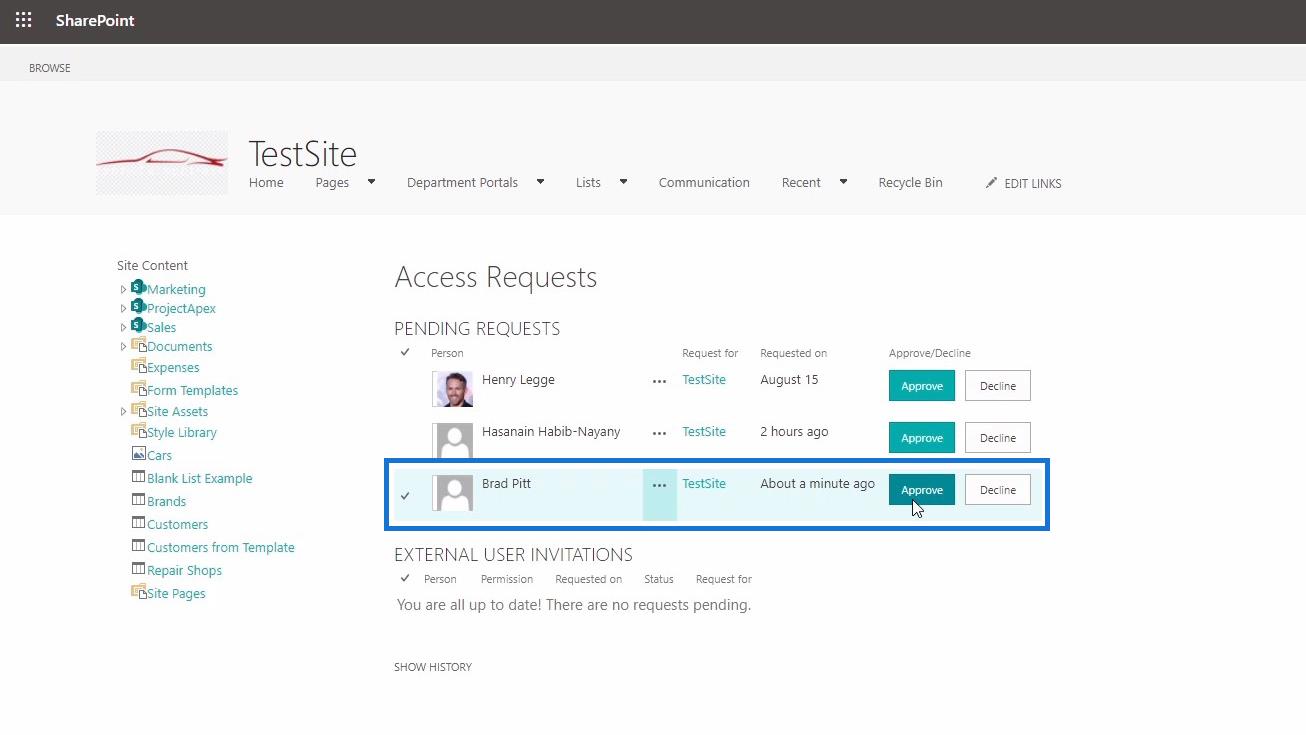
Op deze pagina kunnen we zien waar zijn verzoek voor is. In dit geval is het voor TestSite, die hem zal toevoegen aan de standaardgroep die we bij goedkeuring hebben opgegeven.
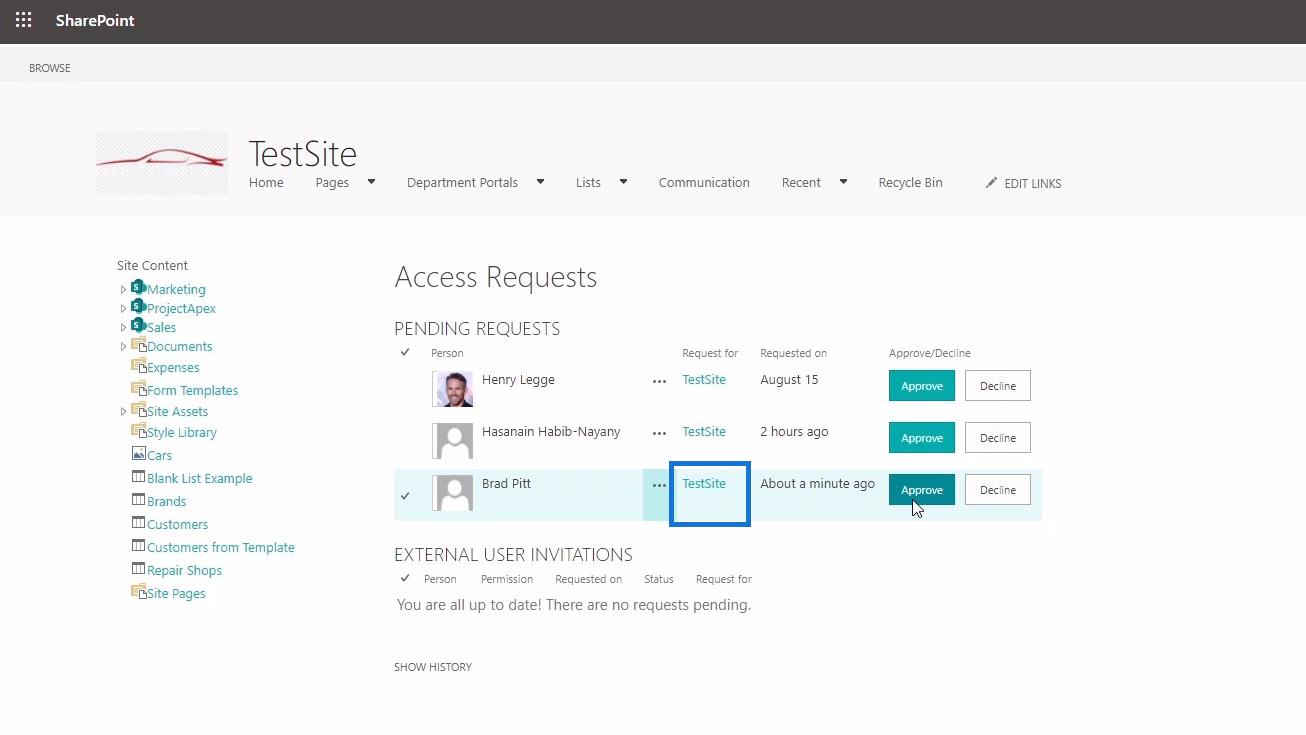
Ga terug naar de instellingen van de SharePoint-site en klik op de groep TestSite-leden .
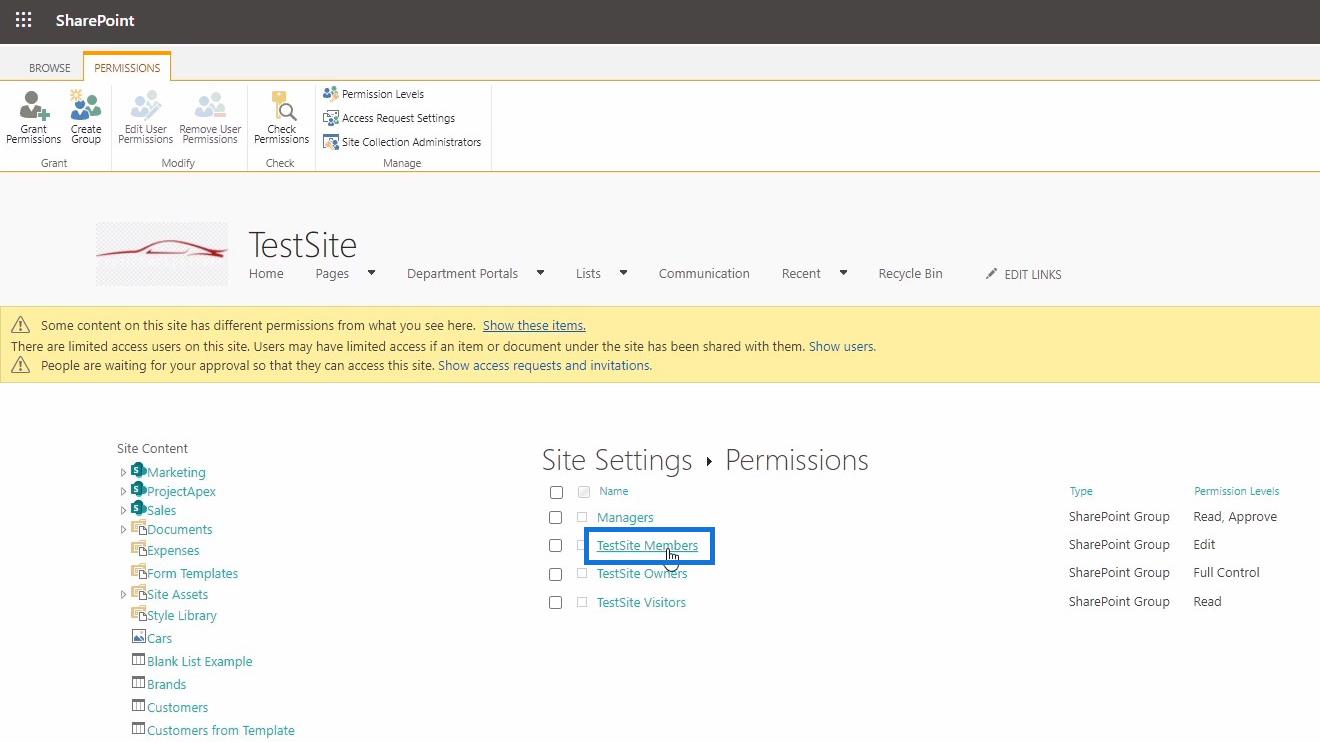
En hier zien we Brad Pitt toegevoegd als lid van de site. Houd er rekening mee dat u de standaardgroep in SharePoint ook kunt wijzigen, afhankelijk van uw voorkeur.
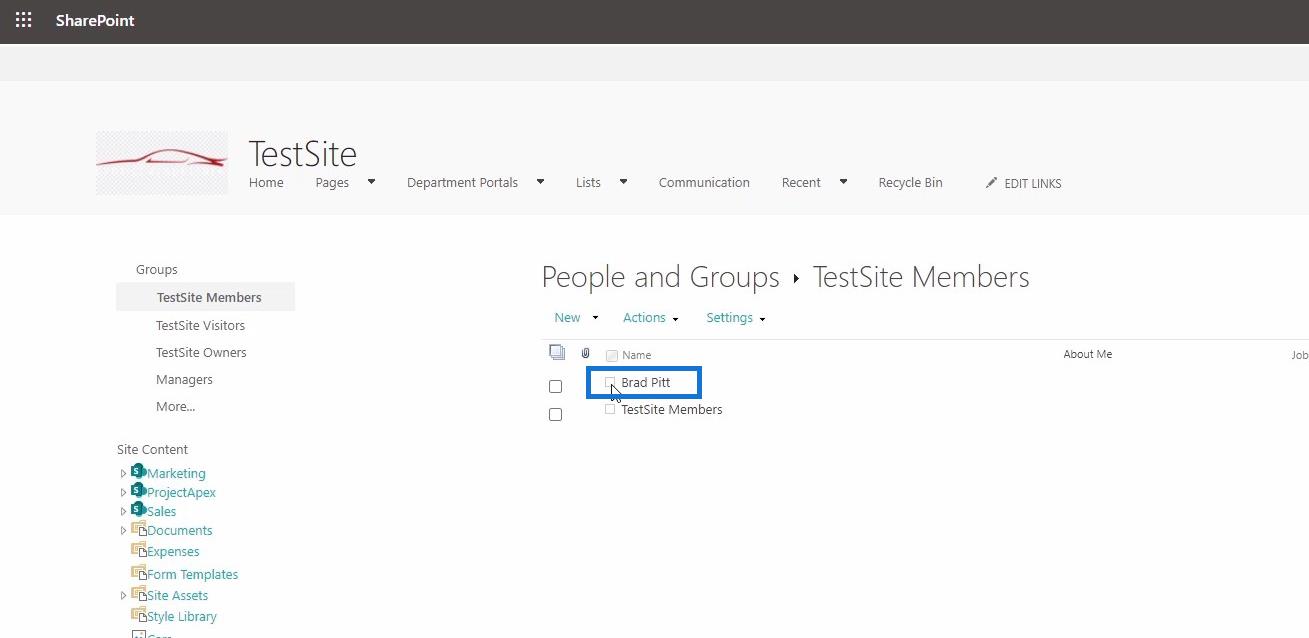
Laten we daarna teruggaan naar de Sharepoint-site die Brad Pitt probeert te openen en deze vernieuwen.
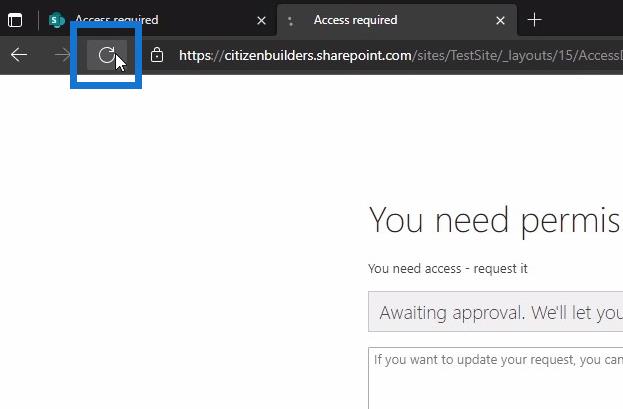
Bij het vernieuwen heeft Brad Pitt nu toegang tot de site als lid.
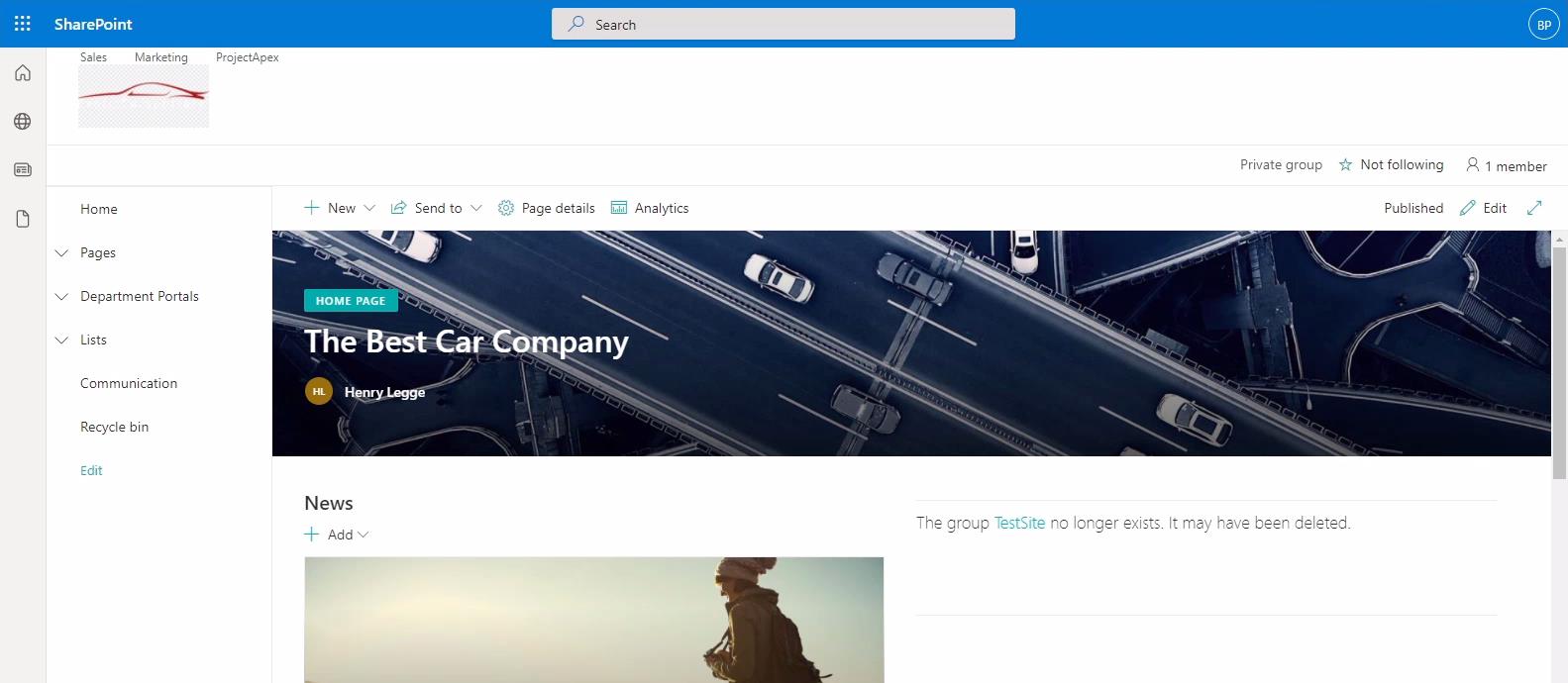
Overerving van SharePoint-sitemachtigingen
Een nieuwe SharePoint-site maken
SharePoint-sites: een kort overzicht
Conclusie
Om het samen te vatten, we hebben besproken hoe u de instellingen voor toegangsverzoeken voor SharePoint- sites kunt wijzigen. Daarnaast heb je ook de alternatieve manieren geleerd om verzoeken goed te keuren of af te wijzen via e-mail of door naar de toegangsverzoekpagina van SharePoint te gaan.
Houd er rekening mee dat als u van plan bent verzoeken via e-mail goed te keuren, u ervoor kunt kiezen om ze als TestSite-leden of TestSite-bezoekers te plaatsen.
Aan de andere kant zal het goedkeuren van verzoeken met behulp van de toegangsverzoekpagina van SharePoint deze automatisch toevoegen aan de standaardgroep die u hebt opgegeven.
Al het beste,
Henry
Wat is zelf in Python: voorbeelden uit de echte wereld
Je leert hoe je objecten uit een .rds-bestand in R opslaat en laadt. In deze blog wordt ook besproken hoe je objecten uit R naar LuckyTemplates importeert.
In deze tutorial over DAX-coderingstaal leert u hoe u de functie GENERATE gebruikt en hoe u de titel van een maat dynamisch wijzigt.
Deze zelfstudie behandelt hoe u de Multi Threaded Dynamic Visuals-techniek kunt gebruiken om inzichten te creëren op basis van dynamische gegevensvisualisaties in uw rapporten.
In dit artikel zal ik de filtercontext doornemen. Filtercontext is een van de belangrijkste onderwerpen waarover elke LuckyTemplates-gebruiker in eerste instantie zou moeten leren.
Ik wil laten zien hoe de online service LuckyTemplates Apps kan helpen bij het beheren van verschillende rapporten en inzichten die uit verschillende bronnen zijn gegenereerd.
Leer hoe u wijzigingen in uw winstmarge kunt berekenen met behulp van technieken zoals vertakking van metingen en het combineren van DAX-formules in LuckyTemplates.
Deze tutorial bespreekt de ideeën van materialisatie van datacaches en hoe deze de prestaties van DAX beïnvloeden bij het leveren van resultaten.
Als u tot nu toe nog steeds Excel gebruikt, is dit het beste moment om LuckyTemplates te gaan gebruiken voor uw zakelijke rapportagebehoeften.
Wat is LuckyTemplates Gateway? Alles wat u moet weten








