Wat is zelf in Python: voorbeelden uit de echte wereld

Wat is zelf in Python: voorbeelden uit de echte wereld
Invoer is heel gebruikelijk in Microsoft Power Automate. In deze zelfstudie leren we hoe we UI-stroominvoer kunnen instellen voor de acties die we moeten opnemen.
UI-stroominvoer wordt gebruikt om informatie van een externe bron of een ondersteunde connector door te geven aan de geregistreerde acties die we automatiseren.
We zullen deze voorbeeld-UI-stroom gebruiken die ik eerder heb gemaakt. Deze stroom geeft statische tekst weer op een notitieblok.

Laten we bijvoorbeeld zeggen dat we " Hé, mijn naam is " willen weergeven, dan kan een gebruiker een willekeurige naam invoeren en onze stroom zou die in een kladblok-bestand plaatsen. Dit is wat we gaan doen in de volgende stappen.
Inhoudsopgave
De voorbeeld-UI-stroom configureren
Eerst moeten we de scriptstap Zonder titel uitvoeren - Kladblok verwijderen omdat we een andere UI-stroom of een andere UI-recorderactie willen opnemen. Klik gewoon op de weglatingstekens en klik op Verwijderen .
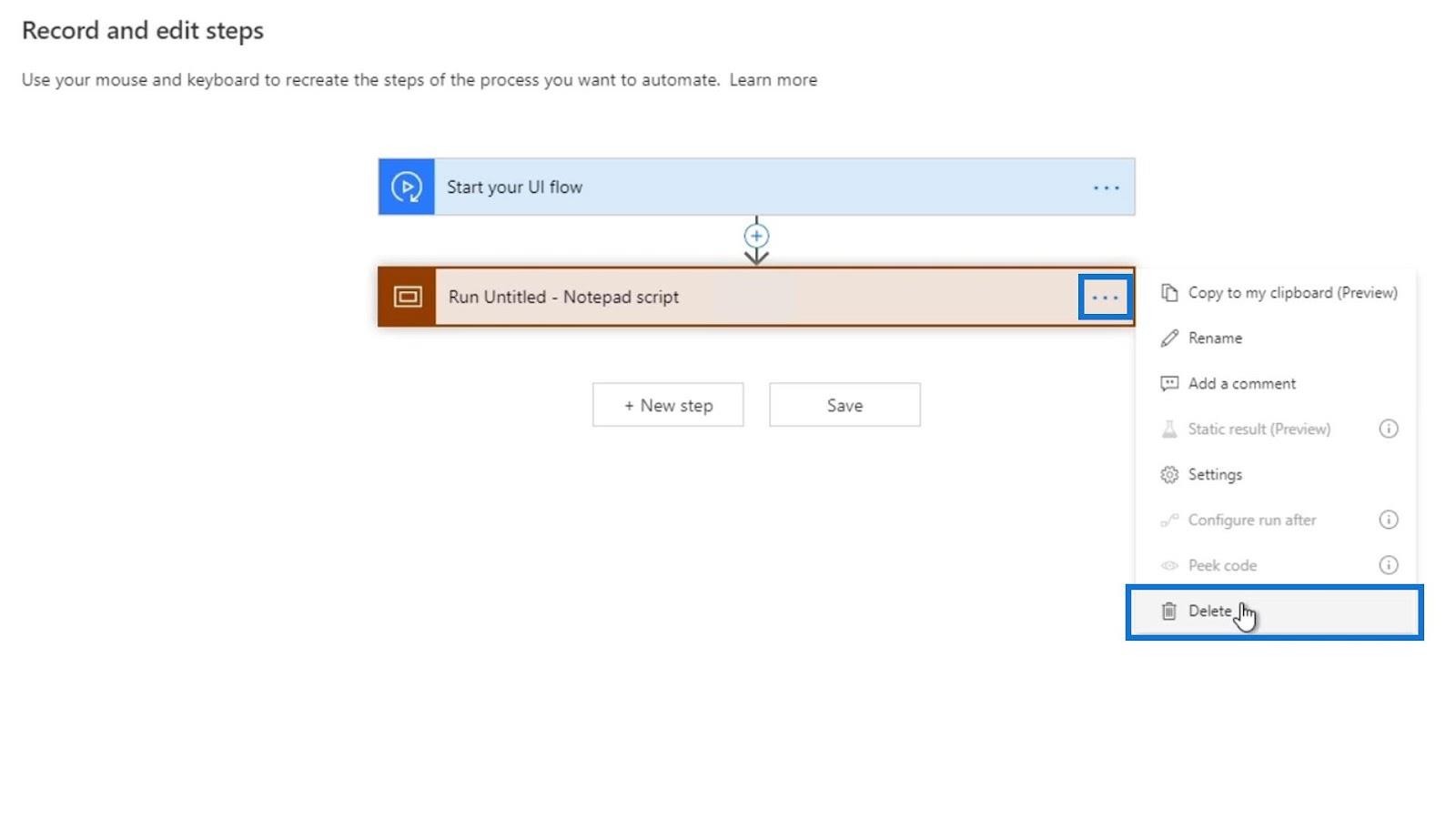
Klik vervolgens op OK .
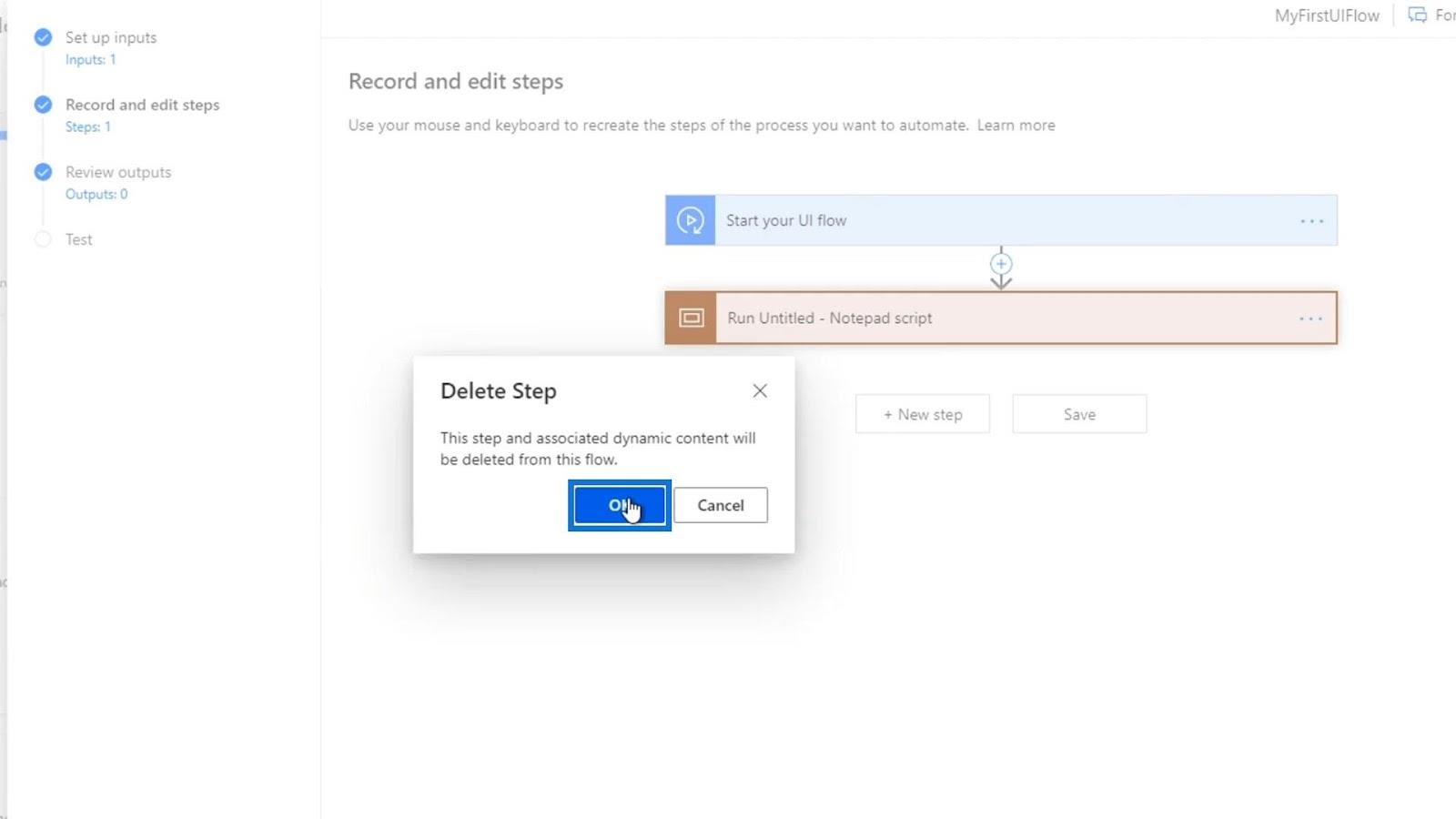
Laten we daarna een nieuwe actie maken.
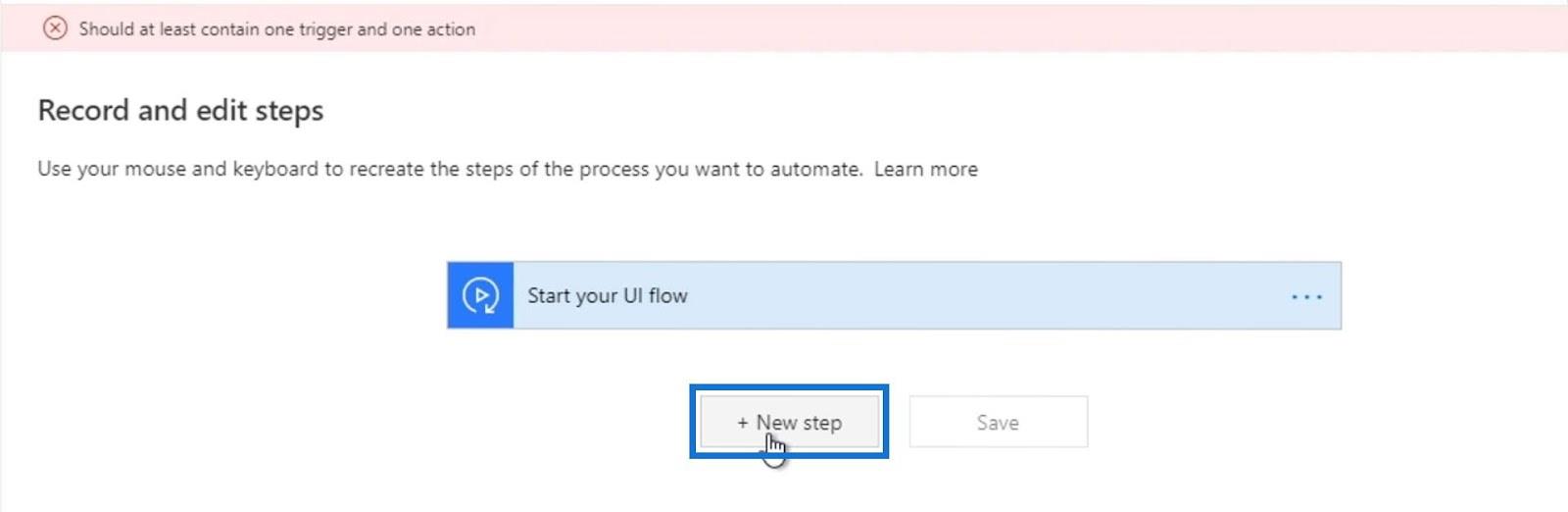
We maken een nieuwe variabele door op Variabele te klikken .
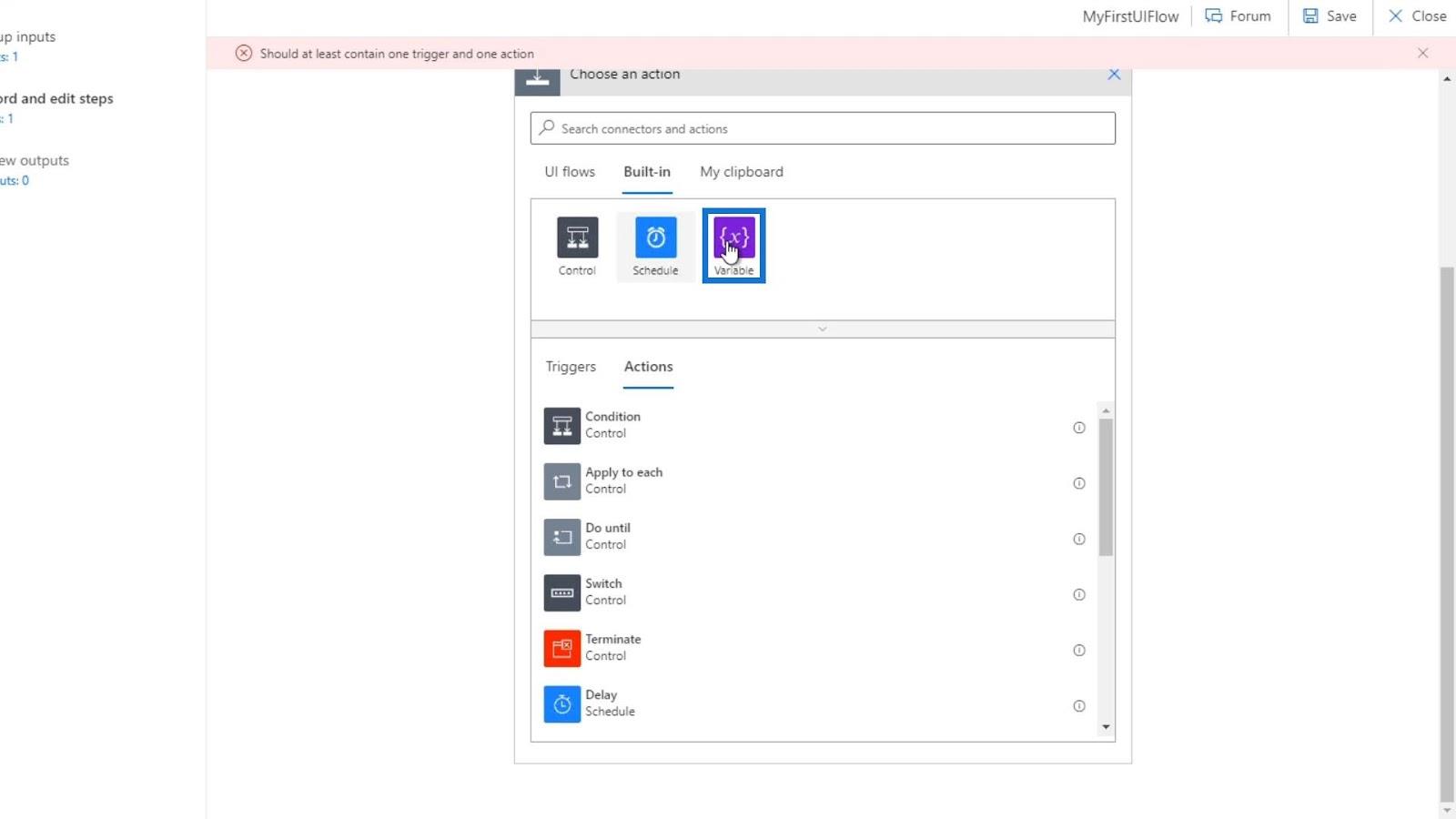
Klik op Variabele initialiseren .
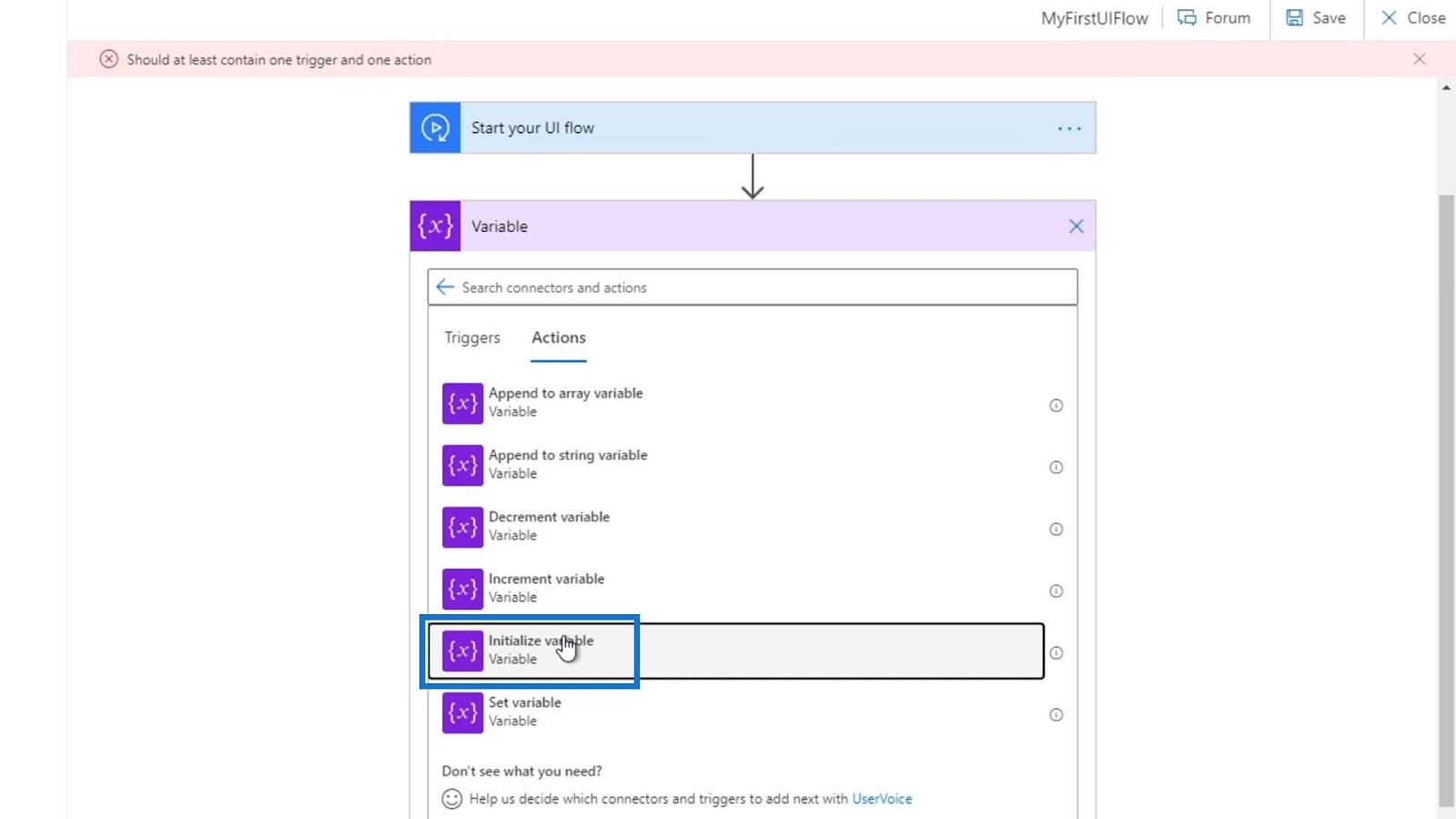
Stel de naam van de variabele in op bool , kies Boolean als type en stel de waarde in op true .
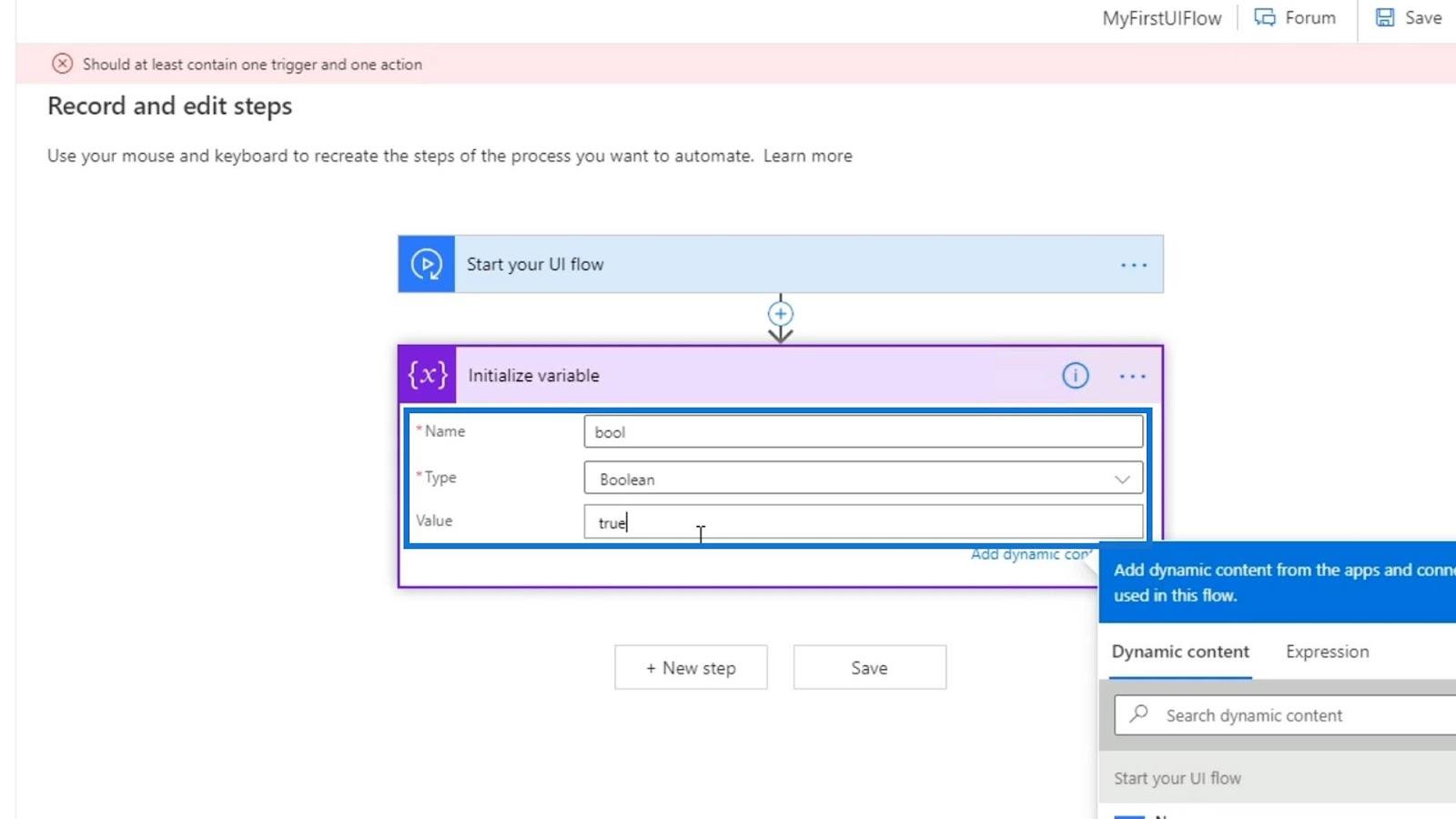
We zullen dit later verlossen. De reden waarom we deze actie instellen, is omdat we terug willen kunnen gaan naar de vorige stap in ons UI-stroomproces. Zonder een actie in te stellen, kunnen we niet teruggaan naar de vorige stappen. Dus laten we nu op de knop Terug klikken .
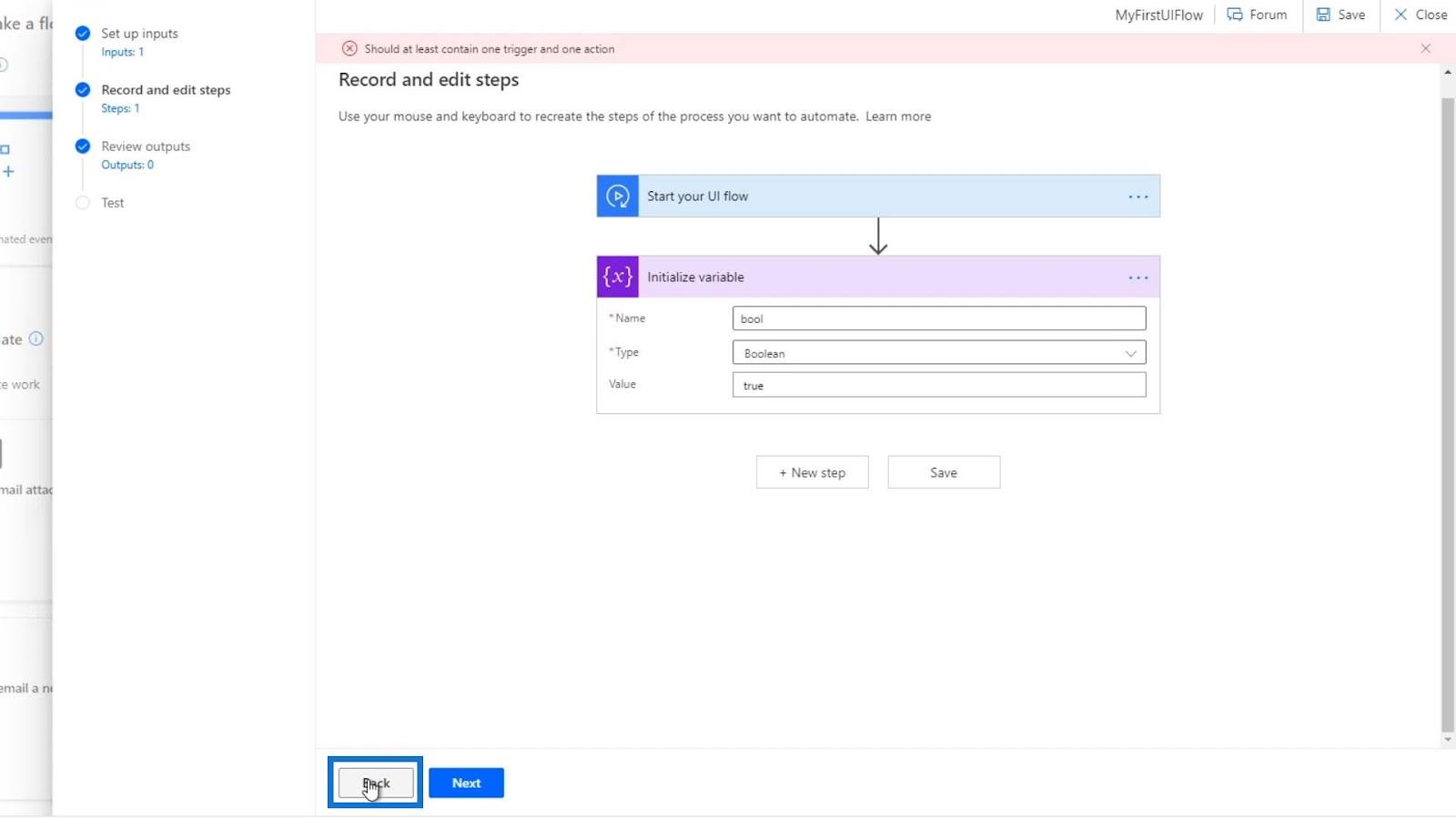
Voorafgaand aan deze zelfstudie heb ik een nieuwe invoer ingesteld met de naam Naam . Ik heb het de standaardwaarde gegeven van " Henry " en de beschrijving van " Gelieve uw voornaam in te voeren ". Dus voordat we deze stroom starten, moeten we een naam invoeren.
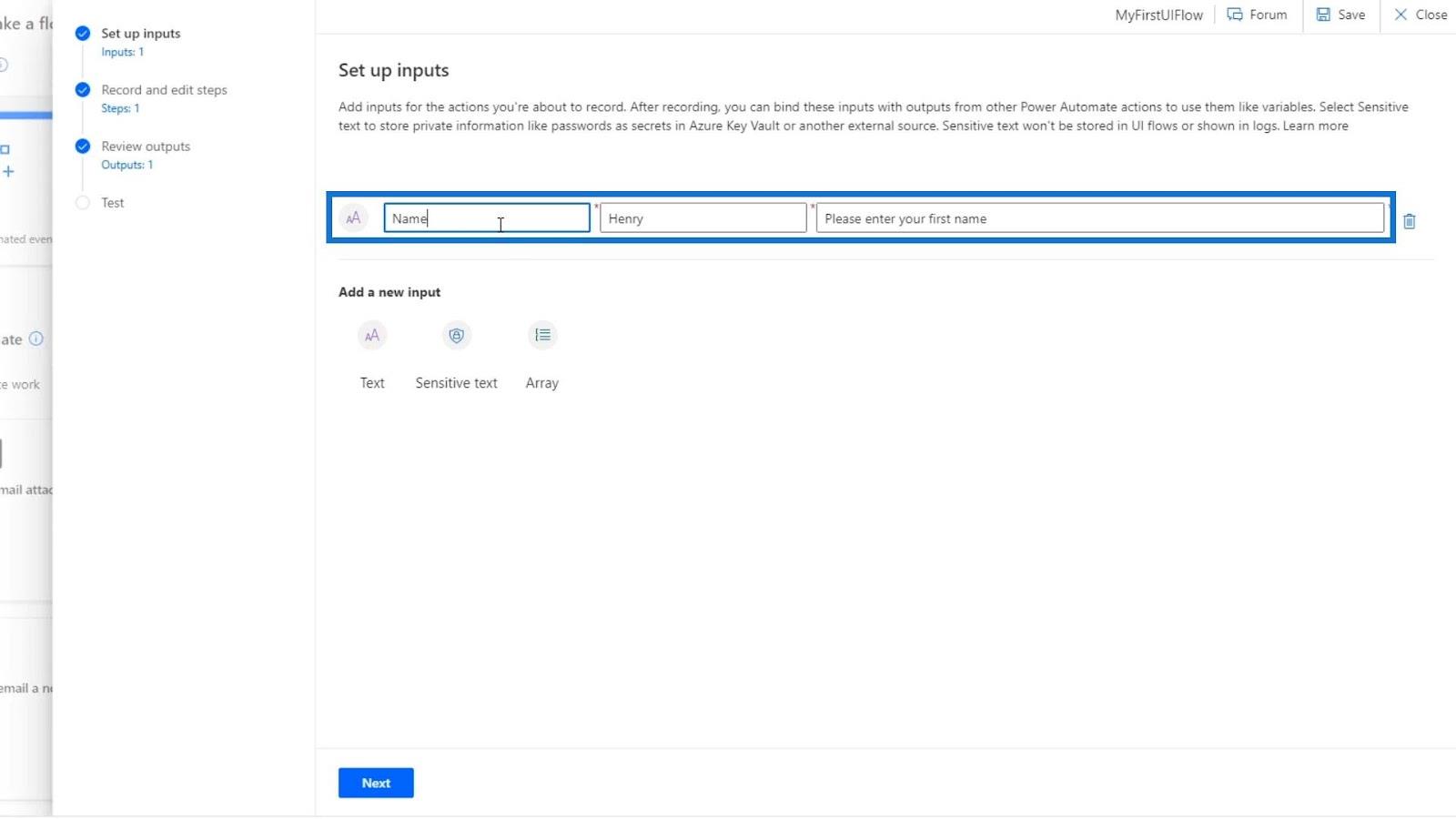
Laten we op Volgende klikken .
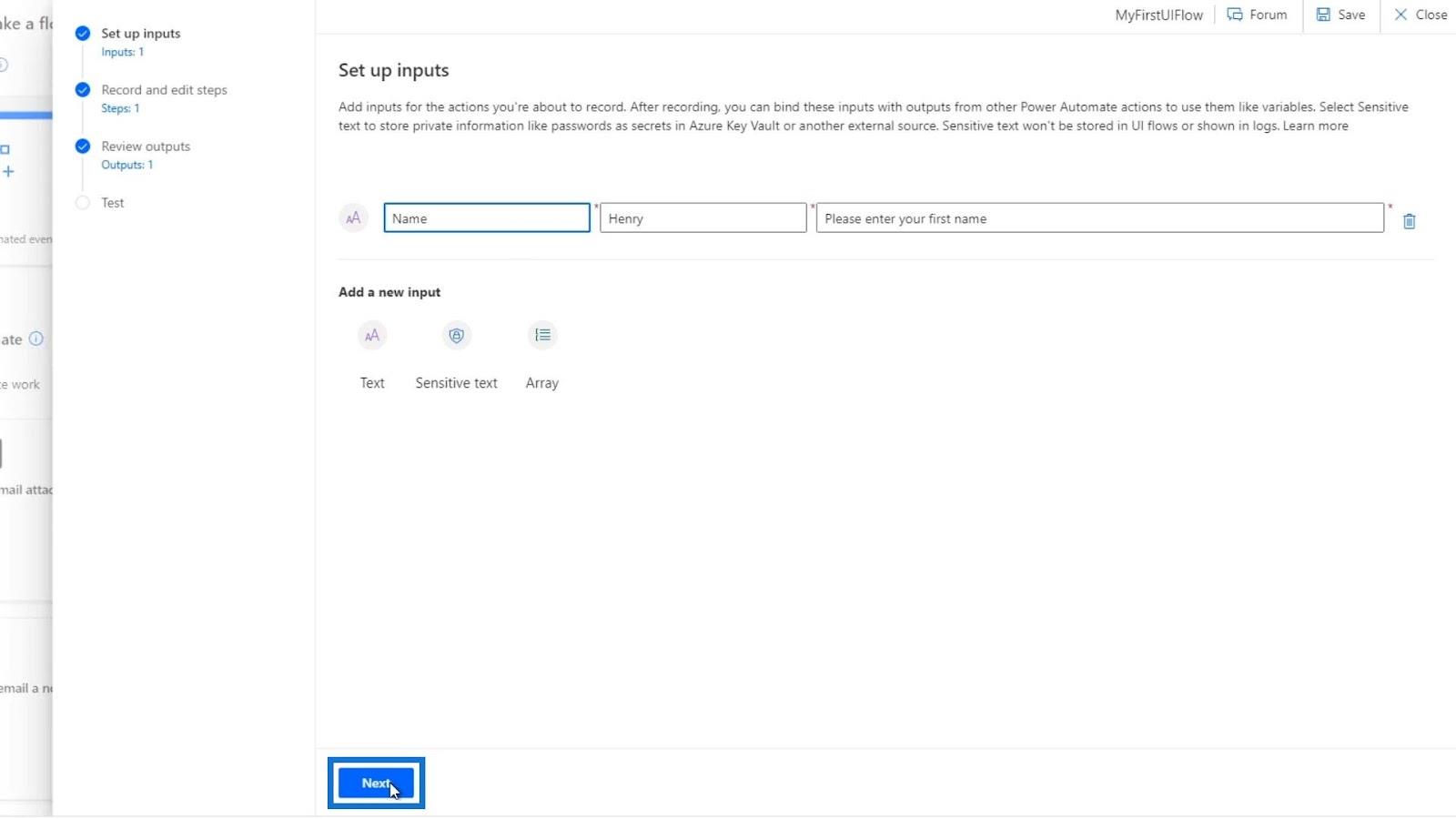
Vervolgens verwijderen we de variabele actie Initialiseren die we eerder hebben gemaakt.
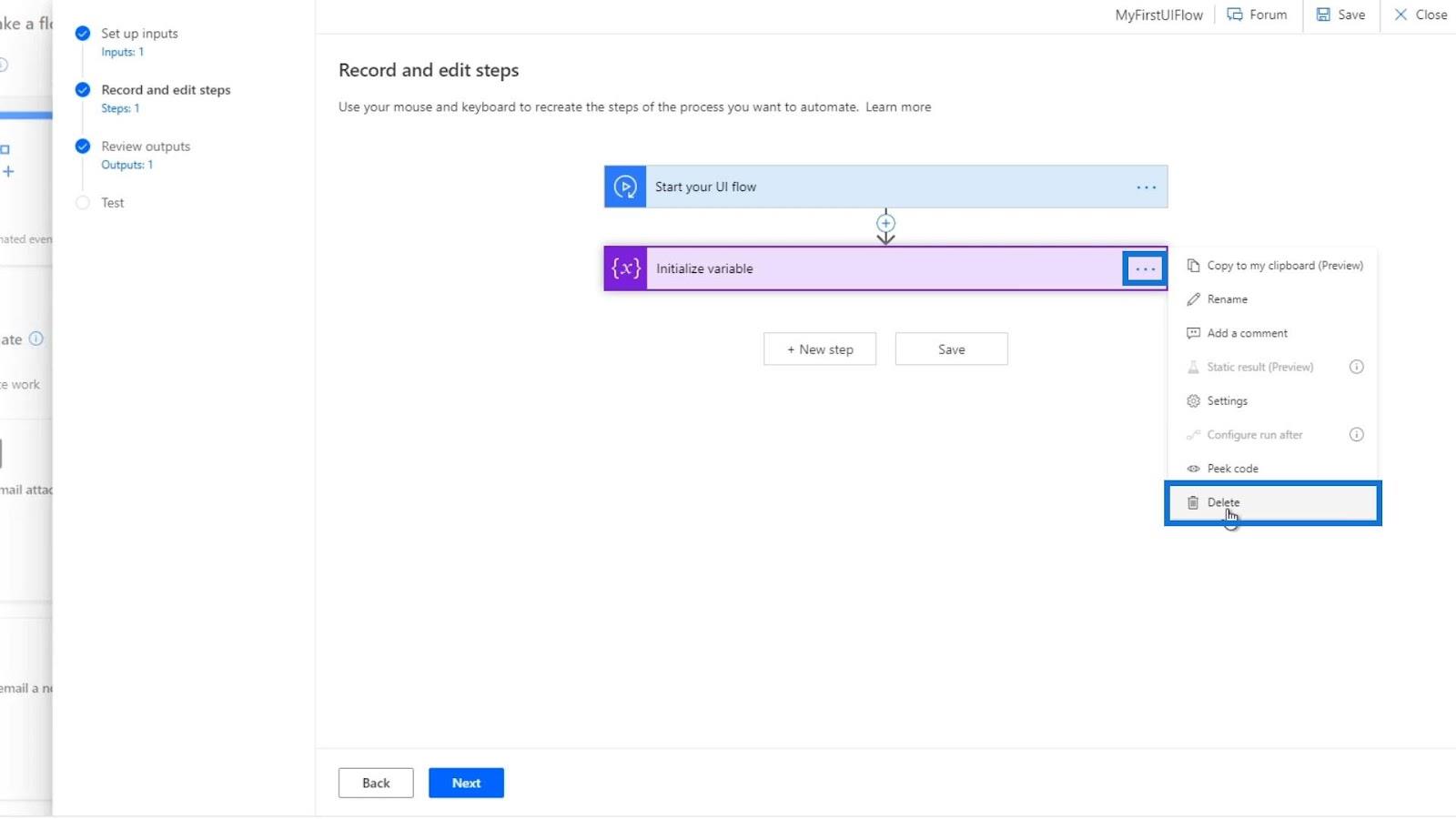
Klik op OK.
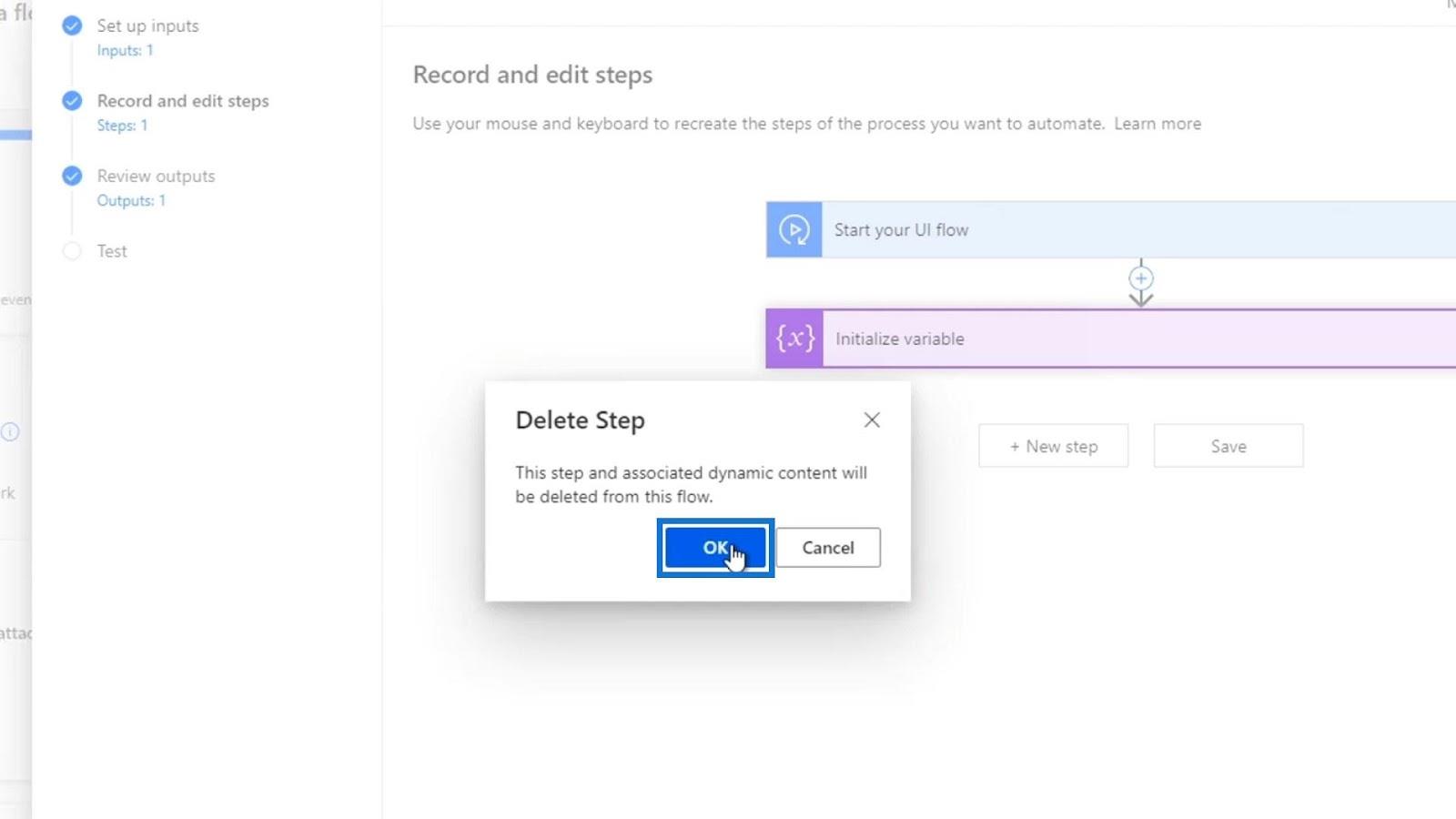
Daarna maken we een nieuwe UI-stroomrecorderactie. Laten we dus op Nieuwe stap klikken .
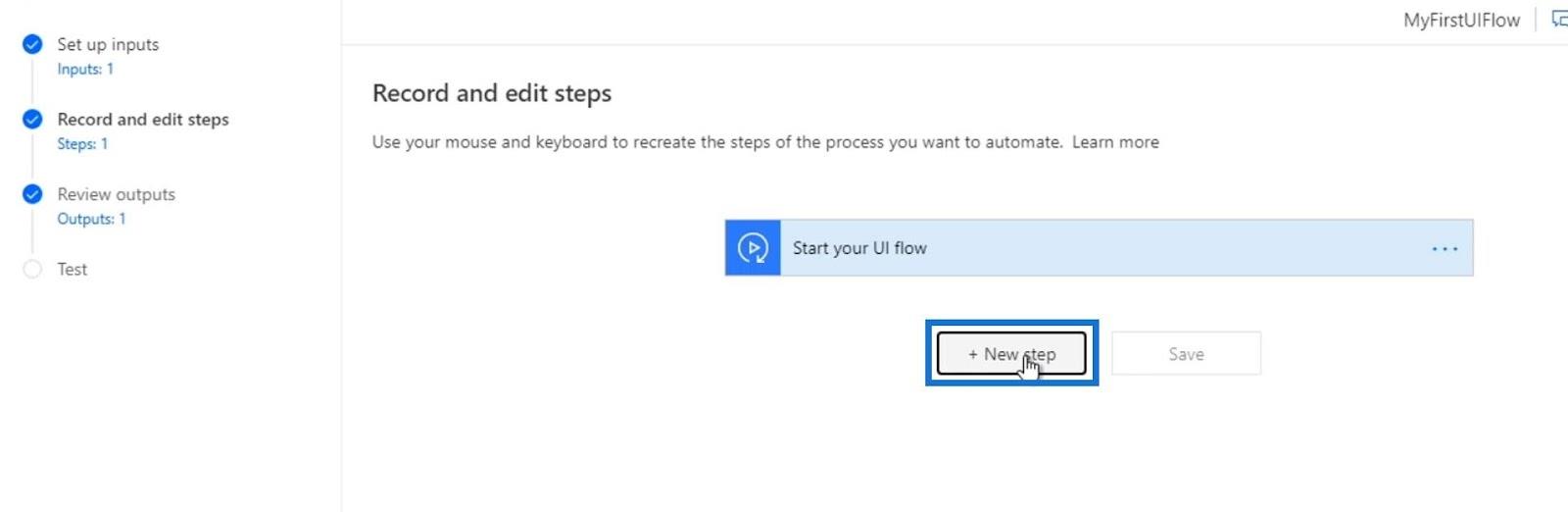
Klik vervolgens op Recorder .
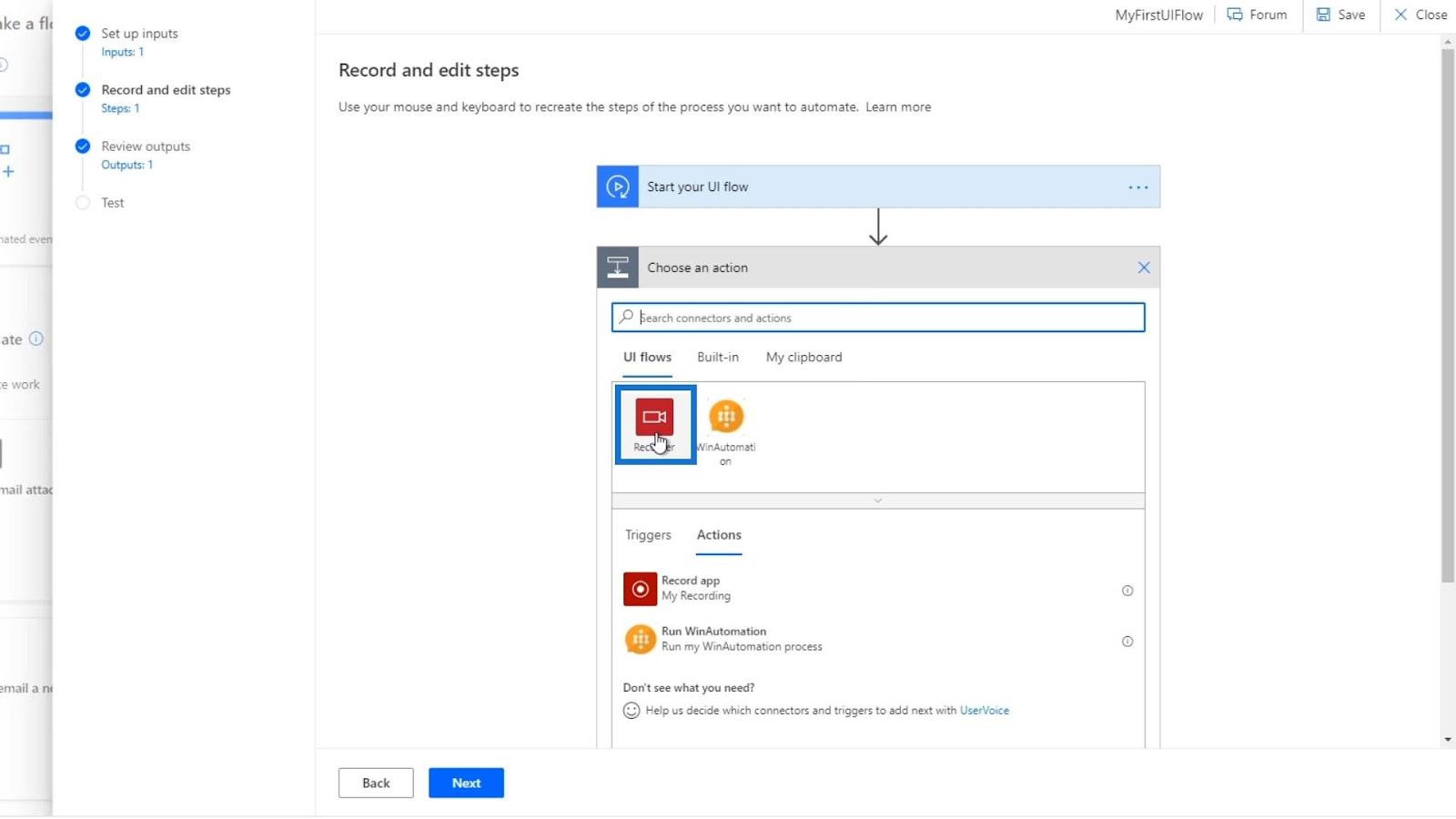
Klik op Record-app .
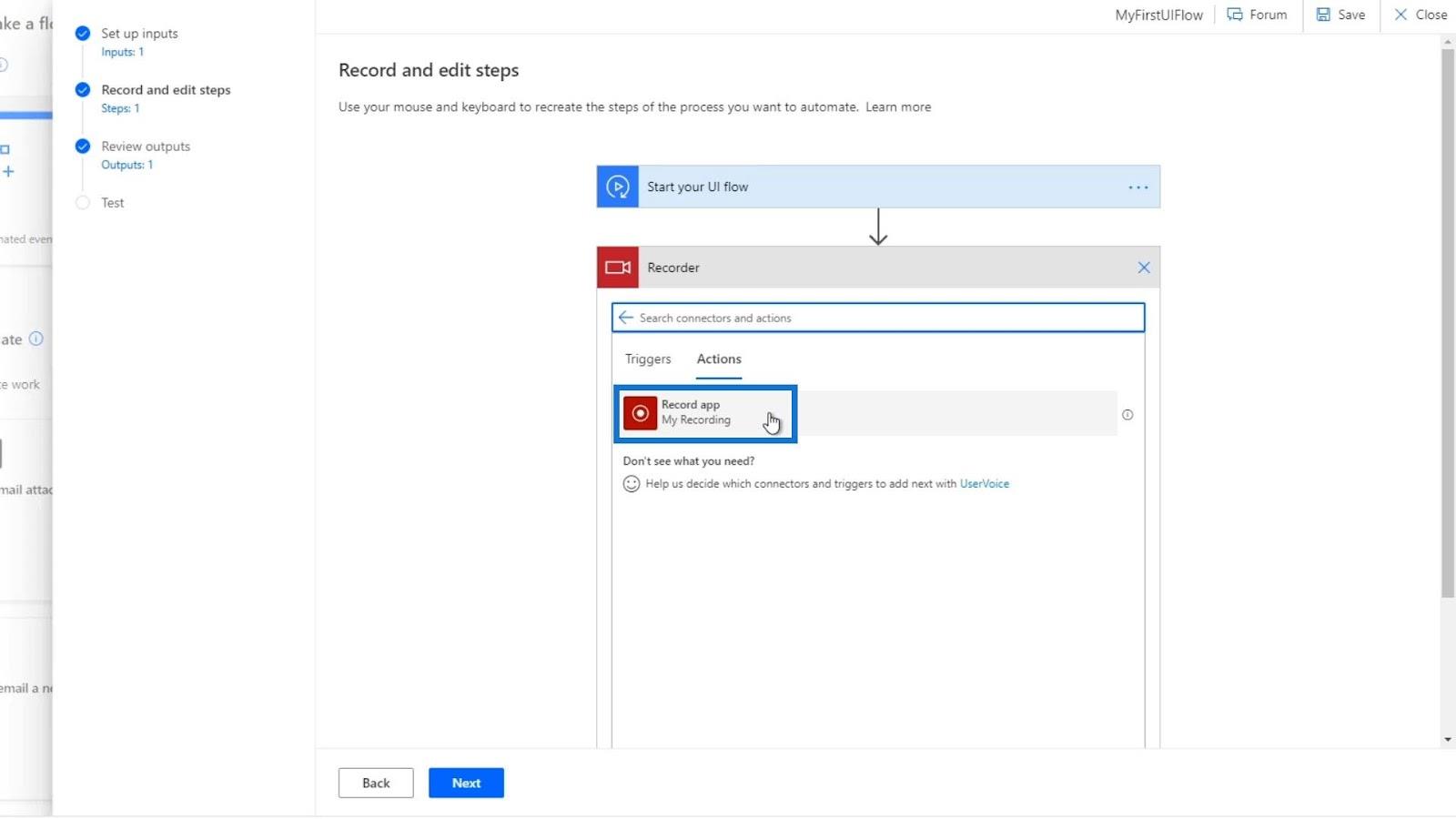
Klik daarna op Recorder starten .
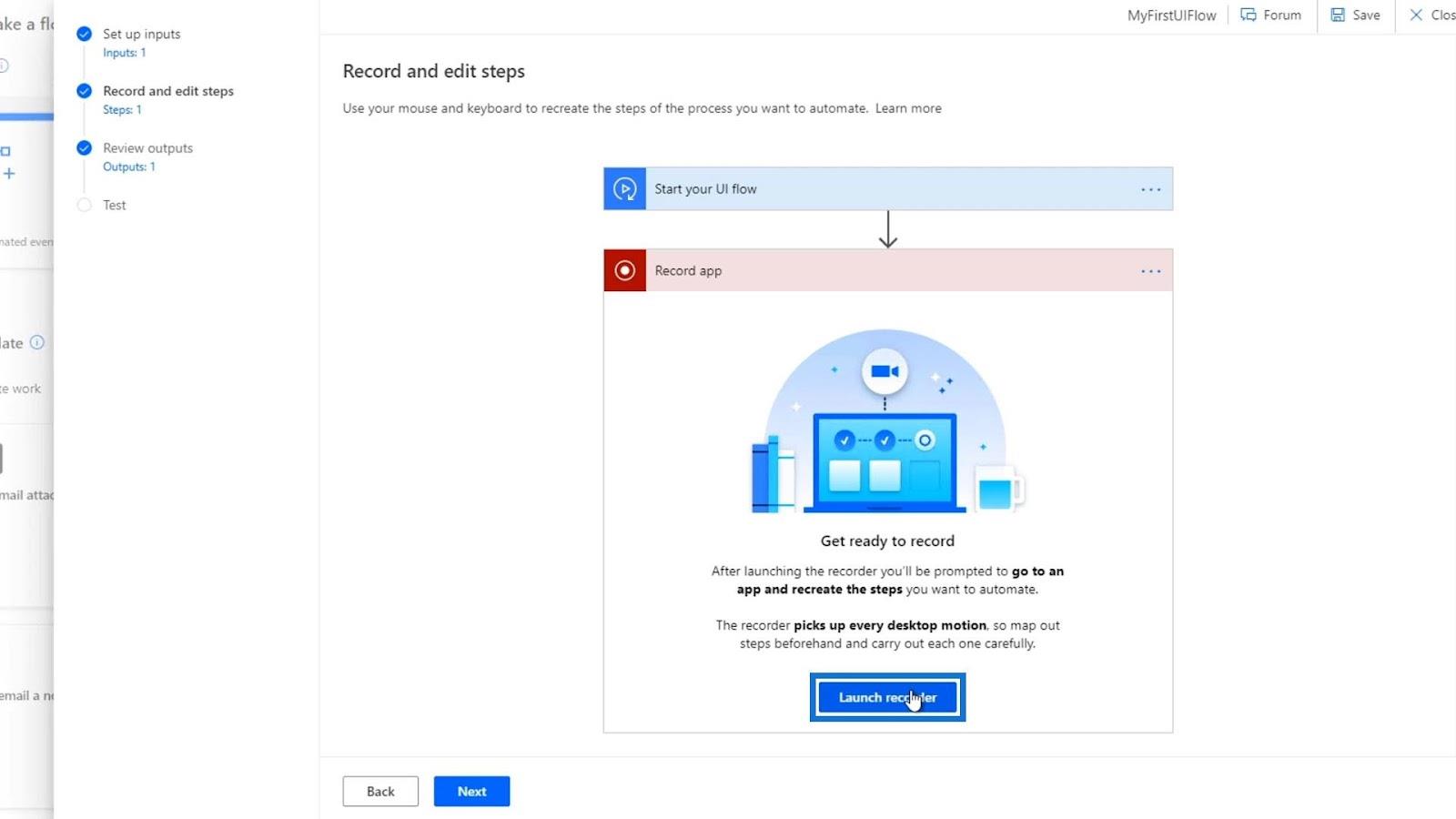
UI-stroomingangen opnemen
Klik eerst op Opnemen .
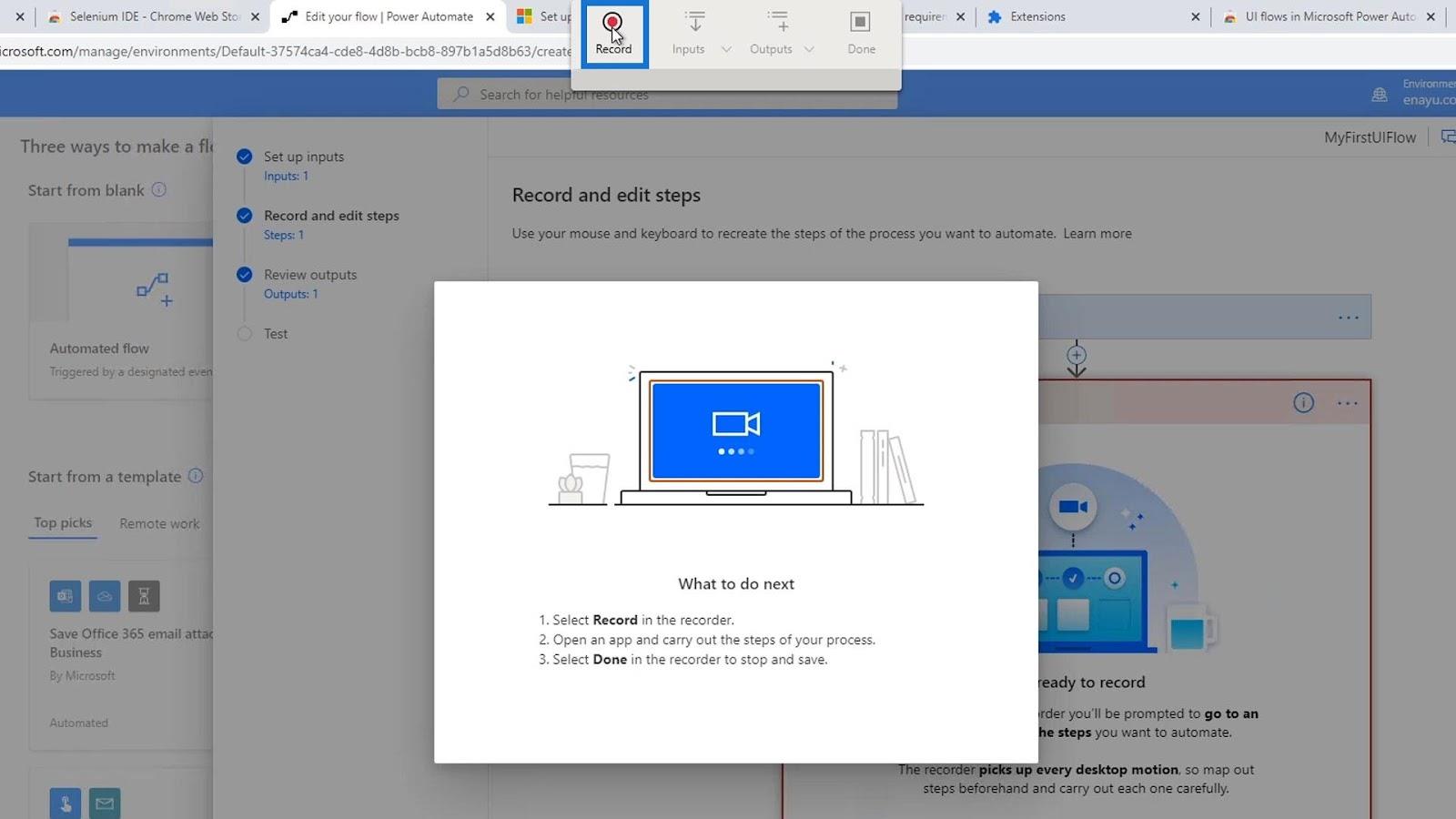
Laten we dan Kladblok openen .
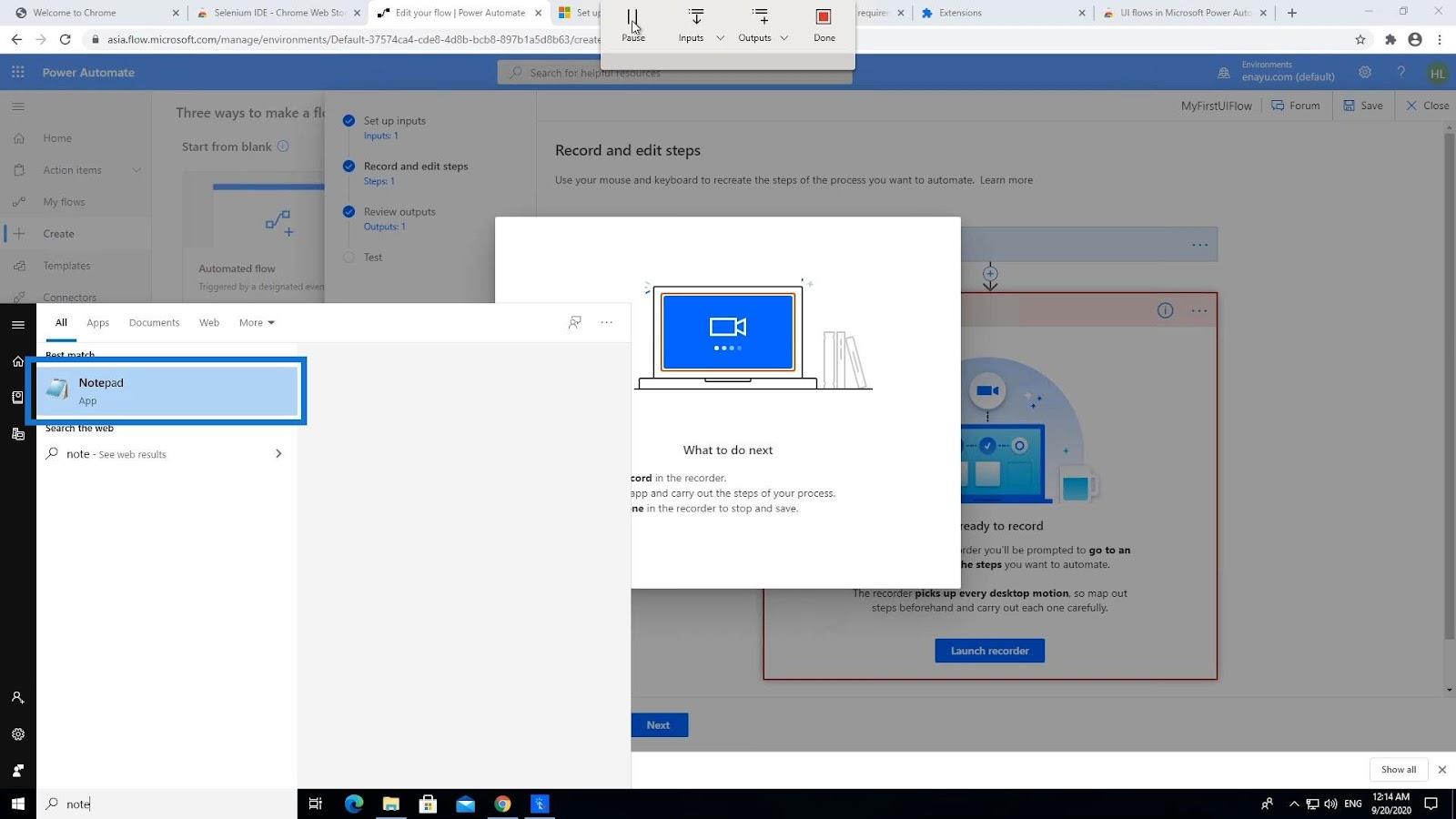
Laten we " Hé, mijn naam is " typen en in plaats van een vaste waarde op te geven, de invoer van onze Power Automate-stroom gebruiken. Laten we daarom op Ingangen in de bovenste menubalk klikken. Klik vervolgens op de invoer Naam .
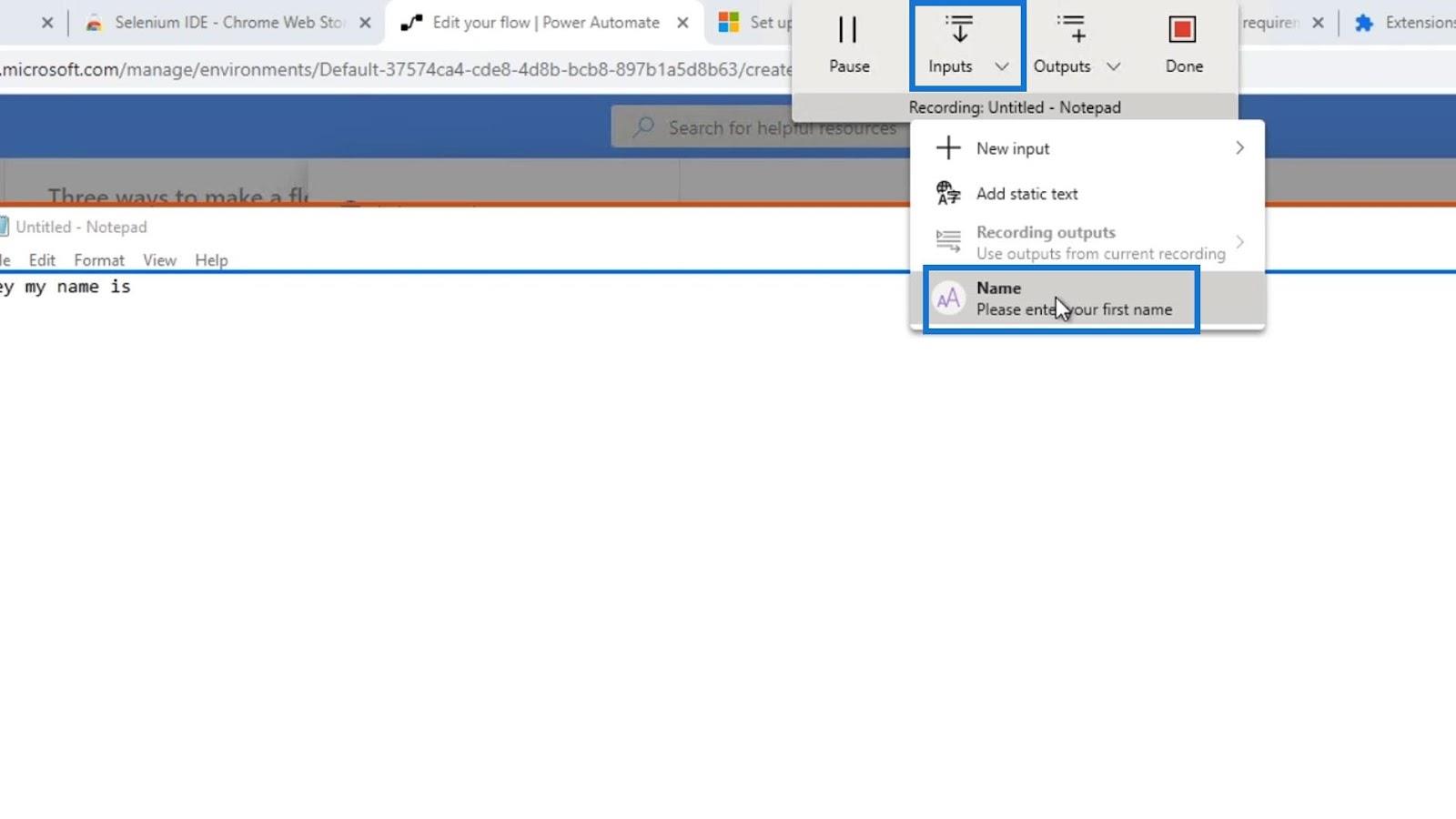
Door dat te doen, typt het de standaardwaarde in die we hebben ingesteld voor de naaminvoer , namelijk " Henry ".
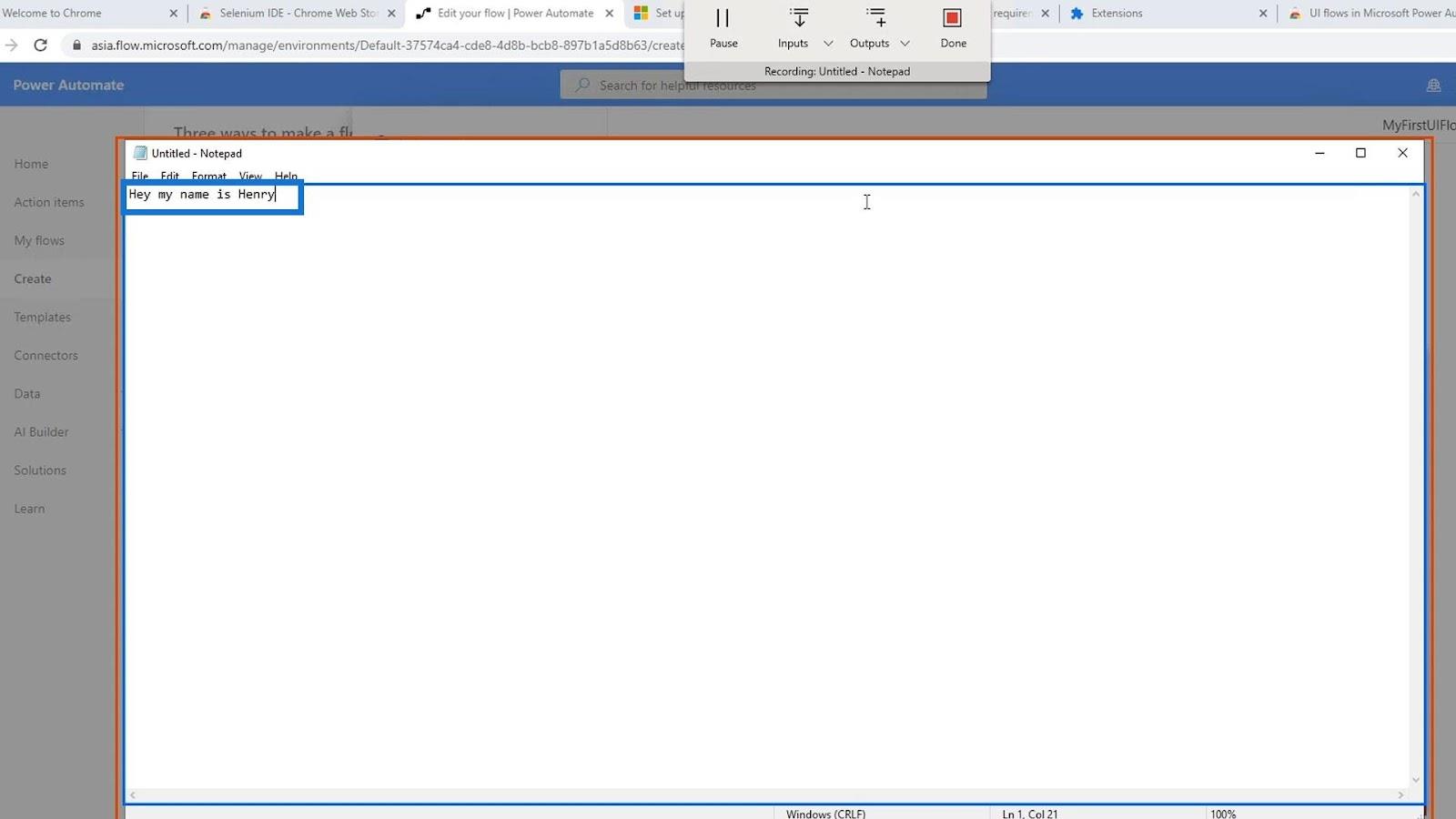
Klik ten slotte op Gereed .
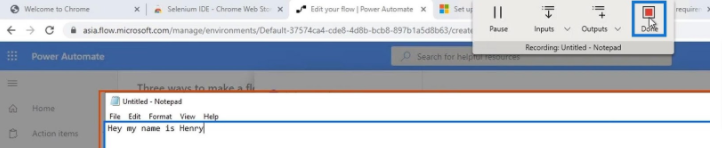
We hebben nu een stroom gemaakt met een invoervariabele. Laten we het dan in actie zien werken.
UI-stroomingangen testen
Klik eerst op de knop Volgende .
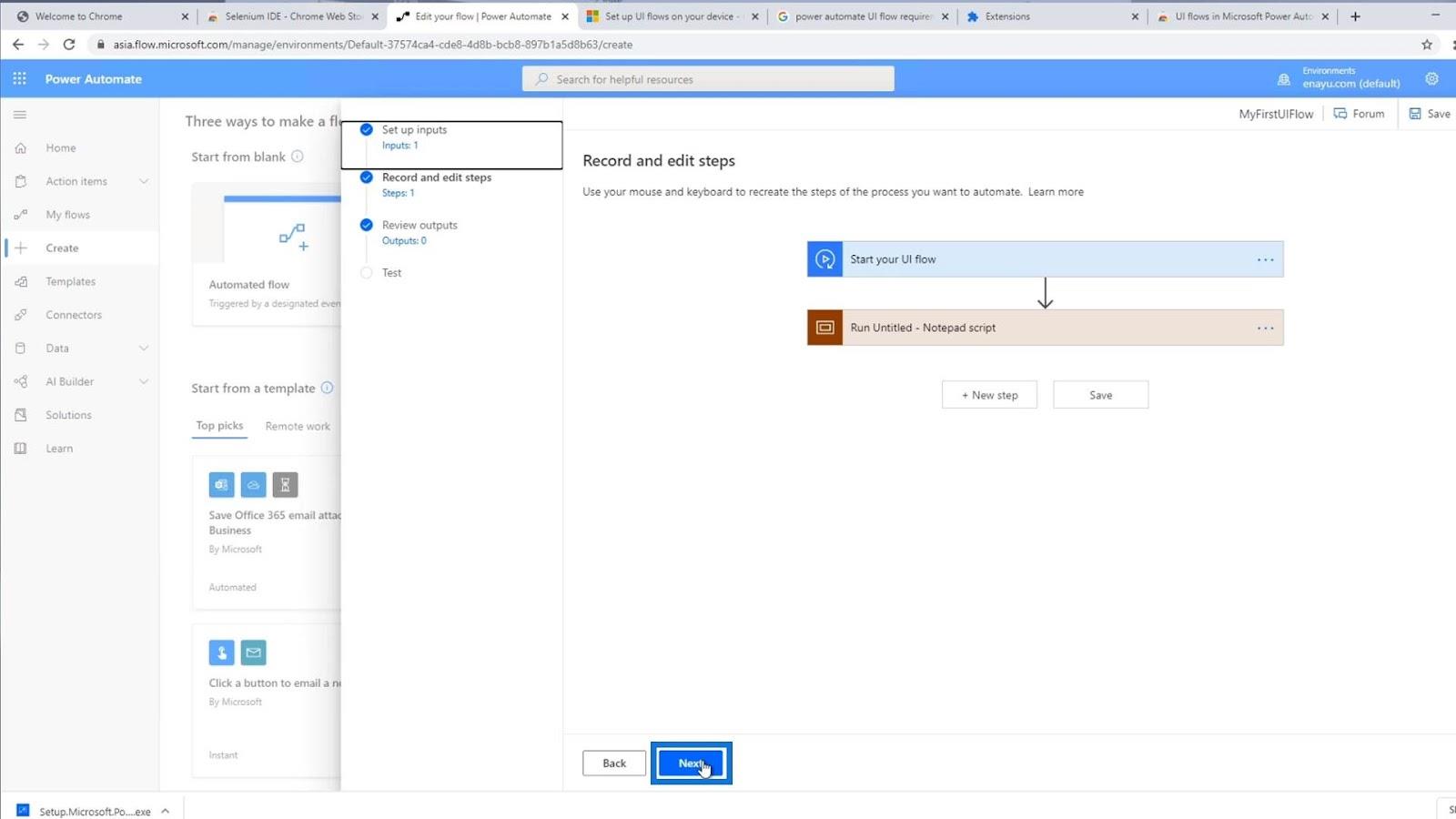
We hebben de output nog niet, dus daar hoeven we ons geen zorgen over te maken. Klik gewoon op Volgende .
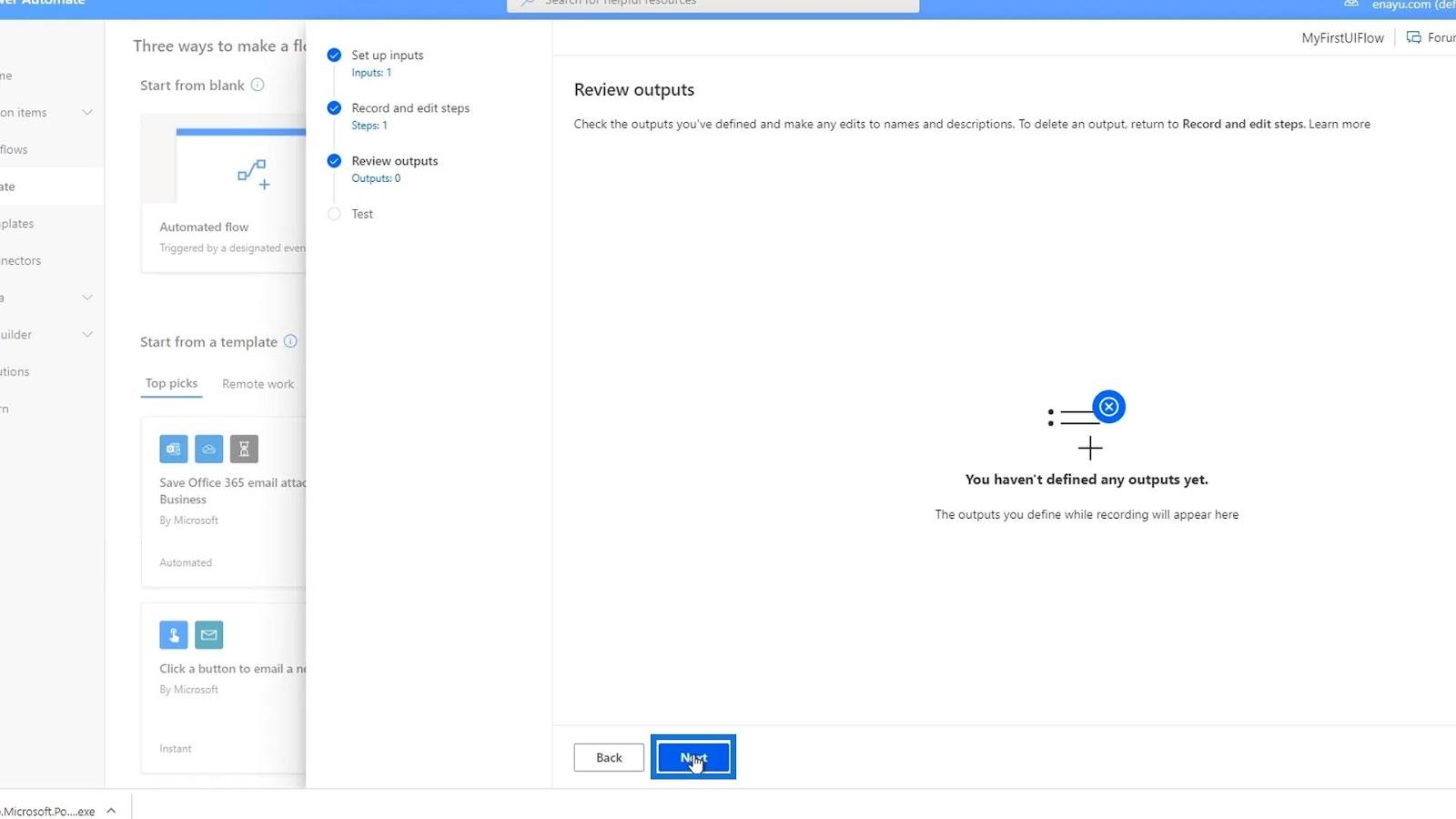
Nogmaals, laten we hier eerst een naam invoeren. Laten we bijvoorbeeld " David Copperfield " typen. Klik daarna op Test nu .
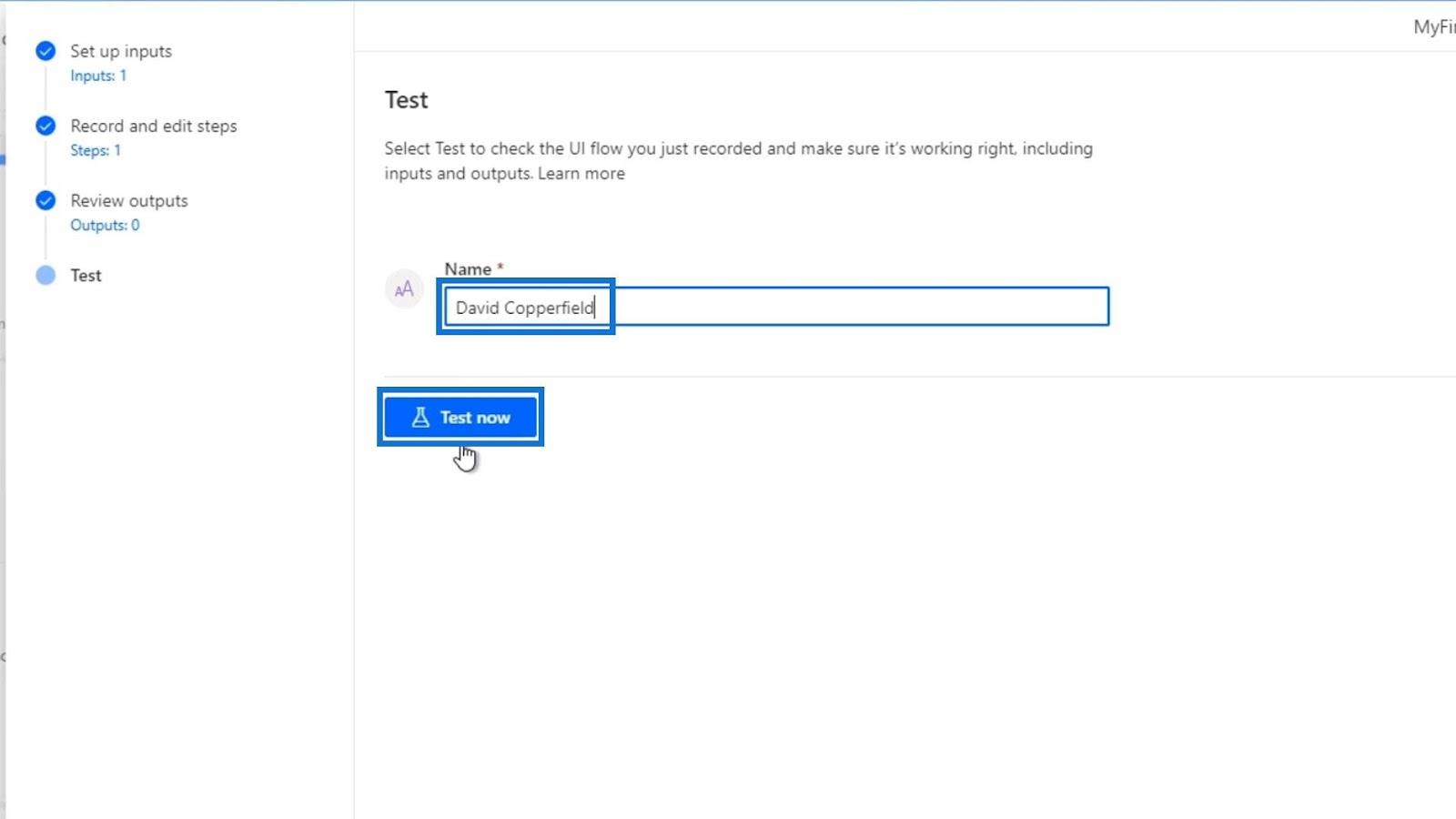
Klik op Testen .
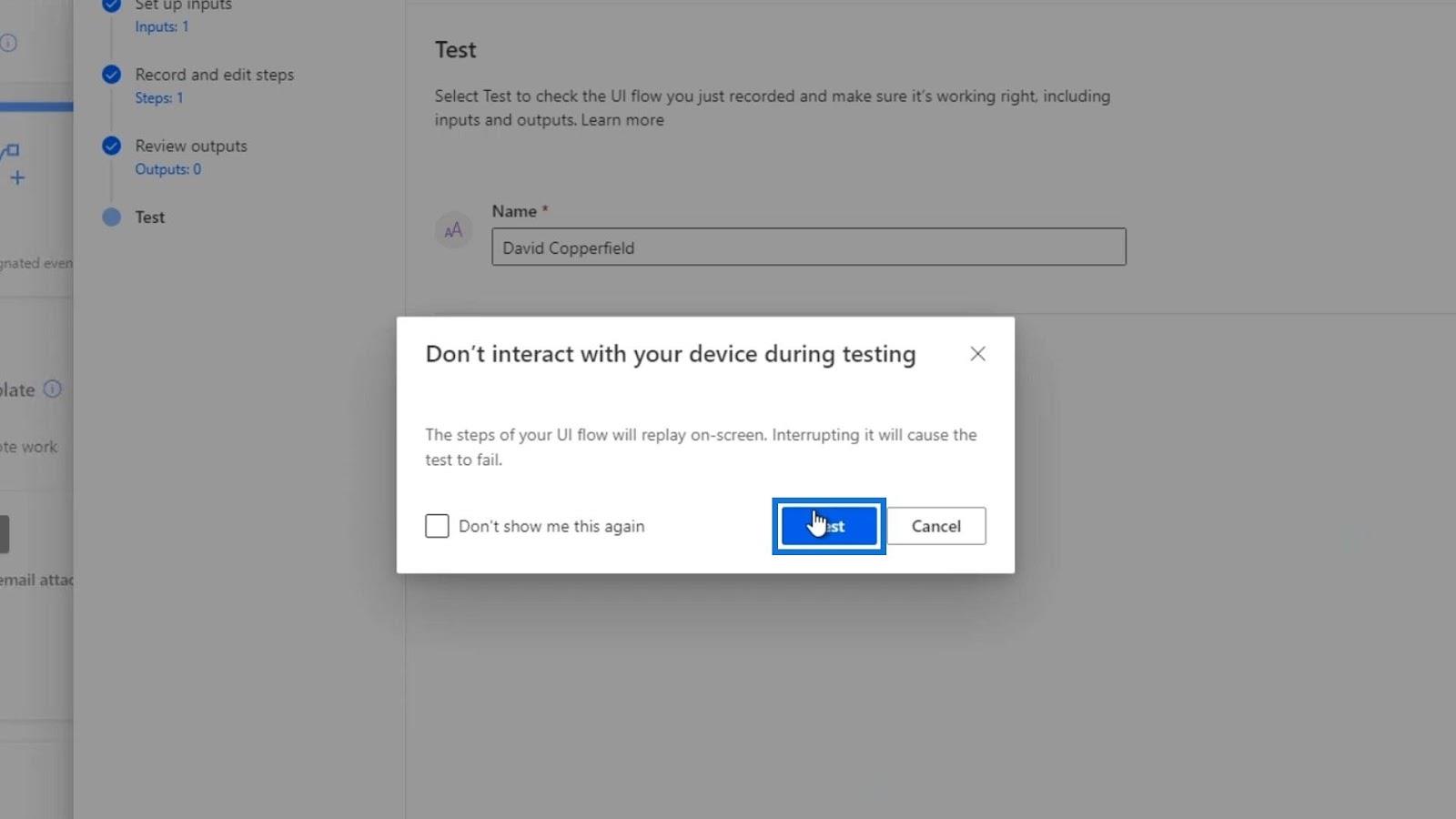
Zorg ervoor dat u uw muis niet beweegt tijdens het hele proces. Zoals we kunnen zien, opent het een nieuw Kladblok-bestand en typt het automatisch " Hé mijn naam is " samen met de invoerwaarde die we hebben ingevoerd, namelijk " David Copperfield ".
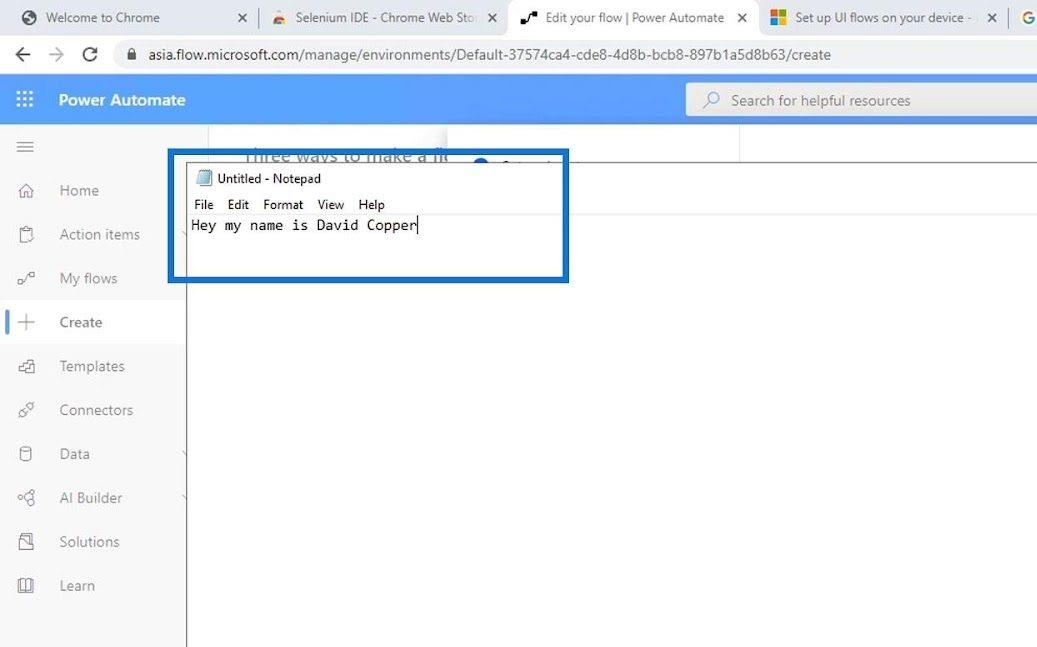
Dat betekent dat onze UI-flow met succes werkte. Als we teruggaan naar de opname- en bewerkingsstappen , kunnen we het ook daadwerkelijk in de code zien. Klik gewoon op de scriptstap Zonder titel uitvoeren – Kladblok .
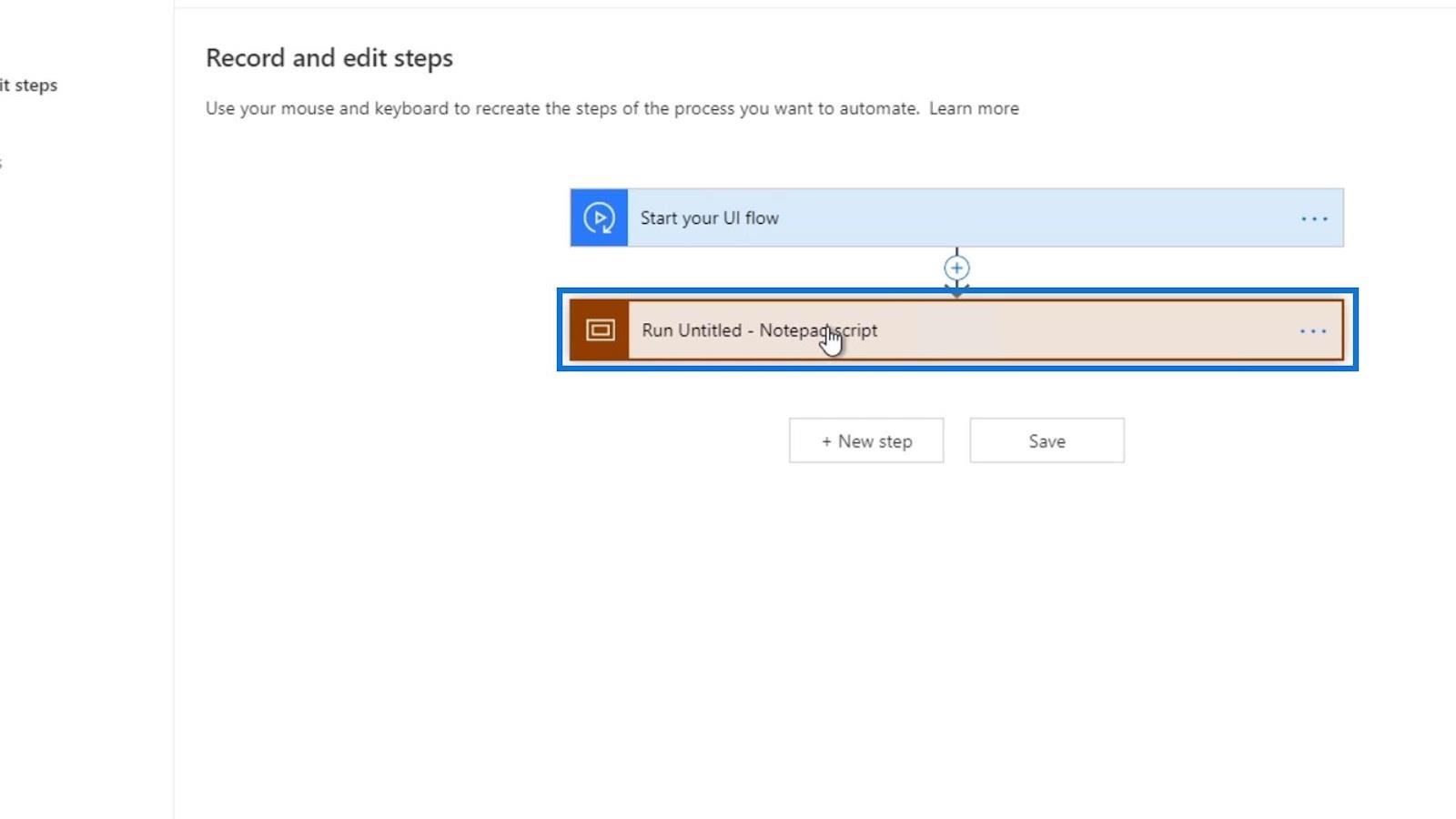
Zoals we kunnen zien, lanceerde het eerst Kladblok.
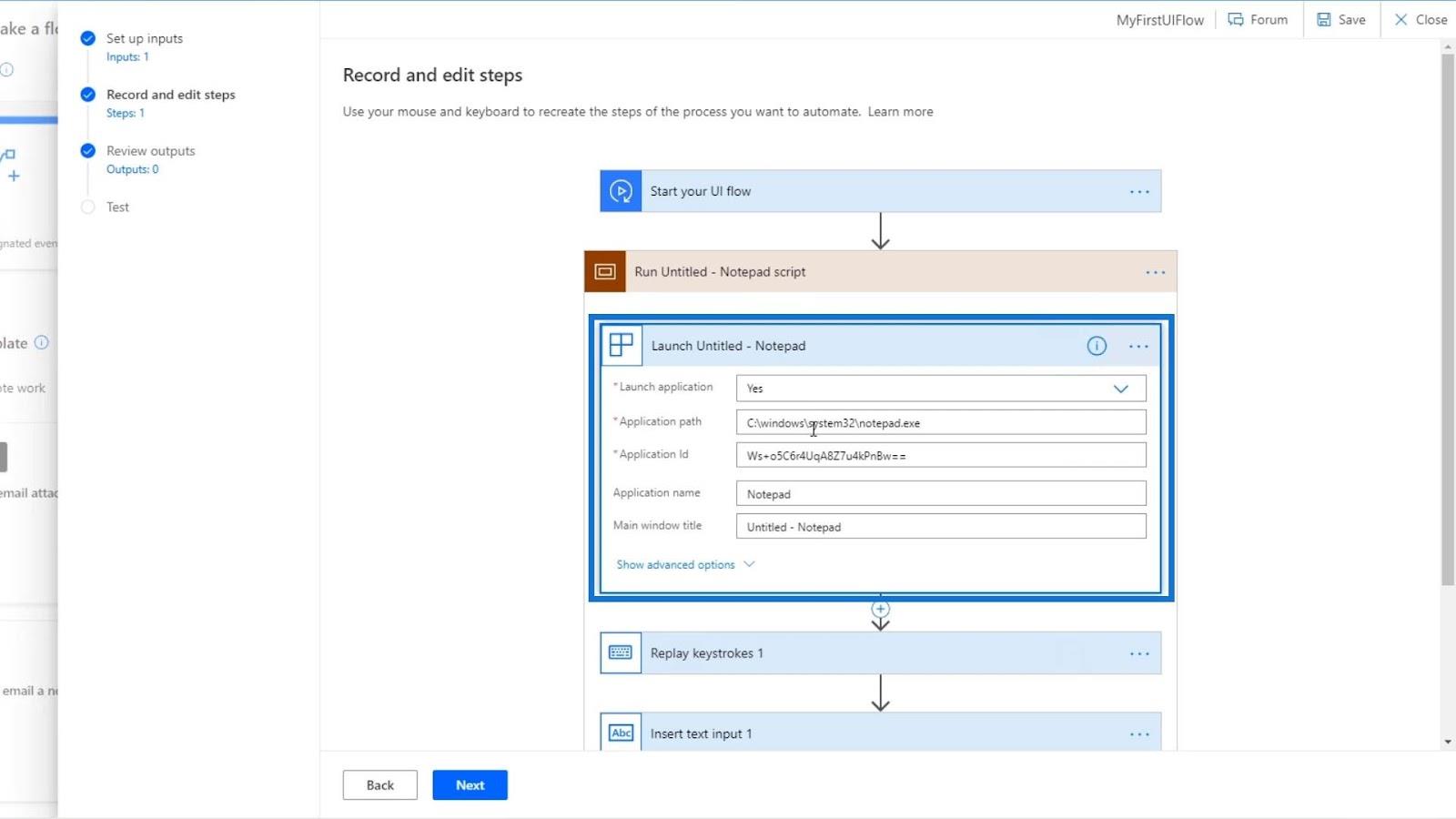
Vervolgens worden toetsaanslagen opnieuw afgespeeld. Dit is wanneer we " Hé, mijn naam is " typten.
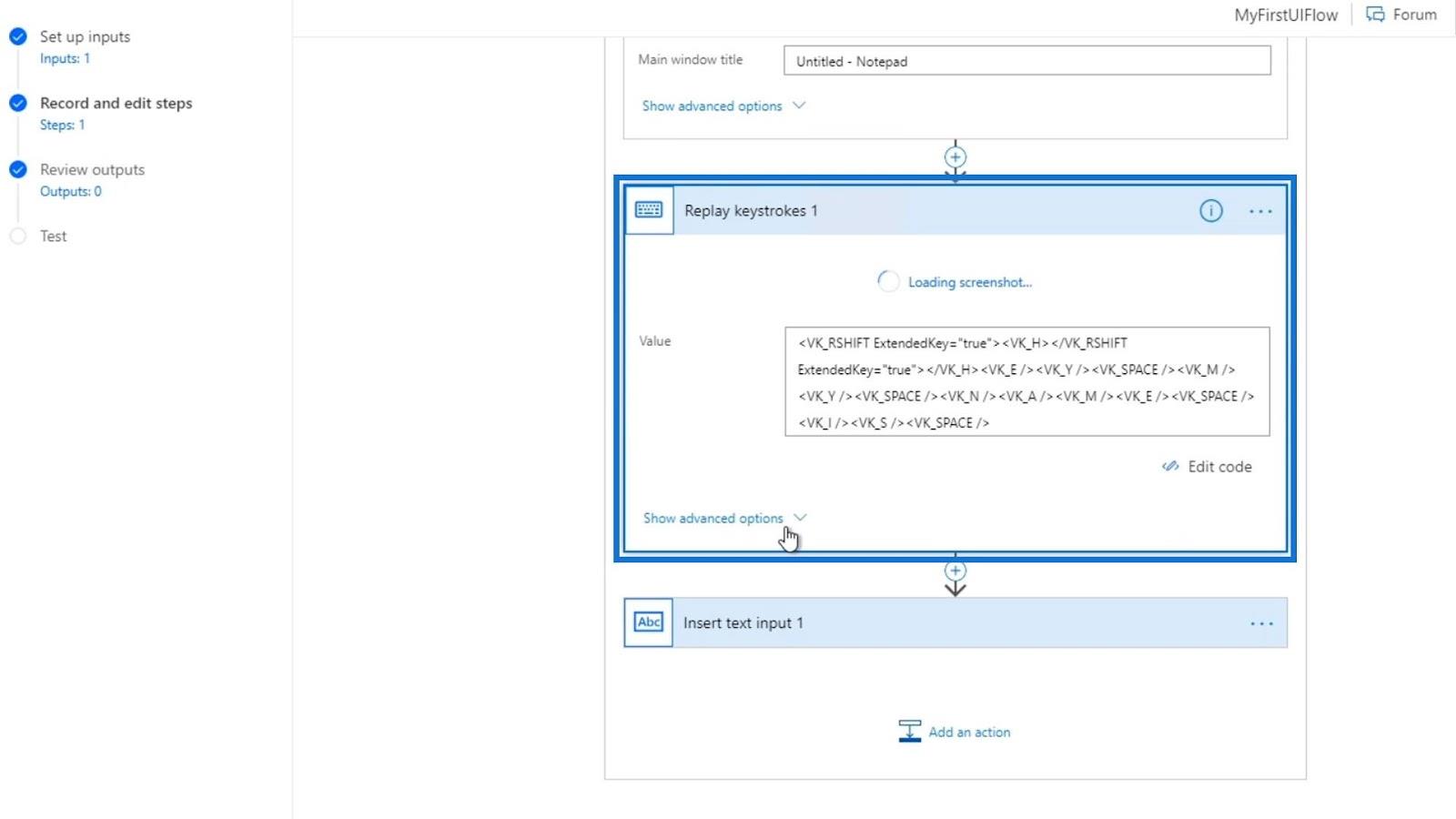
Ten slotte heeft het een tekstinvoer ingevoegd met de waarde van de naamvariabele die we eerder hebben geconfigureerd.
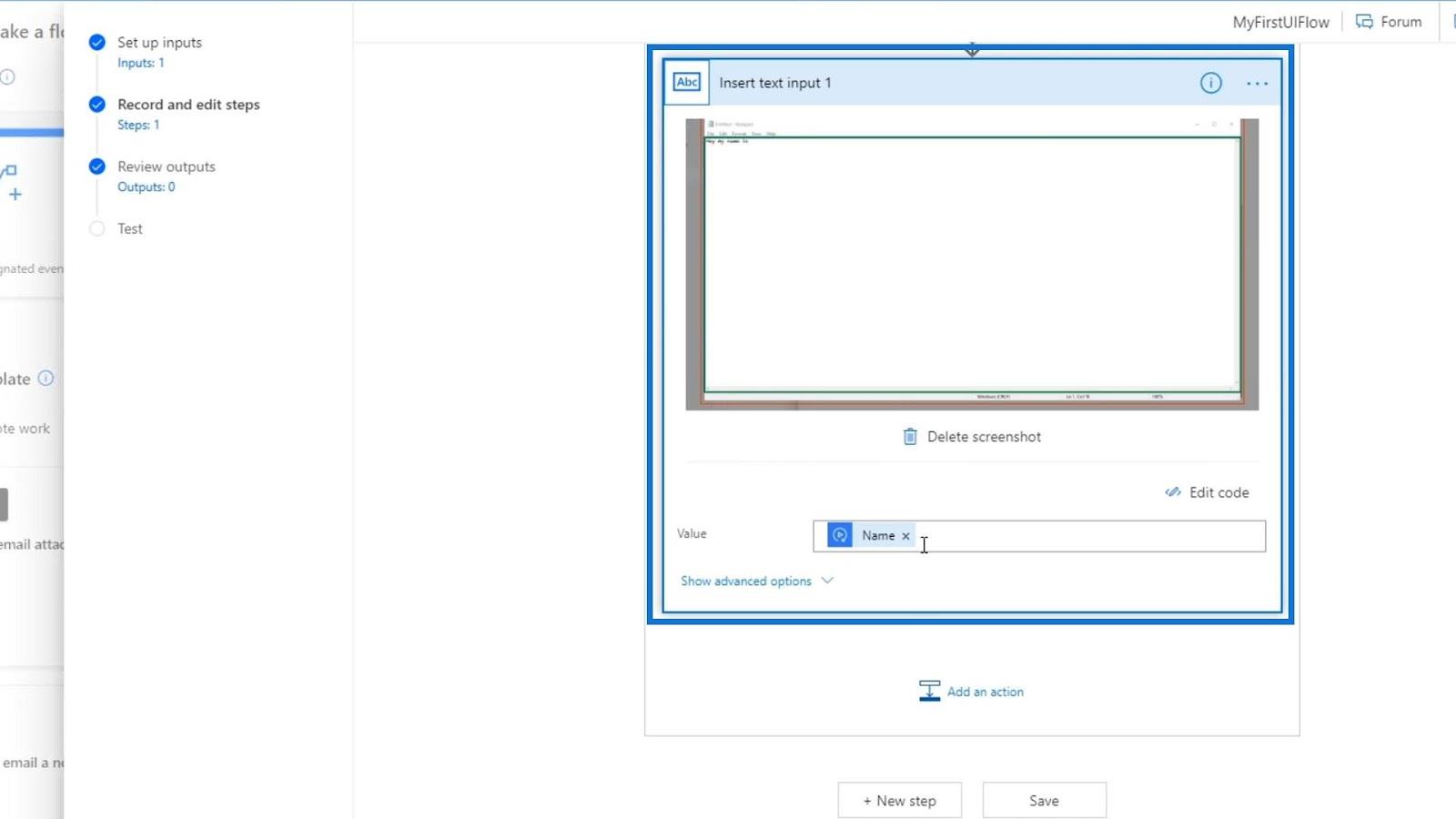
Power Automate Flow: uitleg over gebruik en typen
Geplande workflows in Microsoft Power Automate
Power Automate UI Flow | Een introductie
Conclusie
Met behulp van invoer kunnen we onze UI-stroomacties aanpassen om het te maken wat we maar willen. We hoeven onze UI-stromen niet technisch vast te leggen. We kunnen gewoon actie toevoegen en kiezen welke acties we maar willen, zoals links klikken , rechts klikken of zelfs tekst ophalen .
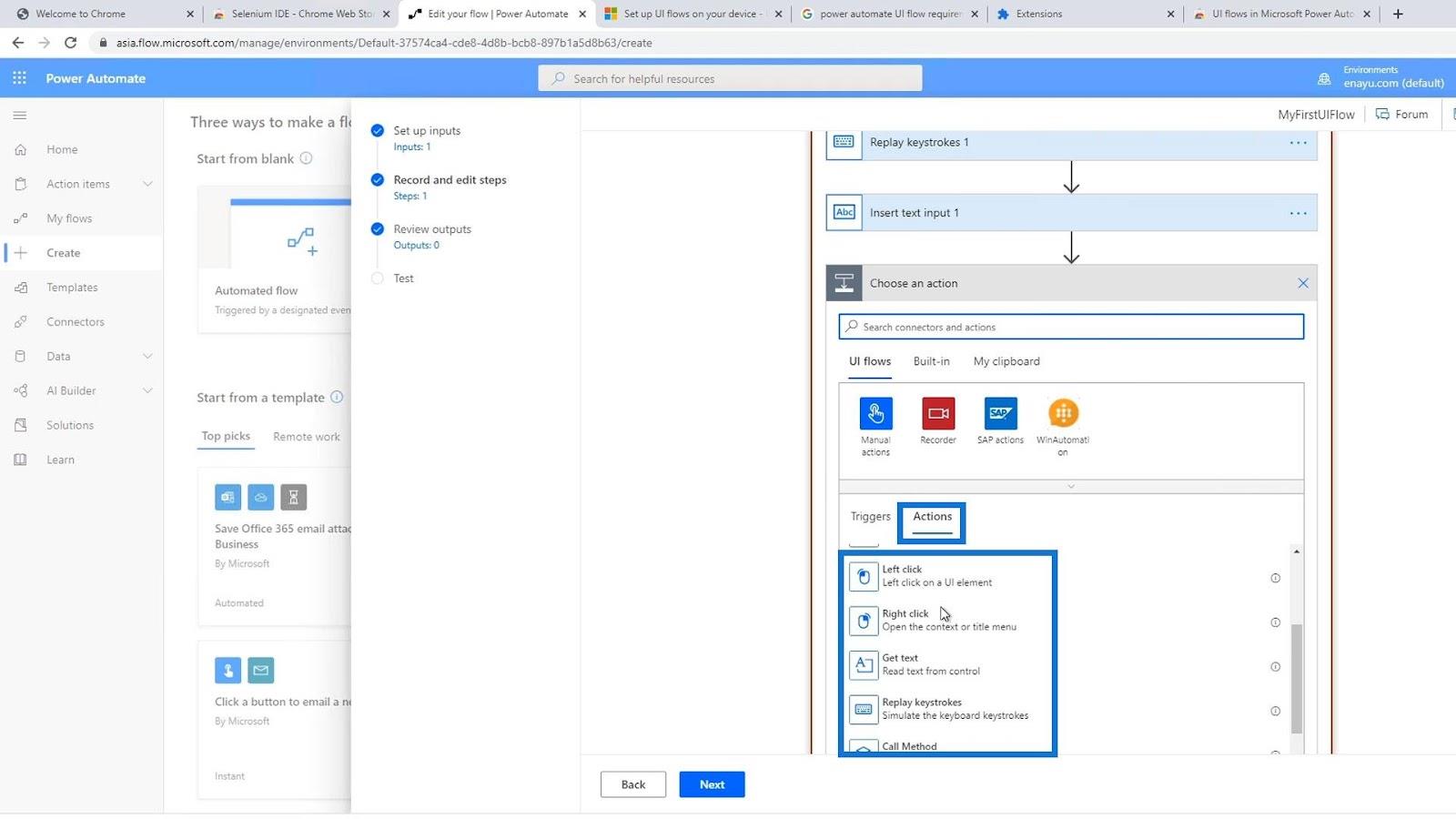
Dat is hoe we UI-stromen met invoer kunnen gebruiken. Het is zoveel gemakkelijker om eerst de opnamefunctie uit te voeren en vervolgens de code aan te passen als dat nodig is.
Al het beste,
Henry
Wat is zelf in Python: voorbeelden uit de echte wereld
Je leert hoe je objecten uit een .rds-bestand in R opslaat en laadt. In deze blog wordt ook besproken hoe je objecten uit R naar LuckyTemplates importeert.
In deze tutorial over DAX-coderingstaal leert u hoe u de functie GENERATE gebruikt en hoe u de titel van een maat dynamisch wijzigt.
Deze zelfstudie behandelt hoe u de Multi Threaded Dynamic Visuals-techniek kunt gebruiken om inzichten te creëren op basis van dynamische gegevensvisualisaties in uw rapporten.
In dit artikel zal ik de filtercontext doornemen. Filtercontext is een van de belangrijkste onderwerpen waarover elke LuckyTemplates-gebruiker in eerste instantie zou moeten leren.
Ik wil laten zien hoe de online service LuckyTemplates Apps kan helpen bij het beheren van verschillende rapporten en inzichten die uit verschillende bronnen zijn gegenereerd.
Leer hoe u wijzigingen in uw winstmarge kunt berekenen met behulp van technieken zoals vertakking van metingen en het combineren van DAX-formules in LuckyTemplates.
Deze tutorial bespreekt de ideeën van materialisatie van datacaches en hoe deze de prestaties van DAX beïnvloeden bij het leveren van resultaten.
Als u tot nu toe nog steeds Excel gebruikt, is dit het beste moment om LuckyTemplates te gaan gebruiken voor uw zakelijke rapportagebehoeften.
Wat is LuckyTemplates Gateway? Alles wat u moet weten








