Wat is zelf in Python: voorbeelden uit de echte wereld

Wat is zelf in Python: voorbeelden uit de echte wereld
In deze zelfstudie hebben we het over het derde type variabele genaamd verzamelingen. Verzamelingen zijn handig als u variabelen in Power Apps wilt maken die uitgebreider zijn dan contextuele en globale variabelen.
We hebben het gehad over contextuele en globale variabelen in een andere tutorial.
Contextuele variabelen zijn eenvoudige variabelen die alleen via één scherm toegankelijk zijn, terwijl globale variabelen via verschillende schermen toegankelijk zijn. Wat betreft verzamelingsvariabelen, deze zijn perfect voor meer geavanceerde toepassingen.
Laten we eens kijken wat er anders is als we variabelen maken op Power Apps met behulp van verzamelingsvariabelen.
Inhoudsopgave
Wat zijn verzamelingsvariabelen?
Collecties zijn ingewikkelder dan contextuele en globale variabelen.
Globale en contextuele variabelen kunnen slechts één item tegelijk opslaan, terwijl collecties de mogelijkheid hebben om verschillende items tegelijk op te slaan.
Beschouw verzamelingsvariabelen als vergelijkbaar met gegevensbronnen . Ze kunnen verschillende informatiekolommen voor verschillende records bevatten, vergelijkbaar met hoe een Excel- bestand werkt. Als u naar een Excel-bestand kijkt, telt elk record als een item, terwijl elke kolom als een veld telt. Zo werken collecties ook.
Hoe verzamelingsvariabelen te maken
Laten we beginnen met het toevoegen van een knop om een verzamelingsvariabele te maken. We kunnen dit doen door op de knop onder het lint Invoegen te klikken.
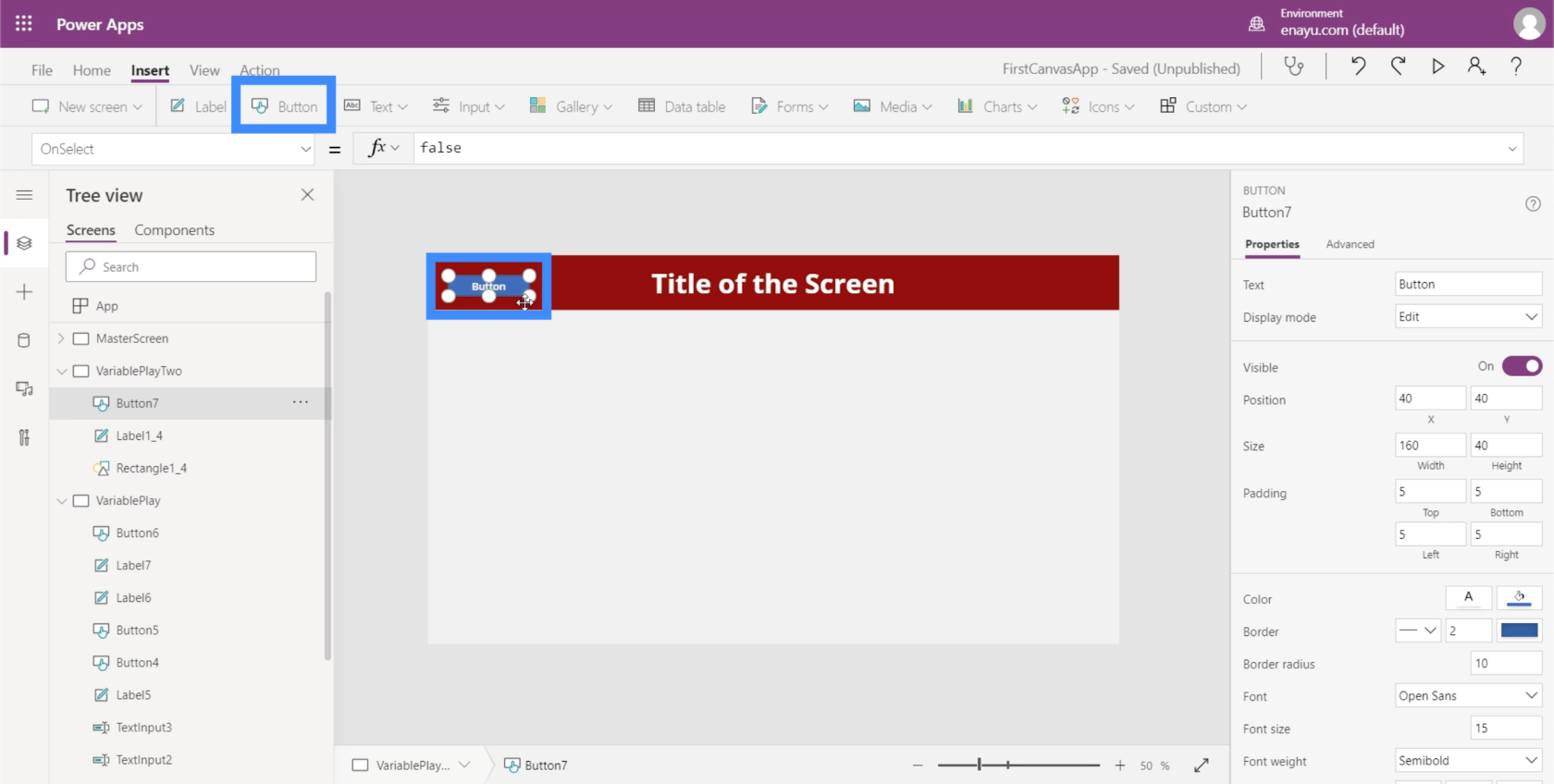
Net als elk ander element op Power Apps kunnen we de knop overal op het scherm slepen.
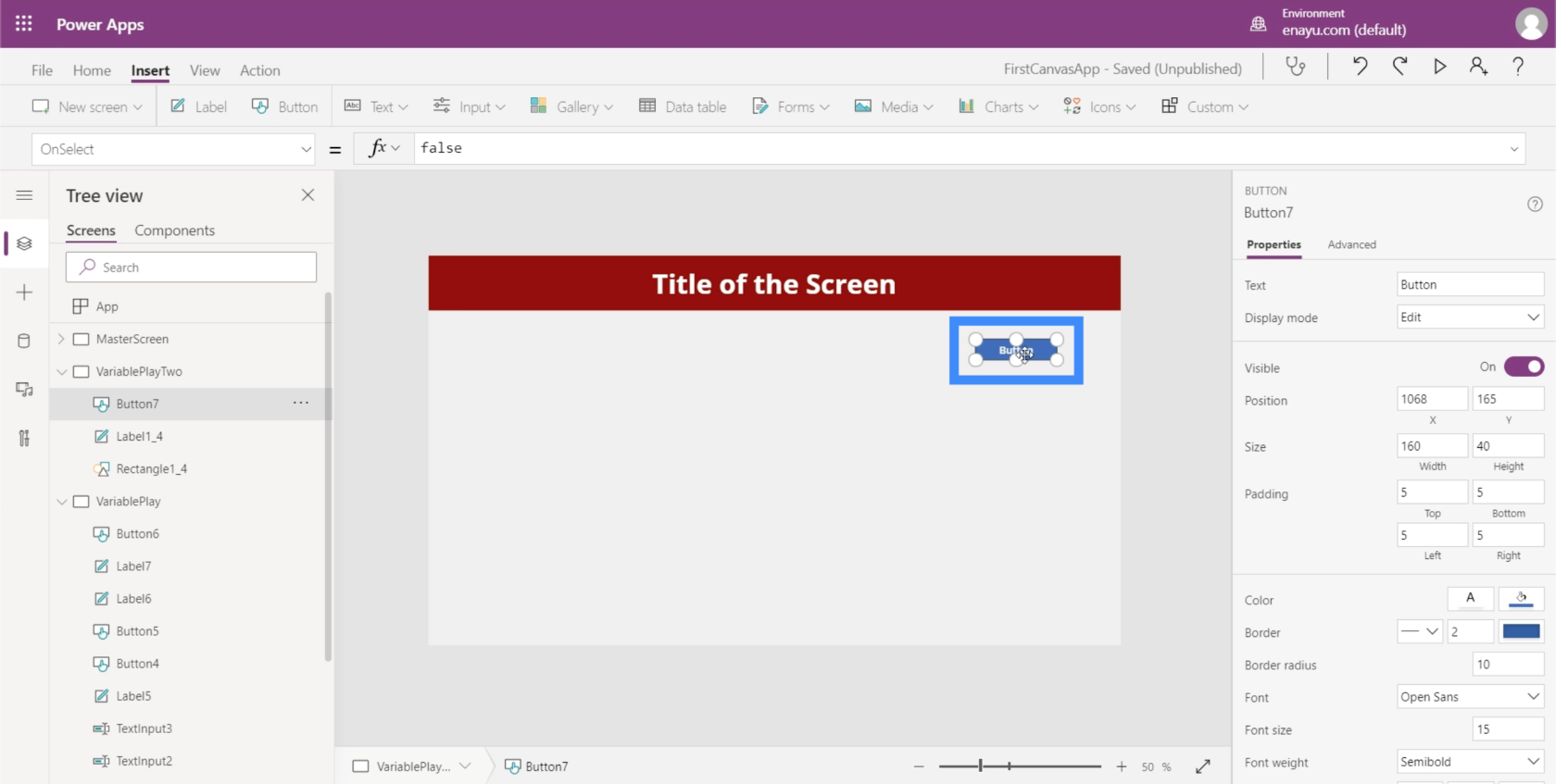
Wat we hier willen doen, is variabelen maken wanneer we op de knop klikken. Omdat we een verzamelingsvariabele willen maken, beginnen we met de functie Verzamelen in de formulebalk.
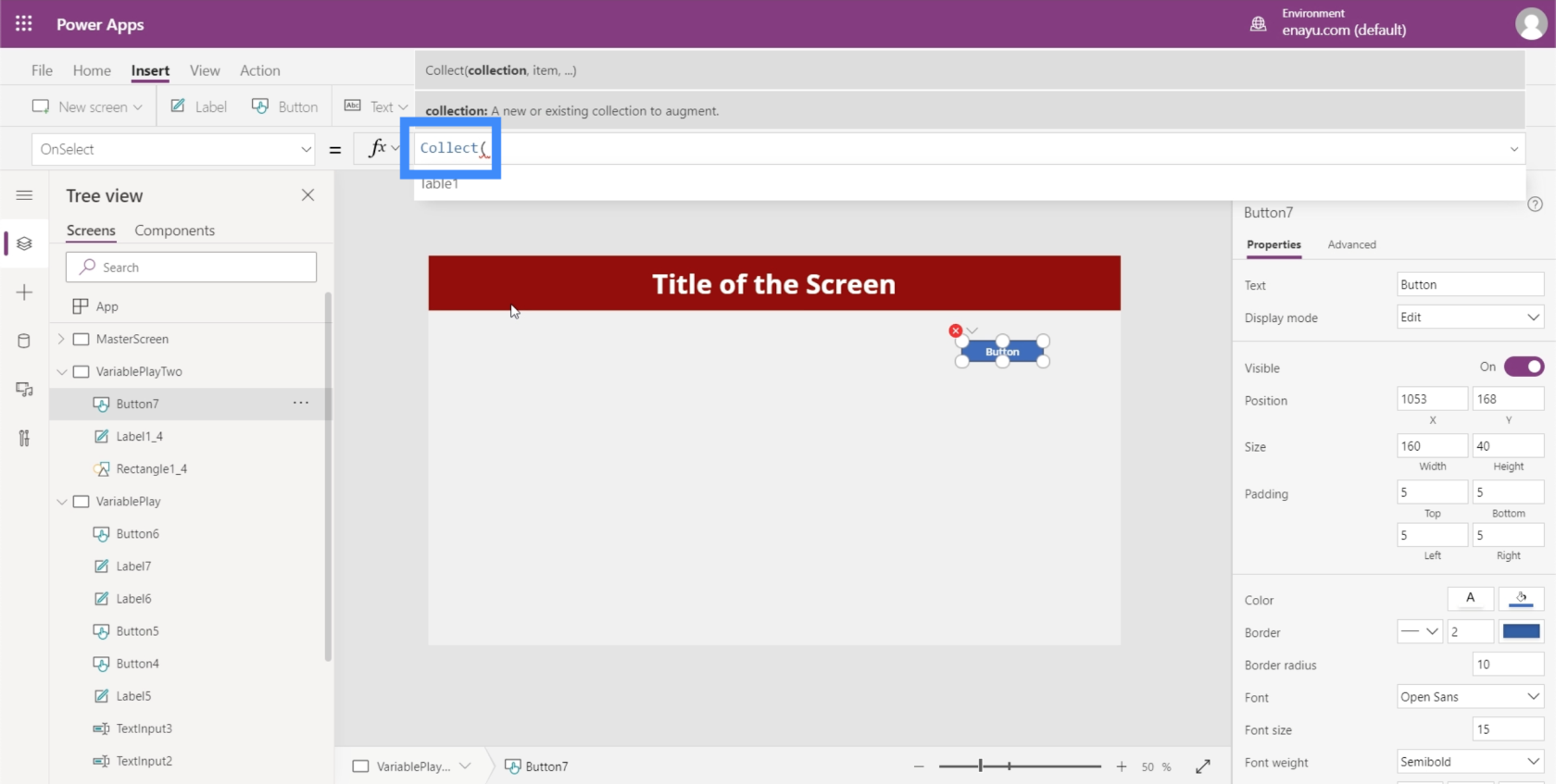
De Collect-functie neemt de collectienaam, dus laten we het OurCollection noemen.
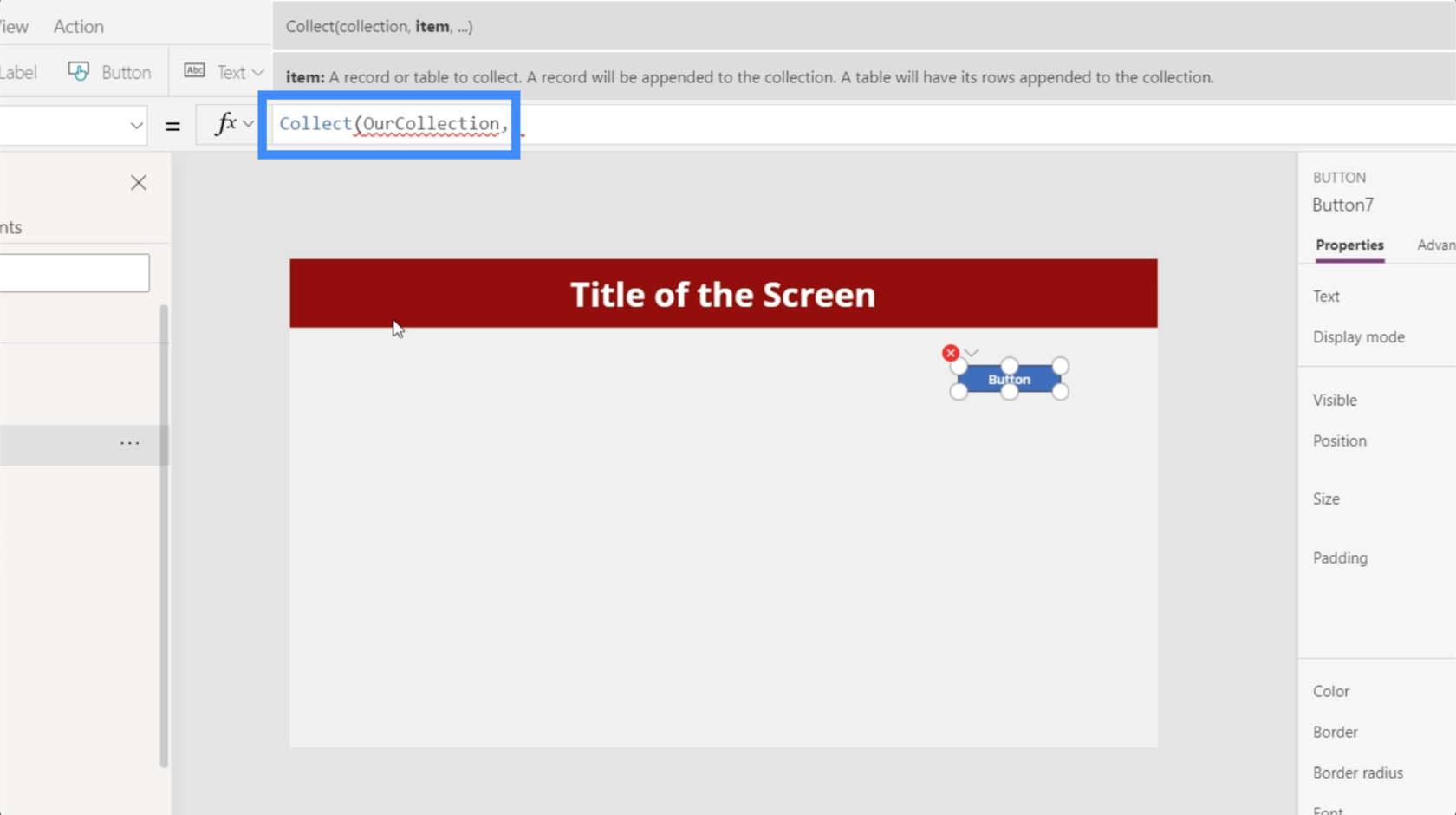
Vervolgens is er een item voor nodig, wat in feite een woordenboek is van verschillende dingen. Om te verwijzen naar de items die we nodig hebben, gebruiken we accolades en vervolgens definiëren we een kolom.
Laten we eerst de eerste kolom aanroepen en dan verwijzen naar een record voor Ben. Laten we dan een tweede kolom toevoegen met de naam Second en verwijzen naar het record Dover.
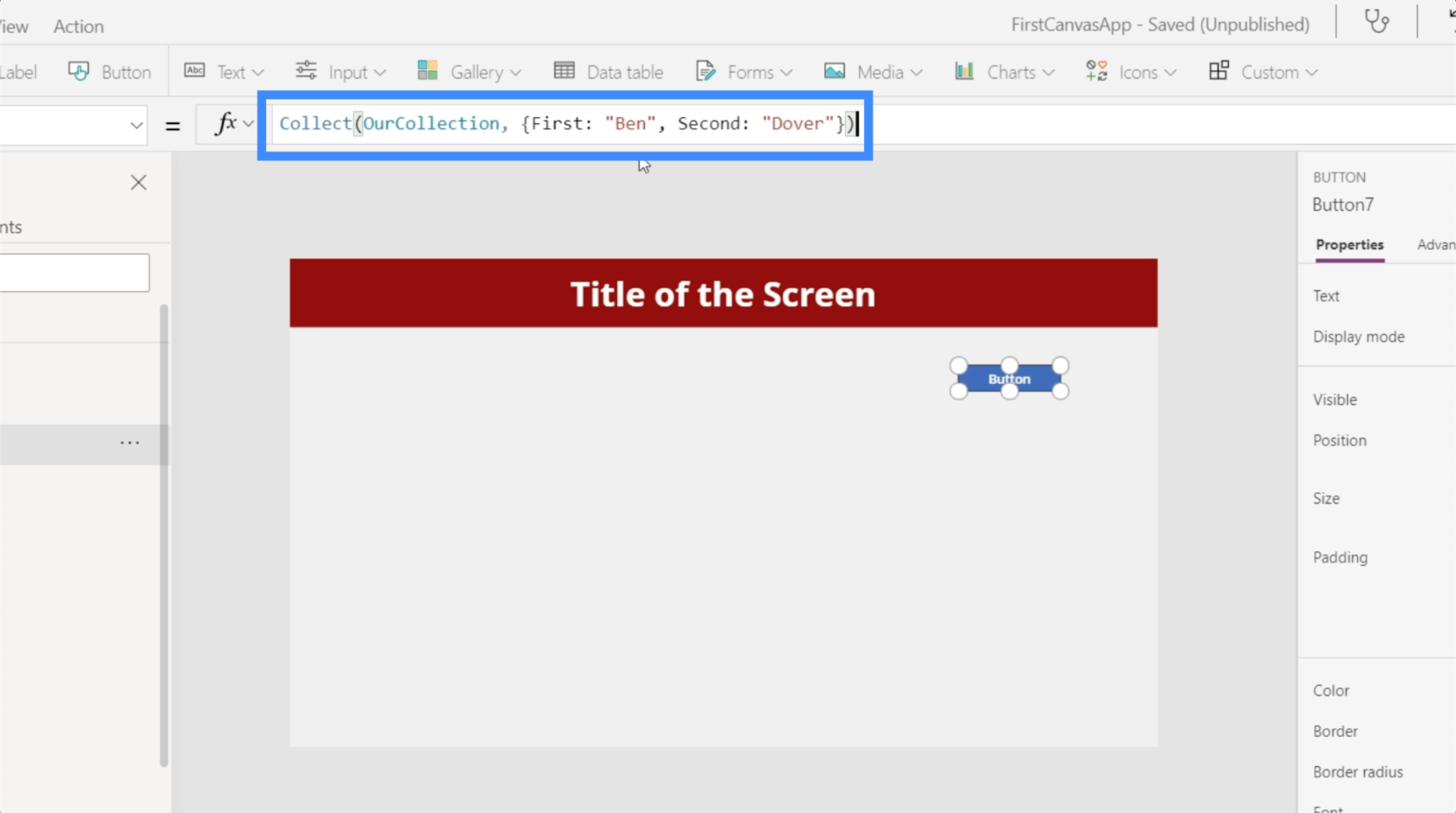
Laten we op Enter klikken om die formule te activeren. Dit betekent dat we elke keer dat we op de knop klikken een nieuwe verzamelingsvariabele instellen.
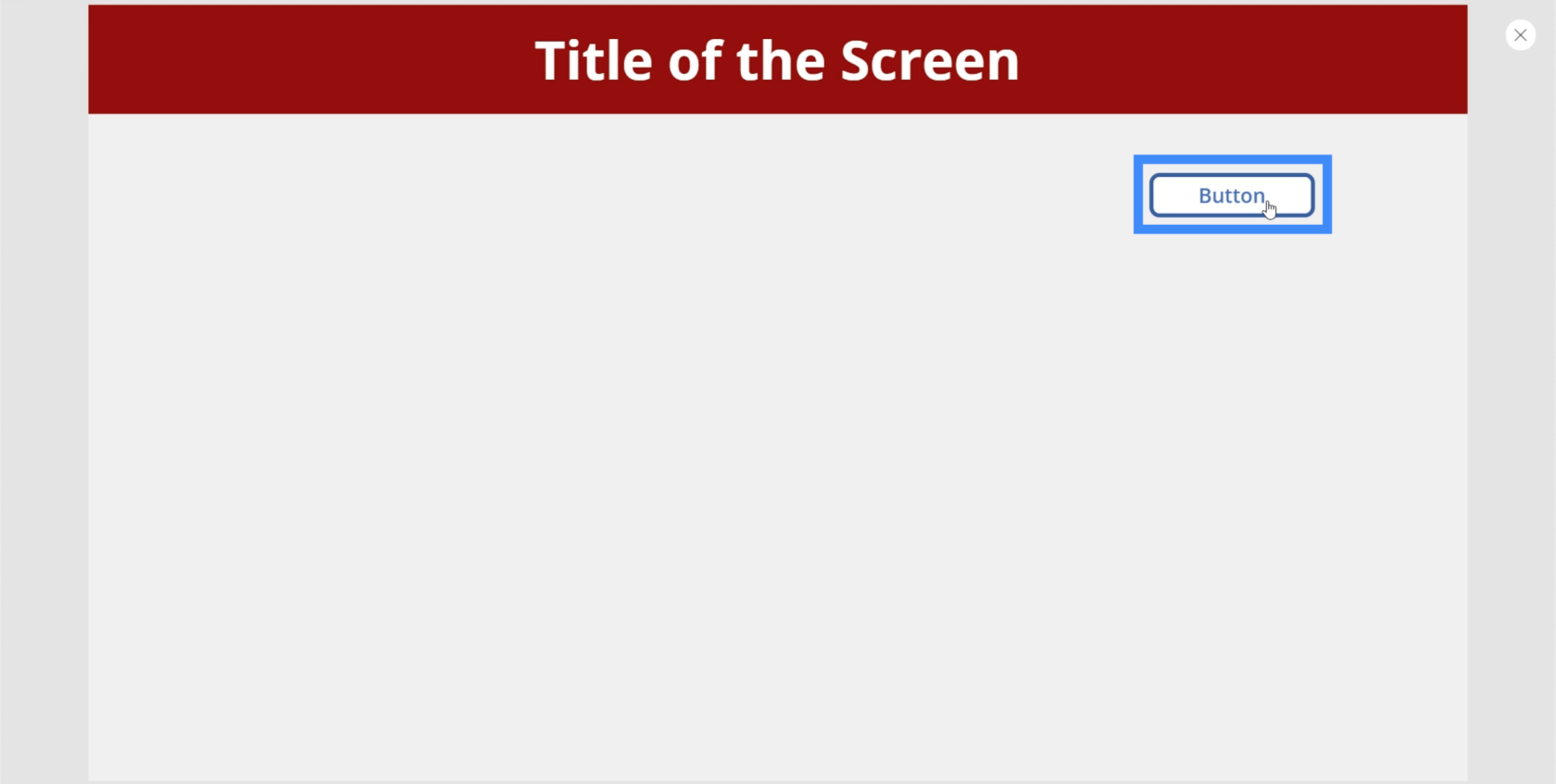
Maak variabelen in een galerij
Laten we nu eens kijken hoe collecties worden weergegeven.
Collecties zijn erg handig voor twee dingen: gegevenstabellen en galerijen. Laten we voorlopig werken aan het gebruik van variabelen in een galerie. Klik gewoon op de knop Galerij onder het lint Invoegen.
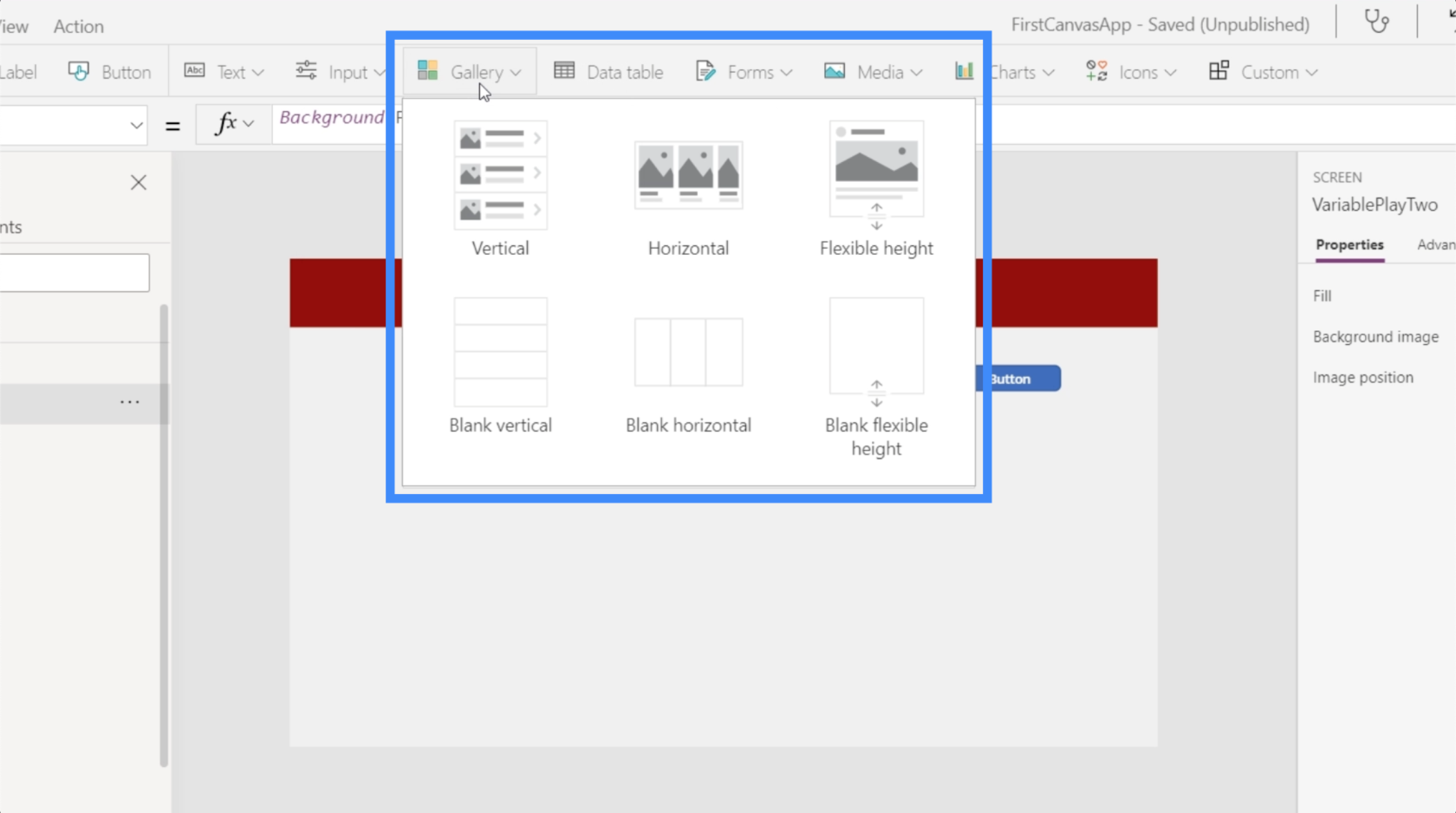
Laten we hiervoor een verticale galerij gebruiken.
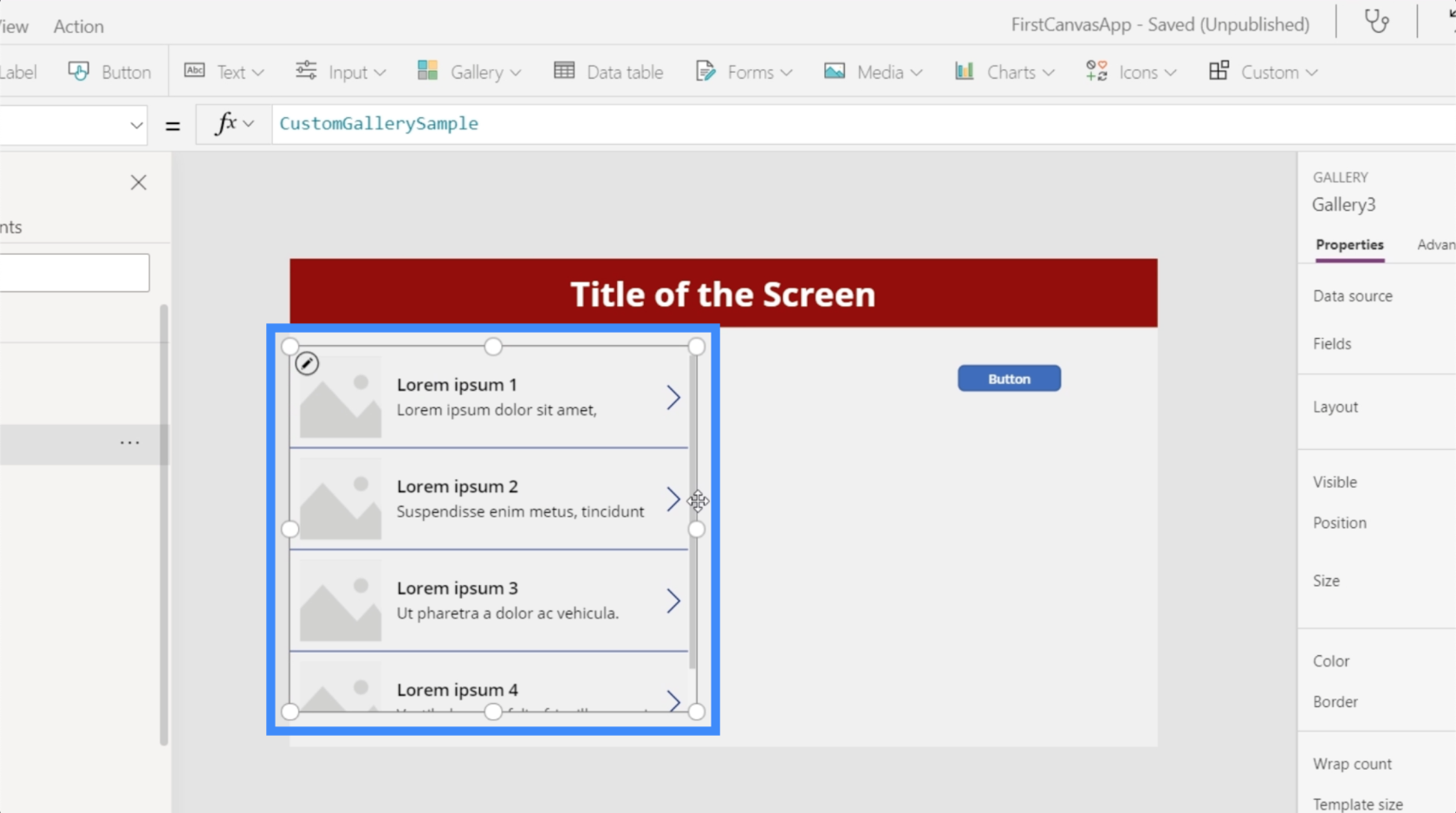
Als je onze tutorial over galerijen hebt gezien, zul je je herinneren dat we een gegevensbron nodig hebben waar onze galerij de gegevens kan weergeven. Dus als we de gegevensbron van de kombuis controleren, kunt u zien dat Tabel1 is opgenomen in de opties. Dit is een tabel die we eerder aan deze app hebben gekoppeld toen we er voor het eerst aan begonnen te werken.
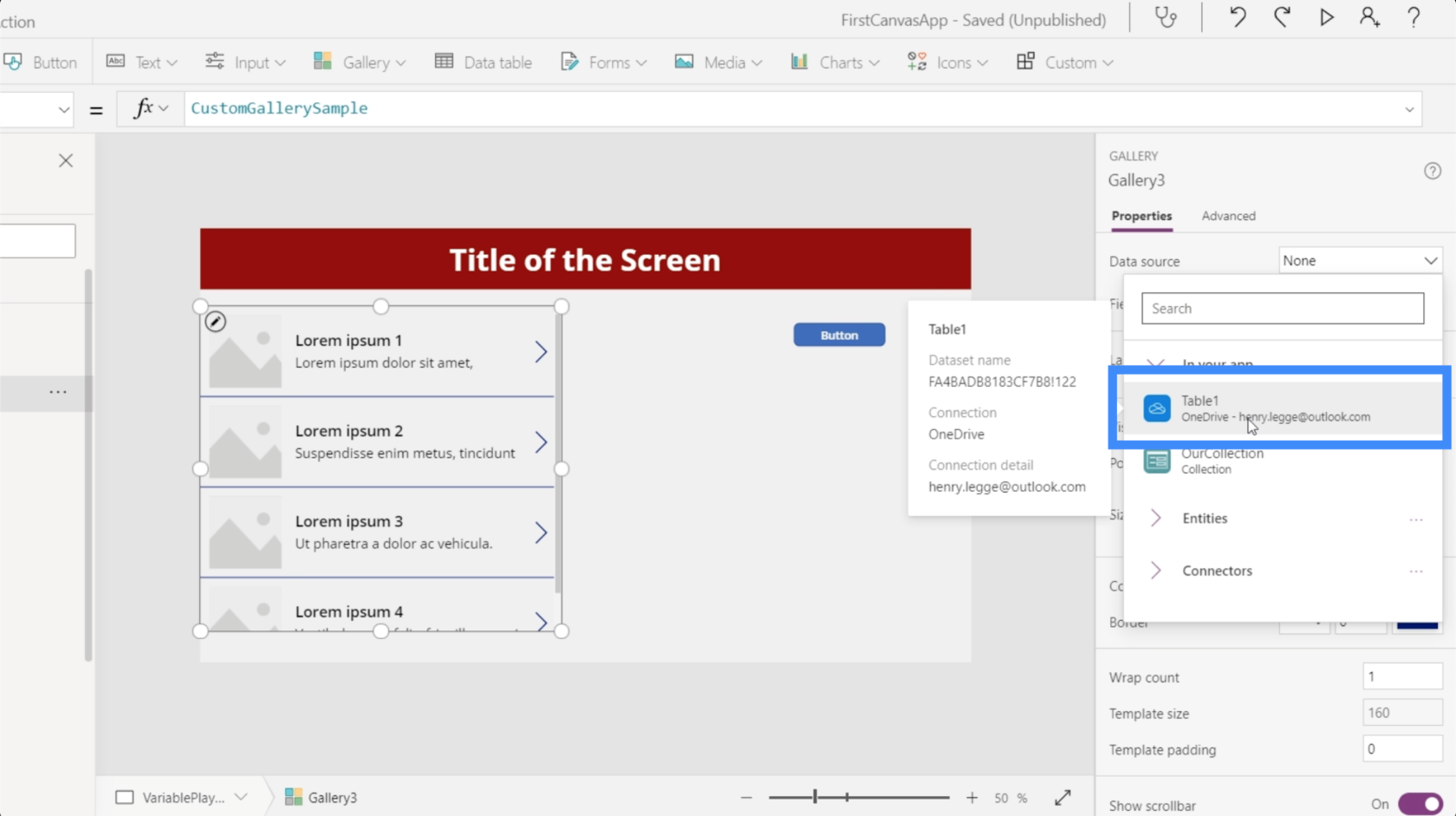
Maar we hebben eerder ook vermeld dat verzamelingen op dezelfde manier werken als gegevensbronnen. Daarom worden onze collecties ook weergegeven onder gegevensbronnen. Dit is de variabele die we zojuist hebben gemaakt.
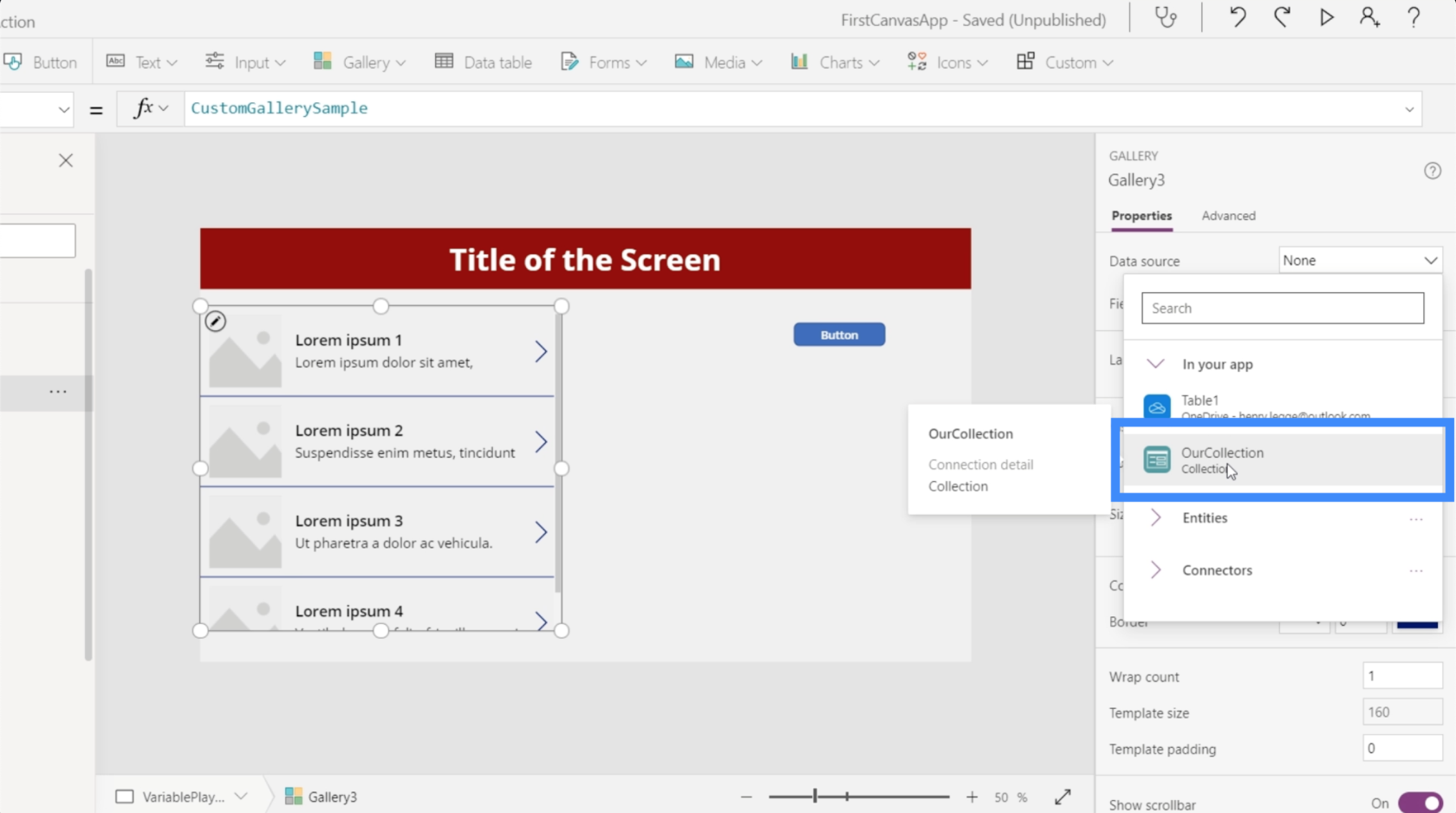
Als we dat kiezen, ziet u dat de galerij nu het item weergeeft dat we eerder voor Ben Dover hebben gemaakt.
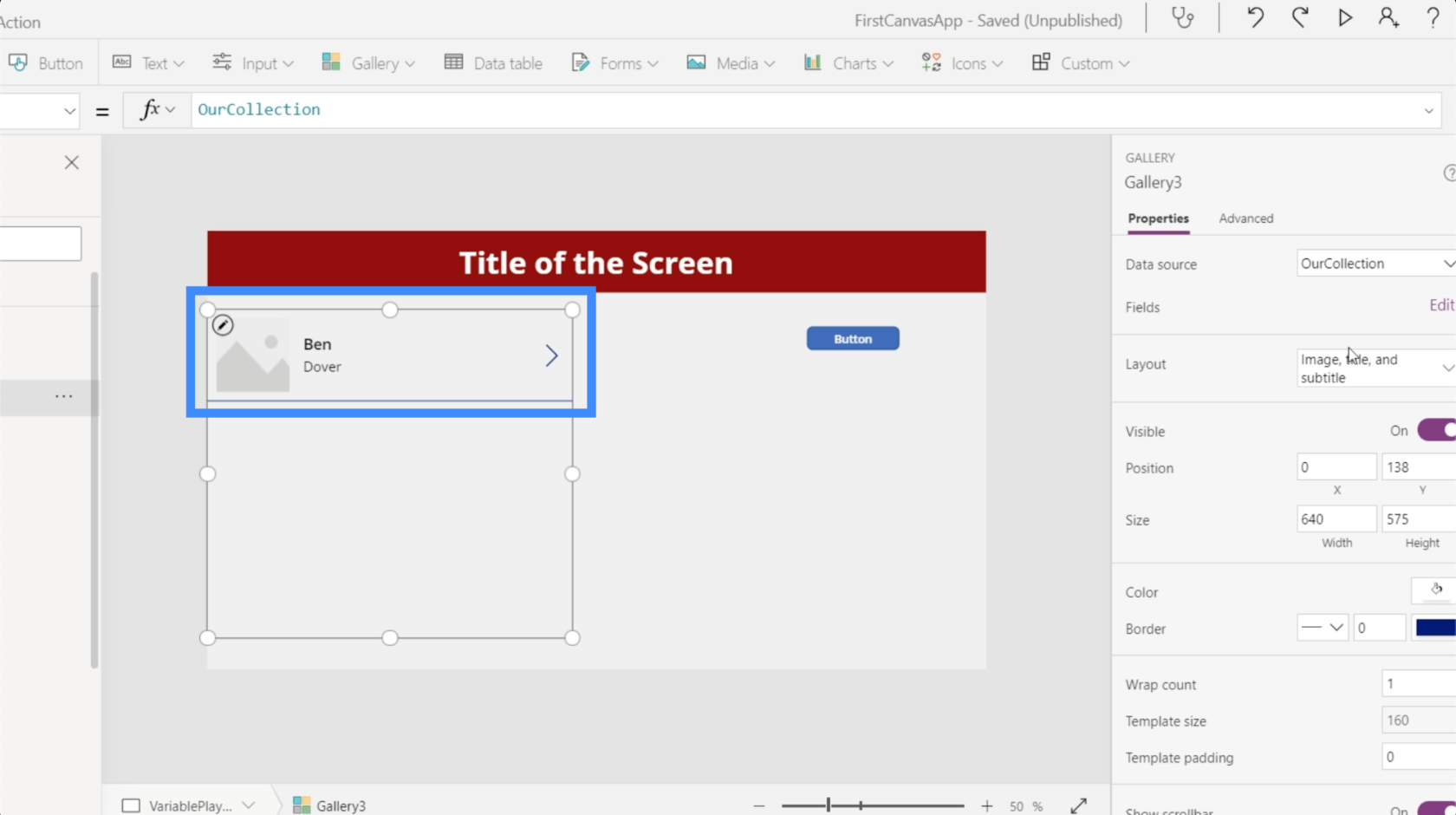
Als we Velden onder het tabblad Eigenschappen in het rechterdeelvenster aanvinken, ziet u ook de kolommen die we hebben gemaakt: Eerste en Tweede. De eerste wordt nu weergegeven als de titel, terwijl de tweede wordt weergegeven als de ondertitel.
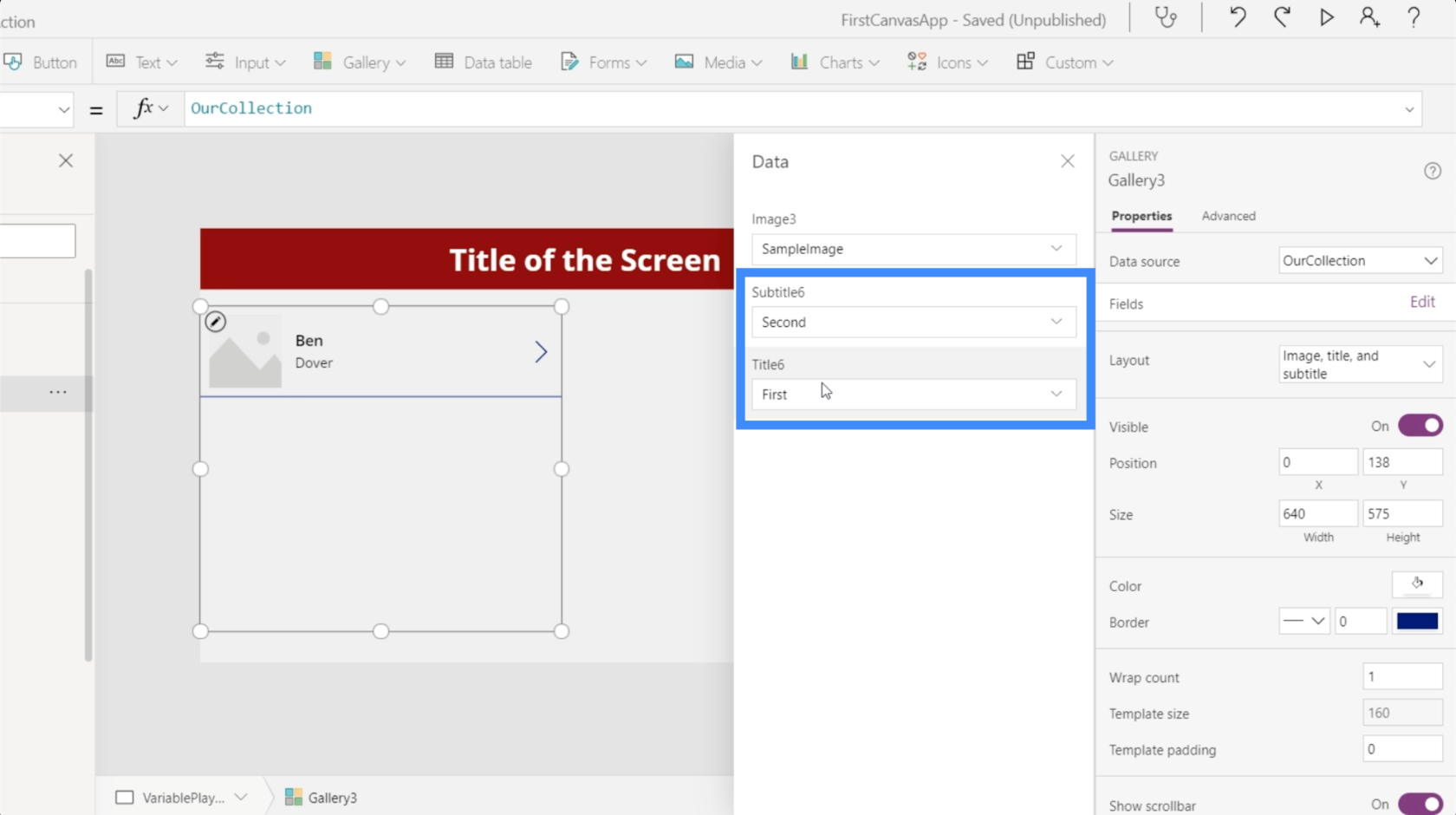
U zult ook merken dat onze galerij een afbeelding bevat. Omdat we momenteel geen afbeeldingen hebben om te gebruiken, kunnen we de lay-out van de galerij wijzigen zodat deze alleen een titel en een ondertitel bevat.
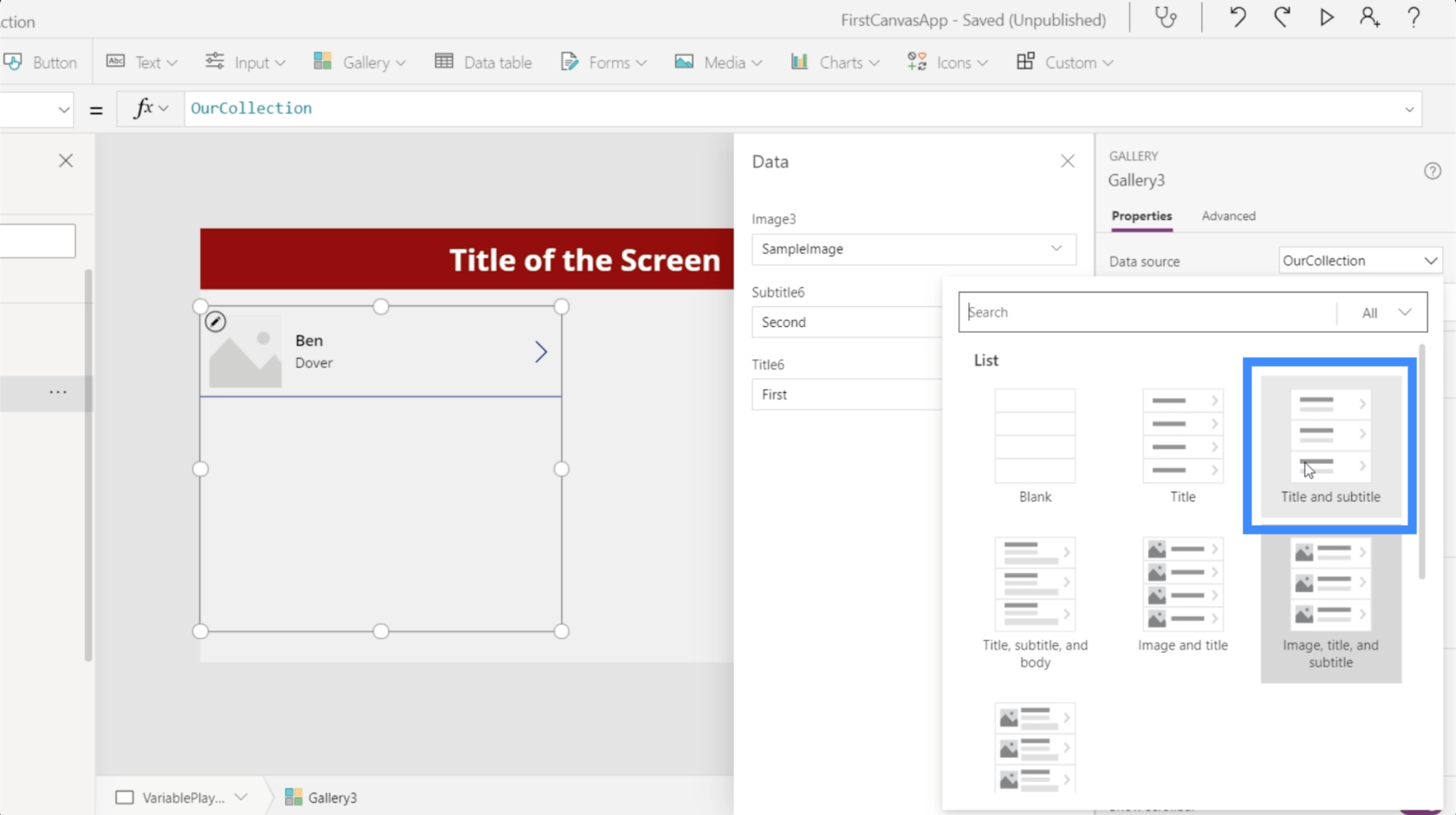
Als we dat eenmaal hebben gedaan, hebben we nog maar twee velden over.
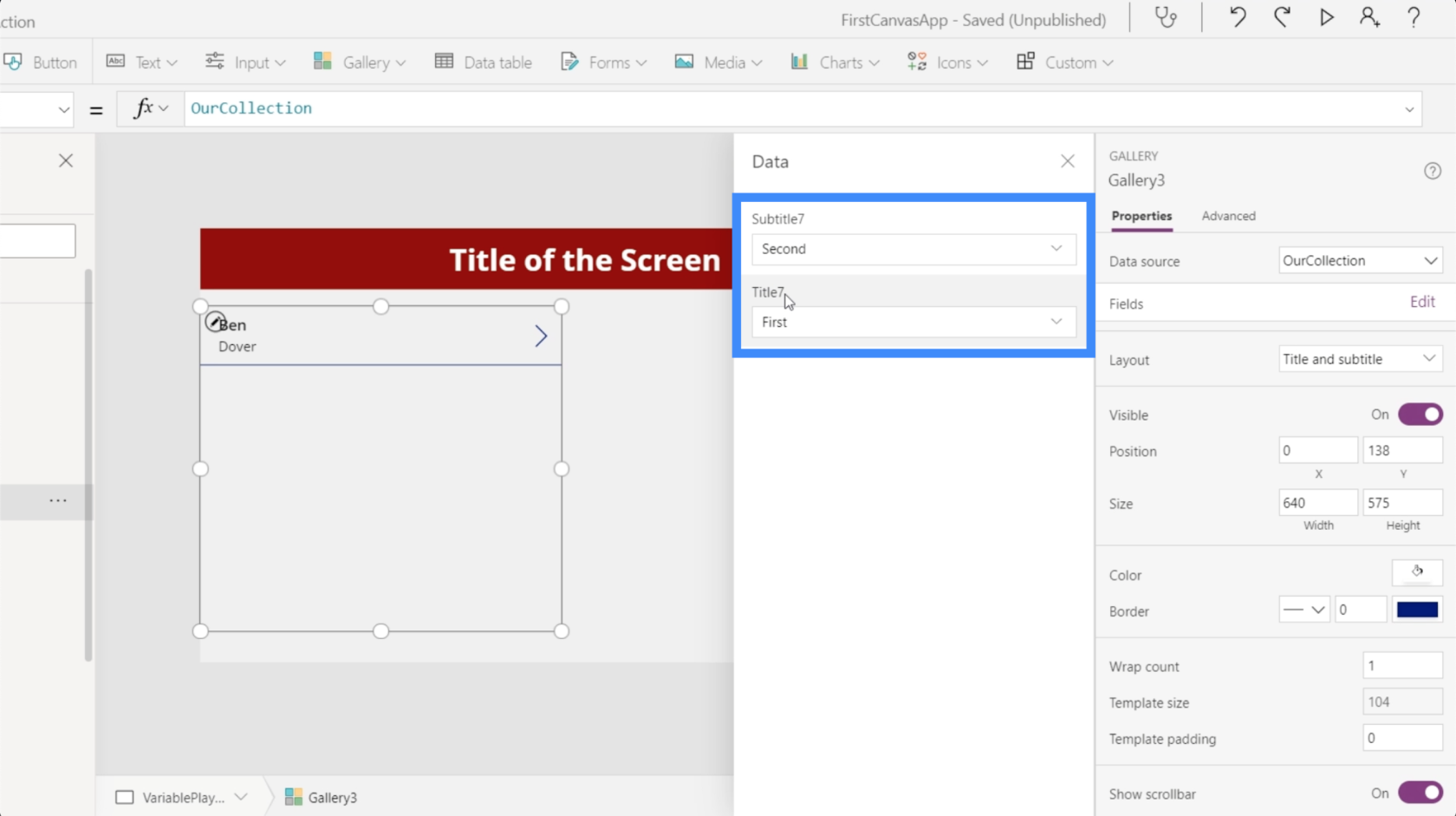
Nu voegen we het record voor Ben Dover toe elke keer dat we op de knop klikken.
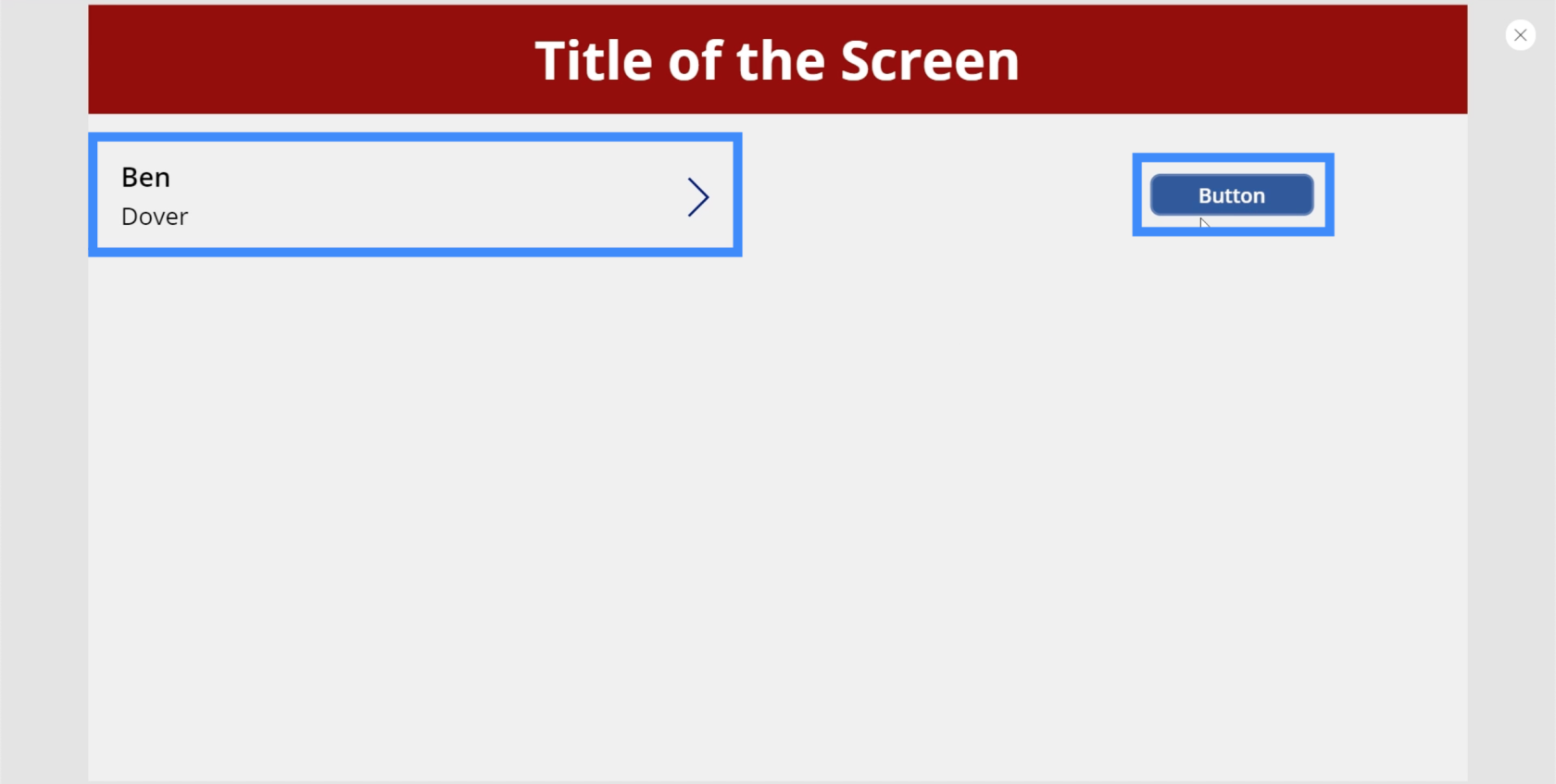
Dus als we een tweede keer op de knop klikken, maken we een andere verzamelingsvariabele aan, die een nieuw record toevoegt voor Ben Dover.
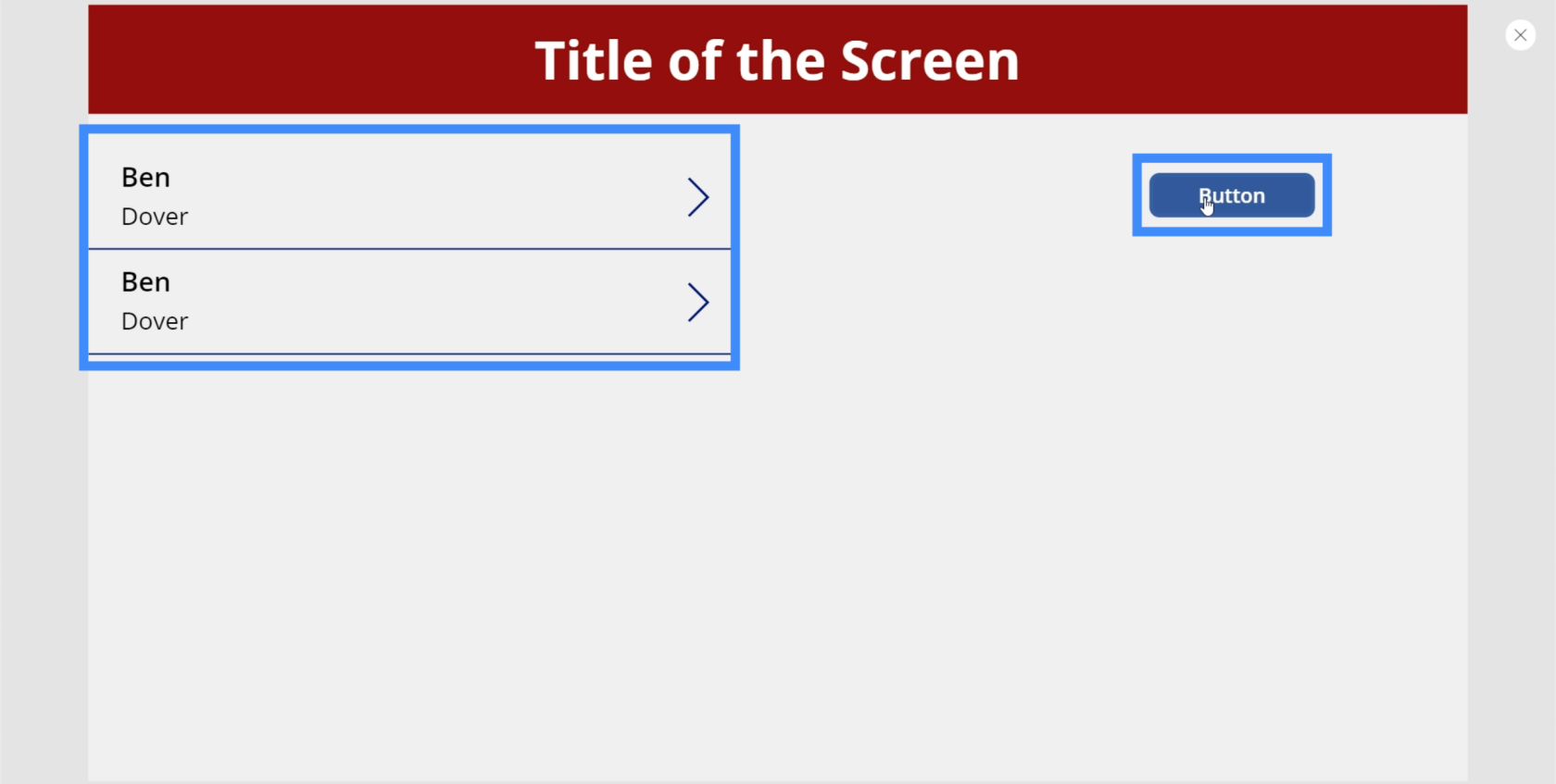
Verzamelvariabelen dynamisch maken
Op dit moment maakt onze knop steeds weer hetzelfde record aan. Dus laten we onze variabele dynamisch maken zodat we ook andere records kunnen toevoegen. Om dat te doen, voegen we tekstinvoer toe.
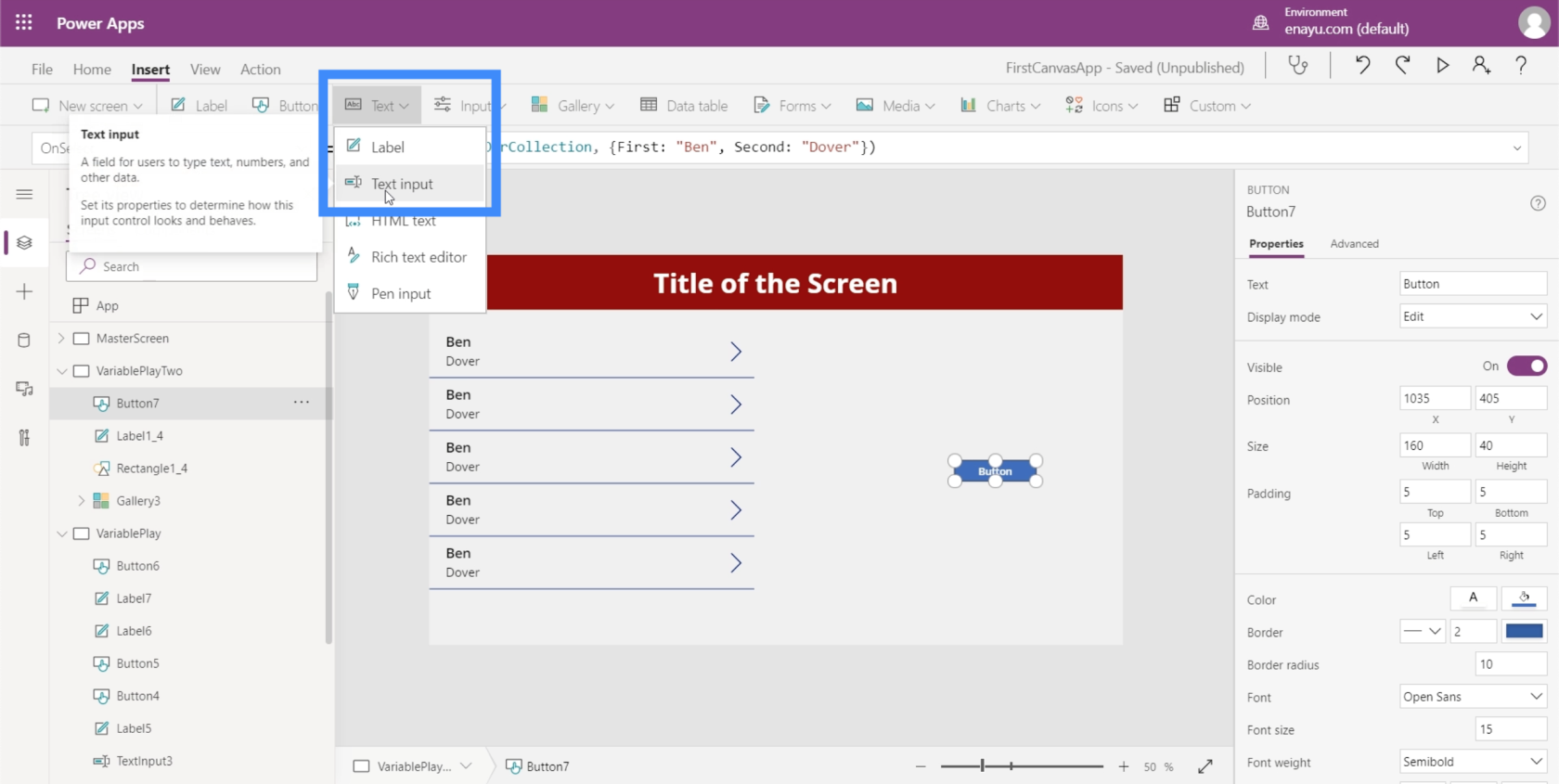
We hebben twee tekstinvoer nodig voor onze variabele. U zult zien dat deze twee tekstvakken overeenkomen met TextInput4 en TextInput5.
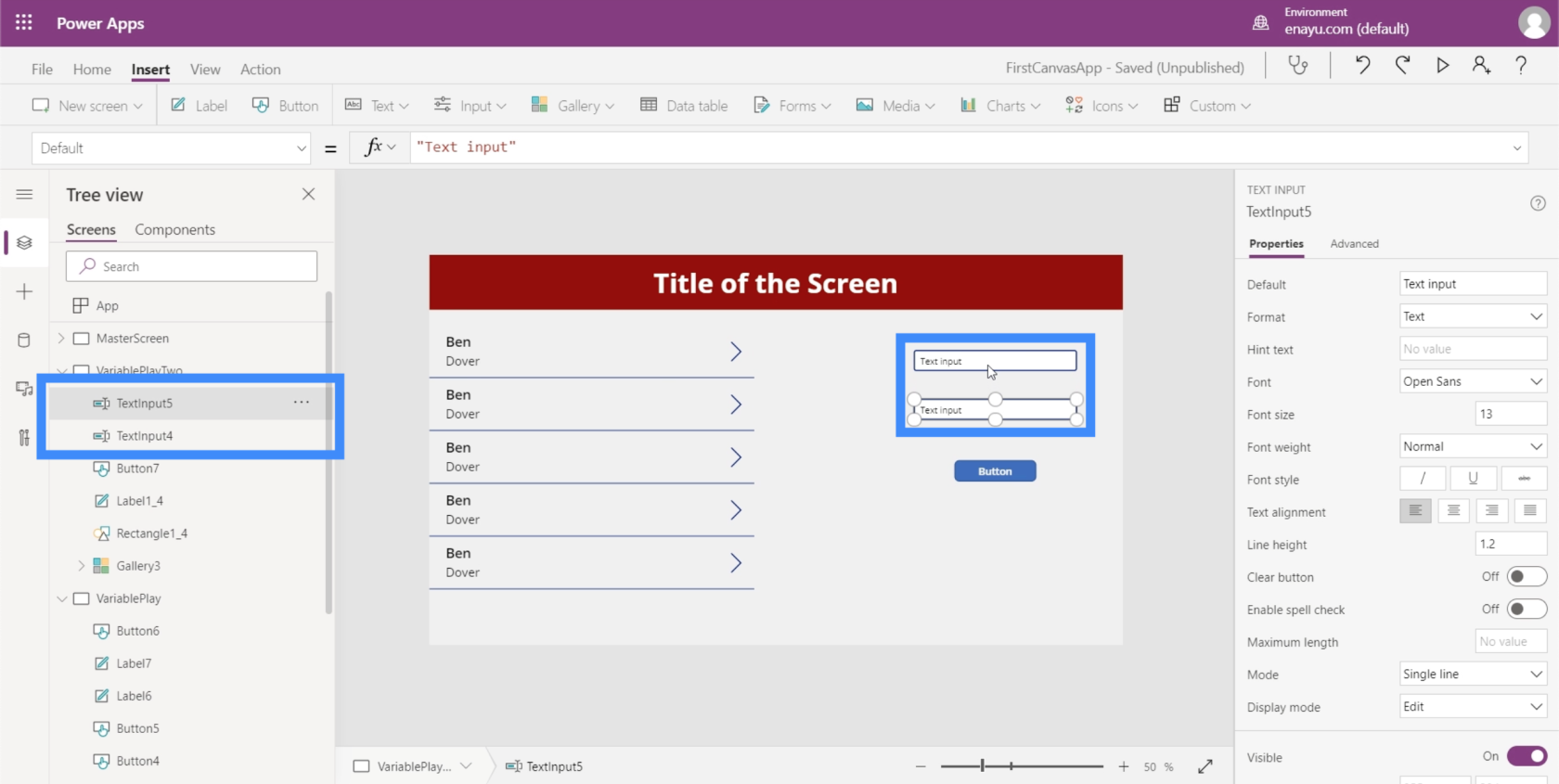
Terugkerend naar de formulebalk, moeten we Ben veranderen in TextInput4.Text. Dit betekent dat alles wat we typen in TextInput4 nodig is.
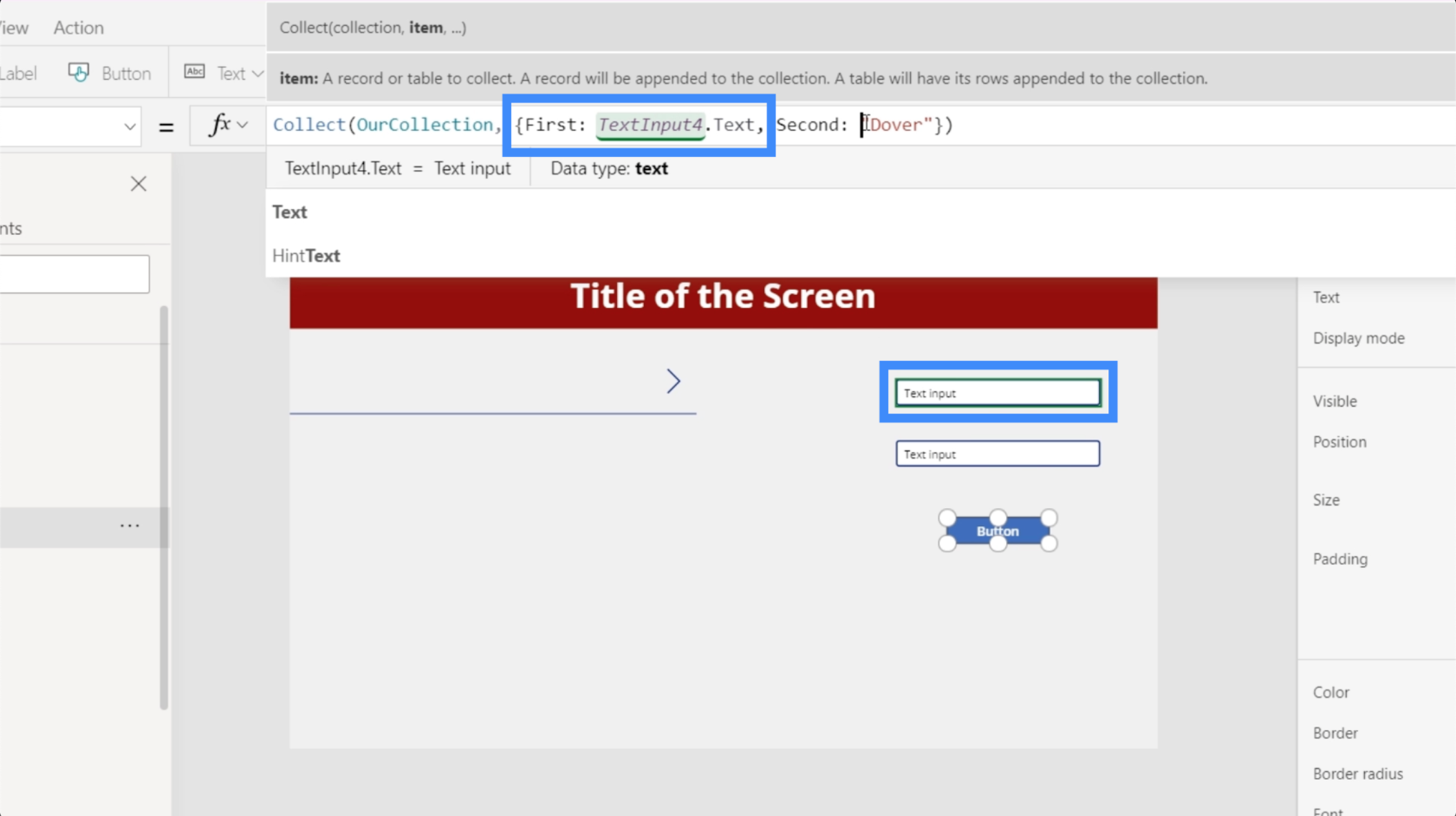
Laten we dan ook het tweede record wijzigen en er TextInput5 van maken.
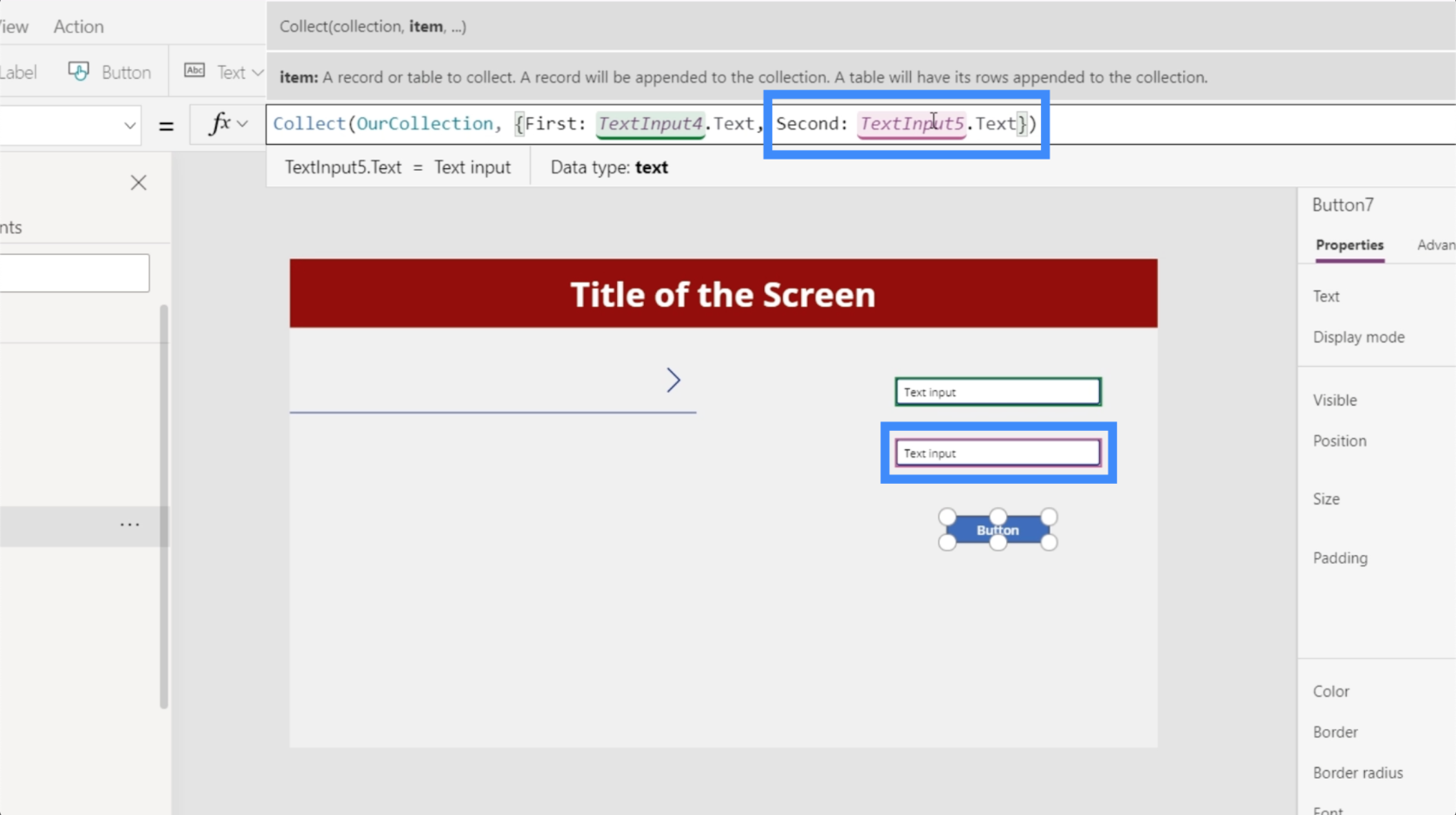
Laten we nu eens kijken hoe het werkt. Als we Alfred in het eerste tekstvak typen, Pennyworth in het tweede vak plaatsen en op de knop klikken, wordt een nieuw record voor Alfred Pennyworth gemaakt.
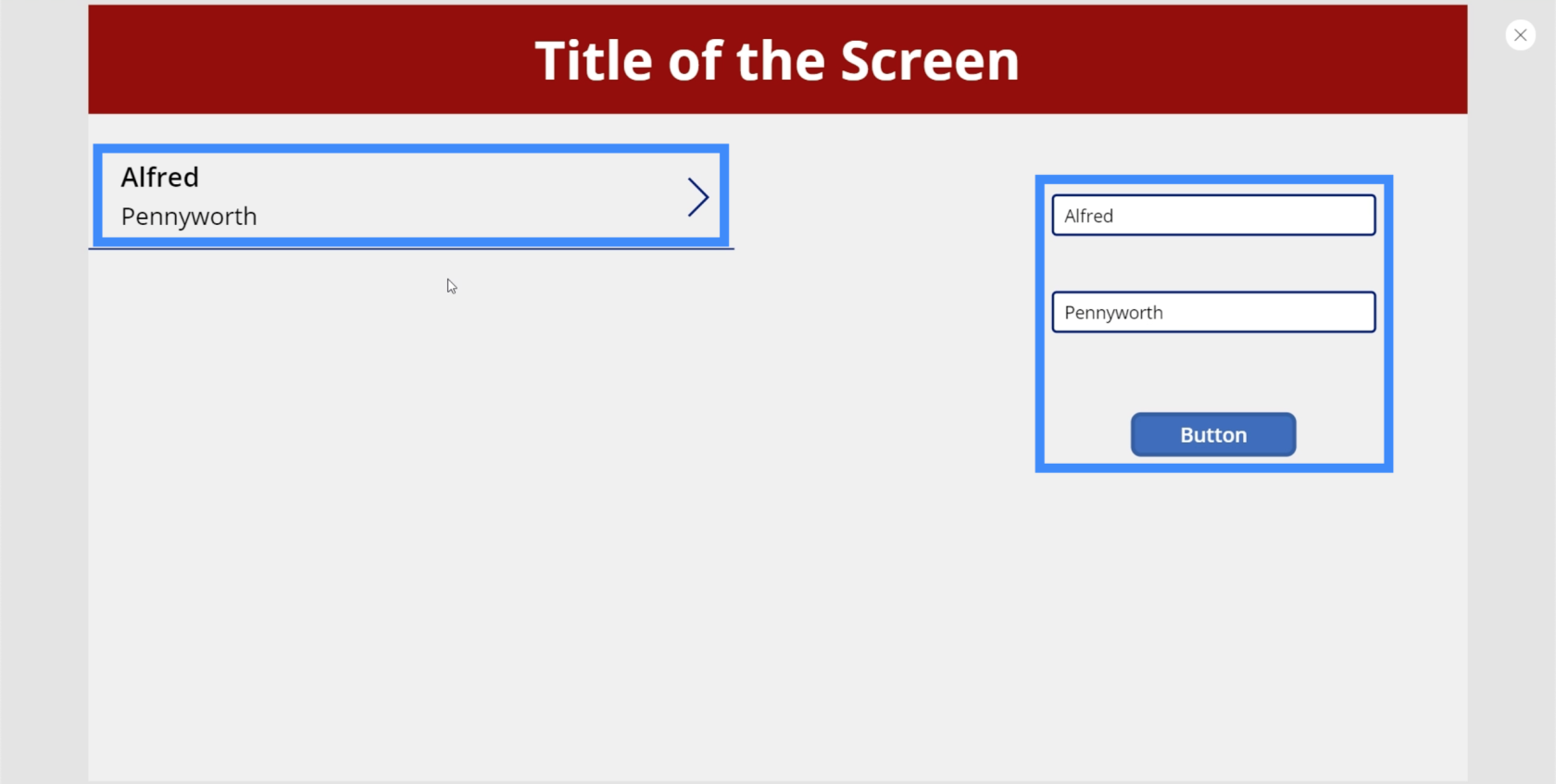
We kunnen een ander record plaatsen door opnieuw een andere naam in de tekstvakken te typen. Laten we deze keer Bruce Wayne plaatsen.
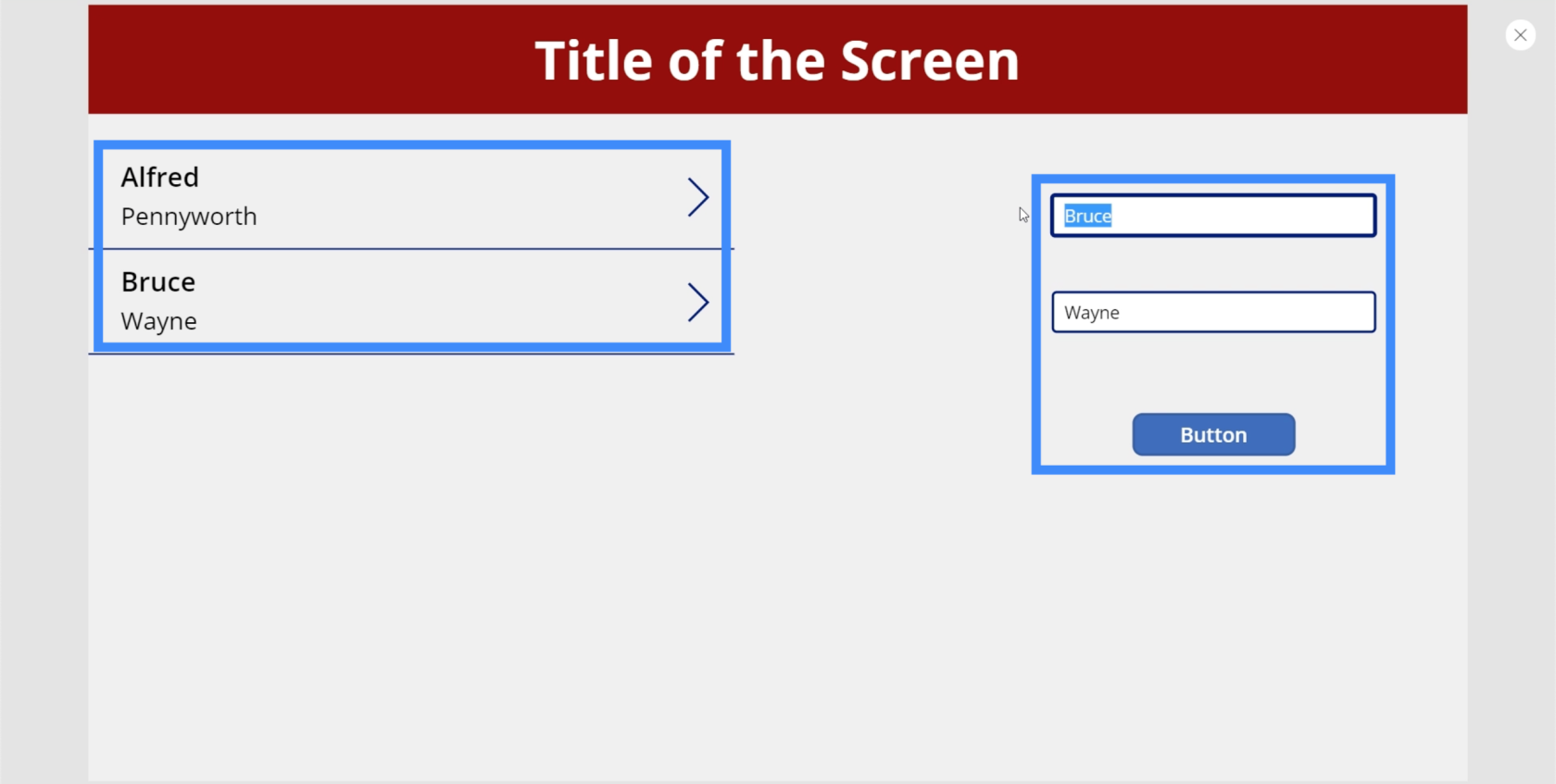
We kunnen hier zoveel records toevoegen als we willen. Laten we een derde plaat toevoegen voor Christian Bale.
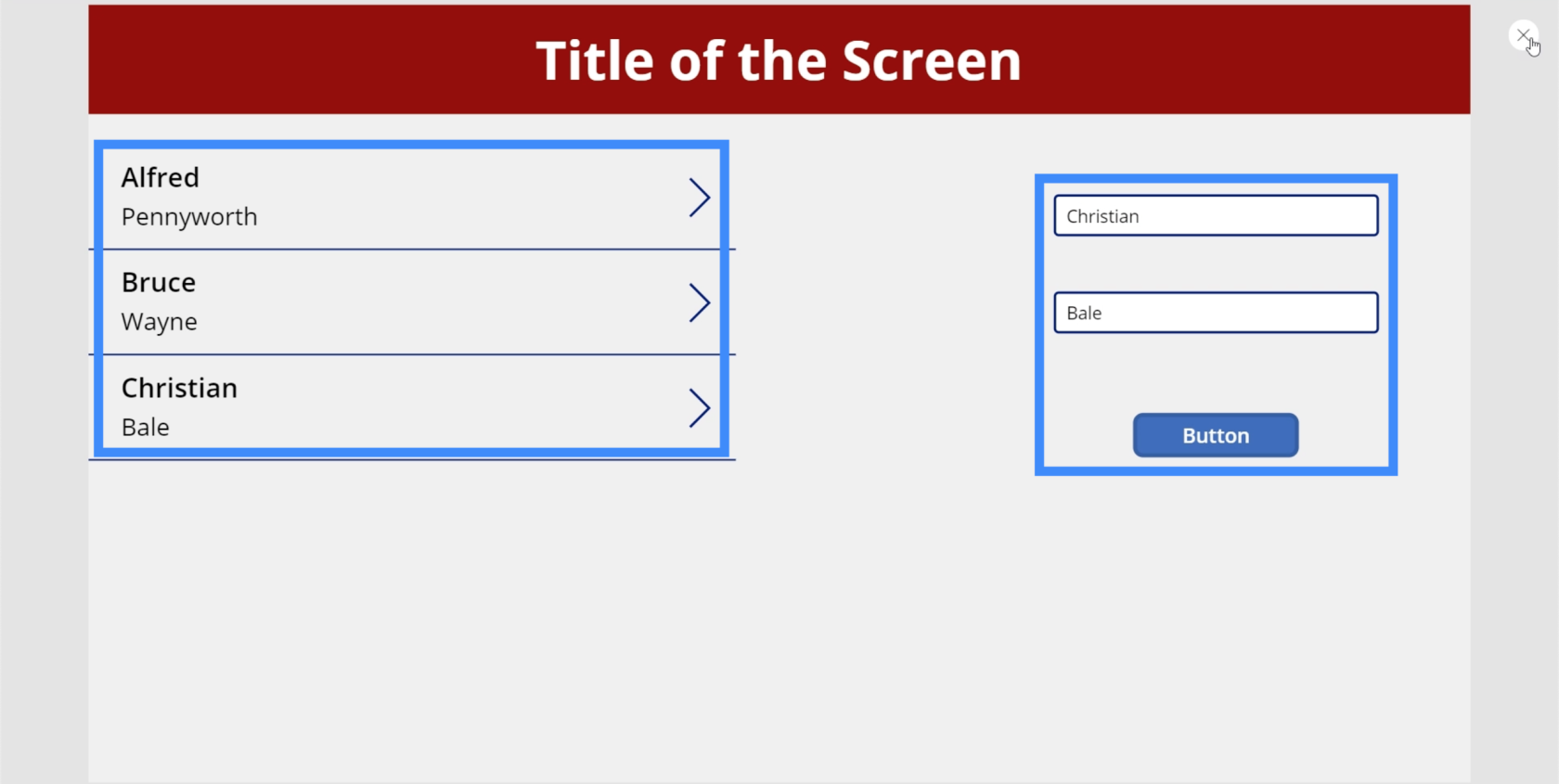
Hoe records uit de galerij te verwijderen
Nu we met succes items aan onze galerij hebben toegevoegd, gaan we kijken hoe we items kunnen verwijderen.
Laten we het pictogram Wissen toevoegen aan onze galerij door op de vervolgkeuzelijst Pictogram onder het lint Invoegen te klikken.
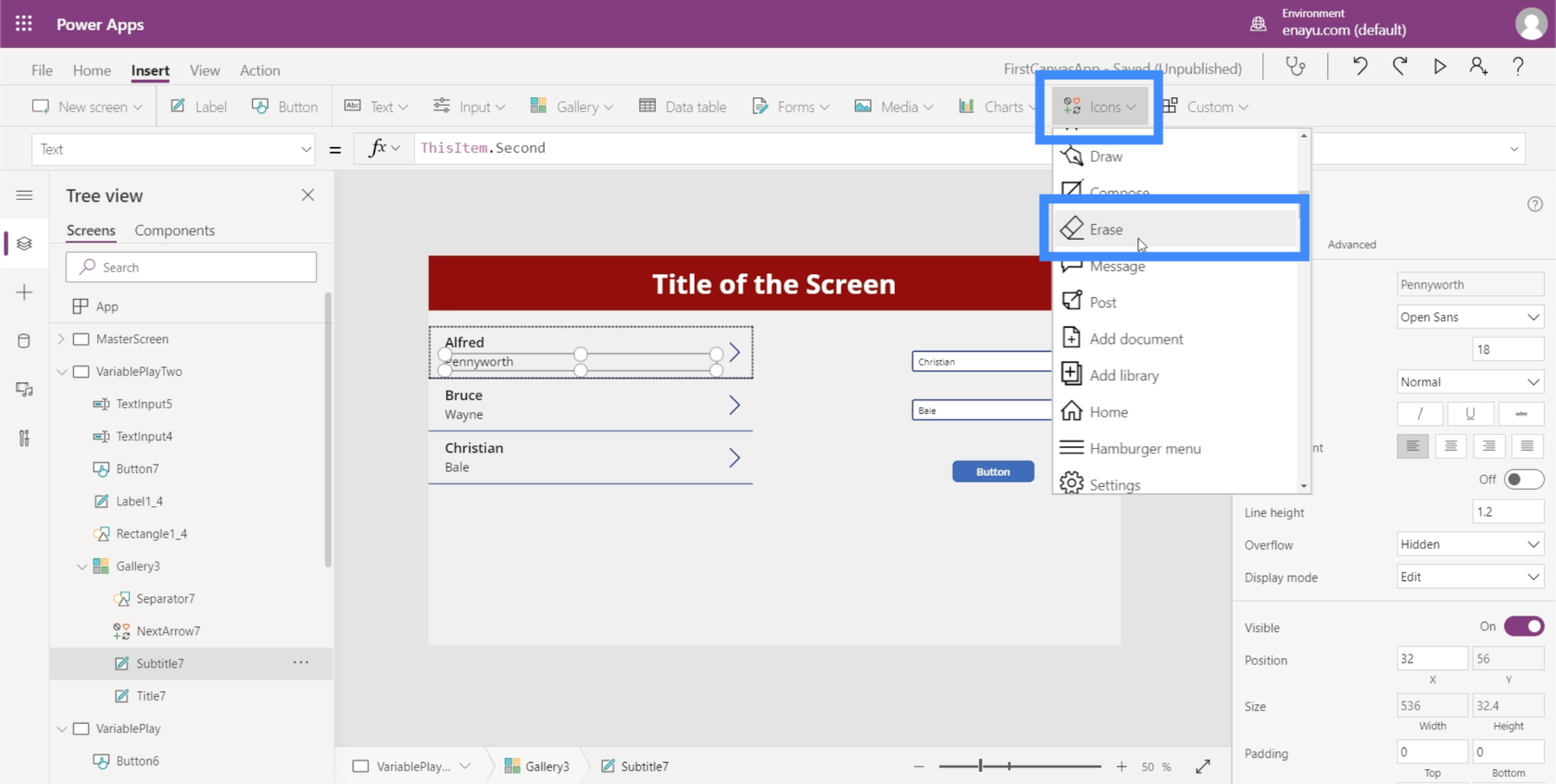
Laten we het naar de rechterkant van elk record verplaatsen.
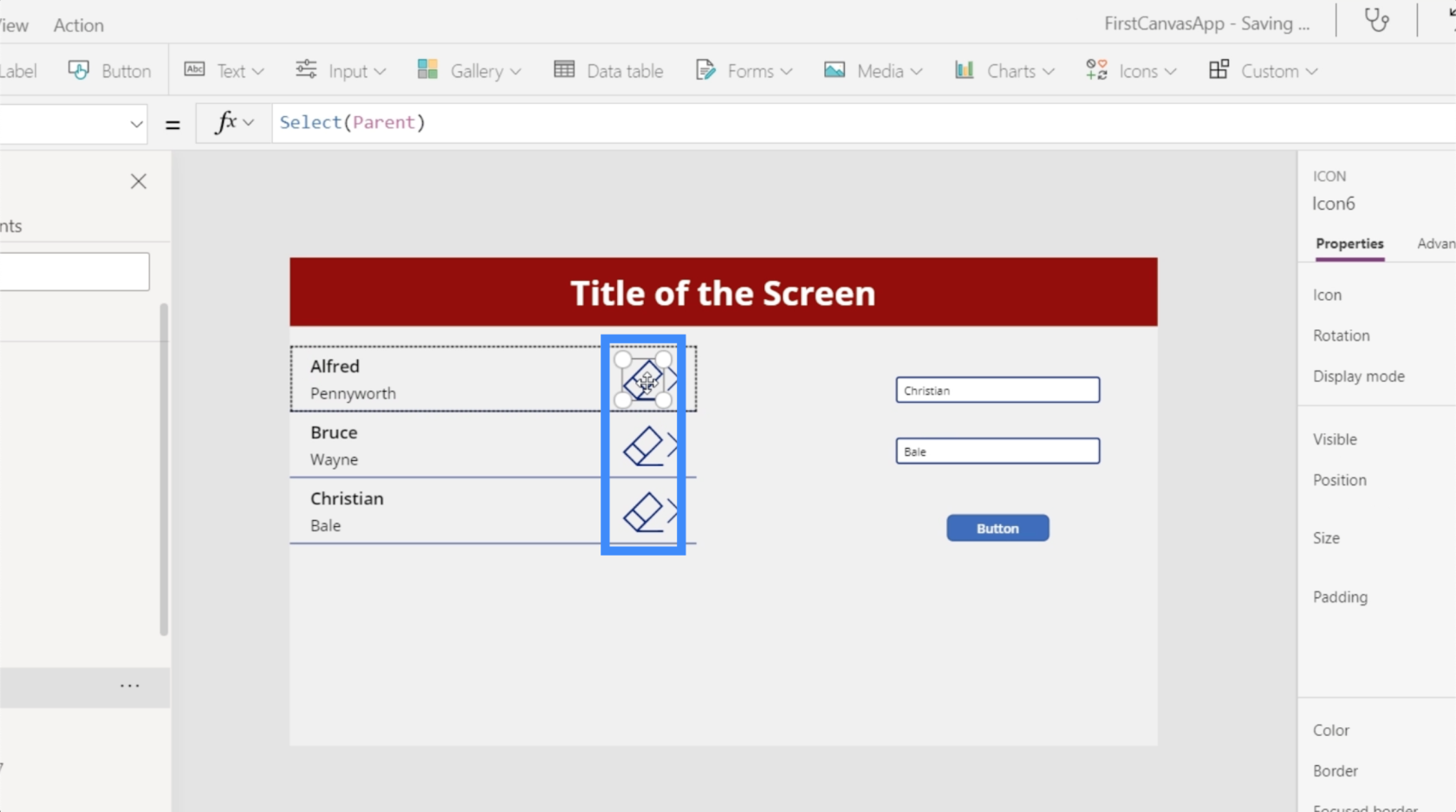
Laten we dan onder OnSelect de functie Verwijderen gebruiken.
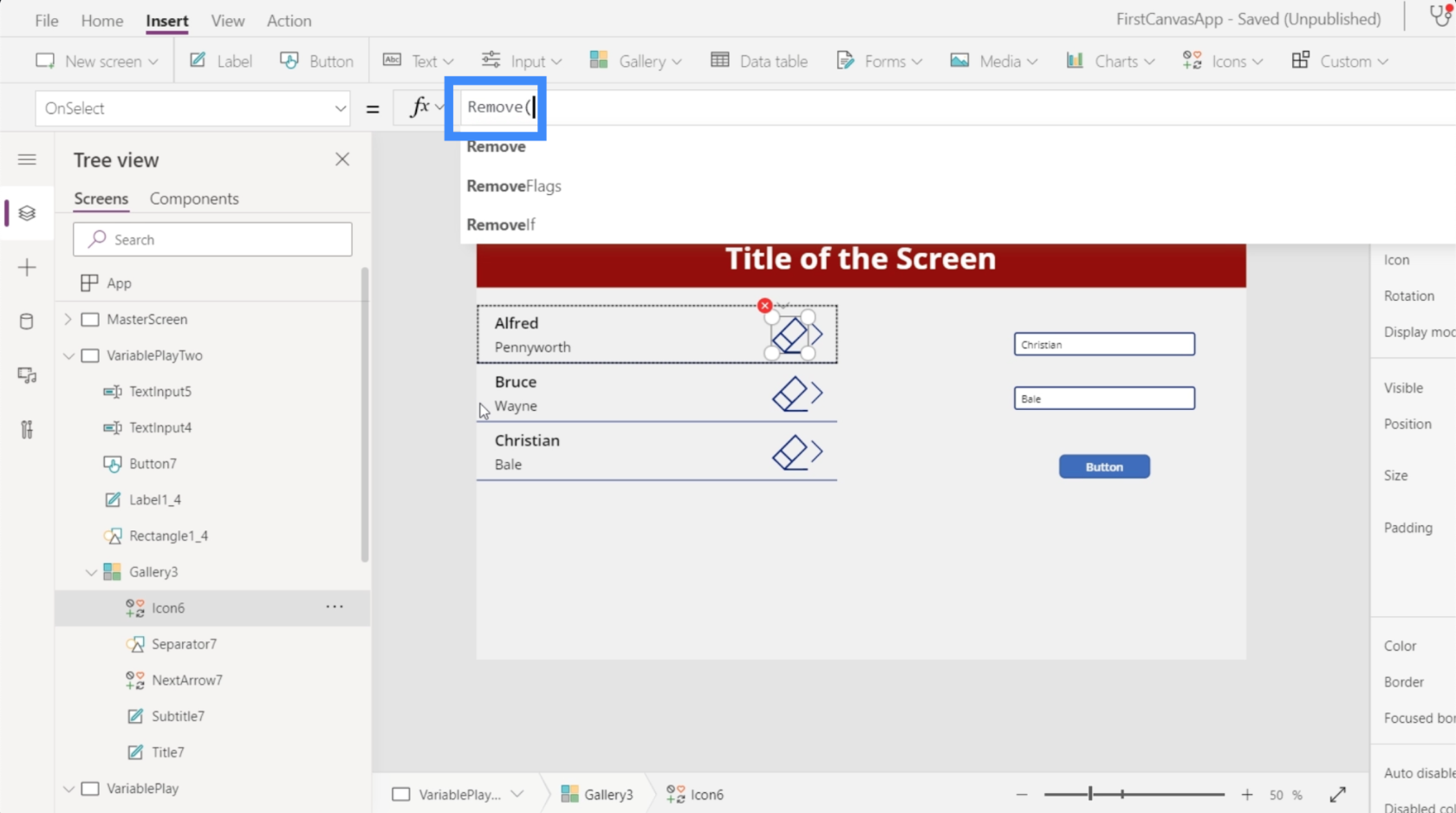
De functie Verwijderen heeft twee argumenten. Eerst moeten we de collectie specificeren die we willen verwijderen. In dit geval verschijnen er twee gegevensbronnen: onze verzameling en Tabel1.
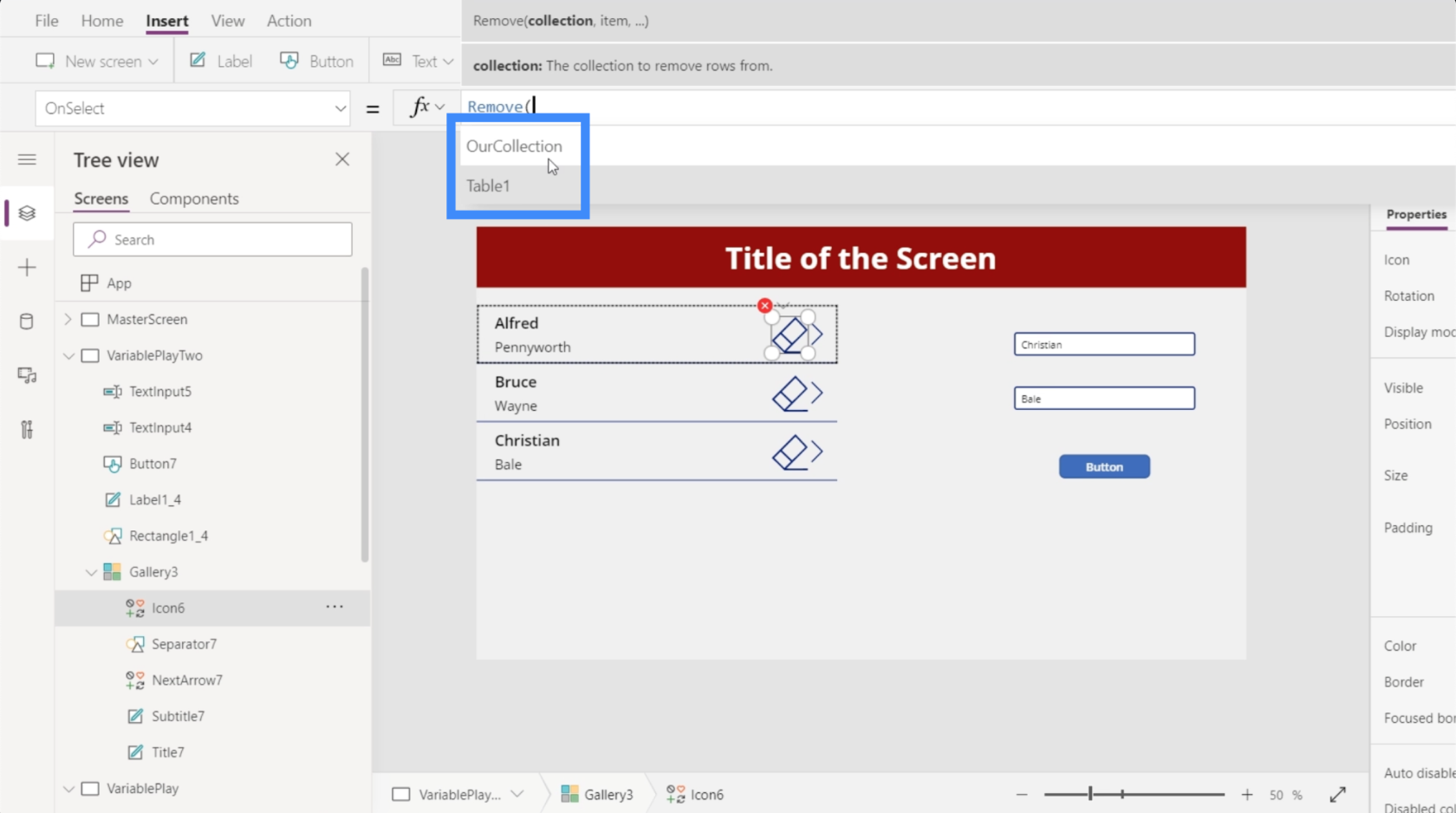
Aangezien het record dat we willen verwijderen zich in OurCollection bevindt, kiezen we dat.
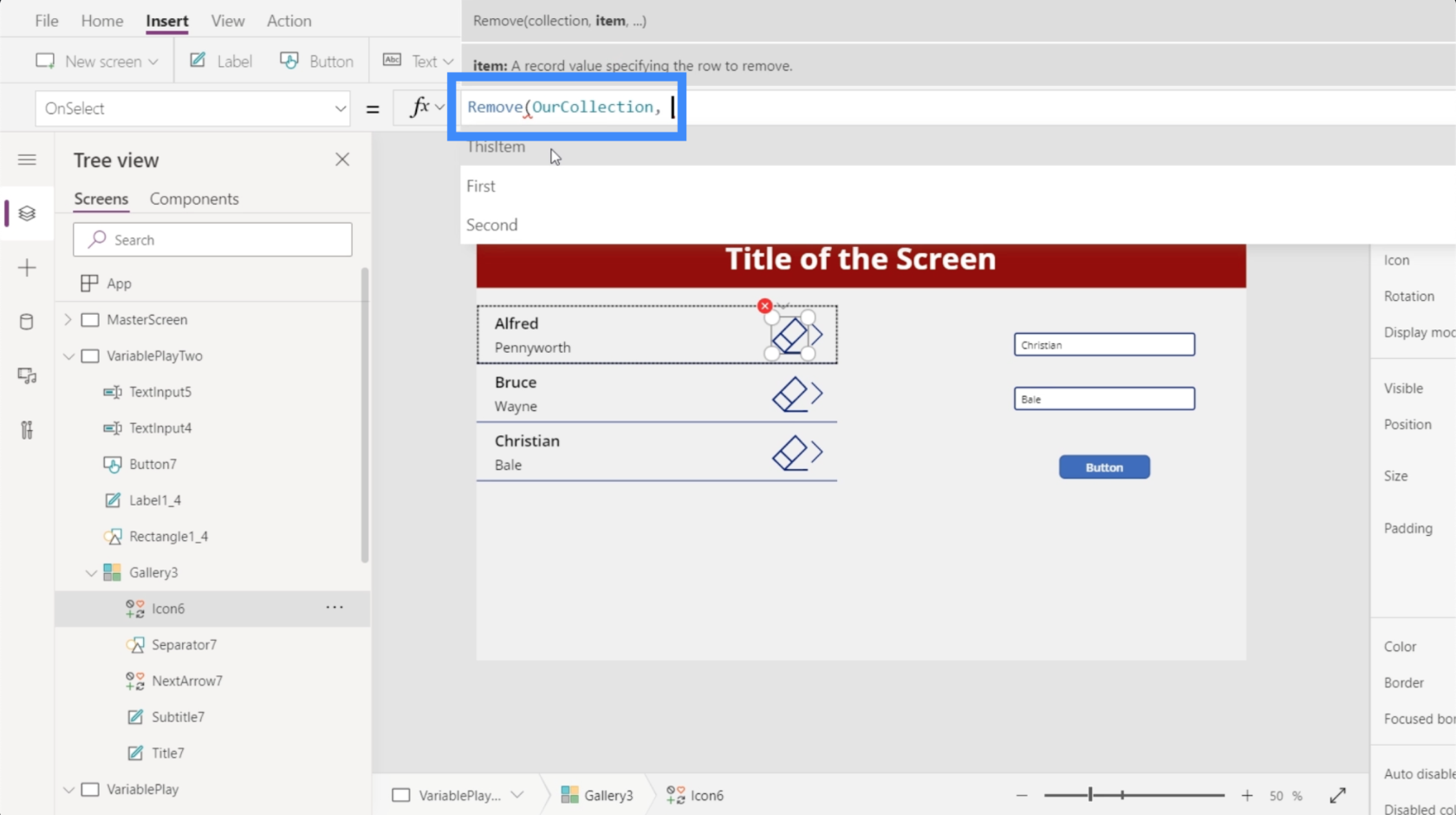
Het tweede argument zoekt naar het item dat we willen verwijderen. Hoewel we hierdoor ofwel het eerste of het tweede veld kunnen verwijderen, kunnen we met dit item ook het hele record verwijderen.
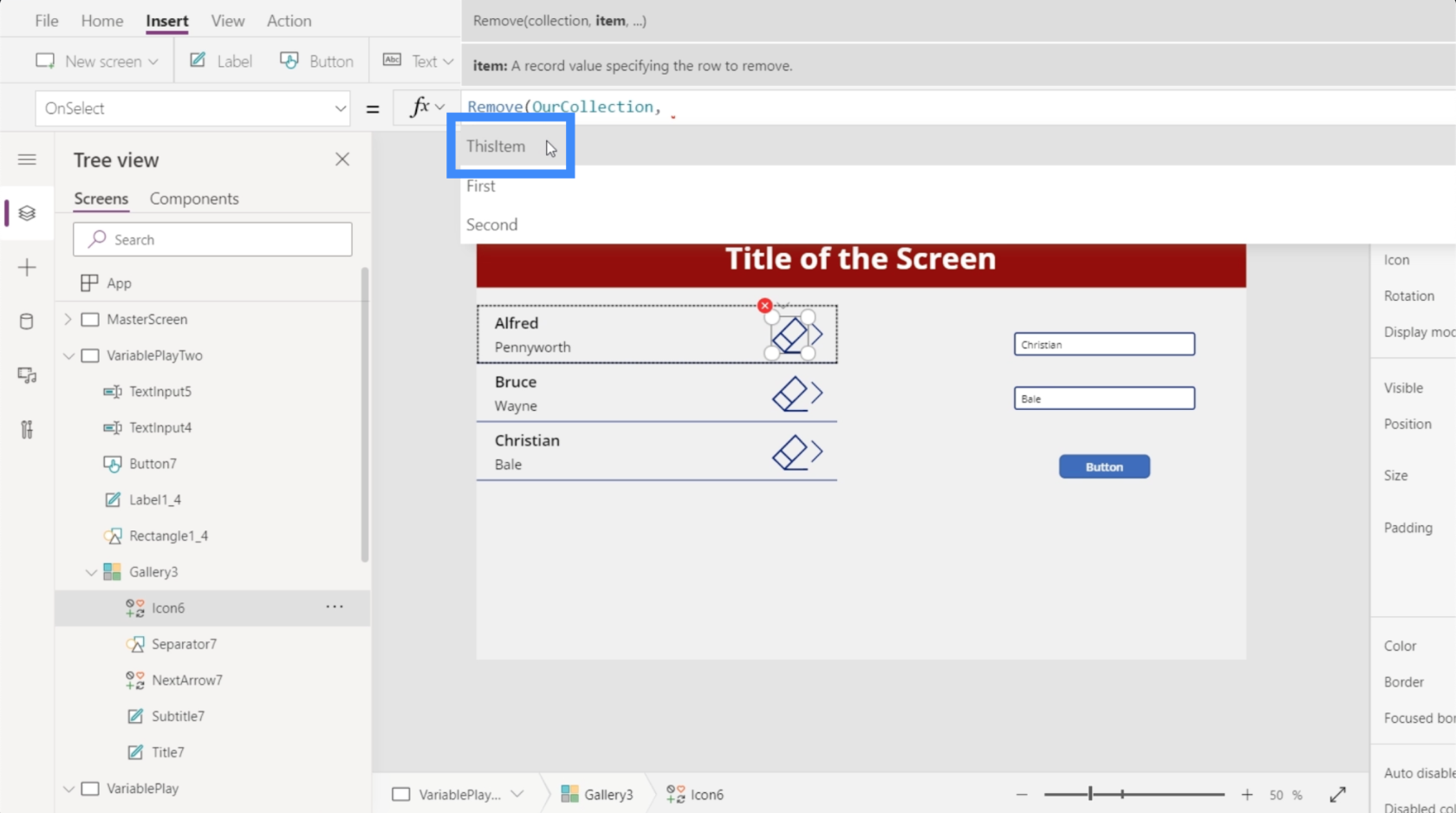
Wanneer we ThisItem gebruiken, is Power Apps intuïtief genoeg om te weten welke knop bij welk item hoort. Als we in dit geval Christian Bale willen verwijderen, hoeven we alleen maar op het pictogram ernaast te klikken.
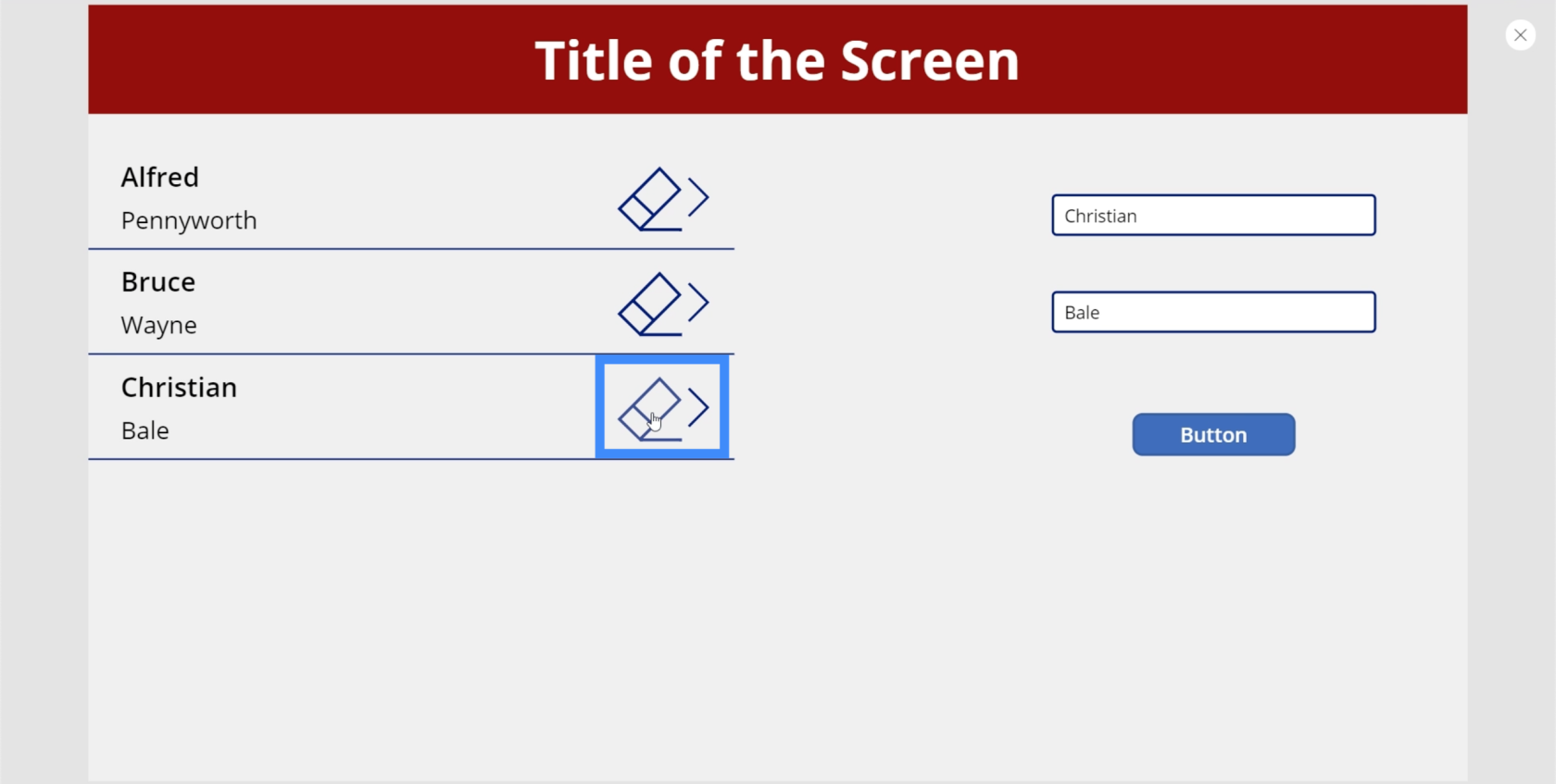
Zodra we dat doen, wordt dat specifieke record verwijderd terwijl al het andere op zijn plaats blijft.
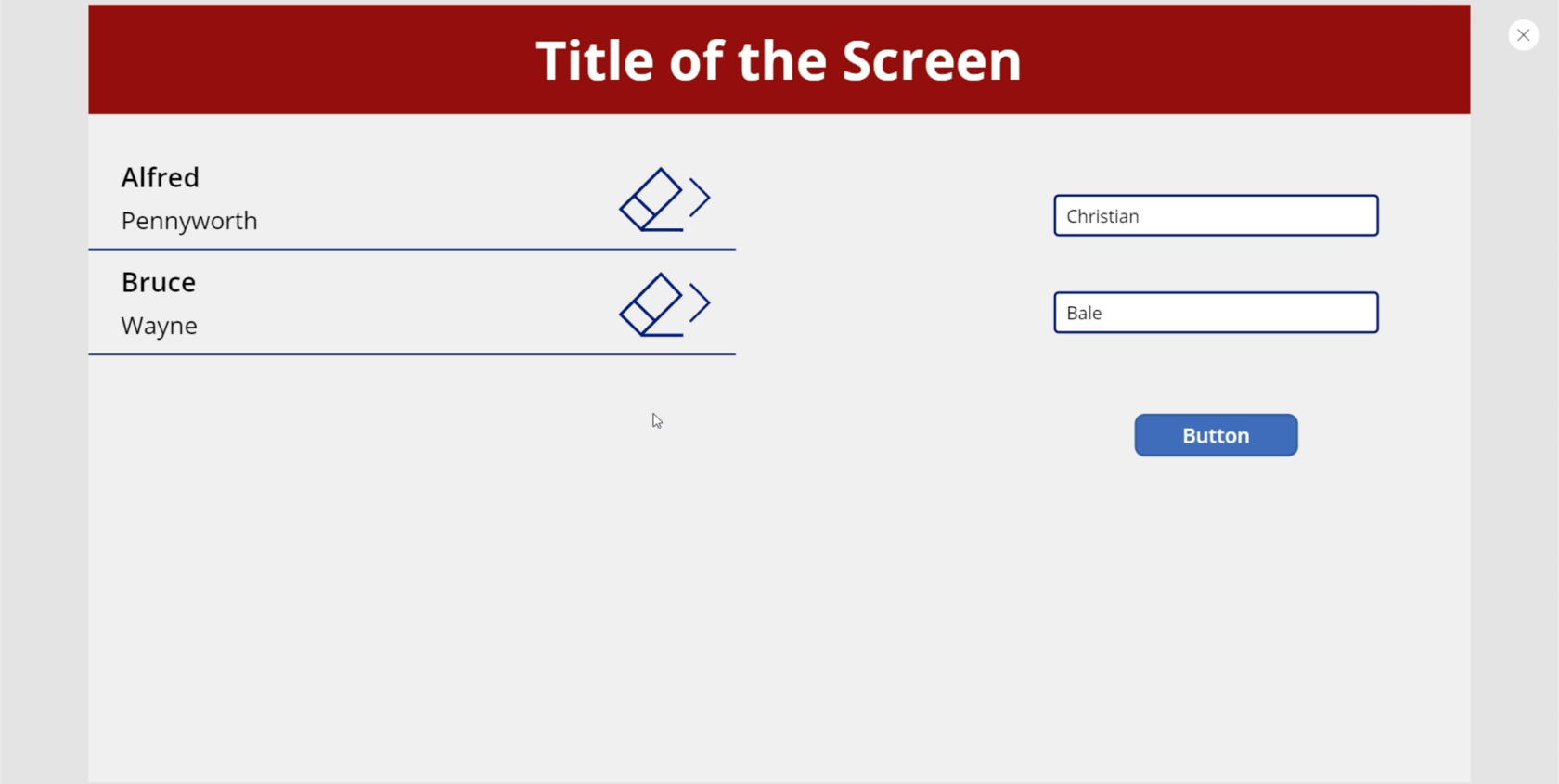
Introductie van Power Apps: definitie, functies, functies en belang
Power Apps-omgevingen: de app-elementen correct instellen
Power Apps Canvas: hoe u vanaf nul een app maakt
Conclusie
Wanneer u variabelen maakt in Power Apps, voegt u meer manieren toe waarop gebruikers met de verstrekte gegevens kunnen spelen. Vooral als het gaat om verzamelingsvariabelen, hebben we gezien dat dit meer mogelijkheden creëert voor gebruikers om te communiceren met de app die we maken.
Dit is slechts één manier waarop verzamelingsvariabelen nuttig kunnen zijn. Naarmate we dieper in Power Apps duiken, zult u zeker meer toepassingen vinden, afhankelijk van het type uitvoer dat u zoekt.
Al het beste,
Henry
Wat is zelf in Python: voorbeelden uit de echte wereld
Je leert hoe je objecten uit een .rds-bestand in R opslaat en laadt. In deze blog wordt ook besproken hoe je objecten uit R naar LuckyTemplates importeert.
In deze tutorial over DAX-coderingstaal leert u hoe u de functie GENERATE gebruikt en hoe u de titel van een maat dynamisch wijzigt.
Deze zelfstudie behandelt hoe u de Multi Threaded Dynamic Visuals-techniek kunt gebruiken om inzichten te creëren op basis van dynamische gegevensvisualisaties in uw rapporten.
In dit artikel zal ik de filtercontext doornemen. Filtercontext is een van de belangrijkste onderwerpen waarover elke LuckyTemplates-gebruiker in eerste instantie zou moeten leren.
Ik wil laten zien hoe de online service LuckyTemplates Apps kan helpen bij het beheren van verschillende rapporten en inzichten die uit verschillende bronnen zijn gegenereerd.
Leer hoe u wijzigingen in uw winstmarge kunt berekenen met behulp van technieken zoals vertakking van metingen en het combineren van DAX-formules in LuckyTemplates.
Deze tutorial bespreekt de ideeën van materialisatie van datacaches en hoe deze de prestaties van DAX beïnvloeden bij het leveren van resultaten.
Als u tot nu toe nog steeds Excel gebruikt, is dit het beste moment om LuckyTemplates te gaan gebruiken voor uw zakelijke rapportagebehoeften.
Wat is LuckyTemplates Gateway? Alles wat u moet weten








