Wat is zelf in Python: voorbeelden uit de echte wereld

Wat is zelf in Python: voorbeelden uit de echte wereld
In deze zelfstudie leert u hoe u vergelijkingsstaafdiagrammen maakt in LuckyTemplates. Het is een staafdiagram dat twee verschillende waarden voor een enkele categorie laat zien. Dit helpt u waarden in uw gegevensrapport te bekijken en te vergelijken. U zult ook zien hoe Charticulator dit soort visuals eenvoudig kan maken.
Dit is een voorbeeld van een staafdiagram dat in de vorige blogpost is gemaakt . We zullen dit ook gebruiken om het vergelijkingsstaafdiagram in Charticulator te maken.
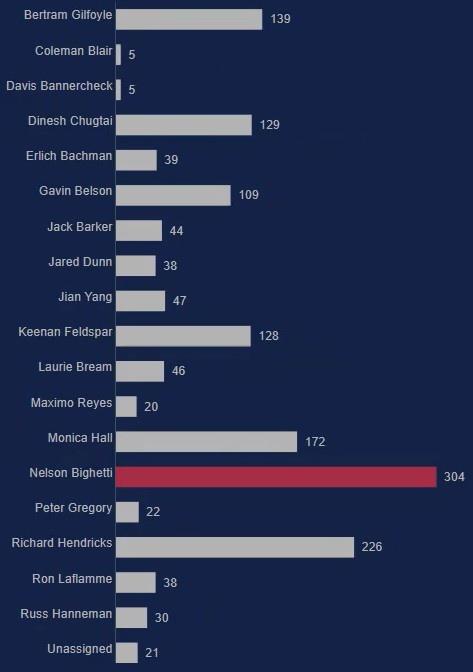
Inhoudsopgave
Maak een gegevensset en start Charticulator
Maak eerst een dataset met de categorieën en metingen die u gaat gebruiken. Voor dit voorbeeld worden de Verkrijger , Gem. Dagen om op te lossen en Max. Dagen om op te lossen door de Verkrijger gebruikt.
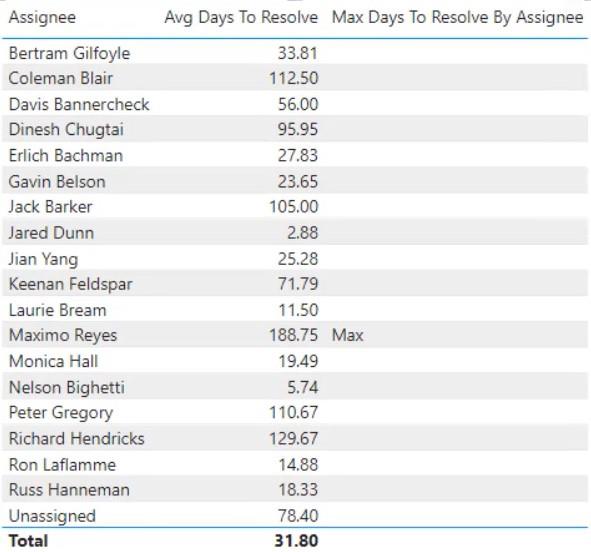
Klik vervolgens op de drie puntjes bovenaan de dataset en selecteer Export Data . Zorg ervoor dat het gegevenstype een CSV-bestand is voordat u gaat exporteren.
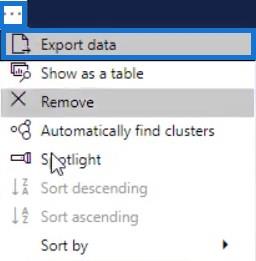
Als u klaar bent, gaat u naar charticulator.com om Charticulator te openen. Klik op Charticulator starten en open het geëxporteerde gegevensbestand. Vervolgens wordt u doorgestuurd naar het canvas.
Stel de balk in voor de vergelijkingsgrafiek
Maak een rechthoekig diagram door de rechthoekige vorm van Marks naar Glyph te slepen .
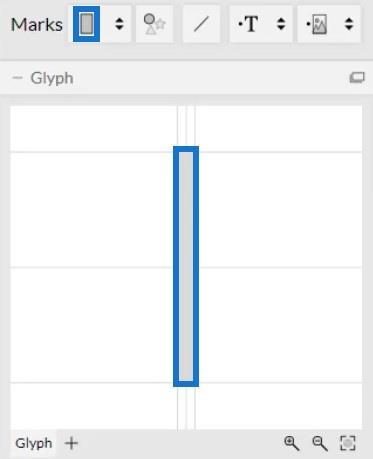
Klik vervolgens op Stapel Y om de positie van de staven te wijzigen.
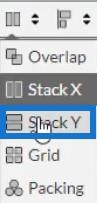
Plaats de toegewezen persoon op de Y-as van het canvas en de Gem. dagen om op te lossen op de breedte van de Glyph.
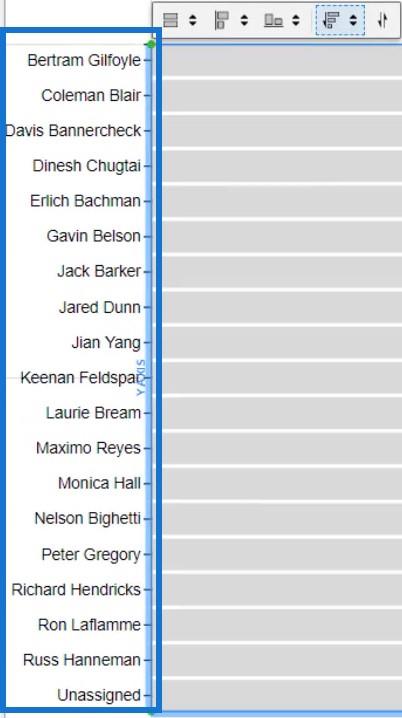
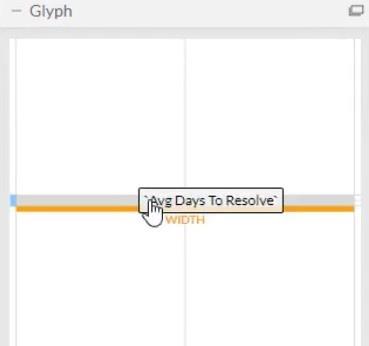
De visual ziet er nu zo uit.
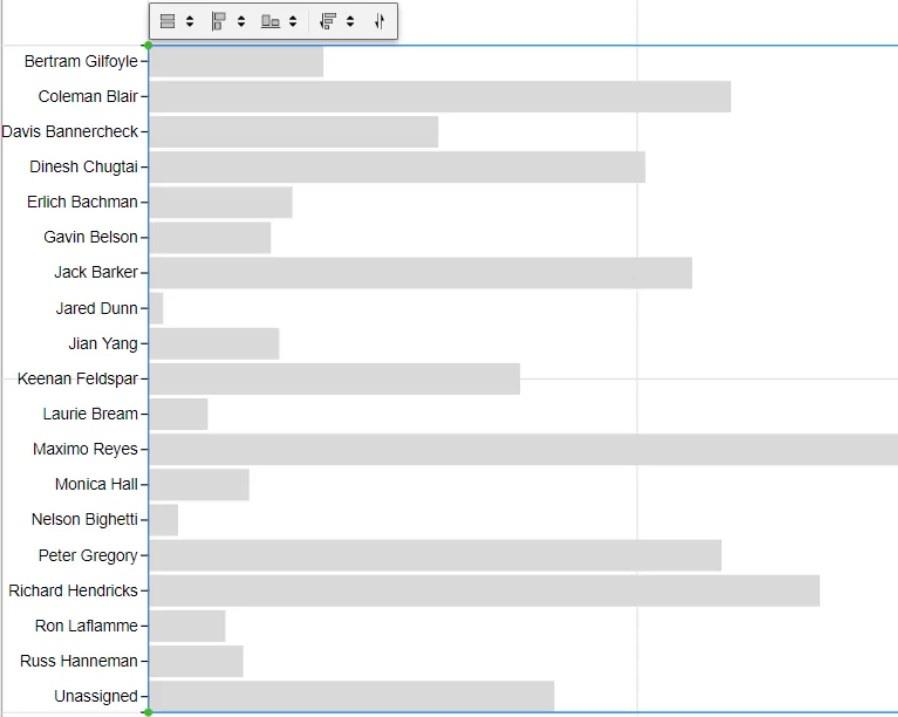
Klik vervolgens op PlotSegment1 om de kenmerken van het diagram te openen. Schakel het selectievakje Zichtbaar uit om de categorieën in de Y-as te verwijderen.
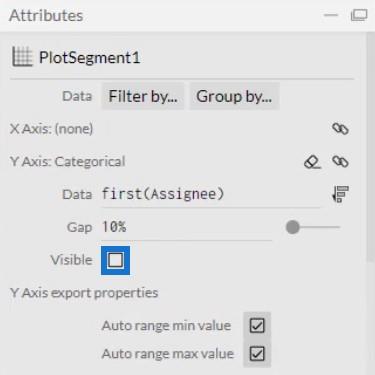
Klik daarna op Shape1 om de attributen te openen en plaats Max Days To Resolve By Assignee in de Fill Style.
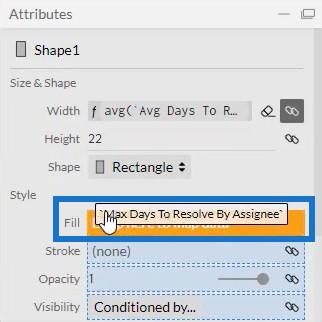
U kunt zien dat de kleuren van de balken hetzelfde zijn, behalve de maximale waarde. U kunt de kleuren van de balken wijzigen, afhankelijk van wat u wilt of om overeen te komen met uw vorige grafieken.
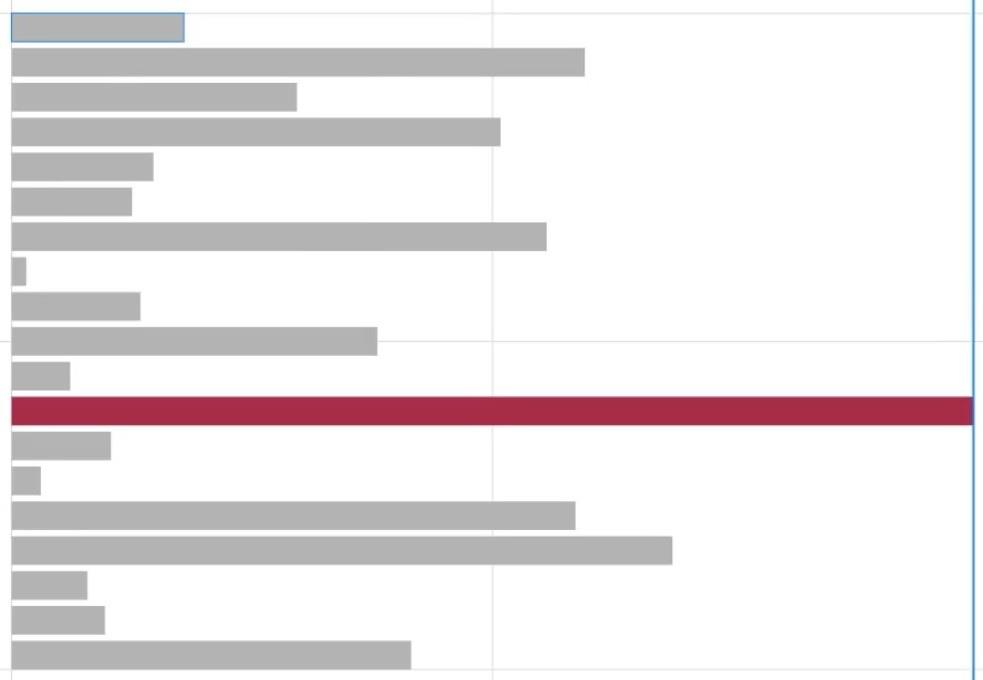
Nu moet u de staafdiagrammen naar de rechterkant van het canvas overbrengen. Om dat te doen, klikt u op het tweede paneel met instellingen boven het canvas en selecteert u Rechts .
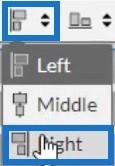
De kaart wordt dan naar het rechteruiteinde overgebracht.
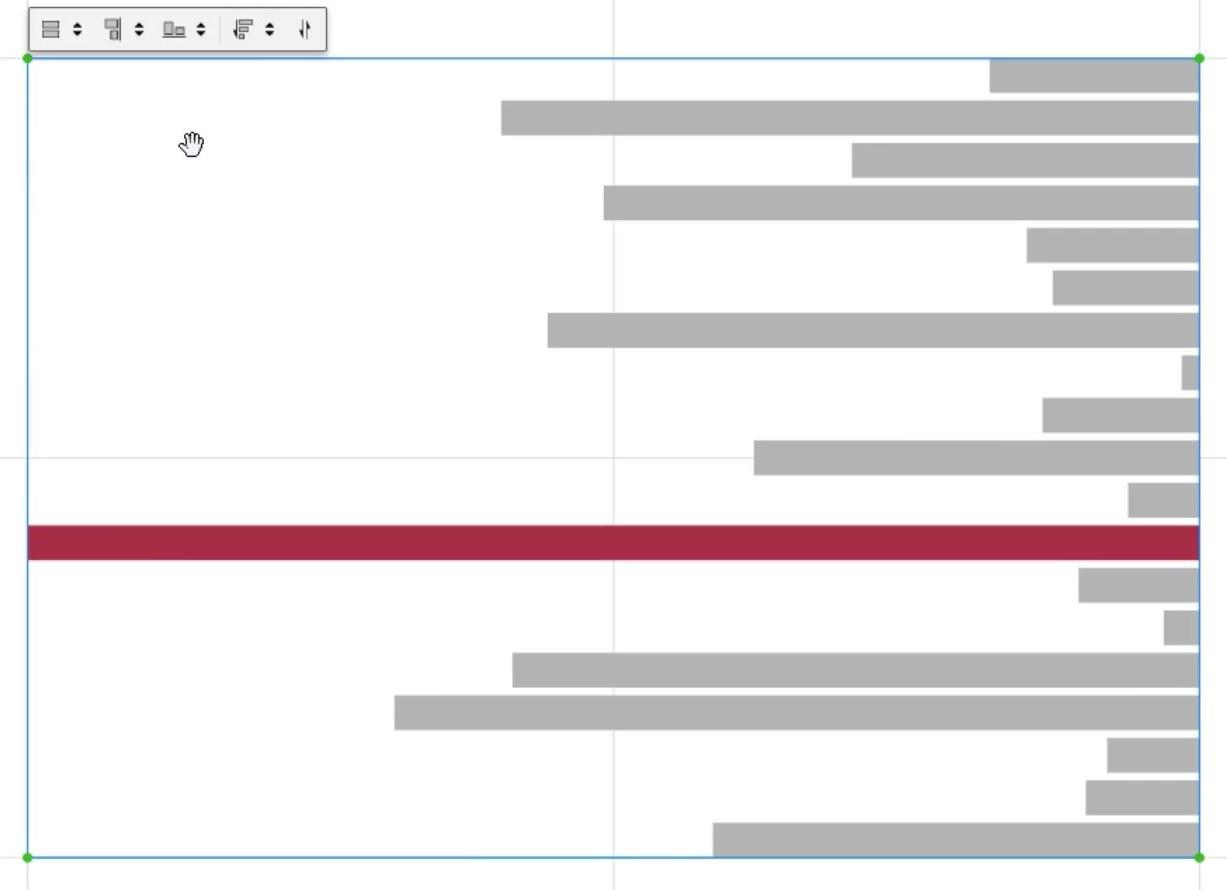
Grafiekbestand exporteren en gegevens invoeren
Als u klaar bent, slaat u het staafdiagram op. Klik vervolgens op de exportknop en selecteer LuckyTemplates Custom Visual .
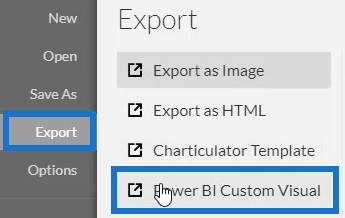
Voordat u het bestand exporteert, moet u de eerste twee vakjes in Assen en Schalen uitvinken, zodat de assen niet veranderen wanneer een nieuwe filtercontext wordt geselecteerd. Klik vervolgens op het eerste vak in de LuckyTemplates Custom Visual Properties om drill-down in te schakelen voor de kolom Toegewezen. Voeg daarna een visuele naam toe en klik op LuckyTemplates Custom Visual om het bestand te exporteren.
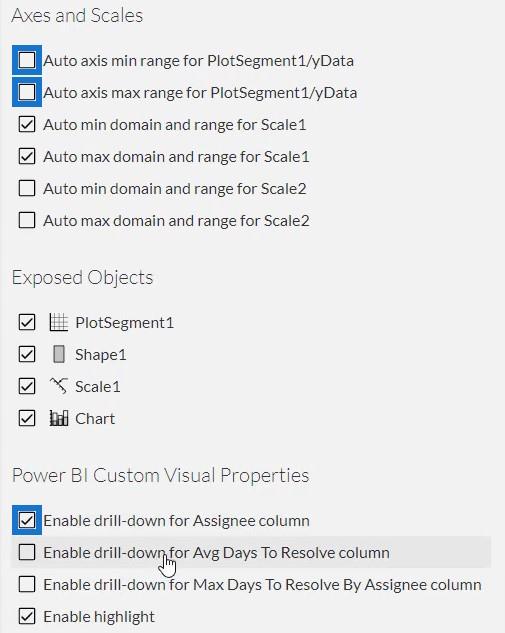
Open nu LuckyTemplates om het bestand te importeren. Klik op de drie puntjes onder Visualisaties en selecteer Importeer een visual uit een bestand .
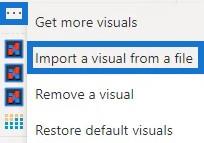
Klik vervolgens op de Charticulator-knop met de visuele naam en plaats Assignee , Gem. Dagen om op te lossen en Max. Dagen om op te lossen door Assignee in hun corresponderende veldsecties.
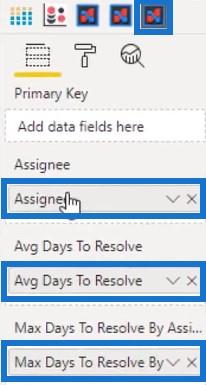
Als u klaar bent, past u de marges van het diagram aan om ze uit te lijnen met het vorige staafdiagram. Pas ten slotte de twee staafdiagrammen aan elkaar door de titel en achtergrond te verwijderen. Daarna heb je nu een vergelijkingsstaafdiagram dat er zo uitziet.
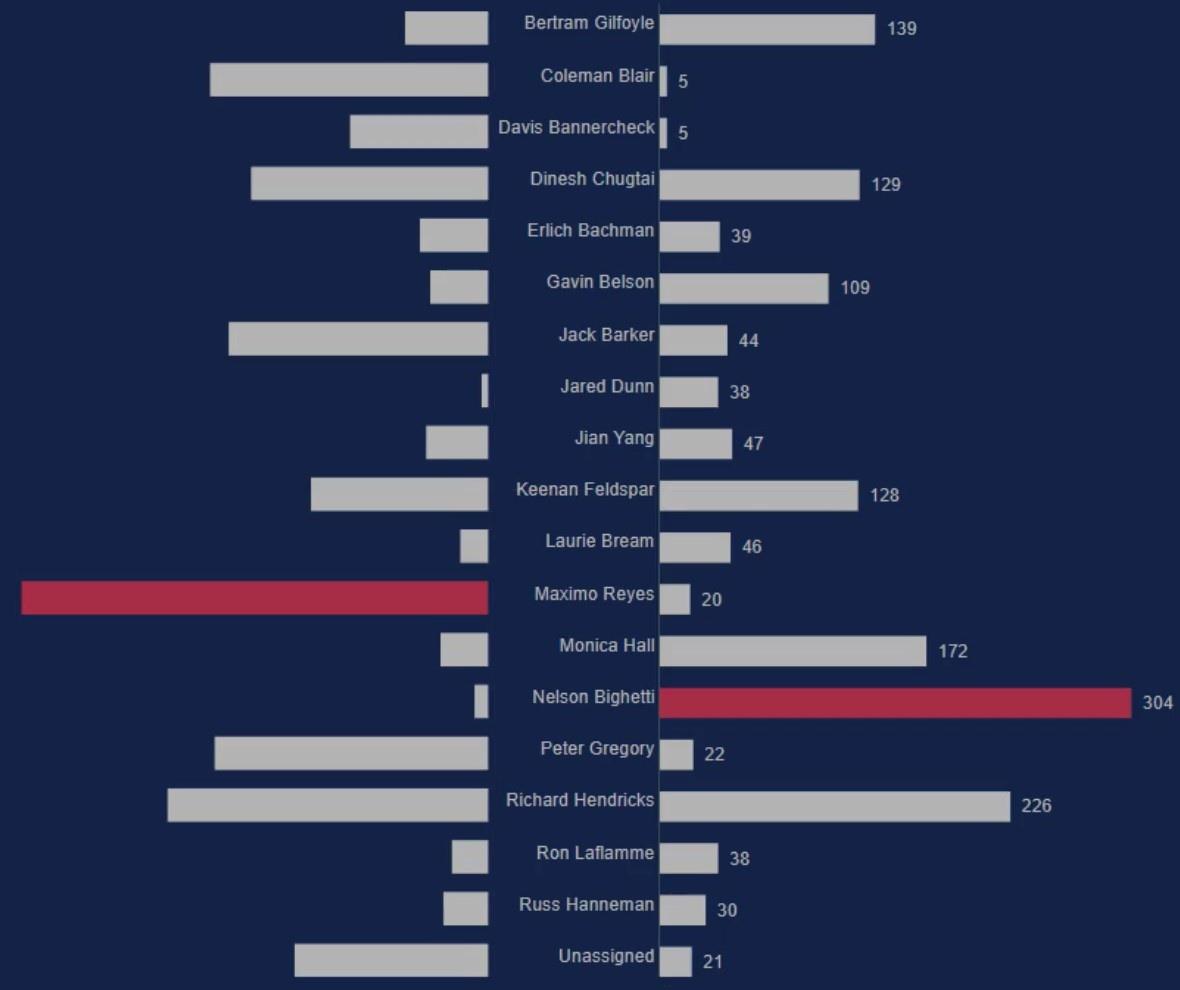
Voltooi details van het vergelijkingsstaafdiagram
Als u uw categorieën in het midden van beide balken wilt plaatsen, gaat u naar de Charticulator-website en opent u het vorige staafdiagram. Klik op PlotSegments1 en verwijder het vinkje bij Zichtbaar in de kenmerken om de categorieën in de Y-as te verwijderen.
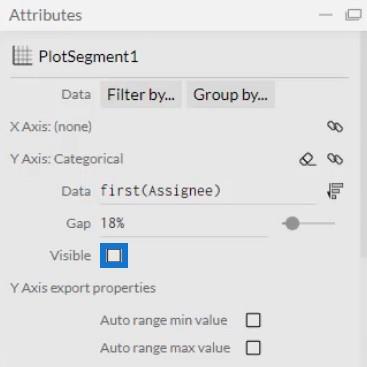
Breng vervolgens Tekst naar de Glyph en lijn deze uit met de linkerrand van de rechthoek.
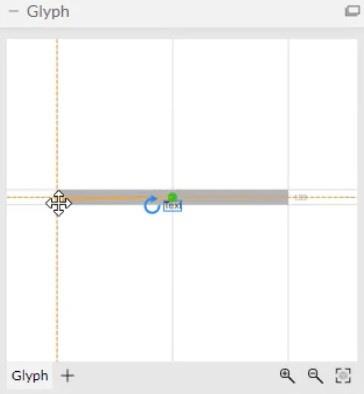
Sleep vervolgens Tekst naar de linkerkant van de balk en pas deze aan op een gewenste afstand.
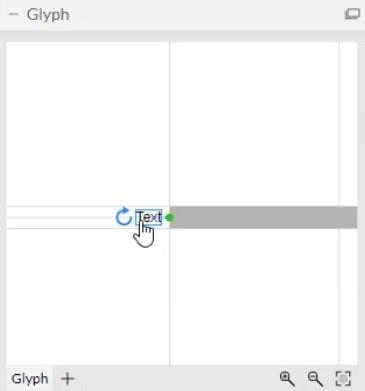
Breng de toegewezen persoon naar de sectie Tekst in de kenmerken van Text2 en wijzig andere instellingen om het andere staafdiagram aan te vullen.
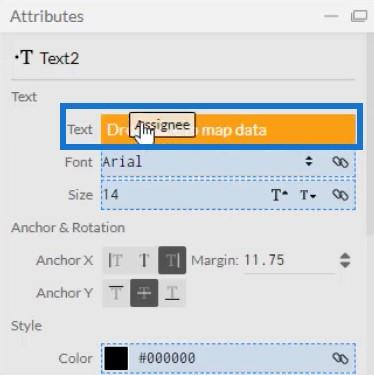
Je kunt nu zien dat er een kleine ruimte is tussen de categorieën en de balken.
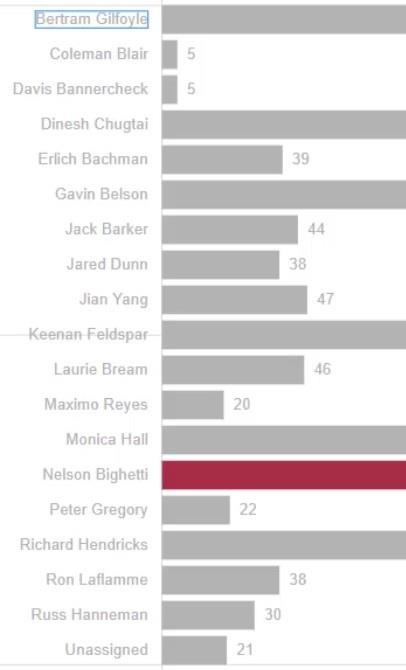
Sla vervolgens het diagram op en exporteer het naar LuckyTemplates Custom Visual . Importeer het bestand in LuckyTemplates en pas de marges van het diagram aan zodat het overeenkomt met het andere staafdiagram. Je visualisatie ziet er nu zo uit.
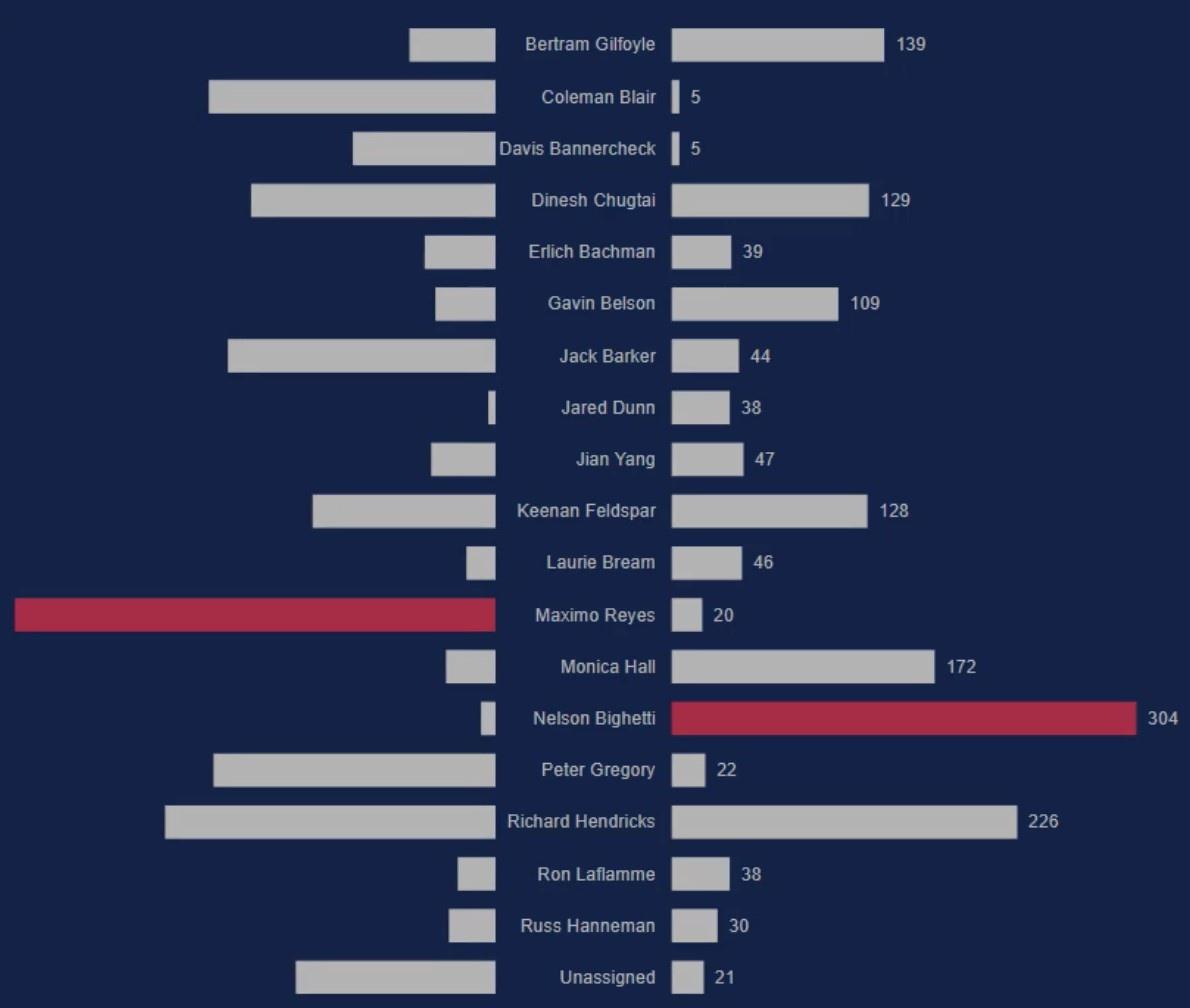
Filter vervolgens de visual zodat wanneer u op een balk klikt, de balk wordt weergegeven waarmee deze wordt vergeleken. Ga naar het tabblad Formaat en klik op Interacties bewerken .

Selecteer vervolgens de knop Filter van de grafieken.
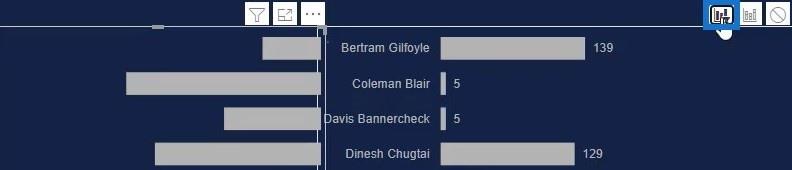
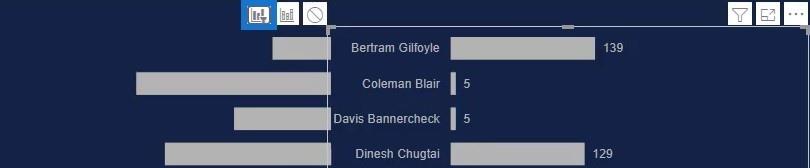
Als u op een balk klikt, toont het diagram alleen de balk waarmee het wordt vergeleken.
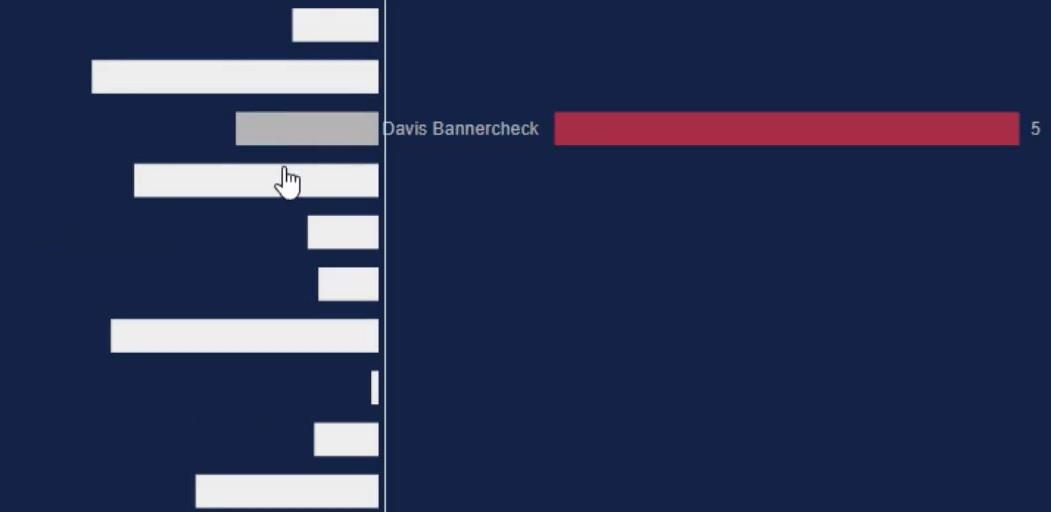
Een andere manier om vergelijkingsstaafdiagrammen te gebruiken, is door de categorieën binnen de staven te plaatsen. Om dat te doen, moet u de tekst binnen de balk verplaatsen en de grootte en kleur van het lettertype aanpassen. Exporteer en importeer het vervolgens naar LuckyTemplates Custom Visual .
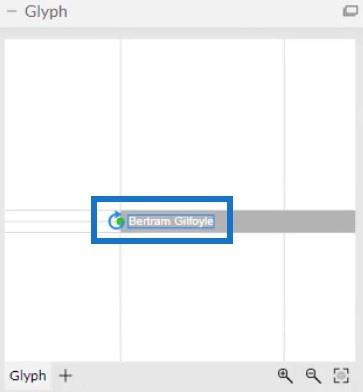
Zo ziet de grafiek eruit.
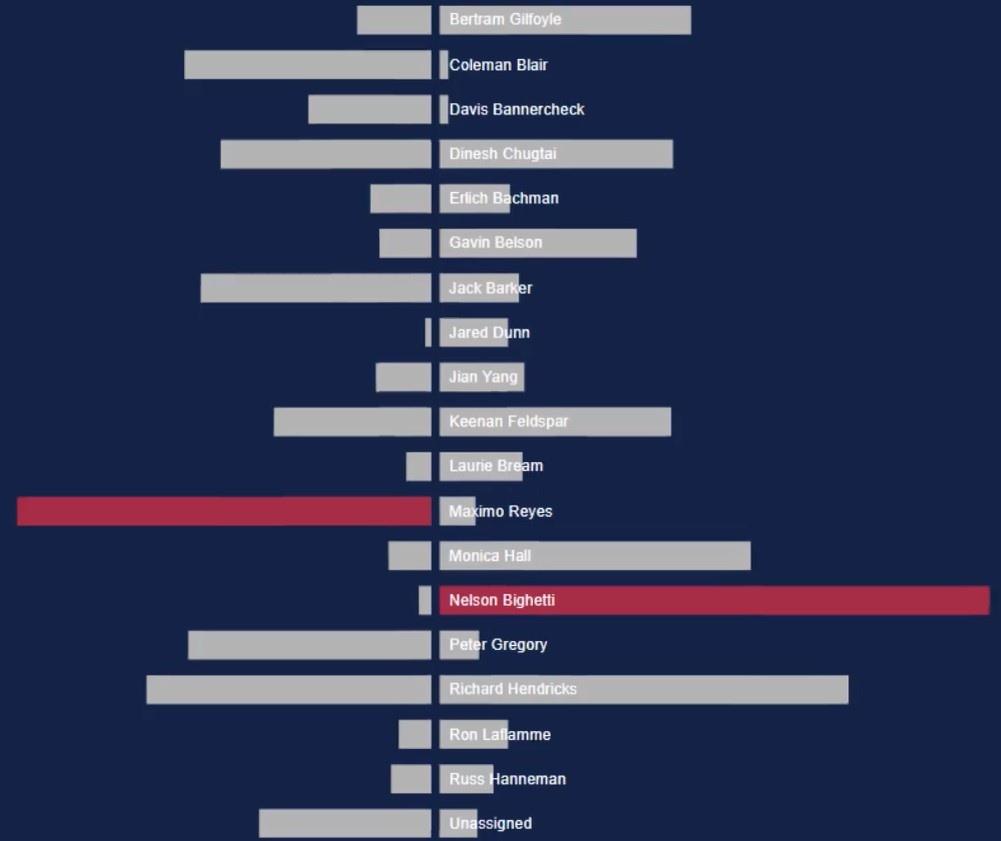
U kunt ook een lijn tussen de balken toevoegen om deze beter te kunnen onderscheiden.
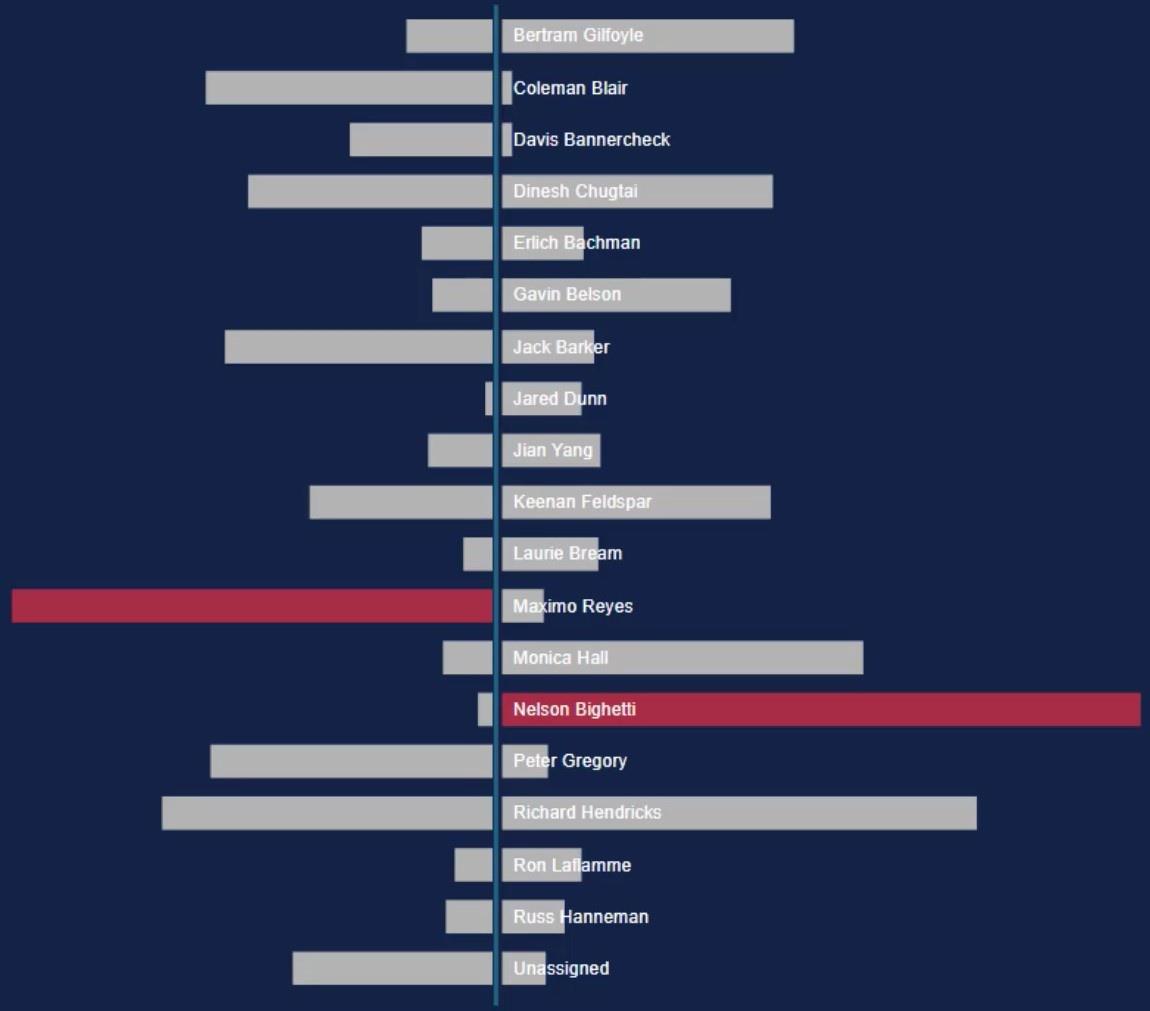
LuckyTemplates Desktop-update: de Visual
Data Visualization-techniek voor grafieken | LuckyTemplates dynamische beelden
Conclusie
Een vergelijkingsstaafdiagram biedt een betere manier om twee waarden te vergelijken. Het bespaart ruimte op uw canvas omdat het de ruimte maximaliseert voor twee resultaten. Deze grafiek kan eenvoudig worden gemaakt met behulp van de Charticulator-tool.
Als u wilt leren hoe u vergelijkingsstaafdiagrammen kunt maken, gaat u naar de website van Charticulator en oefent u met uw dataset. bekijken voor meer technieken over visualisaties.
Mudassir
Wat is zelf in Python: voorbeelden uit de echte wereld
Je leert hoe je objecten uit een .rds-bestand in R opslaat en laadt. In deze blog wordt ook besproken hoe je objecten uit R naar LuckyTemplates importeert.
In deze tutorial over DAX-coderingstaal leert u hoe u de functie GENERATE gebruikt en hoe u de titel van een maat dynamisch wijzigt.
Deze zelfstudie behandelt hoe u de Multi Threaded Dynamic Visuals-techniek kunt gebruiken om inzichten te creëren op basis van dynamische gegevensvisualisaties in uw rapporten.
In dit artikel zal ik de filtercontext doornemen. Filtercontext is een van de belangrijkste onderwerpen waarover elke LuckyTemplates-gebruiker in eerste instantie zou moeten leren.
Ik wil laten zien hoe de online service LuckyTemplates Apps kan helpen bij het beheren van verschillende rapporten en inzichten die uit verschillende bronnen zijn gegenereerd.
Leer hoe u wijzigingen in uw winstmarge kunt berekenen met behulp van technieken zoals vertakking van metingen en het combineren van DAX-formules in LuckyTemplates.
Deze tutorial bespreekt de ideeën van materialisatie van datacaches en hoe deze de prestaties van DAX beïnvloeden bij het leveren van resultaten.
Als u tot nu toe nog steeds Excel gebruikt, is dit het beste moment om LuckyTemplates te gaan gebruiken voor uw zakelijke rapportagebehoeften.
Wat is LuckyTemplates Gateway? Alles wat u moet weten








