Wat is zelf in Python: voorbeelden uit de echte wereld

Wat is zelf in Python: voorbeelden uit de echte wereld
Voor de tutorial van vandaag ga ik demonstreren hoe u Excel-bestanden in Sharepoint kunt vernieuwen met Power Automate Desktop. Je kunt de volledige video van deze tutorial onderaan deze blog bekijken.
Dit onderwerp kwam voort uit een verzoek waarin werd gevraagd of er een manier was om Power Automate een Excel-blad in een SharePoint-map te laten openen, de Power Query te vernieuwen en vervolgens de werkmap op te slaan. In het verzoek werd ook gevraagd of het allemaal online op de achtergrond kon, zonder dat iemand het werkboek opent.
Dus ik ga een Power Automate Desktop-stroom maken met behulp van een Excel-bestand in SharePoint. Het enige is dat wanneer u plant dat deze stroom wordt uitgevoerd, of wanneer deze stroom wordt uitgevoerd, u dit niet op de achtergrond kunt doen. De machine waarop u dit doet, moet wakker zijn, zodat deze de stroom kan uitvoeren wanneer u hem activeert, hoe u hem ook wilt activeren om de stroom te starten.
Inhoudsopgave
Een stroom maken om Excel-bestand te vernieuwen in SharePoint
Laten we naar de Power Automate Desktop gaan en dit instellen.
Ik klik op Nieuwe stroom linksboven in het scherm; we zullen deze SharePoint-test gewoon een naam geven omwille van deze demo. Ik druk dan op Maken .

Dit is zeer intuïtief. Hier laat het ons alle verschillende dingen zien die we kunnen doen in Excel die acties zijn vanaf het scherm hier in Power Automate Desktop .

Het eerste dat we gaan doen, is hierop klikken Launch Excel . Terwijl ik dat open, gaat het automatisch naar een leeg document. Als je een leeg document zou openen, zou je dit kunnen doen, maar in het geval van vandaag ga ik een bestand gebruiken dat ik heb opgeslagen in SharePoint.
Nadat we het bestand hebben geselecteerd, moeten we ervoor zorgen dat de Make instance zichtbaar is ingeschakeld. We willen niet dat het alleen-lezen is.

En dan gaan we door deze lijst scrollen en klikken op het tabblad Geavanceerd. Als u SharePoint hebt, moet u het wachtwoord voor uw SharePoint-map invoeren, zodat het bestand wordt geopend.
Nu hebben we ons eerste exemplaar, dus we gaan een Excel-bestand starten. Het volgende dat ik hier ga doen, is dit bestand openen, zodat ik kan uitleggen wat ik ga doen voordat ik daadwerkelijk de stappen maak in Power Automate Desktop.
Ik ga mijn Excel-bestand openen (Challenge 1 Data). Zoals we hier kunnen zien, hebben we alle gegevens van de LuckyTemplates-uitdaging 1. Nu klik ik op dit tabblad Query en vervolgens op Vernieuwen . Vervolgens is de derde stap het opslaan van het bestaande bestand. Ten slotte is de laatste stap het sluiten van de Excel-instantie. Zodra ik dit heb voltooid, voer ik de stroom uit zodat u deze in actie kunt zien.

Terug in de Power Automate Desktop klik ik op UI-automatisering . Hoewel dit niet alle stappen zijn, zijn het de meeste stappen die u kunt gebruiken in een Word-, Excel- bestand of iets anders dat een gebruikersinterface heeft en niet webgebaseerd is.

Ik open dat menu, scrol naar beneden en klik op Tabblad selecteren in venster . Om dit te doen, moeten we dat Excel- bestand geopend hebben.
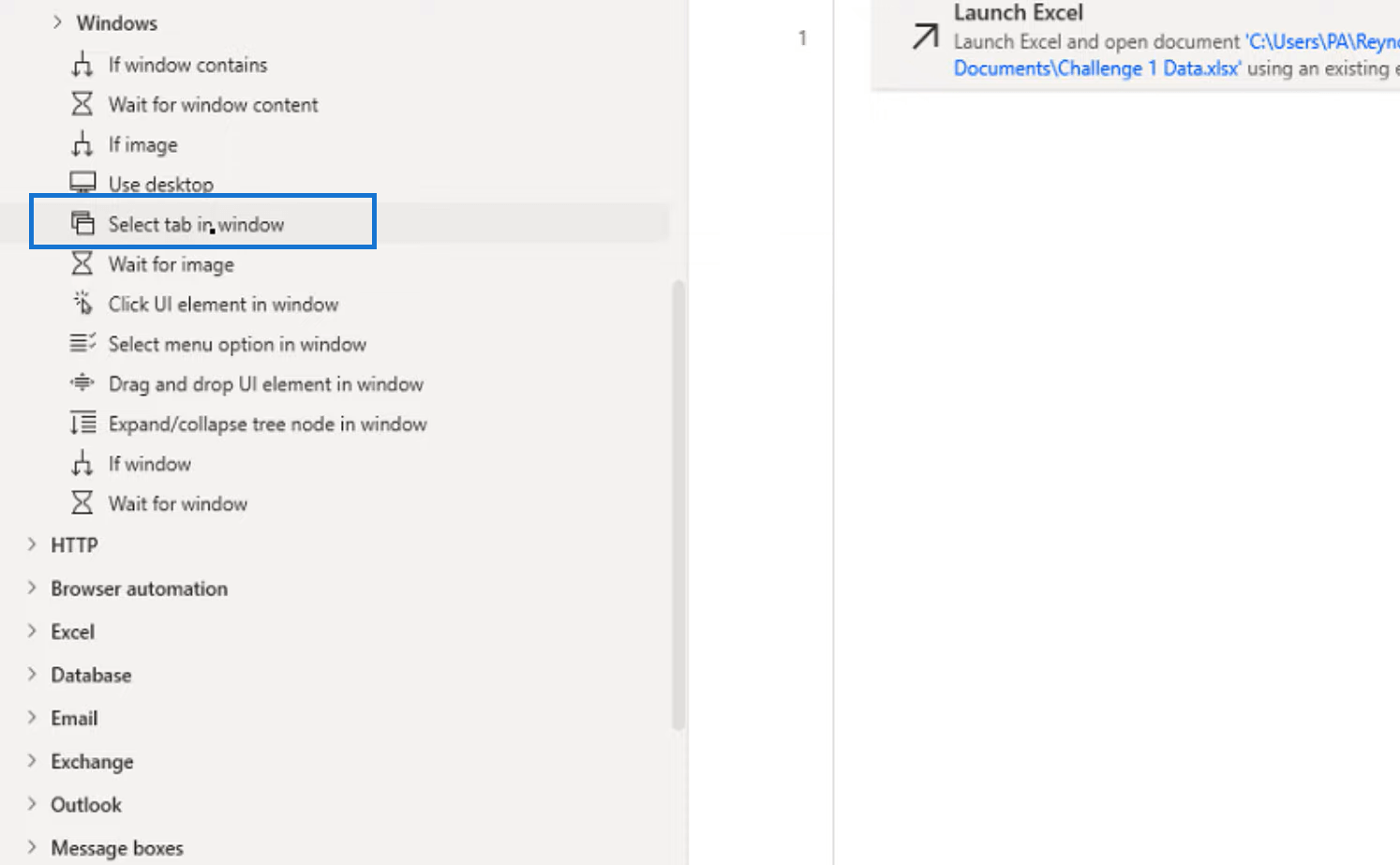
Vervolgens wordt ons gevraagd een UI-element te kiezen. We gaan dus op de knop UI-element toevoegen klikken .
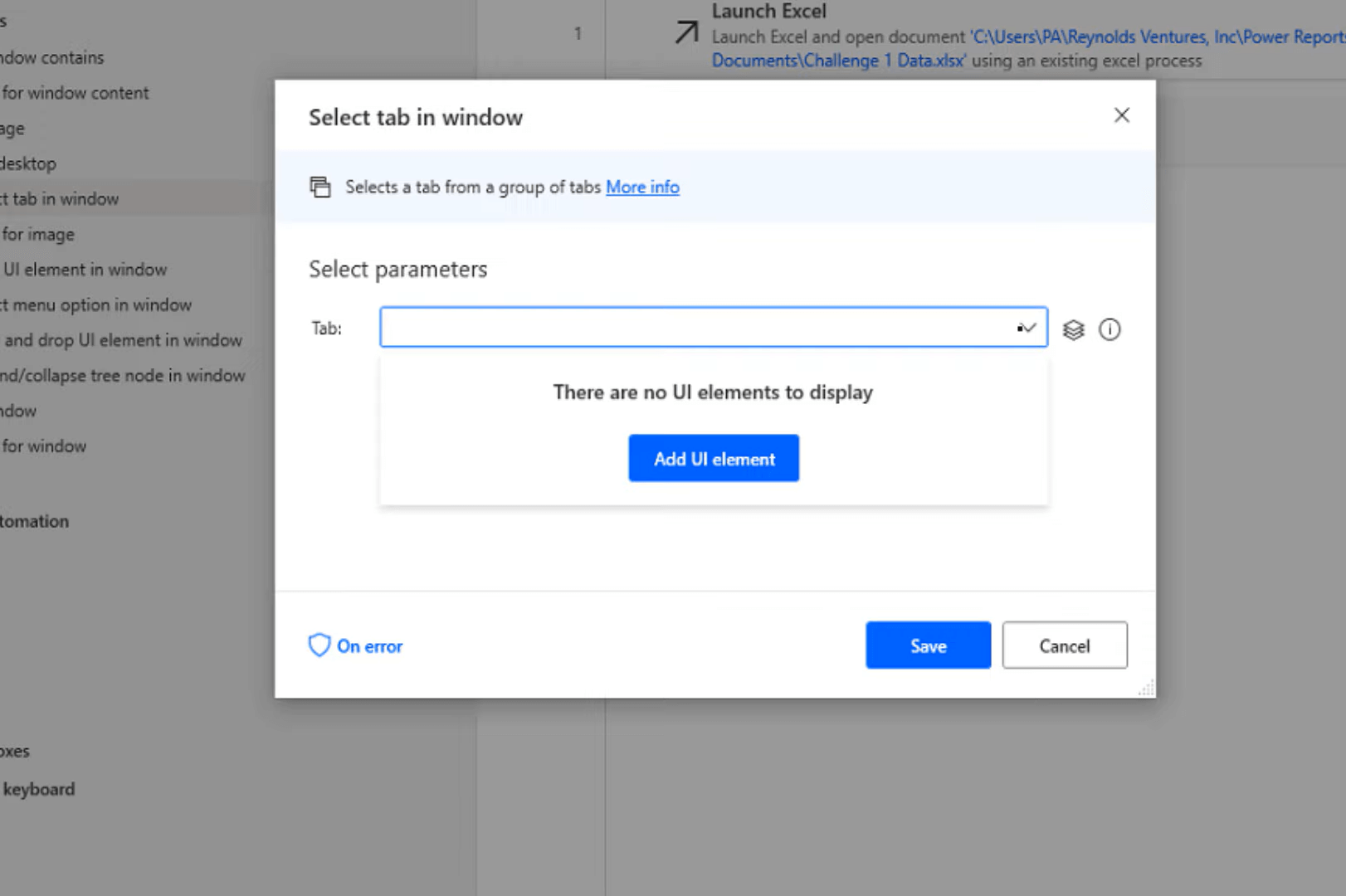
Vervolgens ga ik met de muisaanwijzer over het tabblad Query en vervolgens over control-links klikken.
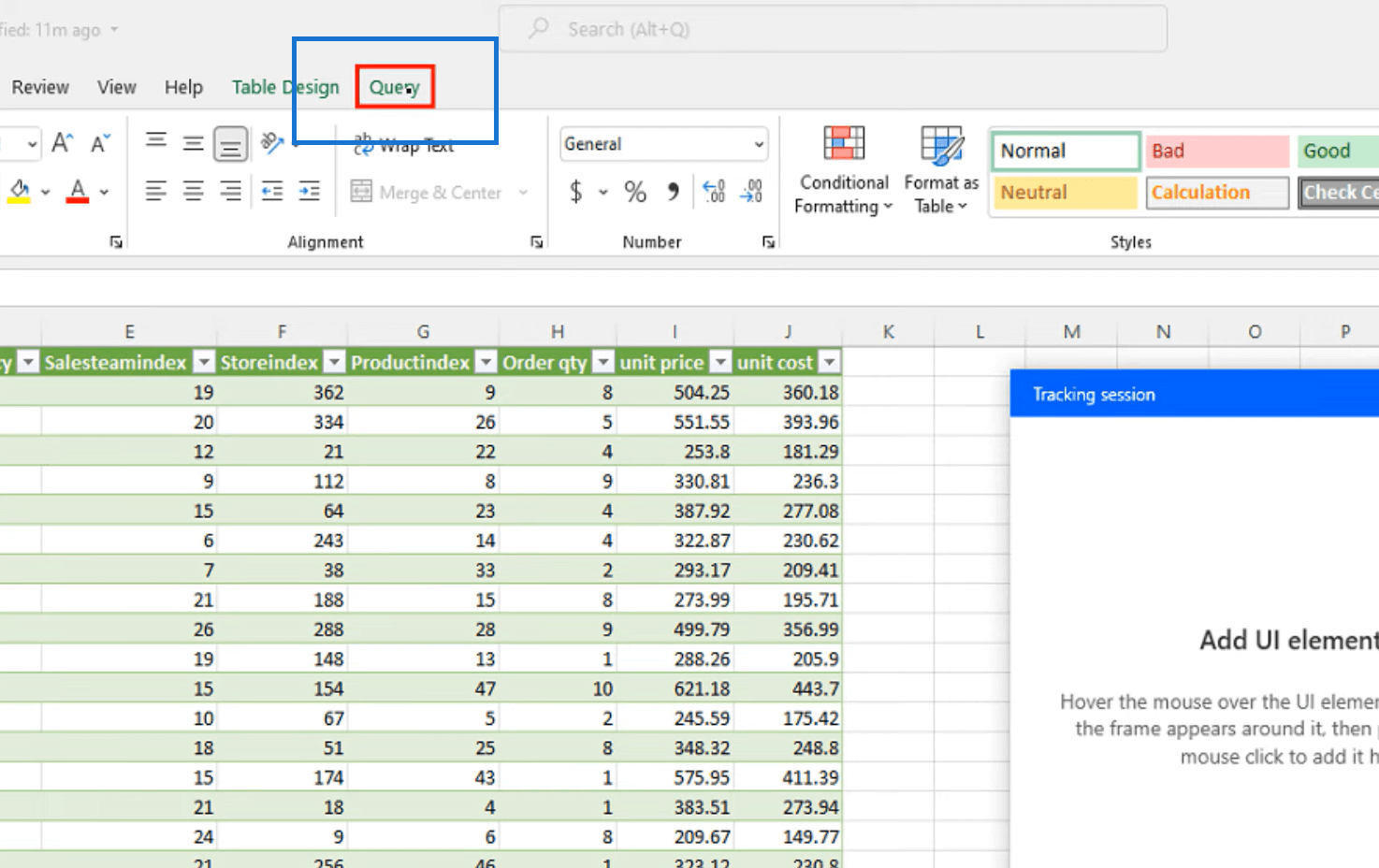
En klik vervolgens op Opslaan .
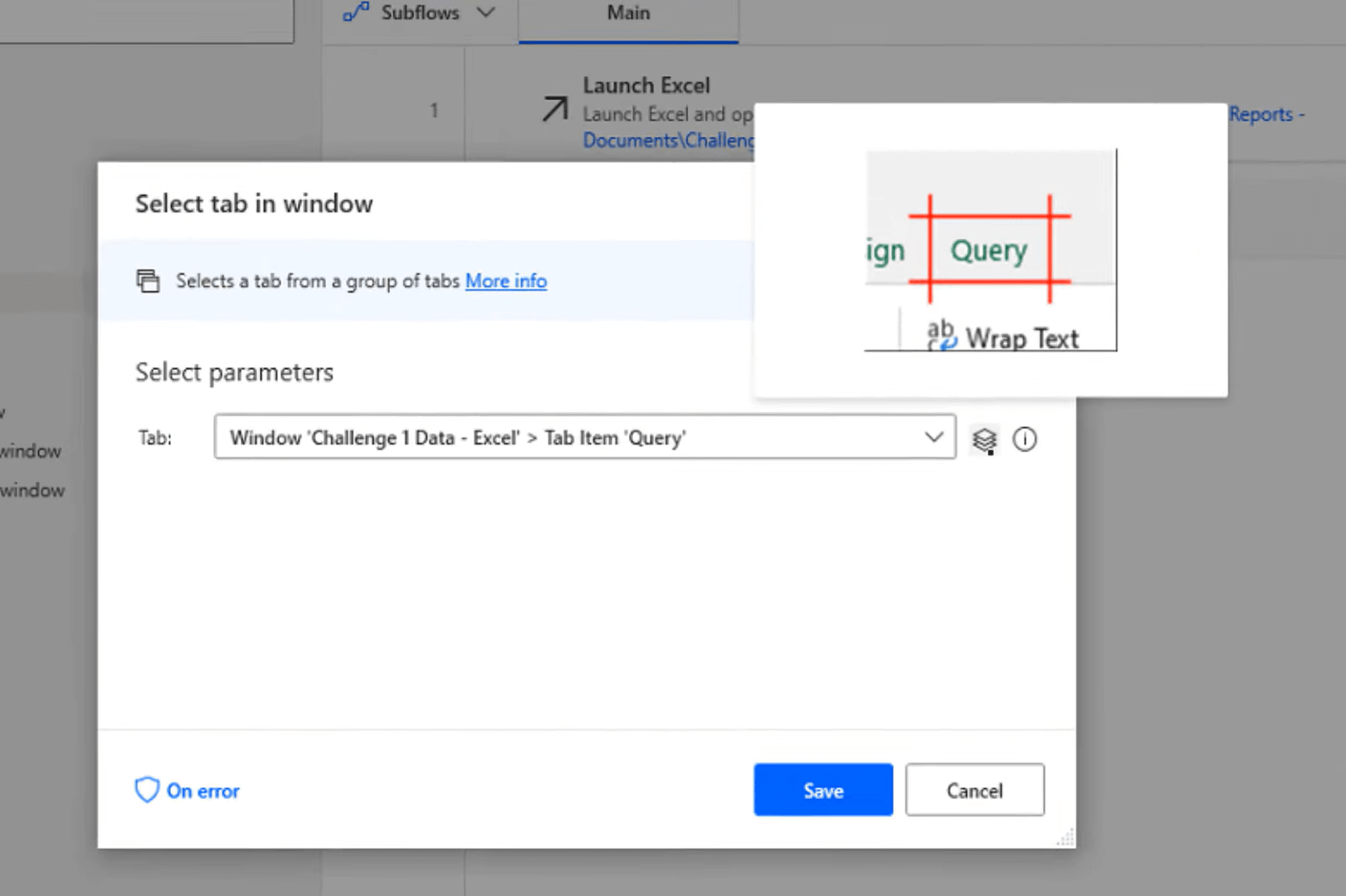
We wilden het tabblad in het venster selecteren om de Query-editor te openen. Dus de volgende stap in ons proces is dat we nu op de knop Vernieuwen klikken om alle gegevens te vernieuwen.
Wat ik uit deze selectie zal gebruiken, zijn het Click UI-element in het venster en het UI-element. Vervolgens gaan we nog een UI-element toevoegen.
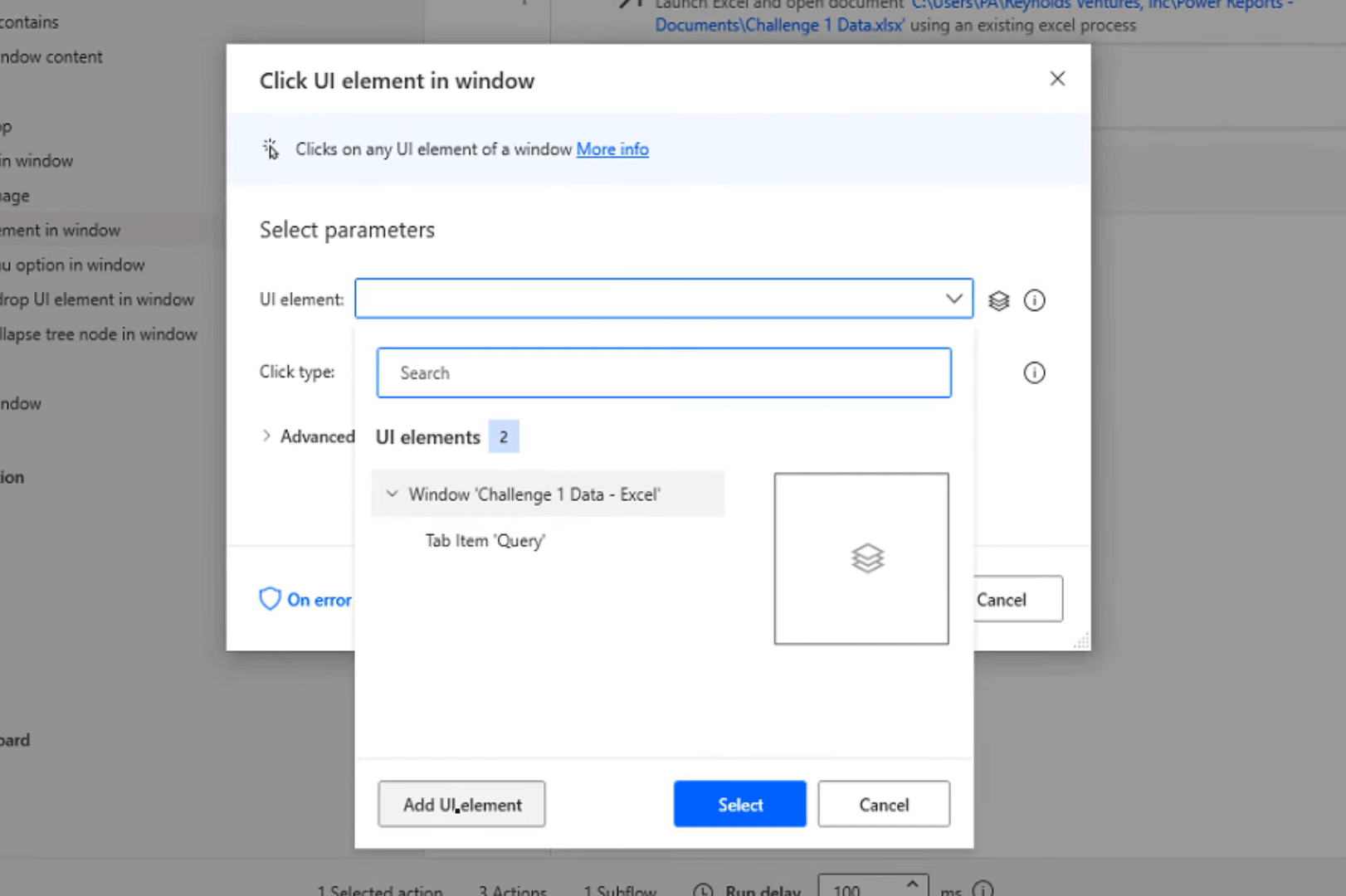
Ik ga gewoon over de knop Vernieuwen en control-links klikken. Bewaar het dan.
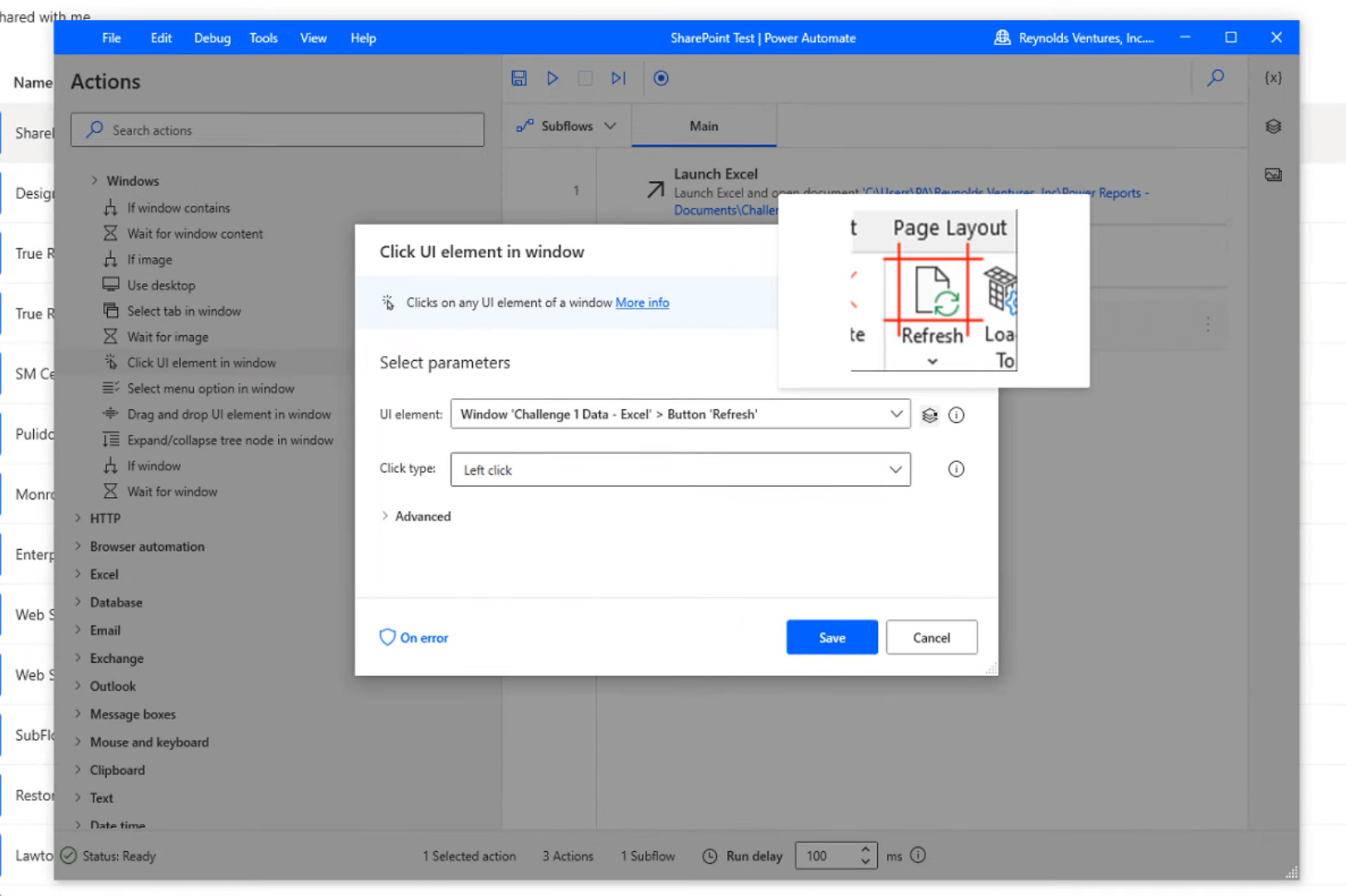
Nu we dit hebben gedaan en vernieuwd, hoeven we alleen het bestand te sluiten en op te slaan, wat de laatste stap is. Het zit niet in UI-automatisering, dus ik zal gewoon opnieuw op Excel klikken en Excel sluiten selecteren .

Dit is de instantie die we hebben gemaakt door het originele bestand in de stroom te openen en vervolgens selecteren we Document opslaan omdat dit al een bestaand document is.
Een desktopstroom plannen om in Power Automate uit te voeren
E-mails verzenden met LuckyTemplates en het Power Automate-platform
Power Automate UI-stromen: maken en instellen
Conclusie
In mijn eerdere tutorials deed ik dit meestal door gegevens van internet te extraheren of met webfuncties. Ik krijg de hele tijd de vraag of we dit kunnen doen met Excel, Word of welk ander document dan ook, behalve via internet.
Het antwoord is ja!
Dus dat is wat we vandaag hebben gedaan. Ik heb je laten zien hoe je een Power Automate Desktop-stroom maakt om Excel-bestanden in SharePoint te vernieuwen.
Ik hoop dat je dit nuttig vond. Het is heel gemakkelijk om te doen. Je kunt de volledige video van deze tutorial hieronder bekijken en de onderstaande links bekijken voor meer gerelateerde inhoud.
Al het beste!
Jarrett
Wat is zelf in Python: voorbeelden uit de echte wereld
Je leert hoe je objecten uit een .rds-bestand in R opslaat en laadt. In deze blog wordt ook besproken hoe je objecten uit R naar LuckyTemplates importeert.
In deze tutorial over DAX-coderingstaal leert u hoe u de functie GENERATE gebruikt en hoe u de titel van een maat dynamisch wijzigt.
Deze zelfstudie behandelt hoe u de Multi Threaded Dynamic Visuals-techniek kunt gebruiken om inzichten te creëren op basis van dynamische gegevensvisualisaties in uw rapporten.
In dit artikel zal ik de filtercontext doornemen. Filtercontext is een van de belangrijkste onderwerpen waarover elke LuckyTemplates-gebruiker in eerste instantie zou moeten leren.
Ik wil laten zien hoe de online service LuckyTemplates Apps kan helpen bij het beheren van verschillende rapporten en inzichten die uit verschillende bronnen zijn gegenereerd.
Leer hoe u wijzigingen in uw winstmarge kunt berekenen met behulp van technieken zoals vertakking van metingen en het combineren van DAX-formules in LuckyTemplates.
Deze tutorial bespreekt de ideeën van materialisatie van datacaches en hoe deze de prestaties van DAX beïnvloeden bij het leveren van resultaten.
Als u tot nu toe nog steeds Excel gebruikt, is dit het beste moment om LuckyTemplates te gaan gebruiken voor uw zakelijke rapportagebehoeften.
Wat is LuckyTemplates Gateway? Alles wat u moet weten








