Wat is zelf in Python: voorbeelden uit de echte wereld

Wat is zelf in Python: voorbeelden uit de echte wereld
Laten we het in deze zelfstudie hebben over versiebeheer en versiegeschiedenis in SharePoint . Versiebeheer is een krachtige tool in SharePoint. Als we al onze bestanden in SharePoint hebben, kunnen we de bestanden in onze desktopapplicatie of online bewerken.
Met documentversiebeheer in SharePoint kunt u eenvoudig wijzigingen in items en gegevens volgen en beheren.
Als we nadenken over het normale bedrijfsproces, kunnen er tijdens het proces veel bewerkingen worden uitgevoerd als iemand eenmaal een document heeft gemaakt. Zonder SharePoint is wat mensen doen hun bestanden versieren op basis van de titel van het bestand, zoals versie1, versie2, versie-definitief, enzovoort, enzovoort.
Het probleem is dat we soms een bestand naar 2 managers kunnen sturen en dat elk van hen onafhankelijk van elkaar bewerkingen uitvoert. Dus wanneer ze het naar ons terugsturen, moeten we die bewerkingen consolideren. Dit is de reden waarom veel teams hun bestandsbeheersysteem rechtstreeks naar SharePoint verplaatsen. Dit komt door de efficiëntie van SharePoint-versiebeheer.
Inhoudsopgave
Een bestand bewerken voor documentversiebeheer in SharePoint
Laten we een bestand openen in SharePoint.
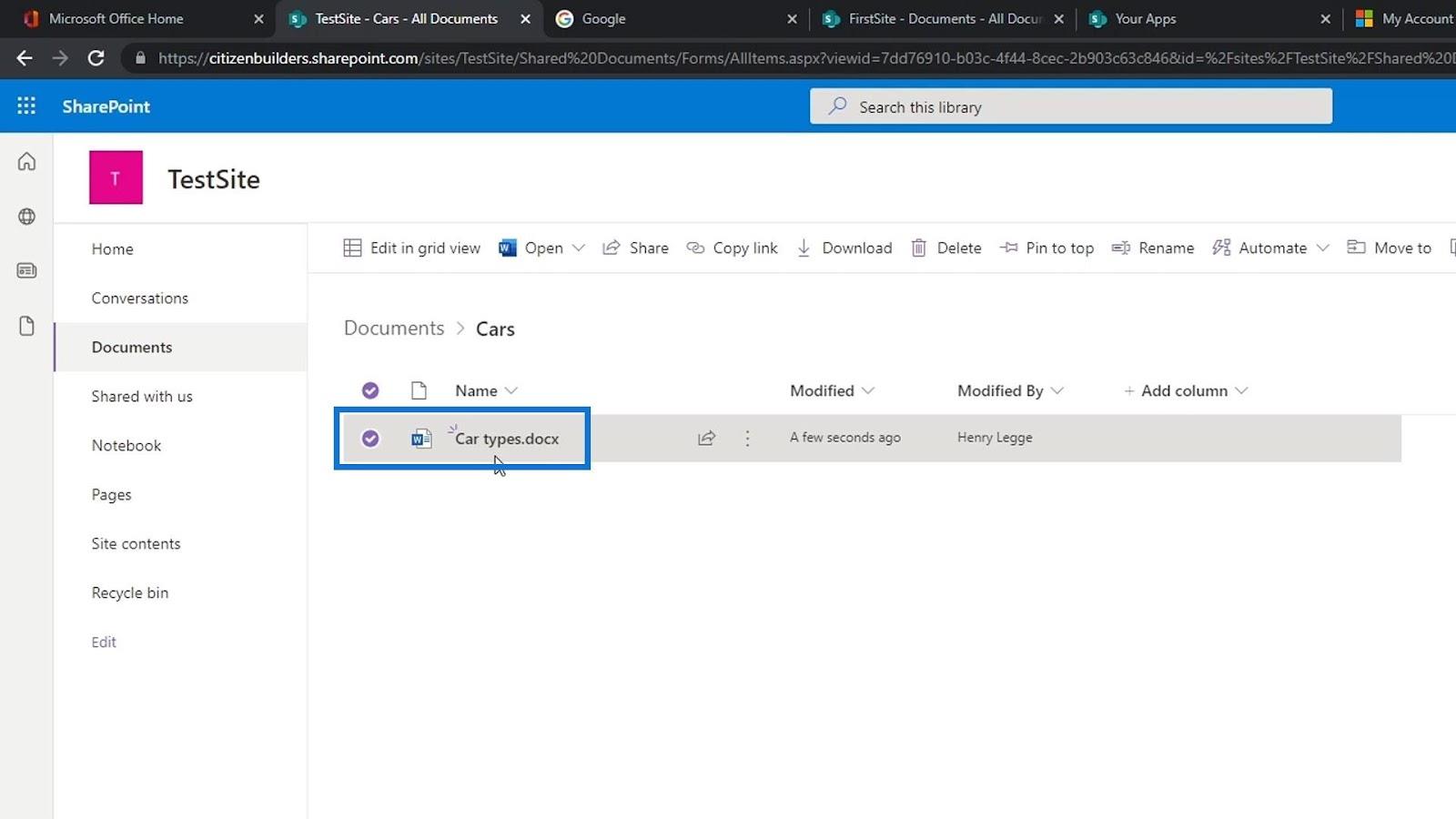
Laten we een bewerking maken. Voor dit voorbeeld voeg ik hier een zin toe die zegt: " De beste auto ooit is Tesla ". Nogmaals, een van de leuke dingen in SharePoint is dat twee mensen tegelijkertijd aan hetzelfde Office-bestand kunnen werken.
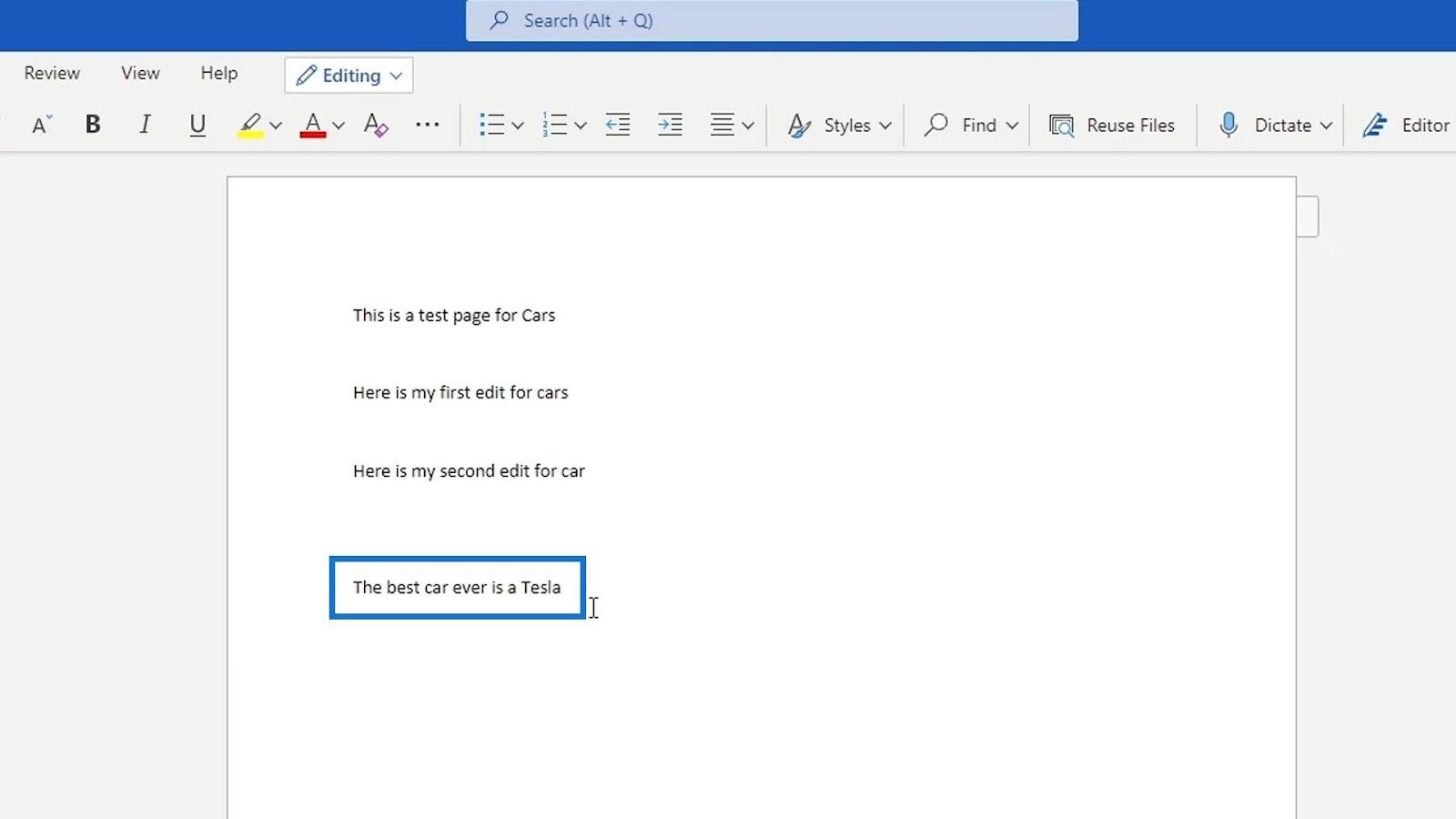
Sluit daarna het bestand.
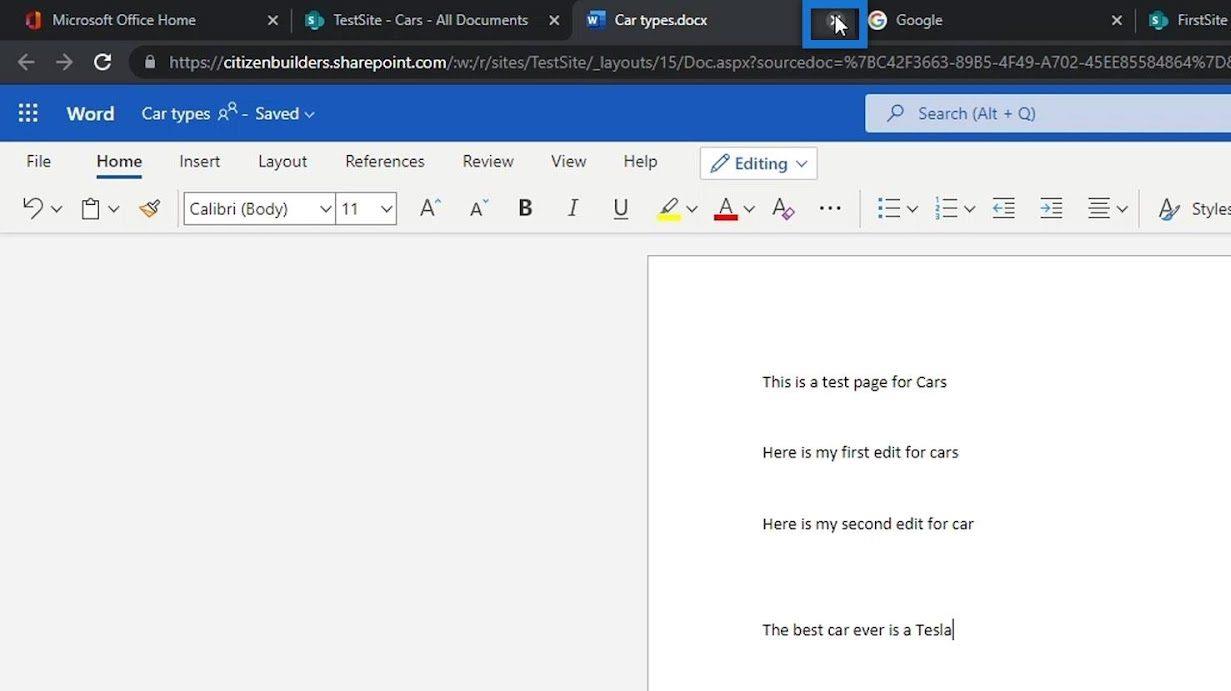
Documentversiebeheer in SharePoint
Laten we bijvoorbeeld zeggen dat we ons realiseerden dat we die bewerking of wijzigingen niet echt willen maken en dat we dat bestand willen terugzetten naar de vorige versie. We kunnen dat eenvoudig doen door op de ellips naast het bestand te klikken.
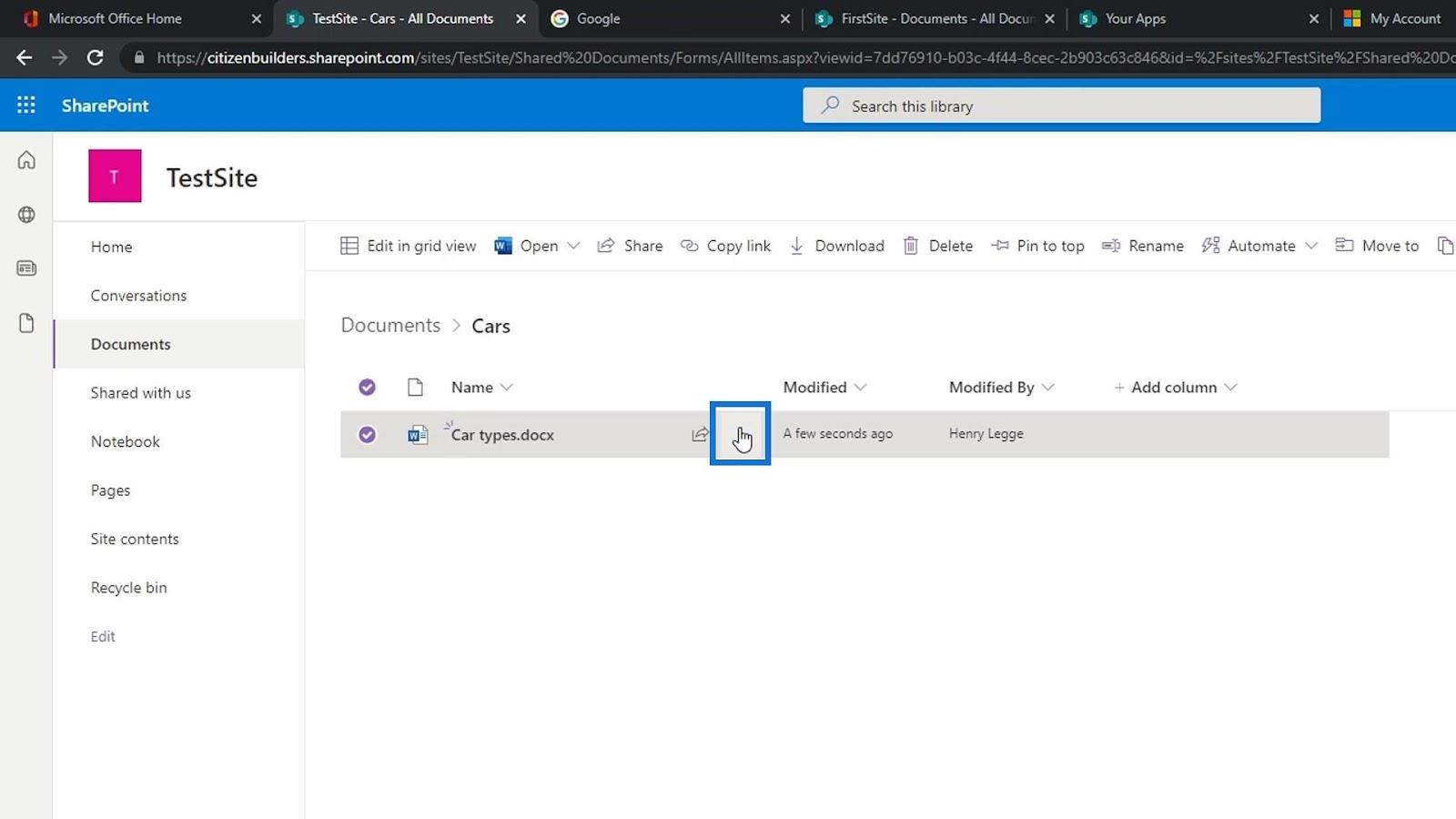
Klik op Versiegeschiedenis .
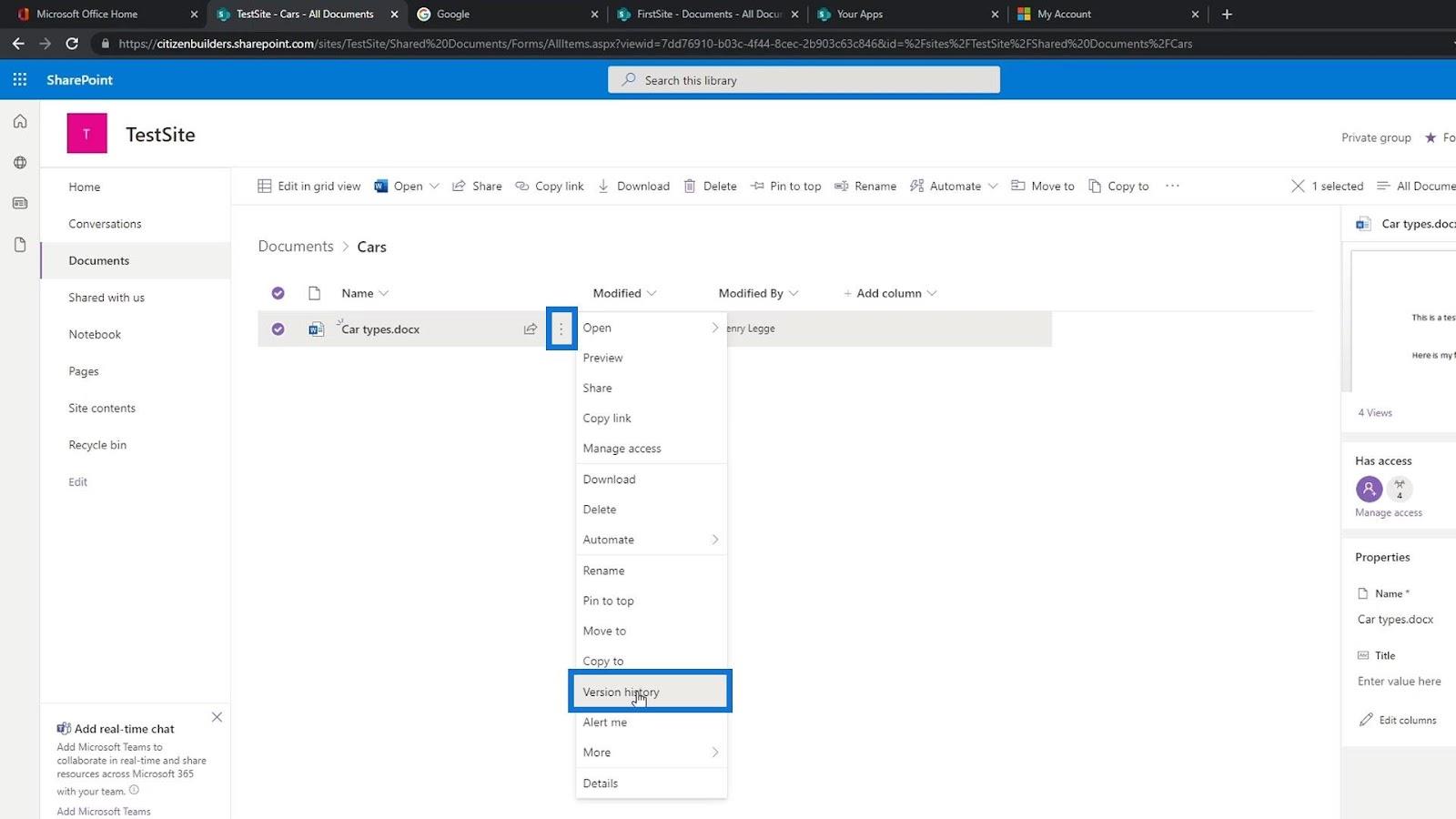
We kunnen dan de verschillende versies van dit bestand zien toen ze werden opgeslagen, en de mensen die het hebben gewijzigd. Dit is erg handig omdat we niet elke keer een nieuwe versie hoeven op te slaan en naar andere mensen te sturen als we wat wijzigingen in het bestand moeten aanbrengen. Het wordt allemaal opgeslagen in het bestand dat we aan het bewerken zijn op de SharePoint-site.
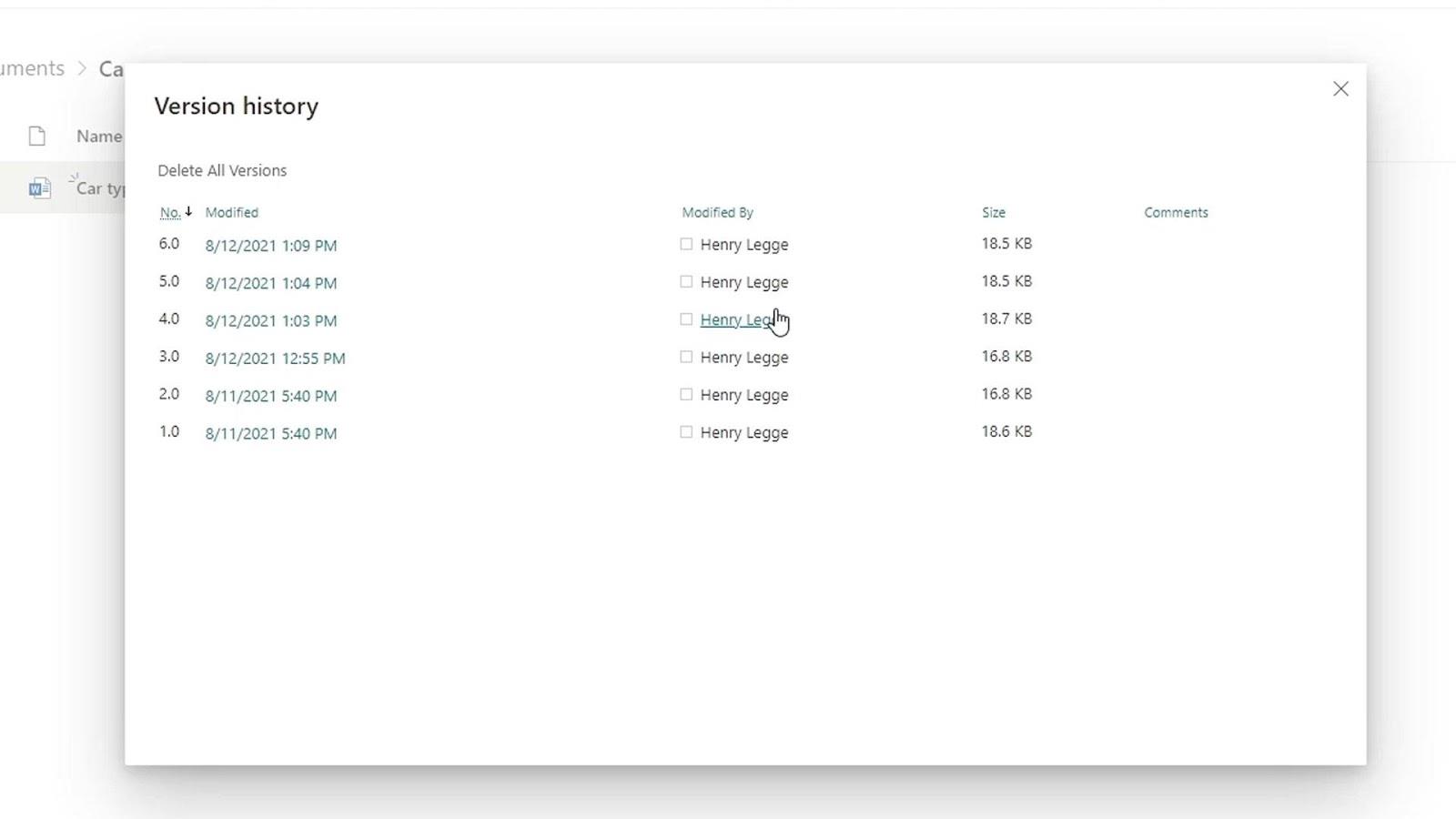
Laten we nu de wijzigingen terugdraaien die we eerder in het bestand hebben aangebracht. We weten dat de recente versie is wanneer we de wijzigingen in het bestand hebben aangebracht. We moeten dus eerder naar de versie zoeken. Laten we in dit geval op versie 5 klikken.
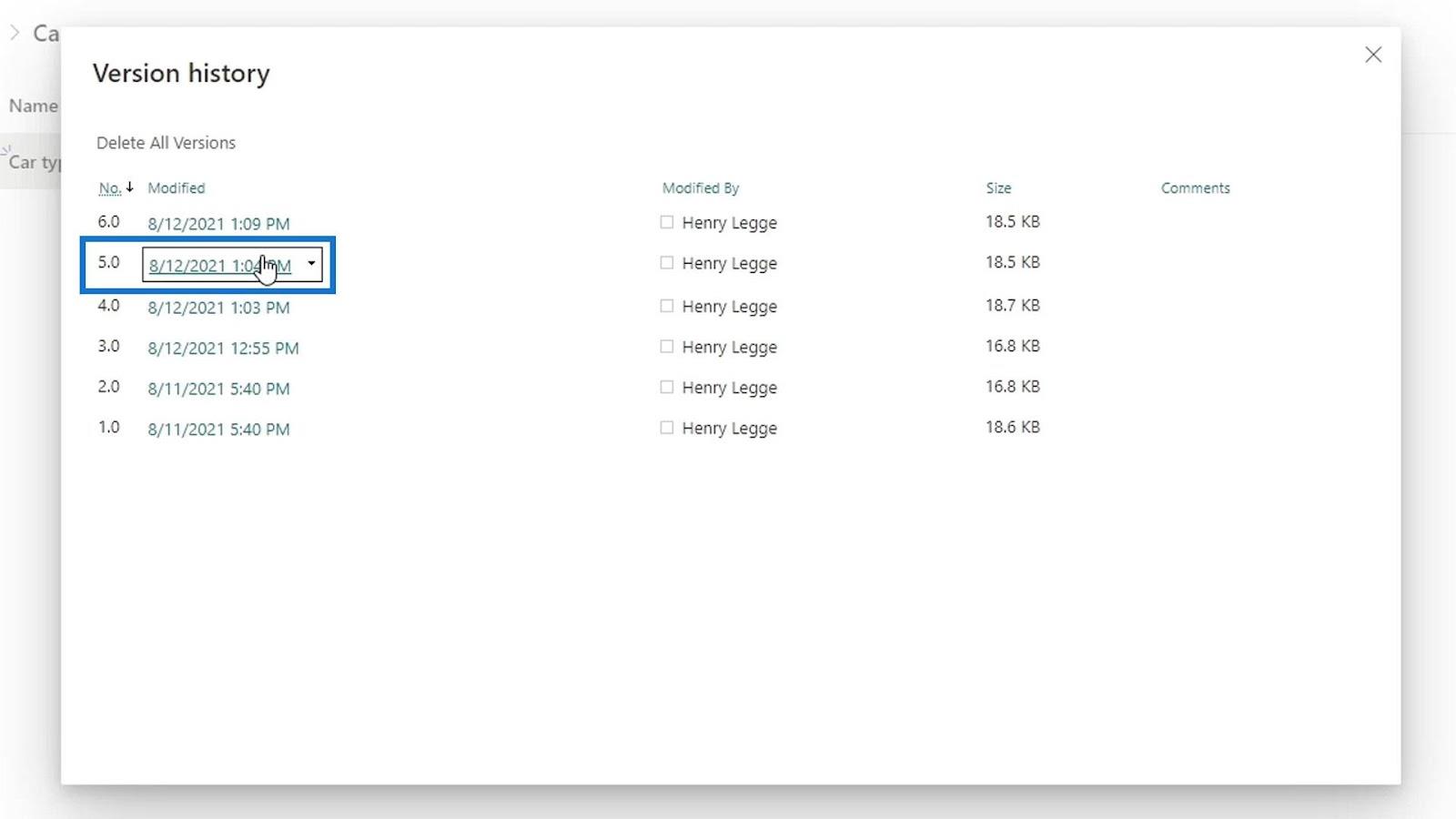
Het zal ons vragen om het te openen op onze desktop Word-app. Laten we op de knop Word openen klikken .
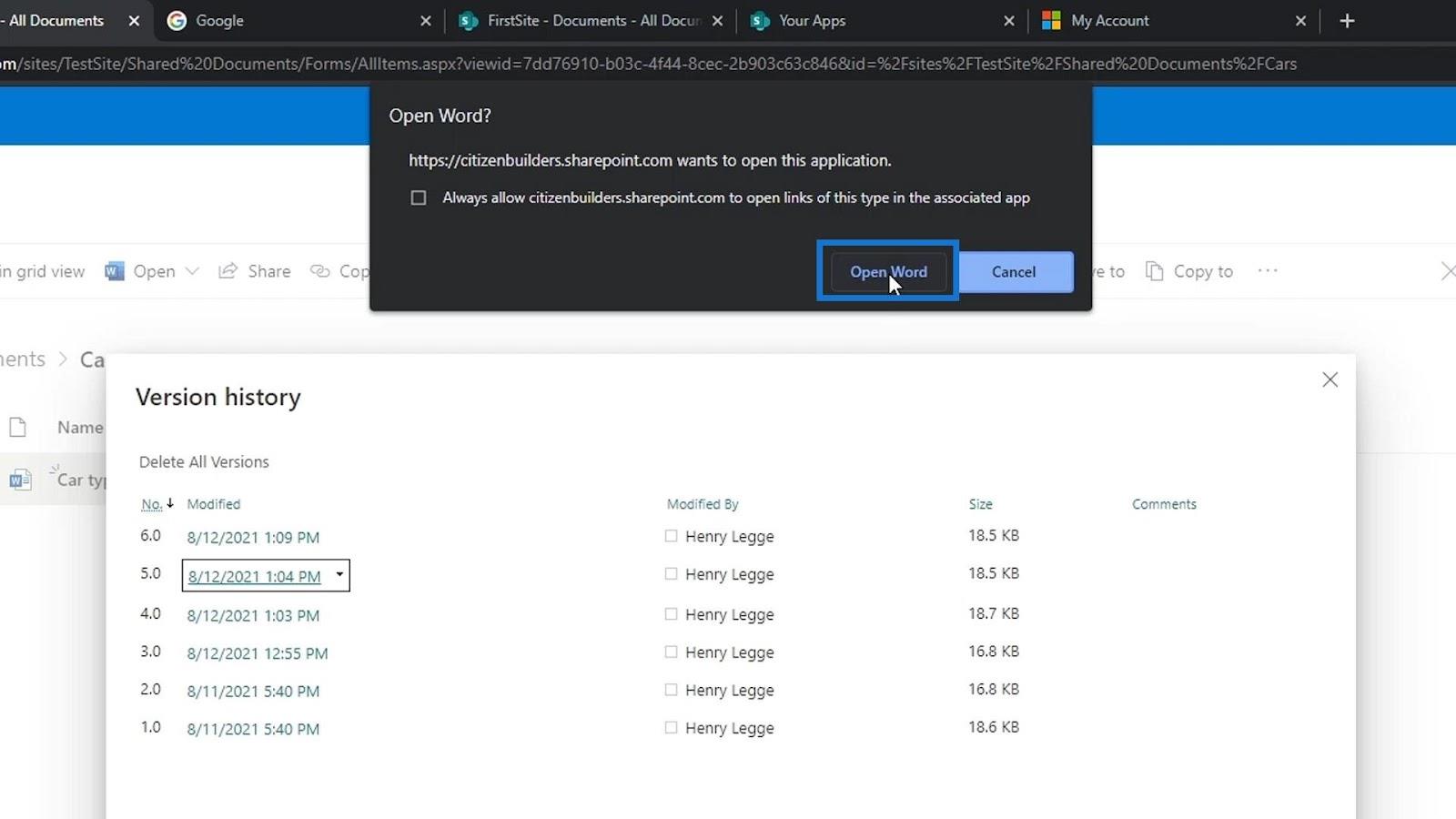
Vervolgens wordt ons gevraagd om in te loggen. Nogmaals, we moeten het account gebruiken dat we in SharePoint gebruiken.
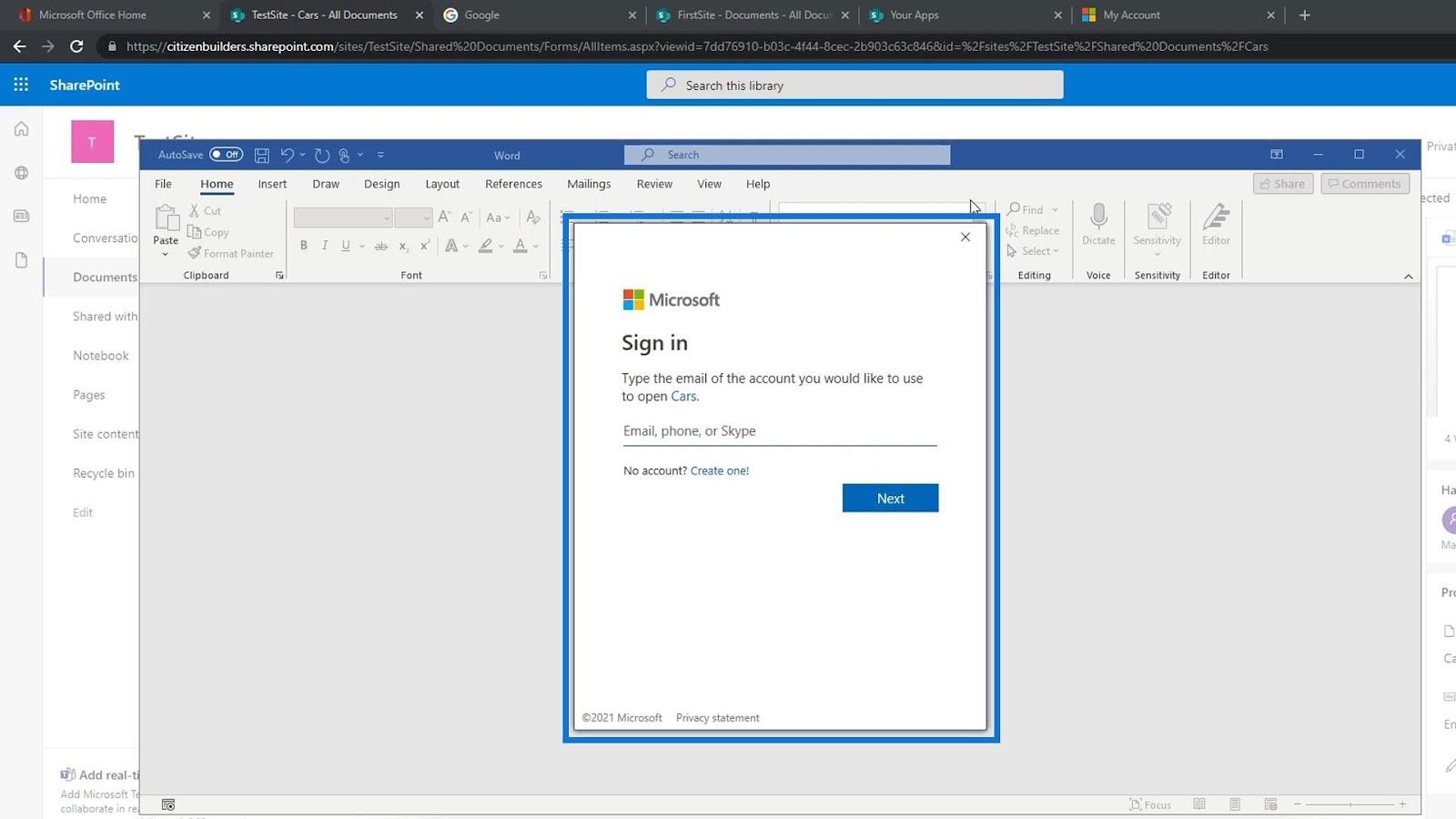
Nadat we ons hebben aangemeld, kunnen we nu de versie van het bestand zien zonder de bewerkingen of wijzigingen die we onlangs hebben aangebracht.
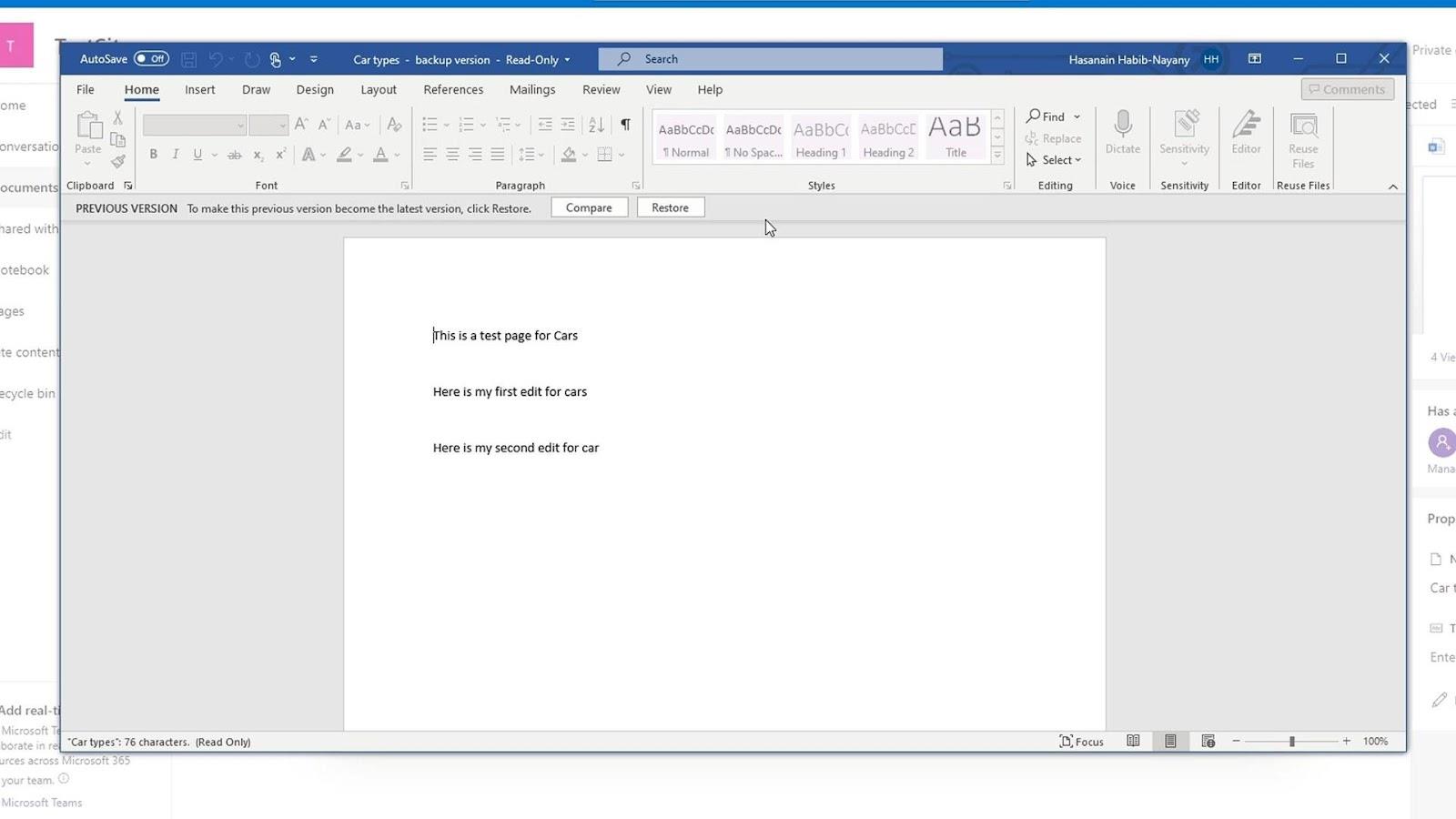
Versies herstellen in SharePoint
We kunnen bovenaan ook zien dat we van deze versie de nieuwste versie kunnen maken door op de knop Herstellen te klikken .
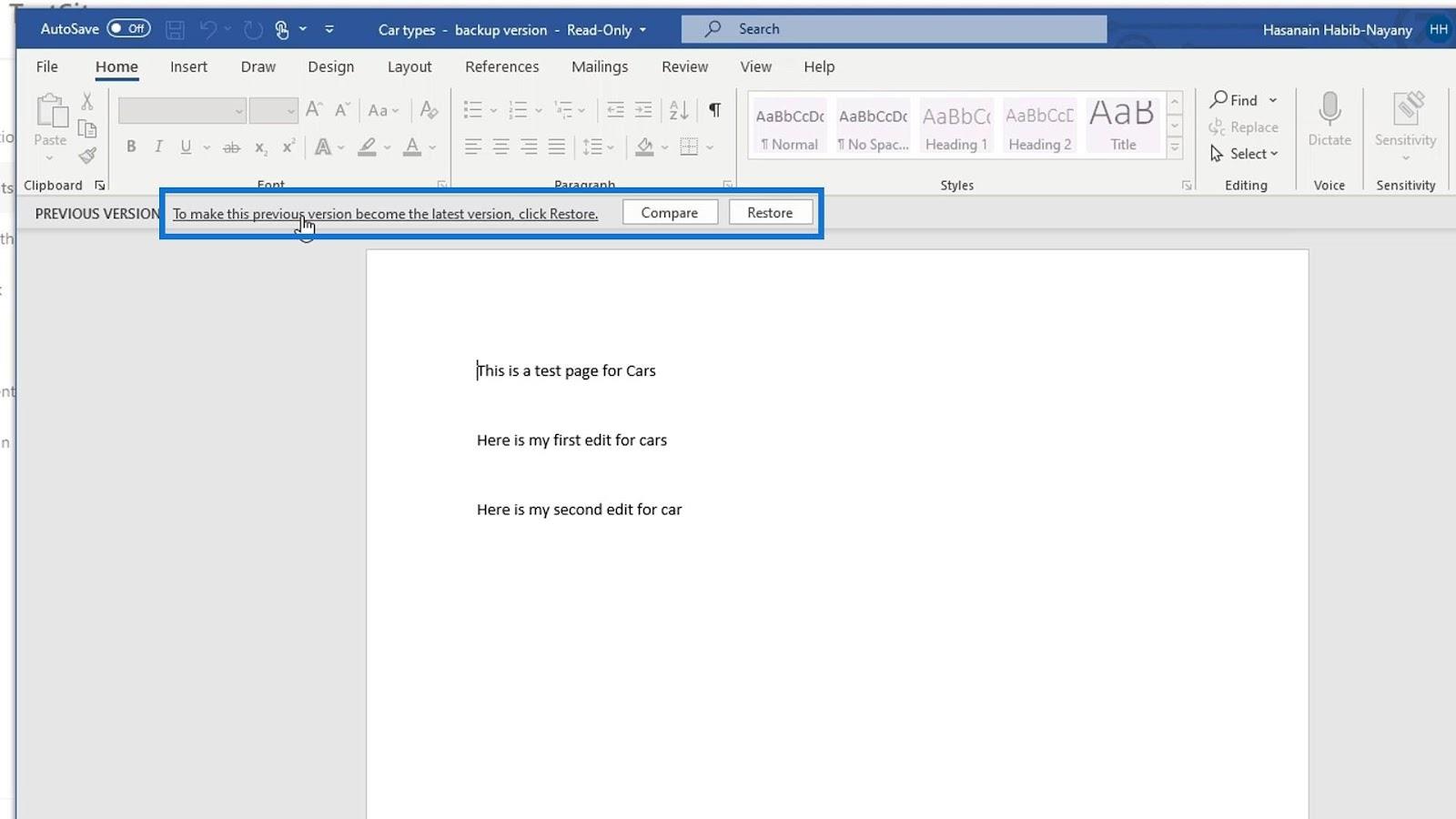
Laten we dit bestand voorlopig sluiten.
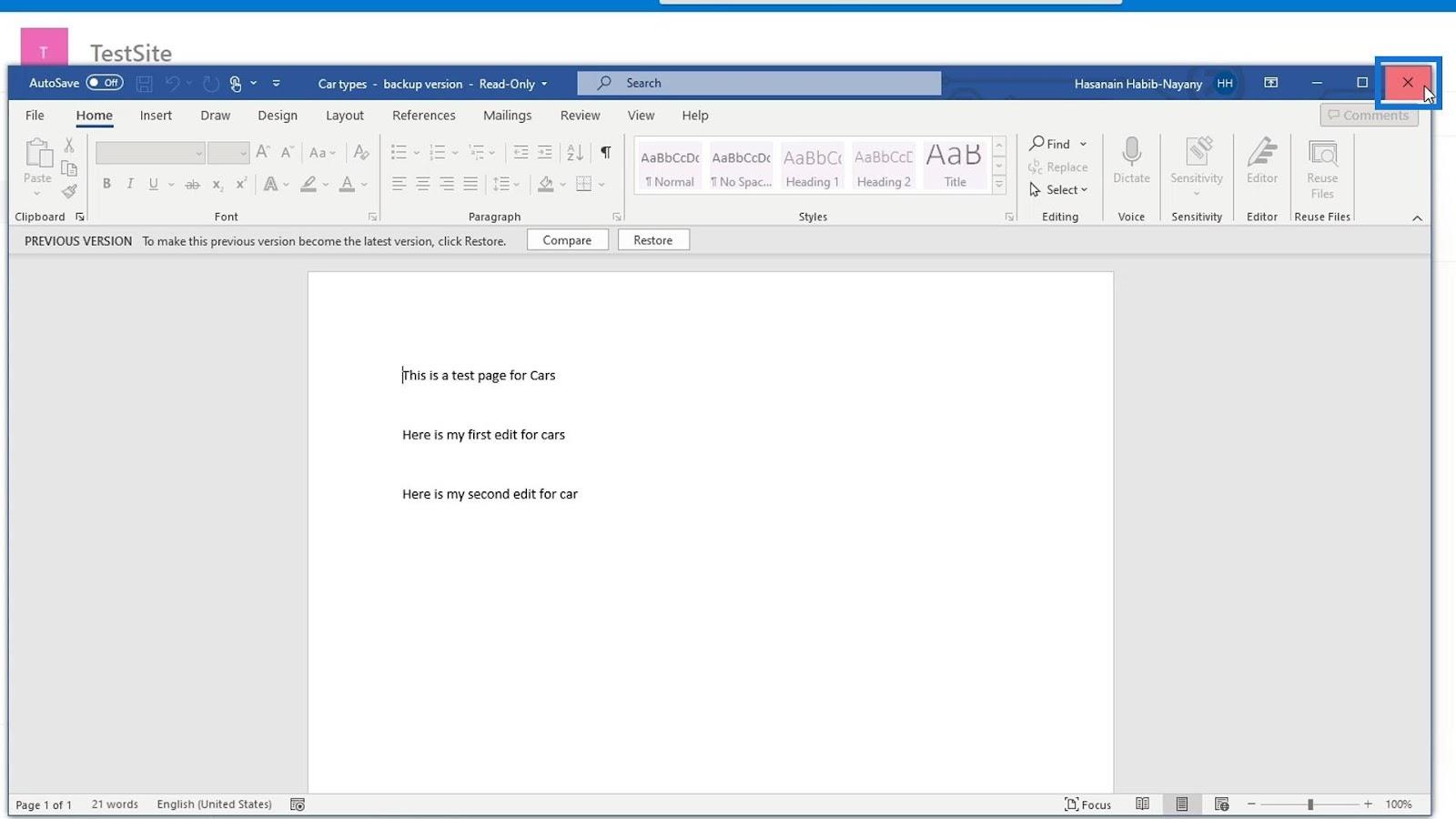
We kunnen die versie ook herstellen door op de kleine vervolgkeuzepijl ernaast te klikken.
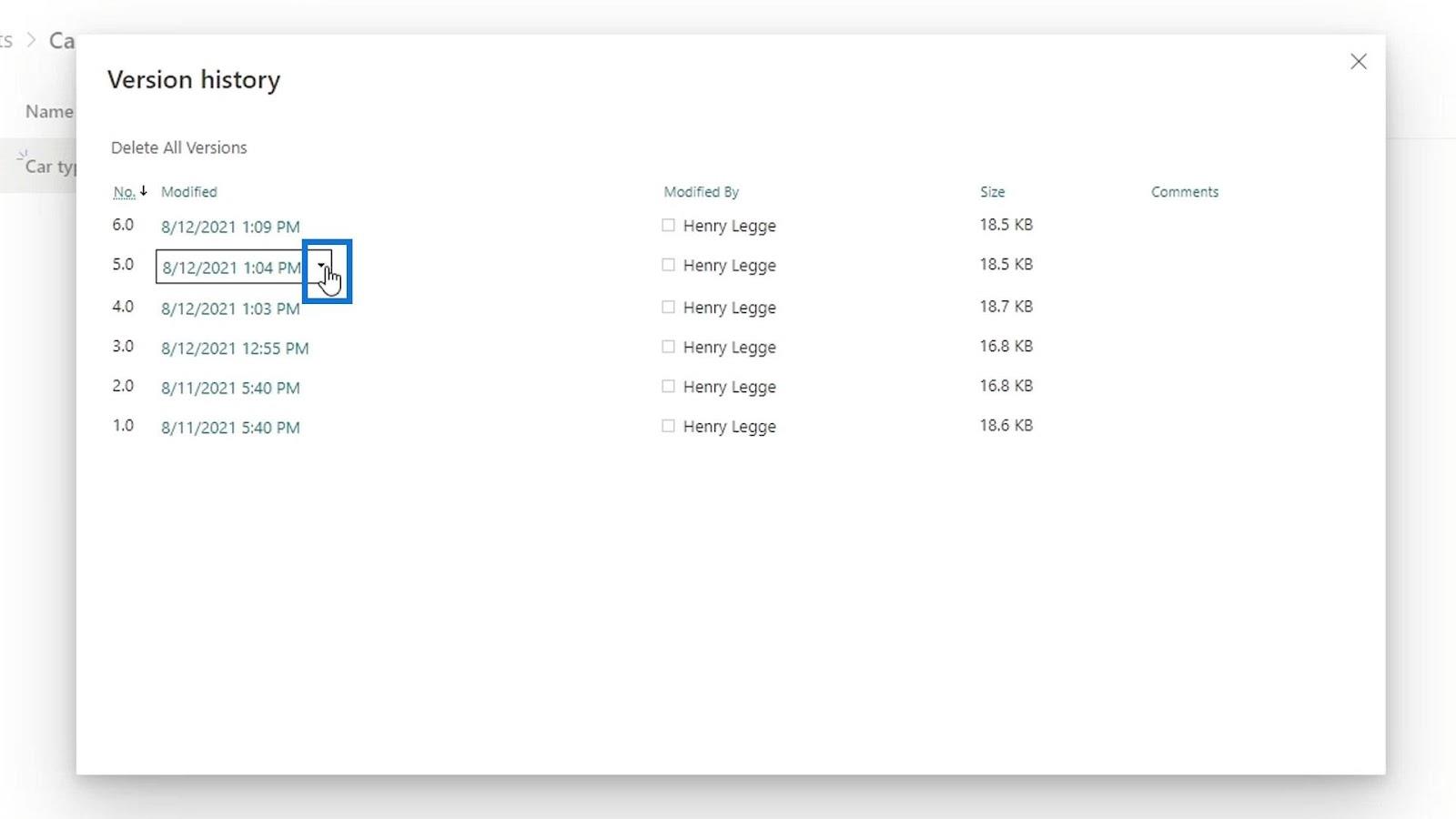
Klik vervolgens op Herstellen .
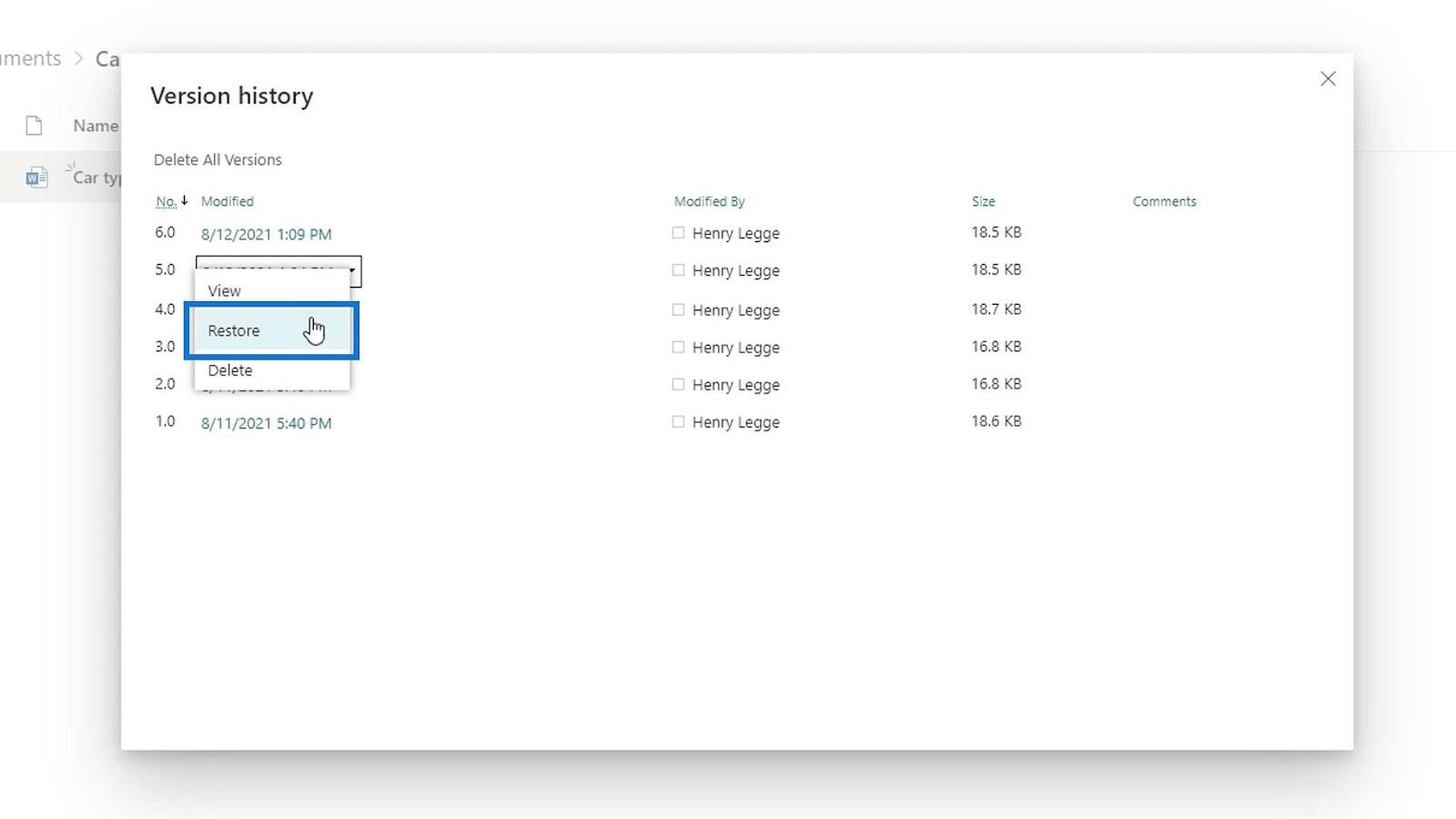
Klik daarna op de knop OK in het pop-upvenster.
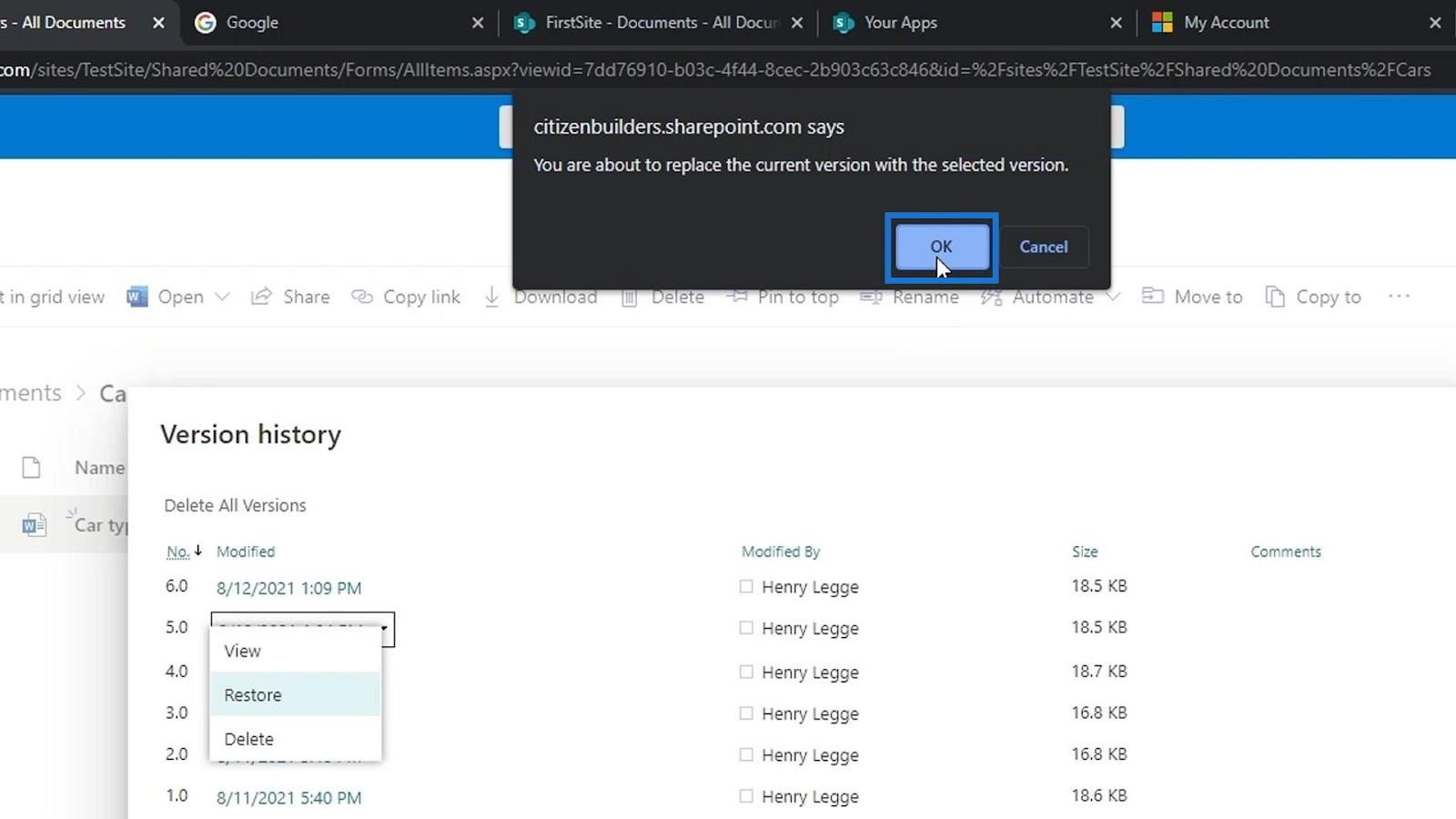
Nu is er een versie aan de lijst toegevoegd, namelijk versie 7 . Wat we hebben gedaan, is dat we een versie hebben gemaakt die precies hetzelfde is als versie 5 , de versie die we willen herstellen.
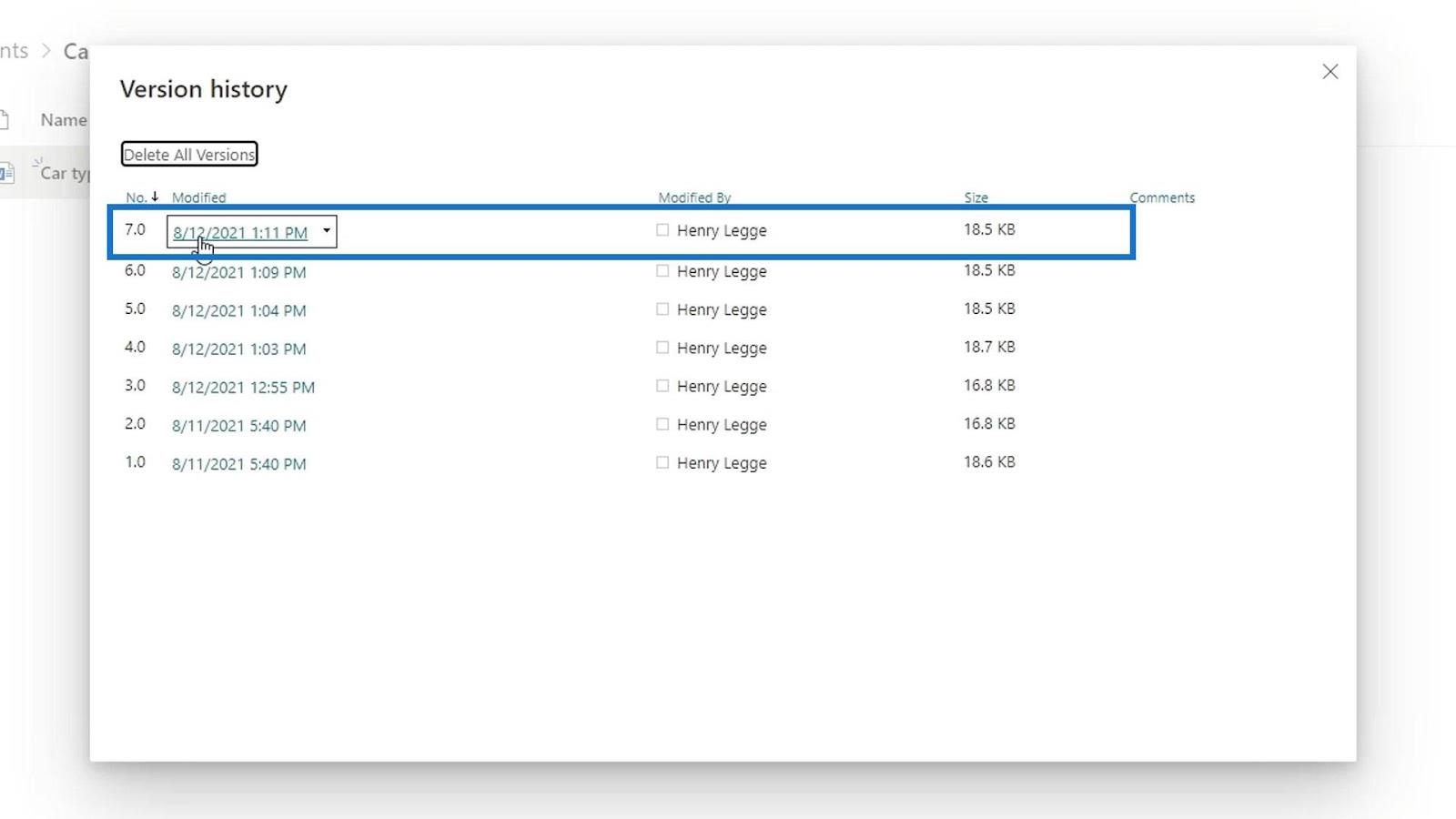
Laten we nu de versiegeschiedenis sluiten .
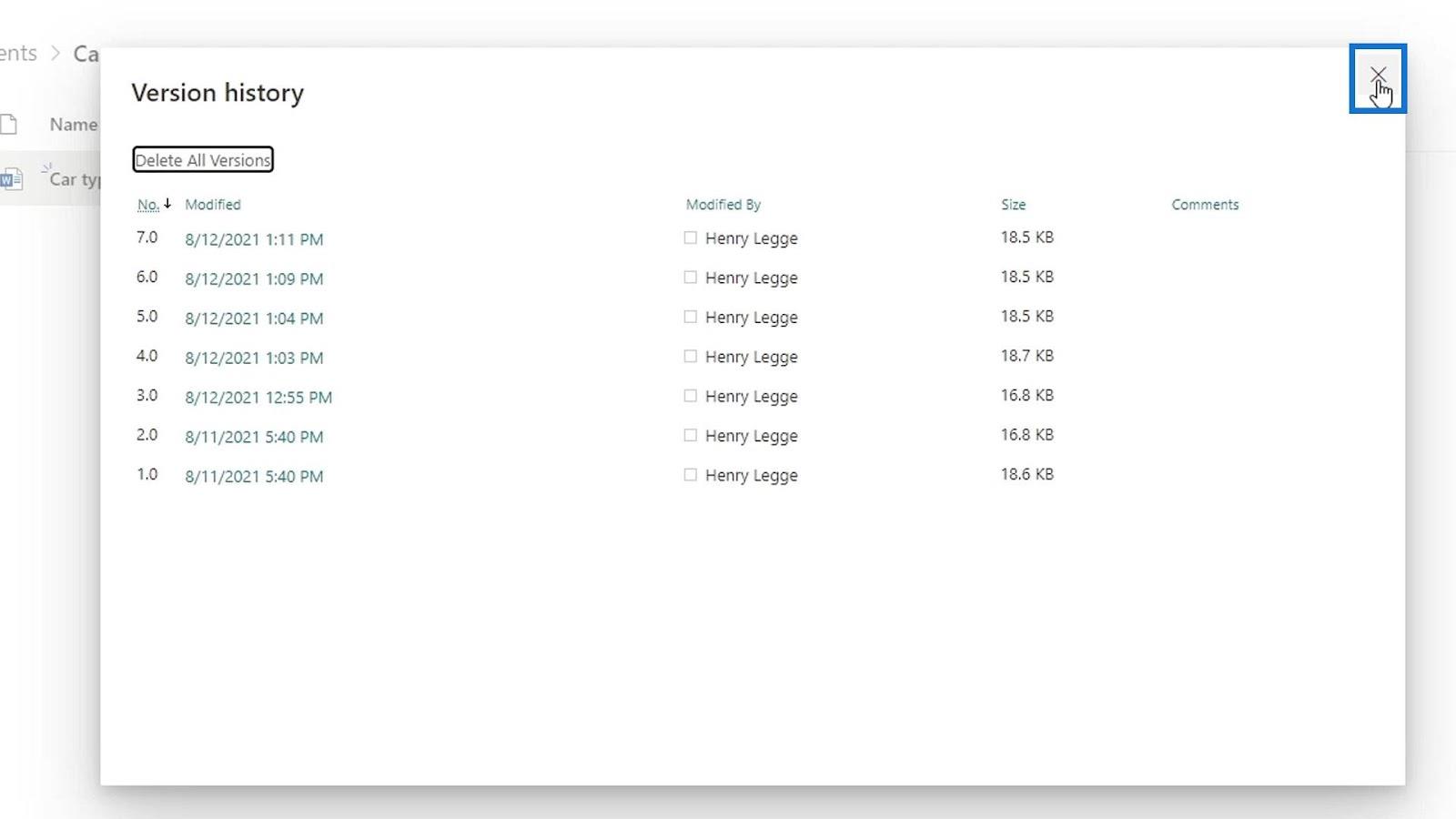
Laten we dit bestand dan opnieuw openen.
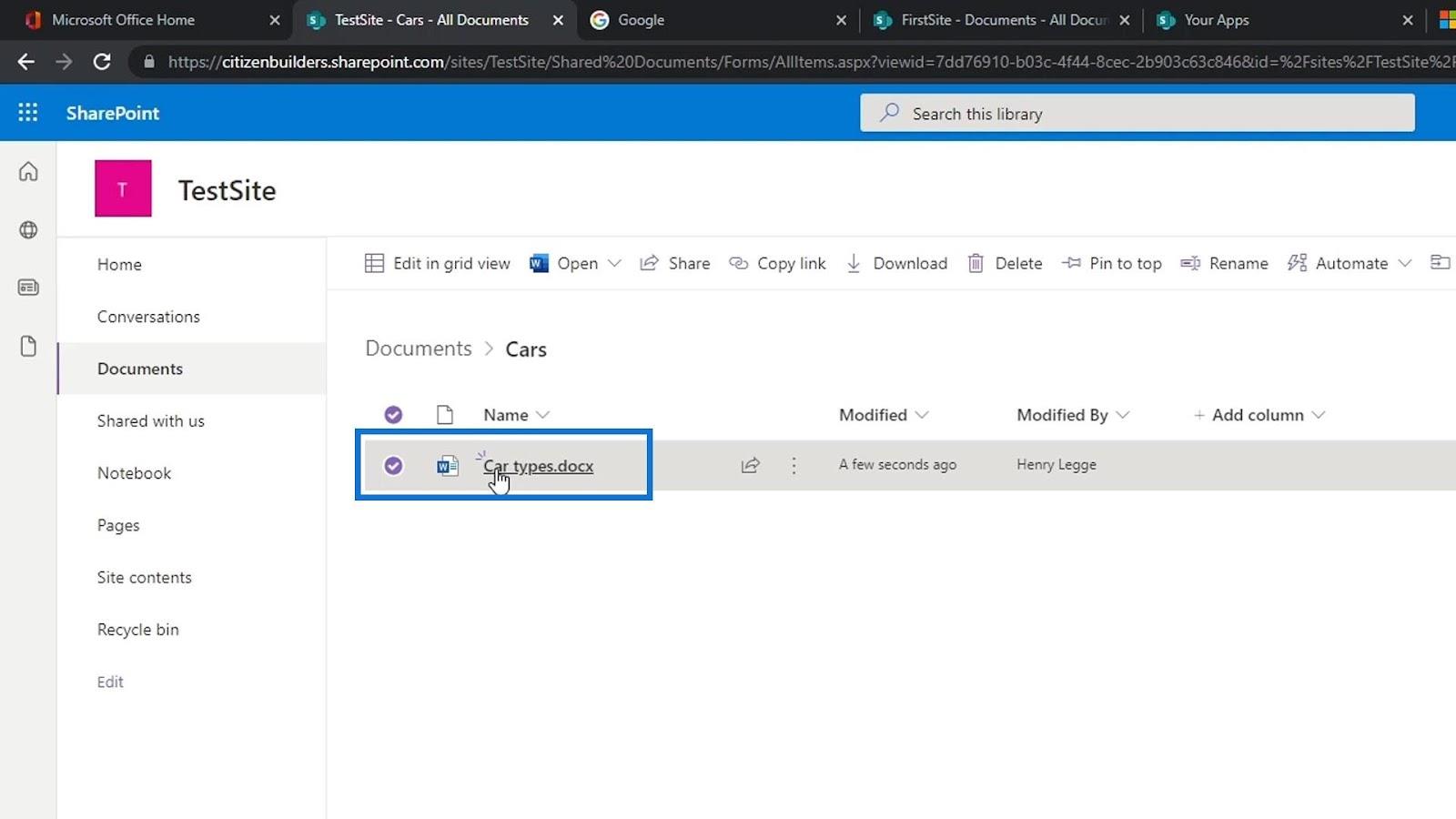
Nu zullen we zien dat de wijzigingen die we eerder hebben aangebracht, verdwenen zijn.
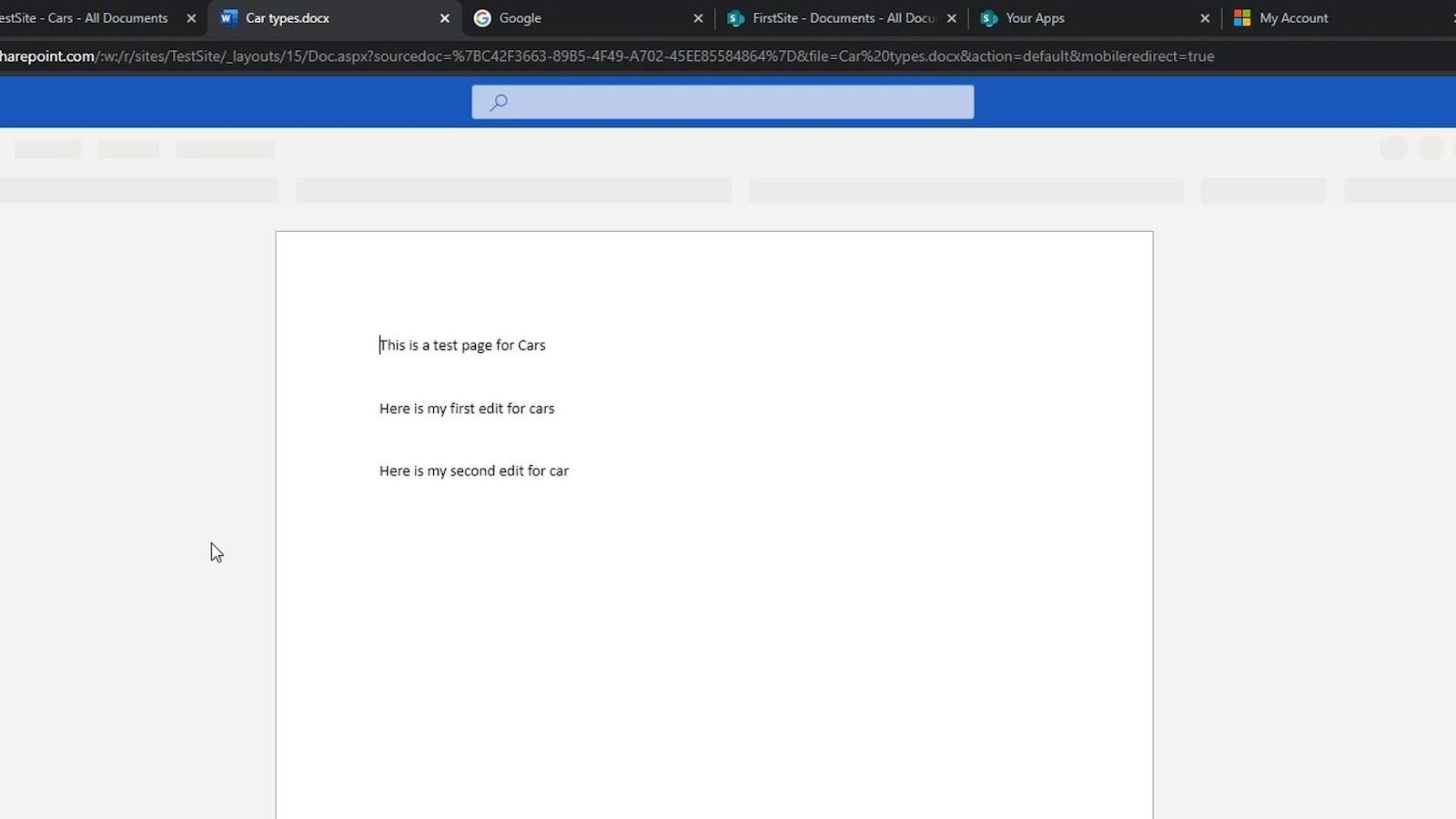
SharePoint-zelfstudie: een nieuwe site maken SharePoint
-documentbibliotheek | Zelfstudie voor beginners
Microsoft SharePoint-sites: een kort overzicht
Conclusie
Om samen te vatten: we hebben geleerd dat meerdere mensen tegelijkertijd een bestand kunnen bewerken. We hebben ook geleerd dat versiebeheer in SharePoint gebruikers in staat stelt alle wijzigingen bij te houden die mensen in één bestand hebben aangebracht met behulp van de versiegeschiedenis . Hierdoor kunnen gebruikers documenten beter beheren. Het is niet nodig om een versie te maken en deze vervolgens naar onze manager te sturen, en dan elke keer dat we wijzigingen aanbrengen een andere versie.
Bovendien kunnen we leren hoe we versies van documenten en bestandswijzigingen kunnen herstellen. Het is vooral handig wanneer meerdere mensen samenwerken aan een project, of wanneer informatie verschillende stadia van ontwikkeling en beoordeling doorloopt.
Al het beste,
Henry
Wat is zelf in Python: voorbeelden uit de echte wereld
Je leert hoe je objecten uit een .rds-bestand in R opslaat en laadt. In deze blog wordt ook besproken hoe je objecten uit R naar LuckyTemplates importeert.
In deze tutorial over DAX-coderingstaal leert u hoe u de functie GENERATE gebruikt en hoe u de titel van een maat dynamisch wijzigt.
Deze zelfstudie behandelt hoe u de Multi Threaded Dynamic Visuals-techniek kunt gebruiken om inzichten te creëren op basis van dynamische gegevensvisualisaties in uw rapporten.
In dit artikel zal ik de filtercontext doornemen. Filtercontext is een van de belangrijkste onderwerpen waarover elke LuckyTemplates-gebruiker in eerste instantie zou moeten leren.
Ik wil laten zien hoe de online service LuckyTemplates Apps kan helpen bij het beheren van verschillende rapporten en inzichten die uit verschillende bronnen zijn gegenereerd.
Leer hoe u wijzigingen in uw winstmarge kunt berekenen met behulp van technieken zoals vertakking van metingen en het combineren van DAX-formules in LuckyTemplates.
Deze tutorial bespreekt de ideeën van materialisatie van datacaches en hoe deze de prestaties van DAX beïnvloeden bij het leveren van resultaten.
Als u tot nu toe nog steeds Excel gebruikt, is dit het beste moment om LuckyTemplates te gaan gebruiken voor uw zakelijke rapportagebehoeften.
Wat is LuckyTemplates Gateway? Alles wat u moet weten








