Wat is zelf in Python: voorbeelden uit de echte wereld

Wat is zelf in Python: voorbeelden uit de echte wereld
De versiegeschiedenis in een SharePoint-lijst lijkt sterk op de versiegeschiedenis in een SharePoint-documentbibliotheek. Hiermee kunnen gebruikers de gegevens eenvoudig terugzetten naar specifieke wijzigingen die ze hebben aangebracht. In de SharePoint-documentbibliotheek kan het meerdere versies opslaan, terwijl dit in het geval van Excel niet mogelijk is.
Versiegeschiedenis in SharePoint kan de versies opslaan, en het beste is dat u het kunt instellen afhankelijk van het aantal versies dat u wilt behouden.
Met de versiegeschiedenis in de SharePoint-lijst kunt u de evolutie van bepaalde gegevens zien en zien hoeveel wijzigingen deze hebben ondergaan.
Inhoudsopgave
Versie-instellingen in SharePoint
Klik eerst op het tandwielpictogram rechtsboven om toegang te krijgen tot de instellingen.
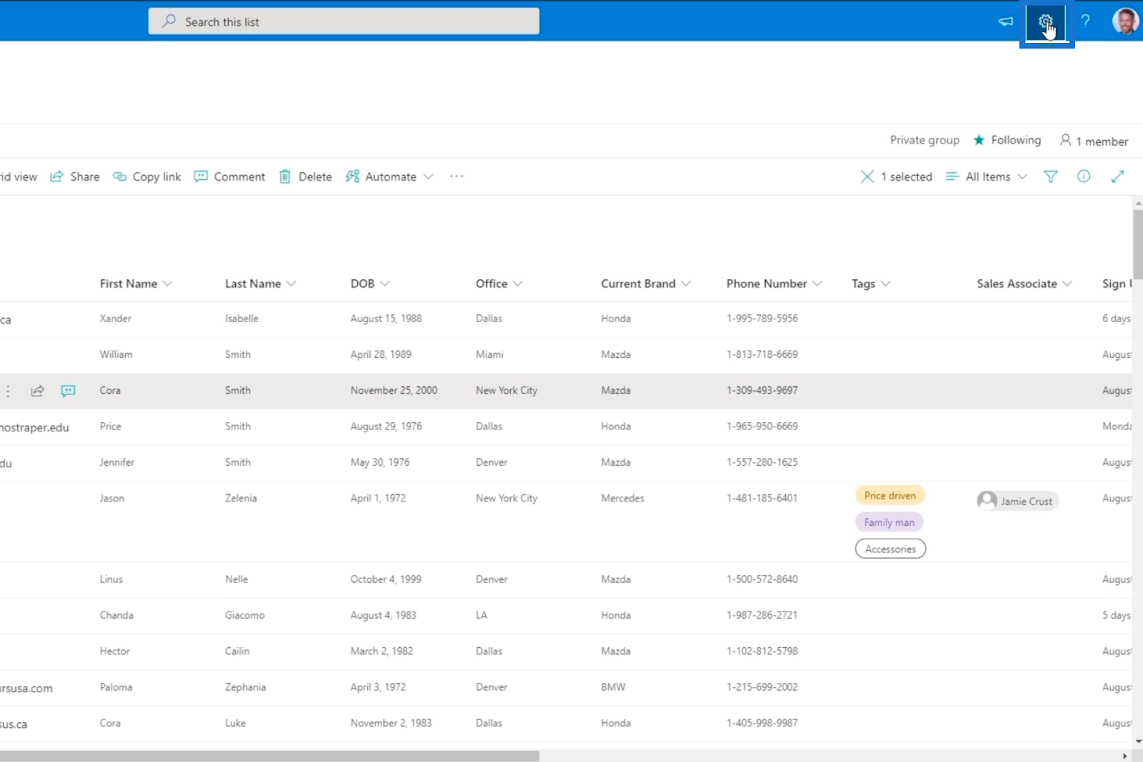
Klik vervolgens op Lijstinstellingen.
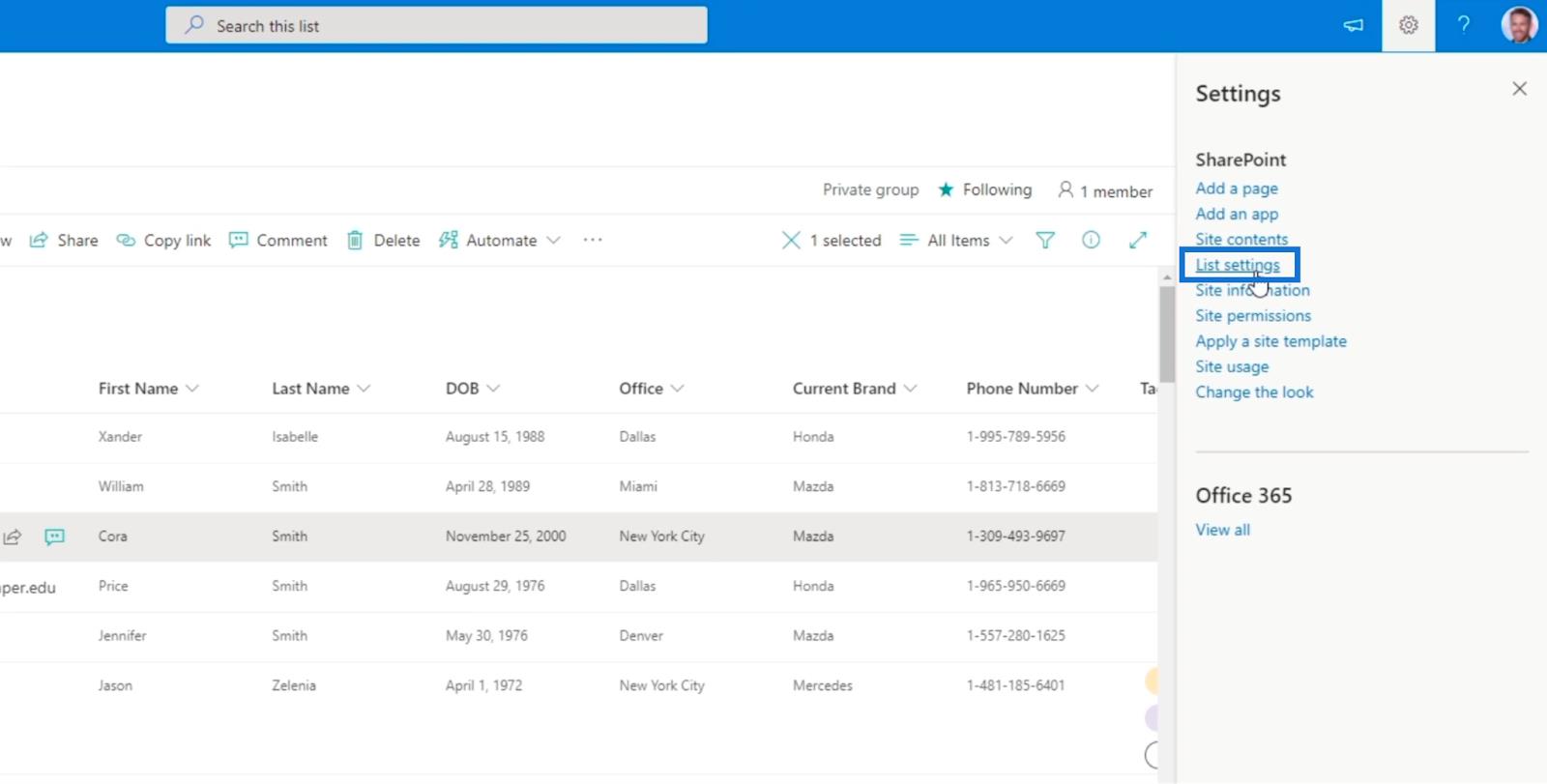
Daarna wordt u doorgestuurd naar de pagina Instellingen van de lijst.
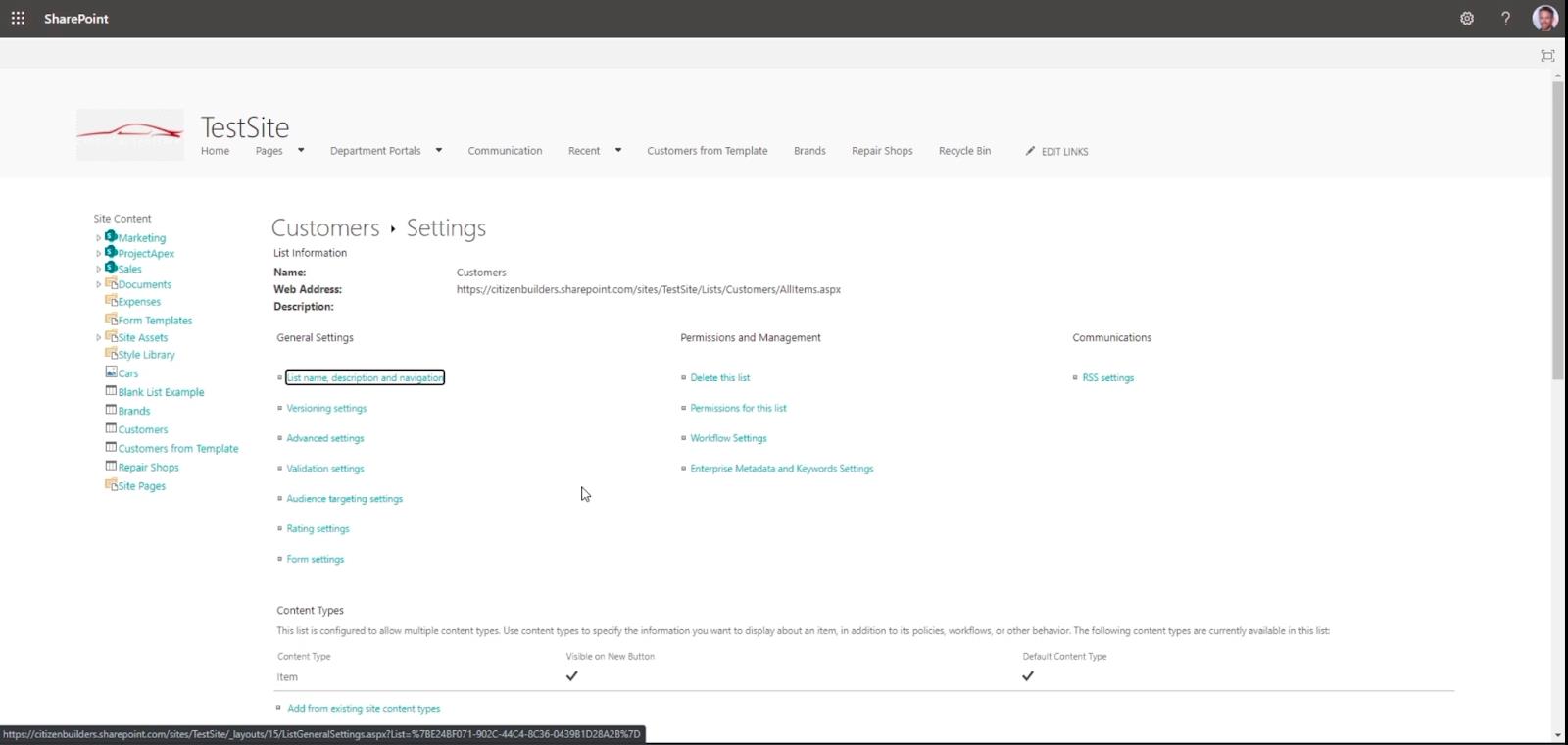
Klik vervolgens op Instellingen voor versiebeheer .
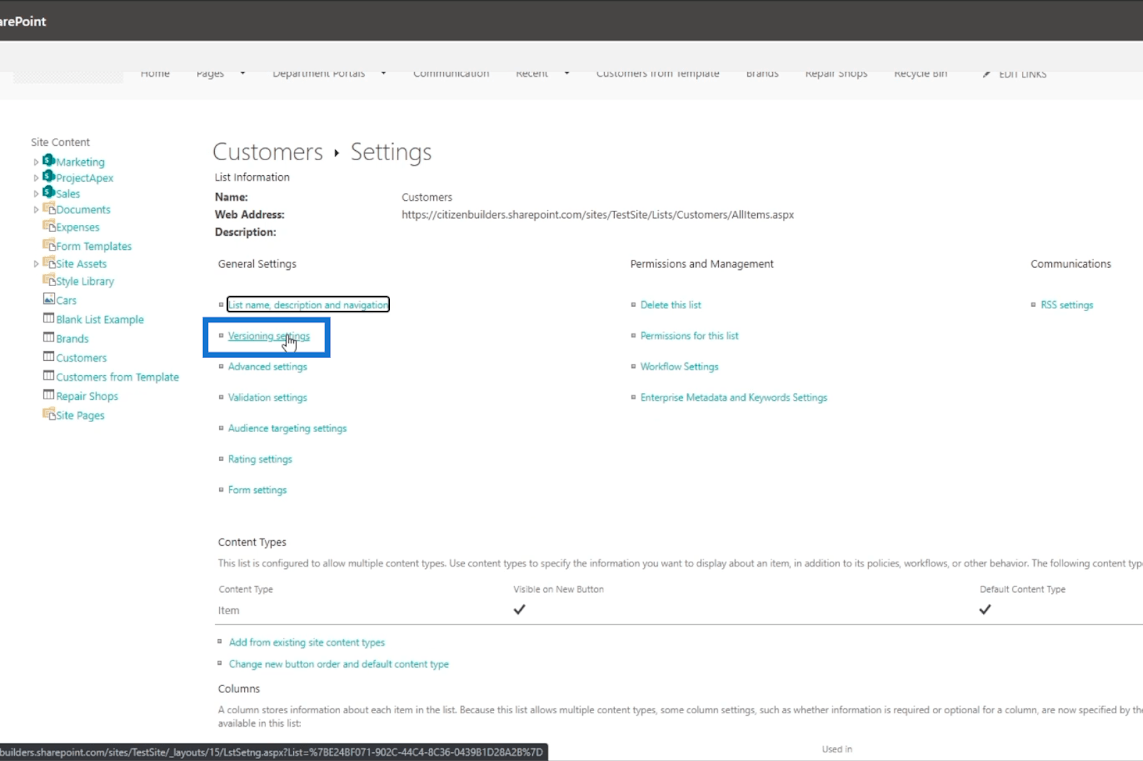
Vervolgens kunt u de instellingen van de versiegeschiedenis van uw SharePoint wijzigen.
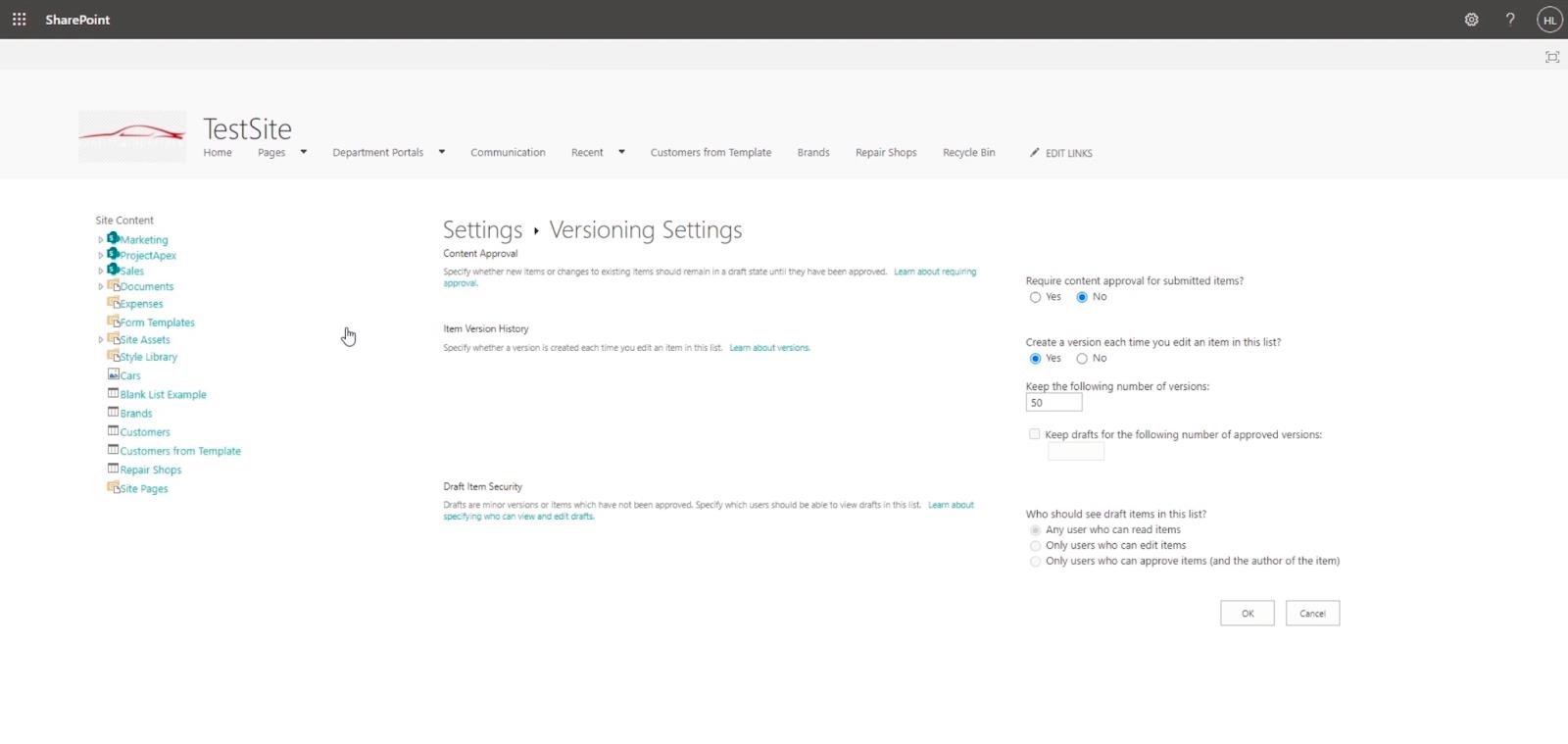
In het eerste deel wordt gevraagd of de wijzigingen moeten worden goedgekeurd. In ons voorbeeld kiezen we Nee.
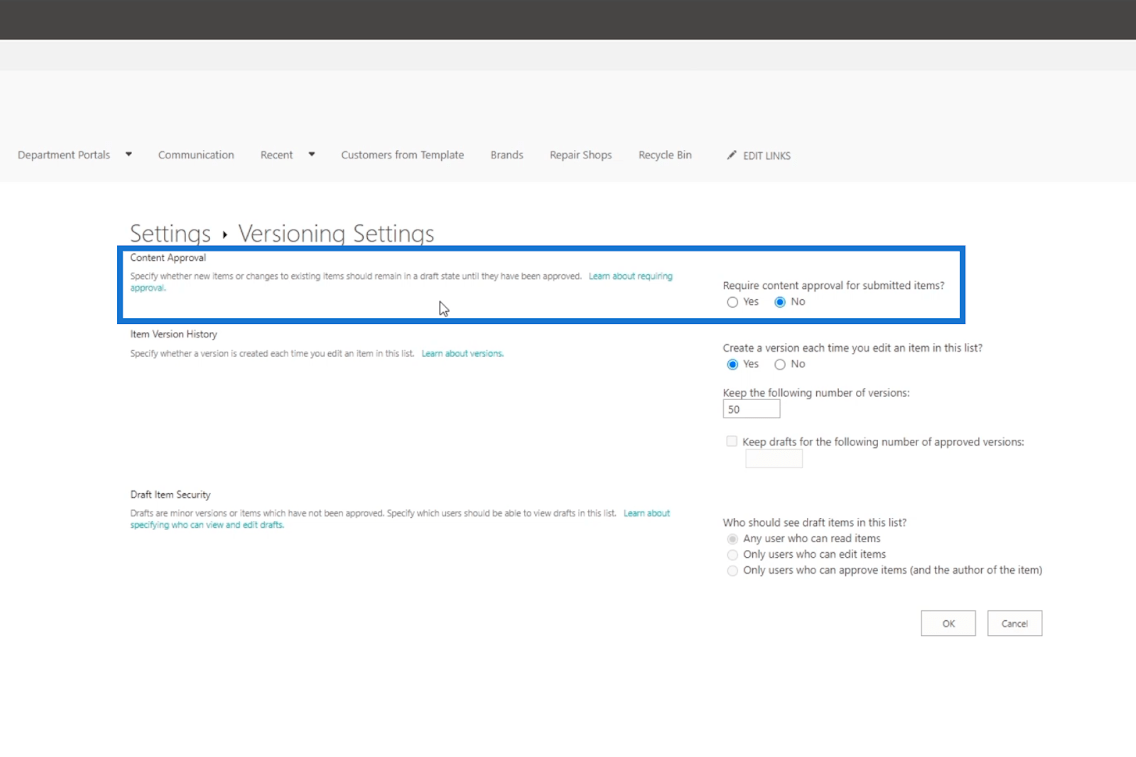
En in het tweede gedeelte wordt u gevraagd of u een versie wilt maken telkens wanneer u een item in de lijst bewerkt.
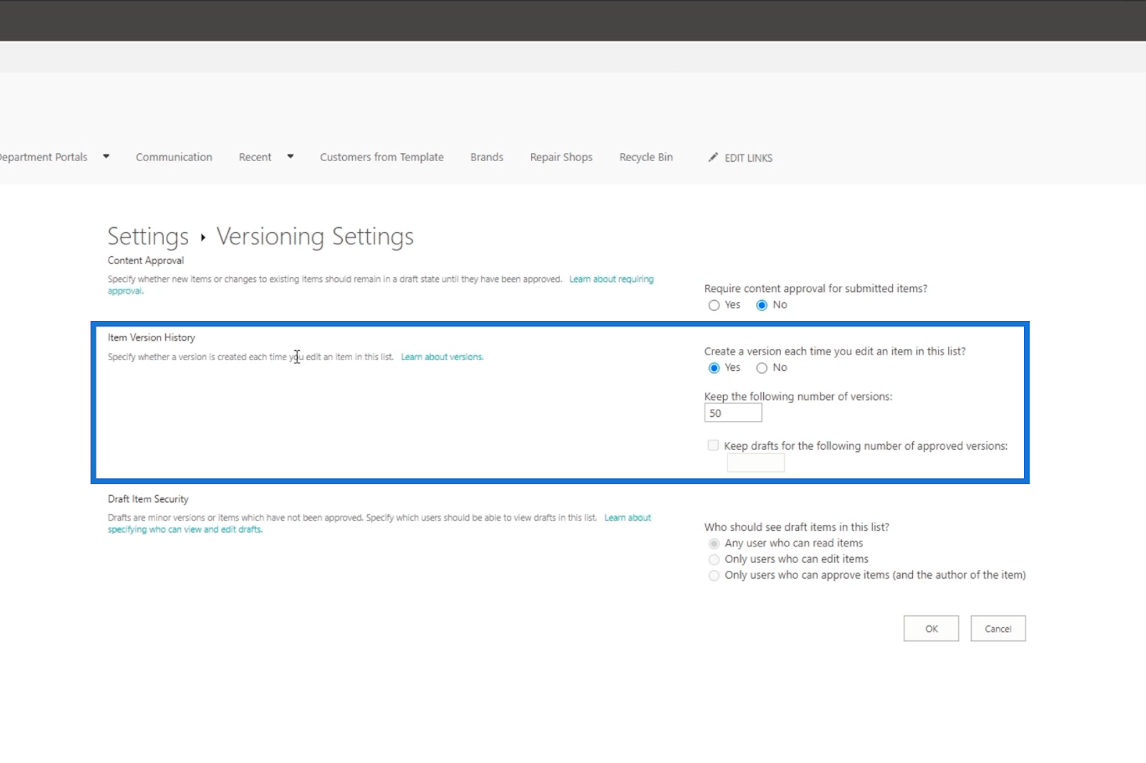
Als u Ja kiest , kunt u de wijzigingen die u in het verleden hebt aangebracht ongedaan maken. U kunt ook het aantal versies beperken dat u wilt behouden. Maar als u Nee kiest , blijven alleen de recente wijzigingen behouden.
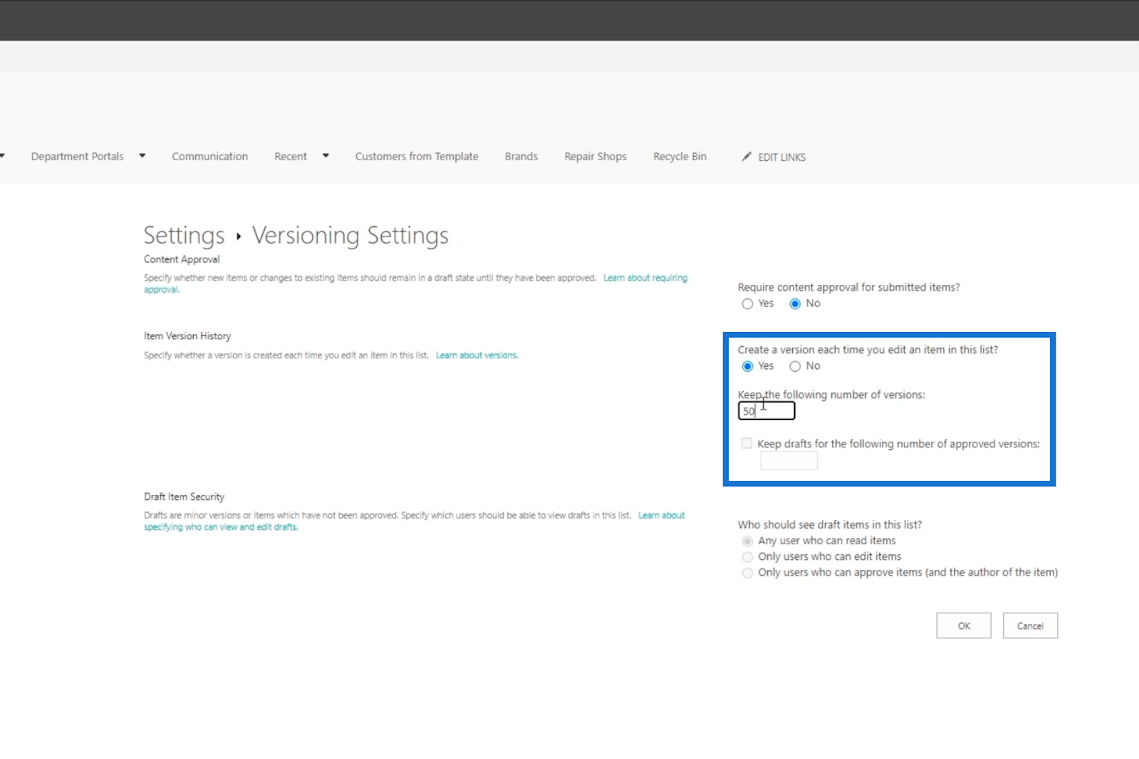
Klik ten slotte op OK .
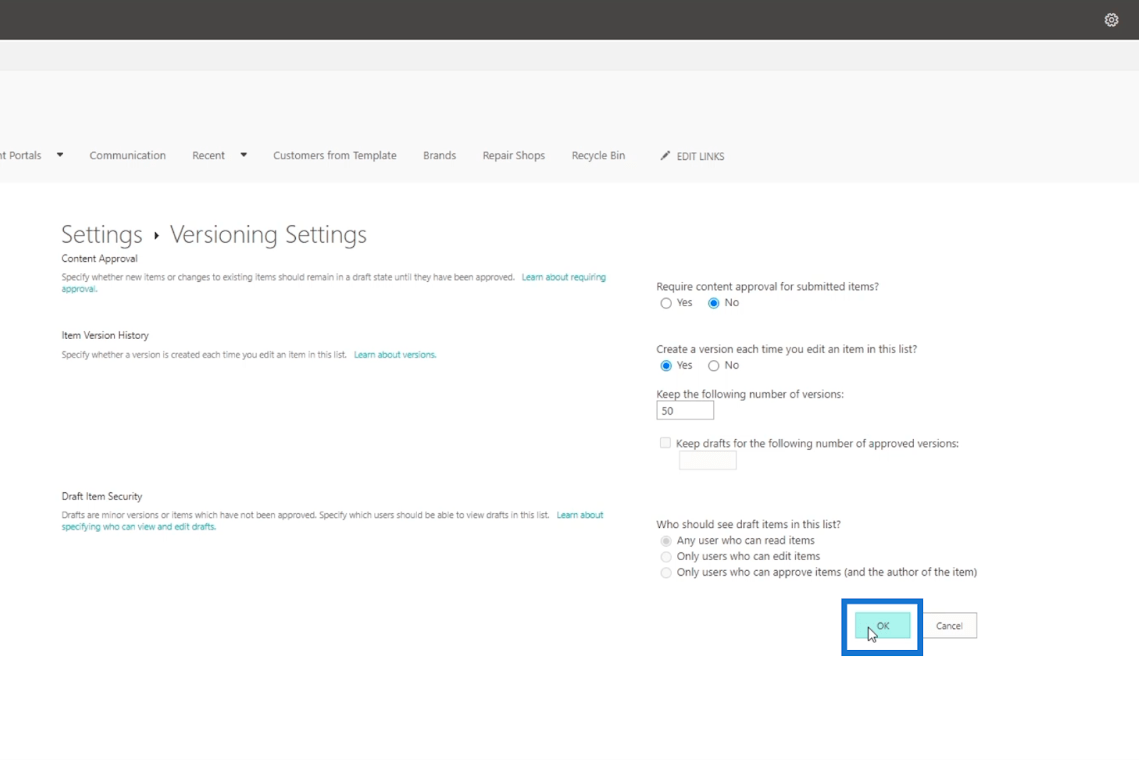
Toegang tot versiegeschiedenis in SharePoint
Om de versiegeschiedenis van een SharePoint-item te bekijken, moet u een item uit de SharePoint-lijst selecteren. In ons voorbeeld kiezen we " Cora Wood ".
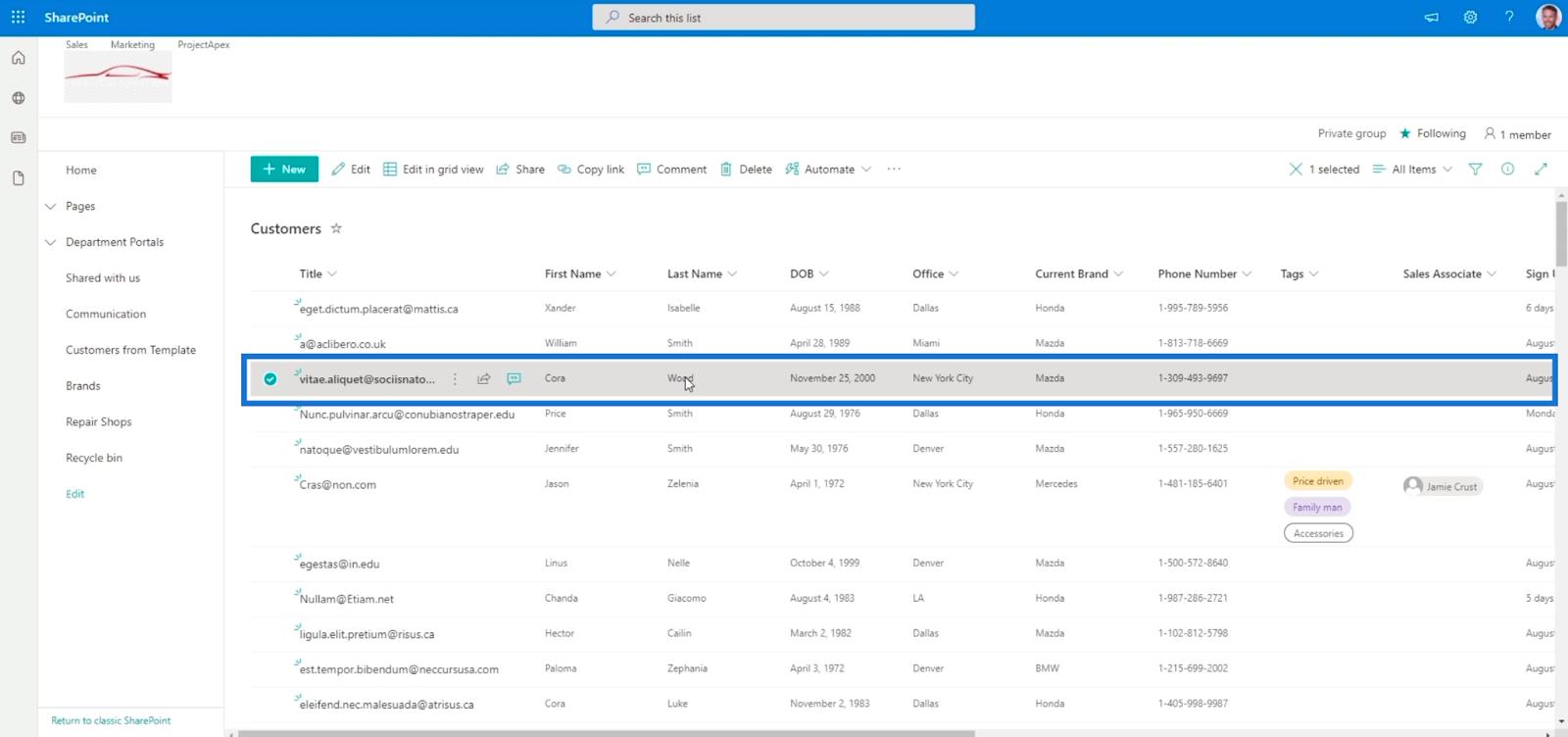
Klik vervolgens op de drie stippen naast de titel.
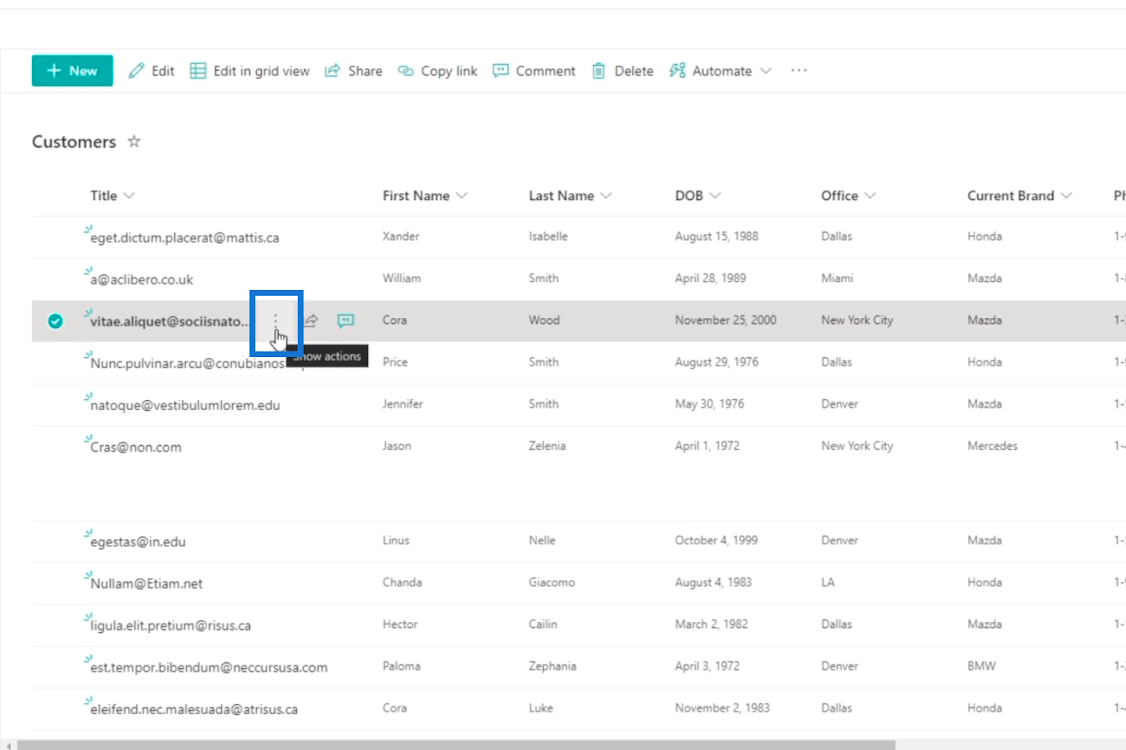
Klik vervolgens op Versiegeschiedenis .
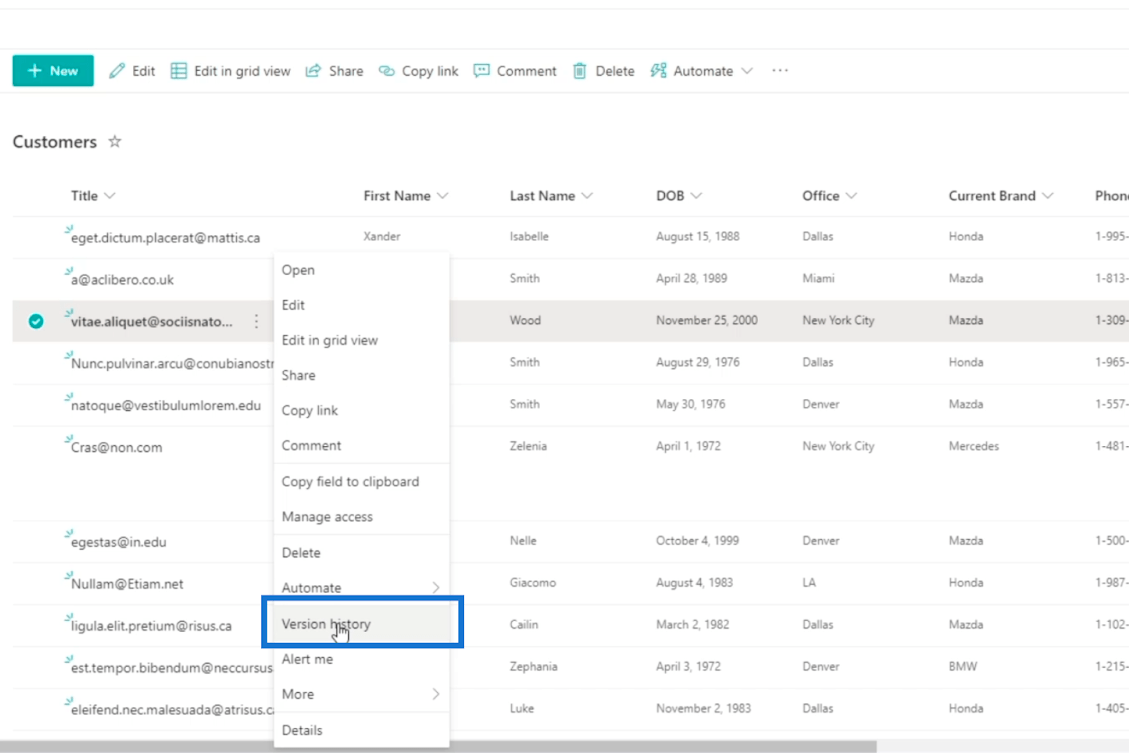
Als gevolg hiervan toont het u alle vorige versies van het item, inclusief de huidige versie.
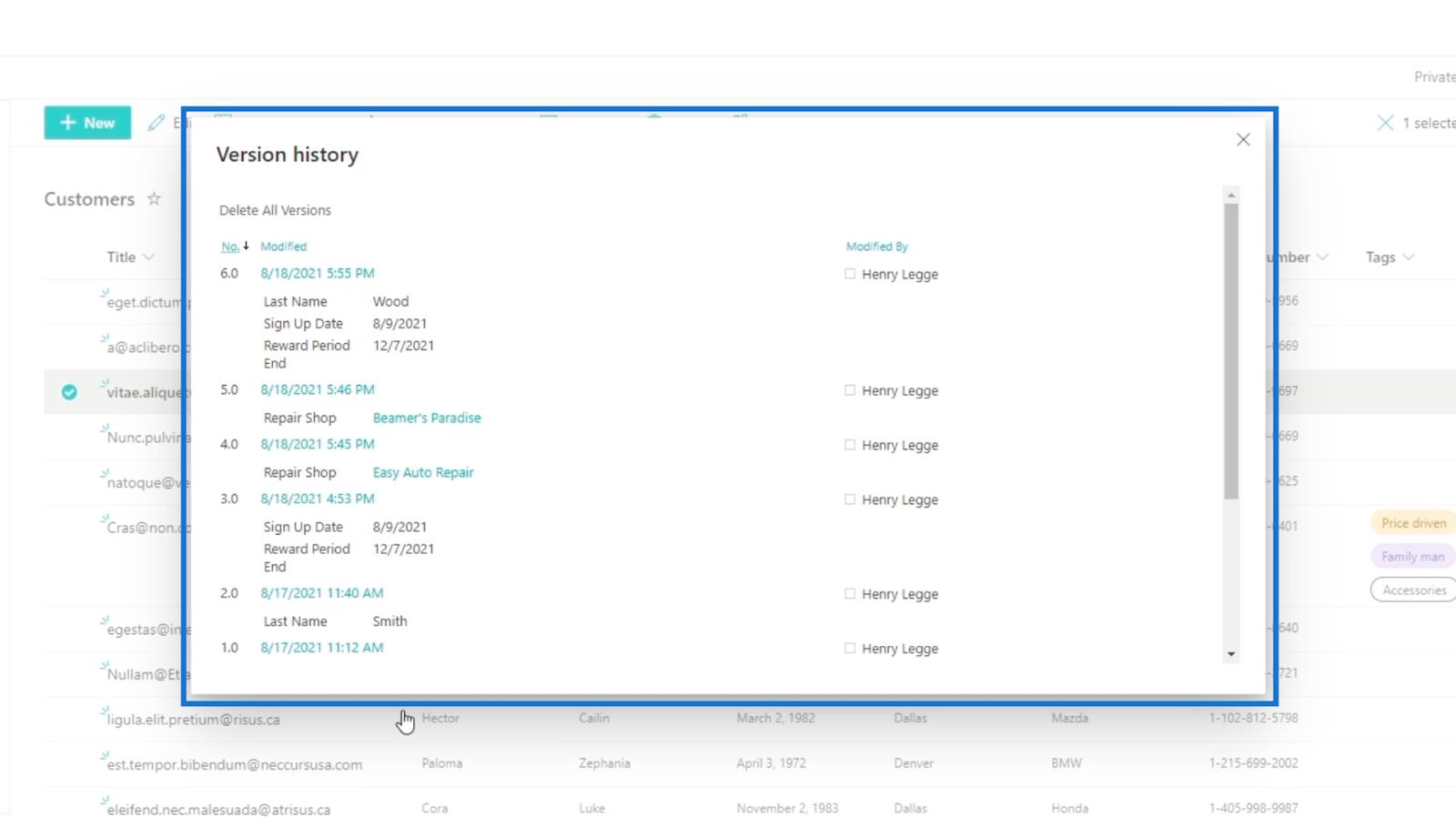
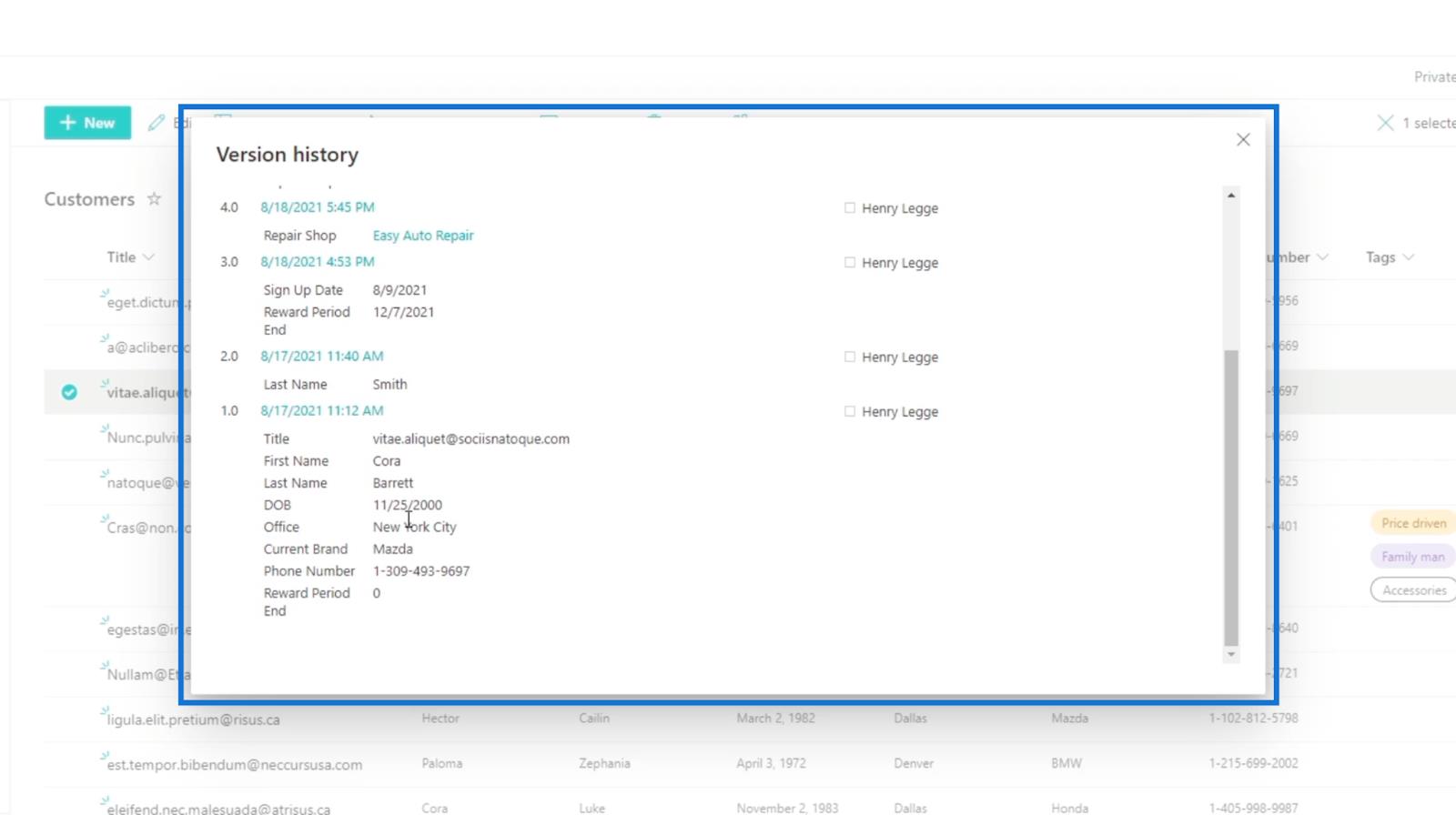
De nummers aan de linkerkant geven de versie aan van de aangebrachte wijzigingen.

Je ziet ook wanneer het is geïmporteerd.
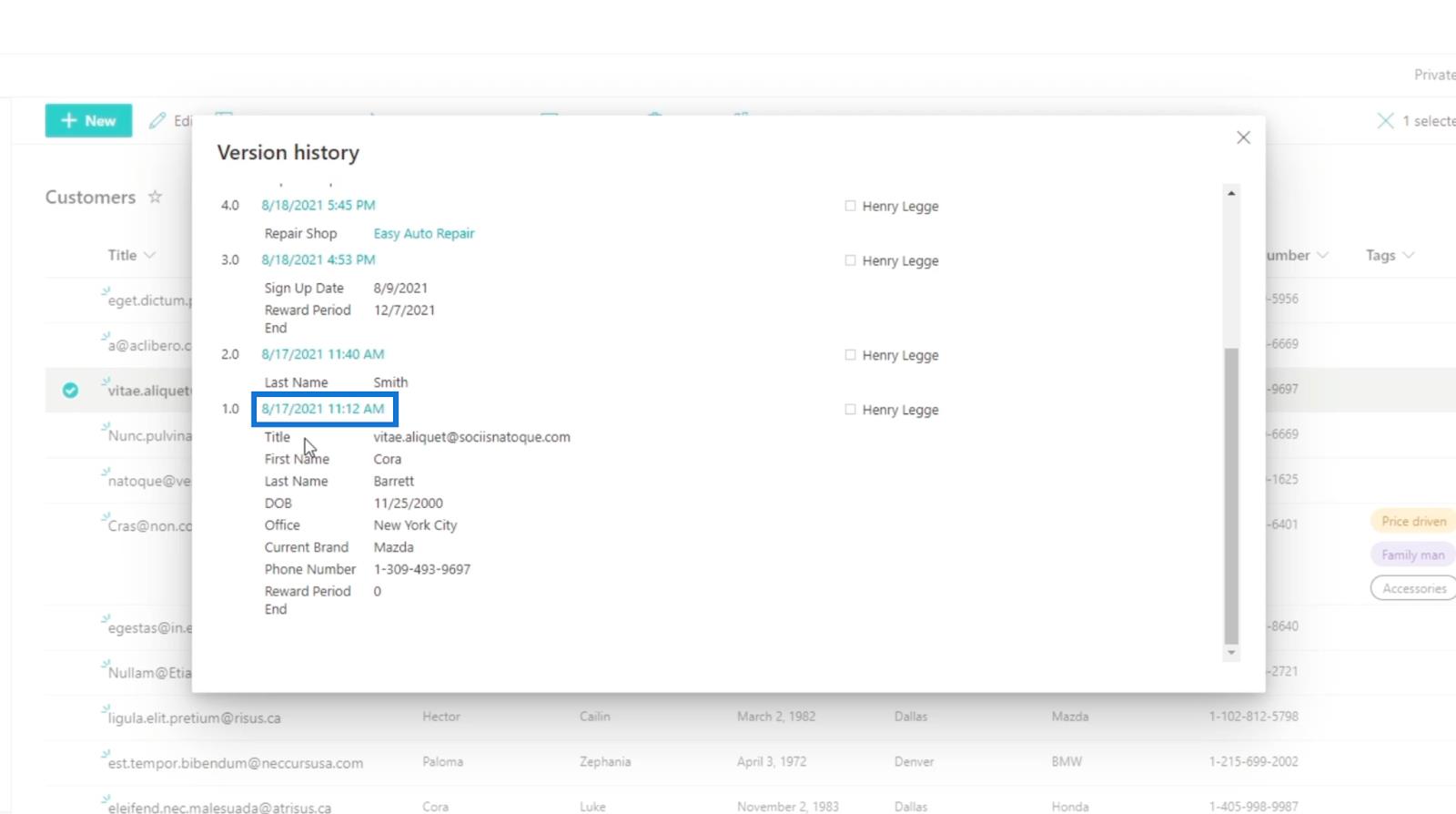
Als u de versie wilt zien zonder deze terug te draaien, kunt u klikken op welk versienummer uw voorkeur heeft. In ons voorbeeld gebruiken we Versie 5 .
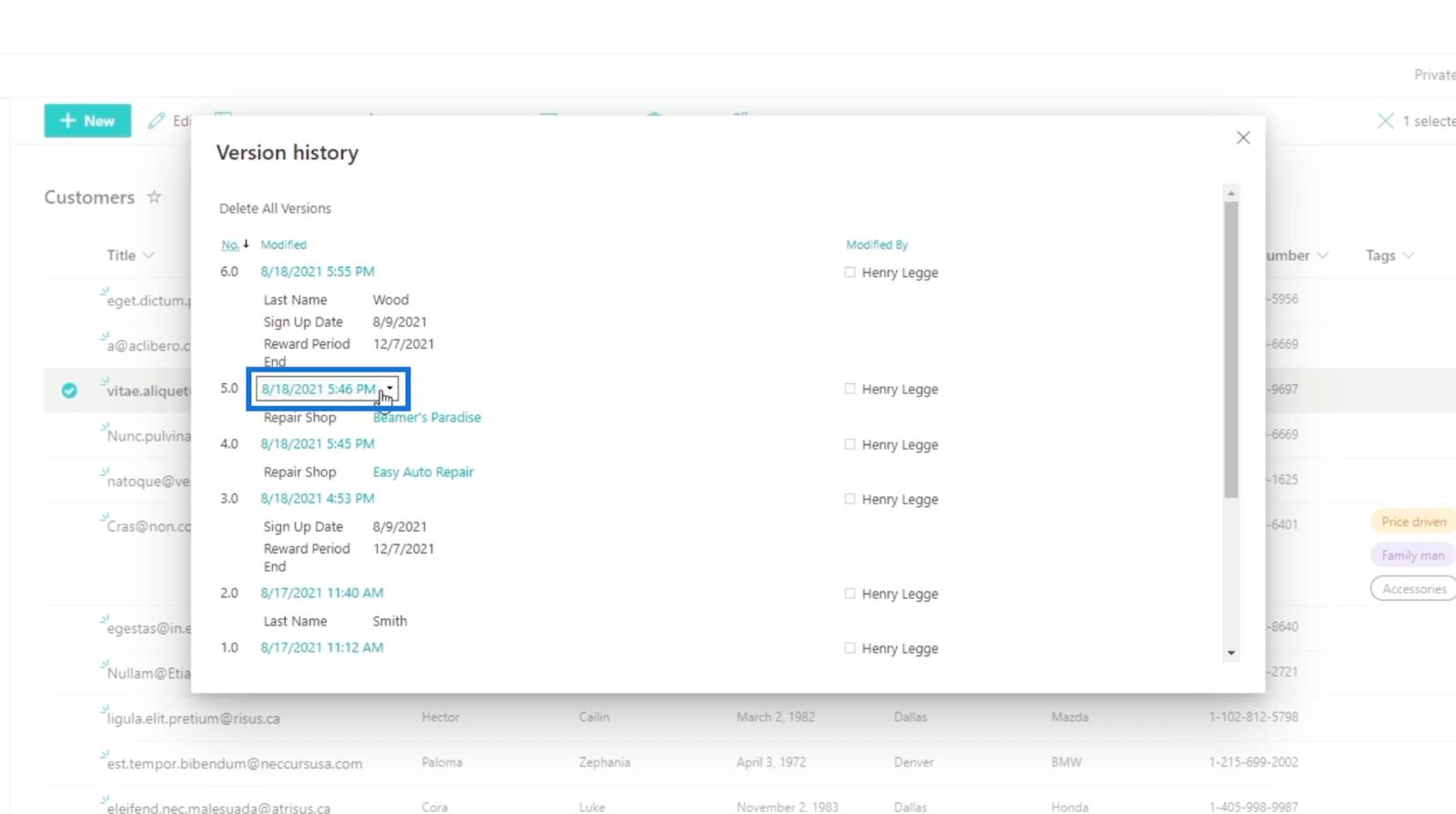
Klik vervolgens op Bekijken.
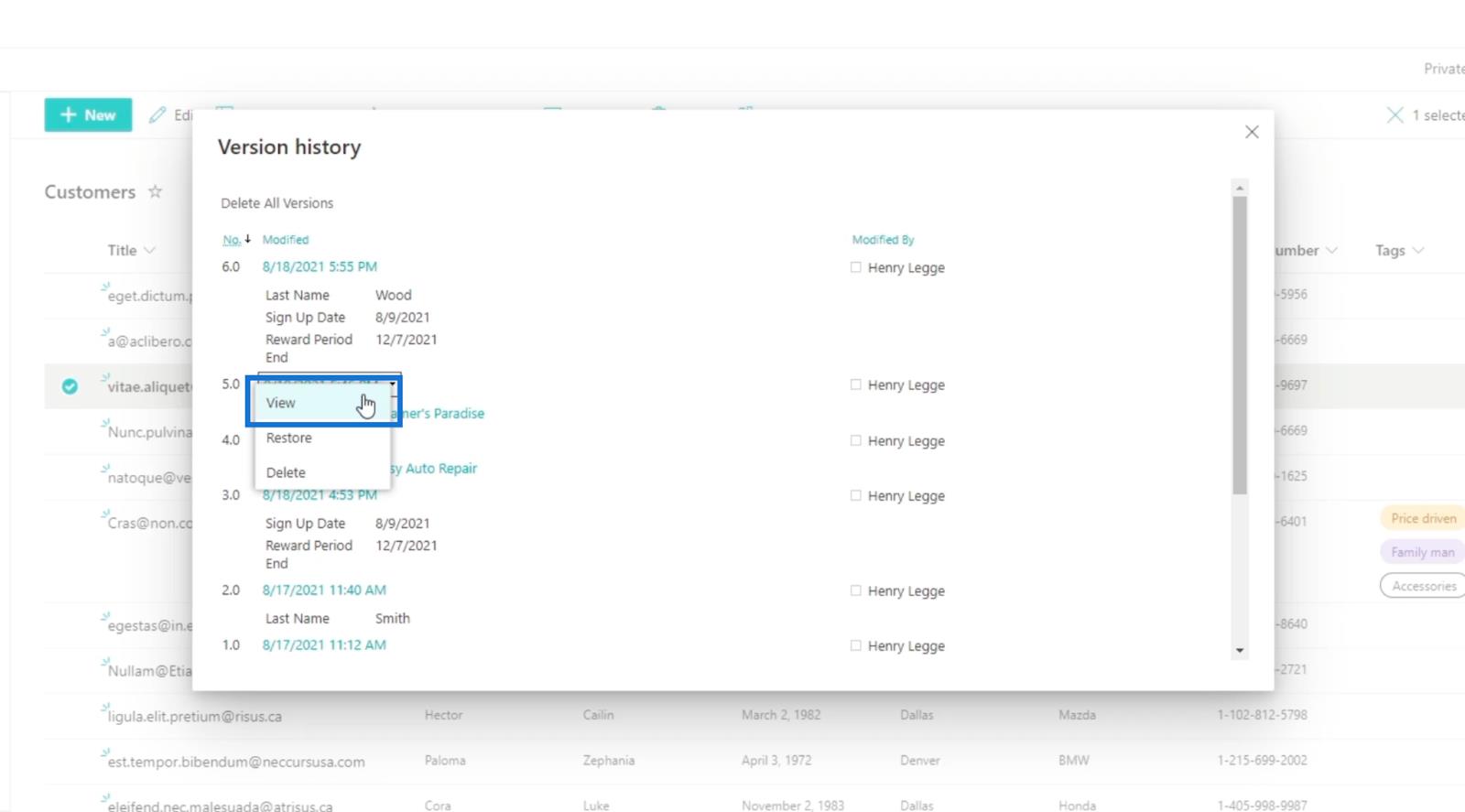
Daarna laat het u de details van versie 5 zien .
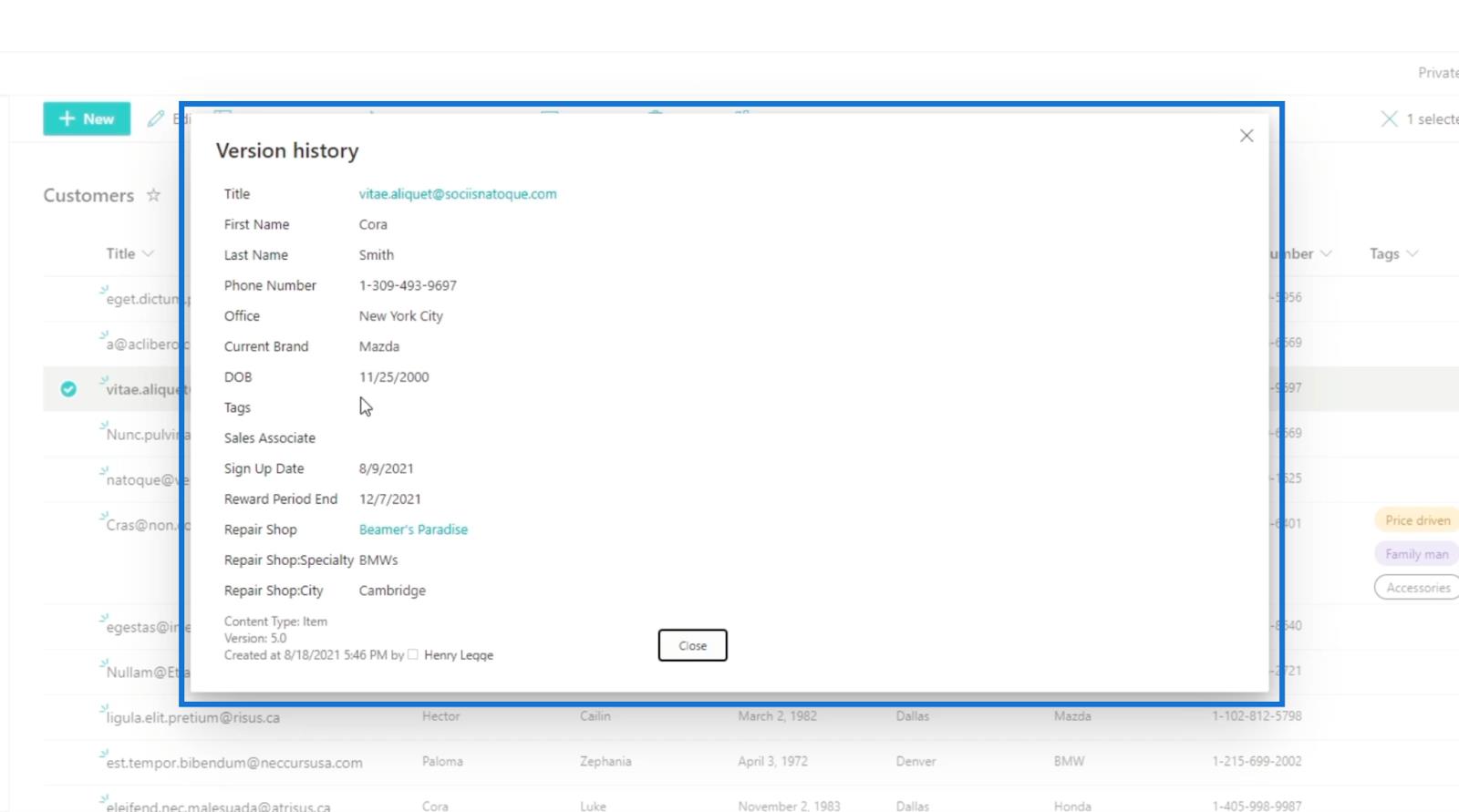
Klik ten slotte op Sluiten om het te sluiten.
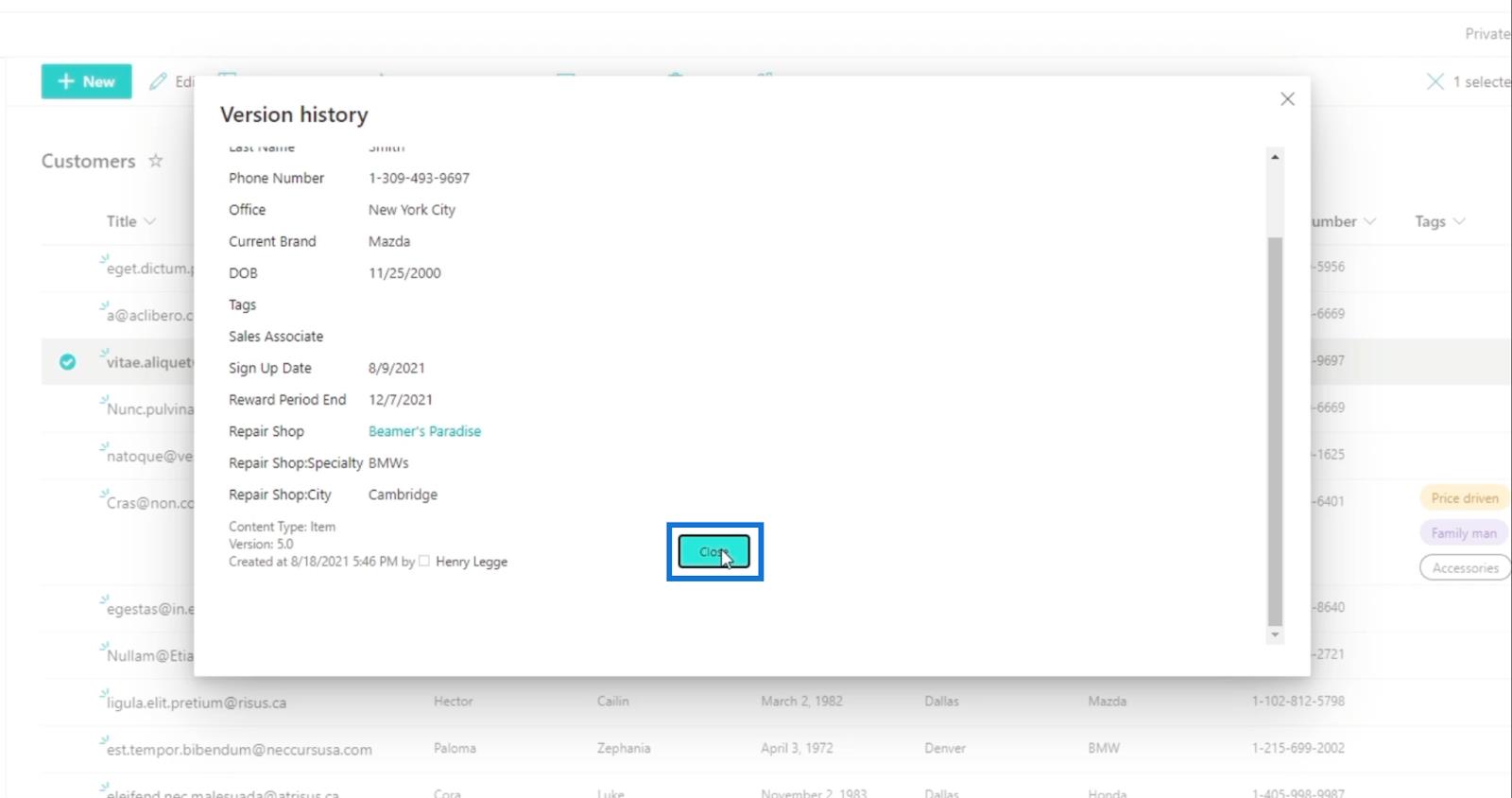
Een versie terugzetten in SharePoint
Als u de vorige versie die u hebt gemaakt wilt terugzetten of terughalen, hoeft u niet veel moeite te doen. Een van de beste redenen om deze functie te gebruiken, is dat u de gegevens niet helemaal opnieuw hoeft te maken. Dat komt omdat u specifieke wijzigingen kunt terugdraaien bij bepaalde wijzigingen die zijn aangebracht.
Wanneer u de versiegeschiedenis opent , kiest u een versienummer waarnaar u het item wilt terugzetten. In ons voorbeeld gebruiken we Versie 5 . Klik dus op Versie 5.
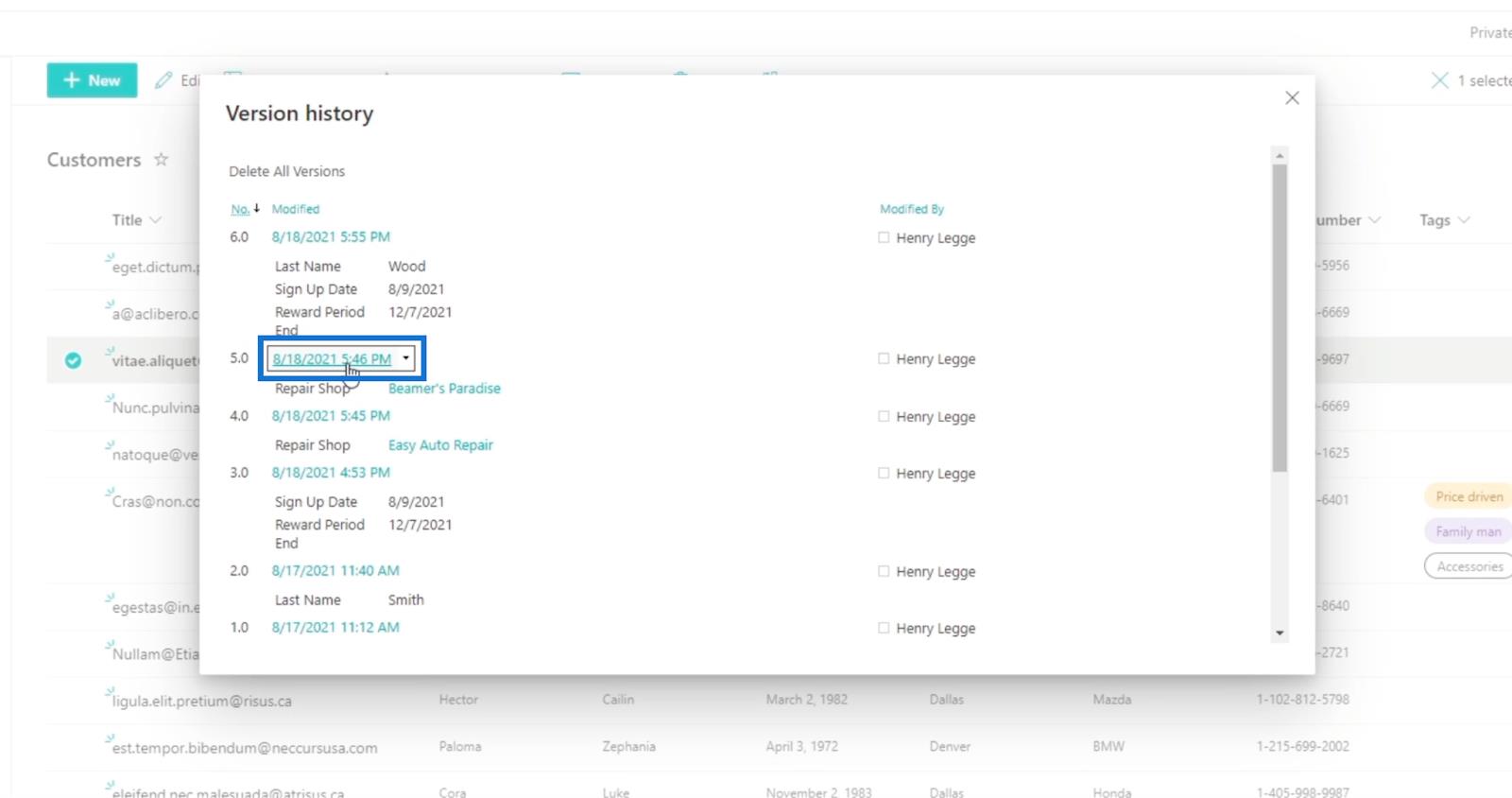
Klik vervolgens op Herstellen .
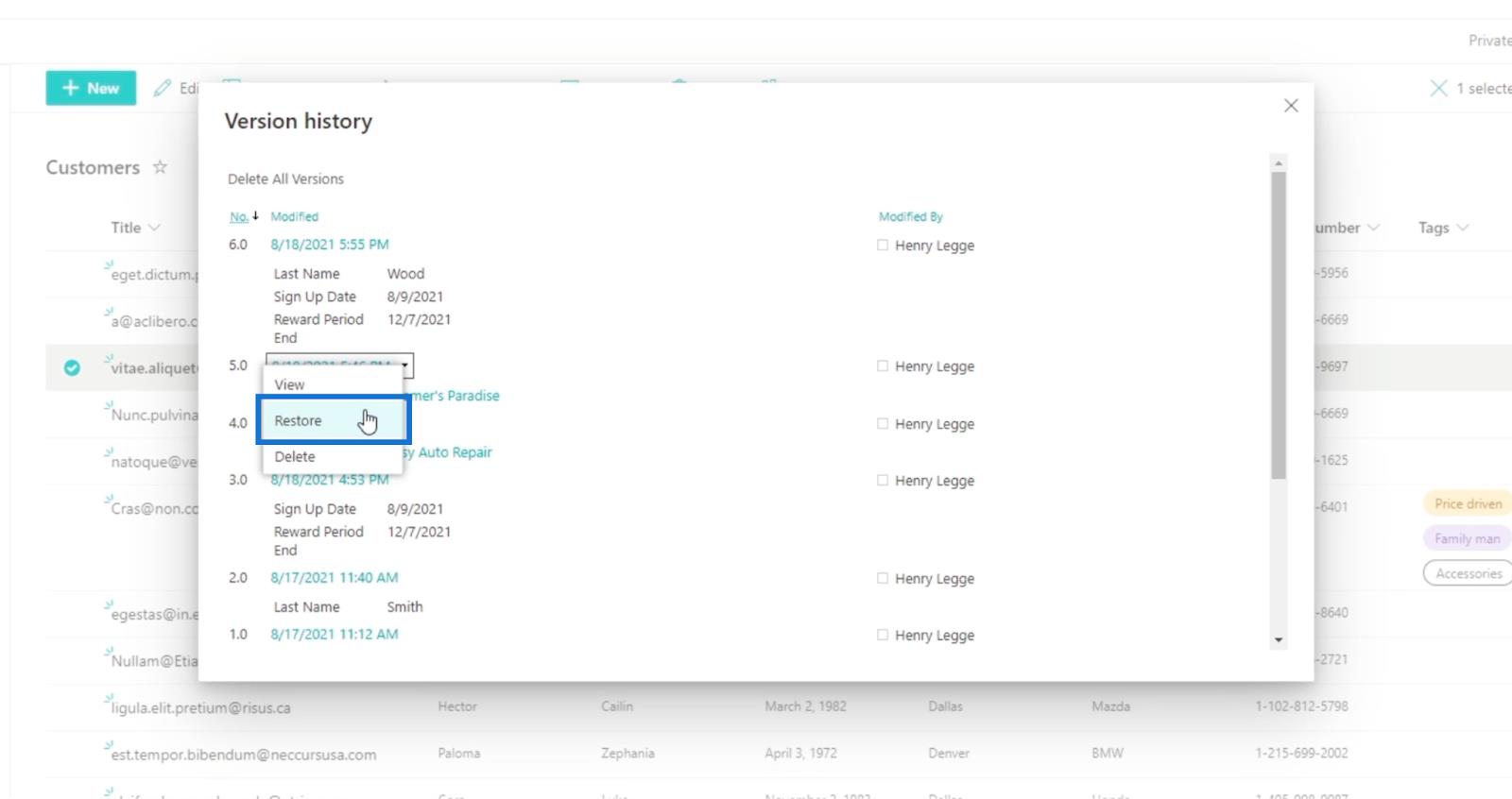
Daarna verschijnt er een pop-upwaarschuwing . Klik gewoon op OK .
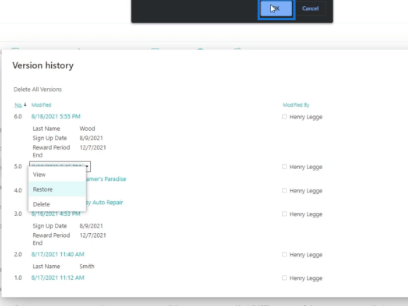
Dan zul je zien dat er een andere versie is die vertegenwoordigt wat we zojuist hebben gewijzigd.
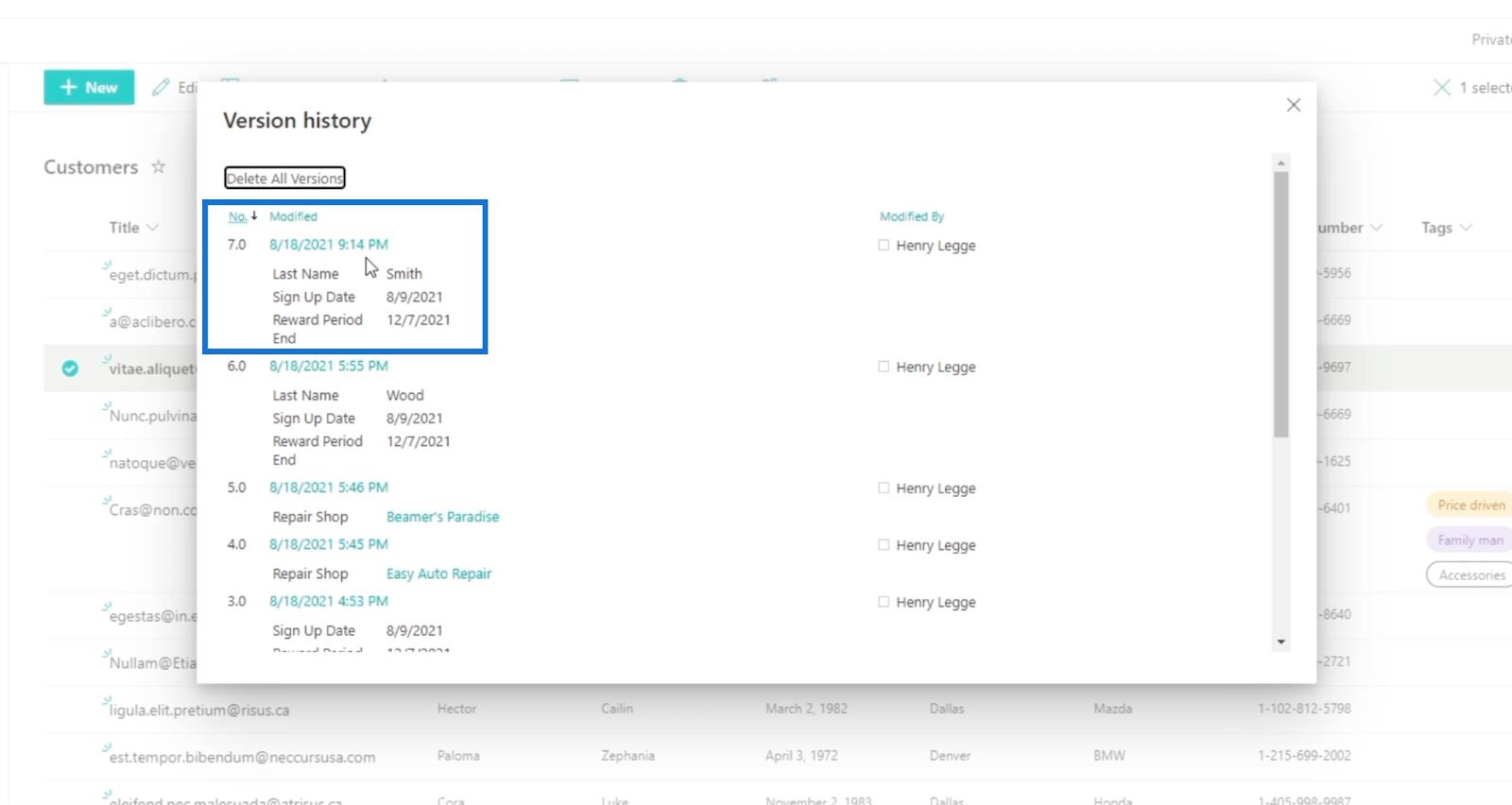
Laten we dit vervolgens sluiten door op X te klikken in de rechterbovenhoek van de versiegeschiedenis.
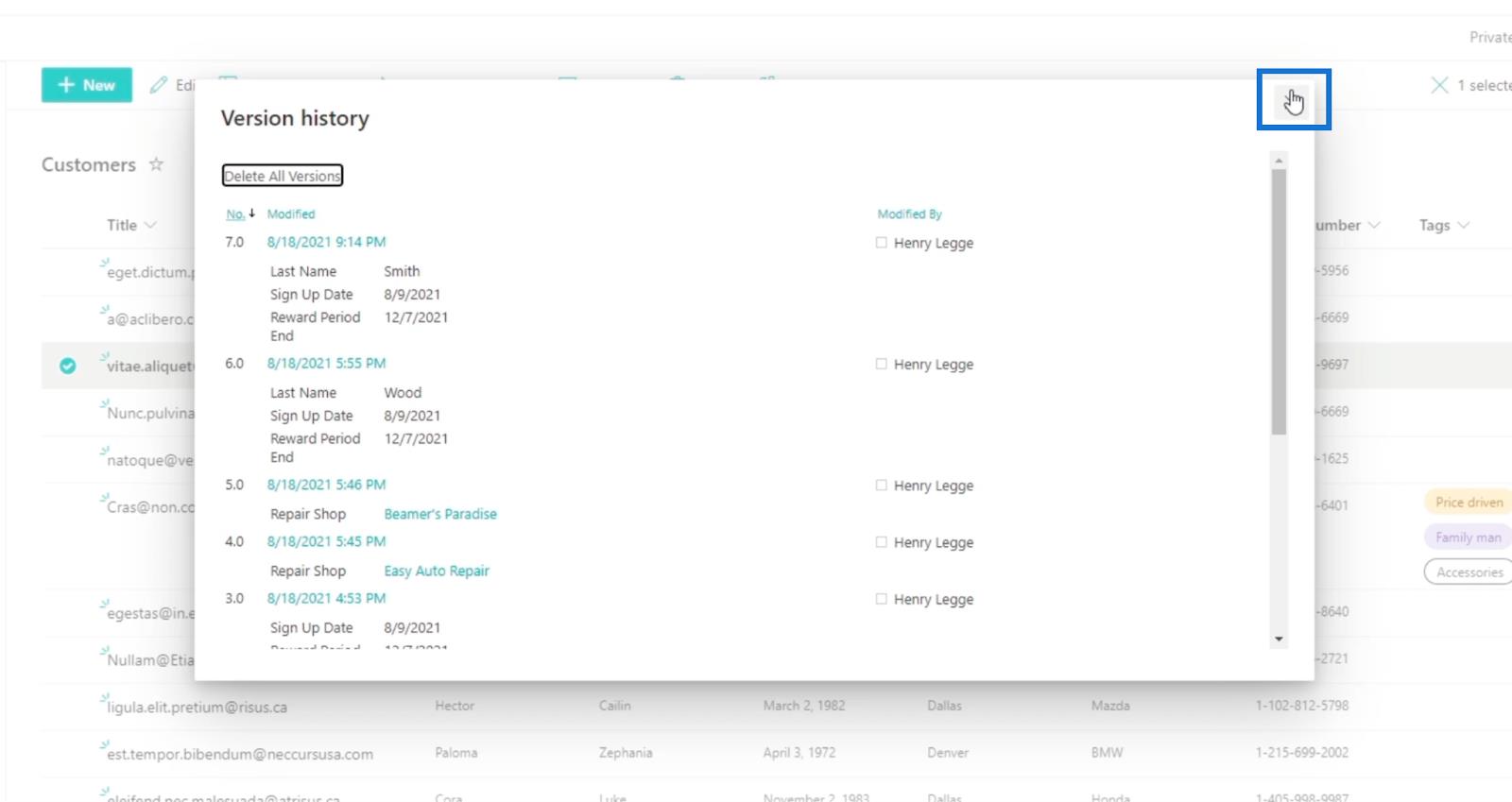
Nadat u de pagina heeft vernieuwd , ziet u dat de wijzigingen zijn toegepast. Als gevolg hiervan zult u zien dat we de gegevens op " Cora Wood " hebben teruggezet. De naam werd " Cora Smith " omdat dat de vorige versie was die we van haar hadden.
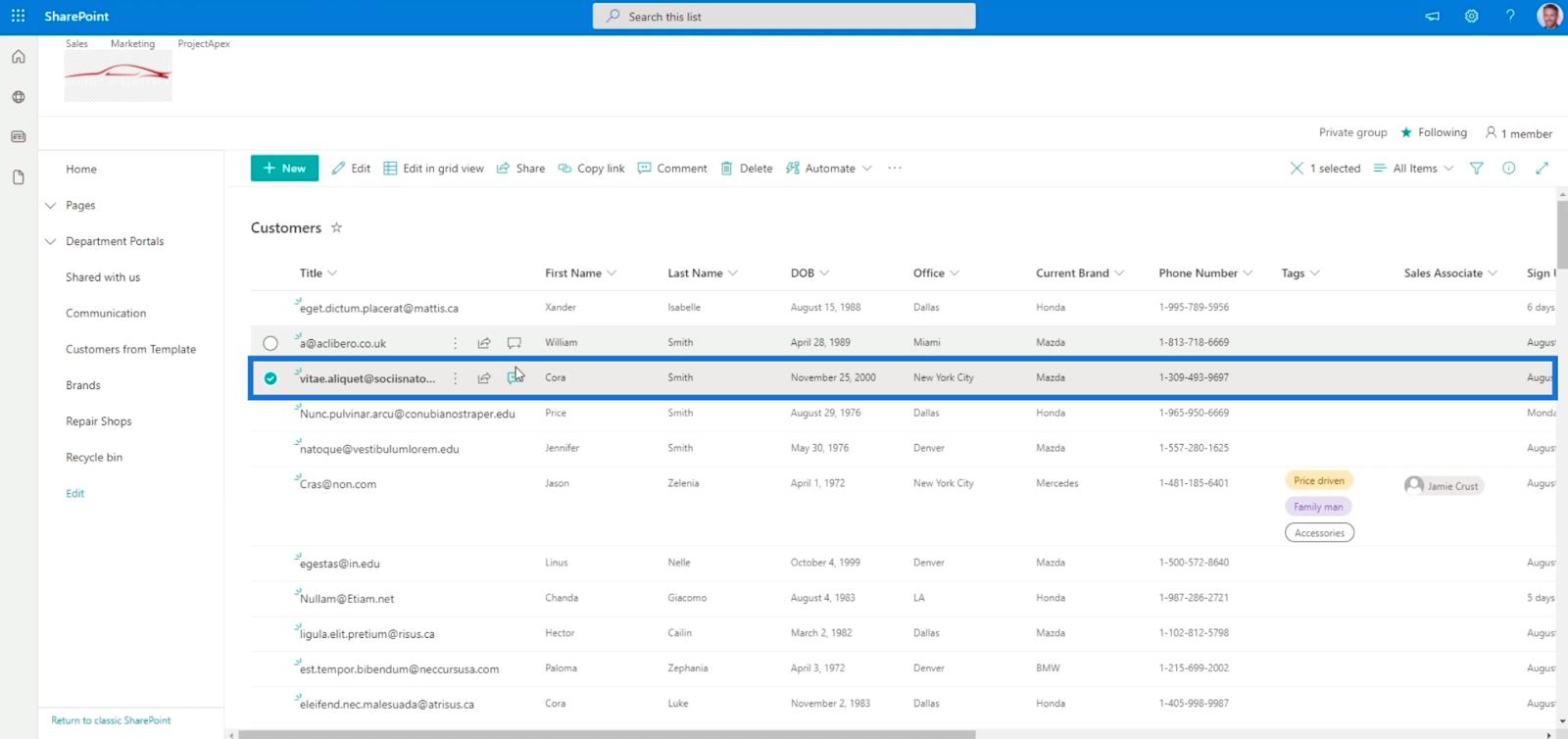
SharePoint-lijstitem: enkele en meerdere items bewerken
MS SharePoint-opmerkingen: het gebruik en belang ervan
SharePoint-lijsten: een overzicht
Conclusie
Om alles af te ronden, hebben we besproken hoe u toegang kunt krijgen tot de vorige versies die u op uw SharePoint-lijst hebt staan. Als u merkt dat er wijzigingen zijn die er niet zouden moeten zijn, kunt u deze eenvoudig terugdraaien in plaats van nieuwe gegevens te maken.
Bovendien kunt u zien hoe de gegevens evolueren als er wijzigingen worden aangebracht. Zorg er dus voor dat u deze eenvoudige functie gebruikt, omdat deze u kan helpen efficiënter te worden bij het openen en wijzigen van de informatie op uw SharePoint-lijstitems.
Al het beste,
Henry
Wat is zelf in Python: voorbeelden uit de echte wereld
Je leert hoe je objecten uit een .rds-bestand in R opslaat en laadt. In deze blog wordt ook besproken hoe je objecten uit R naar LuckyTemplates importeert.
In deze tutorial over DAX-coderingstaal leert u hoe u de functie GENERATE gebruikt en hoe u de titel van een maat dynamisch wijzigt.
Deze zelfstudie behandelt hoe u de Multi Threaded Dynamic Visuals-techniek kunt gebruiken om inzichten te creëren op basis van dynamische gegevensvisualisaties in uw rapporten.
In dit artikel zal ik de filtercontext doornemen. Filtercontext is een van de belangrijkste onderwerpen waarover elke LuckyTemplates-gebruiker in eerste instantie zou moeten leren.
Ik wil laten zien hoe de online service LuckyTemplates Apps kan helpen bij het beheren van verschillende rapporten en inzichten die uit verschillende bronnen zijn gegenereerd.
Leer hoe u wijzigingen in uw winstmarge kunt berekenen met behulp van technieken zoals vertakking van metingen en het combineren van DAX-formules in LuckyTemplates.
Deze tutorial bespreekt de ideeën van materialisatie van datacaches en hoe deze de prestaties van DAX beïnvloeden bij het leveren van resultaten.
Als u tot nu toe nog steeds Excel gebruikt, is dit het beste moment om LuckyTemplates te gaan gebruiken voor uw zakelijke rapportagebehoeften.
Wat is LuckyTemplates Gateway? Alles wat u moet weten








