Wat is zelf in Python: voorbeelden uit de echte wereld

Wat is zelf in Python: voorbeelden uit de echte wereld
Ik ga enkele visualisatie-opties bespreken die beschikbaar zijn in LuckyTemplates en die een enorm verschil kunnen maken voor uw presentatie, zelfs als u niet creatief bent als het gaat om het maken van PowerPoint-dashboards of -rapporten.
Je kunt echt goede inzichten krijgen door het model dat je hebt te combineren met DAX-metingen.
We hebben al een paar eerste berekeningen gemaakt en nu gaan we dingen visualiseren. We willen waardevolle inzichten creëren op basis van wat we hebben gemaakt. Je kunt de volledige video van deze tutorial onderaan deze blog bekijken.
Inhoudsopgave
Een verkooprapport maken met behulp van visualisaties
Op het tabblad Invoegen vindt u een hele reeks dingen die u in uw rapporten kunt gebruiken.
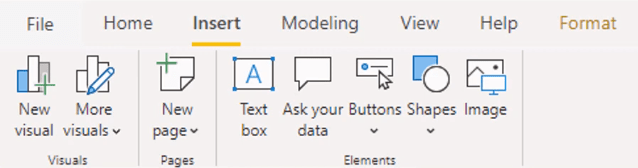
Ik begin met het maken van een titel met de naam Verkoopprestaties . Met deze balk kan ik zaken als het lettertype en de lettergrootte wijzigen.
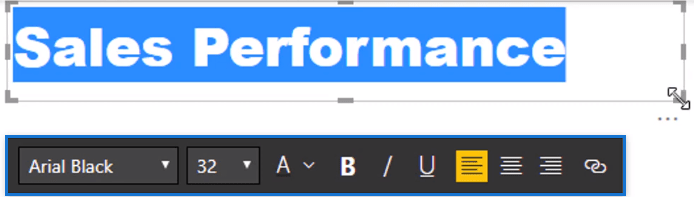
Voor de visualisaties ga ik hier het visualisatievenster gebruiken.
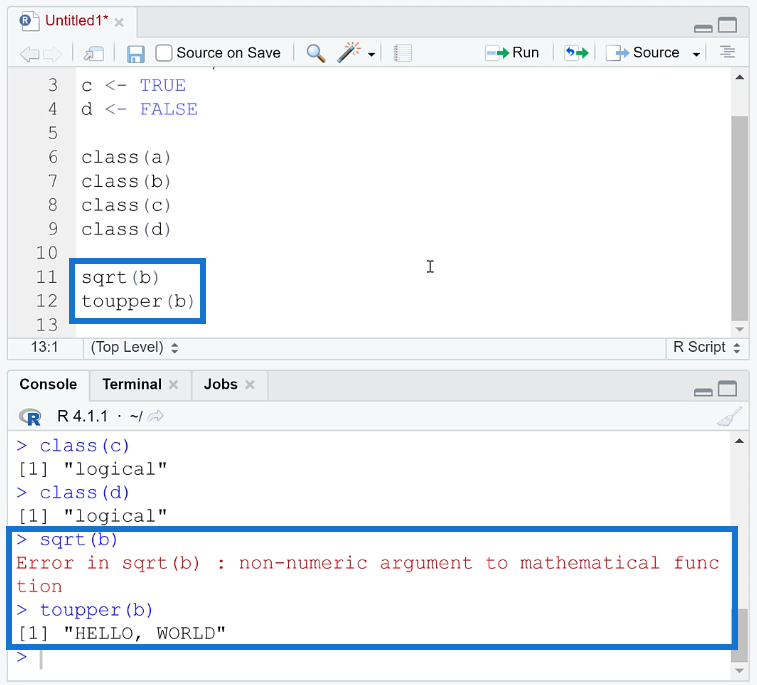
Dit zijn de ingebouwde visualisaties die LuckyTemplates heeft. Het heeft cirkeldiagrammen, ringdiagrammen, gestapelde kolomdiagrammen, enz. Die u al in Excel en andere presentaties hebt gebruikt.
U kunt al deze gegevens combineren om de benodigde gegevens in uw rapporten weer te geven.
Ik begin met een ringdiagram.
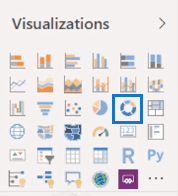
Gewoonlijk kunt u kolommen of meetwaarden in het rapport slepen, maar ik gebruik graag dit deelvenster hieronder.
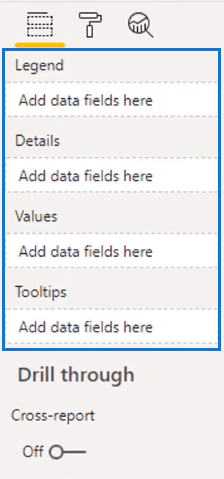
Hier kan ik de maatregelen eenvoudig in de juiste velden plaatsen.
Dus ik ga Locaties selecteren en Naam naar het veld Legenda slepen.
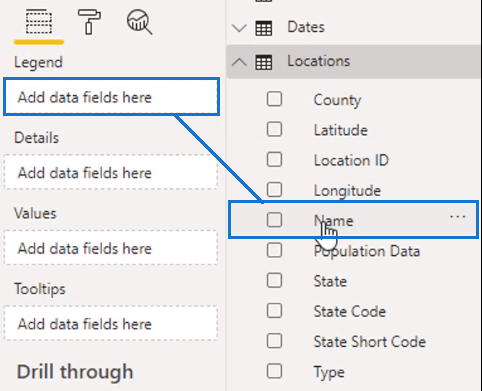
En dan pak ik mijn totale verkoop en plaats deze in het veld Waarden.
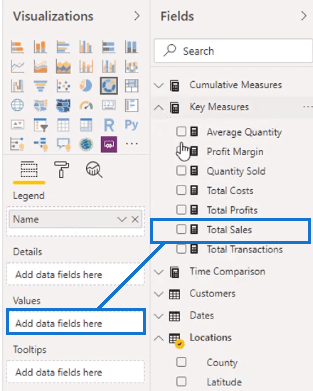
Aanvankelijk bevat de resulterende grafiek te veel informatie.
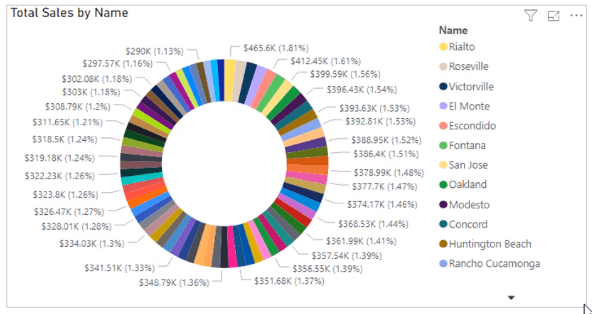
Ik moet dus de gegevensvelden aanpassen.
Ik zal Naam hier vervangen door Provincie .
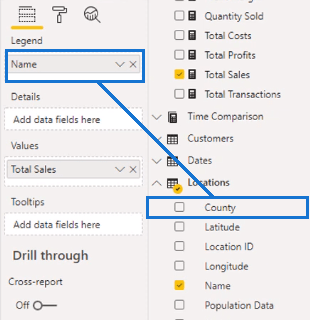
En dan kan ik de opmaak wijzigen. Alle opmaak van de visualisaties vindt plaats in de sectie Opmaak.
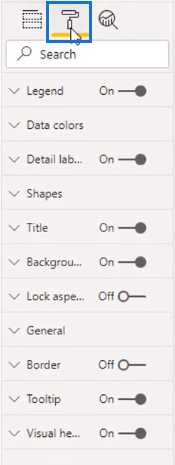
Hier kunt u alles in een visualisatie wijzigen, zoals titel, gegevenskleuren, enz.
Nu ga ik de legenda uitschakelen.
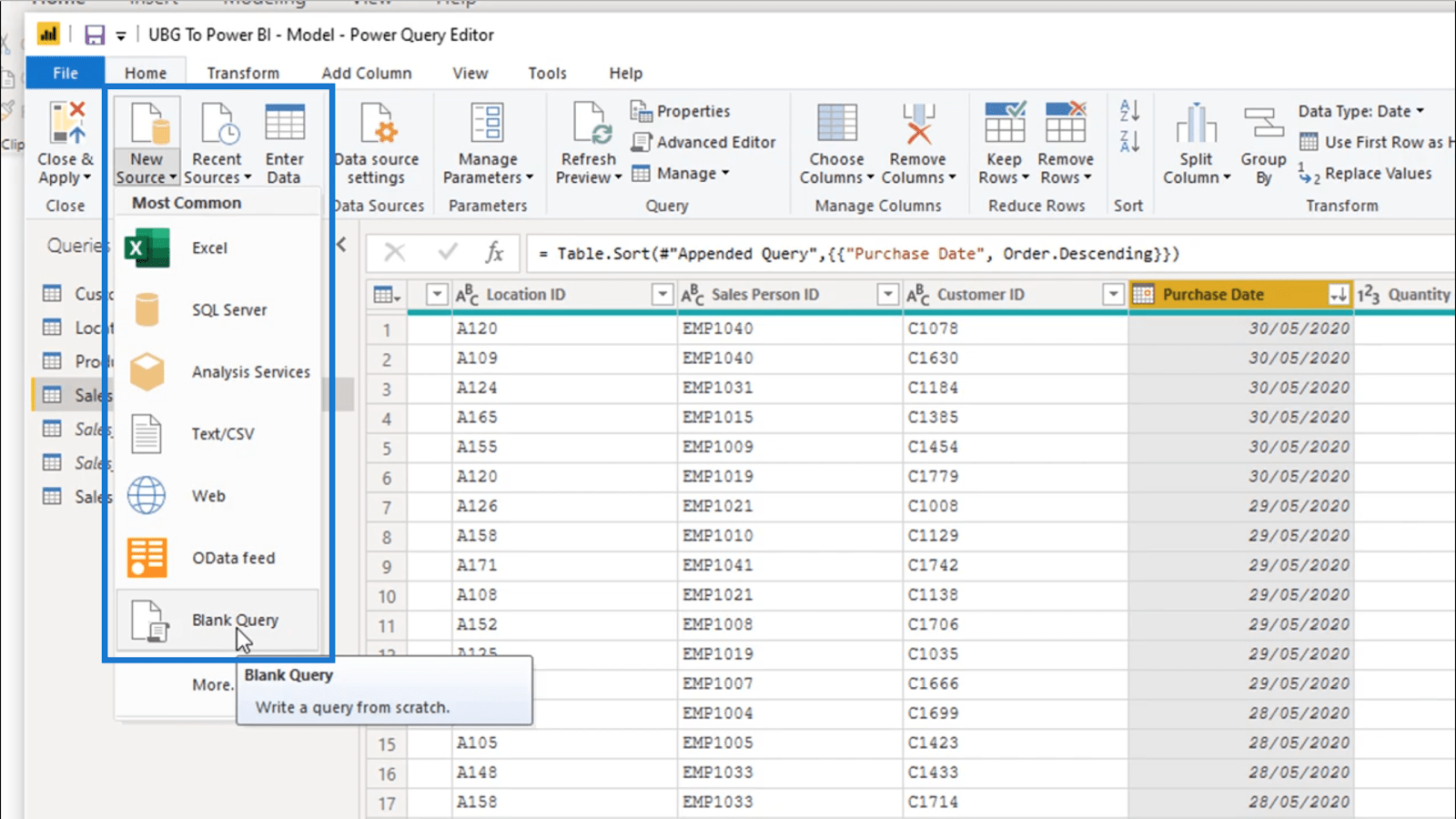
Vervolgens selecteer ik Categorie, gegevenswaarde in de detaillabels.
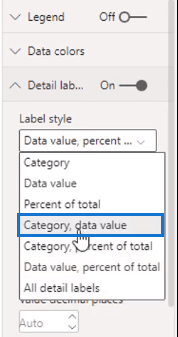
Dus nu heb ik een samenvatting van de belangrijkste provincies in mijn dataset.
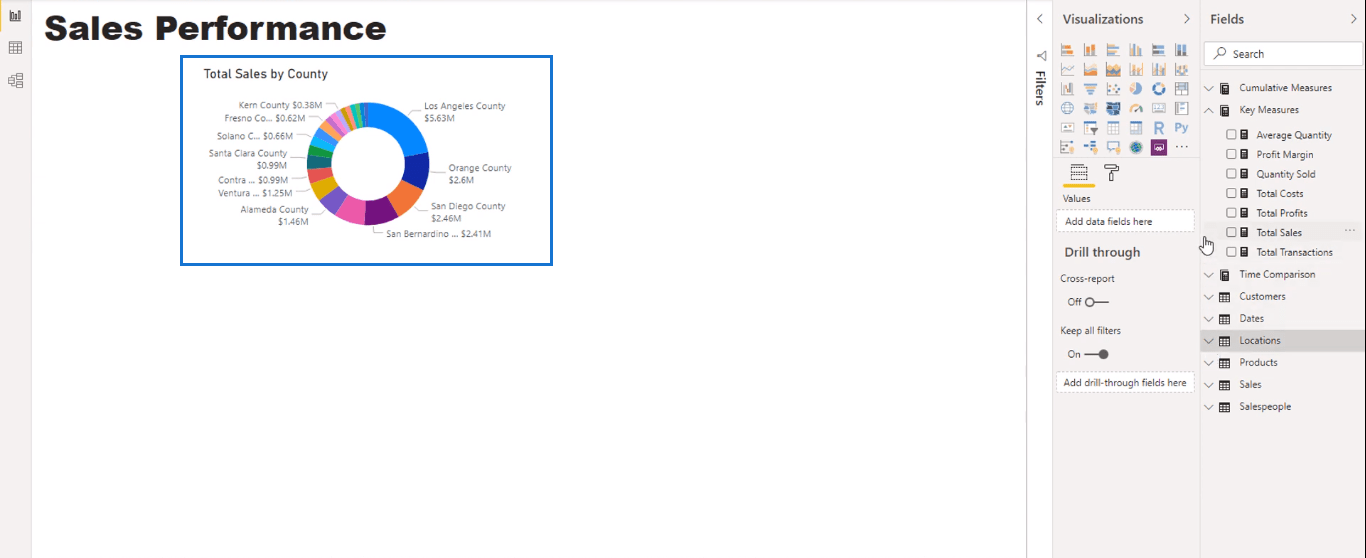
Voor mij ziet het er nog steeds druk uit, maar dat geeft niet. Er zijn vier provincies die 50% van de gegevens uitmaken, waardoor het een redelijk beeld is.
Ik heb County gebruikt in plaats van Name , omdat het mijn doel is om een duidelijk en eenvoudig beeld te presenteren. Als je te veel gegevens hebt, wordt het rommelig en ingewikkeld.
Vergelijkbare visualisaties dupliceren en formatteren
Vervolgens ga ik een visualisatie maken van mijn klanten.
Ik voeg klantnaam en totale verkoop toe aan de waarden en verander het vervolgens in een gestapeld staafdiagram.
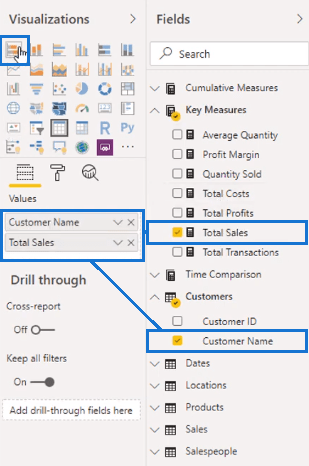
Dit is de uitkomst van de gegevens.
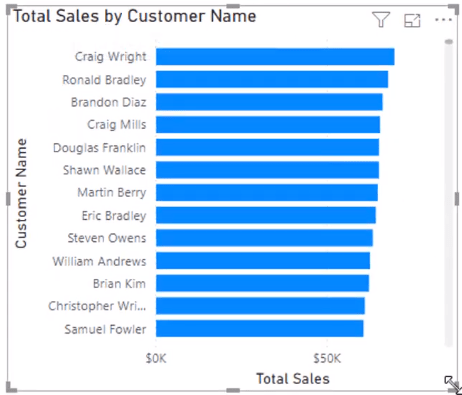
U zult merken dat de titel en assen automatisch worden aangemaakt. Ze komen uit de gegevens die u hebt toegevoegd in het veldgedeelte.
Nu ga ik de grafiek kopiëren en plakken.
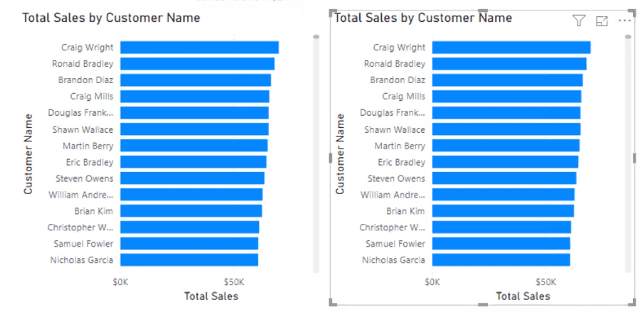
En vervang vervolgens Productnaam in de gekopieerde grafiek.
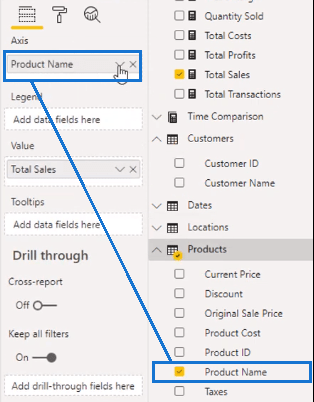
U kunt ze ook tegelijkertijd opmaken door de Ctrl-toets ingedrukt te houden en beide beelden te verzamelen.
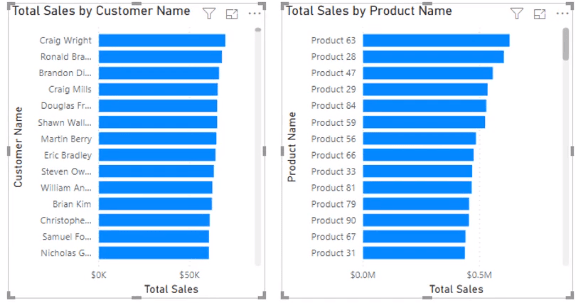
Schakel vervolgens gegevenslabels in en schakel de x-as uit.
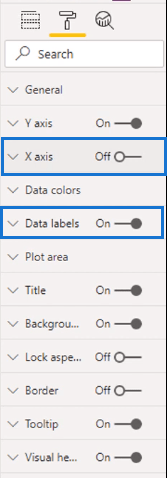
Ik zal ook de y-as uitschakelen. Aangezien ik de details van de gegevenslabels en de titel heb, heb ik deze niet meer nodig.
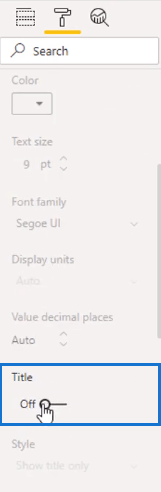
Vervolgens verander ik de kleur van het gedupliceerde diagram.
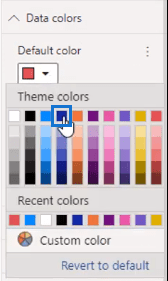
Nu heb ik twee gedifferentieerde grafieken van vergelijkbare beelden.
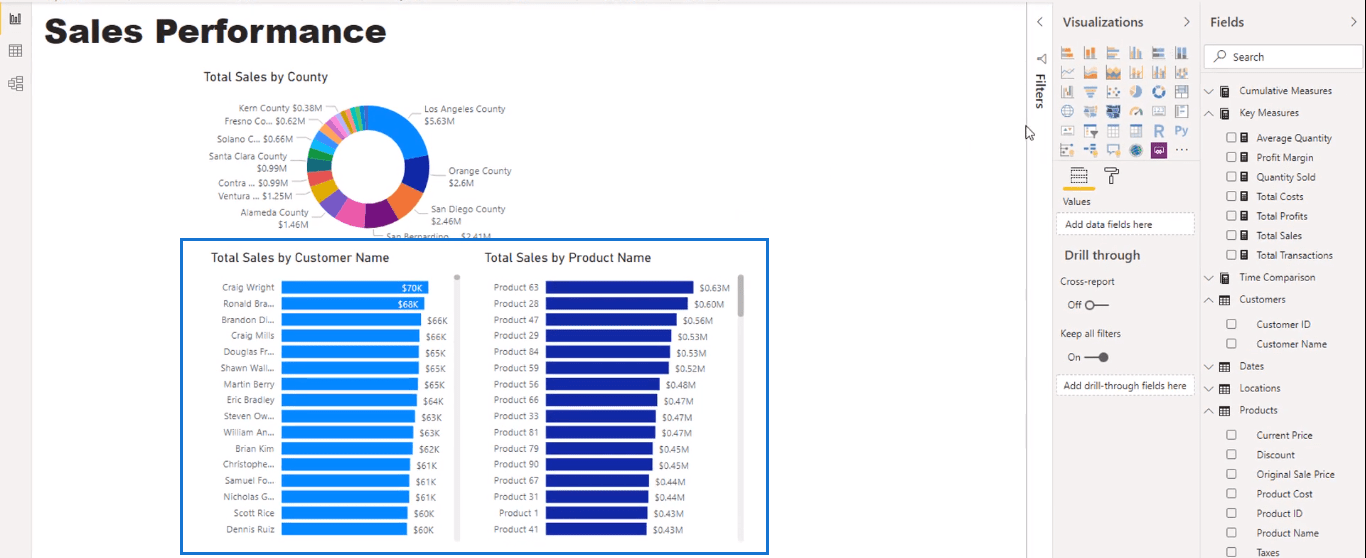
Dit is een snelle manier om visualisaties te genereren door simpelweg snel te kopiëren en plakken.
Een winstkaart maken
Vervolgens ga ik een kaart maken. En ik ga Totale winst gebruiken .
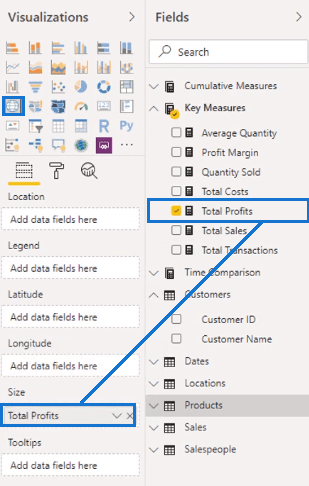
In mijn locatiegegevensset heb ik Latitude en Longitude .
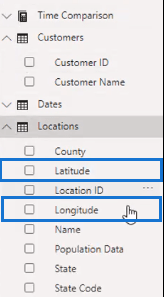
Met deze lengte- en breedtegraden wilt u ze labelen als een bepaalde gegevenscategorie, zoals een as of representatie. Dus ik selecteer Breedtegraad als Breedtegraad en Lengtegraad als Lengtegraad in de gegevenscategorie.
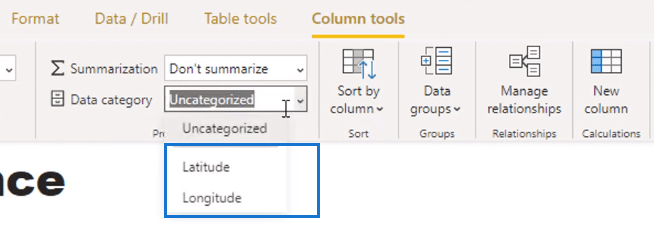
Breng ze vervolgens naar hun corresponderende velden.
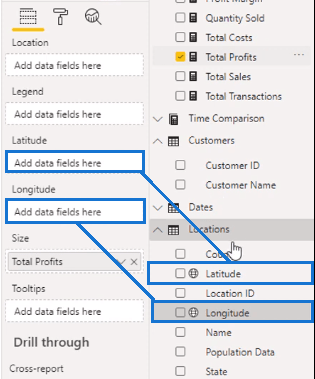
De automatisch aangemaakte titel is niet de meest ideale, dus ik ga hem veranderen in een eenvoudigere. Ik noem het Totale winst per winkellocatie.
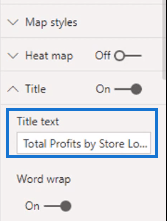
Nu heb ik mijn Californische winsten uit verschillende regio's in het gebied.
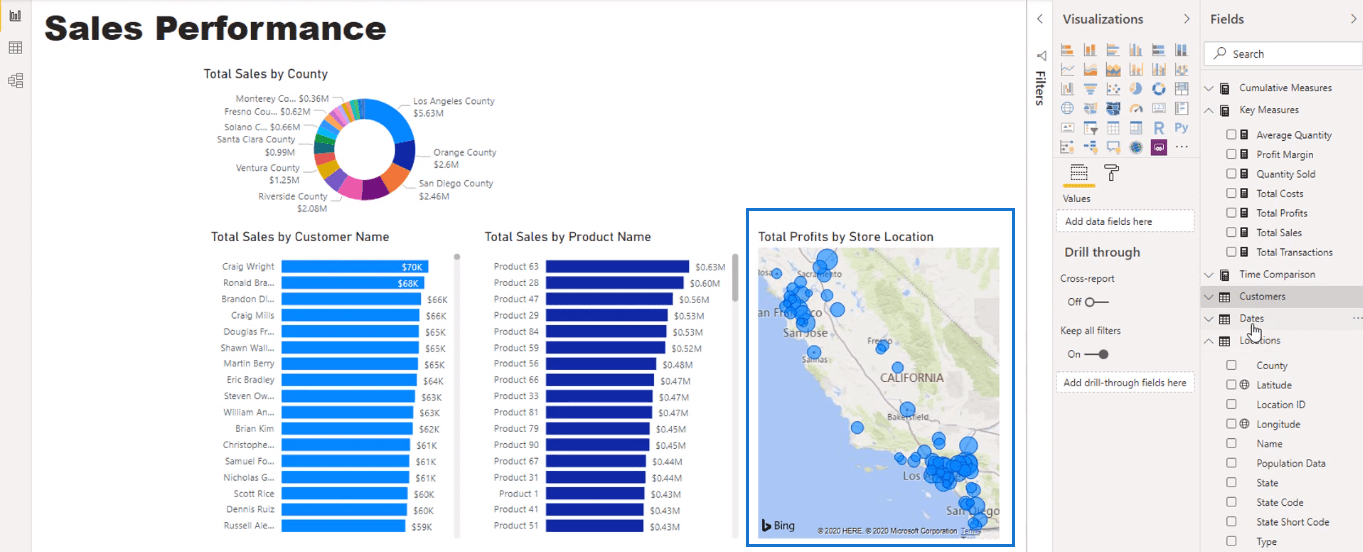
Een verkoopvisualisatie maken
Vervolgens ga ik Datum gebruiken voor een nieuwe visualisatie en de hiërarchie verwijderen.
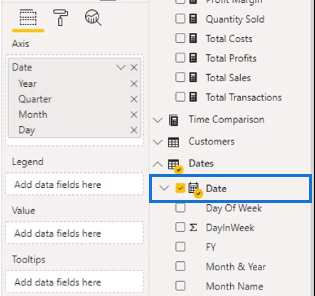
Ik ga Totale verkoop in de waarden plaatsen en er een gestapeld kolomdiagram van maken.
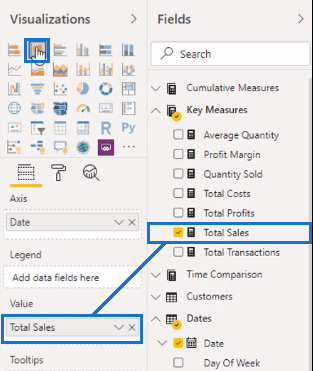
En ik zal de titels van de assen verwijderen.
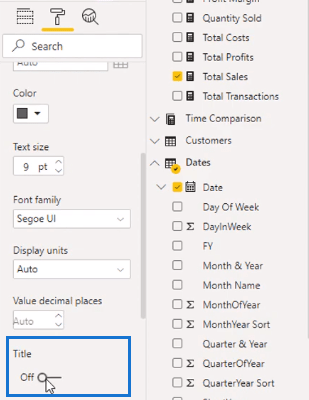
Nu heb ik een nieuwe visualisatie voor mijn verkopen.
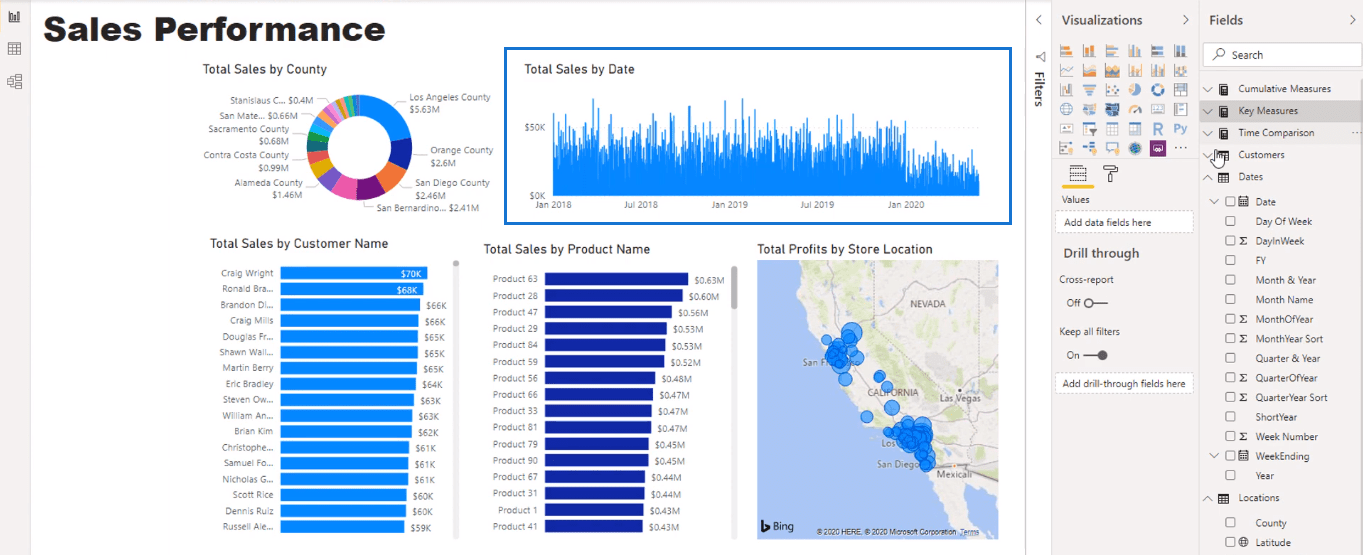
Een slicer maken als filter
We hebben momenteel geen filters voor onze gegevens, dus ik ga een slicer maken van Year .
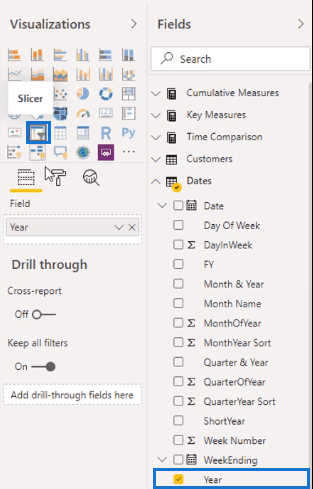
In het deelvenster Algemeen verander ik de oriëntatie in horizontaal en schakel ik responsief uit.
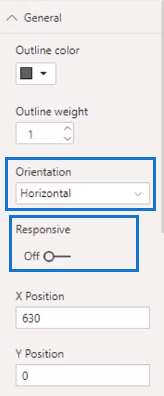
Dan ga ik de slicer-header verwijderen en de achtergrond veranderen in een lichter grijs.
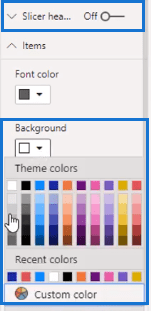
Nu kunnen we beginnen met het filteren van de andere visualisaties op datum.
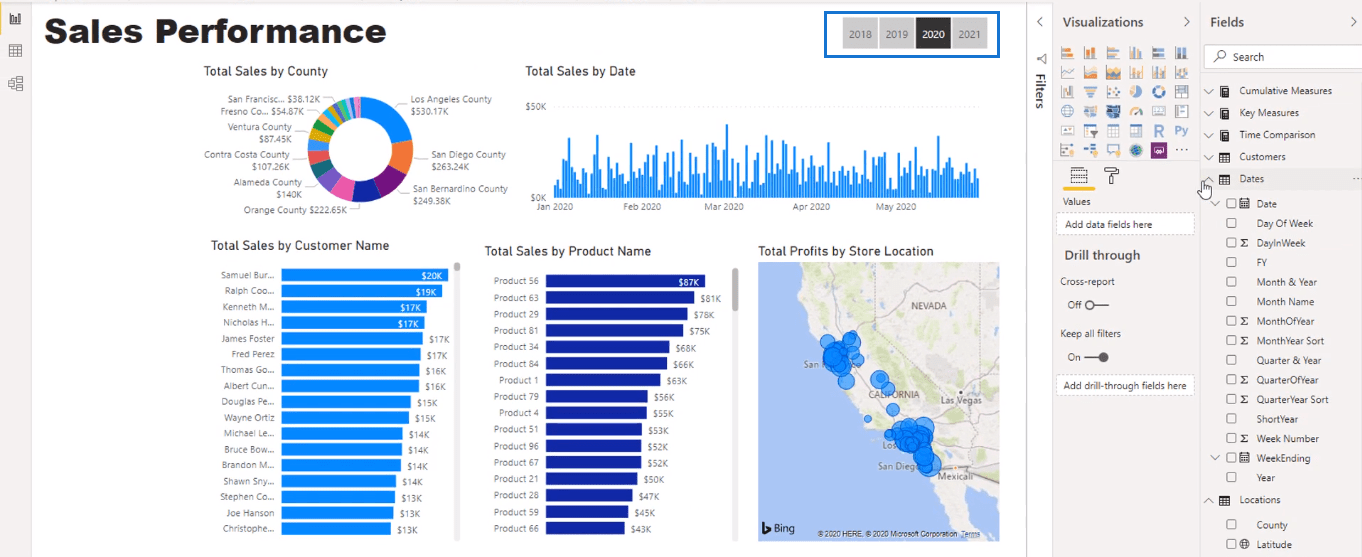
Sleutelcijfers maken met behulp van kaarten
Om het af te ronden, plaats ik enkele kerncijfers. Om dat te doen, ga ik Totale verkoop nemen en er een kaart van maken.
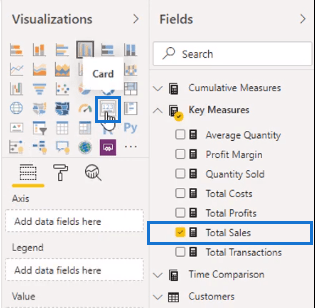
Dan kopieer ik de kaart vijf keer.
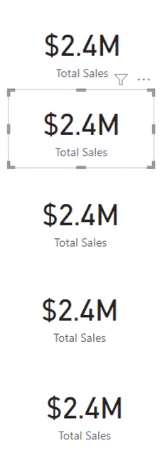
Vervolgens zet ik de totale winst , de verkochte hoeveelheid , het totale aantal transacties en de winstmarge op elke gedupliceerde kaart.
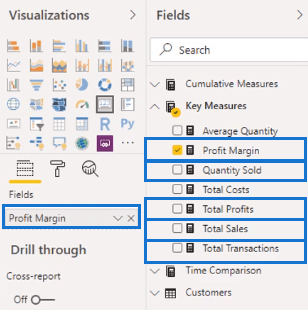
Bij het doorklikken van de gegevens gaan de cijfers van miljoenen naar duizenden.
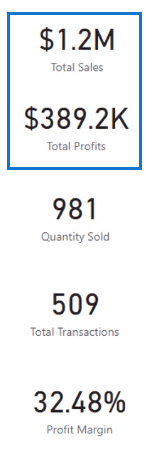
Om dit te verhelpen, ga ik naar gegevenslabel en selecteer Miljoenen. Hierdoor worden de cijfers uniformer.
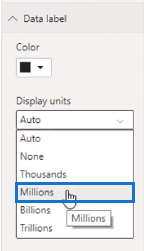
Nu hebben we verschillende kerncijfers om onze gegevens aan te vullen.
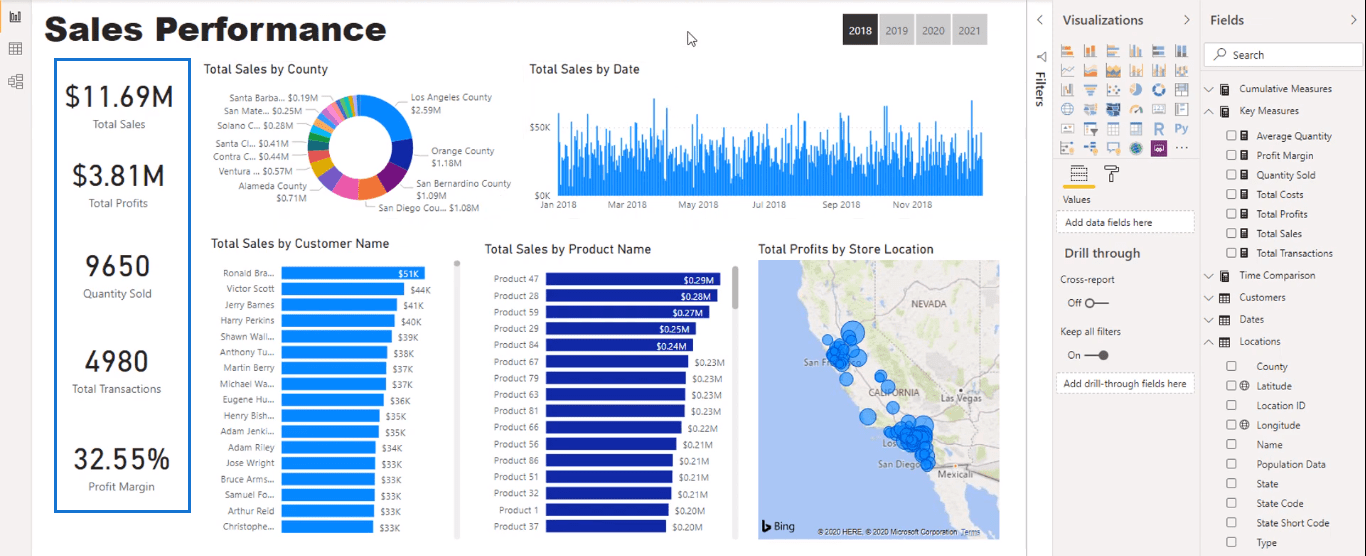
Interacties binnen visualisatie-opties bewerken
Wanneer u een provincie selecteert, zult u merken dat de manier waarop de grafieken met elkaar omgaan niet optimaal is.
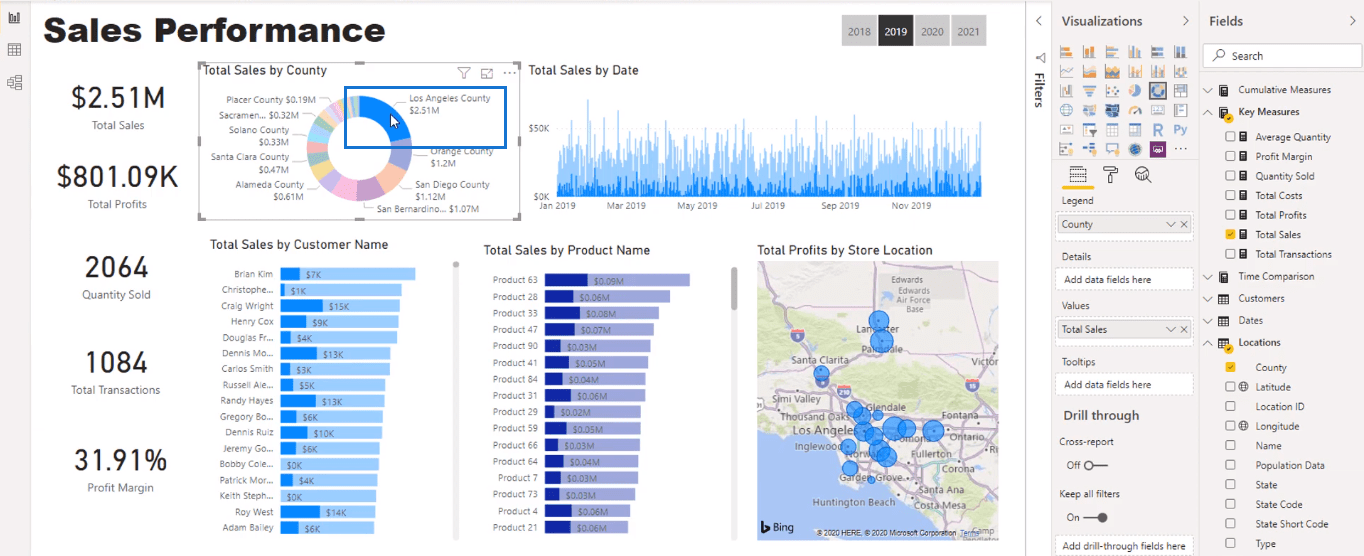
Dit komt omdat de filtering anders is. Dus ik selecteer Interacties bewerken.
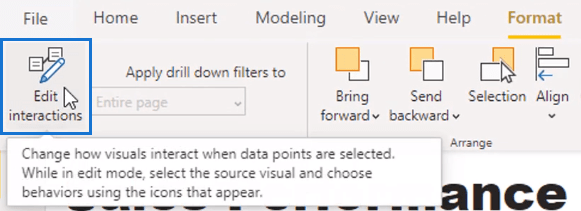
Hierdoor kan ik het uiterlijk van de diagrammen wijzigen in termen van hoe andere visualisaties eruit zien.
Ik kan op het kleine pictogram rechtsboven klikken om elke visual te bewerken. En ik zal hetzelfde doen op elke kaart.
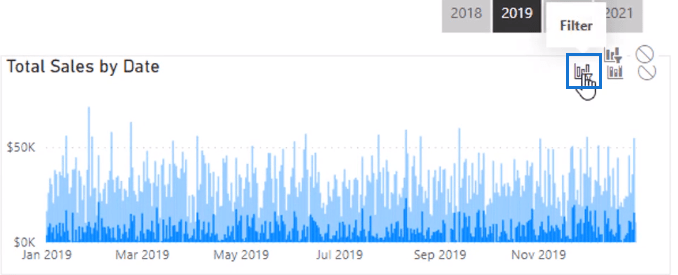
Als ik klaar ben, zul je zien dat de visualisaties dynamischer zijn. Nu toont het eigenlijk elke individuele selectie.
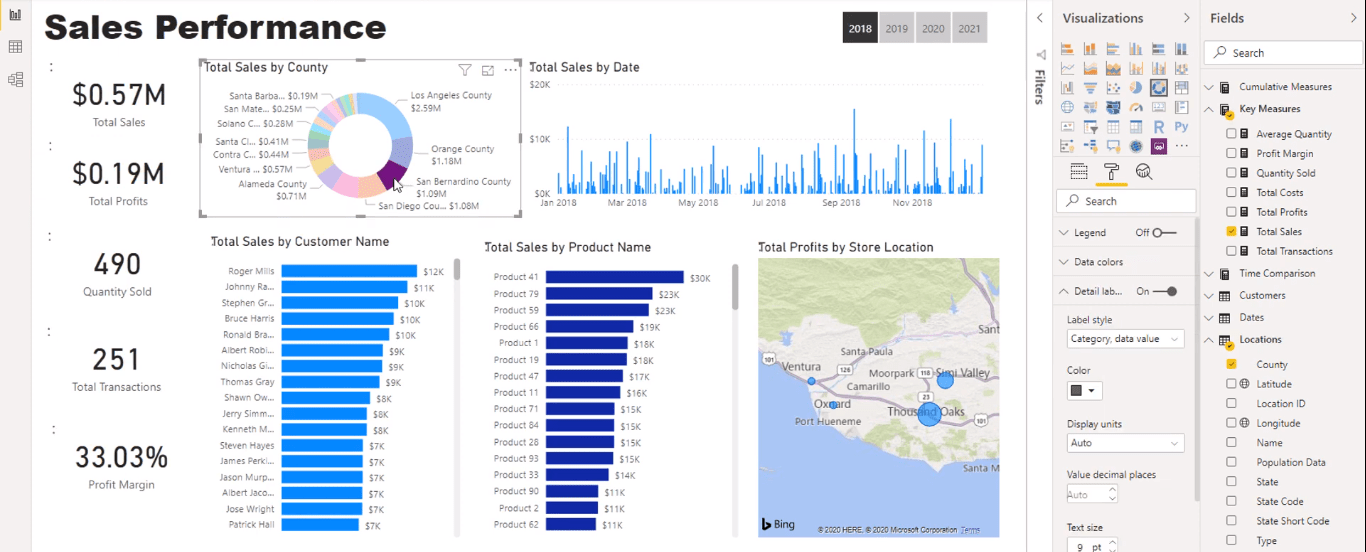
Een nieuwe snijmachine voor kwartalen maken
Let op de kolommen van de datumtabel.
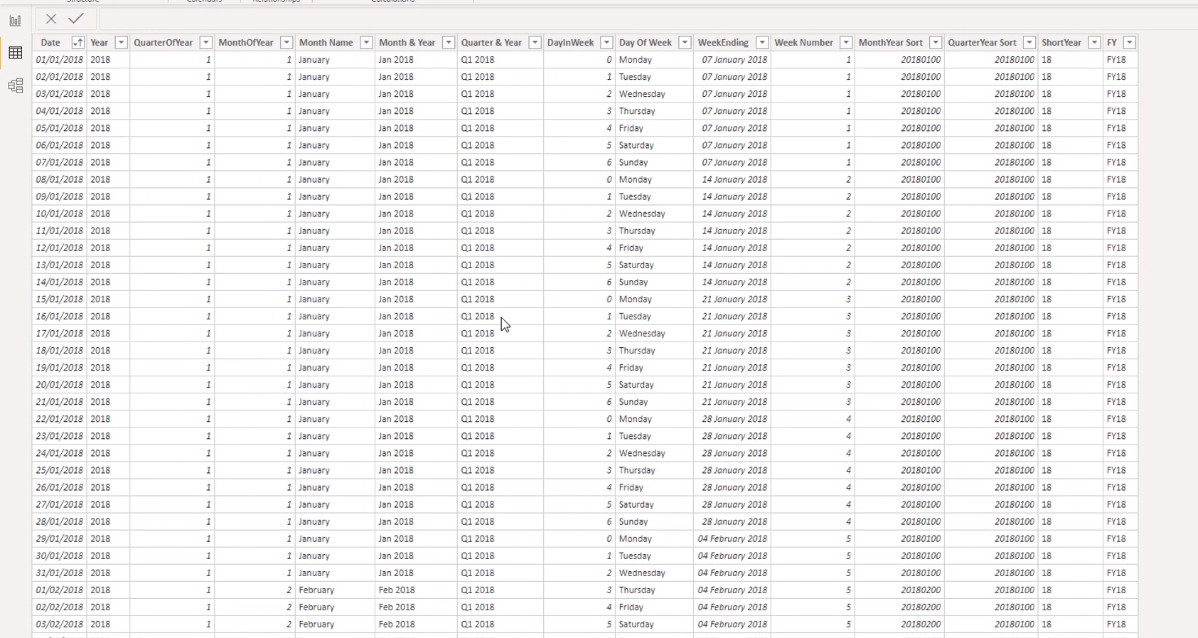
Er is een kolom Kwartaal en Jaar, maar geen kolom alleen Kwartaal.
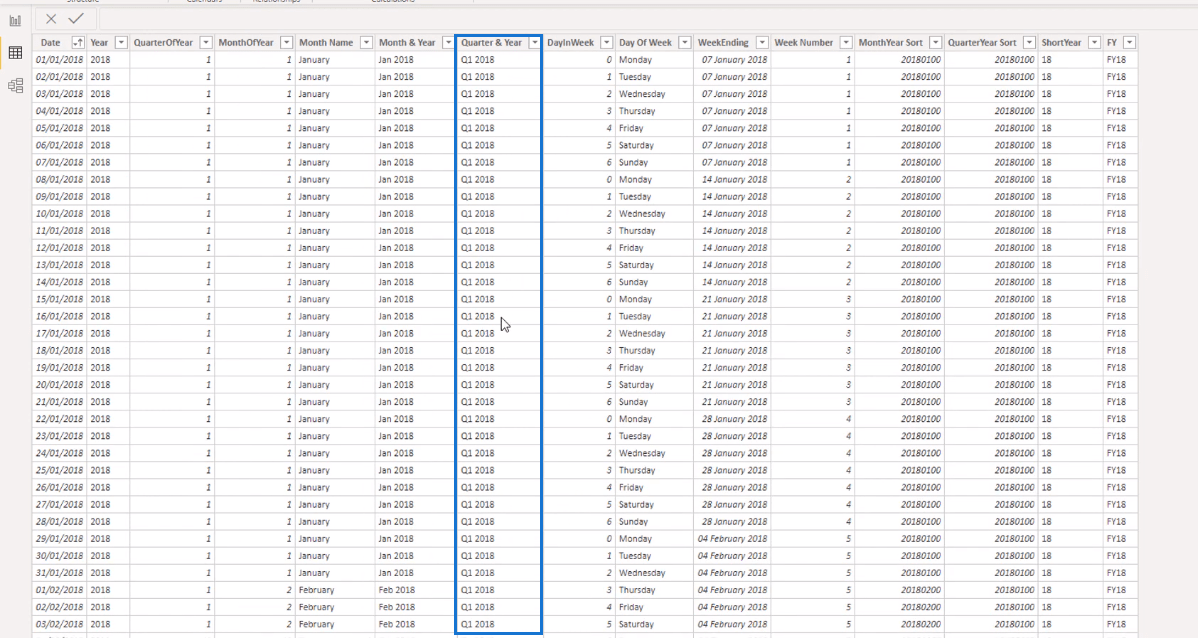
Ik wil bijvoorbeeld mijn verkopen tijdens een bepaald kwartaal in 2018 berekenen. Ik zou hiervoor een berekende kolom kunnen maken, maar het is gemakkelijker om de Power Query-editor te gebruiken .
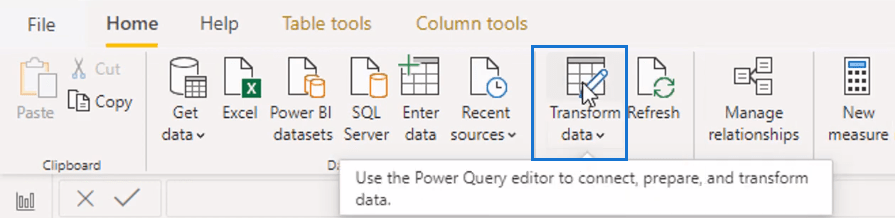
Het is een snellere manier dan een berekende kolom. De Power Query-editor werkt de gegevens in de berekeningen bij met de andere transformaties en heeft geen aanvullende berekeningen nodig.
In de editor hebben we hier het kwartaal en het jaar.
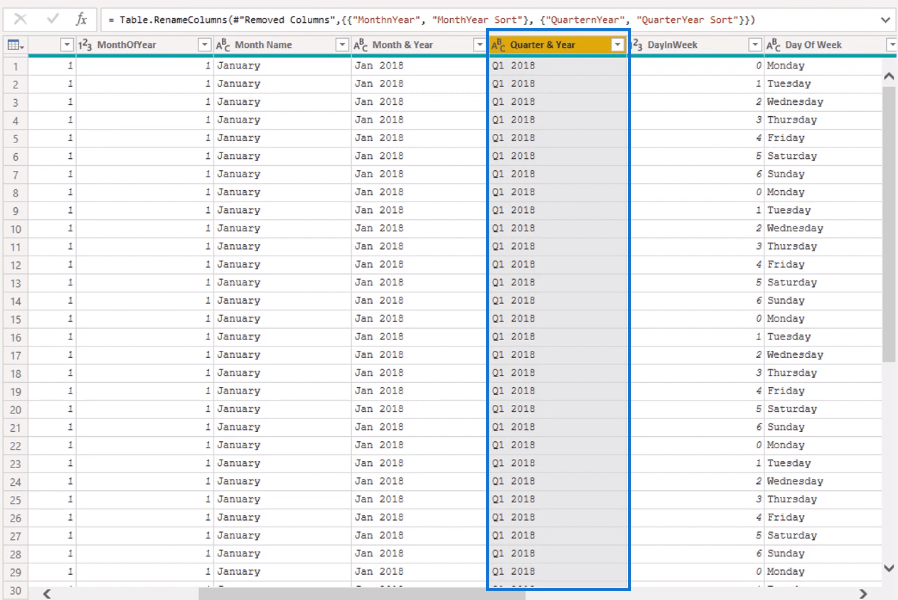
Om een kolom voor kwartalen toe te voegen, gebruik ik een functie met de naam Kolom uit voorbeelden.
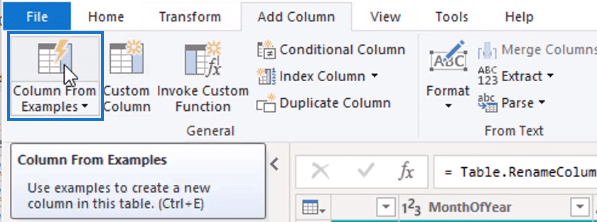
Als je iets typt, berekent de editor automatisch wat je wilt op basis van wat je hebt getypt. Toen u Q1 typte, werden deze resultaten automatisch geselecteerd.
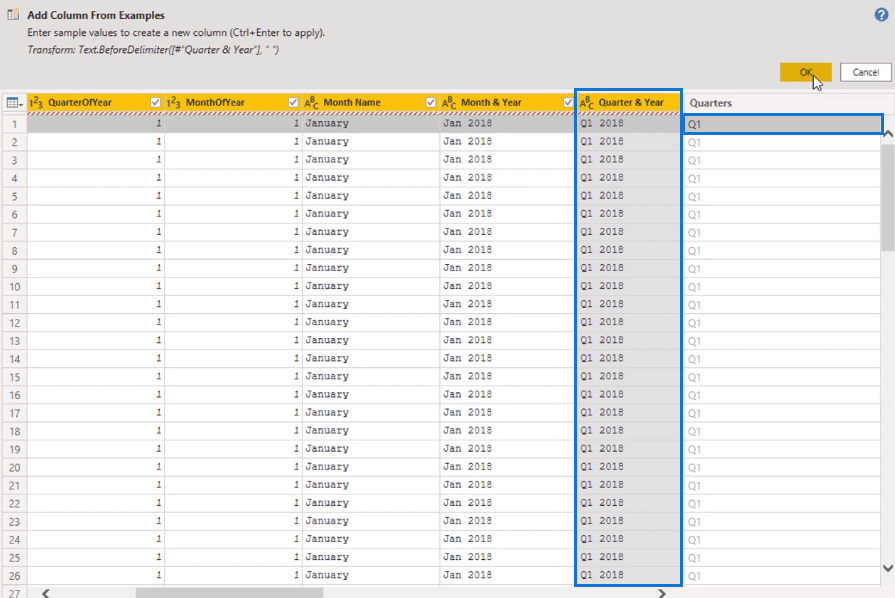
Met deze nieuwe kolom met kwartalen ga ik Sluiten en Toepassen selecteren.
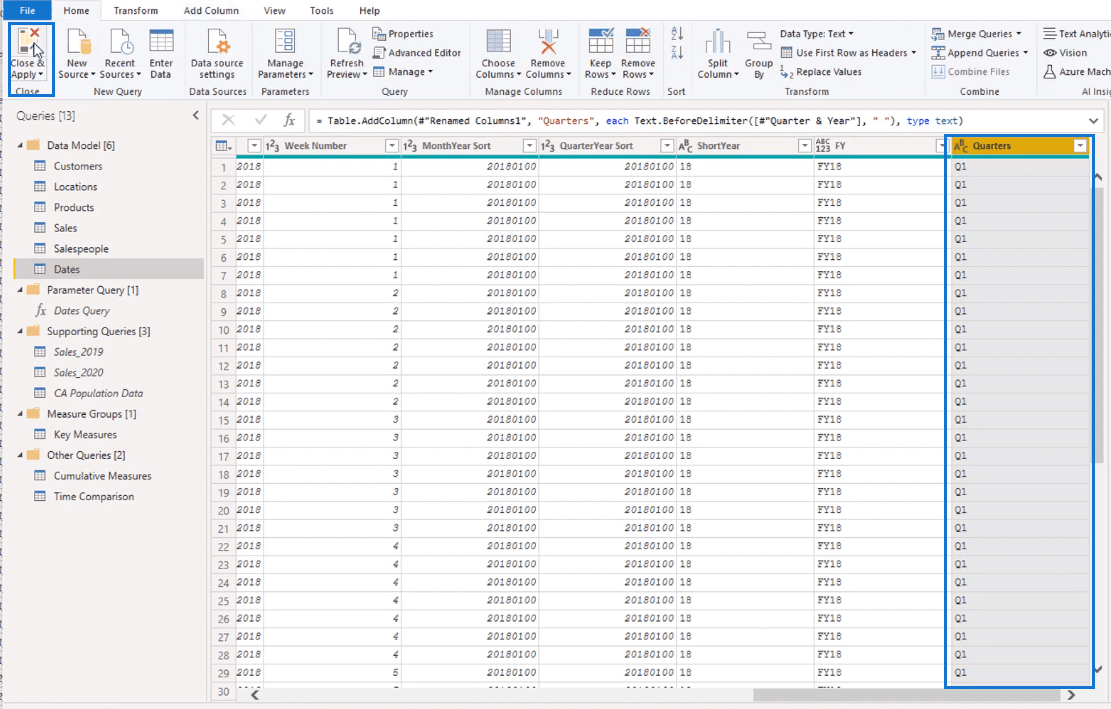
Nu is de kolom die ik in de Power Query-editor heb gemaakt, vertaald naar de datumtabel.
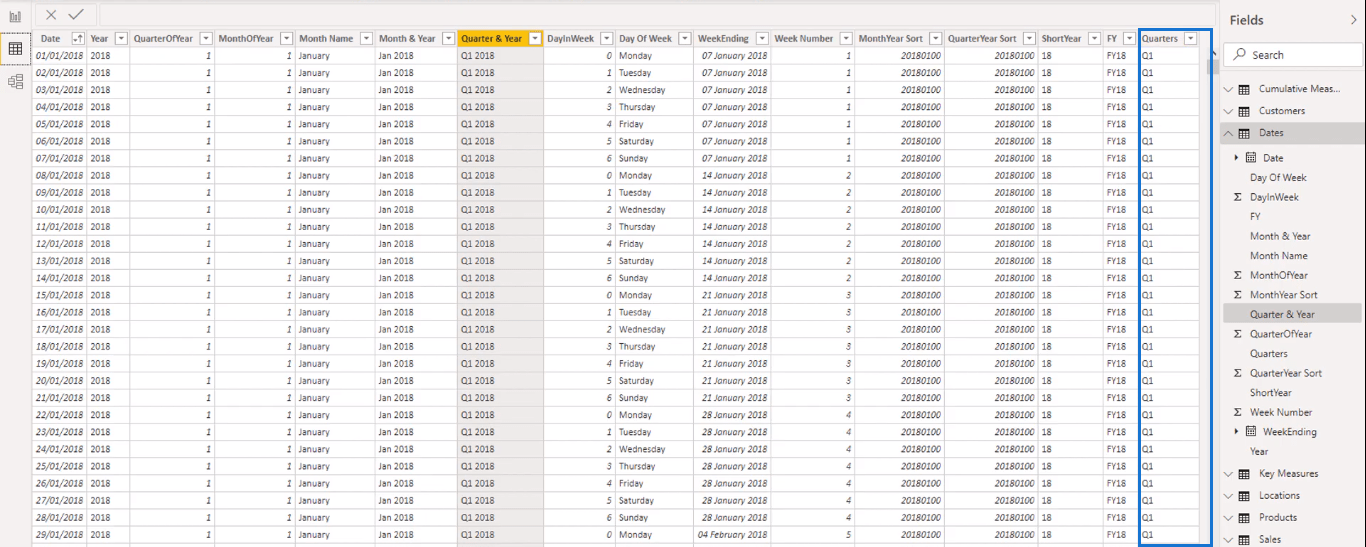
Terugkerend naar het rapport, ga ik de slicer kopiëren en plakken.

Vervang vervolgens het jaar door kwartalen, onze nieuw gemaakte kolom.
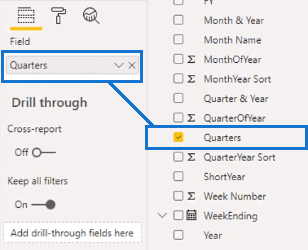
Nu heb ik een andere slicer om de dataset op te filteren.
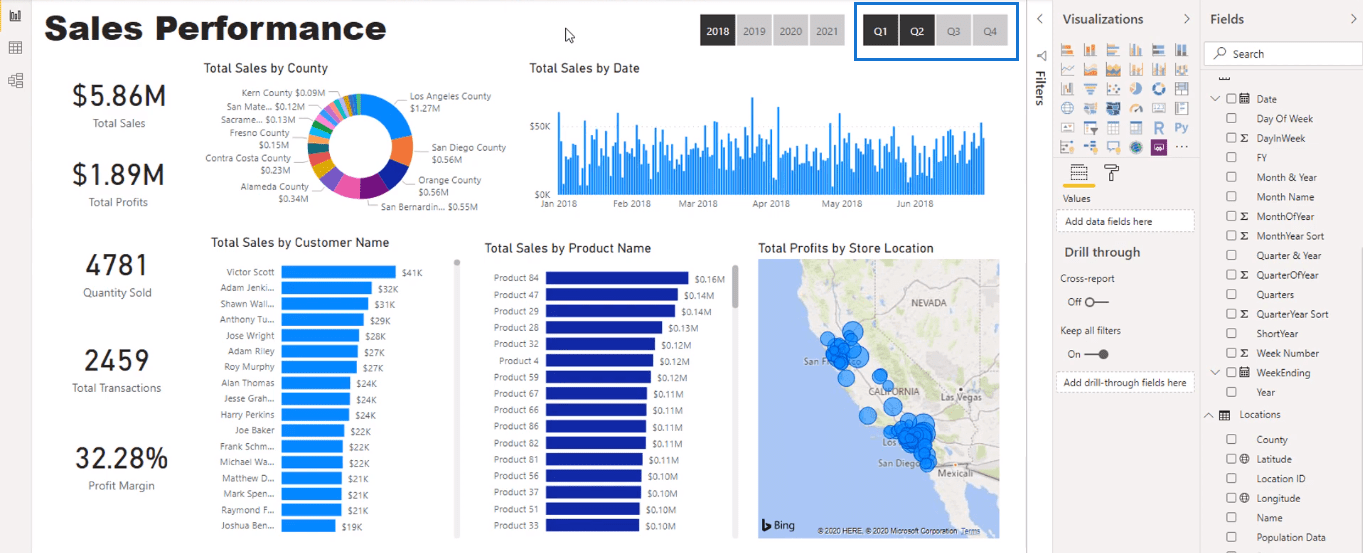
*****Verwante koppelingen*****
Kleurenschema's gebruiken voor LuckyTemplates-gegevensvisualisatie
LuckyTemplates-gegevensbalken in visualisatie
Hoe u de interacties van uw beelden in LuckyTemplates beheert
Conclusie
We hebben een reeks verschillende visualisatie-opties in LuckyTemplates aangepakt. Je ziet dat er onbeperkte mogelijkheden zijn met visualisaties. Het is aan uw voorkeuren hoe u wilt dat ze eruit zien.
Als u uw eigen visualisaties kunt maken, kunt u het uiterlijk van uw rapporten verbeteren. Het zal u helpen om overtuigende inzichten te creëren die u enorm kunnen helpen.
Veel succes.
*****LuckyTemplates leren?*****
Wat is zelf in Python: voorbeelden uit de echte wereld
Je leert hoe je objecten uit een .rds-bestand in R opslaat en laadt. In deze blog wordt ook besproken hoe je objecten uit R naar LuckyTemplates importeert.
In deze tutorial over DAX-coderingstaal leert u hoe u de functie GENERATE gebruikt en hoe u de titel van een maat dynamisch wijzigt.
Deze zelfstudie behandelt hoe u de Multi Threaded Dynamic Visuals-techniek kunt gebruiken om inzichten te creëren op basis van dynamische gegevensvisualisaties in uw rapporten.
In dit artikel zal ik de filtercontext doornemen. Filtercontext is een van de belangrijkste onderwerpen waarover elke LuckyTemplates-gebruiker in eerste instantie zou moeten leren.
Ik wil laten zien hoe de online service LuckyTemplates Apps kan helpen bij het beheren van verschillende rapporten en inzichten die uit verschillende bronnen zijn gegenereerd.
Leer hoe u wijzigingen in uw winstmarge kunt berekenen met behulp van technieken zoals vertakking van metingen en het combineren van DAX-formules in LuckyTemplates.
Deze tutorial bespreekt de ideeën van materialisatie van datacaches en hoe deze de prestaties van DAX beïnvloeden bij het leveren van resultaten.
Als u tot nu toe nog steeds Excel gebruikt, is dit het beste moment om LuckyTemplates te gaan gebruiken voor uw zakelijke rapportagebehoeften.
Wat is LuckyTemplates Gateway? Alles wat u moet weten








