Wat is zelf in Python: voorbeelden uit de echte wereld

Wat is zelf in Python: voorbeelden uit de echte wereld
Microsoft Excel, onderdeel van de Microsoft Office-suite, is een krachtig spreadsheetprogramma dat in 1985 werd geïntroduceerd als een concurrent van de toenmalige dominante spreadsheetsoftware, Lotus 1-2-3.
In de loop der jaren is Microsoft Excel uitgegroeid tot het favoriete softwareprogramma voor bedrijven en particulieren, met een breed scala aan functies voor gegevensanalyse, visualisatie en organisatie. Het wordt veel gebruikt in verschillende sectoren, zoals onder andere financiën, marketing, human resources en projectmanagement.
Deze uitgebreide gids biedt een diepgaande blik op de kenmerken en functies van Microsoft Excel, van basisbewerkingen tot geavanceerde mogelijkheden, zoals het maken van grafieken, draaitabellen en macro's. We zullen ook tips en bronnen toevoegen voor het beheersen van Excel en het verbeteren van de productiviteit. Is het verkeerd om te zeggen: "Het is tijd voor jou om te excelleren in Excel"?
Hoe dan ook, laten we beginnen!
Inhoudsopgave
Aan de slag met Microsoft Excel
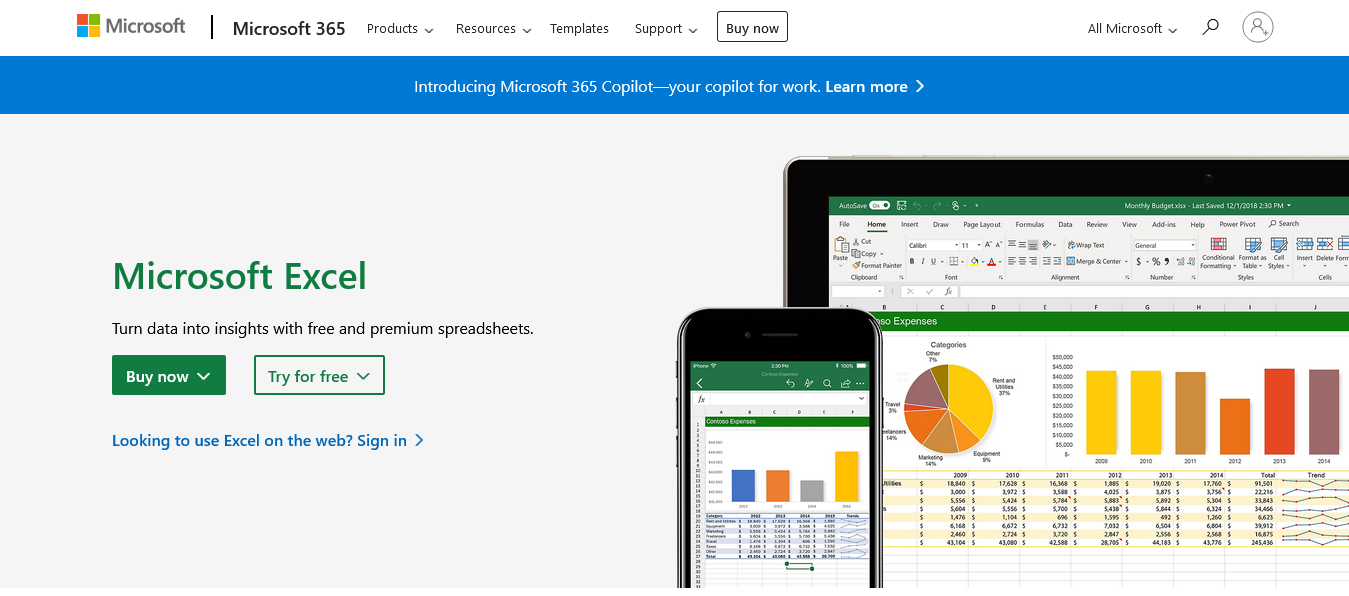
Om aan de slag te gaan met Microsoft Excel, moet u eerst het programma downloaden en op uw computer installeren.
Microsoft Excel kan worden geïnstalleerd als onderdeel van de Microsoft Office-suite of als een zelfstandige toepassing. U kunt een abonnement op Office 365 of een eenmalige licentie voor Office 2019 kopen. Volg de stappen op de officiële Microsoft Office-website om Excel te installeren .
Nadat u Excel hebt geïnstalleerd, opent u het programma door te dubbelklikken op het pictogram op uw bureaublad of door ernaar te zoeken in het menu Start (Windows) of Launchpad (macOS).
Excel-versies en beschikbaarheid
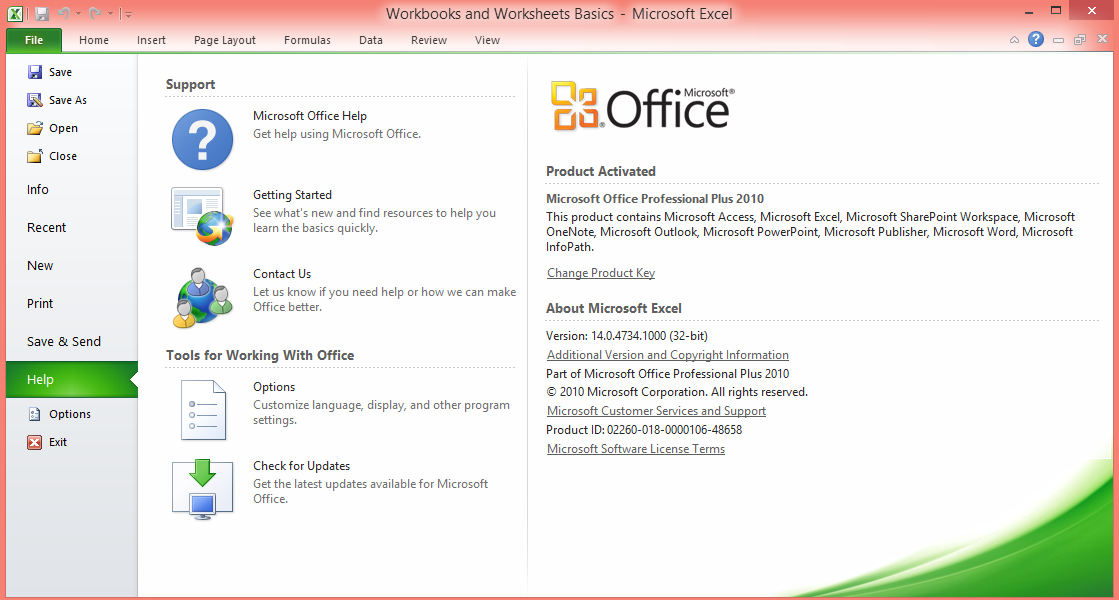
Microsoft Excel is in de loop der jaren geëvolueerd om te voldoen aan de behoeften van gebruikers in een snel veranderend technologisch landschap. Tegenwoordig zijn er verschillende versies van het spreadsheetprogramma beschikbaar op verschillende platforms, waaronder desktop, online en mobiel, waardoor gebruikers de flexibiliteit hebben om overal en altijd toegang te krijgen tot hun gegevens en ermee te werken.
In dit gedeelte geven we een overzicht van de verschillende versies van Excel en hun beschikbaarheid, waarbij we de belangrijkste kenmerken en verschillen tussen hen benadrukken.
Laten we beginnen met de desktopversie.
Desktop versie
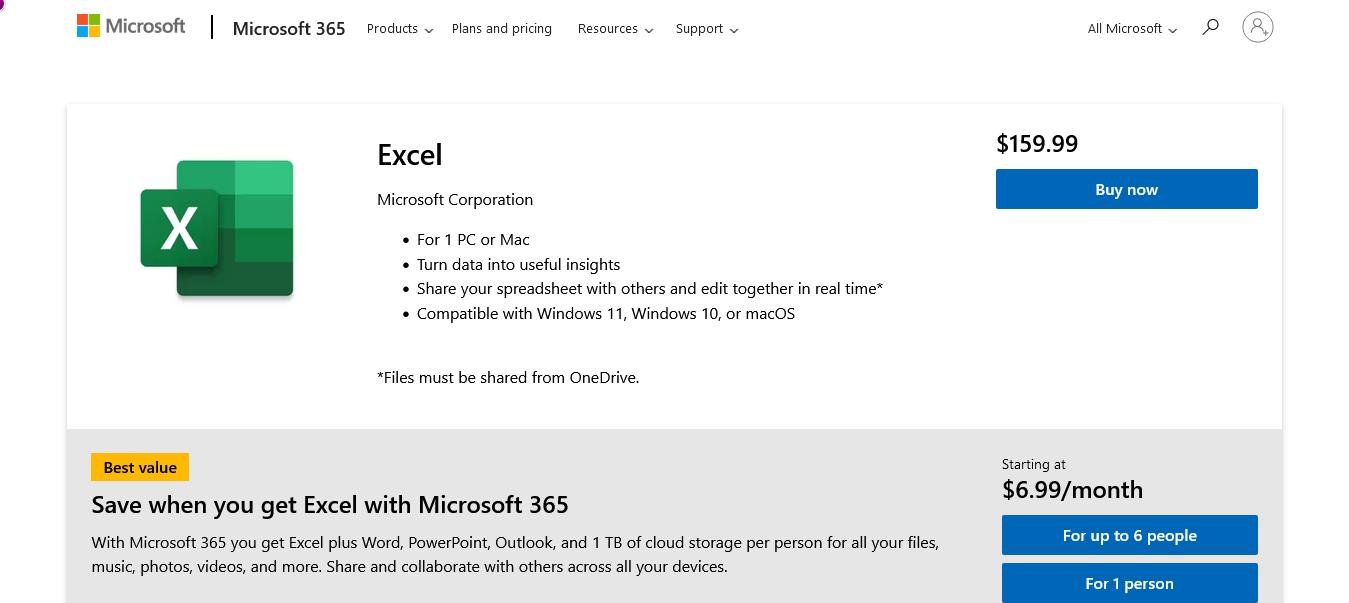
De desktopversie van Microsoft Excel is de traditionele toepassing boordevol functies die is geïnstalleerd op Windows- en macOS-computers. Het biedt de meest uitgebreide set tools en functies voor data-analyse, visualisatie en automatisering.
Het is beschikbaar via het Microsoft 365-abonnement of als zelfstandig product, met regelmatige updates en verbeteringen om de prestaties te verbeteren en nieuwe functies toe te voegen.
Je vindt het beschikbaar op:
Microsoft Windows : Excel voor Microsoft Windows is de meest gebruikte versie en biedt het meest uitgebreide scala aan functies en mogelijkheden.
macOS : Excel voor macOS biedt vergelijkbare functionaliteit als de Windows-versie, met enkele verschillen in sneltoetsen, lay-out en specifieke functies.
Wil je niets downloaden, we snappen het, de webversie is wat je nodig hebt.
Webversie
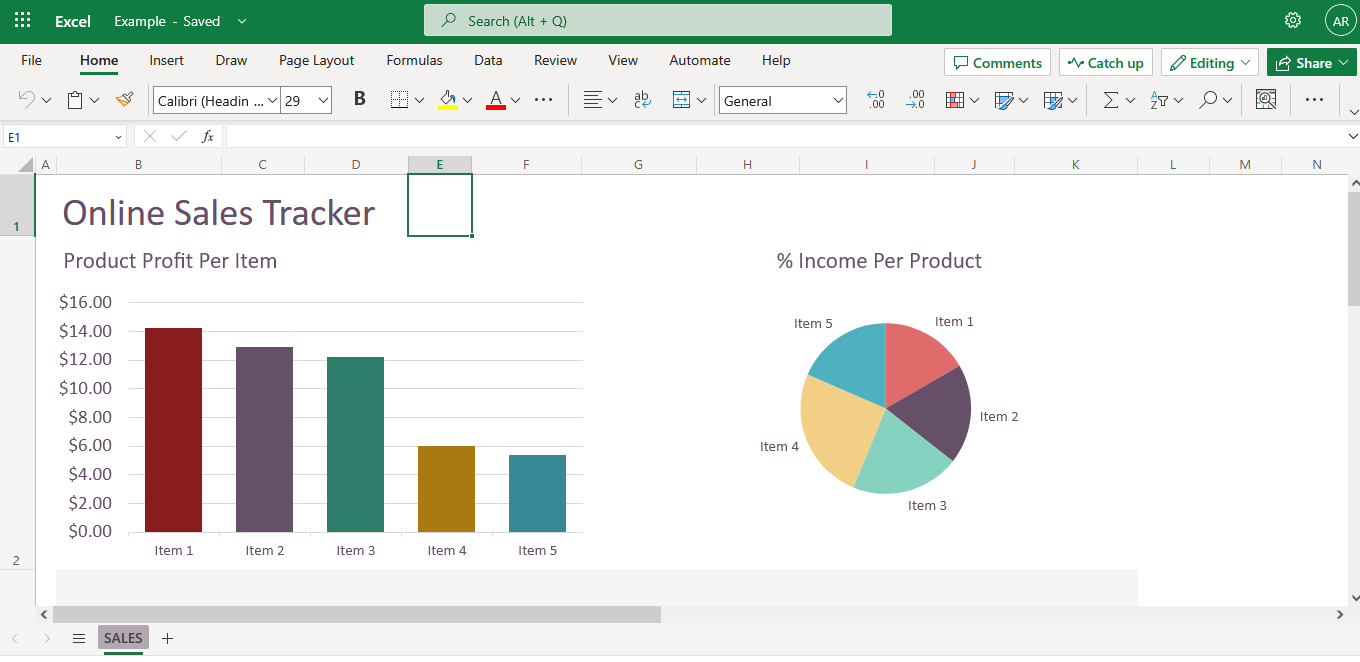
Voor gebruikers die op zoek zijn naar een cloudgebaseerde oplossing of voor gebruikers die geen toegang hebben tot de volledige desktopversie, is de webversie van Microsoft Excel beschikbaar als onderdeel van Microsoft 365. MS Excel Online is een webgebaseerde versie van Excel die toegankelijk is via een webbrowser, waardoor gebruikers spreadsheets kunnen maken, bewerken en delen zonder software te installeren.
Hoewel het enkele geavanceerde functies van de desktopversie mist, wordt MS Excel Online voortdurend verbeterd en biedt het realtime samenwerking, waardoor het een ideale oplossing is voor teamgebaseerde projecten.
Laten we nu eens kijken naar de mobiele versie.
Mobiele versie
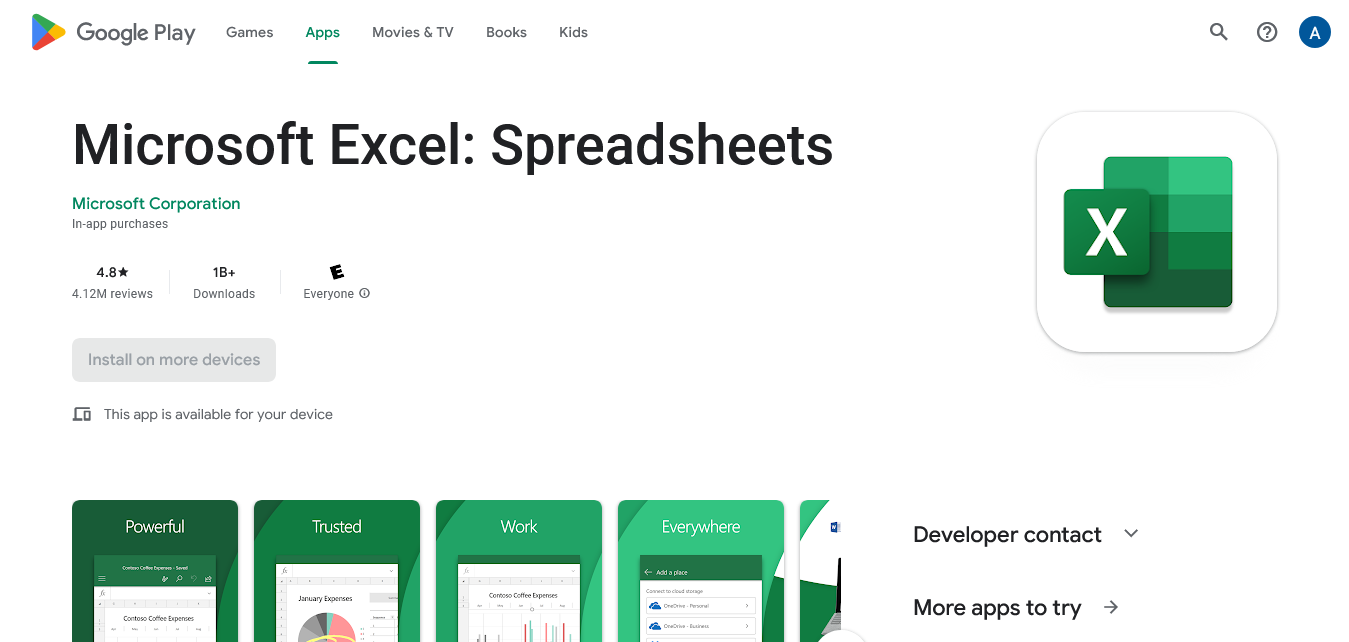
Mobiele Microsoft Excel-apps zijn beschikbaar voor iOS- en Android-apparaten, waarmee gebruikers Excel-spreadsheets op hun smartphones en tablets kunnen bekijken, bewerken en maken.
Hoewel de mobiele versies een beperkter aantal functies bieden in vergelijking met de desktopversie, bieden ze essentiële functionaliteit om onderweg met gegevens te werken. Ze kunnen ook naadloos worden gesynchroniseerd met andere versies van MS Excel via cloudopslagservices zoals OneDrive.
De verschillende versies van Microsoft Excel komen tegemoet aan verschillende gebruikersbehoeften en voorkeuren en bieden flexibiliteit in hoe u met uw gegevens werkt. Of u nu de voorkeur geeft aan de volledige functionaliteit van de desktopversie, de samenwerkingsmogelijkheden van MS Excel Online of het gemak van mobiele apps, er is een Excel-versie die is afgestemd op uw wensen.
Nou, dat is tenzij je een Google Spreadsheets-persoon bent 🙂
In het volgende deel van deze handleiding leert u meer over de MS Excel-interface en de functies ervan, zodat u het meeste uit deze veelzijdige tool op alle platforms kunt halen.
Laten we erop ingaan.
De Excel-interface uitgelegd
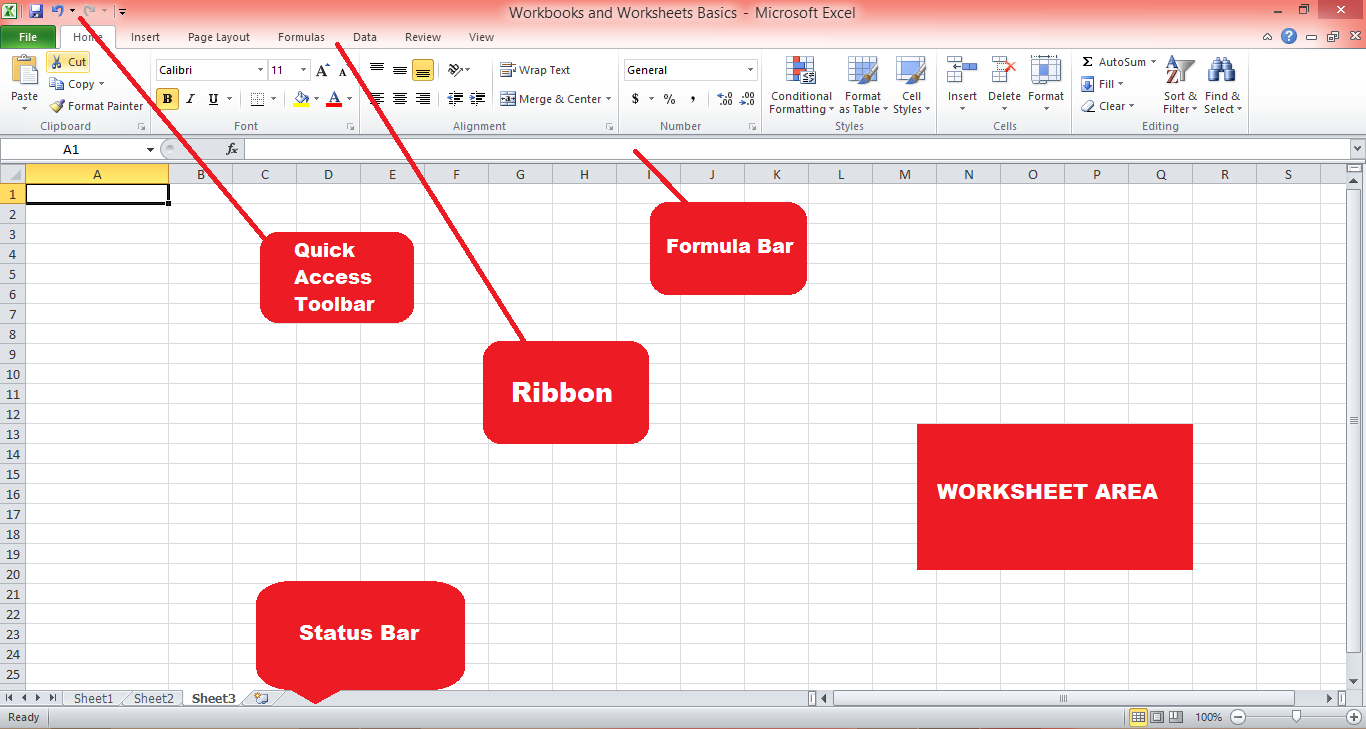
De interface van Microsoft Excel is ontworpen om gebruiksvriendelijk en intuïtief te zijn. De belangrijkste componenten van de interface zijn onder meer:
Lint : Het Lint is een werkbalk bovenaan het Excel-venster, met verschillende tabbladen (Startpagina, Invoegen, Pagina-indeling, enz.) die gerelateerde opdrachten en functies groeperen. U kunt het lint aanpassen door tabbladen, groepen en opdrachten toe te voegen of te verwijderen.
Werkbalk Snelle toegang: De werkbalk Snelle toegang bevindt zich boven het lint en biedt snelkoppelingen naar veelgebruikte opdrachten, zoals Opslaan, Ongedaan maken en Opnieuw. U kunt de werkbalk Snelle toegang aanpassen door opdrachten toe te voegen of te verwijderen.
Formulebalk: de formulebalk, die zich onder het lint bevindt, geeft de inhoud van de actieve cel weer en stelt u in staat om formules, tekst en gegevens te bewerken en meer.
Werkbladgebied : het werkbladgebied, het belangrijkste werkgebied in MS Excel, bevat cellen die zijn georganiseerd in rijen en kolommen. Elke cel kan gegevens opslaan, zoals tekst, getallen of formules.
Statusbalk : De statusbalk bevindt zich onderaan het MS Excel-venster en geeft informatie over het huidige werkblad, zoals het aantal geselecteerde cellen, het gemiddelde of de som van geselecteerde waarden en de huidige modus (Ready, Edit of Enter ).
In het volgende gedeelte bekijken we MS Excel-werkmappen en Excel-spreadsheets en hoe u deze effectief kunt gebruiken.
Werkmappen en werkbladen begrijpen
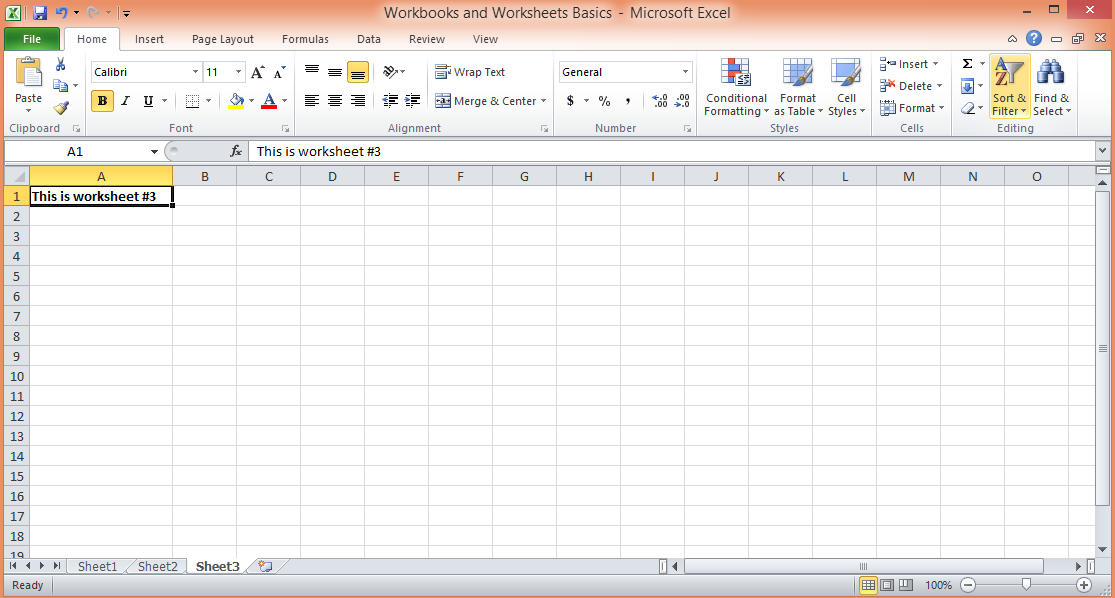
Er zijn twee fundamentele bouwstenen van Excel: werkmappen en werkbladen.
Een werkmap is een Excel-bestand waarin meerdere gerelateerde werkbladen kunnen worden opgeslagen en georganiseerd. Het heeft een bestandsextensie van .xlsx, .xls of .xlsm, afhankelijk van de versie van MS Excel en of het macro's bevat. Met werkmappen kunt u gerelateerde gegevens bij elkaar houden, waardoor het gemakkelijk wordt om door uw informatie te navigeren, deze te analyseren en te onderhouden. U kunt een werkmap zien als een map die verschillende bladen bevat, elk met een afzonderlijke set gegevens.
Een werkblad daarentegen is een afzonderlijk blad of een afzonderlijke pagina in een werkmap. Elk werkblad is een raster van cellen georganiseerd in rijen (genummerd) en kolommen (letters), waarin u gegevens kunt invoeren, manipuleren en analyseren. Een nieuwe Excel-werkmap bevat standaard één werkblad, maar u kunt desgewenst werkbladen toevoegen, verwijderen of hernoemen. Werkbladen kunnen worden gebruikt om verschillende soorten gegevens op te slaan, berekeningen uit te voeren of grafieken en visualisaties te maken.
Begrijpen hoe werkmappen en werkbladen werken, en hoe u ze efficiënt kunt navigeren en beheren, is essentieel voor het effectief organiseren van en werken met uw gegevens.
In dit gedeelte vindt u een overzicht van het maken en beheren van werkmappen en werkbladen, hun functies en best practices voor het gebruik ervan in Microsoft Excel.
1. Werkmappen maken en beheren
Als u een nieuwe Excel-werkmap wilt maken, opent u uw versie van het spreadsheetprogramma en klikt u op "Bestand"> "Nieuw"> "Lege werkmap" of gebruikt u de sneltoets "Ctrl + N" (Windows) of "Cmd + N" (macOS ).
U kunt ook een werkmap maken op basis van een sjabloon door er een te selecteren uit de beschikbare opties. Om een bestaande werkmap te openen, klikt u op "Bestand" > "Openen" en bladert u naar de locatie van uw Excel-bestanden.
2. Werkbladen toevoegen, hernoemen en verwijderen
Een nieuwe werkmap bevat standaard één werkblad. Als u een nieuw Excel-werkblad wilt toevoegen, klikt u op het pictogram "+" naast het laatste werkbladtabblad, klikt u met de rechtermuisknop op een bestaand werkbladtabblad en selecteert u "Invoegen" of gebruikt u de sneltoets "Shift + F11".
Als u de naam van een werkblad wilt wijzigen, dubbelklikt u op het werkbladtabblad, typt u de nieuwe naam en drukt u op "Enter". Als u een werkblad wilt verwijderen, klikt u met de rechtermuisknop op het tabblad van het werkblad en selecteert u 'Verwijderen'.
3. Navigeren tussen werkbladen
Om tussen werkbladen te schakelen, klikt u op het gewenste werkbladtabblad of gebruikt u de sneltoetsen "Ctrl + Page Up" (vorig werkblad) en "Ctrl + Page Down" (volgend werkblad) in Windows, of "Option + Pijl naar links" (vorig werkblad) en "Option + Right arrow" (volgend werkblad) op macOS.
4. Werkbladen groeperen en degroeperen
Door werkbladen te groeperen, kunt u tegelijkertijd acties op meerdere werkbladen uitvoeren. Om werkbladen te groeperen, klikt u op het eerste werkbladtabblad, houdt u "Shift" of "Ctrl" (Windows) of "Shift" of "Cmd" (macOS) ingedrukt en klikt u op de andere werkbladtabbladen die u wilt groeperen. Als u werkbladen wilt degroeperen, klikt u met de rechtermuisknop op een werkbladtabblad en selecteert u 'Groepeer bladen opheffen'.
In het volgende gedeelte bekijken we hoe u kunt werken met cellen, kolommen en rijen in een Excel-spreadsheet.
Werken met cellen, rijen en kolommen
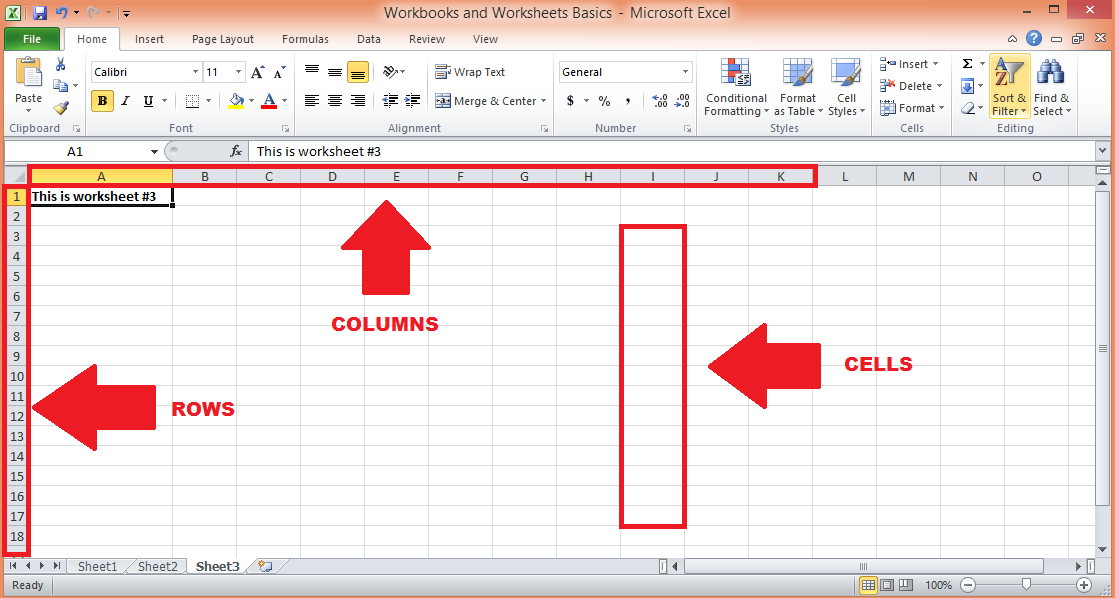
Dit gedeelte richt zich op de kernelementen van de rasterachtige structuur van Excel-spreadsheets: cellen, rijen en kolommen. Het beheersen van de kunst van het werken met deze componenten is cruciaal voor het effectief beheren en manipuleren van gegevens in Excel-bestanden.
We bespreken verschillende technieken voor het selecteren, bewerken en opmaken van cellen, rijen en kolommen, evenals tips voor het optimaliseren van uw workflow bij het werken met deze fundamentele bouwstenen.
1. Cellen, rijen en kolommen selecteren
Klik op een cel om deze te selecteren of klik en sleep om meerdere cellen te selecteren. Klik op het rijnummer of de kolomletter om een hele rij of kolom te selecteren. Als u meerdere rijen of kolommen wilt selecteren, klikt u op de rijnummers of kolomletters en sleept u deze. Gebruik "Ctrl + A" (Windows) of "Cmd + A" (macOS) om het hele werkblad te selecteren.
2. Invoegen en verwijderen van rijen en kolommen
Om een rij of kolom in te voegen, klikt u met de rechtermuisknop op het rijnummer of de kolomletter en selecteert u 'Invoegen'. Als u een rij of kolom wilt verwijderen, klikt u met de rechtermuisknop op het rijnummer of de kolomletter en selecteert u 'Verwijderen'.
3. Rijhoogte en kolombreedte aanpassen
Om de rijhoogte of kolombreedte aan te passen, klikt en sleept u de rand van het rijnummer of de kolomletter. Dubbelklik op de rand om de rijhoogte of kolombreedte automatisch aan te passen op basis van de inhoud. Bekijk deze gids voor meer informatie.
4. Cellen opmaken
Het opmaken van gegevens in een Microsoft Excel-spreadsheet is belangrijk omdat het helpt om uw gegevens leesbaarder en begrijpelijker te maken.
Spreadsheetcellen kunnen verschillende soorten gegevens opslaan, zoals tekst, getallen of datums, en MS Excel biedt verschillende opmaakopties om het uiterlijk en de leesbaarheid van uw gegevens te verbeteren, zoals:
Getalnotaties: om de getalnotatie (bijv. valuta, percentage, datum) te wijzigen, selecteert u de cellen en kiest u de gewenste notatie in de groep "Getal" op het tabblad "Start".
Tekstuitlijning: Om tekst binnen cellen uit te lijnen, selecteert u de cellen en kiest u de gewenste uitlijningsoptie (links, midden, rechts, boven, midden, onder) in de groep "Uitlijning" op het tabblad "Start".
Randen en arcering : Om randen of arcering toe te passen op cellen, selecteert u de cellen, klikt u op de knop "Rand" of "Vulling" in de groep "Lettertype" op het tabblad "Start" en kiest u de gewenste optie.
5. Celstijlen en voorwaardelijke opmaak gebruiken
Celstijlen zijn vooraf gedefinieerde opmaakopties die op cellen kunnen worden toegepast om gegevens visueel te ordenen en te benadrukken. Met voorwaardelijke opmaak kunt u opmaak toepassen op basis van specifieke voorwaarden, zoals het markeren van de hoogste of laagste waarden in een bereik. Om celstijlen of voorwaardelijke opmaak toe te passen, selecteert u de cellen, klikt u op de knop "Celstijlen" of "Voorwaardelijke opmaak" in de groep "Stijlen" op het tabblad "Start" en kiest u de gewenste optie.
Nu u bekend bent met werkmappen en werkbladen en hoe u cellen, rijen en kolommen beheert, gaan we eens kijken naar enkele basis- en enkele geavanceerde Microsoft Excel-functies.
Laten we beginnen met de basis.
Wat zijn de basisfuncties van Microsoft Excel?
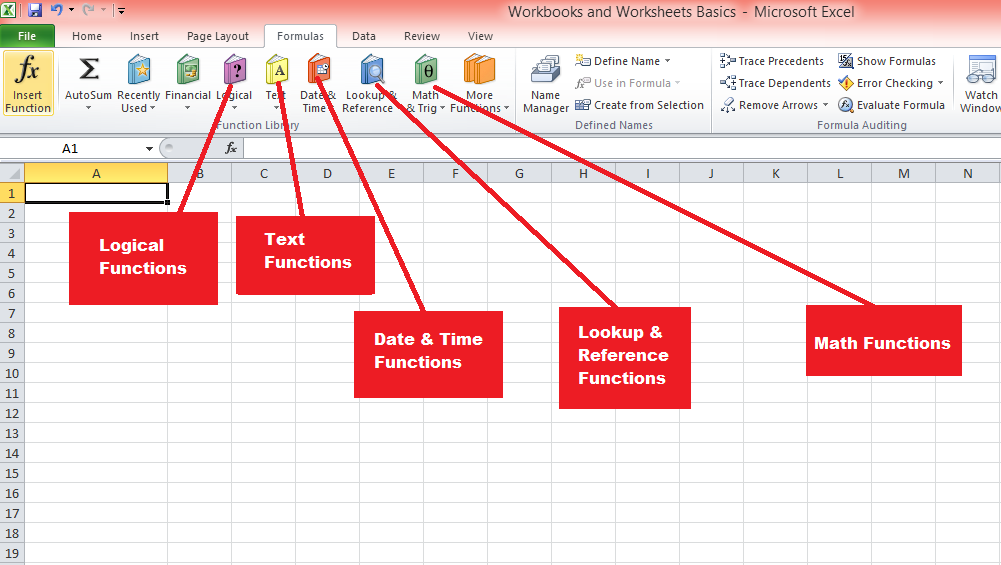
Excel biedt een breed scala aan ingebouwde functies om berekeningen uit te voeren en gegevens te manipuleren. Functies kunnen worden onderverdeeld in verschillende typen, zoals rekenkunde, tekst, datum en tijd en logische functies.
Laten we enkele van de belangrijkste onderzoeken.
1. Rekenkundige bewerkingen
Excel biedt basis rekenkundige functies zoals SOM, GEMIDDELDE, MIN, MAX en COUNT, onder andere. Om een functie te gebruiken typt u “=” in een cel, gevolgd door de naam van de functie en de bijbehorende argumenten tussen haakjes. "=SUM(A1:A10)" geeft bijvoorbeeld de som van de inhoud in het bereik A1 tot A10.
2. Tekstfuncties
Tekstfuncties, zoals CONCATENATE, LEFT, RIGHT, MID, LEN en TRIM, helpen bij het manipuleren en analyseren van tekstgegevens. Bijvoorbeeld: "=CONCATENATE(A1, " ", B1)" combineert de tekst uit cellen A1 en B1 met een spatie ertussen.
3. Datum- en tijdfuncties
Met datum- en tijdfuncties, zoals VANDAAG, NU, DATUM, TIJD, JAAR, MAAND en DAG, kunt u met datum- en tijdgegevens werken. Bijvoorbeeld: "=DATEDIF(A1, TODAY(), "Y")" berekent het aantal jaren tussen de datum in cel A1 en vandaag.
4. Logische functies
Logische functies, zoals IF, AND, OR en NOT, maken besluitvorming op basis van specifieke voorwaarden mogelijk. Bijvoorbeeld, "=ALS(A1>100, "Hoog", "Laag")" is een if-functie die "Hoog" retourneert als de waarde in cel A1 groter is dan 100 en anders "Laag".
5. Opzoek- en referentiefuncties
Opzoek- en referentiefuncties, zoals VLOOKUP, HLOOKUP, INDEX en MATCH, helpen u bij het vinden en ophalen van gegevens uit een tabel of bereik. Bijvoorbeeld: "=VERT.ZOEKEN(A1, B1:C10, 2, FALSE)" zoekt naar de waarde in cel A1 binnen de eerste kolom van het bereik B1:C10 en retourneert de corresponderende waarde uit de tweede kolom.
Het volgende gedeelte behandelt meer geavanceerde Excel-functies, die een leercurve hebben en misschien wat oefening nodig hebben om goed onder de knie te krijgen, dus zet je schrap!
Wat zijn enkele geavanceerde Microsoft Excel-functies?
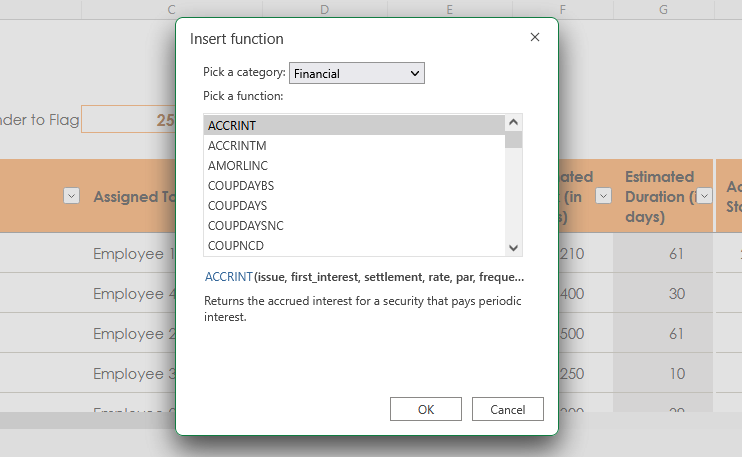
Naarmate u vordert in uw Excel-reis, wordt het benutten van de kracht van geavanceerde Excel-functies essentieel voor het aanpakken van complexe gegevensanalyse en probleemoplossende taken.
In deze sectie zullen we enkele van de krachtigste en meest veelzijdige geavanceerde functies verkennen die Excel te bieden heeft.
Door deze functies te begrijpen en toe te passen, verbetert u uw mogelijkheden voor gegevensmanipulatie, stroomlijnt u uw workflow en ontgrendelt u nieuwe mogelijkheden om waardevolle inzichten uit uw gegevens te halen.
1. Statistische functies
Statistical functions, such as AVERAGEIF, STDEV, CORREL, and FORECAST, perform statistical analysis on data sets. For example, “=AVERAGEIF(A1:A10, “>100″)” calculates the average of the values in the range A1:A10 that are greater than 100.
2. Financial functions
Financial functions, such as PMT, FV, NPV, and IRR, enable complex financial calculations, including loan payments, future value, net present value, and internal rate of return. For example, “=PMT(0.05/12, 360, -100000)” calculates the monthly payment for a 30-year loan of $100,000 with an annual interest rate of 5%.
3. Array formulas and functions
Array formulas and functions, such as TRANSPOSE, MMULT, and FREQUENCY, perform calculations on arrays of data. To create an array formula, type the formula in a cell, select the desired range, and press “Ctrl + Shift + Enter” (Windows) or “Cmd + Shift + Enter” (macOS).
4. Database functions
Database functions, such as DSUM, DAVERAGE, and DCOUNT, perform calculations on data stored in Excel tables or databases. For example, “=DSUM(A1:C10, “Amount”, E1:F2)” calculates the sum of the “Amount” column in the range A1:C10, based on the criteria specified in the range E1:F2.
Next, we take a look at how you can create and manage tables in Excel, which give a structured way to organize, analyze, and manipulate data. Tables offer several benefits, such as automatic formatting, easier data entry, and dynamic ranges.
How to Create and Manage Tables with Excel
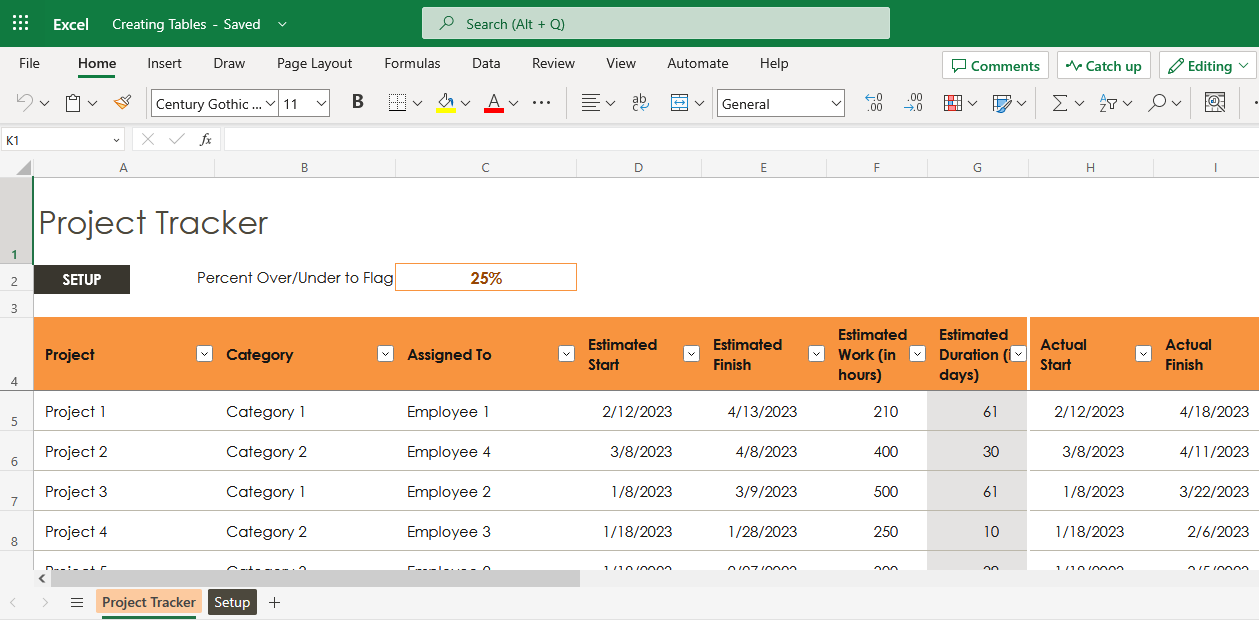
This section examines the process of creating and managing Excel tables, a powerful and flexible feature that simplifies data organization and analysis. Excel tables provide a structured format for your data, along with enhanced functionality for sorting, filtering, and formatting.
By learning how to create and effectively manage Excel tables, you can optimize your data handling and analysis, ensuring a more efficient and streamlined approach to working with your data sets.
1. Creating tables
To create a table, select the range of data, click “Table” in the “Tables” group on the “Insert” tab, and choose “New Table” or use the keyboard shortcut “Ctrl + T” (Windows) or “Cmd + T” (macOS).
2. Sorting and filtering data
Sorting and filtering data in a table can help you quickly find and analyze specific information. To sort data, click the drop-down arrow in the column header and choose the desired sort order (ascending or descending). To filter data, click the drop-down arrow in the column header, check or uncheck the values you want to display, and click “OK.”
3. Using slicers and timelines
Slicers and timelines provide a visual way to filter and arrange data together in a table. To insert a slicer, click the table, click “Slicer” in the “Sort & Filter” group on the “Table Design” tab, and choose the desired column. To insert a timeline, click the table, click “Timeline” in the “Sort & Filter” group on the “Table Design” tab, and choose the desired date column.
4. Data validation and data entry forms
Data validation helps ensure that data entered into a table meets specific criteria, such as a specific range of numbers or a list of allowed values. To apply data validation, select the cells, click “Data Validation” in the “Data Tools” group on the “Data” tab, and choose the desired validation criteria.
Data entry forms provide a user-friendly way to enter data into a table. To create a data entry form, click the table, click “Form” in the “Data Tools” group on the “Data” tab, and enter the data in the form.
5. Removing duplicates
To remove duplicate rows from a table, click the table, click “Remove Duplicates” in the “Data Tools” group on the “Table Design” tab, and choose the table array and columns to compare for duplicates.
What Are Excel Charts and Visualizations?
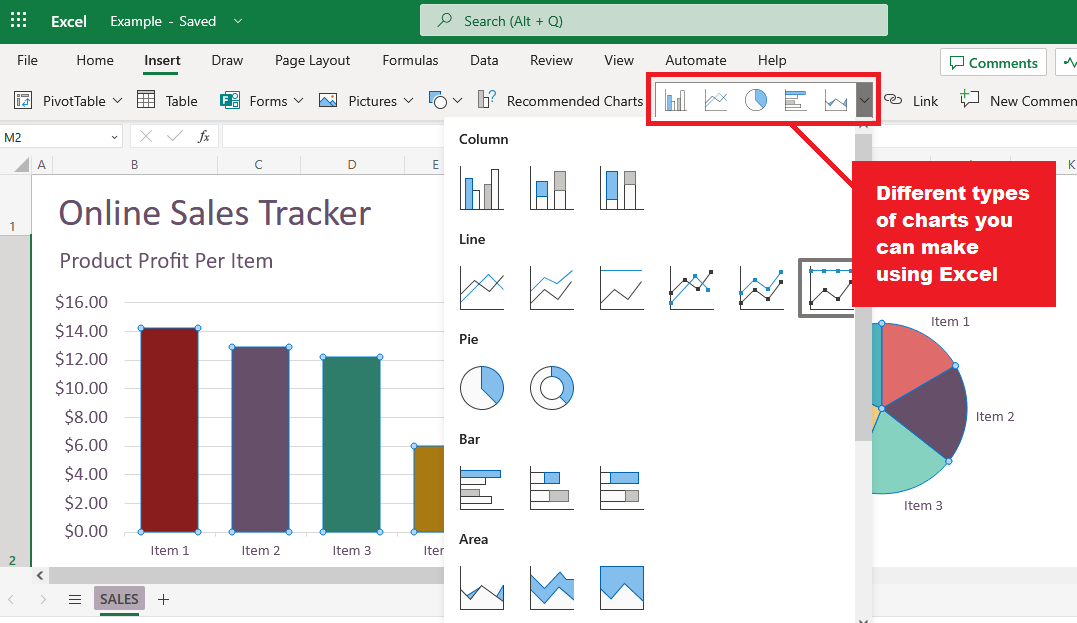
Let’s delve into the world of Excel charts and visualization, an essential aspect of effectively presenting and communicating data insights. Excel offers a wide range of chart types and visualization tools that enable you to transform raw data into meaningful and visually appealing representations.
By mastering the art of creating and customizing Excel charts, you can bring your data to life, making it easier to understand, analyze, and share with your audience.
1. Types of charts
Excel offers numerous chart types to suit different data visualization needs, including:
Column and bar charts: Display data using vertical or horizontal bars, useful for comparing values across categories.
Line and area charts: Display data using lines or filled areas, useful for showing trends over time.
Pie and doughnut charts: Display data using segments of a circle, useful for showing the proportions of a whole.
Scatter and bubble charts: Display data using points or bubbles, useful for showing relationships between two or three variables.
Histograms and box plots: Display data using bars or boxes, useful for showing frequency distributions or statistical summaries.
2. Creating and modifying charts
To create a chart, select the data, click “Insert” > “Charts” and choose the desired chart type, or use the recommended charts feature for suggestions. To modify a chart, click the chart to display the “Chart Design” and “Format” tabs, which provide various options for customizing the chart’s appearance, layout, and data.
3. Using Sparklines
Sparklines are miniature charts that fit within a single cell, useful for showing trends or variations in data within a row. To create a sparkline, select the cell where you want to insert the sparkline, click “Insert” > “Sparklines,” choose the desired sparkline type (Line, Column, or Win/Loss), and specify the data range.
4. Conditional formatting with icon sets and data bars
Conditional formatting in Excel allows you to apply specific formatting, such as colors or icons, to cells based on their values or specific conditions. Icon sets and data bars are two types of conditional formatting that can help you visually represent data, making it easier to identify trends, patterns, or outliers.
a) Icon sets
Icon sets are a group of icons that can be applied to cells based on specified criteria. Excel provides various icon sets, such as arrows, traffic lights, and flags, to represent different data scenarios.
When you apply an icon set, Excel divides the data into three or more categories and assigns a specific icon to each category.
To apply an icon set:
Select the cells you want to format.
Click “Conditional Formatting” in the “Styles” group on the “Home” tab.
Choose “Icon Sets” and select the desired icon set from the list.
To customize the criteria for each icon, click “Conditional Formatting” > “Manage Rules” > “Edit Rule” and adjust the settings in the “Edit Formatting Rule” dialog box.
b) Data bars
Data bars are horizontal bars that represent the relative value of a cell within a range of cells. Data bars can help you quickly visualize the magnitude of values, making it easy to spot high and low values at a glance.
You can customize the appearance of data bars, such as the color, gradient, and border. To apply data bars:
Select the cells you want to format.
Click “Conditional Formatting” in the “Styles” group on the “Home” tab.
Choose “Data Bars” and select the desired color or gradient fill from the list.
To customize the appearance of data bars or modify the value range, click “Conditional Formatting” > “Manage Rules” > “Edit Rule” and adjust the settings in the “Edit Formatting Rule” dialog box.
By using conditional formatting with icon sets and data bars, you can enhance the visual appeal of your data and make it easier for your audience to understand and analyze the information.
Now, let’s talk about PivotTables and PivotCharts
What Are Excel PivotTables and PivotCharts?
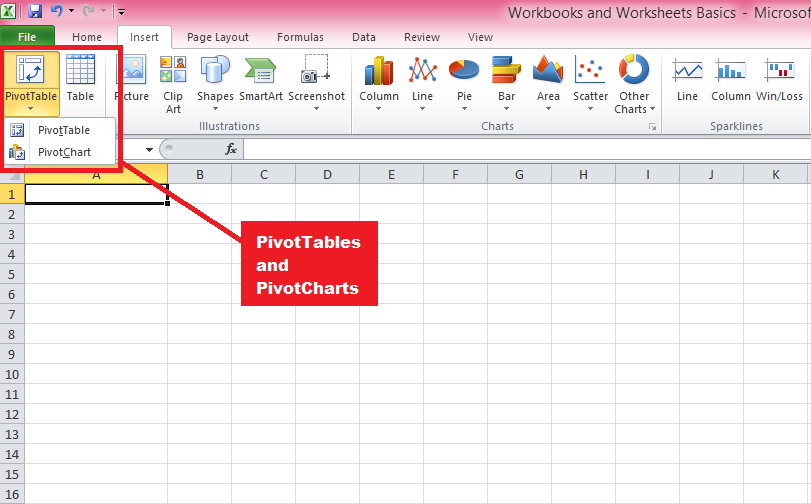
PivotTables and PivotCharts are powerful tools in Excel that enable you to summarize, analyze, and explore large data sets by organizing data in a hierarchical structure and presenting it in a visually appealing manner.
They allow you to manipulate data with simple drag-and-drop actions, making it easy to identify trends, patterns, and relationships within your data.
Let’s first discuss PivotTables
a) PivotTables
PivotTables are a powerful data analysis tool in Excel that allows you to summarize, organize, and explore large volumes of data in a structured, hierarchical format. They can be used to perform a wide range of tasks, such as data aggregation, cross-tabulation, and data filtering.
Below are the steps to follow to create them:
Creating PivotTables: Select the data you want to analyze, then click “Insert” > “PivotTable,” and choose the desired location for the PivotTable. Alternatively, you can use the “Recommended PivotTables” feature for suggestions based on your data.
Arranging and manipulating data in PivotTables: To organize your data, drag fields from the field list to the row, column, value, and filter areas. Change the summary function, apply number formatting, group data, and sort and filter data using various options available in the PivotTable context menus and the “PivotTable Analyze” tab.
Using calculated fields and items: You can perform custom calculations in PivotTables using formulas that reference other fields or items. Click “Formulas” > “Calculated Field” or “Calculated Item” in the “Tools” group on the “PivotTable Analyze” tab, and enter the formula in the “Formula” box.
Draaitabellen vernieuwen en bijwerken : u moet de draaitabel vernieuwen om de samenvattingsberekeningen bij te werken en de meest recente gegevens weer te geven wanneer de brongegevens veranderen. Klik op "Vernieuwen" in de groep "Gegevens" op het tabblad "Draaitabel analyseren" of gebruik de sneltoets "Alt + F5" (Windows) of "Cmd + Option + R" (macOS).
b) Draaigrafieken
PivotCharts zijn dynamische, interactieve grafieken op basis van PivotTables waarmee u complexe gegevensrelaties op een visueel aantrekkelijke manier kunt visualiseren.
Ze nemen de structuur en gegevensmanipulatiemogelijkheden van draaitabellen over, waardoor u verschillende gegevensweergaven kunt maken, aanpassen en verkennen door de lay-out, het uiterlijk of de samenvattingsberekeningen van de onderliggende draaitabel te wijzigen.
Draaigrafieken zijn een uitstekend hulpmiddel om gegevens op een meer intuïtieve en boeiende manier te presenteren en te analyseren. Hieronder staan de stappen voor het maken van draaigrafieken
Draaigrafieken maken: Klik op de draaitabel waarvoor u een grafiek wilt maken. B. Klik op "Draaigrafiek" in de groep "Extra" op het tabblad "Draaitabelanalyse" en kies het gewenste grafiektype.
Aanpassen van en interactie met draaigrafieken: gebruik de tabbladen "Diagramontwerp" en "Opmaak" om het uiterlijk, de lay-out en de gegevens van de grafiek te wijzigen. Gebruik de lijst met draaitabelvelden, slicers en tijdlijnen om met het diagram te communiceren en verschillende gegevensweergaven te verkennen.
Door vaardig te worden met draaitabellen en draaigrafieken, kunt u op efficiënte wijze complexe datasets analyseren en presenteren en waardevolle inzichten aan het licht brengen. Deze tools zijn essentieel voor iedereen die met grote hoeveelheden gegevens in Excel werkt, vooral bij zakelijke, financiële of statistische analyses.
Vervolgens bekijken we het belang van samenwerking en delen in Excel en leren we hoe u uw werk effectief met anderen kunt delen, waardoor uw Excel-ervaring verder wordt verrijkt en uw workflow wordt geoptimaliseerd.
Hoe samenwerken en Excel-bestanden delen?
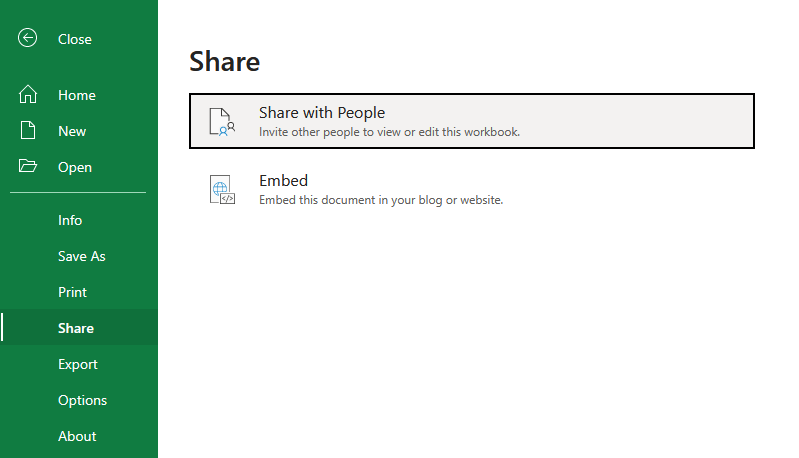
In de snelle en onderling verbonden wereld van vandaag zijn effectief samenwerken en delen cruciaal voor succesvol teamwerk en projectmanagement. Excel biedt verschillende functies en hulpmiddelen waarmee gebruikers naadloos kunnen samenwerken en hun werk met anderen kunnen delen.
In dit gedeelte worden enkele belangrijke aspecten van samenwerking en delen in Excel besproken, met de nadruk op essentiële functies en best practices.
1. Realtime samenwerking
Excel ondersteunt real-time samenwerking, waardoor meerdere gebruikers tegelijkertijd aan dezelfde spreadsheet of werkmap kunnen werken. Deze functie is beschikbaar in Excel voor Microsoft 365, Excel Online en mobiele Excel-apps. Om in realtime samen te werken:
Sla de werkmap op een gedeelde locatie op, zoals OneDrive of SharePoint.
Deel de werkmap met uw bijdragers door op "Delen" in de rechterbovenhoek van het Excel-venster te klikken en hun e-mailadressen in te voeren of een koppeling voor delen te genereren.
Medewerkers kunnen de gedeelde werkmap openen en tegelijkertijd wijzigingen aanbrengen, waarbij wijzigingen in realtime zichtbaar zijn voor alle gebruikers.
2. Co-auteurschap
Cocreatie is een integraal onderdeel van realtime samenwerking in Excel, waardoor gebruikers aan verschillende delen van een werkmap kunnen werken zonder elkaars wijzigingen te overschrijven. Excel voegt automatisch wijzigingen van meerdere gebruikers samen, terwijl het ook opties biedt om conflicten te bekijken en op te lossen als ze zich voordoen.
3. Versiegeschiedenis
Excel houdt de versiegeschiedenis van gedeelde werkmappen bij, zodat gebruikers eerdere versies van een werkmap kunnen bekijken, herstellen of vergelijken. Om toegang te krijgen tot de versiegeschiedenis:
Klik op “Bestand” > “Info” > “Versiegeschiedenis” in Excel voor Microsoft 365, of klik op de bestandsnaam in de titelbalk en selecteer “Versiegeschiedenis” in Excel Online.
Blader door de lijst met eerdere versies en klik op een versie om deze in een apart venster te openen voor beoordeling of vergelijking.
4. Opmerkingen en @vermeldingen
Excel biedt een ingebouwd commentaarsysteem waarmee gebruikers notities kunnen achterlaten, vragen kunnen stellen of feedback kunnen geven over specifieke cellen of bereiken. Door @vermeldingen te gebruiken, kunt u bijdragers taggen in opmerkingen, hen op de hoogte stellen en hun aandacht vestigen op specifieke punten in de werkmap. Een opmerking toevoegen:
Selecteer de cel of het bereik waarop u een opmerking wilt plaatsen.
Klik op “Bekijken” > “Nieuwe opmerking” in Excel voor Microsoft 365 of klik op “Invoegen” > “Opmerking” in Excel Online.
Typ uw opmerking en gebruik @ gevolgd door de naam of het e-mailadres van een medewerker om deze te vermelden.
Dankzij de samenwerkings- en deelfuncties van Excel kunnen gebruikers gemakkelijk samenwerken aan projecten, inzichten delen en de communicatie stroomlijnen. Door gebruik te maken van deze tools en best practices, kunt u de productiviteit van uw team verbeteren en ervoor zorgen dat uw werk altijd up-to-date en toegankelijk is voor degenen die het nodig hebben.
In de volgende sectie bekijken we hoe u de mogelijkheden van Excel verder kunt uitbreiden door invoegtoepassingen te gebruiken en de mogelijkheid om te integreren met verschillende Microsoft-producten.
Excel-invoegtoepassingen en integratie met andere Microsoft-producten
De mogelijkheden van Excel kunnen aanzienlijk worden uitgebreid door invoegtoepassingen en integratie met andere Microsoft-producten, waardoor gebruikers geavanceerde taken kunnen uitvoeren, processen kunnen automatiseren en hun gegevensanalyse en -visualisatie kunnen verbeteren.
In dit gedeelte worden enkele van de meest populaire en nuttige Excel-invoegtoepassingen besproken, evenals de integratie van Excel met andere Microsoft-producten, zoals LuckyTemplates , Microsoft Word en andere.
Wat zijn Excel-invoegtoepassingen?
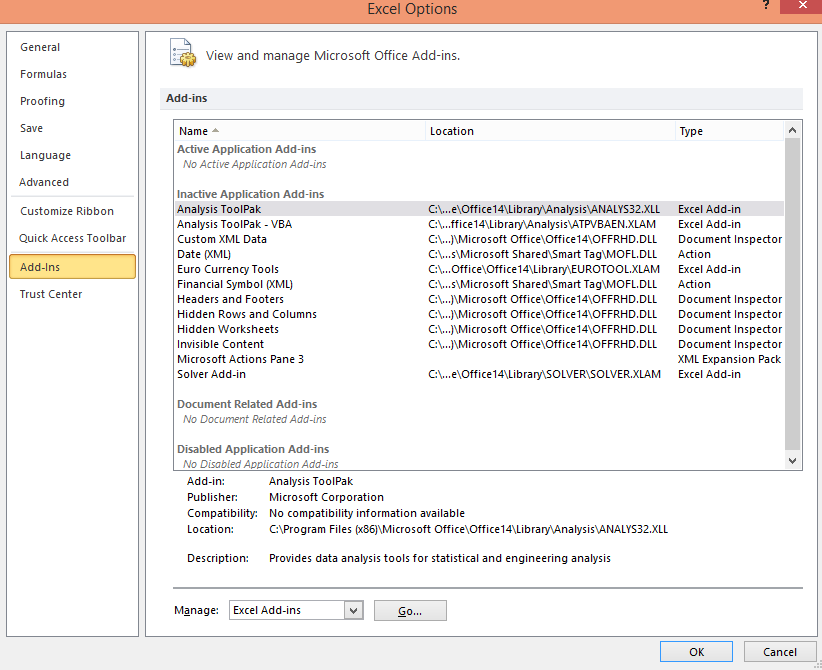
Invoegtoepassingen zijn extensies of plug-ins van derden die in Excel kunnen worden geïnstalleerd om extra functionaliteit te bieden. Er zijn tal van add-ins beschikbaar, variërend van tools voor gegevensanalyse tot productiviteitsverbeteraars.
Enkele populaire Excel-invoegtoepassingen zijn:
Analysis ToolPak : een ingebouwde Excel-invoegtoepassing die geavanceerde hulpmiddelen voor statistische analyse biedt, zoals regressie, correlatie en analyse van tijdreeksen.
Oplosser : een ingebouwde optimalisatietool die gebruikers helpt de optimale oplossing te vinden voor lineaire en niet-lineaire problemen, waaronder toewijzing van middelen, planning en financiële planning.
Power Query : een krachtige tool voor gegevenstransformatie en -vormgeving waarmee gebruikers verbinding kunnen maken met verschillende gegevensbronnen, gegevens kunnen opschonen en transformeren en deze in Excel kunnen laden voor verdere analyse.
Power Map: een 3D-tool voor gegevensvisualisatie waarmee gebruikers interactieve geografische visualisaties kunnen maken met behulp van geospatiale gegevens in Excel.
2. Integratie met Microsoft-producten
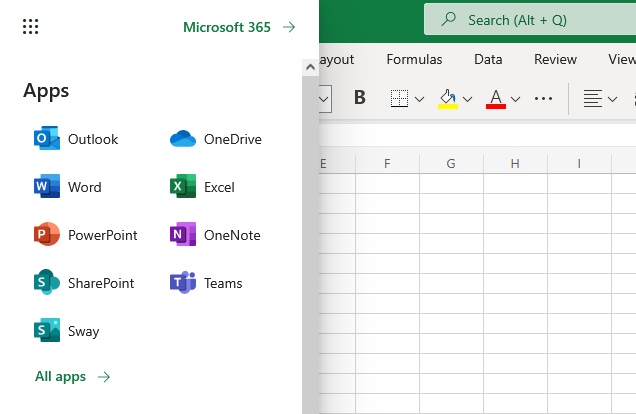
Excel integreert naadloos met andere Microsoft-producten, waardoor gebruikers de sterke punten van meerdere tools kunnen benutten voor een uitgebreidere en efficiëntere workflow. Enkele belangrijke integraties zijn:
LuckyTemplates: LuckyTemplates is een krachtige tool voor gegevensvisualisatie en business intelligence die kan worden geïntegreerd met Excel om interactieve, realtime dashboards en rapporten te creëren. Gebruikers kunnen LuckyTemplates verbinden met Excel-gegevensbronnen, Excel-gegevensmodellen importeren en zelfs Excel-objecten zoals draaitabellen en grafieken rechtstreeks in LuckyTemplates-rapporten insluiten.
Microsoft Word : Excel integreert met Microsoft Word, zodat u eenvoudig gegevens tussen de twee applicaties kunt delen. Deze integratie stelt gebruikers in staat om taken uit te voeren zoals het invoegen van gegevens, tabellen of grafieken in een Word-document, of het gebruik van Word om opgemaakte rapporten te maken op basis van Excel-gegevens.
SharePoint : Excel integreert met SharePoint, waardoor gebruikers Excel-werkmappen kunnen opslaan, delen en eraan kunnen samenwerken binnen een SharePoint-omgeving. Deze integratie vergemakkelijkt versiebeheer, toegangsbeheer en real-time cocreatie.
OneDrive: Met OneDrive kunnen gebruikers Excel-bestanden in de cloud opslaan en synchroniseren, waardoor ze toegankelijk zijn vanaf elk apparaat en ervoor zorgen dat wijzigingen automatisch worden opgeslagen en gesynchroniseerd op alle platforms.
De invoegtoepassingen en integratie van Excel met andere Microsoft-producten vergroten de mogelijkheden ervan aanzienlijk en helpen gebruikers geavanceerdere taken uit te voeren en geavanceerdere analyses te maken.
Door gebruik te maken van deze invoegtoepassingen en integraties, met name de krachtige datavisualisatietool LuckyTemplates, kunt u het volledige potentieel van Excel benutten en uw workflow stroomlijnen voor meerdere Microsoft-applicaties.
In het volgende gedeelte zullen we verschillende real-world toepassingen van Microsoft Excel verkennen, waarbij we laten zien hoe de functies en mogelijkheden die we tot nu toe hebben onderzocht, kunnen worden gebruikt om praktische uitdagingen en scenario's aan te pakken.
Wat zijn real-world toepassingen van Microsoft Excel?
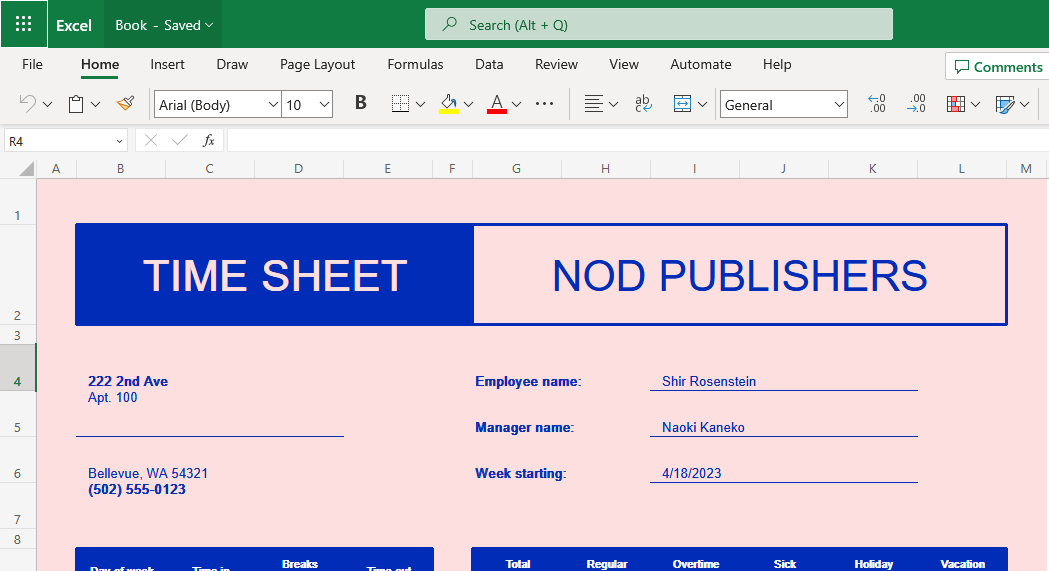
1. Zaken en financiën
Microsoft Excel speelt een cruciale rol in verschillende zakelijke en financiële sectoren. Het wordt vaak gebruikt voor gegevensanalyse, archivering, budgettering en financiële rapportage. Excel biedt een intuïtieve grafische gebruikersinterface met functies zoals ingebouwde formules, functies en hulpmiddelen voor gegevensanalyse waarmee gebruikers weloverwogen beslissingen kunnen nemen op basis van hun gegevens.
Bedrijven van elke omvang gebruiken het softwareprogramma om kosten-batenanalyses en financiële analyses uit te voeren, hun inkomsten en uitgaven bij te houden en toekomstige financiële trends te voorspellen. Met zijn robuuste mogelijkheden is het een essentieel hulpmiddel geworden in de financiële wereld, waardoor professionals financiële modellen kunnen maken, gegevens kunnen ordenen en nauwkeurige en efficiënte gegevensanalyse kunnen garanderen.
2. Onderwijs
Microsoft Excel wordt veel gebruikt in onderwijsinstellingen voor verschillende doeleinden. Docenten gebruiken Excel vaak om de cijfers van leerlingen te ordenen, aanwezigheid bij te houden en gemiddelden of percentielen te berekenen. De functies, zoals grafische hulpmiddelen en draaitabellen, stellen docenten in staat om gegevens op een meer visueel aantrekkelijke manier te presenteren, waardoor het voor studenten gemakkelijker wordt om complexe concepten te begrijpen.
Studenten profiteren van het leren gebruiken van Microsoft Excel om berekeningen uit te voeren, resultaten te analyseren en probleemoplossende vaardigheden te ontwikkelen. De software is van onschatbare waarde bij het uitvoeren van onderzoek of het presenteren van bevindingen, waardoor het een veelzijdige tool is voor academisch werk.
3. Persoonlijke productiviteit
Microsoft Excel breidt zijn bruikbaarheid verder uit dan zakelijke en educatieve omgevingen, aangezien individuen er vaak op vertrouwen voor persoonlijke productiviteitsdoeleinden. Met Excel kunnen individuen eenvoudig hun persoonlijke financiën beheren, budgetten maken en uitgaven bijhouden. Met het brede scala aan formules van Excel kunnen gebruikers hun berekeningen uitvoeren en hun gegevens effectief analyseren.
Bovendien wordt Microsoft Excel gebruikt voor het plannen van evenementen, zoals het organiseren van gastenlijsten, het bijhouden van RSVP's en het maken van zitschema's. Individuen gebruiken de software ook om persoonlijke gegevens te analyseren, zoals trainingsroutines, maaltijdplanning en projecttijdlijnen. Door zijn veelzijdigheid is Microsoft Excel een waardevol hulpmiddel om de persoonlijke productiviteit in verschillende aspecten van het dagelijks leven te verbeteren.
Het komt neer op
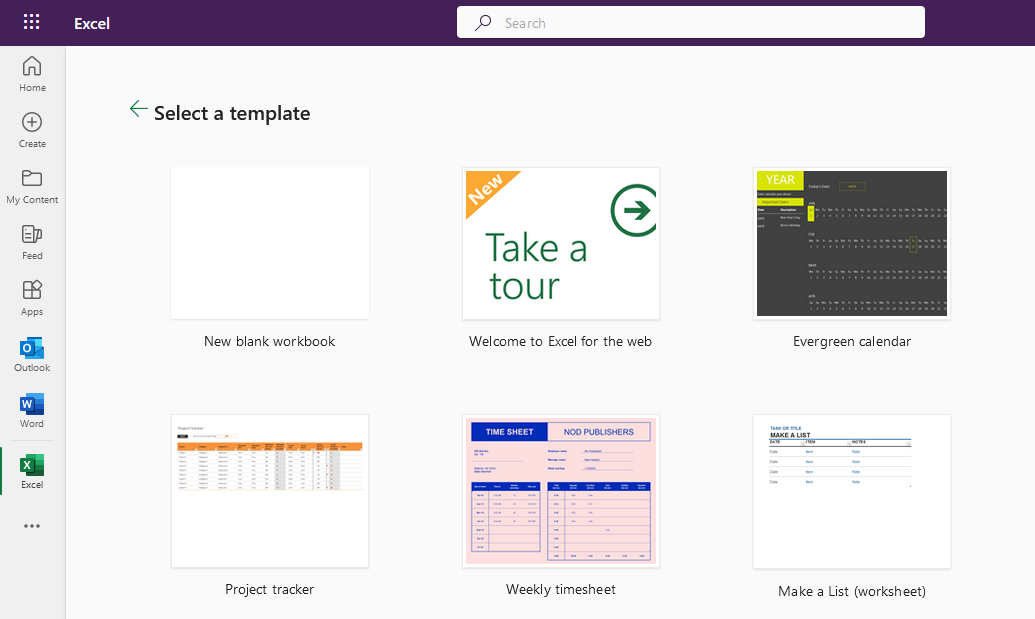
Microsoft Excel is niet voor niets uitgegroeid tot de meest populaire spreadsheetsoftware ter wereld. Het is een veelzijdige en krachtige tool voor het werken met gegevens, het uitvoeren van berekeningen en het maken van visualisaties.
Deze uitgebreide gids behandelt de basisprincipes van Microsoft Excel, inclusief de interface, gegevensinvoer, opmaak, basis- en geavanceerde functies, tabellen, grafieken, draaitabellen, samenwerking en Excel-invoegtoepassingen en -integraties.
Door deze functies te begrijpen en te beheersen, kunt u uw efficiëntie verhogen, uw workflow stroomlijnen en het volledige potentieel van Excel voor gegevensanalyse en -presentatie ontsluiten.
Terwijl u met Excel blijft werken, moet u er rekening mee houden dat er veel , zelfstudies en forums beschikbaar zijn om u te helpen meer geavanceerde functies en technieken te leren.
Hoe meer u Excel gebruikt, hoe vaardiger u wordt in het omgaan met en analyseren van gegevens, waardoor het een vaardigheid van onschatbare waarde wordt in de huidige gegevensgestuurde wereld.
Bekijk de onderstaande tutorial voor meer informatie over Excel en het gebruik ervan:
Wat is zelf in Python: voorbeelden uit de echte wereld
Je leert hoe je objecten uit een .rds-bestand in R opslaat en laadt. In deze blog wordt ook besproken hoe je objecten uit R naar LuckyTemplates importeert.
In deze tutorial over DAX-coderingstaal leert u hoe u de functie GENERATE gebruikt en hoe u de titel van een maat dynamisch wijzigt.
Deze zelfstudie behandelt hoe u de Multi Threaded Dynamic Visuals-techniek kunt gebruiken om inzichten te creëren op basis van dynamische gegevensvisualisaties in uw rapporten.
In dit artikel zal ik de filtercontext doornemen. Filtercontext is een van de belangrijkste onderwerpen waarover elke LuckyTemplates-gebruiker in eerste instantie zou moeten leren.
Ik wil laten zien hoe de online service LuckyTemplates Apps kan helpen bij het beheren van verschillende rapporten en inzichten die uit verschillende bronnen zijn gegenereerd.
Leer hoe u wijzigingen in uw winstmarge kunt berekenen met behulp van technieken zoals vertakking van metingen en het combineren van DAX-formules in LuckyTemplates.
Deze tutorial bespreekt de ideeën van materialisatie van datacaches en hoe deze de prestaties van DAX beïnvloeden bij het leveren van resultaten.
Als u tot nu toe nog steeds Excel gebruikt, is dit het beste moment om LuckyTemplates te gaan gebruiken voor uw zakelijke rapportagebehoeften.
Wat is LuckyTemplates Gateway? Alles wat u moet weten








