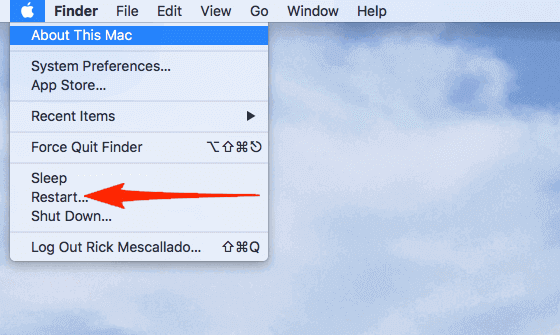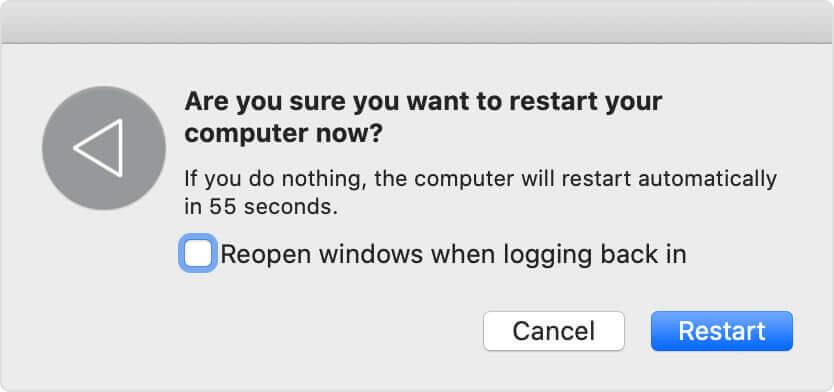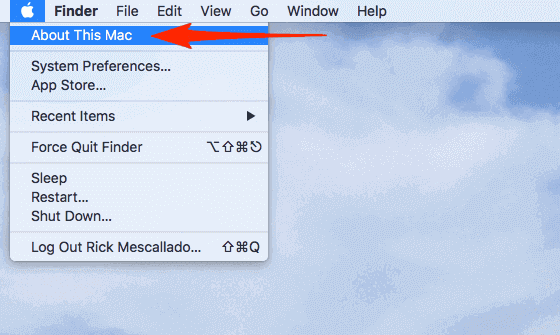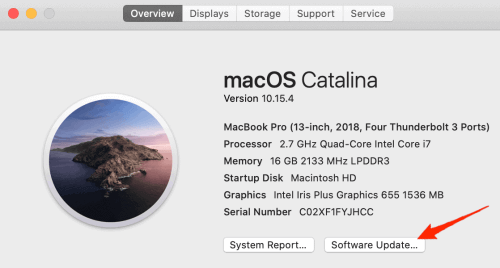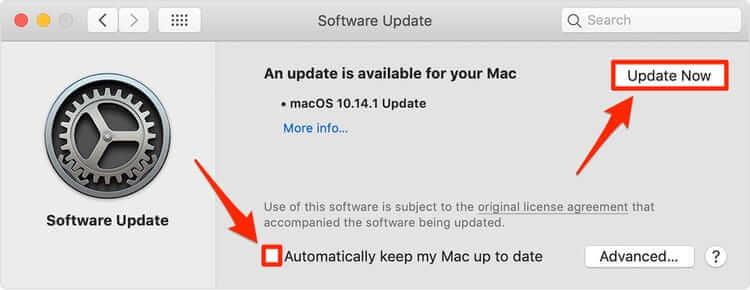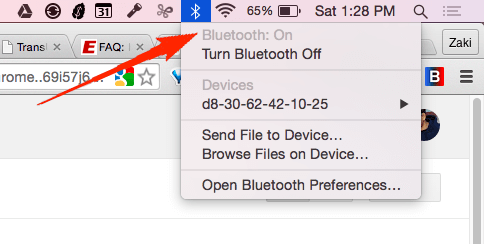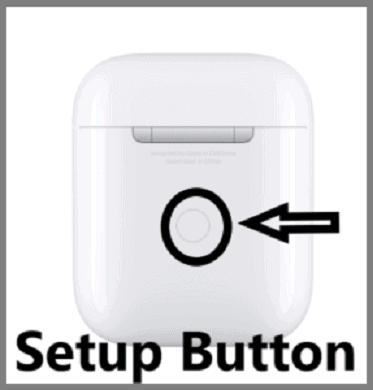AirPods verbinden met Mac is een naadloos proces. Er zijn echter maar weinig gebruikers die krijgen dat de AirPods geen verbinding maken met het MacBook- probleem. Als uw AirPods ook geen verbinding met Mac konden maken , zijn hier de beste manieren om problemen op te lossen.
Dit is een veel voorkomend probleem dat u om verschillende redenen kan overkomen. Maar het beste is dat je dit probleem gemakkelijk kunt oplossen met basisoplossingen, zoals het bijwerken van macOS, het herstarten van de MacBook, het opnieuw verbinden van AirPods met je Mac, het inschakelen van de Bluetooth-koppelingsmodus , enz.
Dus als u wilt dat uw AirPods vlekkeloos verbinding maken met MacBook, moet u deze oplossingen volgen. Maar voordat ik deze oplossingen uitprobeer, wil ik u graag meenemen in de belangrijkste redenen die de AirPods-verbindingsproblemen met MacBook veroorzaken .
Wat zijn de oorzaken dat AirPods geen verbinding kunnen maken met MacBook Probleem?
Er zijn enkele redenen die ervoor kunnen zorgen dat uw AirPods geen verbinding kunnen maken met de MacBook. Hieronder staan de meest voorkomende redenen die dit probleem veroorzaken:
- Als uw MacBook OS verouderd is.
- Wanneer AirPods niet compatibel is met uw Mac-apparaat.
- Als Bluetooth is uitgeschakeld op de macBook.
- Wanneer de batterij van AirPods bijna leeg is.
- Als er stof of vuil in de AirPods-oplaadcase zit.
- Uw AirPods hebben mogelijk een hardwareprobleem.
Hoe AirPods te repareren die geen verbinding maken met MacBook-fout?
Inhoudsopgave
Oplossing 1: start uw Macbook opnieuw op
De eerste oplossing om de AirPods te repareren die geen verbinding maken met het Mac- probleem, is door uw Macbook opnieuw op te starten. Het opnieuw opstarten van het apparaat geeft een nieuwe start en kan kleine softwareproblemen of technische problemen oplossen. Start uw macbook opnieuw op door deze instructies te volgen:
- Ga naar het Apple-pictogram.
- Klik op de optie Opnieuw opstarten in de vervolgkeuzelijst.
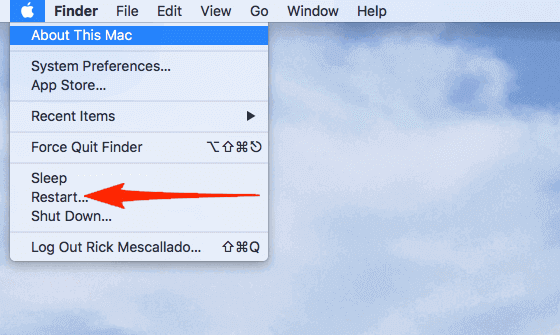
- Klik vervolgens op de knop Opnieuw opstarten om uw actie te bevestigen.
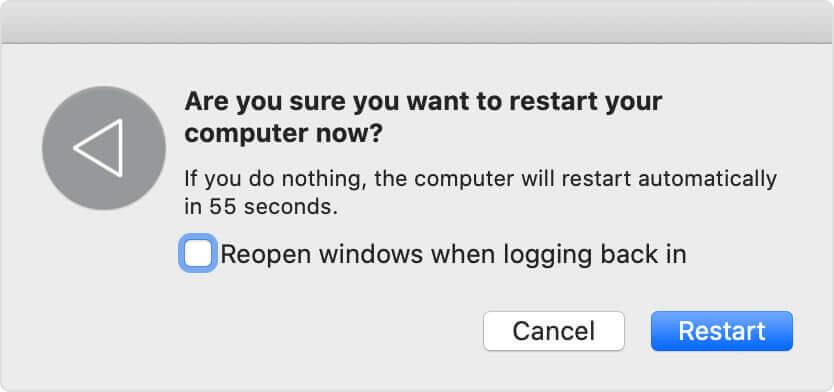
- Nu zal je Macbook opnieuw opstarten.
Oplossing 2: zorg ervoor dat het Mac OS is bijgewerkt
Als uw AirPods geen verbinding maken met Macbook , controleer dan of uw macOS is bijgewerkt of niet. Soms werkt AirPods alleen met bepaalde besturingssystemen. Dus update of upgrade uw mac en probeer vervolgens AirPods aan te sluiten.
Hier leest u hoe u uw macOS op Macbook kunt bijwerken:
- Ga eerst naar het Apple-menu .
- Klik op Over deze Mac .
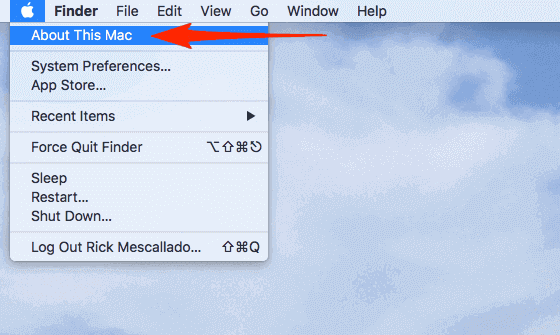
- Klik op de optie Software-update onder het gedeelte Overzicht .
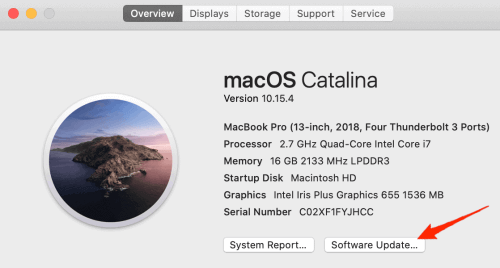
- Nee, het systeem controleert op nieuwe updates.
- Als er een nieuwe update beschikbaar is voor uw macOS, krijgt u een update-optie.
- Klik op de knop Nu bijwerken en schakel het selectievakje Mijn Mac automatisch up-to-date houden in .
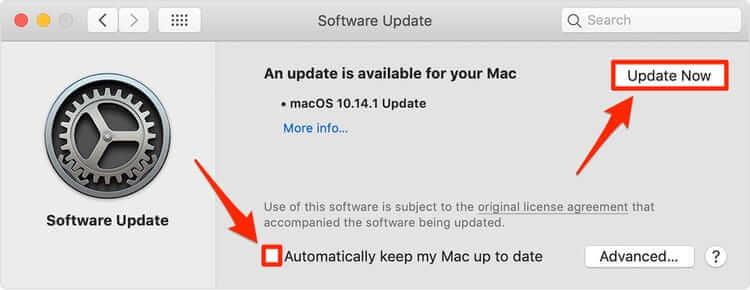
Oplossing 3: controleer de compatibiliteit om AirPods op te lossen die geen verbinding maken met MacBook
Als je worstelt met AirPods maakt geen verbinding met Mac-fout , dan is het de moeite waard om te controleren of je AirPods compatibel zijn met de Macbook of niet.
Om AirPods probleemloos aan te sluiten, moet uw Mac deze versies van macOS hebben volgens de verschillende modellen van de AirPods:
1: AirPods Pro — macOS 10.15.1 of hoger
2: AirPods (1e generatie) — macOS Sierra 10.12 of hoger
3: AirPods (2e generatie) — macOS 10.14.4 of hoger
Oplossing 4: Bluetooth inschakelen op Mac
Omdat AirPods op Mac werkt als de Bluetooth-hoofdtelefoon, moet Bluetooth op uw Macbook zijn ingeschakeld. Als uw macbook weigert verbinding te maken met AirPods , controleer dan of Bluetooth op de Mac is ingeschakeld of niet. Zo niet, schakel dan Bluetooth in.
Volg deze stappen om Bluetooth op de Macbook te controleren en in te schakelen:
- Klik op het Apple -menu in de linkerbovenhoek van het scherm.
- Klik vervolgens op Systeemvoorkeuren .
- Ga naar Bluetooth.

- Als het Bluetooth: Uit laat zien, klik dan op de optie Bluetooth inschakelen .
- Nu moet u de Bluetooth: Aan zien .
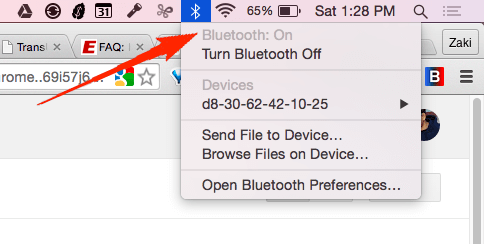
Oplossing 5: Bluetooth-koppelingsmodus inschakelen
Door de Bluetooth-koppelingsmodus op de Mac in te schakelen, kunnen gebruikers de Airpods verbinden met Bluetooth- en Apple-apparaten die niet zijn gekoppeld aan het iCloud-account .
Dus als uw Macbook niet is aangemeld bij het iCloud-account, moet u de AirPods in de Bluetooth-koppelingsmodus zetten om verbindingsproblemen te voorkomen. Hier leest u hoe u dit kunt doen:
- Plaats eerst uw AirPods terug in de oplaadcassette.
- Laat dan het deksel van de Charging Case openstaan.
- Houd vervolgens de setup-knop op de achterkant van de AirPods Charging Case ingedrukt .
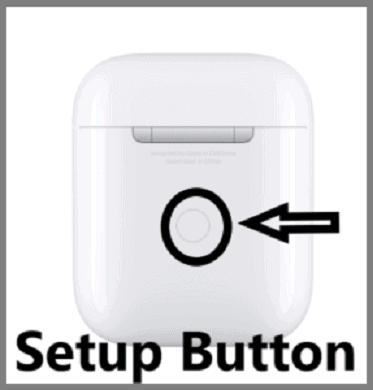
- Zodra u het statuslampje wit ziet, betekent dit dat uw AirPods zich nu in de Bluetooth-koppelingsmodus bevinden.
Oplossing 6: sluit AirPods handmatig aan op de MacBook
Als uw Airpods niet automatisch verbinding maken met Macbook, moet u proberen deze handmatig te koppelen via Bluetooth:
- Schakel Bluetooth in op uw Macbook.
- Open de oplaadcase van je AirPods.
- Ga vervolgens naar het Apple-menu > klik op Systeemvoorkeuren .
- Klik nu op Bluetooth .
- Dubbelklik vervolgens op de AirPods onder de lijst met apparaten.
Oplossing 7: stel AirPods in als uitvoerapparaat
Sommige gebruikers beweerden dat het instellen van de AirPods als het uitvoerapparaat de verbindingsproblemen op hun Macbook oploste. Dus probeer deze truc eens en kijk of het helpt om het probleem op te lossen of niet.
- Schakel eerst Bluetooth in op de MacBook.
- Neem je AirPods onder het bereik van de macbook en open vervolgens de Charging Case.
- Klik op het Apple-menupictogram > Systeemvoorkeuren.
- Klik vervolgens op het tabblad Geluiden > Uitvoer .
- Kies nu uw AirPods.
Oplossing 8: verwijder uw AirPods uit de apparatenlijst
Een andere mogelijke oplossing om de mislukte verbinding voor Airpods met Mac-probleem op te lossen, is het verwijderen en vervolgens opnieuw toevoegen van de AirPods aan de apparatenlijst op uw Macbook. U kunt dit doen door deze stappen te volgen:
- Klik op het Apple-menu > ga naar Systeemvoorkeuren.
- Selecteer Bluetooth .
- Selecteer vervolgens uw AirPods in de apparatenlijst > klik op het X - teken naast de AirPods.
- Plaats de AirPods in de oplaadcassette.
- Neem de oplaadcase dicht bij de MacBook > Open het deksel van de oplaadcase.
- Selecteer AirPods in de lijst met apparaten > klik op Verbinden .
Oplossing 9: vergeet AirPods als een Bluetooth-apparaat
Als uw AirPods geen verbinding maken met Macbook , kan het helpen om het probleem op te lossen door de AirPods uit de lijst met verbonden Bluetooth-apparaten op uw Macbook te vergeten en opnieuw te proberen verbinding te maken.
- Open de Systeemvoorkeuren op de Macbook.
- Klik op Bluetooth .
- Klik vervolgens op de AirPods onder het gedeelte Apparaten in het Bluetooth- venster.
- Klik op het "x"-pictogram dat naast uw apparaat verschijnt.
- Klik nu op de knop Apparaat vergeten .
- Wacht enige tijd en probeer vervolgens opnieuw om uw AirPods op de Macbook aan te sluiten.
Oplossing 10: AirPods resetten om AirPods te repareren maakt geen verbinding met MacBook
Als niets is gelukt en je kunt AirPods nog steeds niet aansluiten op MacBook , dan zit er niets anders op dan je AirPods opnieuw in te stellen. Om dit te doen, doorloop je deze stappen:
- Houd de setup-knop aan de achterkant van de oplaadcase ingedrukt.
- Laat de knop los wanneer het statuslampje een paar keer oranje knippert en vervolgens wit knippert.
- Nu is uw AirPods met succes gereset.
- Sluit de AirPods aan op de MacBook.
Aanbevolen oplossing: Mac-problemen eenvoudig oplossen
Voldoet uw Mac-apparaat niet aan uw verwachtingen of werkt het traag en ondervindt u problemen? Als dat het geval is, moet uw Mac-apparaat vol zitten met ongewenste of beschadigde bestanden.
Nou, je hoeft je geen zorgen te maken, want met de hulp van een professionele Mac Cleaner kun je al deze problemen oplossen. Het scant je hele macOS en verwijdert ongewenste bestanden, systeemclusters en malware.
Deze tool verwijdert alle ongewenste of beschadigde bestanden op uw Mac-apparaat en optimaliseert de prestaties. Scan dus uw apparaat met deze tool om alle problemen op te lossen en de prestaties te verbeteren. Het beste van deze tool is dat hij vrij eenvoudig te gebruiken is.
Download daarom eenvoudig de tool en maak uw systeem foutloos en verbeter de prestaties.
Download Mac Cleaner om de prestaties van Mac-apparaten te optimaliseren
Conclusie
Meestal maakt AirPods probleemloos verbinding met de MacBook, maar er kunnen gevallen zijn waarin het problemen veroorzaakt tijdens het verbinden. Daarom kunt u de hierboven besproken oplossingen volgen om het probleem met de AirPods op te lossen die geen verbinding maken met MacBook .
Hopelijk heb je na het gebruik van deze oplossingen AirPods zonder problemen met je Mac verbonden. Maar als deze handleiding uw werk niet heeft gedaan en u nog steeds met het probleem worstelt, kunt u onze experts vragen om uw probleem op te lossen.