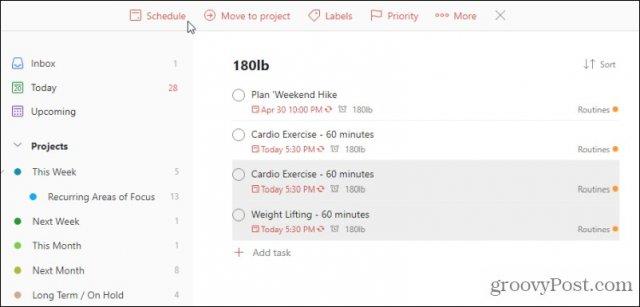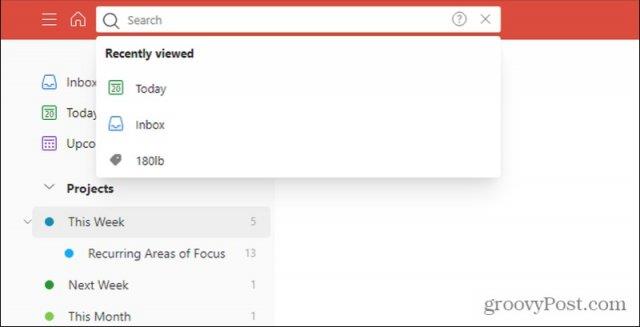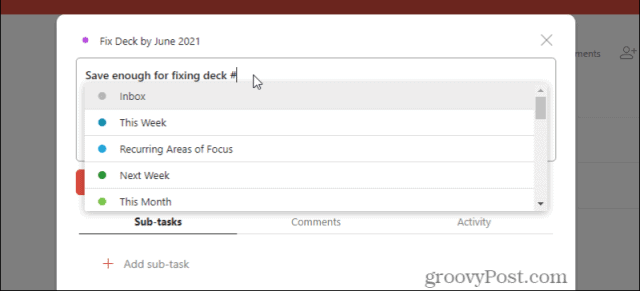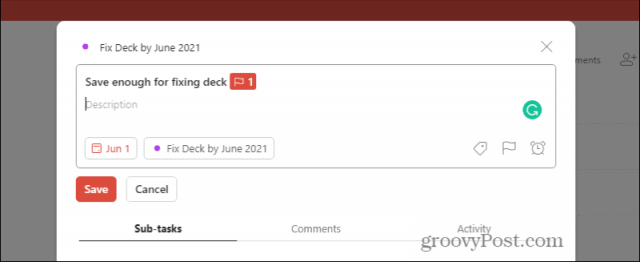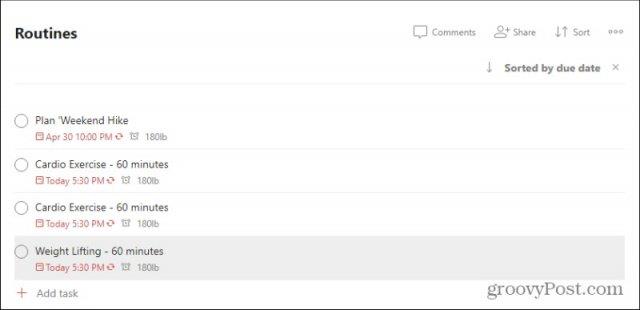ToDoist is een krachtige tool voor tijdbeheer die iedereen gratis kan gebruiken. Er zijn ook enkele handige geavanceerde functies beschikbaar voor iedereen die bereid is te betalen voor het goedkope premiumplan.
Om ToDoist echter zo efficiënt mogelijk te gebruiken , is het een goed idee om alle beschikbare ToDoist-sneltoetsen te leren en te onthouden.
In dit artikel zullen we alle handige sneltoetsen beschrijven en demonstreren die voor jou als ToDoist-gebruiker beschikbaar zijn.
Opmerking : alle onderstaande sneltoetsen werken op de meest populaire webversie van ToDoist.
Algemene sneltoetsen
Voordat we naar de ToDoist-sneltoetsen gaan met meer specifiek gebruik, zijn er een paar algemene sneltoetsen die u waarschijnlijk het vaakst zult gebruiken.
- Druk op m om het zijmenu te openen of samen te vouwen.
- Druk op h om terug te keren naar de "home"-weergave (dit is de menuoptie Vandaag ).
- Selecteer meerdere taken tegelijk door Ctrl of Shift (op Windows) of de Command-toets (op Mac) ingedrukt te houden en klik met de linkermuisknop op meerdere taken om ze te selecteren. U kunt het menu bovenaan gebruiken om die meerdere taken tegelijk uit te voeren.
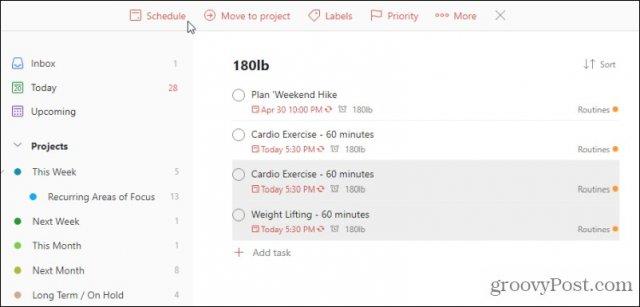
- Druk op q om snel een nieuwe taak toe te voegen, op a om deze onderaan de huidige lijst toe te voegen of op A om deze bovenaan de huidige lijst toe te voegen.
- Druk op s om een nieuwe sectie toe te voegen (secties laten je taken groeperen onder hun eigen kop).
- Druk op / of f om het zoekvenster te openen (in het zoekveld kunt u taken en andere items in uw takenlijst vinden).
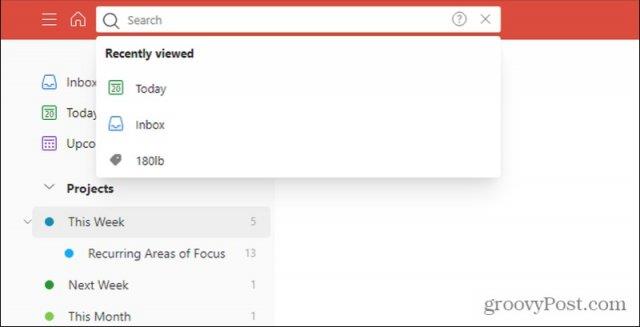
- Houd de Shift- toets ingedrukt en druk op v om de huidige lijstweergave te wijzigen in een Kanban-bordweergave.
Met alle ToDoist-sneltoetsen hierboven kun je snel navigeren, zoeken of nieuwe taken toevoegen. Er zijn echter nog veel meer snelkoppelingen om te dekken.
Snel items toevoegen
U hebt in de bovenstaande sectie geleerd hoe u snel taken kunt toevoegen, maar er zijn ook snelkoppelingen om andere items toe te voegen.
De sneltoetsen hieronder werken alleen als je een taak open hebt staan en je cursor in het taakveld staat.
- Druk op @ gevolgd door tekst om een nieuw label aan een taak toe te voegen.
- Druk op # en selecteer een project waaraan u die taak wilt koppelen.
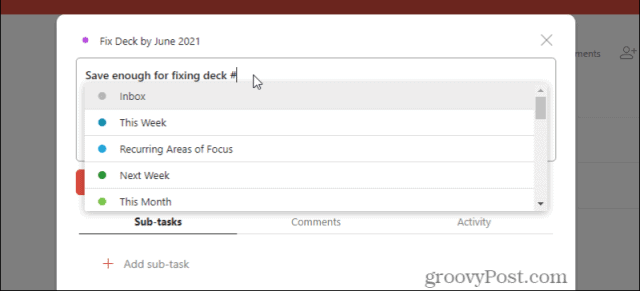
- Druk op / om een sectie voor de taak te kiezen.
- Druk op + om de taak snel aan iemand toe te wijzen.
- Typ p1 tot en met p4 om prioriteit te geven aan een taak (je zult zien dat de tekst verandert in de juiste prioriteitsvlag).
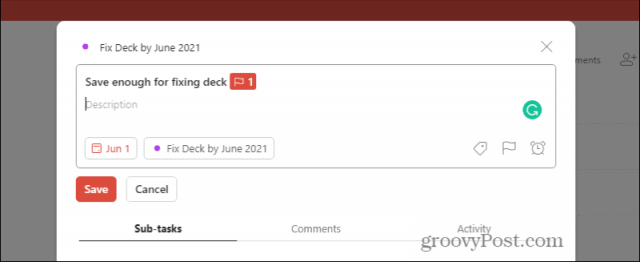
Sneltoetsen voor het bewerken van taken
Wanneer u een nieuwe taak toevoegt of een bestaande bewerkt, kunt u onderstaande sneltoetsen gebruiken.
- Houd de Alt- toets ingedrukt en klik op de taak (of de Option- toets op Mac), en u kunt de taaknaam bewerken.
- Druk op Esc om te annuleren wat u op dat moment aan het wijzigen bent terwijl u een taak bewerkt.
- Als je een taak hebt gemaakt en je wilt deze opslaan en meteen een andere taak eronder maken, houd je de Shift- toets ingedrukt en druk je op Enter .
- Als u de taak wilt opslaan en een nieuwe taak erboven wilt maken, houdt u de Ctrl- toets ingedrukt en drukt u op Enter .
- Tijdens het bewerken van een taak kunt u naar de taak erboven gaan door Ctrl ingedrukt te houden en op de pijl omhoog te drukken of door op de pijl omlaag te drukken om naar de taak eronder te gaan.
ToDoist-snelkoppelingen om taken te sorteren
Wanneer je in de takenlijstweergave bent binnen een project in ToDoist, kun je de lijst met taken snel sorteren met vier sneltoetsen.
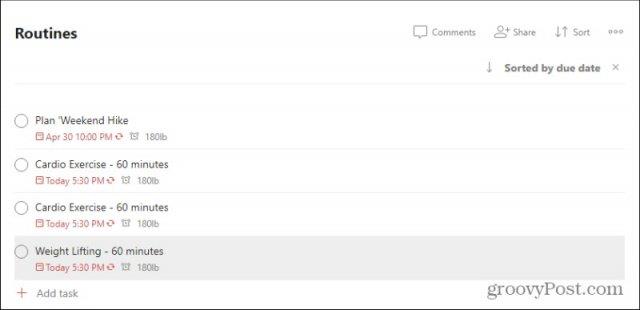
- d – sorteer op datum
- p – sorteren op taakprioriteit
- n – sorteer op taaknaam
- r – sorteer op naam van de persoon die aan de taak is toegewezen
ToDoist-sneltoetsen op andere platforms gebruiken
Meestal werken alle bovenstaande snelkoppelingen die werken op de webversie van ToDoist over het algemeen op de apps voor andere platforms, op enkele uitzonderingen na.
Op Windows 10 zijn er twee extra "algemene" snelkoppelingen.
- Druk op de Windows - toets, Alt en S om te schakelen tussen het tonen of verbergen van de ToDoist-app.
- Druk op de Windows- toets, Alt en Q om snel een nieuwe taak toe te voegen.
Op macOS zijn dezelfde algemene snelkoppelingen als volgt.
- Druk op Ctrl , de Command- toets en T om ToDoist weer te geven of te verbergen.
- Druk op Ctrl , de Command- toets en A om een nieuwe taak toe te voegen.
De meeste mensen zullen nooit sneltoetsen op Android of iOS gebruiken, omdat je hiervoor een mobiel toetsenbord nodig hebt. Als u echter van plan bent een mobiel toetsenbord te gebruiken, kunt u de lijst met sneltoetsen voor mobiel toetsenbord op de ToDoist-website openen .