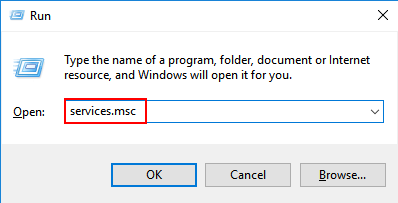Windows 10 is ongetwijfeld een zeer geavanceerd en populair besturingssysteem, niet alleen voor normale gebruikers, maar ook voor gamers.
Het biedt gamers een geweldige gebruikerservaring. Maar na verloop van tijd vertraagt Windows 10 aanzienlijk.
En als gevolg daarvan worden gebruikers geconfronteerd met problemen zoals trage laadtijden, langzamer opstarten, trage opstartsnelheid en vele andere bij het uitvoeren van Windows 10-games.
Hoewel dit geen groot probleem is, zijn er enkele aanpassingen nodig om te genieten van de beste game-ervaring in Windows 10.
Welnu, de meest voorkomende reden achter de vertraging is - Windows 10-services en -programma's.
Windows 10 komt niet meteen perfect uit de doos. Windows 10 bevat tal van Microsoft-services. Sommige van de services zijn essentieel, maar sommige zijn overbodig, ze draaien op de achtergrond en verbruiken veel systeembronnen.
Dus als u de prestaties van Windows 10 en een soepele spelervaring wilt optimaliseren, leest u hier hoe u onnodige services in Windows 10 voor gaming kunt uitschakelen .
Over Windows 10-services:
Zoals ik hierboven al zei, is Windows 10 vooraf geïnstalleerd met tal van services en bloatware. Dit zijn kleine programma's die een bepaalde OS-service leveren. Soms voegt andere software van derden echter eigen services toe.
Sommige services worden op de achtergrond uitgevoerd en zorgen ervoor dat de tools correct werken, maar er zijn veel onnodige Windows 10-services die systeembronnen verspillen en de gameplay downgraden.
De gamers sluiten vaak de software van derden voordat ze de games uitvoeren, maar kunnen Windows 10-services over het hoofd zien.
Desalniettemin kan het uitschakelen van Windows 10-services het RAM-geheugen vrijmaken, ook het verbruik van systeembronnen.
Het is dus inderdaad vereist om Windows 10-services uit te schakelen om de prestaties en game-ervaring te verbeteren . Leer ook hoe u de bloatware in Windows 10 kunt verwijderen om deze beter te laten presteren.
Welnu, de vraag rijst hier welke services ik in Windows 10 kan uitschakelen voor prestaties en beter gamen?
Ik ben hier om je te helpen, hieronder leer je hoe je Windows 10-services voor gaming veilig kunt uitschakelen die geen nadelig effect hebben op het Windows 10-besturingssysteem en gaming.
Maar voordat u verder gaat, leert u hoe het uitschakelen van de services de prestaties van Windows 10 verbetert of een betere game-ervaring krijgt.
Hoe het uitschakelen van Windows Services helpt om Windows 10 te bevestigen?
Zoals hierboven vermeld, bevat Windows 10 tal van Microsoft-services en deze services verbruiken volledige bronnen en geheugen zodra u het systeem opstart.
Het uitschakelen van deze ongewenste services verhoogt dus de prestaties van Windows 10. Bovendien is het hele proces eenvoudig en biedt het duidelijke verbeteringen.
Maar evenzo is het ook belangrijk om de services uit te schakelen die geen verdere problemen of nadelige effecten op het Windows 10-besturingssysteem veroorzaken.
Let op: Sommige services zijn essentieel om het Windows-systeem goed te laten functioneren en het uitschakelen ervan kan veel onbekende Windows-problemen veroorzaken of het begin van Windows niet goed meer werken.
Lees nu meer over de Windows 10-services die u kunt uitschakelen voor prestaties en beter gamen.
Welke services in Windows 10 uitschakelen voor prestaties en beter gamen?
Bekijk de lijst met onnodige, veilig uit te schakelen services en gedetailleerde manieren om Windows 10-services uit te schakelen voor prestaties en gaming.
- Windows Defender & Firewall
- Windows Mobile Hotspot-service
- Bluetooth-ondersteuningsservice
- Afdrukspooler
- Fax
- Extern bureaublad-configuratie en extern bureaublad-services
- Windows Insider-service
- Secundaire aanmelding
- Gedownloade Maps Manager
- Aanraaktoetsenbord en handschriftpaneelservice
- Offline bestanden
- Windows Nu verbinden
- Extern register
- Application Layer Gateway-service
- Smartcard
- Windows Image Acquisitie
- Beveiligings centrum
- Verbonden gebruikerservaringen en telemetrie
- Demoservice voor detailhandel
- Windows Media Player-service voor netwerkdeling
- AllJoyn Router-service
- Geolocatieservice
- Windows biometrische service
- Assistent-service voor programmacompatibiliteit
- Enterprise App Management Service
1: Windows Defender & Firewall-service

Welnu, Windows Defender Firewall is handig, vooral als u geen antivirusprogramma van derden hebt geïnstalleerd. Maar dit is niet echt een essentiële systeemservice en vaak wordt ook gezien dat de firewall de programma's en multiplayer-games blokkeert.
De WDF-service kan dus tijdelijk worden uitgeschakeld voordat de game wordt gestart of gespeeld. Sommige antivirusprogramma's van derden bevatten ook firewalls . Mogelijk hebt u de Windows Defender-service helemaal niet nodig.
Schakel daarom Windows 10-services uit om de prestaties en een soepele spelervaring te verbeteren . Welnu, indien nodig kunt u Windows Defender in Windows 10 inschakelen .
2: Windows Mobile Hotspot-service
Met de Windows Mobile Hotspot Service kunnen gebruikers de internetverbinding van het mobiele apparaat delen met de laptop of pc. Deze dienst wordt gebruikt om een wifi-, ethernet- of dataverbinding te delen.
Welnu, dit hoeft niet elke keer te worden ingeschakeld, dus het is beter om deze Windows 10-service uit te schakelen voor betere spelprestaties.
3: Bluetooth-ondersteuningsservice
Met Bluetooth kunnen gebruikers apparaten zoals luidsprekers draadloos verbinden met desktops of laptops. Dit is een essentiële service voor Bluetooth-connectiviteit, maar is niet essentieel voor Windows 10.
Dus iedereen die geen Bluetooth-apparaten heeft om verbinding mee te maken, moet mogelijk de Bluetooth-ondersteuningsservice uitschakelen.
4: Afdrukspooler
De Printer Spooler slaat meerdere afdruktaken op in een wachtrij en dit is nodig voor het afdrukken. Dus de gebruikers die geen printers hebben, kunnen de Windows 10-service uitschakelen om de prestaties te verbeteren.
En de gebruikers die een printer hebben aangesloten, kunnen de Printer Spooler ook tijdelijk uitschakelen voordat ze een game spelen en daarna inschakelen.
5: Faxen

Welnu, fax is een verouderde service, dus het is duidelijk dat Windows 10 de faxservice niet nodig heeft. Het is beter om de faxservice uit te schakelen, omdat dit de prestaties van Windows 10 en ook de spelprestaties beïnvloedt.
Deze Windows 10-service vertraagt het systeem ook willekeurig , dus zet het gewoon uit.
6: Extern bureaublad-configuratie en Extern bureaublad-services
Het Windows 10-besturingssysteem bevat een hulpprogramma voor extern bureaublad waarmee gebruikers verbinding kunnen maken met een andere pc.
Zowel de Extern bureaublad-configuratie als de Extern bureaublad-services zijn essentieel om het verwijderen van bureaubladconnectiviteit in te schakelen.
Dus de gebruikers die geen externe connectiviteit nodig hebben, kunnen beide services uitschakelen of tijdelijk uitschakelen voordat ze het spel spelen.
7: Windows Insider-service
Met Window Insider Service kunnen gebruikers de preview-versies van toekomstige Windows 10-builds krijgen voordat ze voor het grote publiek worden vrijgegeven.
Welnu, dit is geen erg essentiële Windows 10-service, dus gebruikers die niet zijn geregistreerd bij het Windows Insider-programma, kunnen de Windows 10-service uitschakelen om de game-ervaring te optimaliseren.
U kunt het ook inschakelen wanneer dat nodig is, zodat u de service in Windows tijdelijk kunt uitschakelen.
8: Secundaire aanmelding
Met de secundaire logboekservice van Windows 10 kunnen beheerders inloggen met een niet-beheerdersaccount voor het uitvoeren van administratieve taken zonder uit te loggen.
Welnu, je kunt de onnodige service in Windows 10 tijdelijk uitschakelen tijdens het spelen van de game voor een soepele ervaring.
Opmerking : zorg ervoor dat u de secundaire aanmeldingsservice inschakelt voor het installeren en uitvoeren van de Blizzard-spellen.
9: Gedownloade Maps Manager
Met de Windows 10 download maps manager -service hebben kaart-apps toegang tot gedownloade kaarten.
Windows 10 bevat een Maps-app waarvoor deze service is ingeschakeld. Maar de gebruikers die de kaart-apps niet gebruiken, kunnen de Windows 10-service eenvoudig uitschakelen om de prestaties en spelprestaties te verbeteren.
En indien nodig in de toekomst kunt u het inschakelen in Windows 10.
10: Touch-toetsenbord en handschriftpaneelservice

Windows 10 introduceert het nieuwste aanraaktoetsenbord en hiervoor moet het aanraaktoetsenbord en de handschriftpaneelservice zijn ingeschakeld.
Er zijn echter veel gebruikers die het aanraaktoetsenbord op het scherm niet nodig hebben . In dit geval kunt u de service dus uitschakelen in Windows 10.
11: Offline bestanden
De Windows 10 Offline Bestanden is ook bekend als Win32- of (CscService) -service en start alleen in Windows 10 wanneer de gebruiker, applicatie of een andere service deze start.
Wanneer de Offline Files-service wordt gestart, wordt deze uitgevoerd als een LocalSystem in een gedeeld proces van svchost.exe met andere services.
Deze Windows 10-functie biedt gebruikers toegang tot netwerkbestanden, zelfs als de computer niet is aangesloten op het netwerk.
Nou, dit is niet een zeer noodzakelijke service dus; schakel de Windows 10-service uit als deze niet nodig is.
12: Windows Nu verbinden
De Windows 10 Windows Connect Now-service wordt gebruikt door laptops en andere mobiele computers om verbinding te maken met draadloze netwerken.
En als u een desktopsysteem gebruikt dat geen draadloze kaart heeft, kunt u de service uitschakelen.
Schakel dus de Windows 10-service uit voor betere spelprestaties.
13: Register op afstand
Met deze Windows 10-service kunnen externe gebruikers het Windows-register wijzigen . En veel gebruikers hebben laten weten dat deze service beveiligingsproblemen veroorzaakt, dus het is de moeite waard om deze in Windows 10 uit te schakelen.
Schakel eenvoudig onnodige service in Windows 10 uit om de spelprestaties te optimaliseren.
14: Application Layer Gateway-service
Het biedt ondersteuning voor protocolplug-ins van derden voor het delen van internetverbindingen .
Welnu, deze service is ook niet erg essentieel, omdat de moderne computer dergelijke functies niet nodig heeft en veilig kan worden uitgeschakeld.
Zorg er dus voor dat u de Windows 10-service uitschakelt om de prestaties en betere gaming te verbeteren.
15: Smartcard

Smart Card-service in Windows 10 wordt gebruikt voor beveiliging, vooral in grote organisaties of bedrijven.
Welnu, dit is ook geen erg essentiële service voor de specifieke Windows 10-gebruiker of gamer. U kunt de Windows 10-service tijdelijk uitschakelen tijdens het spelen of starten van de game.
16: Windows Image-acquisitie
Deze Windows 10 biedt beeldacquisitiediensten voor scanners en camera's. De Windows Image Acquisition (WIA) is een stuurprogrammamodel dat verantwoordelijk is voor de communicatie tussen systeem en grafische hardware.
De WIA is handig voor de gebruikers die de scanners en camera's gebruiken. Maar velen meldden dat dit een hoog schijf- en CPU-gebruik in Windows 10 veroorzaakt en het systeem vertraagt.
Het is dus de moeite waard om de service in Windows 10 te stoppen als u de scanner of camera's niet gebruikt. Of u kunt de service ook uitschakelen tijdens het spelen of starten van de game.
17: Beveiligingscentrum
Het Windows 10 Beveiligingscentrum is ingebouwd in een onderdeel dat op de achtergrond begint te draaien wanneer u het systeem opstart. Dit zijn dus duidelijk Windows 10-services om uit te schakelen voor prestaties.
Dit scant regelmatig op de problemen en informeert de gebruikers over de in behandeling zijnde updates, geen antivirus geïnstalleerd en andere.
Dit wordt ook beschouwd als een onnodige Windows 10-service en veel geavanceerde en deskundige gebruikers schakelen het uit door Service Manager te gebruiken.
Zorg er dus voor dat u het uitschakelt, want dit zal geen schade toebrengen aan uw systeem en zelfs de spelprestaties optimaliseren .
18: Verbonden gebruikerservaringen en telemetrie
De Windows 10 Connected User Experience and Telemetry component is ook bekend als Universal Telemetry Client (UTC) en draait als service met de naam DiagTrack.
Deze service wordt automatisch uitgevoerd om problemen met de betrouwbaarheid en betrouwbaarheid te identificeren en verzendt gegevens naar Microsoft. Veel experts meldden echter dat ze de service hadden uitgeschakeld om Windows 10 te versnellen.
Ga gewoon naar Service Manager en schakel de Windows 10 Connected User Experience en Telemetry-componentservice uit.
19: Demoservice voor detailhandel
De Retail Demo-service in Windows 10 wordt gebruikt door winkeliers die klanten een demo willen geven over hoe Windows 10 werkt.
Dit is een onnodige Windows 10-service dus; het is goed om deze ongewenste Windows 10-service uit te schakelen om de prestaties te verbeteren.
20: Windows Media Player-service voor netwerkdeling

Deze service wordt door Windows 10 gebruikt om bibliotheken van uw systeem te delen met andere spelers of media-apparaten.
Welnu, als de Windows-mediaspeler niet uw favoriete speler is, kunt u in Windows 10 de service uitschakelen om geheugen vrij te maken en een betere spelervaring te bieden.
Maar als u Windows Media Player gebruikt, vermijd het dan uit te schakelen.
21: AllJoyn Router-service
Dit is de nieuwste service die is toegevoegd in Windows 10, het is een open-sourceproject van AllSeen Alliance , waarmee het Windows 10-platform kan communiceren met andere services door gebruik te maken van het internet der dingen (IoT).
Deze AllJoyn Router Service wordt in principe gebruikt voor het routeren van AllJoyn-berichten voor AllJoyn-clients.
De meeste Windows 10-gebruikers hebben er geen specifieke behoefte aan, dus het is beter om onnodige service in Windows 10 uit te schakelen.
22: Geolocatieservice
Geolocatieservice is verantwoordelijk voor het bewaken van de huidige locatie van het systeem, zoals radarbron, mobiele telefoon of op internet aangesloten computerterminal.
Dit is een service die op de achtergrond draait en alle bronnen van het Windows 10-systeem opslokt, dus als het niet nodig is tijdens het spelen van het spel, wordt het uitgeschakeld.
23: Windows biometrische service
Deze service maakt deel uit van WBF en stelt de clienttoepassing in staat biometrische gegevens vast te leggen, te verwerken, te vergelijken en op te slaan zonder toegang te krijgen tot biometrische hardware.
In eenvoudige bewoordingen staat deze service alle biometrische apparaten zoals vingerafdruk- of gezichtsscanner toe, die werkt met Windows Hello .
Dit wordt dus ook als een onnodige service beschouwd, dus schakel gewoon de Windows 10-service uit om de spelprestaties te optimaliseren.
24: Assistent-service voor programmacompatibiliteit
De Program Compatibility Assistant Service detecteert de incompatibele software (zoals een klassieke shell) en staat niet toe dat deze wordt uitgevoerd.
Het biedt ook waarschuwingen voor de incompatibele programma's zoals de oude software en games voor de gebruikers. Er wordt echter ook door velen gemeld dat de Program Compatibility Assistant-service problemen veroorzaakt.
Daarom schakelt de beste optie de service uit om systeembronnen vrij te maken.
25: Enterprise App Management-service

Deze app-beheerservice voor Windows 10 wordt gebruikt voor het beheren van verschillende zakelijke apps. Het wordt geleverd door verschillende organisaties, bedrijven die hun enterprise applicatiebeheerprocessen willen uitbesteden.
Welnu, dit is niet zo'n belangrijke service, dus het is de moeite waard om deze Windows 10-services uit te schakelen om de prestaties te verbeteren
Dit zijn dus de Windows 10-services om uit te schakelen voor prestaties en beter gamen. Bekijk hier de manieren om de Windows 10-services afzonderlijk uit te schakelen.
Hoe Windows 10-services uit te schakelen om de prestaties te verbeteren:
Volg de gegeven stappen om de hierboven gegeven Windows 10-services afzonderlijk uit te schakelen.
- Druk op de Windows + R- toets > typ 'services.msc' in het dialoogvenster Uitvoeren > druk op OK
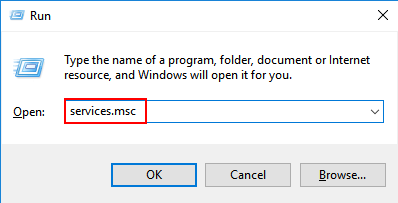
- Dubbelklik nu op een van de hierboven gegeven services om het venster Eigenschappen te openen

- En in het vervolgkeuzemenu Opstarttype > kies Uitgeschakeld

- Druk op de knop Toepassen > klik op de knop OK om het eigenschappenvenster te sluiten
En dat is het, de specifieke Windows 10-service is nu uitgeschakeld. Als u echter een van de uitgeschakelde services moet inschakelen, volgt u de stappen.
Hoe de Windows 10-service in te schakelen:
Als u de uitgeschakelde Windows 10-service wilt inschakelen, volgt u gewoon de gegeven instructies.
- Druk op de Win + R- toets> typ 'services.msc' in het vak Uitvoeren> druk op OK
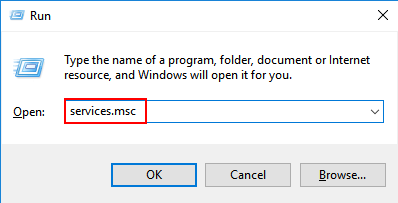
- Dubbelklik op de service die u wilt inschakelen
- Klik in het venster Eigenschappen op de vervolgkeuzelijst Opstarttype > kies de optie Automatisch
- Klik op de knop Toepassen > OK om het venster te sluiten
Nu is de vereiste service ingeschakeld in Windows 10.
Als u het hele uitschakelingsproces van Windows 10-services eenvoudig wilt maken, kunt u alle services uitschakelen via het hulpprogramma Systeemconfiguratie en snel de volledige systeembronnen en RAM vrijmaken.
Stappen om alle services van derden in Windows 10 uit te schakelen
Volg hier de stappen om alle services van derden snel uit te schakelen:
- Druk op Win-toets + R > en typ 'msconfig' in het vak Uitvoeren > klik op OK

- En klik op het tabblad Services

- Kies de instelling Alle Microsoft-services verbergen om ze uit de vermelde services te verwijderen.

- En selecteer de optie Alles uitschakelen > klik op de knop Toepassen > OK
- Druk ten slotte op de knop Opnieuw opstarten in het venster dat verschijnt.
Dit zijn dus manieren om Windows 10-services uit te schakelen om de prestaties te verbeteren en de spelprestaties te optimaliseren.
Nu is het uw beurt:
Welnu, als u de onnodige Windows 10-services uitschakelt met services van derden, kunt u systeembronnen en RAM vrijmaken en de game-ervaring optimaliseren.
Het spelen van de nieuwste Windows 10-games vereist veel systeembronnen en het uitschakelen van overbodige services zal je helpen om met gemak van het spel te genieten.
Zorg er dus voor dat u Windows 10-services uitschakelt om de prestaties te verbeteren.
Ondanks dat er veel programma's en tweaks zijn, zoals het uitschakelen van Nagle's Algorithm, het uitschakelen van visuele effecten, het bijwerken van verouderde stuurprogramma's , het uitschakelen van automatische updates en andere die Windows 10 optimaliseren voor gaming.
Of u kunt de Game Booster gebruiken om problemen met de spelprestaties te optimaliseren en het probleem met lage FPS op te lossen.
Als u problemen, vragen of opmerkingen heeft, kunt u deze ook met ons delen.
Veel geluk..!
26. Schakel de spelmodus in Windows 10 in
Misschien wel de gemakkelijkste en meest voor de hand liggende manier om de prestaties op uw pc aan te passen, is door de ' Gamemodus ' in Windows 10 in te schakelen. De functie stopt achtergrondactiviteiten zoals Windows-updates en app-meldingen om de FPS in uw games te helpen verhogen.
De Spelmodus staat standaard op 'Aan', maar een snelle controle kan geen kwaad. Ga hiervoor naar Instellingen (Windows-toets + I) > Gaming > Spelmodus (linkerzijbalk) . Je ziet nu een schakelaar 'Spelmodus' in het rechterdeelvenster. Schakel het in als dit nog niet het geval is.

27. Verlaag de resolutie en grafische instellingen van je spel
Als uw pc een supergeavanceerd beest is, hoeft u waarschijnlijk toch niet veel aanpassingen te doen. Maar als je net als wij allemaal genoegen moet nemen met iets minder dan het hoogste niveau, moet je misschien wat opofferingen doen op de grafische afdeling voor een soepelere gameplay. Als u de grafische instellingen van uw game verlaagt, kunt u de FPS verbeteren door de belasting van de GPU te verlichten. Het hoeft niet zoveel pixels per frame te ondersteunen.
De meeste speciale gaming-pc's van relatief recente datum kunnen in de meeste games 1080p bij 60 FPS aan. Sommige kunnen echter moeite hebben met het ondersteunen van 4K- of zelfs 2K-resoluties , terwijl uw typische kantoorlaptop zelfs moeite heeft met 1080p-gaming. Zorg er dus voor dat je een paar opties uitprobeert om de optimale balans tussen grafische kwaliteit en hogere FPS te vinden.
Sommige games hebben eenvoudige instellingen zoals ultra, hoog, medium en laag, terwijl andere schuifregelaars, numerieke instellingen, enz. hebben. Hier volgt een kort overzicht van enkele opties in PUBG.

28. Update grafische stuurprogramma's om Windows 10 pc voor gaming te optimaliseren
Een ander klassiek advies voor probleemoplossing is het updaten van de GPU naar de nieuwste stuurprogramma's, wat de spelprestaties aanzienlijk kan verbeteren. De onderstaande grafiek van Nvidia laat zien hoe stuurprogramma's in sommige gevallen de FPS in games met maar liefst 23% kunnen helpen verbeteren. Hetzelfde geldt ook voor AMD Radeon-stuurprogramma's. Als u nieuw bent bij pc-gaming, volgt u onze gedetailleerde handleiding over het updaten van stuurprogramma's op uw Windows 10-pc.