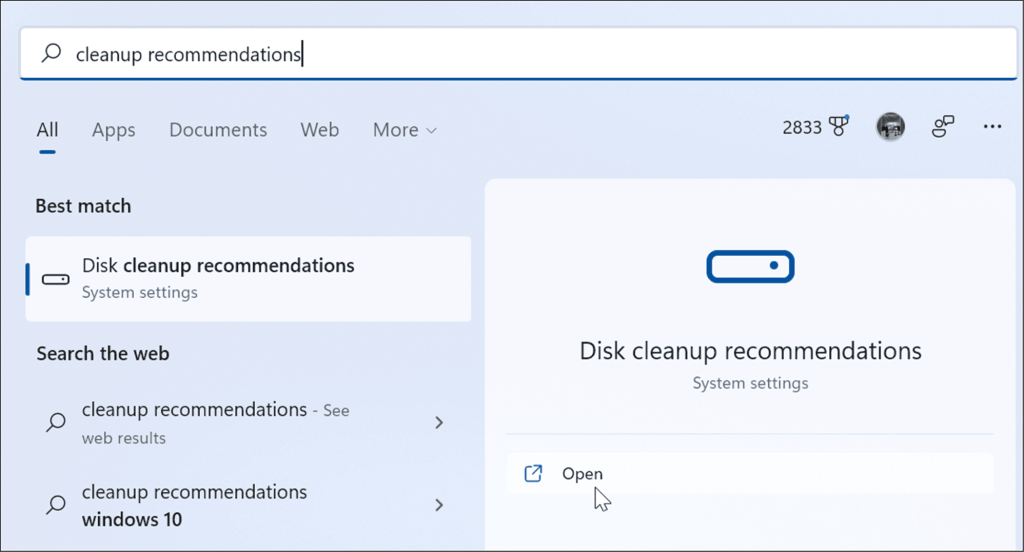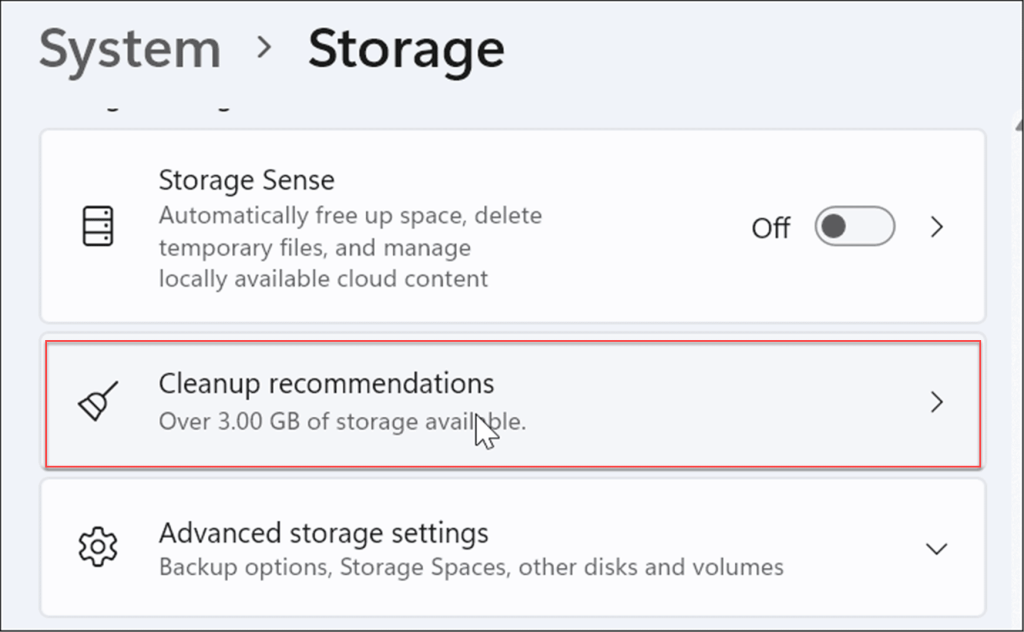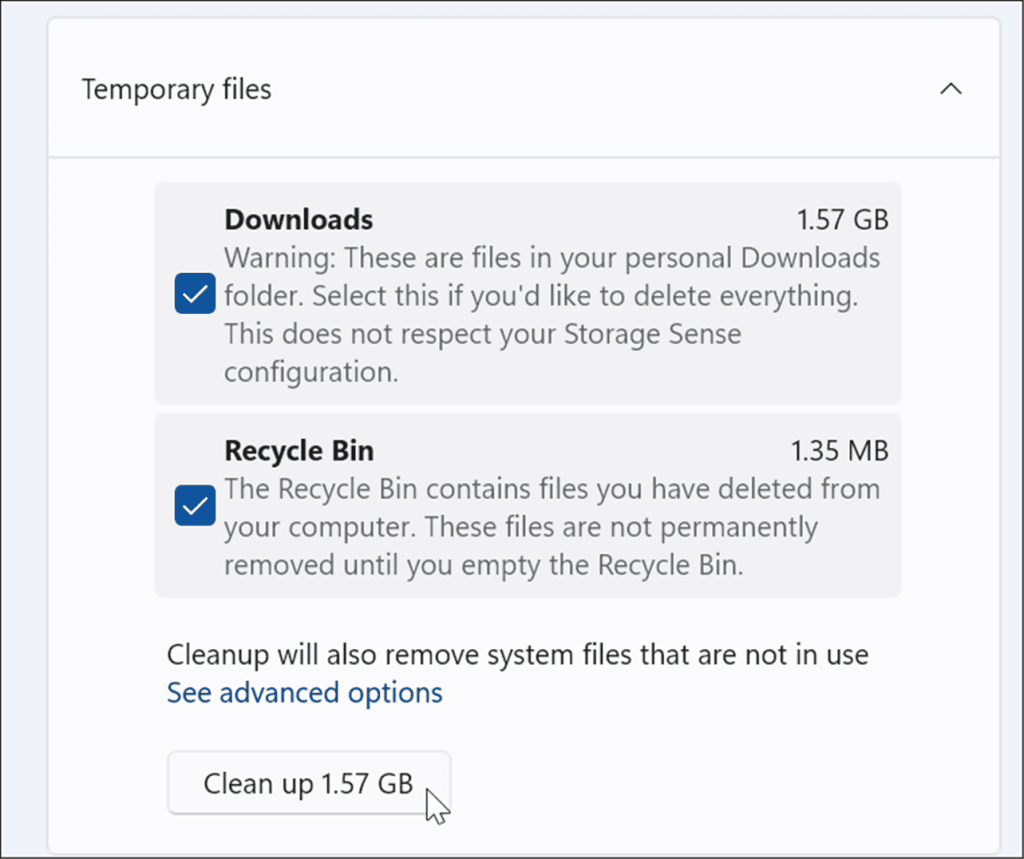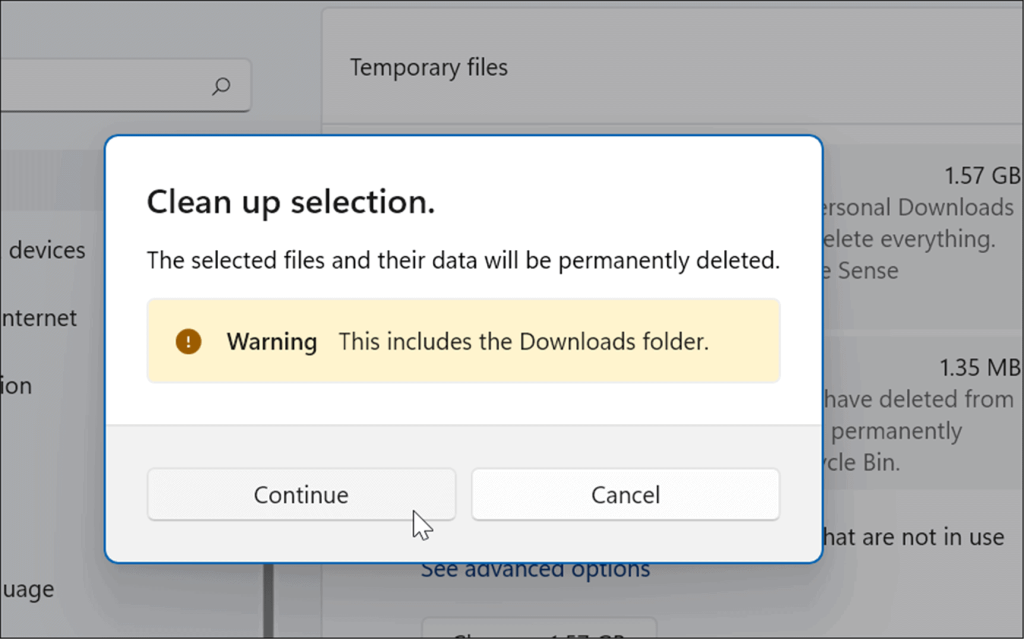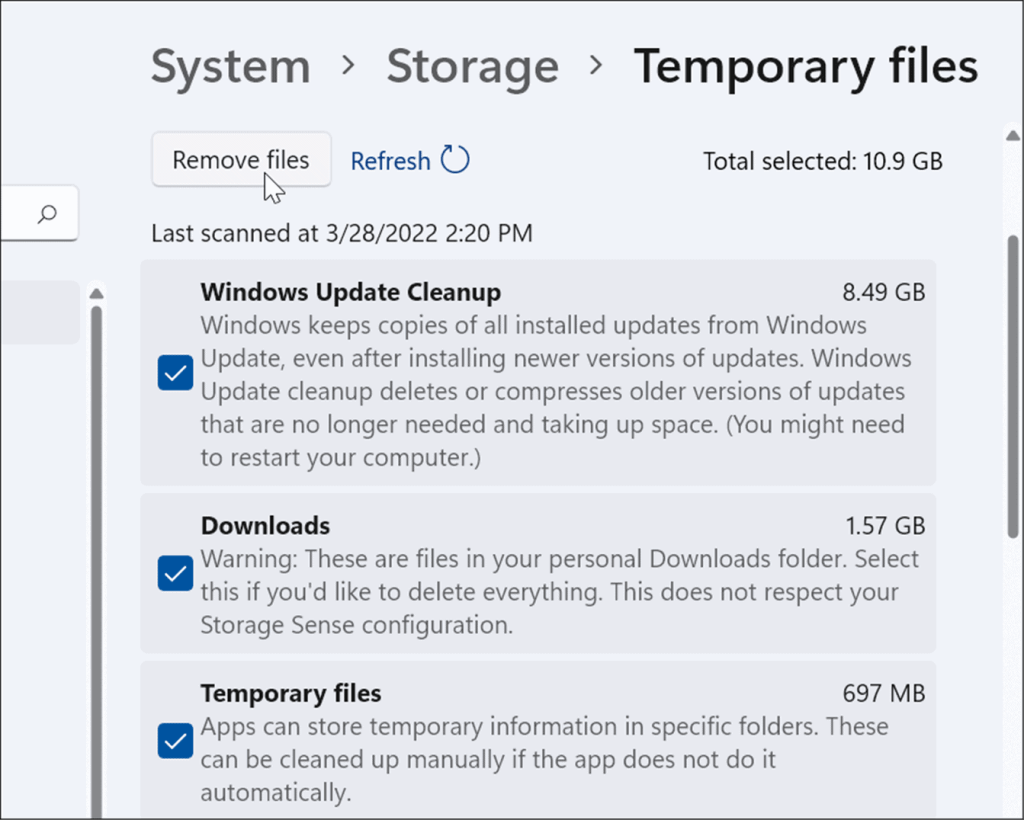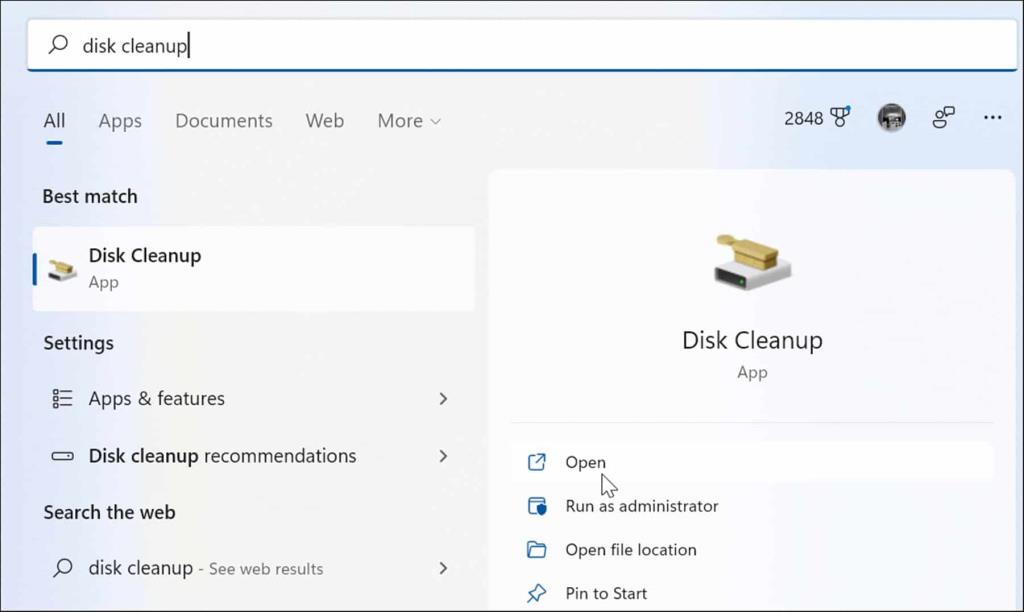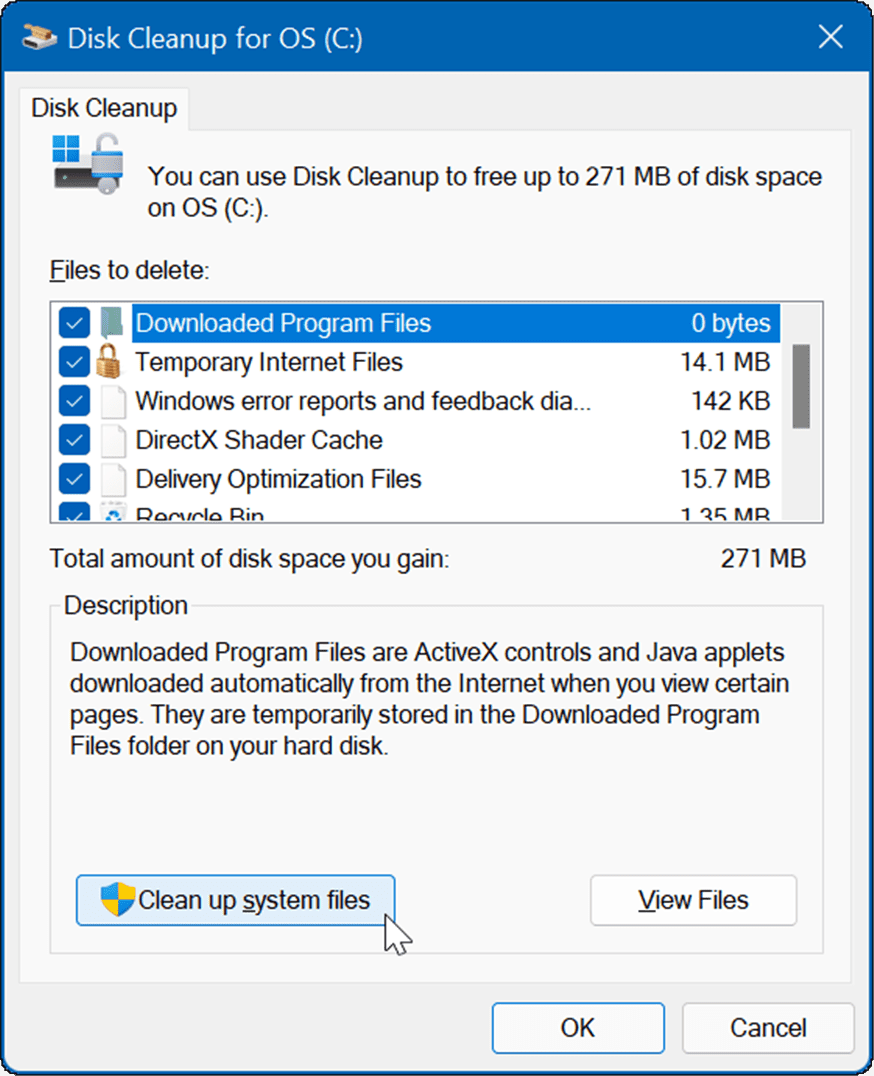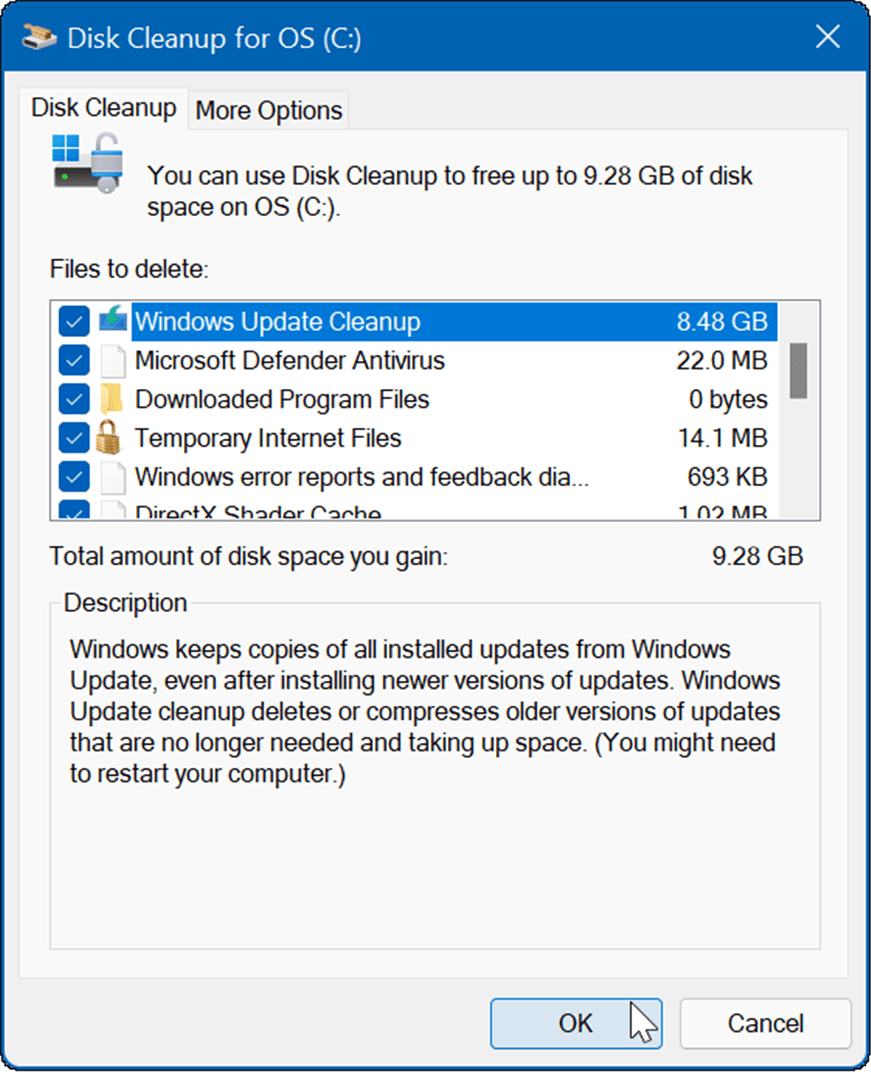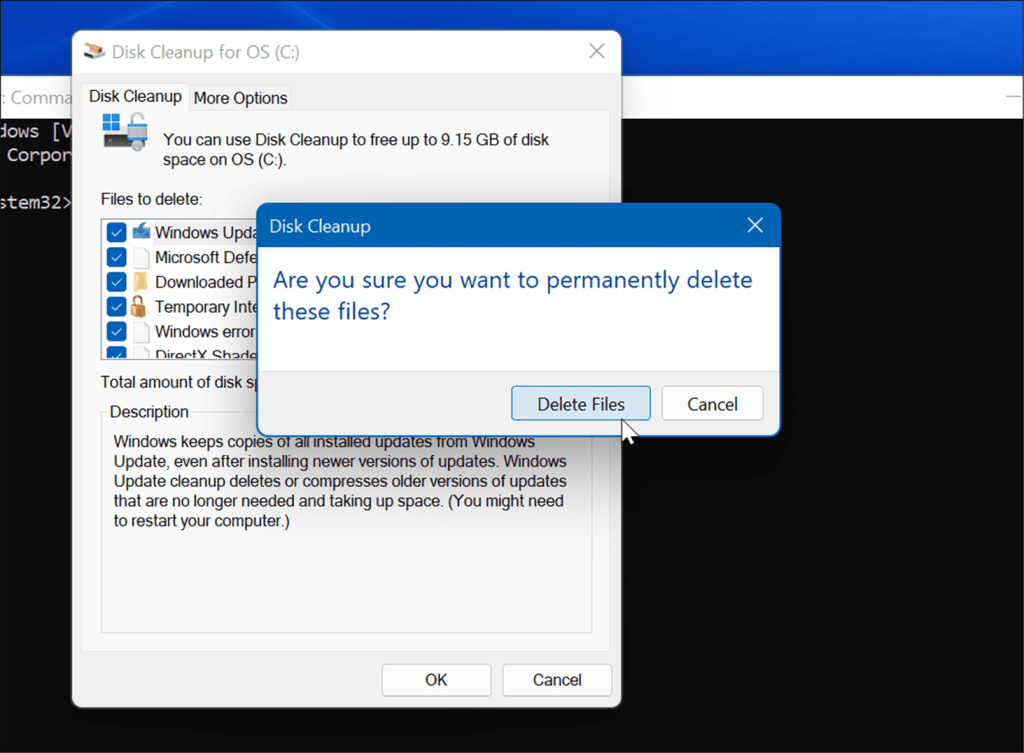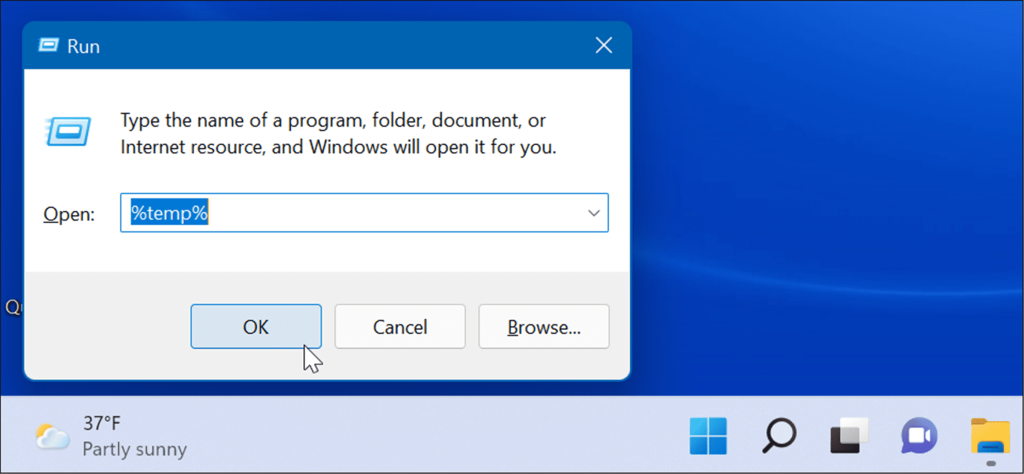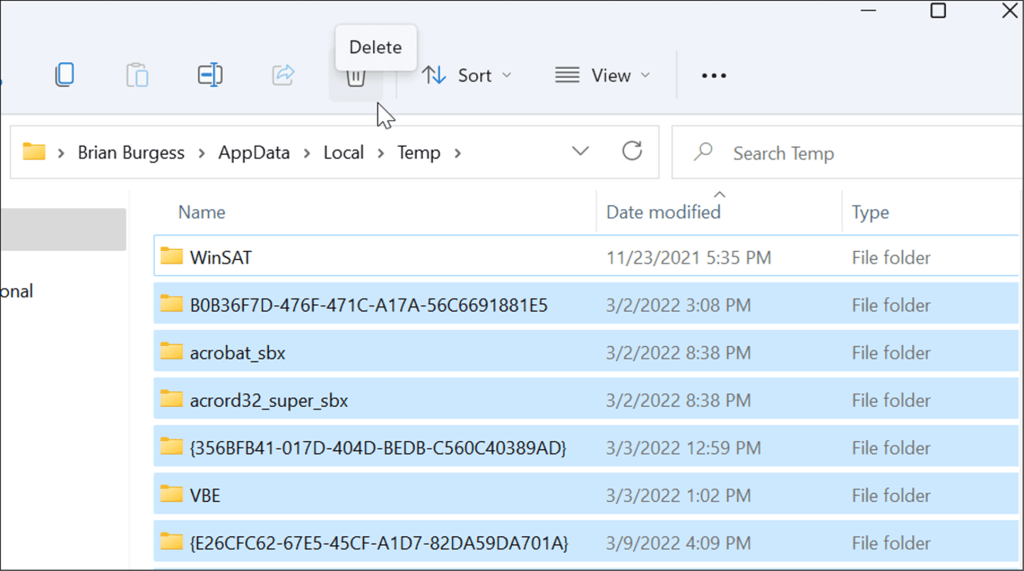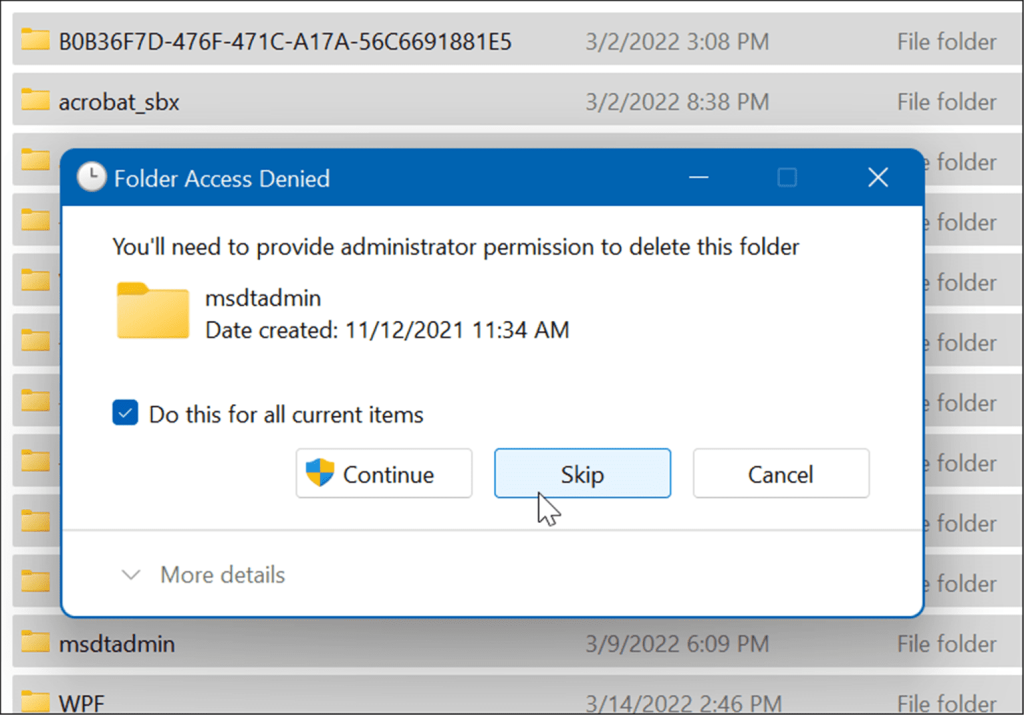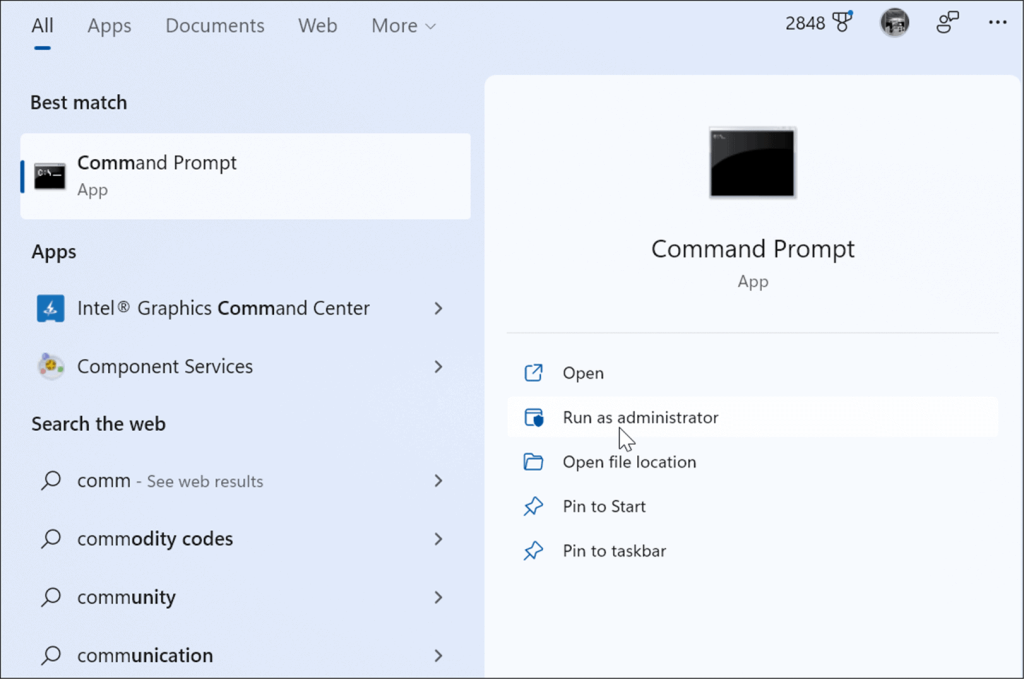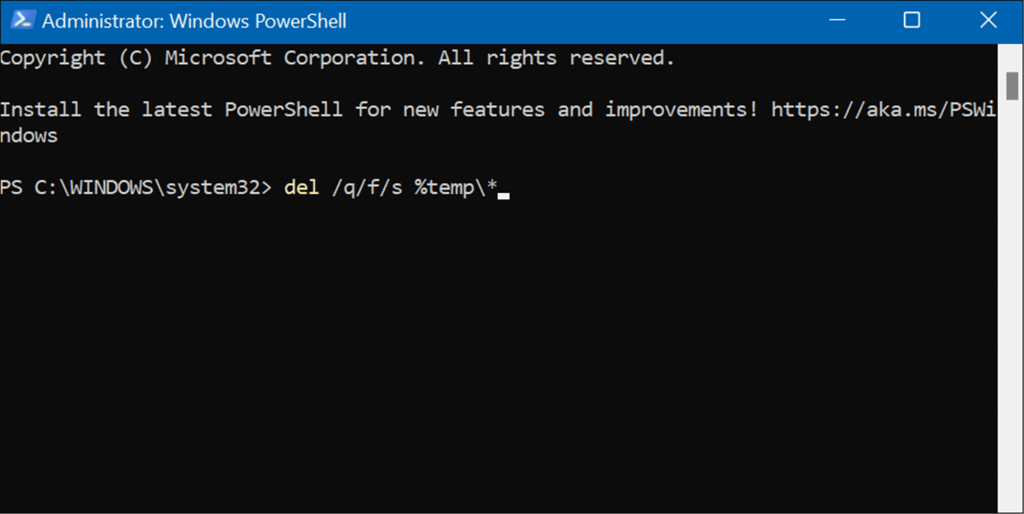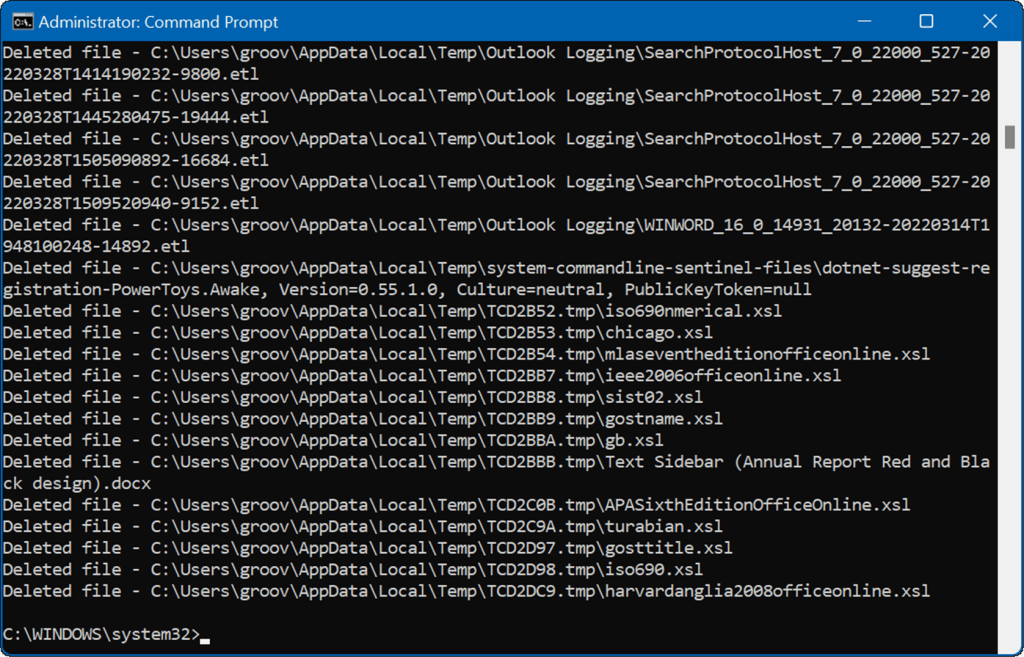Als u weinig schijfruimte heeft, is een praktische stap die u kunt nemen om ruimte terug te winnen, het verwijderen van tijdelijke bestanden. Tijdelijke bestanden zijn niet bedoeld om te blijven hangen - de aanwijzing zit in de naam.
Helaas doet Windows het niet altijd goed genoeg om tijdelijke bestanden te verwijderen, maar u kunt ze snel verwijderen met behulp van verschillende methoden op Windows 11.
Vandaag laten we u vier manieren zien om ruimte vrij te maken als u tijdelijke bestanden verwijdert op Windows 11.
Tijdelijke bestanden verwijderen in Windows 11
Een van de eenvoudige manieren om tijdelijke bestanden op Windows 11 te verwijderen, is door het menu Instellingen te gebruiken.
Tijdelijke bestanden op Windows 11 verwijderen via Instellingen:
- Druk op de Windows-toets en typ aanbevelingen voor schijfopruiming .
- Selecteer het beste matchresultaat .
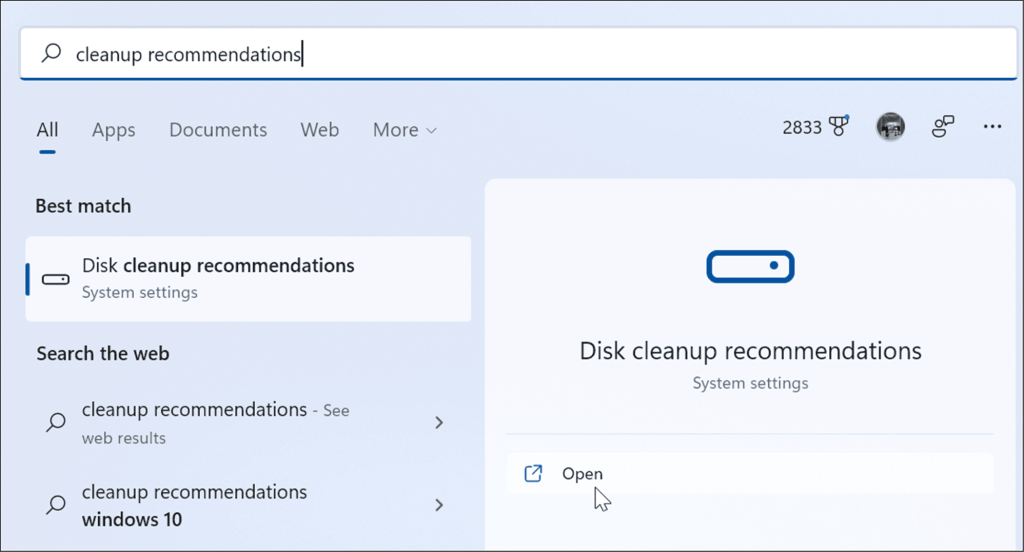
- Klik vervolgens op Aanbevelingen voor opschonen .
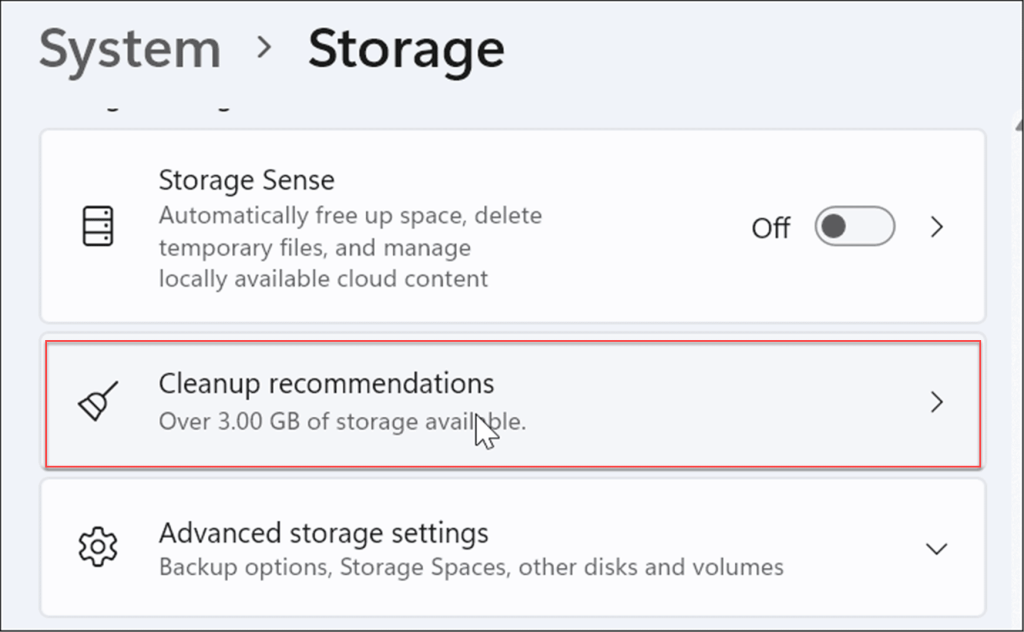
- Vouw nu de optie Tijdelijke bestanden uit , vink alle opties aan en klik op de knop Opschonen - het aantal tijdelijke bestanden is afhankelijk van het aantal tijdelijke bestanden in uw systeem. In ons voorbeeld kunnen we 1,57 GB verwijderen.
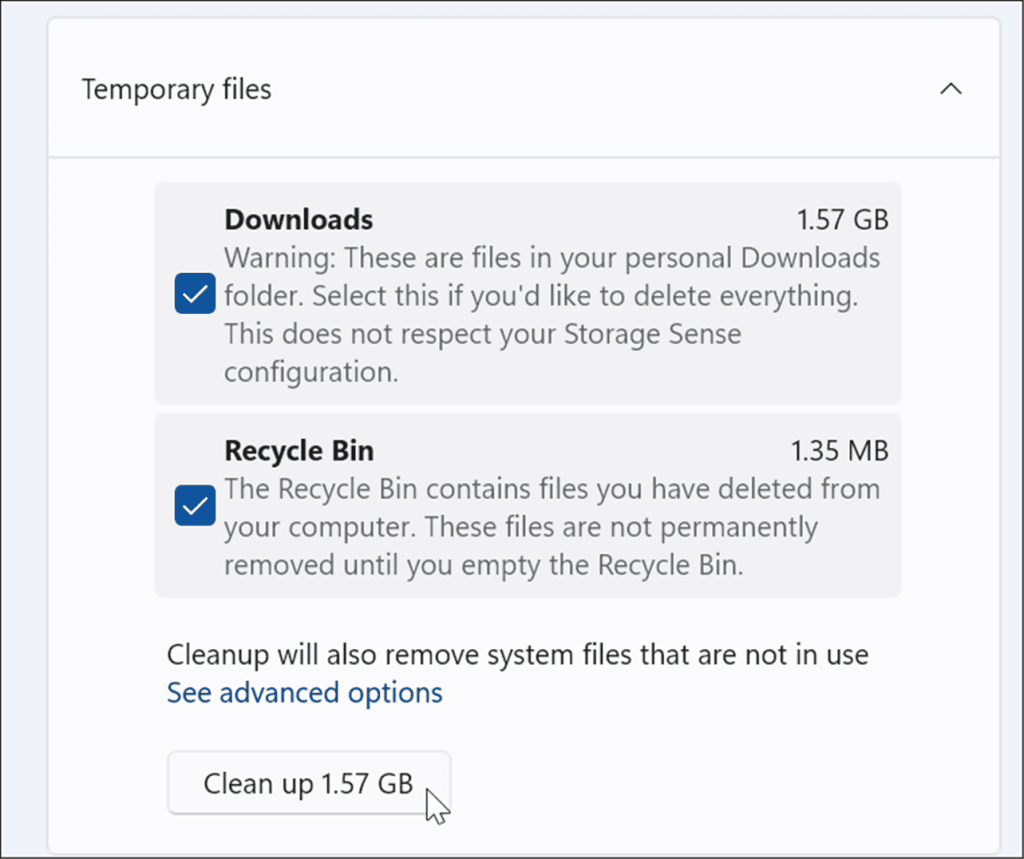
- Nadat u op de knop Opschonen hebt geklikt, ontvangt u een melding over items uit de downloads. Als je geen items in de map Downloads wilt verwijderen, doe dan terug wat je nodig hebt.
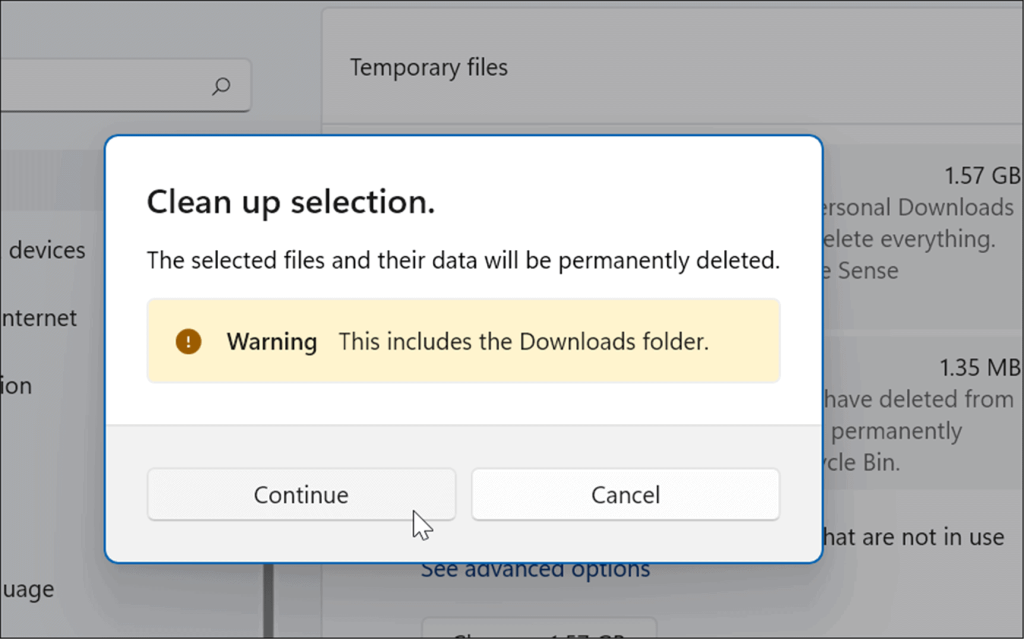
- Ga terug naar het gedeelte Opslagzin en selecteer Tijdelijke bestanden .
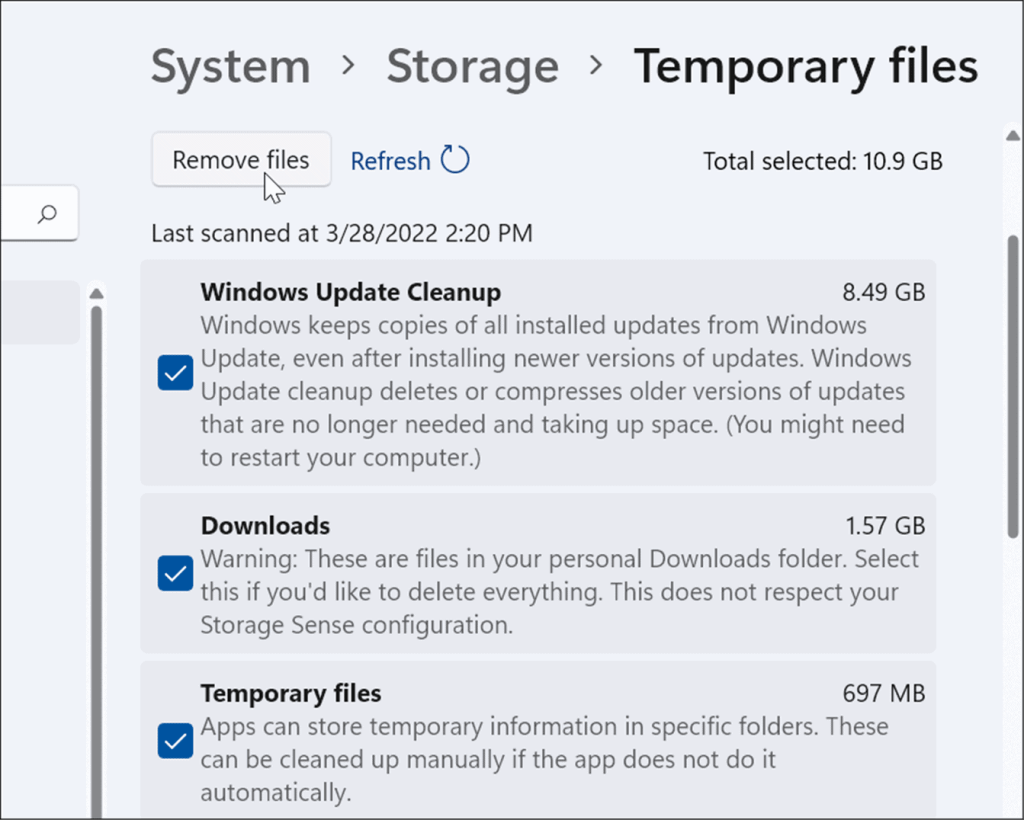
- U kunt items aan- of uitvinken om ze te verwijderen. Het item met de meeste ruimte is Windows Update Cleanup , dat u veilig kunt verwijderen.
Tijdelijke bestanden verwijderen met Schijfopruiming in Windows 11
De "old school" om tijdelijke bestanden in eerdere versies van Windows te verwijderen, was via Schijfopruiming. Die optie bestaat nog steeds in Windows 11.
Tijdelijke bestanden op Windows 11 verwijderen met Schijfopruiming:
- Druk op de Windows-toets om het menu Start te openen , typ schijfopruiming en selecteer het bovenste resultaat.
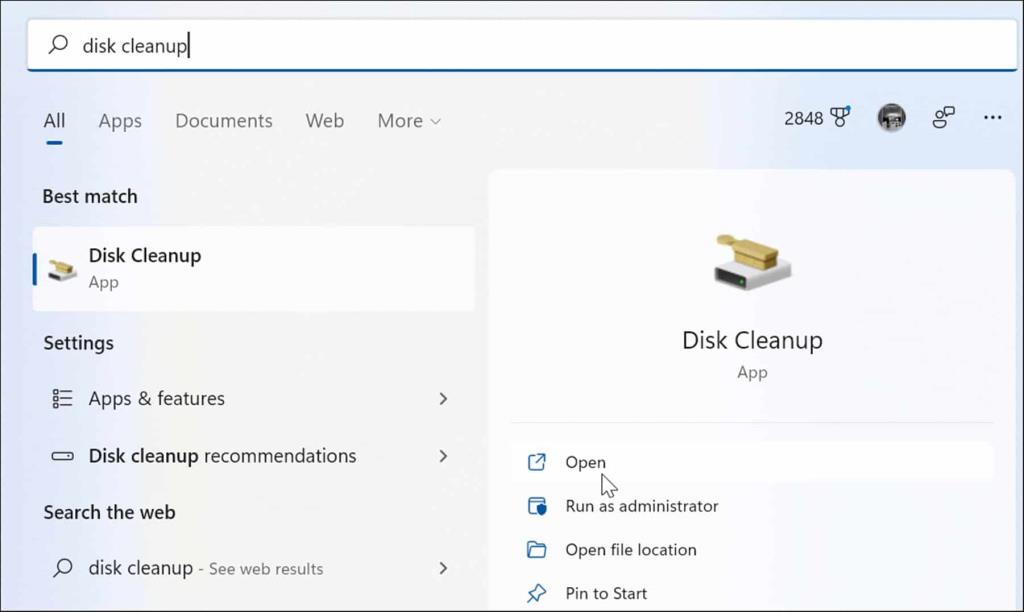
- Het scherm Schijfopruiming verschijnt: klik op de knop Systeembestanden opschonen .
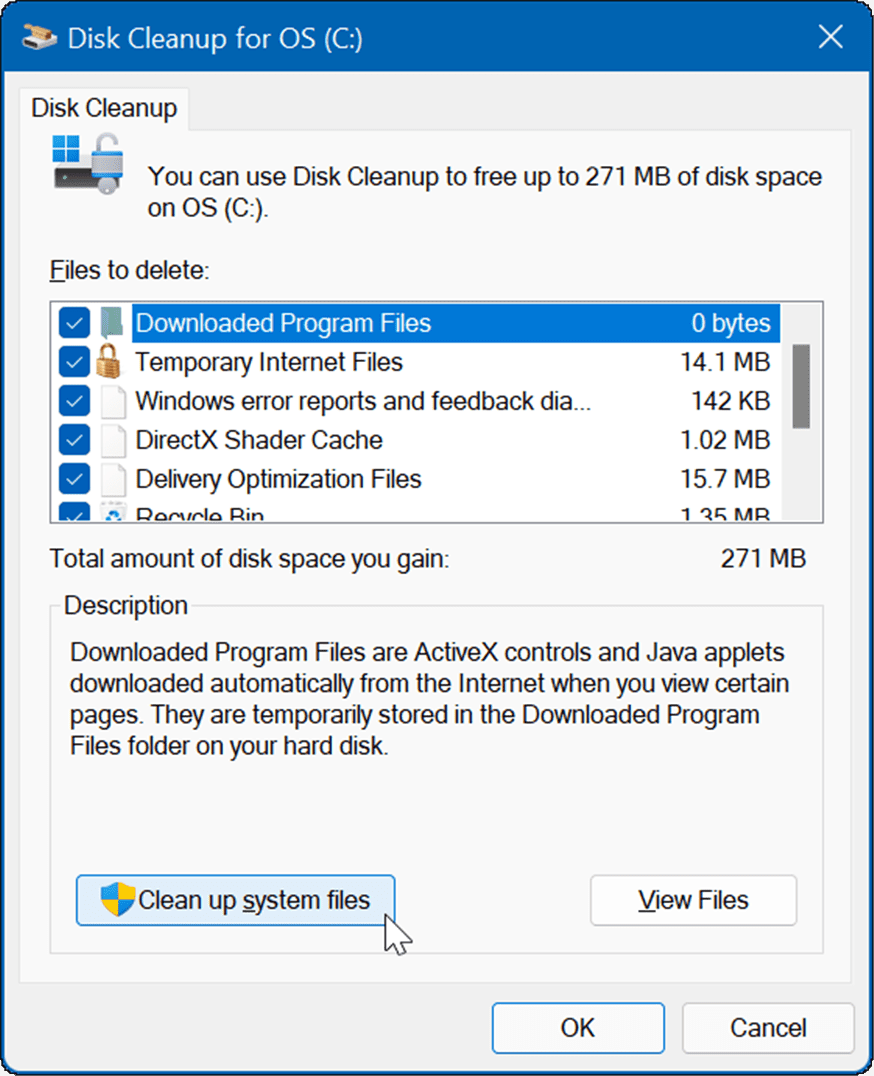
- Wacht tot het hulpprogramma tijdelijke bestanden heeft gevonden die veilig kunnen worden verwijderd op uw systeem en schijfruimte terugwint.
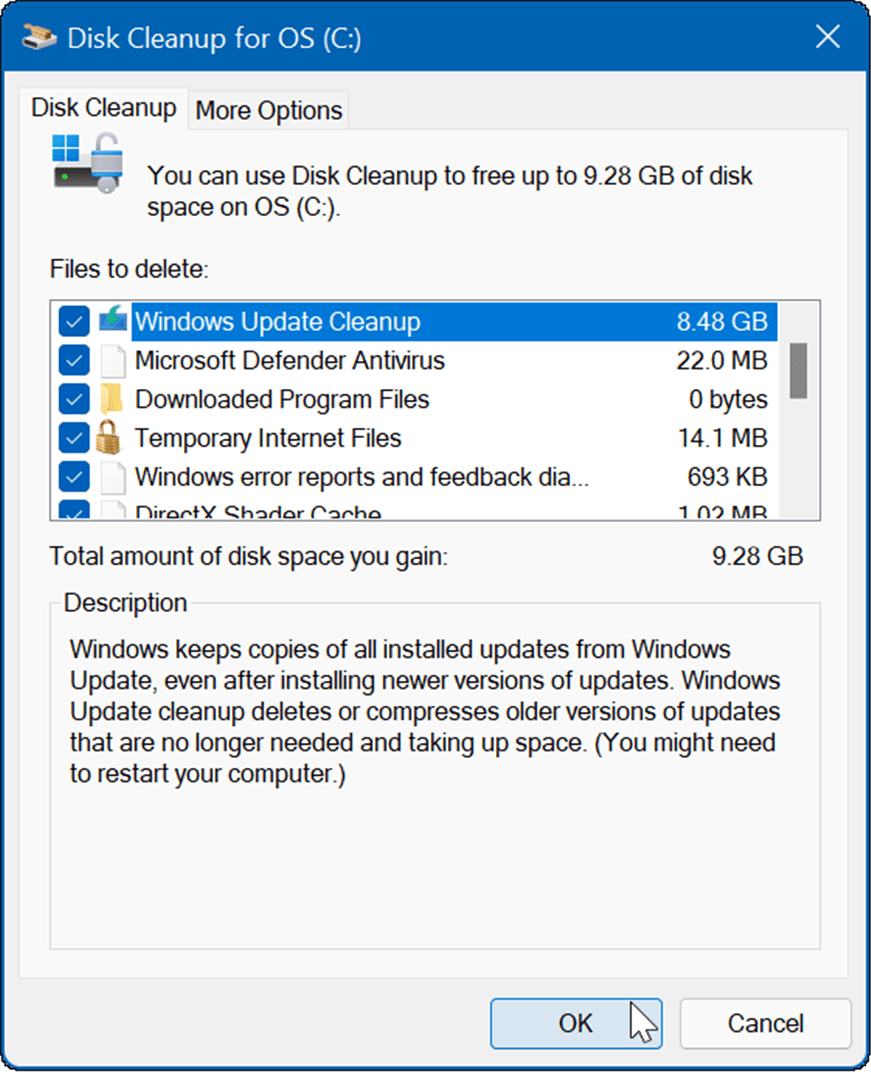
- Klik op de knop OK en klik op Verwijderde bestanden wanneer het verificatiebericht verschijnt.
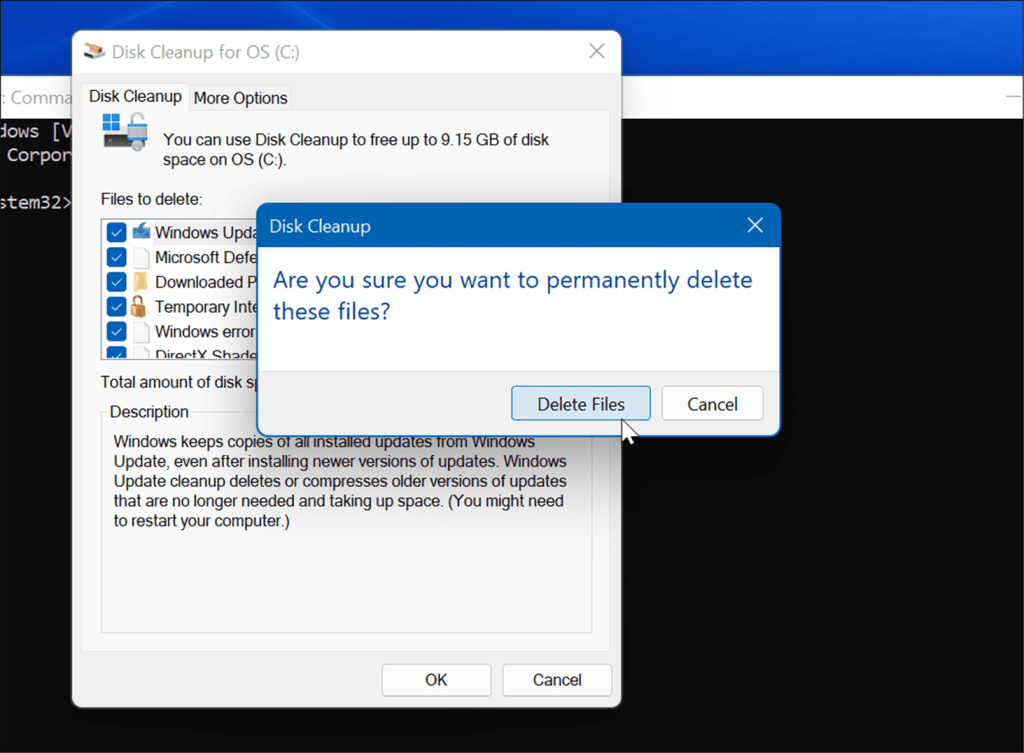
Handmatig verwijderde bestanden in de tijdelijke map
Een andere optie die u hebt, is om de bestanden in de tijdelijke map op uw Windows 11-pc handmatig te verwijderen.
Om handmatig items uit de tijdelijke map op uw systeem te verwijderen:
- Gebruik de sneltoets Windows-toets + R om het dialoogvenster Uitvoeren te openen.
- Typ %Temp% en druk op Enter of klik op OK .
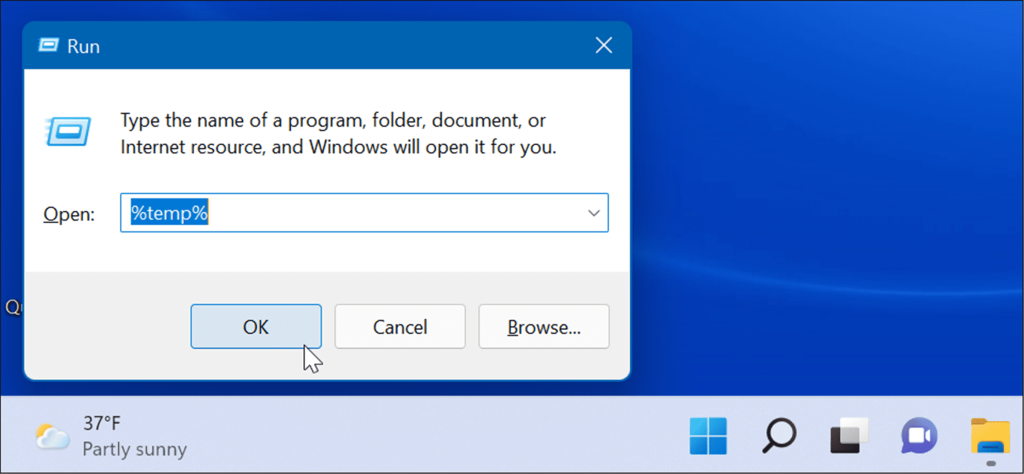
- Dat opent File Explorer naar de map Temp , klik op een item in de map en druk op de sneltoets Ctrl + A om alles te selecteren.
- Klik op het pictogram Verwijderen ( prullenbak ) op de opdrachtbalk.
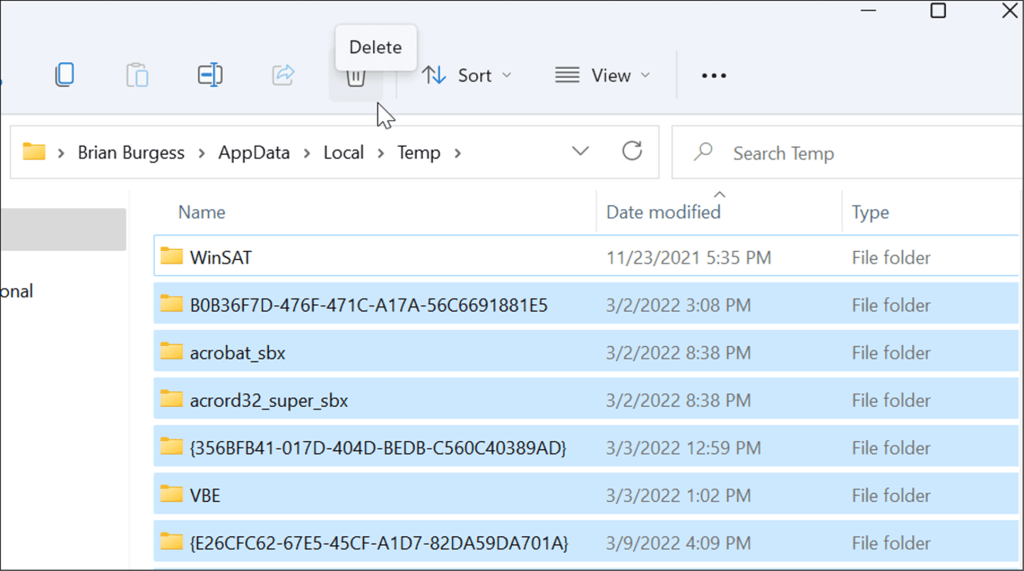
- Wanneer een waarschuwingsscherm Bestand in gebruik verschijnt, vink Doe dit dan aan voor alle huidige items en klik op Overslaan .
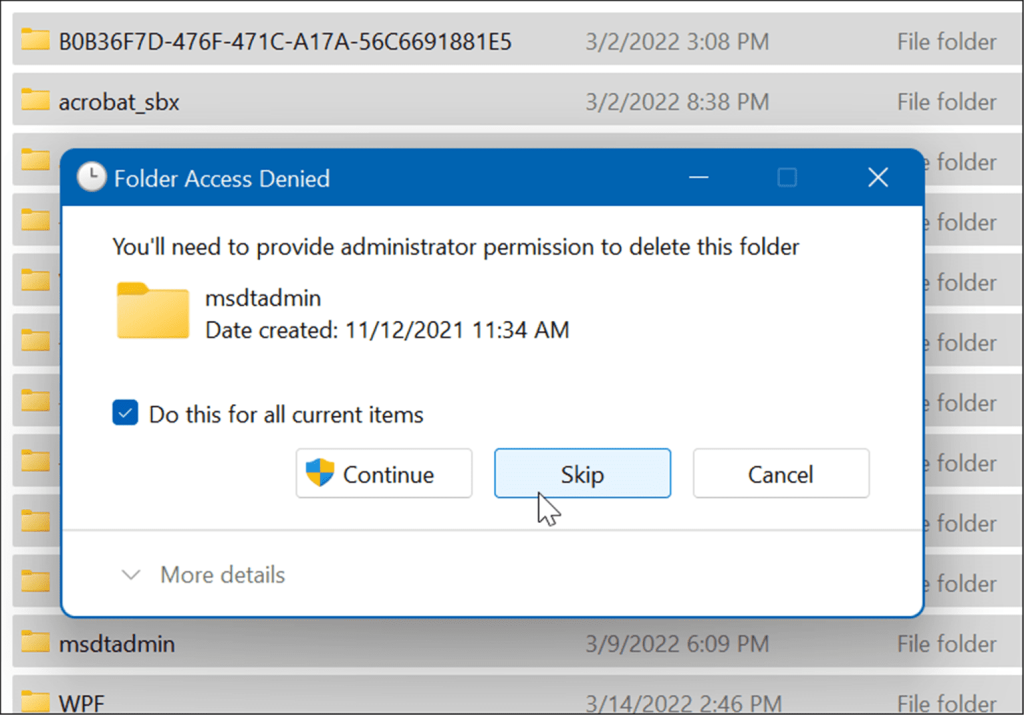
Tijdelijke bestanden verwijderen op Windows 11 met Windows Terminal
U kunt de nieuwe Windows Terminal gebruiken om tijdelijke bestanden te verwijderen. Dezelfde stappen werken ook voor de Windows PowerShell, evenals de oudere opdrachtprompt.
Ga als volgt te werk om tijdelijke bestanden te wissen met Windows Terminal:
- Druk op de Windows-toets om het menu Start te openen .
- Typ terminal, powershell of cmd en klik vervolgens op Als administrator uitvoeren in de resultaten aan de rechterkant.
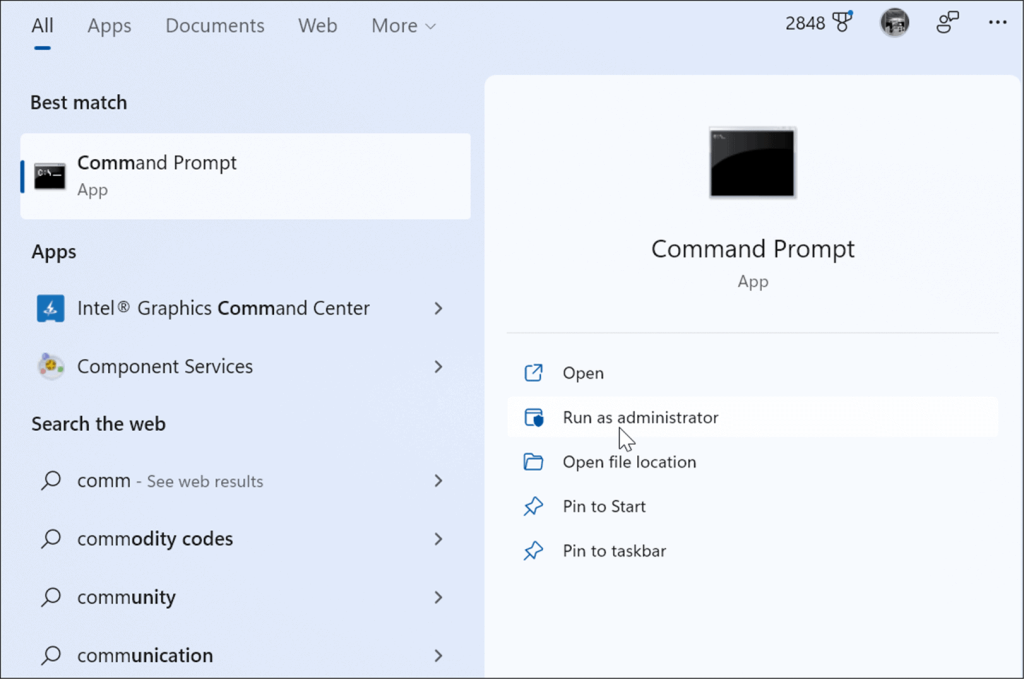
- Voer de volgende opdracht uit wanneer het Terminal-, PowerShell- of Command Prompt-venster wordt geopend met beheerdersrechten .
del /q/f/s %TEMP%\*
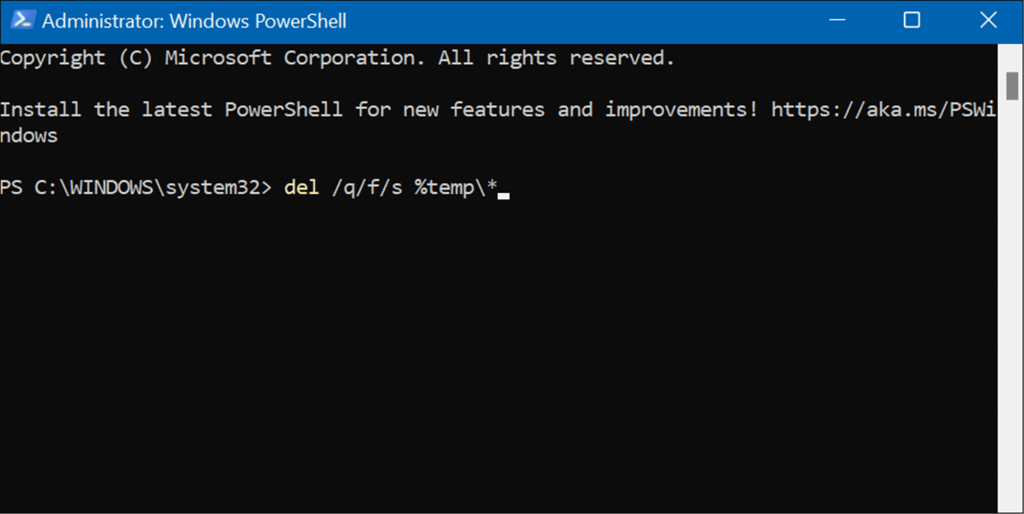
- Zodra de opdracht is uitgevoerd, ziet u verschillende regels code die aangeven dat tijdelijke bestanden zijn verwijderd uit de map Temp .
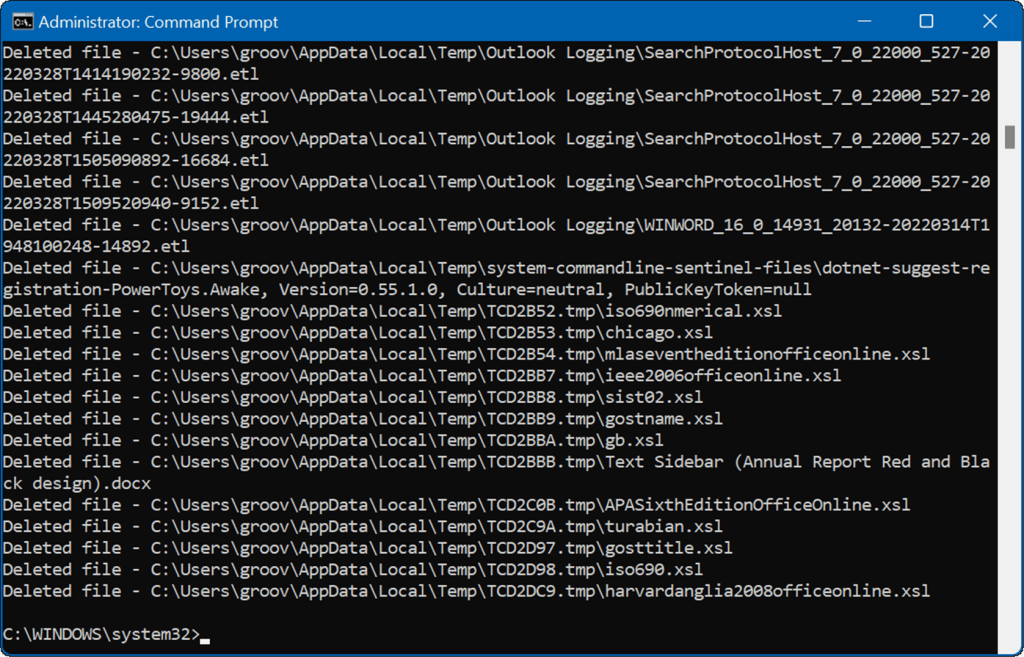
Tijdelijke bestanden verwijderen op Windows 11
Door tijdelijke bestanden op Windows 11 te verwijderen, kunt u ruimte op uw harde schijf vrijmaken voor andere dingen. Naast het handmatig automatisch wissen van tijdelijke bestanden, raden we aan om Storage Sense in te schakelen. Het is een "set it and forget it"-tool die automatisch onnodige bestanden verwijdert die blijven hangen.
Lees voor meer informatie ons artikel over het inschakelen en configureren van Storage Sense op Windows 11 . Over Storage Sense gesproken, een ander waardevol hulpmiddel in Windows 11, waarmee u schijfruimte kunt vrijmaken met Cleanup Recommendations .
Als je Windows 11 nog niet gebruikt, geen zorgen, je kunt schijfruimte vrijmaken op Windows 10 via Instellingen .