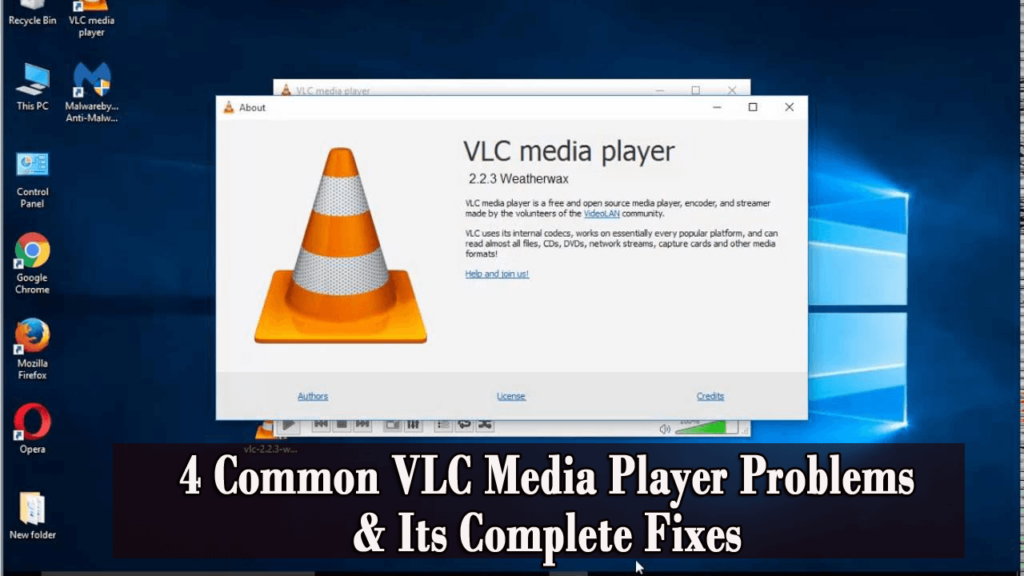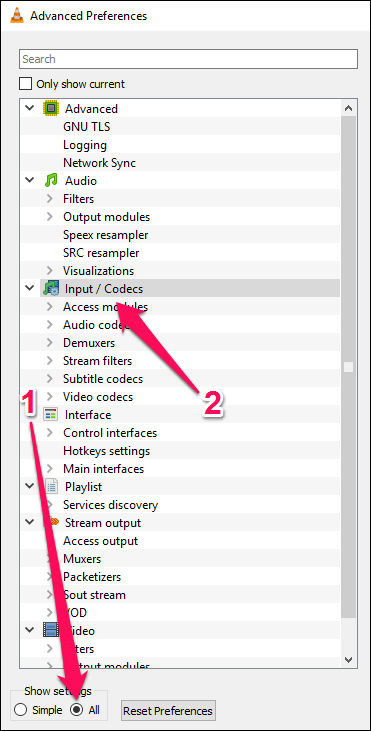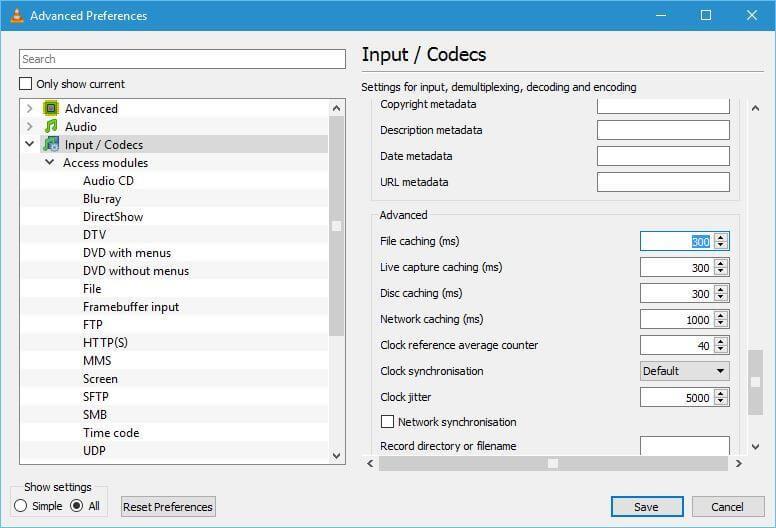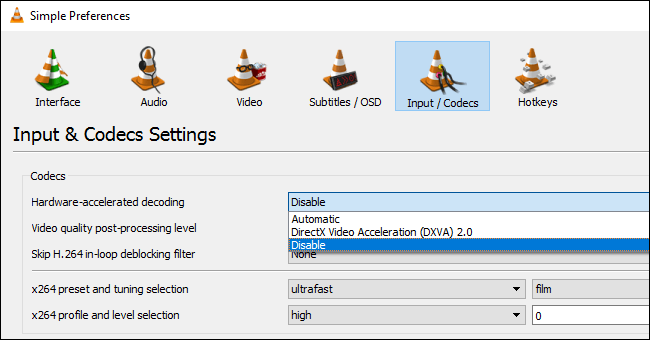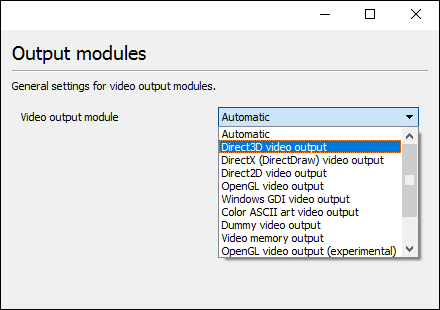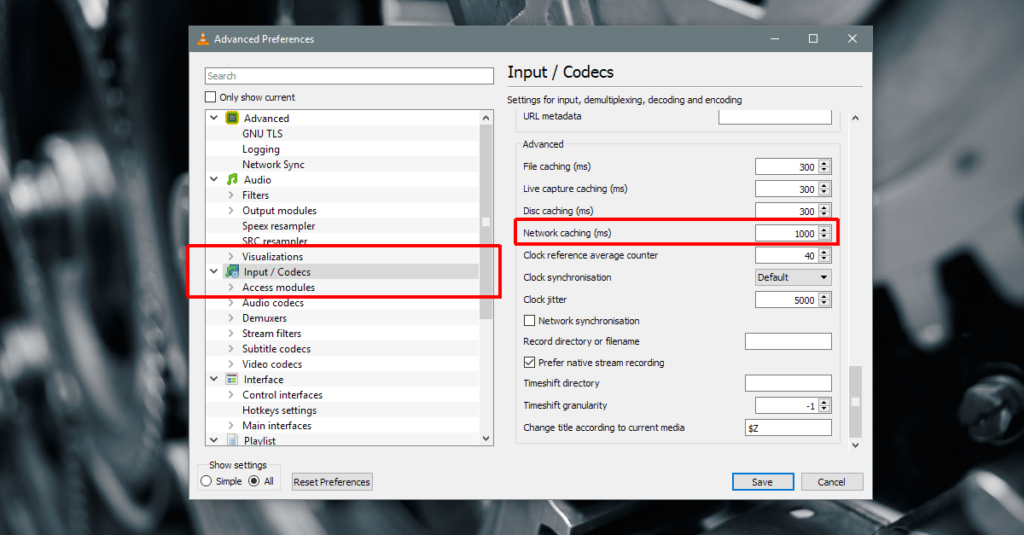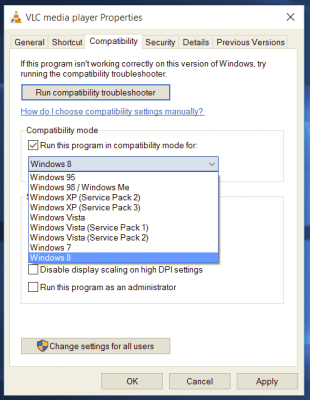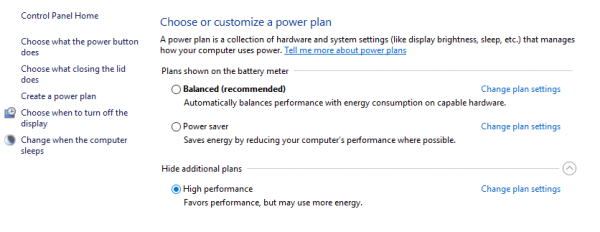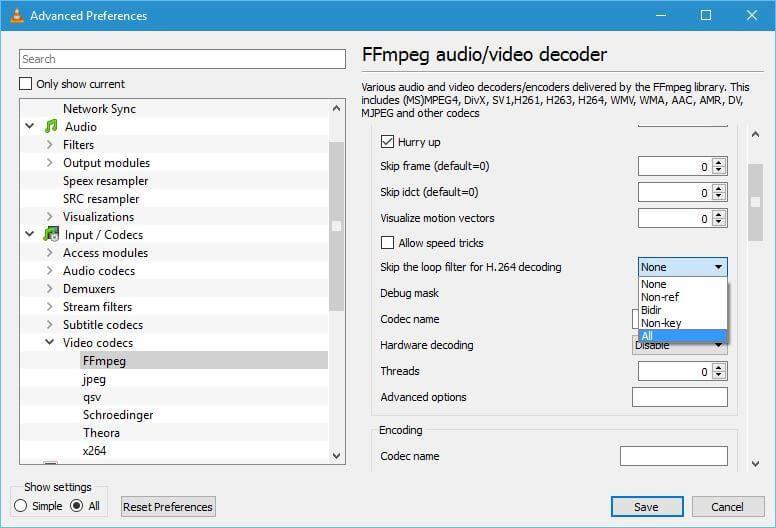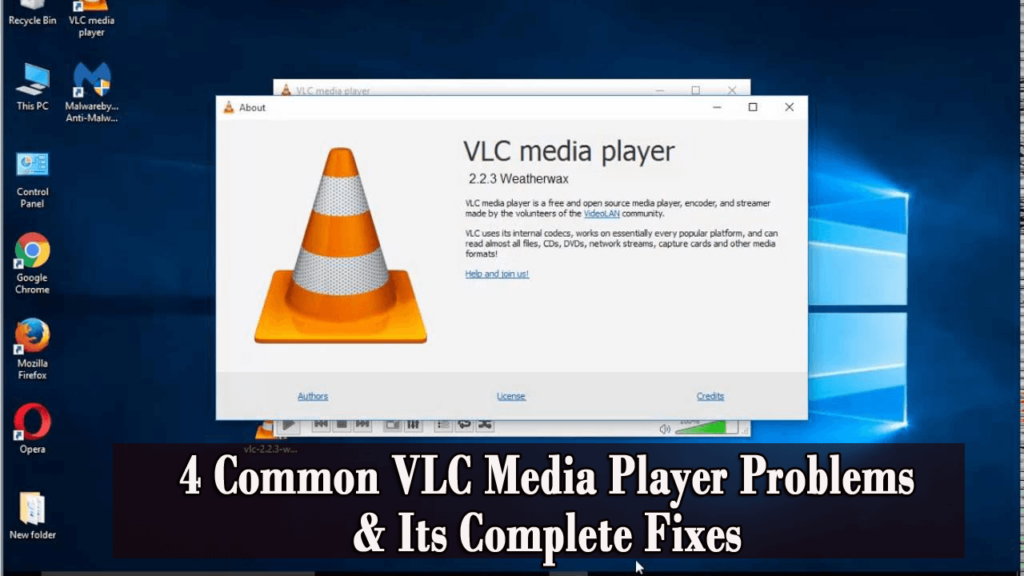
De VLC-mediaspeler is een open-source multimediaplatform dat zowel in het besturingssysteem als in mobiele apparaten beschikbaar is, zoals iOS, Windows 10, Android, Linux en meer. Het werd in februari (2001) ontwikkeld door het VideoLAN-project.
Hoewel het een oude app is, geeft het nog steeds de beste filmkwaliteit, maar nu ondervinden Windows 10-gebruikers enkele problemen, zoals VLC-mediaspeler die niet werkt , VLC-mediaspeler crasht , achterblijvende, gecodeerde video en meer.
Welnu, dit zijn vrij veel voorkomende problemen die gebruikers melden in de forumthread.
Als u een van de gebruikers bent die problemen hebben met VLC Media Player-problemen , bekijk dan de werkende oplossingen die hieronder worden vermeld in dit artikel over het oplossen van VLC Media Player-problemen .
Samen met oplossingen leer je ook waarom de VLC-speler niet werkt en wat er kan worden gedaan om het te laten werken.
Veelvoorkomende VLC Media Player-problemen
Er zijn tal van problemen in de VLC-mediaspeler die u onderbreken bij het bekijken van video's. Enkele veelvoorkomende problemen worden hieronder vermeld, samen met hun oplossingen. Ga je gang, zoek uit met welk probleem je wordt geconfronteerd en los het op.
Hoe VLC Media Player-problemen oplossen?
Er zijn verschillende manieren om uw VLC goed te laten werken. Doorloop de oplossingen één voor één om te verhelpen dat VLC niet goed werkt Windows 10.
1: VLC Media Player blijft achter / stottert / springt over
Als uw VLC achterblijft, kunt u dit probleem oplossen door de onderstaande oplossingen te volgen:
Oplossing 1: verander de cachewaarde
- Open de VLC-speler en druk op Ctrl + P om Voorkeur te openen
- Onder aan de pagina ziet u Instellingen weergeven met twee opties, selecteer Alles .
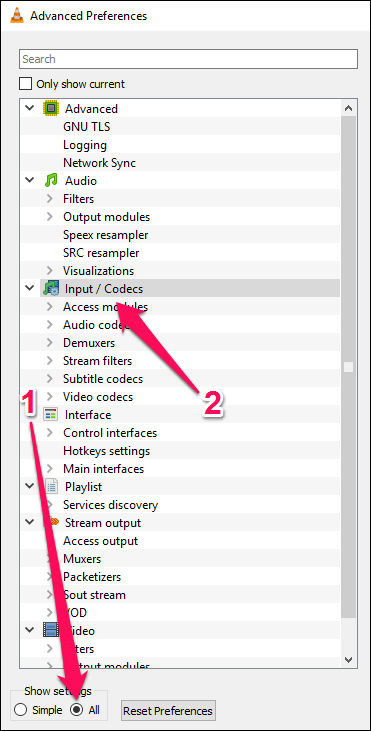
- Ga nu naar het gedeelte Invoer/Codes en zoek naar de optie Bestandscaching .
- Wijzig de waarde van 300 in 1000 en klik op Opslaan .
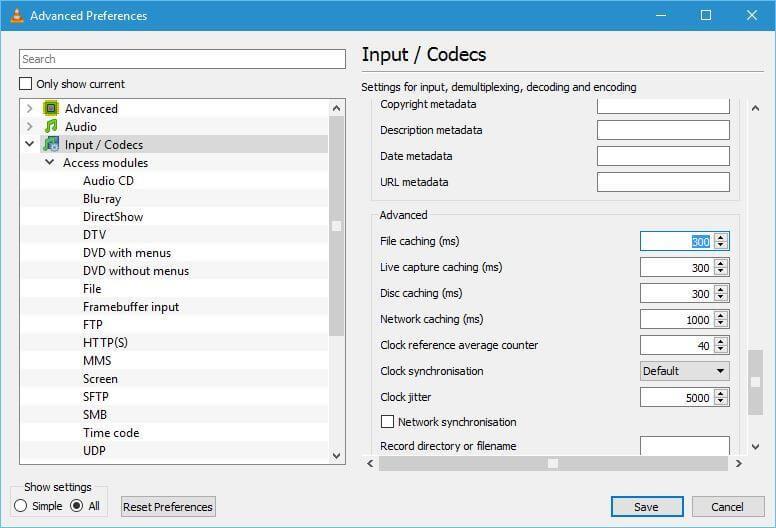
Controleer of het videoprobleem met de VLC-mediaspeler is opgelost of ga naar de volgende oplossing.
Oplossing 2: probeer hardwaredecodering uit te schakelen
Sommige gebruikers hebben ontdekt dat na het uitschakelen van hardwaredecodering het stotterprobleem van hun VLC-speler is opgelost. Volg de stappen om hardwaredecodering uit te schakelen:
- Open VLC-speler en druk op CTRL + P> toon instellingen, selecteer Alles
- Ga naar het gedeelte Invoer/Codes
- Navigeer door hardwareversnelde decodering en schakel het uit
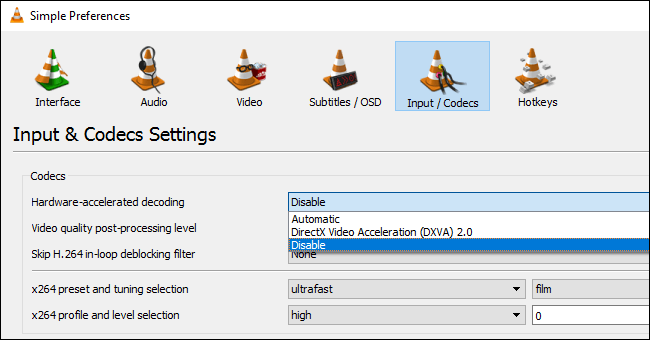
Na het uitvoeren van de bovenstaande stappen zal het stotterprobleem van de VLC-speler worden opgelost.
Oplossing 3: verander de video-uitgangsmodule
Als u een probleem met videovertraging in de VLC-mediaspeler ondervindt, wijzigt u eenvoudig de uitvoermodule door de stappen te volgen:
- Open VLC-speler en druk op CTRL + P> toon instellingen, selecteer Alles
- Ga naar de video-uitgangsmodule
- Selecteer de uitvoermodule één voor één totdat u degene vindt die voor u werkt.
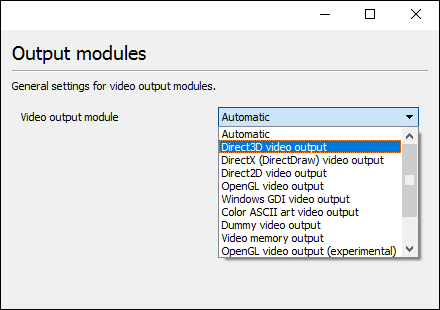
Naar schatting is nu het probleem met het achterblijven, stotteren en bufferen van de VLC-speler opgelost.
2: Gecodeerde video afspelen in VLC Player
Probeer de onderstaande oplossingen een voor een om het afspelen van gecodeerde video in het VLC-probleem op te lossen:
Oplossing 1: schakel versnelde video-uitvoer uit
Veel gebruikers hebben bevestigd dat het probleem van gecrambelde videoweergave in de VLC-mediaspeler is opgelost door de optie voor versnelde video-uitvoer uit te schakelen.
Dus hier wordt voorgesteld om de stappen te volgen die worden gegeven om het uit te schakelen:
- VLC-speler openen
- Druk op CRTL + P om Voorkeuren te openen.
- Selecteer 'Video'
- Schakel onder 'Beeldscherm'- instellingen 'Versnelde video-uitvoer' uit
- Klik op 'Opslaan'
Probeer nu het videobestand af te spelen om te zien of het klauteren is verdwenen.
Oplossing 2: verhoog de netwerkcachesnelheid
Als de hierboven gegeven oplossing niet voor u werkt, werkte het verhogen van de netwerkcacheregel voor velen. het is de moeite waard om het eens te proberen.
Volg hiervoor de stappen:
- VLC-speler openen
- Druk op CTRL + P
- Selecteer 'Alle' onder de 'Toon instellingen' onderaan.

- Selecteer de 'Invoer/Codecs'
- Zoek naar de sectie 'Geavanceerd' en 'Netwerkcaching (ms)' .
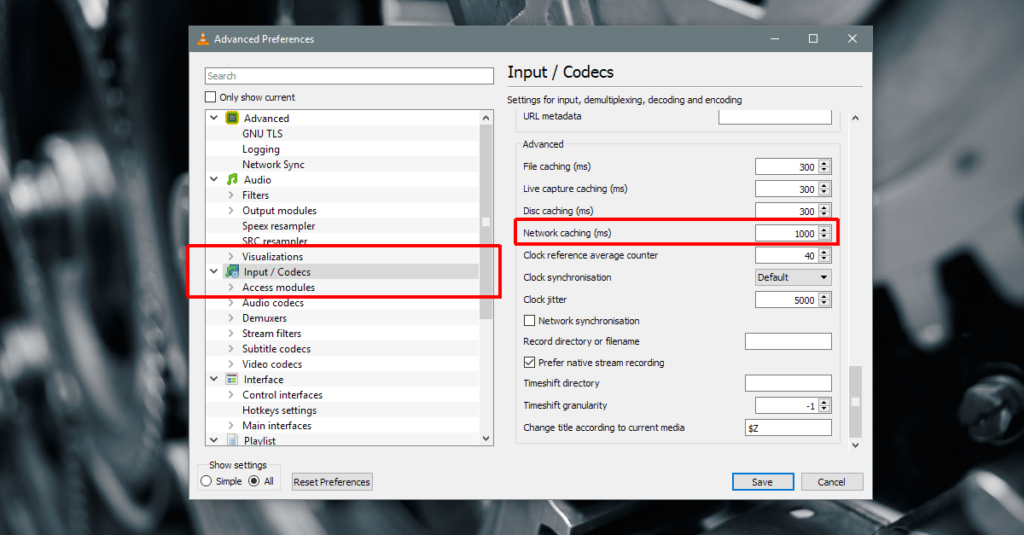
- Verhoog de waarde van deze caching en probeer de video opnieuw af te spelen.
Dit zal een proefperiode van een minuut vergen, maar het verhogen van de netwerkcachesnelheid zal de versleutelde videoweergave in VLC oplossen.
Oplossing 3: speel de media af vanaf een ander lokaal station
Als u een videobestand afspeelt vanaf een netwerkstation of een extern of netwerkstation of Windows 10 dvd , probeer het dan naar uw bureaublad te kopiëren en speel het vervolgens af.
Dit werkt als het bestand dat zonder problemen wordt afgespeeld, plotseling begint te haperen tijdens het afspelen. Soms gaan schijven in een slaapstand en werkt VLC niet meer goed. Het is dus voordelig voor u als u uw media naar lokale opslag verplaatst.
Op deze manier wordt het gecodeerd afspelen van video in het VLC- probleem opgelost en bovendien zal het probleem zich niet meer voordoen.
3: VLC Media Player blijft crashen
VLC-media blijft crashen vanwege verschillende redenen, zoals het herkennen van gegevens, waaronder het probleem met het vooraf laden van MKV-bestanden.
Als de VLC-speler blijft crashen, volg dan de onderstaande oplossingen om het crashprobleem van de VLC-mediaspeler op te lossen.
Oplossing 1: Corrupte bestanden repareren
- Verlaat V LC
- Dubbelklik op Deze pc/Deze computer
- Klik op het tabblad Weergave en controleer op Verborgen bestanden
- Open de map:
C:\User\User_Name\AppData\Roaming\VLC
- Klik met de rechtermuisknop op het bestand met de naam VLCC en hernoem het
Oplossing 2: compatibiliteitsinstellingen
Met compatibiliteitsinstellingen in Windows kunt u de programma's in de huidige versie van Windows uitvoeren. Voer VLC uit in compatibiliteitsmodus om VLC te repareren blijft Windows 10 crashen.
Volg de stappen:
- Bestandsverkenner openen
- Navigeer door de map:
Windows 64 bit: C:\Program Files (x86)\VideoLAN\VLC
Windows 32-bit: C:\Program Files\VideoLAN\VLC
- Klik met de rechtermuisknop op exe en selecteer eigenschappen
- Klik op het tabblad Compatibiliteit
- Vink de optie Dit programma uitvoeren in compatibiliteitsmodus aan voor en selecteer de vorige versie van Windows
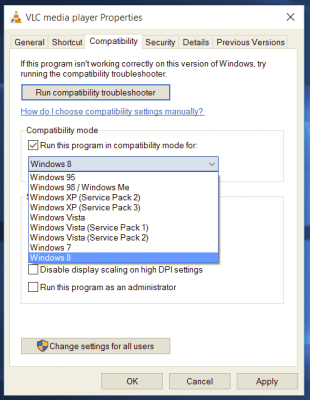
Oplossing 3: probeer het vooraf laden van MKV-bestanden uit te schakelen
Sommige Windows-gebruikers hebben het probleem met het crashen van hun VLC-mediaspeler opgelost door de vooraf geladen MKV-bestanden uit te schakelen. Volg hiervoor de stappen:
- VLC-mediaspeler openen
- Druk op CTRL + P om voorkeuren te openen
- Selecteer onderaan de pagina Alles>instellingen weergeven

- Vouw de onderstaande knooppunten uit:
Input/ Codecs
Demuxers
Matroska
- Deselecteer de Pre-load MKV-bestanden
- Klik op Opslaan.
Oplossing 4: installeer de VLC-speler opnieuw
Als het probleem met het crashen van uw VLC-mediaspeler niet wordt opgelost door een van de hierboven gegeven oplossingen, probeer dan de VLC-speler opnieuw te installeren om dit probleem op te lossen.
Volg de stappen om VLC te verwijderen en opnieuw te installeren :
- Druk op de Windows + X- toets
- Selecteer Apps en Functies
- Selecteer VLC-mediaspeler en verwijder deze
- Herstart je computer
- Installeer de VLC-setup opnieuw vanaf de officiële website
- Dubbelklik op het installatieprogramma en volg de instructies op het scherm
Of u kunt Revo Uninstaller proberen, waarmee u het programma volledig kunt verwijderen zonder sporen, ongewenste bestanden en andere op de computer achter te laten.
Download Revo Uninstaller om programma's volledig te verwijderen
Ik hoop dat je vraag over het oplossen van de crash van de VLC-mediaspeler nu is opgelost en dat je de VLC-mediaspeler gemakkelijk kunt gebruiken.
4: VLC werkt niet goed
Veel gebruikers stellen dezelfde vraag waarom werkt mijn VLC-speler niet ? Welnu, het probleem treedt vaak op vanwege een veelvoorkomende VLC-glitch of door een videokaart.
Soms kan vanwege de voorkeursinstelling of tijdens het spelen van een codec die niet is geïnstalleerd , ook het probleem met de VLC niet werken.
Om dit probleem op te lossen, sluit u eerst het programma en start u VLC opnieuw. Als dit niet werkt om het probleem met de VLC-mediaspeler op te lossen die niet werkt met Windows 10, gaat u door de onderstaande oplossingen.
Oplossing 1: wijzig energie-instellingen
Om het stroomverbruik te verminderen als uw pc zich in de batterijbesparingsmodus bevindt , hoeft u minder hardware te gebruiken. Voor het soepel afspelen van HD vereist videohardware meer vermogen.
Krachtige stroom verbruikt toegang tot stroom, wat de levensduur van de batterij verkort. Dus om de stroomtoevoer op gemiddeld te houden en ook om een HD-videospeler te hebben, moet je de energie-instellingen wijzigen om de levensduur van de batterij in Windows 10 te verlengen.
Volg hiervoor de stappen:
- Ga naar het Configuratiescherm en klik op Energiebeheer .
- Klik op het keuzerondje met Hoge prestaties
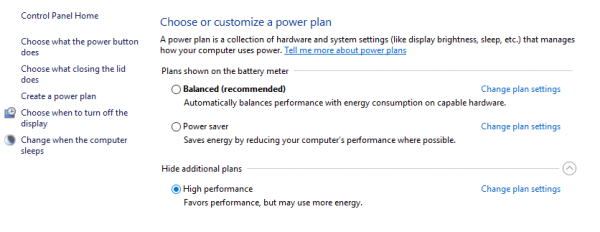
Pas het nu aan volgens uw pc.
Oplossing 2: FFmpeg audio/video-decoder wijzigen
Als u een achterblijvend probleem ondervindt in de VLC-mediaspeler met MKV-bestand , verander dan het aantal FFmpeg-threads dat wordt gebruikt voor het transcoderen van multimediabestanden naar de waarde 2.
Volg de stappen om de instellingen te wijzigen:
- Open de VLC-mediaspeler en klik op Extra.
- Ga in het vervolgkeuzemenu Extra naar de Voorkeur in het vervolgkeuzemenu Extra of druk op CTRL + P om te openen
- Selecteer onder aan de pagina Alles onder instellingen weergeven
- Klik op het gedeelte Input/Codecs
- Ga naar de videocodecs
- Vouw de videocodecs uit en klik op de FFmpeg .
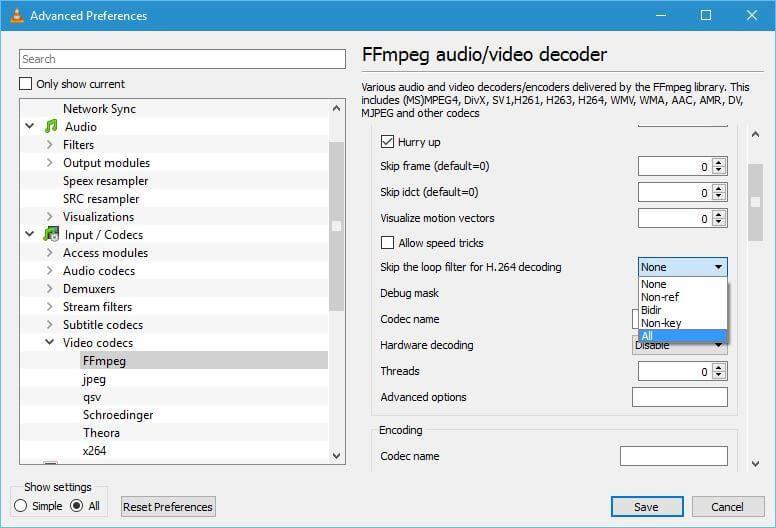
- Zoek naar de optie Threads en wijzig de waarde in 2.
- Klik op Opslaan om de wijzigingen toe te passen.
Controleer de gezondheid van uw Windows-pc/laptop
Als uw systeem niet goed reageert, vastloopt of crasht tussen elke taak, dan is het raadzaam om uw pc/laptop te scannen met de pc-reparatietool .
Deze tool is bedreven in het oplossen van verschillende pc-gerelateerde problemen, het herstellen van beschadigde/corrupte bestanden, het scannen op virussen en andere. Het is gemakkelijk te gebruiken en verbetert de prestaties van Windows.
Download pc-reparatietool om fouten te herstellen en pc-prestaties te verbeteren
Conclusie
Nou, dat gaat allemaal over VLC-mediaspelerproblemen . De bovenstaande oplossingen helpen u om alle VLC-gerelateerde problemen op te lossen.
Pas de oplossingen één voor één toe om VLC-problemen in Windows 10 op te lossen .
Ik hoop dat dit artikel je heeft geholpen bij het oplossen van je VLC-gerelateerde problemen, zoals crashen, achterblijven, gecodeerde video, stotteren en meer.
Veel geluk..!
Uw invoer kan niet worden geopend in VLC
Verschillende VLC-gebruikers hebben gemeld dat ze de foutmelding 'Uw invoer kan niet worden geopend' ervaren wanneer ze proberen een mediabestand te openen. Om het probleem op te lossen, kunt u proberen het pad van uw bestand te wijzigen of de naam van het bestand te wijzigen. Als u een video-URL probeert in te voeren, zorg er dan voor dat deze werkt. Bovendien kunt u VLC bijwerken, VLC-voorkeuren opnieuw instellen, uw antivirusprogramma tijdelijk uitschakelen of eigenaar worden van het bestand. Als dat niet helpt, installeer dan de VLC-app opnieuw om de fout te verhelpen.
VLC kon de audio- of videocodec niet identificeren
Sommige VLC-gebruikers hebben gemeld dat ze de fout 'VLC kon de audio- of videocodec niet identificeren' ondervonden tijdens het afspelen van MKV of andere video's. Om het probleem te verhelpen, downloadt en installeert u de ontbrekende codecs van online bronnen, en probeert u vervolgens uw video af te spelen.