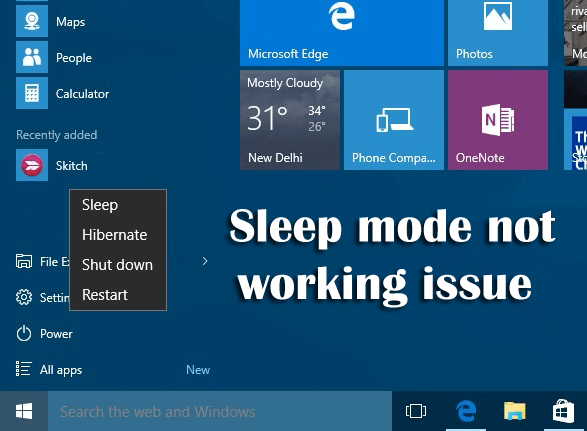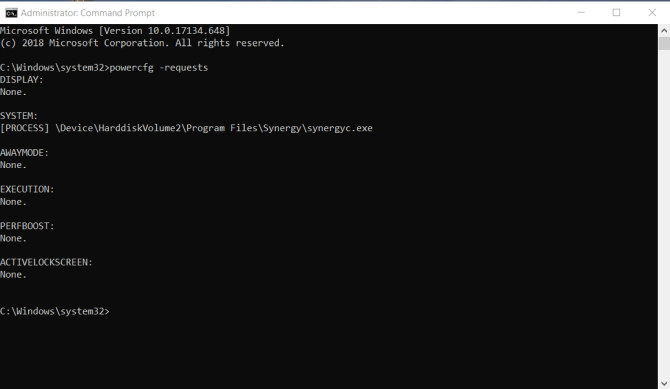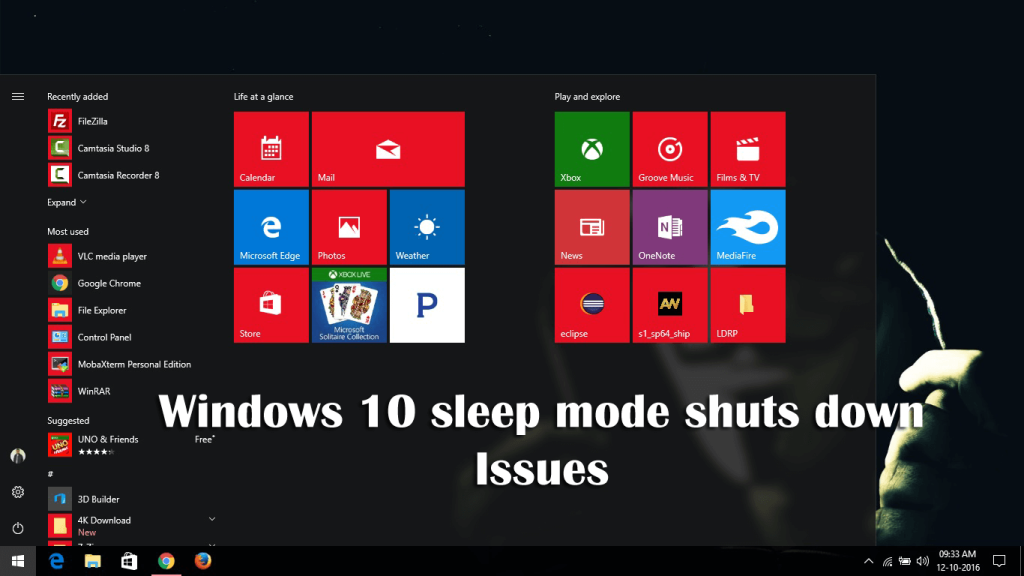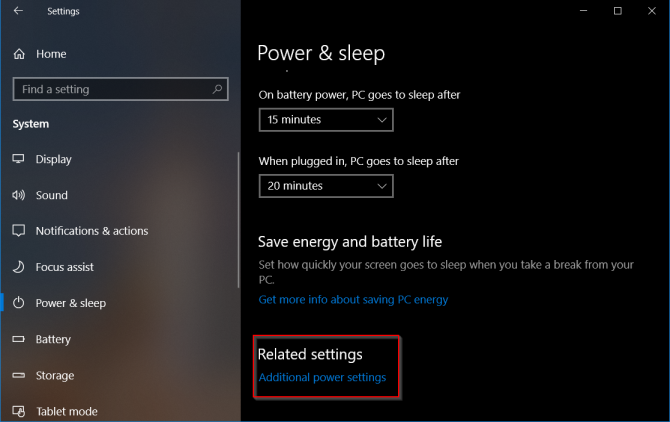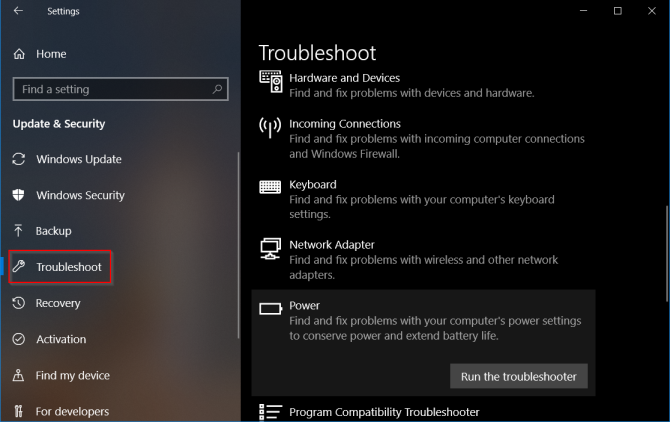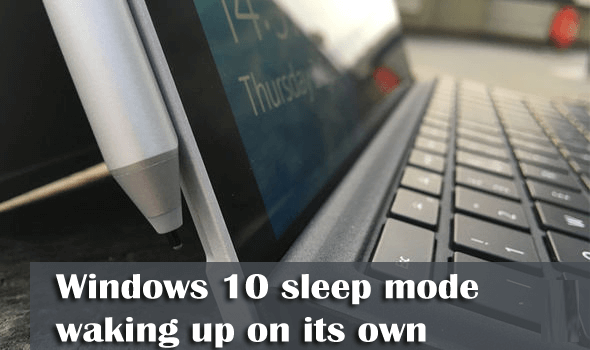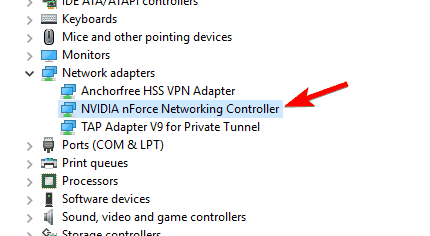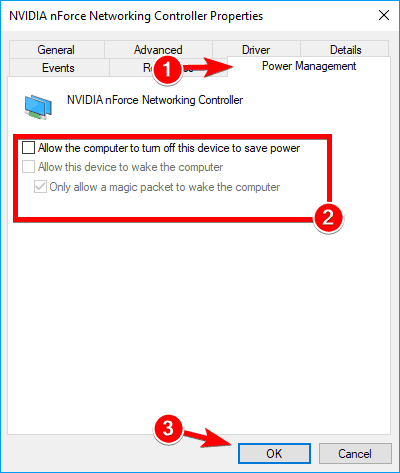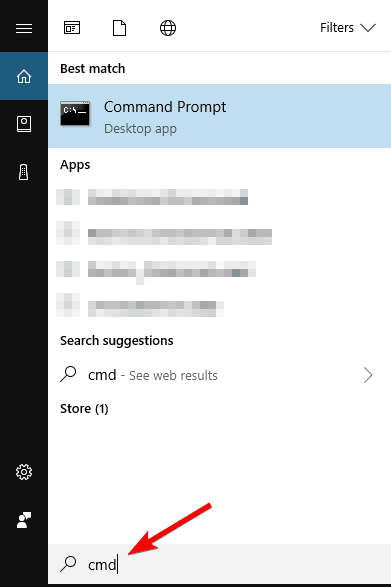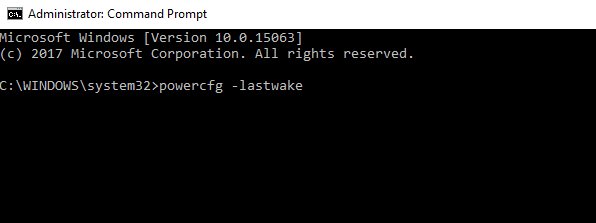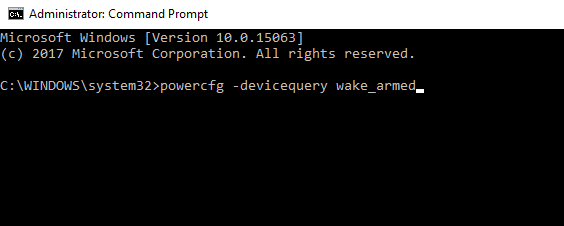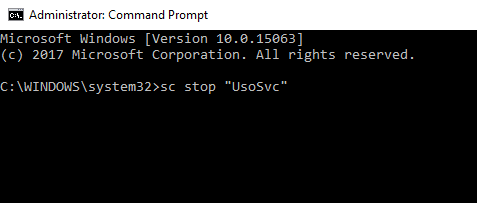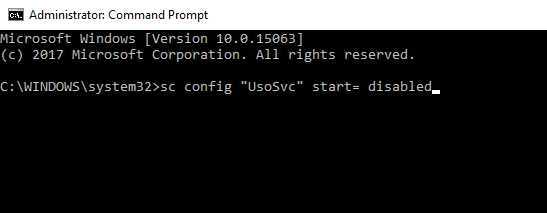Samenvatting : In dit artikel leert u over de verschillende problemen met de slaapstand van Windows 10 die gebruikers van tijd tot tijd tegenkomen en hoe u problemen met de slaapstand van Windows 10 kunt oplossen met verschillende mogelijke oplossingen.
De slaapmodus van Windows 10 is de beste functie en een geweldige manier om energie te besparen en u kunt uw werk onmiddellijk hervatten waar u was gebleven zonder energie te verspillen.
Maar wat als de Windows 10 " Slaapmodus" -functie niet goed werkt, zoals de pc blijft wakker worden of de slaapmodus wordt niet wakker of gaat automatisch in slaapstand?
Welnu, er zijn zoveel problemen met de slaapmodus die een rol gaan spelen in Windows 10. Daarom zal ik vandaag in dit artikel de verschillende problemen met de slaapmodus van Windows 10 opsommen, de oorzaken ervan en hoe u problemen met de slaapmodus van Windows 10 kunt oplossen .
Dus laten we beginnen…!!
Veelvoorkomende problemen met de slaapstand in Windows 10
Dit zijn enkele van de veelvoorkomende problemen met de slaapmodus van Windows 10 die door de gebruikers zijn aangetroffen en gemeld. Bekijk nu de gedetailleerde informatie over elk Windows 10-probleem met de slaapmodus.
Hoe de Windows-slaapstand en afsluitproblemen op te lossen?
Bekijk hier de stappen voor probleemoplossing om problemen met de slaapmodus in Windows 10 op te lossen.
#Probleem 1- Windows 10 slaapmodus wordt niet wakker

Veel gebruikers melden dat hun Windows 10 niet ontwaakt uit de slaapstand en dat het verplaatsen van de muis- en toetsenbordtoetsen niet helpt.
Welnu, dit is een veelvoorkomend probleem en kan worden opgelost, maar kijk eerst waarom de computer niet uit de slaapstand komt en probeer vervolgens de beste manier om de Windows 10-problemen met de slaapstand aan te pakken .
Oorzaken:
- Vanwege de interferentie van sommige programma's of processen met het hervatten van de slaap
- Verouderde stuurprogramma's
- Virusinfectie
- Als de hybride slaapoptie is ingeschakeld in instellingen
reparaties :
Volg deze oplossingen om te repareren dat de Windows 10-computer niet wakker wordt uit het slaapstandprobleem :
- Zorg ervoor dat de apparaatstuurprogramma's zijn bijgewerkt
- Voor de muis en het toetsenbord is de optie Dit apparaat toestaan om de computer uit de slaapstand te halen aangevinkt, omdat de muis en het toetsenbord de computer dan uit de slaapstand kunnen halen.
- Als deze oplossingen niet werken, schakel dan de optie Hybride slaap uit. Om het uit te schakelen, opent u het Configuratiescherm> Alle onderdelen van het Configuratiescherm> Energiebeheer> Planinstellingen bewerken, klik vervolgens op Geavanceerde energie-instellingen wijzigen en voor uw energiebeheerschema wijzigt u de instelling in Uit.
En dit is het dan, ik hoop dat Windows 10 niet uit de slaapstand komt, het probleem is opgelost.
#Probleem 2- Windows 10 slaapstand werkt niet
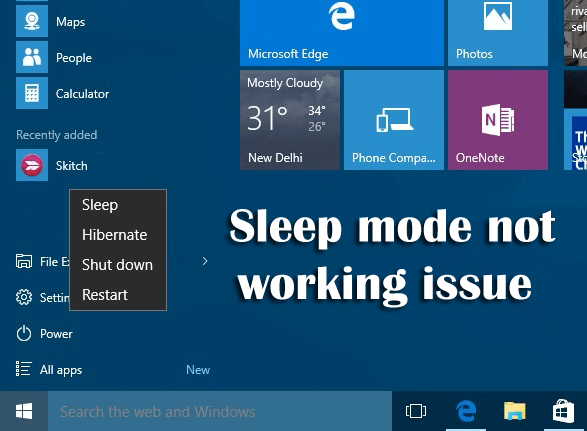
Veel gebruikers hebben last van het probleem dat de slaapmodus van Windows 10 niet werkt . Ze hebben ook geklaagd over het feit dat Windows 10 niet slaapt terwijl het probeert te slapen.
Bekijk hier dus de oorzaken en hoe u het probleem met de slaapmodus in Windows 10 kunt oplossen .
Oorzaken:
- Vanwege ongepaste instellingen
- Software-interferentie van derden
- Problemen met apparaatstuurprogramma's
- Vanwege de incompatibiliteit van aangesloten apparaten
correcties:
Er zijn een aantal oplossingen die u kunt proberen om het probleem met de slaapstand op de Windows 10-computer op te lossen .
1: Controleer de stroomverzoeken: stuurprogramma's en software die op het systeem zijn geïnstalleerd, kunnen de slaapmodus verstoren door de stroomverzoeken te verzenden die het systeem wakker houden. Volg dus de onderstaande stappen om dit probleem op te lossen:
- Druk op de Win + X-toets en selecteer de opdrachtprompt (beheerder) in de lijst.
- Typ powercfg –requests in de opdrachtprompt en druk op Enter .
- U kunt zien dat " Caller_type " met proces " synergyc.exe " en " request " type als " SYSTEEM " voorkomen dat de pc naar de slaapmodus gaat.
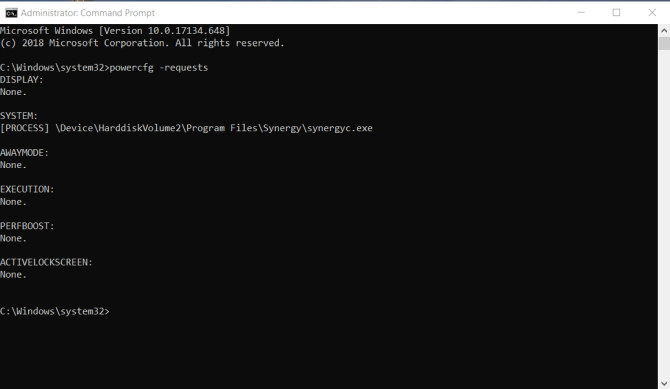
- Typ powercfg -requestsoverride "" (ex-powercfg -requestsoverride PROCESS "synergyc.exe" SYSTEEM) om het te negeren.
2: Scannen op virussen en malware
3: Schakel de hybride modus uit zoals hierboven besproken
3: Controleer of de aangesloten apparaten compatibel zijn met Windows 10 of niet
4: Controleer ook of de software van derden interfereert. Zo ja, verwijder ze dan.
5: Controleer de instellingen om te controleren of ze correct zijn geconfigureerd of niet.
#Probleem 3- Windows 10 slaapmodus wordt afgesloten
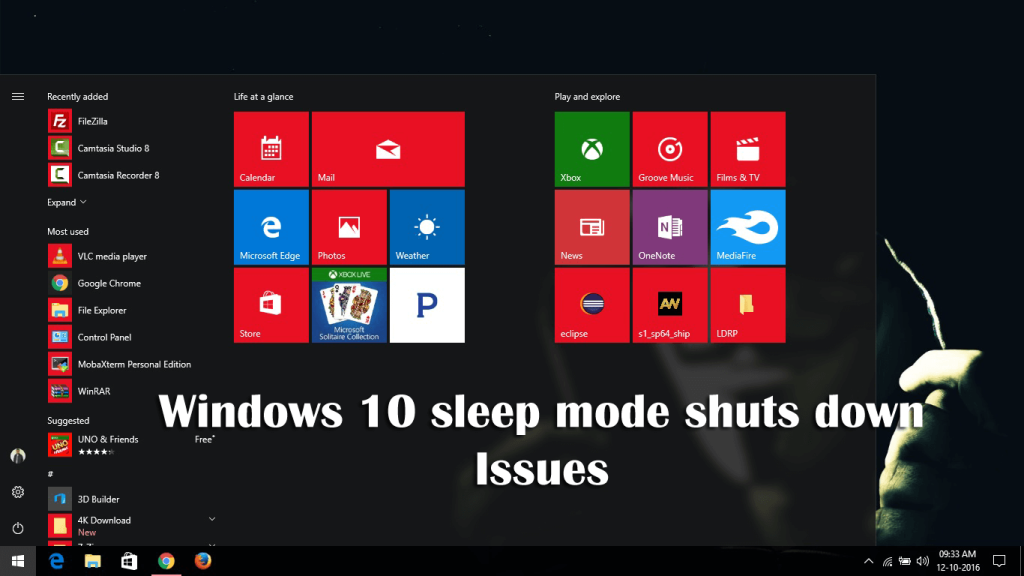
Dit is een terugkerend probleem in Windows 10 waarbij het systeem wordt afgesloten in plaats van in de slaapstand te gaan wanneer de gebruiker het deksel sluit en de slaapstand kiest of wanneer de aan/uit-knop kort wordt ingedrukt.
Dit is een veelvoorkomend probleem met de slaapmodus en kan worden opgelost door de gegeven trucs te volgen.
Oorzaken:
Het probleem doet zich waarschijnlijk om de volgende redenen voor:
- Vermogensinstelling
- BIOS-instelling uitgeschakeld
- Bug met de Intel Management Engine Interface (IMEI) driver.
reparaties :
Volg deze oplossingen om problemen met de slaapmodus en het afsluiten van Windows 10 op te lossen :
- Zorg ervoor dat de energiebesparende modus is ingeschakeld in de BIOS-instellingen
- Installeer de nieuwste versie van IMEI , volg hiervoor de stappen:
- Druk op de Windows + R- toets om een Run . te openen
- Typ vervolgens " devmgmt.msc " en druk op Enter om Apparaatbeheer te openen .
- Vouw in Apparaatbeheer het vervolgkeuzemenu uit dat is gekoppeld aan Systeemapparaten .
- Klik vervolgens met de rechtermuisknop op Intel Management Engine Interface en kies Eigenschappen .
- Ga in het venster Intel(R) Management Engine Interface-eigenschappen naar het tabblad Driver en controleer de driverversie als deze 0.X of een oudere versie is .
- Als het een oudere versie is, klik dan op Apparaat verwijderen en start na voltooiing uw systeem opnieuw op.
- Open bij de volgende keer opstarten uw browser en bezoek de hier en download de nieuwste versie van de Intel Management Engine Driver.
- Terwijl het stuurprogramma is gedownload, opent u het uitvoerbare bestand en volgt u de aanwijzingen op het scherm om het stuurprogramma te installeren.
- Als het installatieproces is voltooid > start uw computer opnieuw op
- Controleer de energie-instellingen: Het is mogelijk dat de aan/uit-knop is geconfigureerd om uit te schakelen wanneer u deze kort indrukt. Volg deze stappen om het te controleren:
- Druk op de Wins + R - toets en typ " ms-settings:powersleep " in het dialoogvenster Uitvoeren en druk op de Enter - toets.
- Blader vervolgens op het tabblad Power & Sleep naar beneden en klik op Extra energie-instellingen (onder Gerelateerde instellingen).
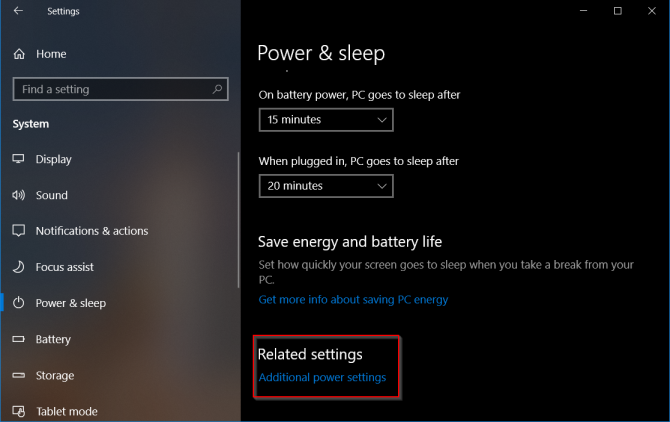
-
- Klik in het menu Energiebeheer op Kies wat de aan / uit-knoppen doen.
- En wijzig in het scherm Systeeminstellingen het gedrag van Wanneer ik op de aan/uit-knop druk om te slapen met behulp van twee vervolgkeuzemenu's.
- Herhaal dezelfde procedure met Als ik op de slaapknop druk en met Als ik het deksel sluit.
- Aangezien alle instellingen aanwezig zijn, klikt u op Wijzigingen opslaan.
Controleer nu of het probleem met het afsluiten van de slaapmodus van Windows 10 is opgelost of niet.
#Probleem 4- Windows 10 Slaap te snel

Welnu, dit is geen veel voorkomend probleem, vaak gebeurt de uitsluiting te vaak. Welnu, de computer gaat in de slaapstand en is gebaseerd op energiebeheer dat zowel voor de beveiliging als voor het besparen van stroom zorgt, maar in sommige gevallen is dit te snel en begint het een probleem te veroorzaken.
Bekijk hier de volledige informatie over hoe u het probleem met de slaapstand van Windows 10 te snel kunt oplossen.
Oorzaken:
Er zijn tal van redenen die verantwoordelijk zijn voor het te vroeg slapen van Windows 10, zoals de vergrendelingsfunctie die bevestigt dat uw computer is vergrendeld of dat de slaapstand onbeheerd is, vanwege schermbeveiligingsinstellingen of vanwege verouderde apparaatstuurprogramma's.
Bekijk nu de gegeven stappen voor probleemoplossing om de slaapstand van Windows 10 te snel te herstellen .
correcties:
Probeer de onderstaande oplossingen om de slaapstand van Windows 10 te vroeg te verwijderen.
- Voer de probleemoplosser voor stroom uit: Door de probleemoplosser voor stroom uit te voeren, kunt u het probleem oplossen, desondanks helpt het u ook om een van de bovenstaande problemen op te lossen. Volg hiervoor de stappen:
-
- Druk op de Windows + R-toets en typ Configuratiescherm in het vak Uitvoeren .
- Klik op Weergeven op en kies Grote pictogrammen.
- En dubbelklik op Problemen oplossen > klik op Alles weergeven
- Klik op Power > kies Volgende om de probleemoplosser uit te voeren
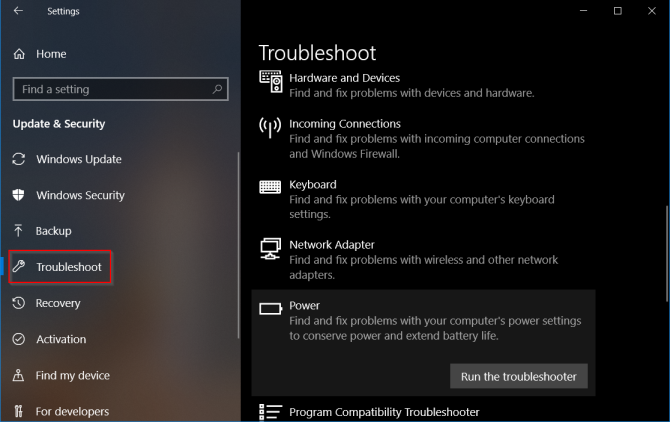
-
- Volg de instructies op het scherm om het proces te voltooien > start uw systeem opnieuw op.
- Slaap-/vergrendelingsmodus bedienen: Volg de stappen om dit te doen:
-
- Klik op de Windows Start- knop > Instellingen > Systeem
- En klik op Power & Sleep
- Regel ook een time-out voor uw scherm en slaaptiming. Gewoonlijk is de standaard ingesteld op 10 minuten voor schermtime-out en 30 minuten voor slaapmodus.
- Ik hoop dat dit voor u werkt om het probleem met de slaapstand van Windows 10 te snel op te lossen, maar zo niet, probeer dan de volgende gegeven oplossing.
- Controleer de instellingen van de schermbeveiliging: zoals hierboven vermeld, worden gebruikers vanwege de schermbeveiligingsinstellingen geconfronteerd met te snelle slaapproblemen op Windows 10-computers . Daarom moet u de screensaver op uw computer uitschakelen. Volg deze stappen om dit te doen:
-
- Klik op Start > kies Instellingen
- En zoek naar Screensaver
- Zoek nu het zoekresultaat met Schermbeveiliging in- of uitschakelen
- Of je nu een screensaver gebruikt of niet, de tijdwaarde vergrendelt het scherm, je kunt het op geen zetten en ervoor zorgen dat het selectievakje is uitgeschakeld, alsof er een wachtwoord nodig is.
#Issue 5 - Windows 10 Slaapmodus die vanzelf wakker wordt
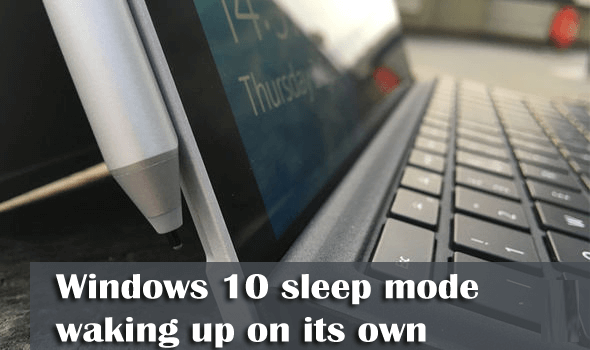
Veel gebruikers meldden dat de Windows 10 pc-slaapmodus vanzelf wakker wordt zonder enige tussenkomst. Laten we dus eens kijken naar de oorzaken en hoe u dit probleem met de slaapmodus op uw Windows 10-computer kunt oplossen.
Oorzaken :
Er zijn verschillende soorten onaangename redenen waarom de Windows 10-computer zelf uit de slaapstand wordt gehaald :
- Virus- of malware-infectie
- Vanwege de stuurprogramma's van de hardwarecomponent
- App verhindert dat de Windows-computer de slaapstand correct gebruikt
correcties:
Probeer de gegeven oplossingen om de slaapmodus te herstellen door uw pc zelf wakker te maken .
- Voorkom dat de netwerkadapter uw pc uit de slaapstand haalt – Volg de stappen om dit te doen:
-
- Open Apparaatbeheer > vouw het gedeelte Netwerkadapters uit > dubbelklik op uw netwerkadapters > om eigenschappen te openen.
Let op: Als er meer adapters zijn, voer dan niet voor alle adapters dezelfde stappen uit.
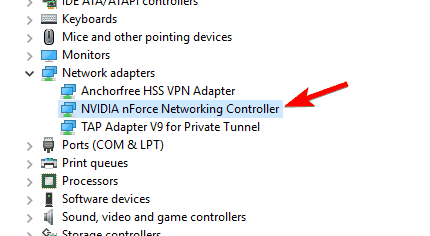
-
- Nu in het venster Eigenschappen > klik met de linkermuisknop op het tabblad Energiebeheer en schakel alle selectievakjes uit > klik op OK om de wijzigingen op te slaan.
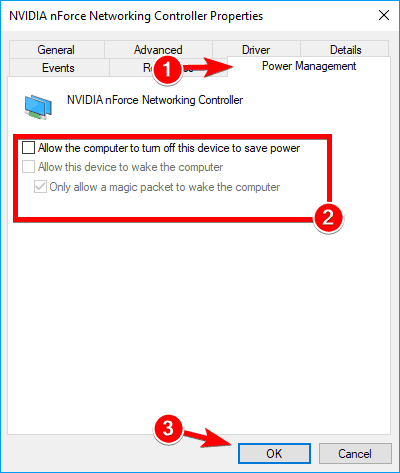
- Gebruik het lastwake-commando: dit werkt voor veel gebruikers om de slaapmodus van Windows 10 zelf te herstellen . Volg hiervoor de stappen:
-
- Open Opdrachtprompt (admin) > klik op de knop Ja als daarom wordt gevraagd door het venster met gebruikersaccountbeheer .
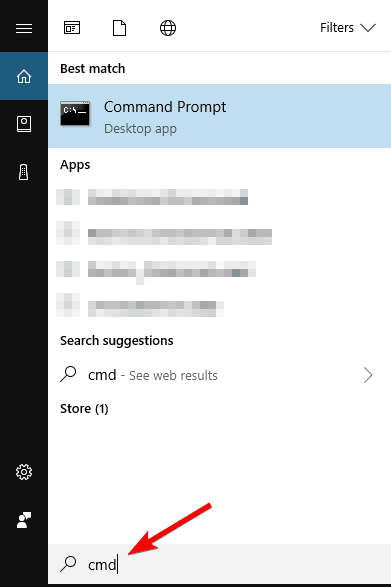
-
- En typ in het opdrachtpromptvenster de opdracht "powercfg -lastwake" en druk op de Enter - toets om het uit te voeren.
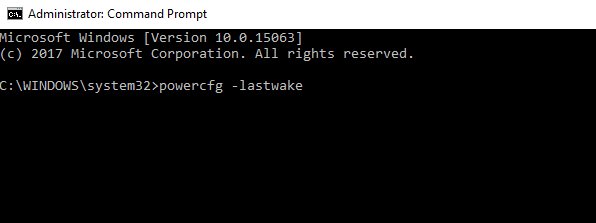
-
- Dit laat zien welk apparaat de laatste keer het Windows 10-besturingssysteem heeft geactiveerd.
- Typ de volgende opdracht in het opdrachtpromptvenster : powercfg -devicequery wake_armed > druk op Enter om het uit te voeren.
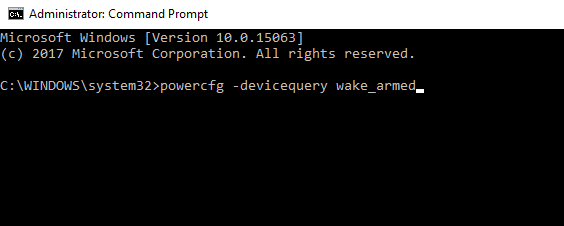
-
- Nu kunt u de apparaten zien die uw computer uit de slaapstand halen, dus schakel de functie eenvoudig uit.
- UvoSvc-service uitschakelen: Windows 10 wordt regelmatig uit de slaapstand gehaald en als u vervolgens de UsoSvc-service uitschakelt, kunt u het ontwaakprobleem met Windows 10 oplossen.
-
- Open de opdrachtprompt als beheerder
- Typ de volgende opdrachten in de opdrachtprompt en druk na elke opdracht op de Enter -toets:
sc stop “UsoSvc”
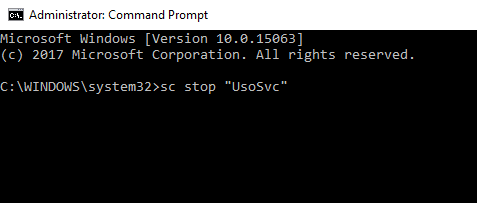
sc config “UsoSvc” start= disabled
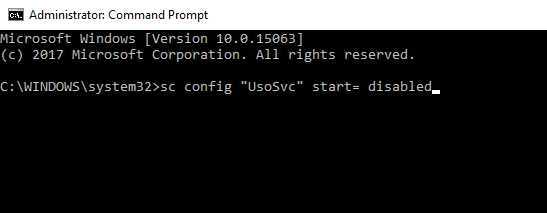
Ik hoop dat het uitvoeren van de twee opdrachten u zal helpen het probleem op te lossen.
Veel Gestelde Vragen:
Hoe kan ik voorkomen dat mijn Windows 10-computer per ongeluk wordt geactiveerd?
Als u niet wilt dat uw Windows 10-pc willekeurig wordt geactiveerd, zijn er enkele methoden voor u:
- Beperk de hardwareapparaten die uw pc kunnen activeren
- Schakel de wektimers volledig uit
- Schakel de instelling voor automatisch gepland onderhoud uit
Waarom gaat de Windows 10-computer naar de slaapstand maar wordt hij niet wakker?
De Windows 10-computer komt niet uit de slaapstand. Probleem treedt meestal op als gevolg van een hardwarefout of als muis en toetsenbord geen toestemming hebben om uw computer uit de slaapstand te halen.
Hoe voorkom ik dat mijn computer in de slaapstand gaat?
Volg deze stappen om te voorkomen dat de Windows 10-computer in de slaapstand gaat:
- Druk op de Windows + I-toets om de Windows-instellingen te openen.
- Klik op de optie Power & Sleep.
- Klik in het gedeelte Slaap op de vervolgkeuzelijst en selecteer Nooit in de lijst.
Maak uw Windows-pc foutloos met een eenvoudige oplossing
Soms zijn handmatige oplossingen niet voldoende om pc-fouten te herstellen. In zo'n geval heb je een deskundige oplossing nodig en daarom raad ik je ten zeerste aan om de PC Repair Tool te proberen .
Dit is een zeer geavanceerde reparatietool die is ontworpen om de verschillende Windows-fouten en -problemen op te lossen, zoals BSOD, DLL, update, toepassingen, spelfouten, beschadigde bestanden, beschadigde registers , enz.
Het optimaliseert ook de pc om de prestaties te verbeteren en prestatiegerelateerde problemen op te lossen.
Download PC Repair Tool om Windows PC-fouten te herstellen
Conclusie:
Dit gaat dus allemaal over de problemen met de slaapmodus van Windows 10 , volg de stappen voor probleemoplossing om verschillende problemen met de slaapmodus in Windows 10 op te lossen.
Ik hoop dat al uw vragen in dit artikel worden beantwoord en dat de genoemde oplossingen voldoende zijn om de problemen met de slaapmodus op uw Windows 10-pc op te lossen.
Veel geluk!!