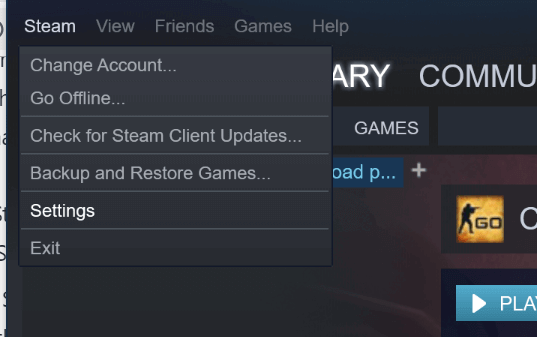Ben jij degene die worstelt met de Steam die problemen met geïnstalleerde games niet herkent ? Weet niet waarom Steam geen geïnstalleerde games detecteert ?
Of wat te doen als Steam de geïnstalleerde games niet herkent .
KOM TOT RUST!!! In dit artikel help ik je om al je vragen op te lossen en weet ik hoe je stoom kunt krijgen om geïnstalleerde games te herkennen?
Steam helpt de gebruikers om al hun games vanaf één plek te beheren. Dit is erg handig en maakt het werk voor gamers een stuk eenvoudiger.
Maar tegenwoordig worden veel gamers geconfronteerd met verschillende Steam-gerelateerde problemen . Dus hier in dit artikel ga ik een dergelijk probleem bespreken: Steam herkent het geïnstalleerde spel niet waarmee de spelers worden geconfronteerd en vond rapportage op de forumthreads.
Steam detecteert geen geïnstalleerde games op je systeem, dit is het probleem dat de gebruiker van tijd tot tijd onderbreekt, dus bekijk hier de volledige informatie waarom Steam niet installeert en hoe je Steam kunt oplossen, het probleem met geïnstalleerde games wordt niet gedetecteerd.
Laten we beginnen…!
Waarom herkent Steam het geïnstalleerde spel niet?
Bekijk hier de mogelijke reden waarom Steam stopte met het herkennen van geïnstalleerde games.
- Het probleem treedt op wanneer u Windows schoon installeert en de back-up bewaart van de Steam-app-map die gamebestanden en andere gegevens bevat.
- Er is iets mis met de installatie van het spel
Je kunt het alleen terugzetten naar de Steam-installatiemap zodat Steam de gamegegevens opnieuw kan downloaden
Dus, als je hetzelfde probleem hebt, volg dan hier de trucs om Steam te dwingen de geïnstalleerde games te herkennen.
Hoe krijg ik Steam om geïnstalleerde games te herkennen?
#1: Installeer de spellen opnieuw zonder te downloaden
Dit is de gemakkelijkste oplossing die voor u werkt wanneer Steam de geïnstalleerde games niet herkent, het toont een optie om de games opnieuw te installeren.
Welnu, als je gamegegevens in de map Steam-apps hebt, zou je Steam dwingen de games te detecteren door het installatieprobleem van de game te starten.
Volg hiervoor de stappen:
- Start eerst Steam > ga naar Games.
- Kies en klik nu > installeren voor de games die Steam niet kon identificeren.
- En na het installeren van de Steam-wereld begin je met het bepalen van de bestaande gamebestanden.
Ik hoop dat na dit te hebben gedaan het probleem met het niet detecteren van geïnstalleerde games door Steam is opgelost. Maar als de problemen zich blijven voordoen, volgt u de volgende oplossing.
#2. Identificeer games van New Drive
Controleer of de hoofdschijf (standaard installatielocatie van Steam) voldoende ruimte heeft om de volledige games te installeren.
Als er niet genoeg ruimte is om games te installeren, verplaats dan de gamegegevens naar de nieuwe harde schijf en voeg daarna de map Game Library handmatig toe in de Steam-app.
Volg hiervoor de gegeven instructies:
- Als je wilt dat je games in de directory D:/games staan > maak dan een subdirectory aan en noem deze "Steamappscommon". De map ziet eruit als D:>Games> steamapps>common
- En als de subdirectory wordt gegenereerd > verplaats hele games naar de nieuw gemaakte directory.
- Na het verplaatsen van games ziet het er als volgt uit:
- Start vervolgens vanaf het bureaublad de Steam-app
- En klik op Steam > Instellingen > klik op het tabblad Downloads

- En onder het gedeelte Inhoudsbibliotheken > kies Stoombibliotheekmap

- Klik vervolgens op Bibliotheekmap toevoegen > ga naar de locatie waar de games zijn verplaatst in D:/games/your_subdirectory.

- Klik nu op Selecteren > Sluiten om de bibliotheekmap op te slaan.
- Sluit ten slotte Steam> start het opnieuw.
En nu scant Steam de nieuw geselecteerde bibliotheekmap > volledige games weergeven zoals geïnstalleerd.
#3: Stoombibliotheekmap handmatig toevoegen
Op de installatieschijf in de Steamapps-map slaat steam standaard de spelgegevens op. Maar als je een aangepaste locatie had om gamegegevens op te slaan, probeer dan de locatie in de Steam-app toe te voegen om te verhelpen dat Steam de geïnstalleerde games niet herkent.
Volg hier de stappen om dit te doen:
- Start eerst en klik op Steam > kies Instellingen
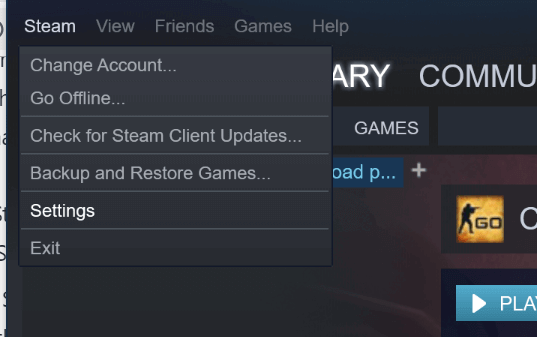
- En klik op het tabblad Downloads > Steam Library Folders.

- Klik vervolgens in het pop-upvenster op Bibliotheekmap toevoegen > kies de locatie waar de volledige Steam-spelgegevens worden opgeslagen.

- Klik op Selecteren > sluit de Steam-instellingen .

- En verlaat de Steam-app > start Steam opnieuw
Ik hoop dat Steam nu de geïnstalleerde games opnieuw begint te detecteren en de games in de map laat zien.
#4. Gebruik .acf Cache om Steam te dwingen games te herkennen
Nadat je de Steamapps-mapback-up hebt gemaakt met volledige gamegegevens , gebruik je de Steam-cachebestanden om Steam-games af te dwingen uit de gamegegevens.
Volg de stappen om het te doen:
- Controleer of je Steam opnieuw hebt geïnstalleerd of een bestaande installatie hebt.
- Verplaats nu gamegegevens naar C:> Program Files (x86)> Steam> Steamapps-map.
- En start Steam > nu kan steam enkele games weergeven die correct zijn geïnstalleerd.
- Maar voor de games die niet als geïnstalleerd worden weergegeven > kies en klik op de knop Installeren
- En steam begint met het detecteren van volledige bestaande bestanden.
- Maar als dat nog steeds het geval is, zal Steam bestaande bestanden niet herkennen > het begint met het downloaden van de bestanden en de voortgang leest 0%.
- Pauzeer nu het updaten voor games > verlaat Steam
- Ga vervolgens naar C: > Program Files (x86) > Steam > Steamapps > zoek volledige huidige .acf-bestanden.

- En volledig kopiëren. acf-bestanden > verplaats het naar een nieuwe map > buiten de Steamapps-map.
- Start Steam opnieuw > en in de Games-bibliotheek > verschijnen de betrokken games als niet-geïnstalleerd.
- Verlaat Stoom.
- Beweeg nu geheel. acf-bestanden terug naar C: > Program Files (x86) > Steam > Steamapps-map.

- Start ten slotte Steam opnieuw > ga naar de gamebibliotheek > klik op Hervatten Het bijwerken van de games die je eerder hebt gepauzeerd.
Welnu, als alles goed werkt, worden alle games die u eerder hebt geïnstalleerd weergegeven als geïnstalleerd. Dus als er een update nodig is, update deze dan.
#5: Controleer de integriteit van het spel via Steam
Dit kan werken om te verhelpen dat steam geen geïnstalleerde games herkent. Probeer de integriteit van de gamecache van uw besturingssysteem te verifiëren.
Volg de gegeven stap:
- Vanuit het bibliotheekgedeelte ,> laad Steam > klik met de rechtermuisknop op het spel> kies Eigenschappen in het menu
- Kies nu het tabblad Lokale bestanden > klik op de knop Integriteit van de gamecache verifiëren
- En Steam begint de bestanden van de game te verifiëren.
- Dit kan enkele minuten duren, wacht tot het hele proces is voltooid.
En herstart je stoom, hoop dat dit de stoom oplost die het probleem van de geïnstalleerde game niet detecteert.
#6: gebruik Steam's eigen back-up- en herstelfunctie
Je kunt Steam's eigen back-up- en herstelfunctie gebruiken om het spel tussen de pc's te kopiëren om het probleem op te lossen.
Hier heb je de 65 GB vrije ruimte op de thuiscomputer nodig en 65 GB ergens anders, zoals een USB-stick, of een draagbare harde schijf of USB-sleutel. Of u kunt een map op het hoofdsysteem maken en deze via het netwerk delen.
Volg de stappen om de back-up en herstel uit te voeren:
- In je bibliotheek > klik met de rechtermuisknop op het spel > kies Back -up spelbestanden .
- En om het herstel uit te voeren, kies je Back-up en herstel games > in het Steam-menu linksboven
- Zorg er nu voor dat u de spelbestanden verwijdert die u naar de thuiscomputer hebt gekopieerd.
Conclusie:
Ik hoop dat de gegeven oplossingen voor u werken om de problemen met Steam detecteert geen geïnstalleerde games op te lossen.
Welnu, dit is een veelvoorkomend probleem waar veel gebruikers mee worstelen, maar het kan worden opgelost na het volgen van de gegeven oplossingen.
Probeer dus de oplossingen die een voor een worden gegeven om de stoom de geïnstalleerde spellen te laten herkennen. Ik hoop dat het artikel je helpt om je probleem op te lossen.
Soms zijn de problemen intern en kunnen ze niet handmatig worden opgelost, dus in dit geval kunt u uw systeem scannen met de pc-reparatietool , dit is een geavanceerde tool die verschillende computerproblemen en fouten oplost door slechts één keer te scannen. En verhoog de prestaties van de Windows-pc.
Heeft u echter vragen, suggesties met betrekking tot de gepresenteerde, dan kunt u deze kosteloos met ons delen in de commentaarsectie hieronder.