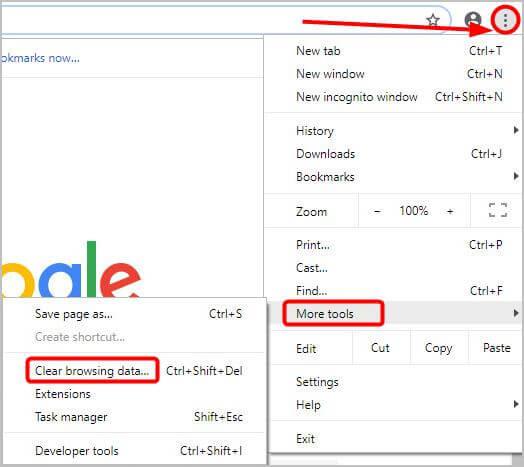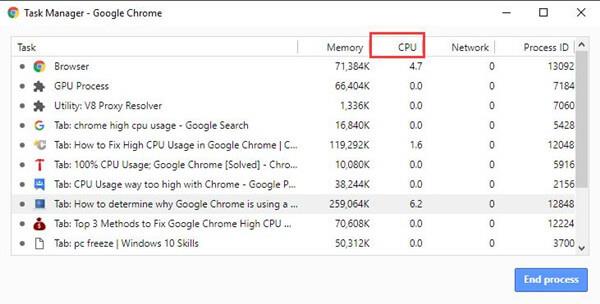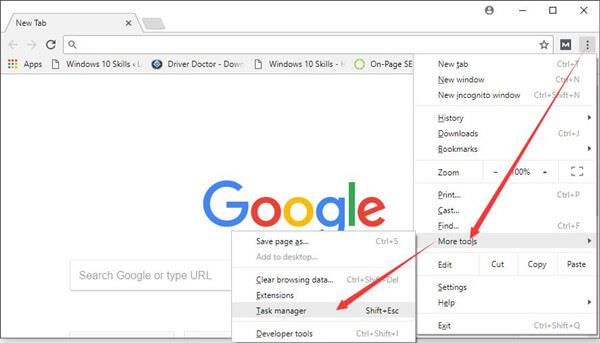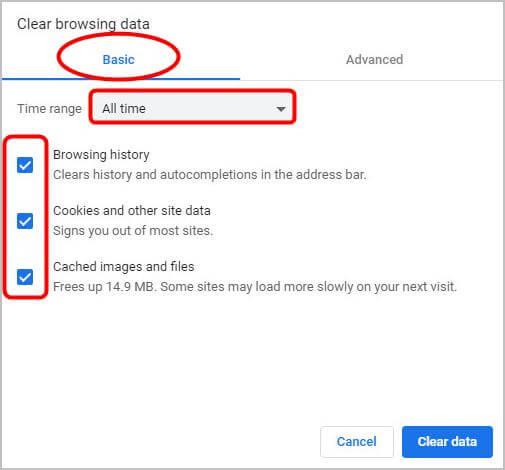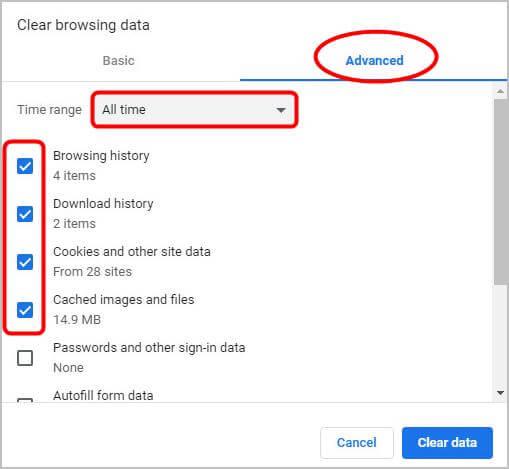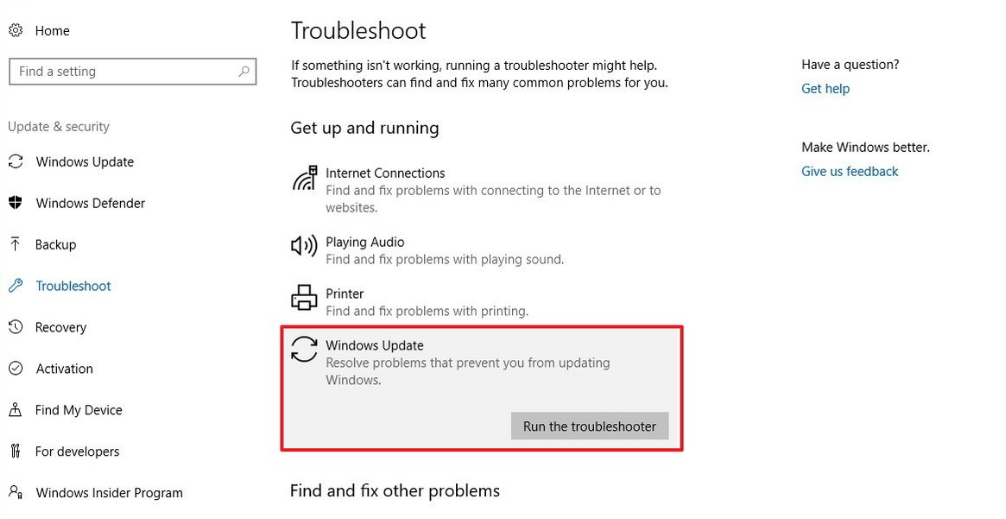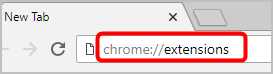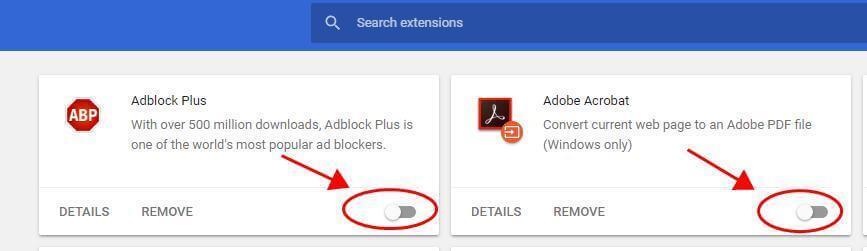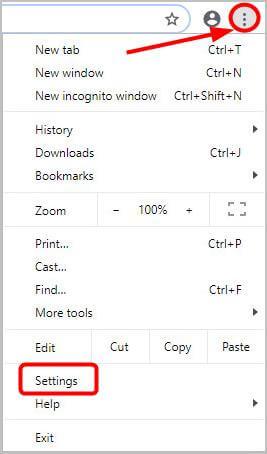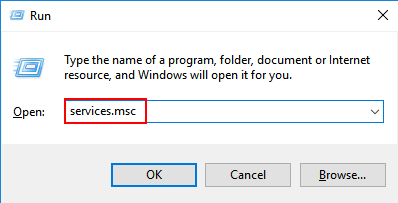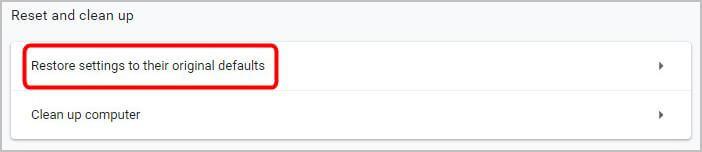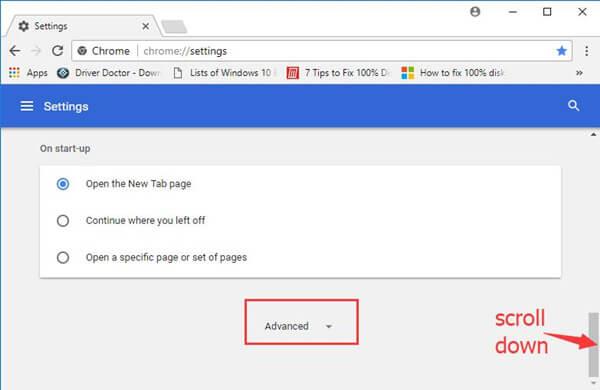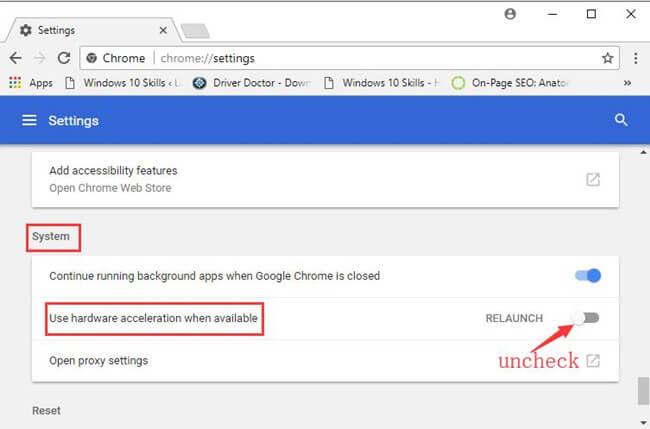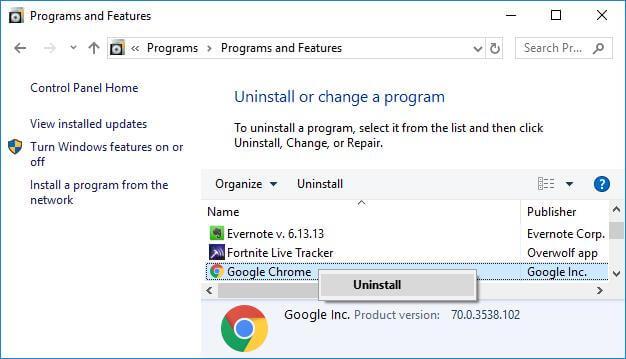Terwijl u op internet surft, begint uw systeem soms te bevriezen en hervat en bevriest dan weer, dan is dit het moment dat u het CPU-gebruik in Taakbeheer moet controleren.
En wanneer u Taakbeheer opent, wordt Google Chrome weergegeven met een hoog CPU-percentage . Nou, dit is echt heel irritant, maar is niets vreemds in de huidige staat van online multimediapresentatie.
Ook als je een eentonige configuratie hebt, is de kans groot dat de CPU de torenhoge niveaus bereikt. Sommige ingebouwde functies van Chrome , waaronder pre-fetch, vertragen Windows 10-machines.
Nou, dit is niets dat niet kan worden opgelost. Bekijk hier in dit artikel de mogelijke oplossingen voor het oplossen van problemen met Windows 10 met een hoog CPU-gebruik in Google Chrome.
Maar leer eerst enkele van de mogelijke oorzaken die verantwoordelijk zijn voor het hoge CPU-gebruik van Chrome in Windows 10.
Waarom doet zich een Chrome-probleem met hoog CPU-gebruik?
Het Google Chrome-probleem met het hoge CPU-gebruik van Windows 10 treedt op vanwege veel verschillende redenen, dus bekijk hieronder enkele van de mogelijke:
- Vanwege het gebruik van zware apps of extensies voor de processor
- Veel tabbladen of vensters tegelijk openen
- Virus- of malware-infecties kunnen ook het gebruik van de Chrome-processor beïnvloeden
- Vanwege oude cache of cookies
Wat zijn de symptomen van hoog CPU-gebruik in Chrome?
U kunt verschillende symptomen krijgen die verband houden met Chrome als u te veel bronnen gebruikt :
- Het scherm begon regelmatig te crashen en vast te lopen
- Muis begint achter te lopen
- Het duurt lang voordat apps worden geopend
- Je systeem loopt vast
- Als u een laptop gebruikt, begint de batterij snel leeg te raken
- De laptop wordt heet en maakt lawaai
Hoe de Google Chrome High CPU-gebruiksfout op te lossen?
Normaal gesproken is Google Chrome de snellere en krachtigste browser, maar vanwege Google-extensies en andere abnormale activiteiten worden gebruikers geconfronteerd met het hoge CPU-gebruiksprobleem van Chrome.
Probeer dus de gegeven oplossingen een voor een om het 100% CPU-gebruiksprobleem van Google Chrome op te lossen. Dit zijn de werkende oplossingen die veel gebruikers hebben geholpen bij het oplossen van een hoog CPU-gebruiksprobleem in Windows 10.
Inhoudsopgave
Oplossing 1: controleer Google Chrome Taakbeheer
Controleer de ingebouwde Google Chrome-taakmanager om te zien welke extensie of activiteit hoeveel CPU in Chrome gebruikt en repareer het hoge CPU-gebruik van Google Chrome in Windows 10.
Volg de gegeven stappen:
- Vanaf het bureaublad > open Google Chrome
- En open Instellingen door op de drie stippen te klikken> selecteer Meer hulpmiddelen > klik eronder op Taakbeheer in de lijst.
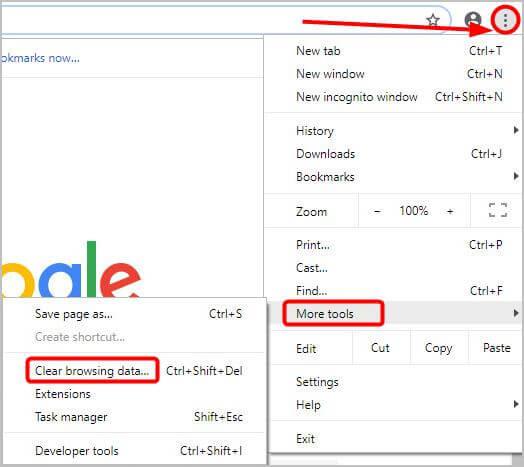
- Controleer in Google Chrome Taakbeheer de extensies, tabbladen en processen en ook hun CPU , geheugengebruik , netwerkactiviteiten en processor-ID .
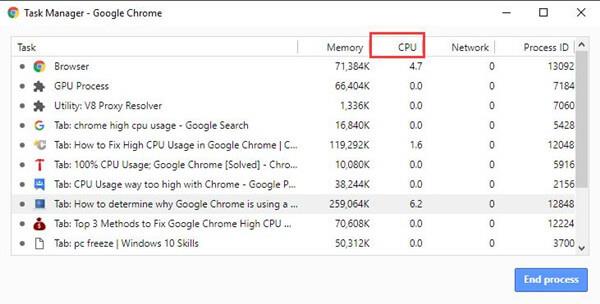
Controleer vanaf hier de tabbladen of extensies die te veel CPU gebruiken of vertonen. Controleer ook de problematische activiteiten die ervoor zorgen dat uw pc trager wordt of crasht. en probeer ze te repareren of probeer anders de gegeven oplossingen.
Oplossing 2: Chrome-cache en cookies wissen
Wis de cache en cookies van Google Chrome, aangezien sommige van de oude cachebestanden en cookies het Chrome-hoge CPU-gebruiksprobleem in Windows 10 kunnen veroorzaken
Volg dus de stappen om de cache en cookies in Chrome te wissen:
- Klik in de rechterbovenhoek van Chrome > klik op drie stippen > klik op Meer hulpprogramma's > Browsegegevens wissen .
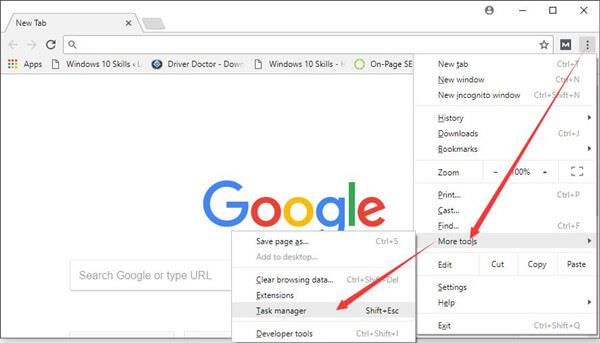
- Nu vanaf het tabblad Basis > stel het Tijdsbereik in op Altijd > en selecteer alle selectievakjes
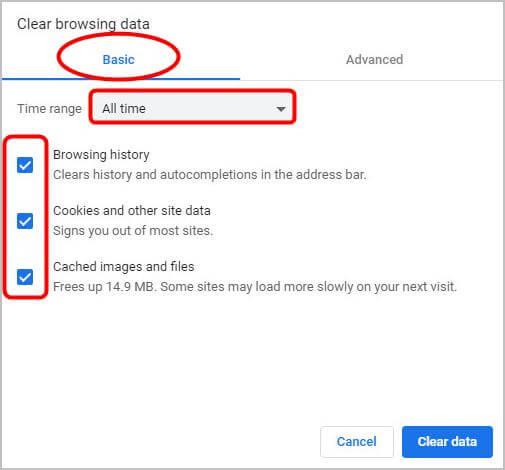
- Stel vervolgens op het tabblad Geavanceerd het Tijdbereik in op Altijd > en kies de soorten informatie die u wilt verwijderen (bijvoorbeeld: Cookies en andere sitegegevens , Cache-afbeeldingen en bestanden )
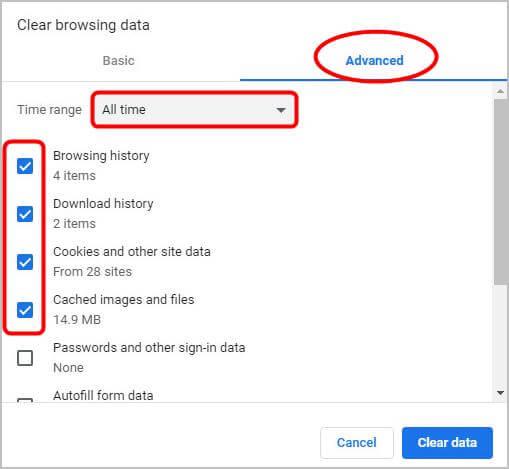
- Klik op Gegevens wissen.
- Als de gegevens zijn gewist> typ chrome://restart in de URL-balk> druk op Enter om Chrome opnieuw te starten .
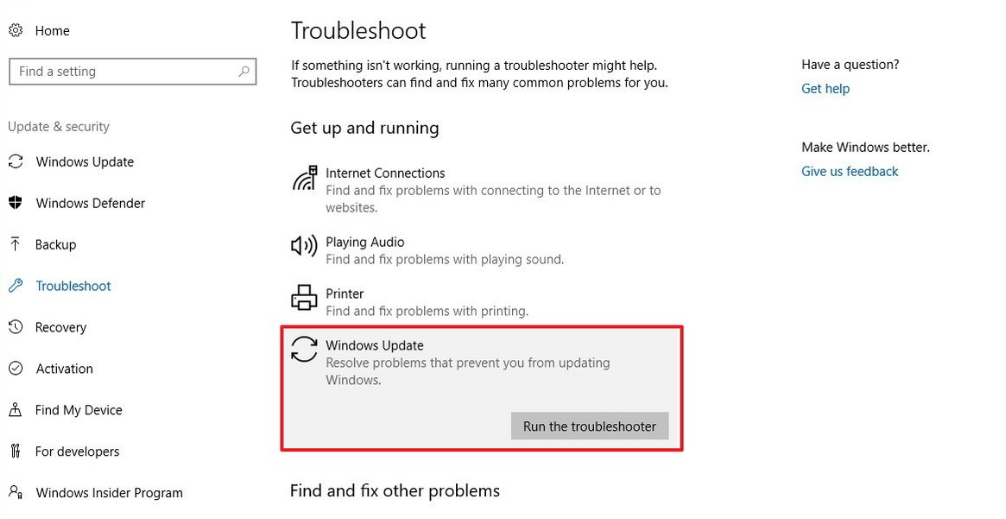
Controleer nu of het probleem met het hoge CPU-gebruik van Chrome is opgelost of niet.
Oplossing 3: Schakel onnodige Chrome-extensies uit
Dit is een werkende oplossing die veel gebruikers heeft geholpen om het Chrome-probleem met hoge CPU-gebruik of 100% CPU-, geheugen- of schijfgebruik in Windows 10 op te lossen.
Als je veel Chrome-extensies hebt geïnstalleerd, zijn dit de belangrijkste boosdoeners voor het 100% CPU-gebruik van Google Chrome. Dus hier wordt voorgesteld om ze een voor een uit te schakelen of te verwijderen en daarna Google Chrome opnieuw te starten.
Volg hiervoor de stappen:
- Typ chrome://extensions in de URL-balk > druk op Enter om de Chrome-extensiebeheerder te openen, waar de extensies zijn geïnstalleerd.
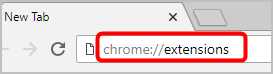
- En schakel alle extensies uit om ze uit te schakelen.
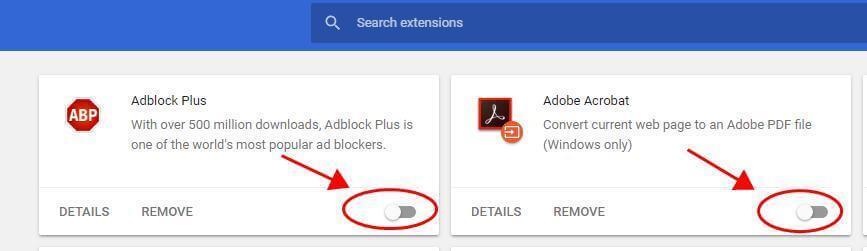
Ik hoop dat dit voor u werkt om de Windows 10-problemen met het hoge CPU-gebruik van Google Chrome op te lossen, zo niet, ga dan verder met een andere oplossing.
Oplossing 4: reset Chrome-instellingen naar standaard
Het resetten van Google Chrome naar de standaardinstellingen is een andere handige oplossing om het hoge CPU-gebruiksprobleem van Chrome op te lossen .
Volg hiervoor de stappen:
- Klik in Chrome op de drie puntjes rechtsboven > ga naar Instellingen .
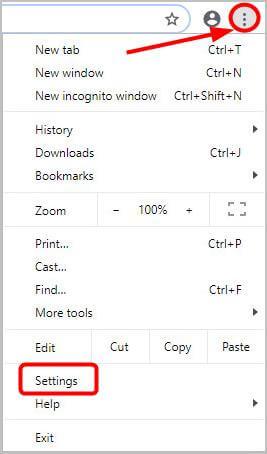
- Klik dan onderaan > klik op Geavanceerd .
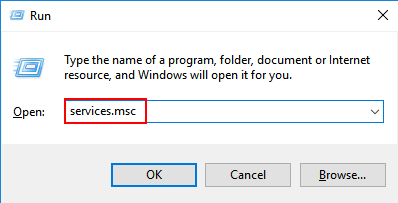
- Klik vervolgens onder Resetten en opruimen > klik op Instellingen resetten naar hun oorspronkelijke standaardwaarden > Instellingen resetten .
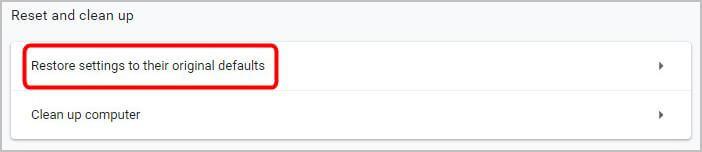
Oplossing 5: Google Chrome-hardwareversnelling verwijderen
Om de browsesnelheid te verhogen, stelt Google Chrome gebruikers in staat om gebruik te maken van de hardwareversnelling op Windows 10. En dit is wat voor veel gebruikers de hoge CPU in Google Chrome leidt.
Het wordt dus aanbevolen om de Google Chrome-hardwareversnelling uit te schakelen:
- Ga in Google Chrome > naar Instellingen > en klik op Geavanceerd .
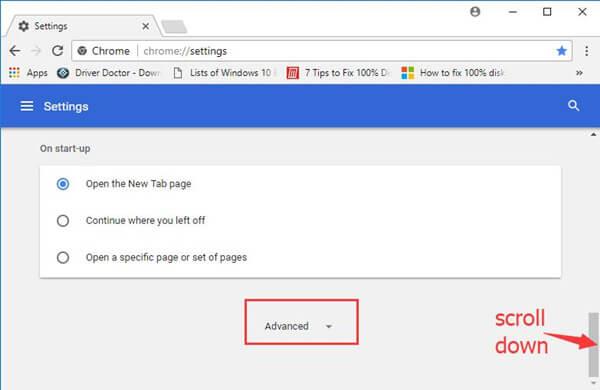
- En onder Geavanceerde instellingen > zoek Systeem > schakel de optie Hardwareversnelling gebruiken indien beschikbaar uit .
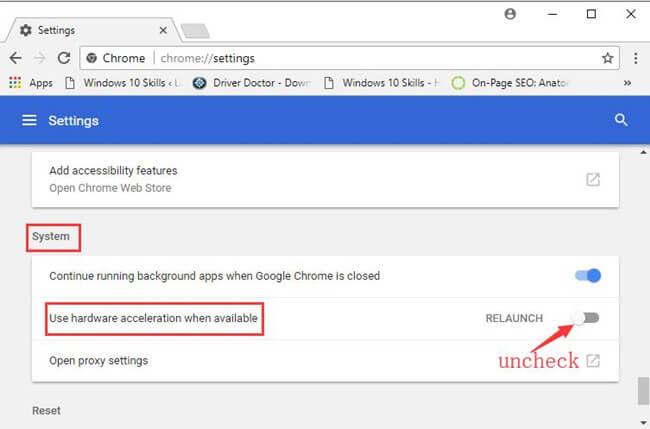
Hoop dat na het uitschakelen van de hardwareversnelling het hoge CPU-gebruik van Google Chrome in Windows 10 is opgelost.
Oplossing 6: Chrome opnieuw installeren
Als geen van de hierboven gegeven oplossingen voor u heeft gewerkt, probeer dan Chrome opnieuw te installeren.
- Ga naar Configuratiescherm > en verwijder de map om Chrome volledig te verwijderen:
C:\Users\\AppData\Local\Google\Chrome\
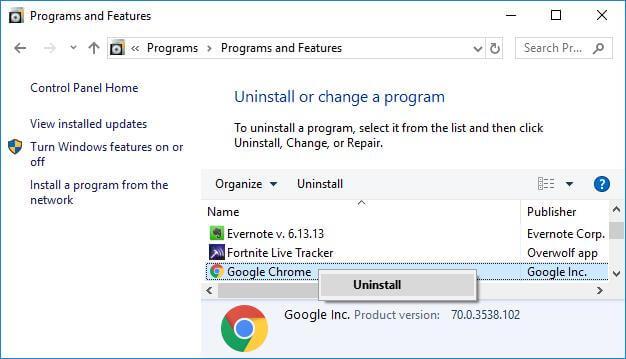
- En download de nieuwste versie van Chrome van de officiële website .
Naar schatting is het Windows 10-probleem met het hoge CPU-gebruik van Google Chrome nu opgelost.
Handige tips om Chrome te vermijden door een hoog gebruik van systeembronnen:
Minder tabbladen openen: in Chrome gebruikt elk tabblad een ander proces op het systeem en dit betekent dat elk tabblad de CPU zwaarder belast. Vooral de tabbladen met zware JavaScript- of Flash- elementen zijn slecht. Zorg er dus voor dat u de tabbladen sluit die niet worden gebruikt.
Vermijd het installeren van onnodige extensies: zoals hierboven vermeld, kunnen de onnodige extensies ervoor zorgen dat Chrome een hoog CPU-gebruiksprobleem veroorzaakt in Windows 10. Installeer dus de extensies die u echt nodig hebt.
Chrome bijwerken: Het is erg belangrijk om Google Chrome bij te werken met de nieuwste updates. Dit helpt u om uw browser snel en veilig te maken en ook om problemen op te lossen die zich van tijd tot tijd voordoen.
Aanbevolen oplossing om uw pc/laptop foutloos te maken
Als uw systeem nu nog steeds traag is of fouten vertoont, is het raadzaam om uw systeem te scannen met de beste pc-reparatietool ooit.
Dit is een multifunctioneel hulpmiddel dat door slechts één keer te scannen allerlei pc-problemen en fouten kan detecteren en oplossen. Het is zeer geavanceerd en in staat om DLL-fouten, BSOD-fouten te herstellen, registervermeldingen te repareren, runtime-fouten, uw systeembestandsverlies te beschermen en nog veel meer.
Hiermee kunt u niet alleen fouten herstellen, maar ook de prestaties van de Windows-pc optimaliseren door de corrupte systeembestanden te repareren of te vervangen.
Het zit boordevol gemakkelijk te begrijpen gebruikersinterface, download en installeer deze applicatie en de rest zal automatisch hierdoor worden uitgevoerd.
Download pc-reparatietool om pc-fouten te herstellen en de prestaties te optimaliseren
Conclusie:
Naar schatting is het Windows 10-probleem met het hoge CPU-gebruik van Google Chrome nu opgelost. Ik heb mijn best gedaan om de volledige informatie met betrekking tot het probleem met het hoge CPU-gebruik van Google Chrome op te sommen.
Zorg ervoor dat u de gegeven fixes zorgvuldig opvolgt en los het Windows 10-probleem met het hoge CPU-gebruik van Chrome op.
Ik hoop dat het artikel voor u werkt.
Veel geluk..!