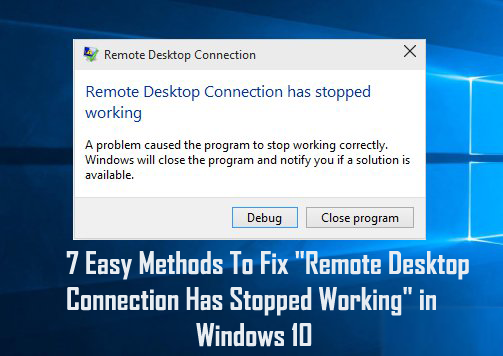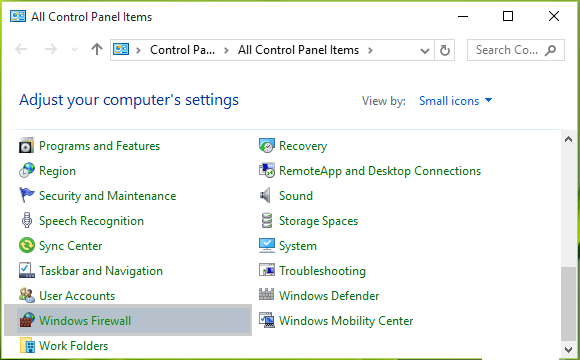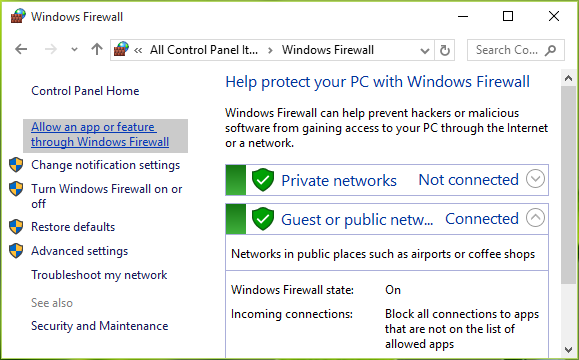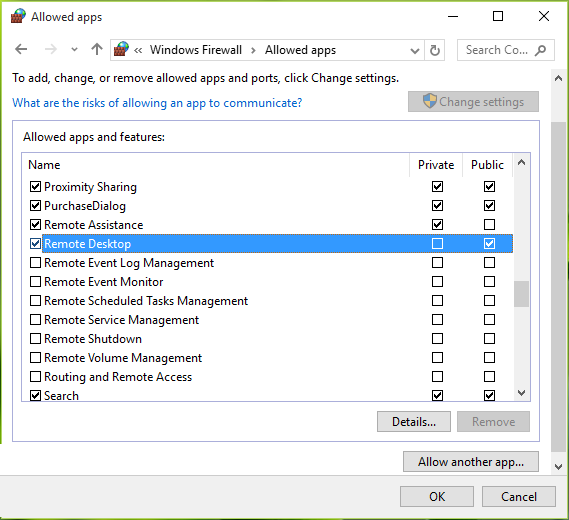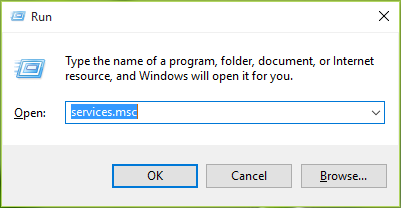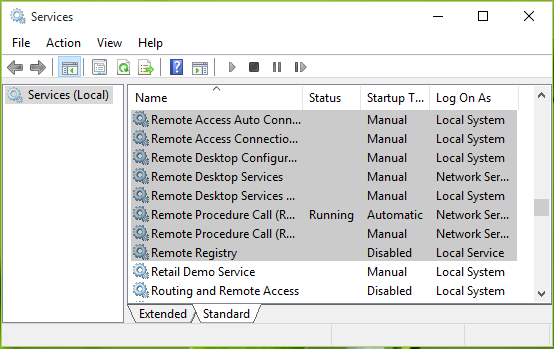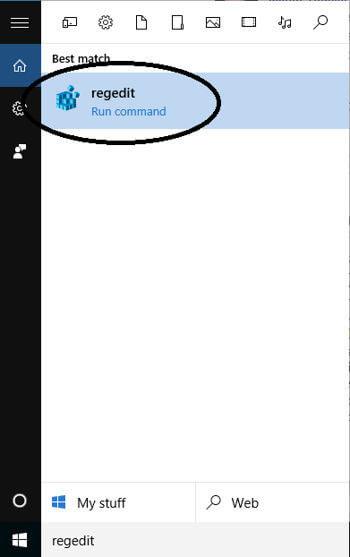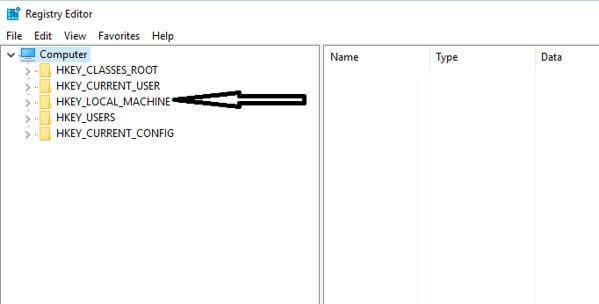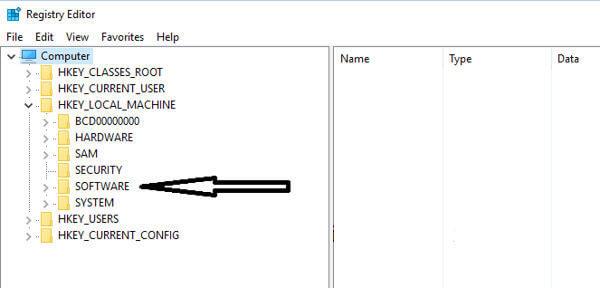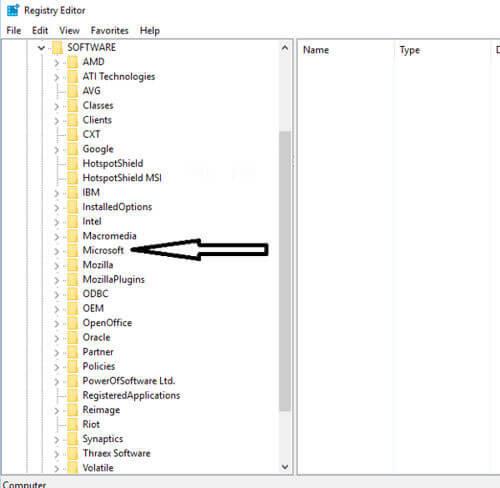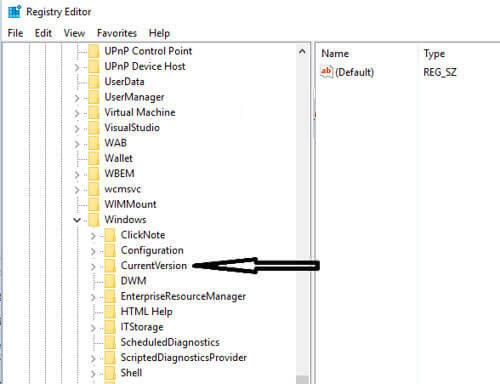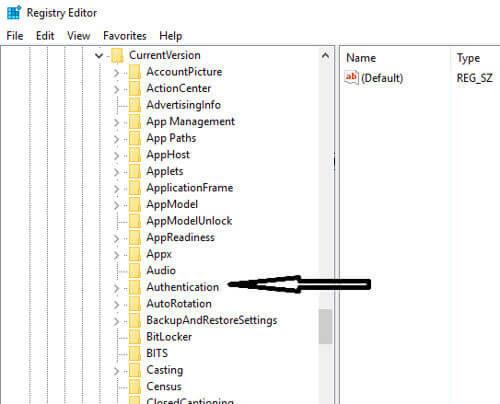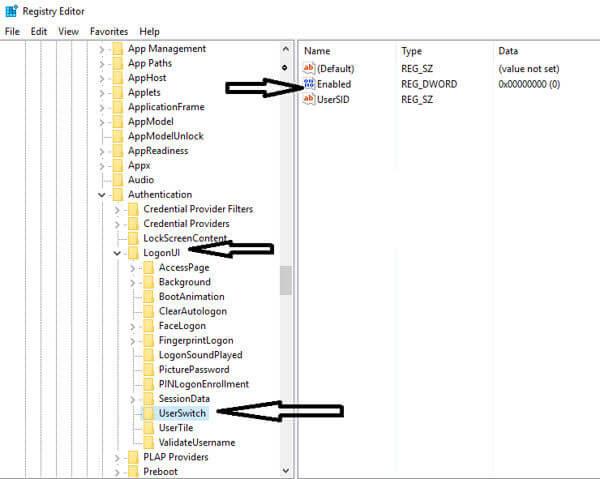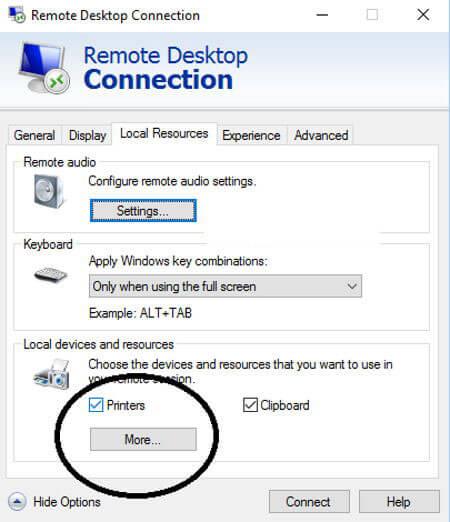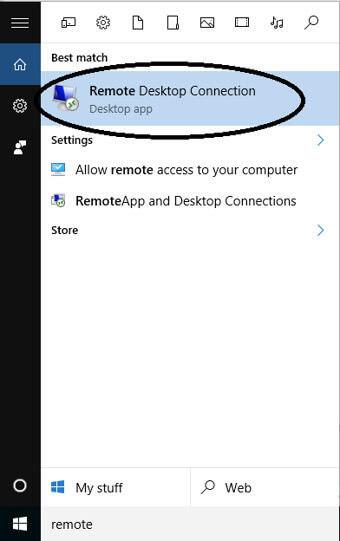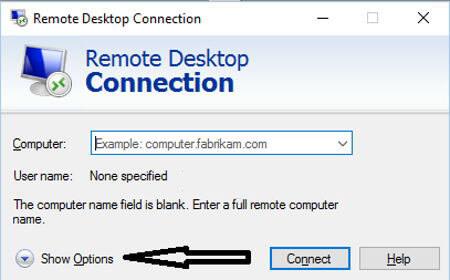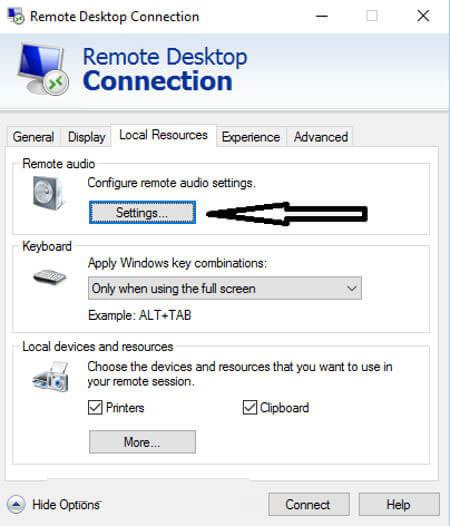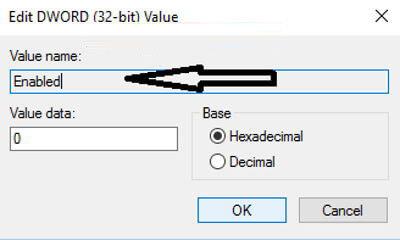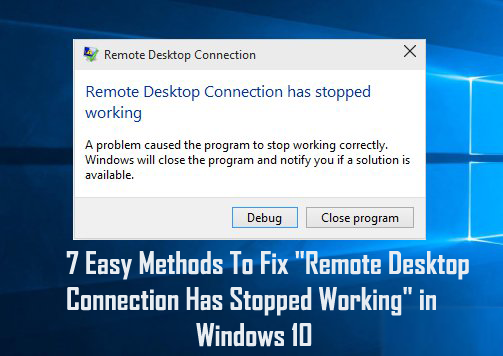
In Windows 10 treedt soms een fout op in Verbinding met extern bureaublad en vanwege deze fout werkt RDC niet .
Sommige gebruikers die de Remote Desktop-functie gebruiken, hebben te maken met het probleem "remote desktop-verbinding werkt niet meer". Remote Desktop Connection of RDC is vergelijkbaar met de andere functies van Windows OS, het is ook afhankelijk van de rootservices voor uitvoering.
U zult merken dat het RDC -probleem met werken niet meer wordt weergegeven als een van de rootservices niet kan worden uitgevoerd.
Welnu, als u degene bent die wordt geconfronteerd met het probleem dat de verbinding met het externe bureaublad niet werkt met Windows 10, hoeft u zich geen zorgen te maken, want we zijn hier om u uit deze situatie te helpen. Deze blog is alleen voor jou.
Dus als u Windows 10 voor extern bureaublad wilt repareren , probeer dan zonder tijd te verspillen de onderstaande oplossingen een voor een.
Waarom werkt mijn RDP niet?
Er zijn verschillende redenen waarom RDP niet werkt in Windows 10. Hier deel ik enkele van de meest voorkomende. Veel gebruikers worden geconfronteerd met de fout terwijl ze op afstand toegang proberen te krijgen tot een ander apparaat, omdat Windows 10 de toegang van een ander apparaat heeft beperkt of vanwege netwerkverbindingsfouten.
Sommige gebruikers meldden ook dat als er mismatch-problemen zijn tussen de Windows Firewall, ook het RDP-verbindingsprobleem verschijnt.
Desondanks kan het antivirusprogramma dat op het systeem is geïnstalleerd er ook voor zorgen dat de externe bureaubladverbinding niet werkt in Windows 10.
Dus, volg hier de gegeven mogelijke oplossingen om van het probleem af te komen dat de R emote desktop niet meer werkt .
Hoe de verbinding met extern bureaublad te repareren Gestopte werkfout
Inhoudsopgave
Methode 1 - Extern bureaublad toestaan via Windows Firewall
Soms werkte extern bureaublad niet meer als Windows Firewall het blokkeert . Om ervoor te zorgen dat deze service wordt geblokkeerd door een firewall of niet, moet u deze controleren en toestaan via Firewall door de onderstaande stappen toe te passen:
1: Ga naar het Configuratiescherm en klik op Windows Firewall .
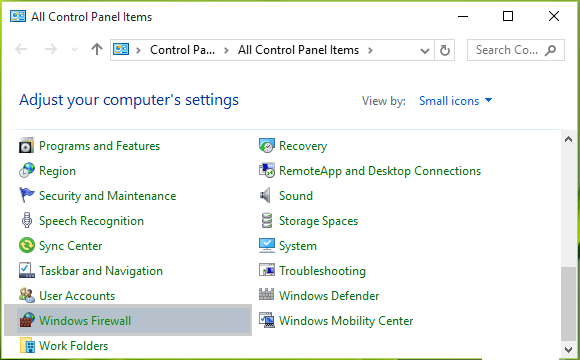
2: Klik daarna op de link Een app of functie toestaan via Windows Firewall in het linkerdeelvenster .
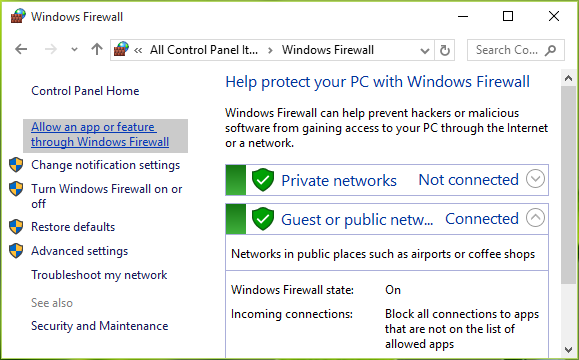
3: Navigeer naar het scherm Toegestane apps , klik op Instellingen wijzigen en scrol omlaag, vink Extern bureaublad -item in deze lijst aan. Zorg ervoor dat je deze app hebt toegestaan voor Openbaar . Klik op OK .
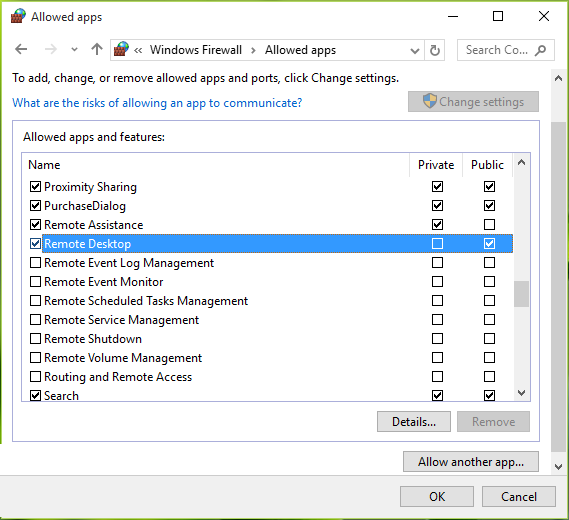
Nadat de hierboven gegeven stappen zijn voltooid, start u uw machine opnieuw op en we hopen dat het probleem met het niet meer werken van het externe bureaublad moet worden opgelost.
Methode 2 - Controleer de afhankelijkheidsservices
1: Open het dialoogvenster Uitvoeren door op Windows + R te drukken en typ services.msc in het dialoogvenster Uitvoeren, druk op de Enter - toets om de Services -module te openen.
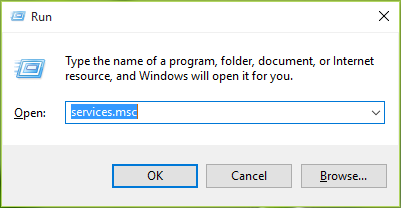
2: Scroll in het venster Services naar beneden en controleer de status van alle services die de term "extern" in hun naam bevatten. Het wordt aanbevolen om al deze services op Handmatig of Automatisch in te stellen en geen van deze services mag de status Uitgeschakeld hebben. Na afronding hiervan zal RDC gaan werken zoals verwacht.
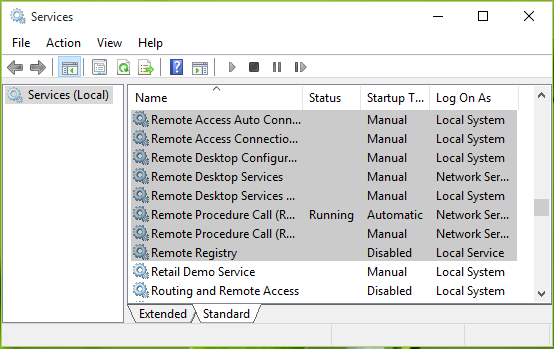
Methoden 3: AutoLogin uitschakelen met behulp van de Register-editor
U kunt ook de register-editor proberen om de autologin uit te schakelen en dat zal zeker oplossen dat de externe bureaubladverbinding niet meer werkt Windows 10 .
1: Allereerst moet u naar de balk " Zoeken " gaan en vervolgens " Regedit " typen. Nadat u het in het zoekresultaat ziet, opent u het gewoon.
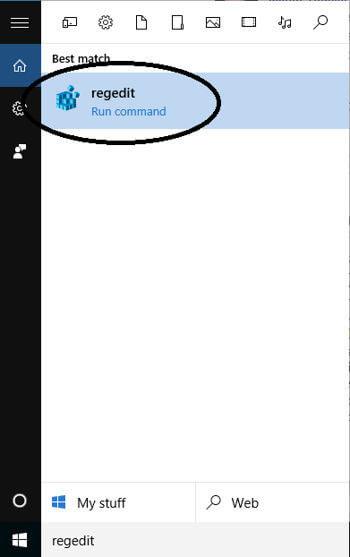
2: Hierna ziet u het venster Register-editor in het linkerdeelvenster. Nu moet je daar HKEY_LOCAL_MACHINE selecteren .
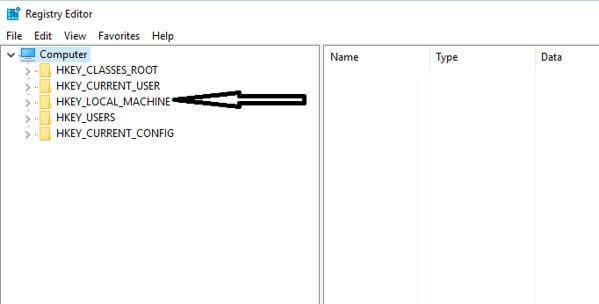
3: Dit zal dan enkele van de mappen onthullen voordat u dat doet en selecteer vervolgens " SOFTWARE " in de lijst om hun inhoud te bekijken.
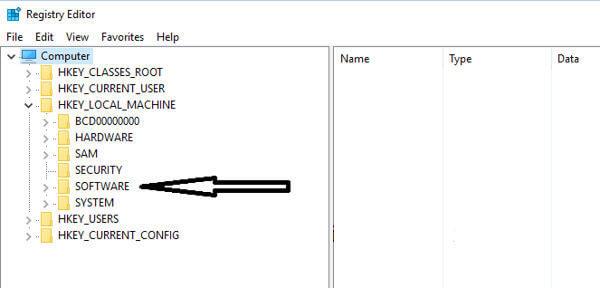
4: Probeer hierna te zoeken naar " Microsoft " en selecteer het wanneer u het krijgt.
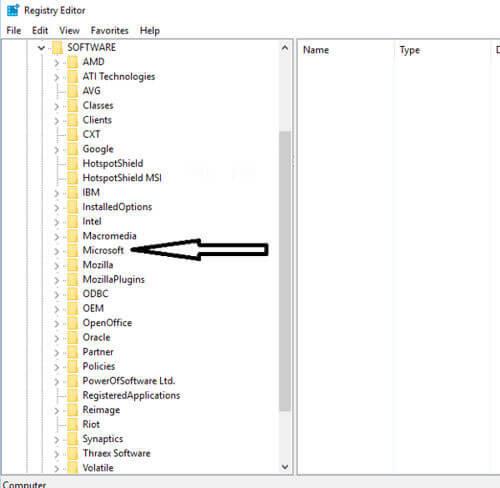
5: Zoek nu gewoon naar " Windows " in de submappen die helemaal onderaan de mappen van de ouders liggen wanneer de lijst in alfabetische volgorde naar beneden gaat.

6: Hierna moet u zoeken naar " CurrentVersion ".
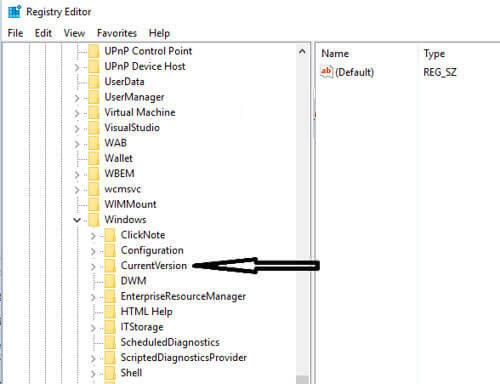
7: Ga nu gewoon naar de map met de naam " Authentication ".
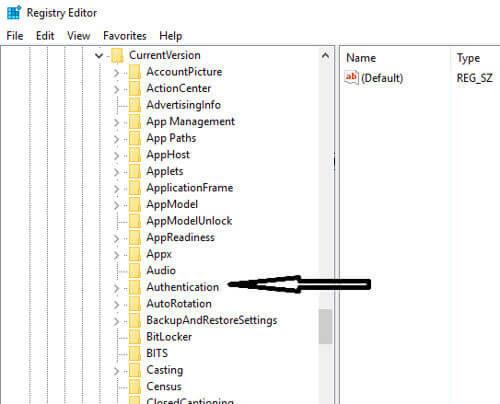
8: Selecteer nu vanaf daar " LogonUI " om de inhoud te bekijken. Wanneer u " gebruikerswissel " ziet, klikt u gewoon om dit te bewerken. Daar ziet u " Ingeschakeld " geschreven in het rechterdeelvenster dat moet worden bewerkt. Klik op deze optie en probeer deze in te stellen als " Uitschakelen " en stel de waarde in op nul.
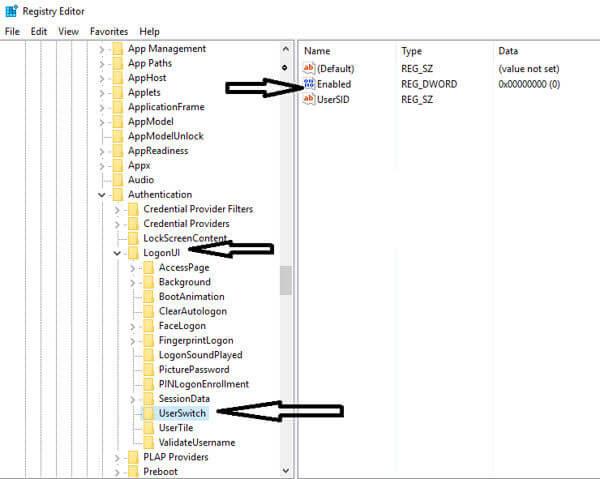
9: Sla hierna de door u aangebrachte wijzigingen op door op “OK” te klikken.
Met deze stappen zult u merken dat deze fout niet meer bestaat. U kunt dan in Windows 10 zonder enige onderbreking een vlotte verbinding tot stand brengen met het externe bureaublad.
Methode 4: Schakel de optie Printers uit in Verbinding met extern bureaublad
Als u merkt dat uw verbinding met de externe computer keer op keer crasht, moet u gewoon de optie Printers uitschakelen.
Hiervoor moet je eerst naar Remote Desktop Connection gaan met behulp van een zoekbalk. Daar ziet u het venster met een categorie met de naam " Lokale apparaten en bronnen " onderaan het scherm.
U ziet daar een optie " Printer " en u zult ook merken dat deze optie standaard is gemarkeerd. Zorg er dus voor dat u deze optie uitschakelt en klik op " OK " om de wijzigingen toe te passen.
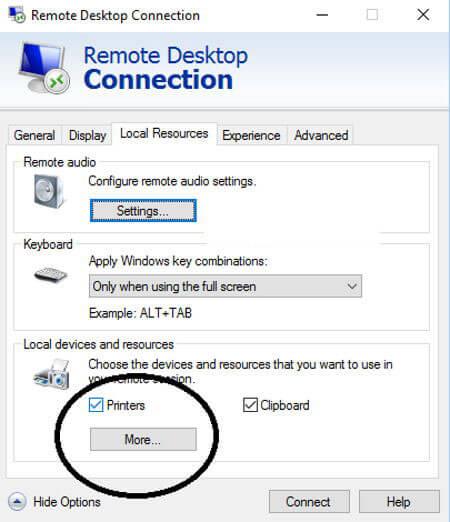
Probeer dit gewoon en begin verbinding te maken met het externe systeem dat zeker zal reageren.
Methode 5: Audio afspelen in Instellingen
Wanneer u de instellingen van Verbinding met extern bureaublad opent, zult u merken dat de instellingen voor het afspelen van audio standaard ACTIEF zijn voor de externe computer. Zorg er dus voor dat u deze instellingen uitschakelt, zodat deze de verbinding in geen enkele situatie kunnen beschadigen.
1: Allereerst moet u naar het zoekvak gaan en vervolgens " Remote Desktop Connection " typen en vervolgens op Enter drukken.
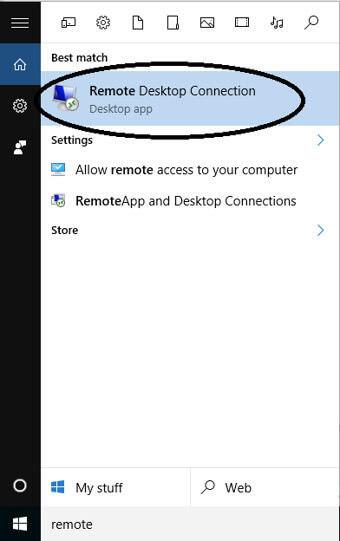
2: Daar zie je “ Toon opties ” die onderaan zijn gelinkt. Daar hoef je alleen maar deze link te selecteren om de volledige opties te openen.
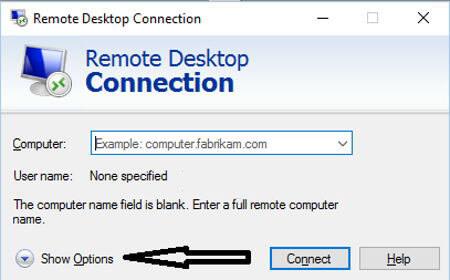
3: Hierna moet u op het tabblad " Lokale bronnen " klikken dat zich bovenaan het venster bevindt. Daar zie je dat de eerste categorie verschijnt " Remote Audio ", zorg ervoor dat je op het tabblad " Instellingen " klikt om de opties te openen.
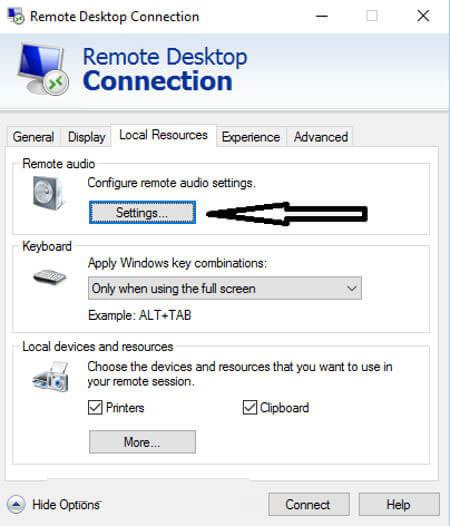
4: Nu ziet u afspeelopties waarbij u het keuzerondje " Niet afspelen " moet selecteren en vervolgens op de optie " OK " moet klikken.
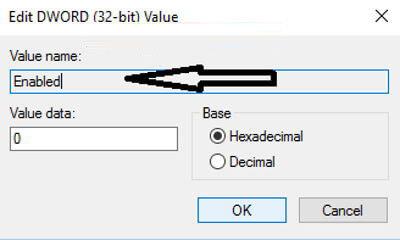
Methode 6: Verwijder de recent geïnstalleerde apps
Het kan gebeuren dat door de installatie van een nieuwe app de functie van extern bureaublad beschadigd raakt. Dus als u een nieuwe app op uw systeem hebt geïnstalleerd, moet u deze verwijderen om toegang te krijgen tot de externe computer.
FL studio is bijvoorbeeld de beste app die wordt gebruikt voor muziekproductie, maar de kans is groter dat het de verbinding tussen de Remote Desktop en je computer beschadigt. Dus telkens wanneer u FL studio installeert, wordt Vorbis.acm in uw Windows-systeembestanden geïnstalleerd.
U moet C:/Windows/System32 controleren en daar zoeken naar het Vorbis.acm-bestand. Als deze app daar bestaat, moet u de naam ervan wijzigen in " Vorbis.acm.old " zodat het uw systeem niet kan beschadigen.
Als u een programma handmatig verwijdert, wordt het programma niet volledig verwijderd. Sommige sporen en registervermeldingen blijven achter. het is dus het beste om het verwijderingsprogramma van derden te gebruiken om het programma volledig te verwijderen.
Download Revo Uninstaller om het programma volledig te verwijderen
Methode 7: Bitmapafbeeldingen hernoemen
Als u het probleem met de externe desktopverbinding met Windows 10 niet meer wilt oplossen , moet u eerst een back-up maken van uw eerder gebruikte bitmapafbeeldingen.
Wanneer u doorgaat met het tot stand brengen van een externe verbinding met uw computer met dezelfde instellingen, zal de ' Terminal Server Client ' de kopie van afbeeldingen in uw systeem opslaan.
Hoe u dit doet:
- Druk op “Windows + R ” om het dialoogvenster “ Uitvoeren ” te openen.
- Typ nu "%USERPROFILE%\AppData\Local\Microsoft\Terminal Server Client\Cache".
- Hier vindt u enkele bitmapbestanden die de naam ".bmc.old" moeten krijgen.
- Probeer ze nu te verbinden.
Probeer de hierboven gegeven oplossingen om het probleem met Verbinding met extern bureaublad op te lossen .
Beste en gemakkelijke oplossing om verbinding met extern bureaublad te herstellen werkt niet meer
Als de bovenstaande handmatige oplossingen niet werken of als na het oplossen van de verbinding met extern bureaublad niet meer werkt, uw apparaat langzaam werkt, kunt u de Window Repair Tool proberen. Dit is een zeer geavanceerde tool die het probleem heel gemakkelijk detecteert door één keer te scannen en zo de verschillende fouten van Windows 10 op te lossen.
Met behulp van deze tool kunt u elk soort foutprobleem oplossen, zoals toepassingsfouten , registercorruptie, DLL- fouten , beschadigde bestanden of andere veelvoorkomende problemen. Het beste is dat het heel gemakkelijk te gebruiken is, bovendien lost het niet alleen de fouten op, maar optimaliseert het ook de prestaties van de Windows-pc.
Download Windows Repair Tool om de verbinding met extern bureaublad te repareren werkt niet meer
Conclusie
Nadat u de bovenstaande methoden hebt geprobeerd, kunt u eenvoudig oplossen dat Remote Desktop Connection werkt niet meer in Windows 10 . Al deze methoden zijn zeer eenvoudig toe te passen, zodat u het zonder technische hulp kunt proberen.
Als u de gegeven handmatige oplossingen echter niet kunt volgen, kunt u de Windows-reparatietool gebruiken om de externe bureaubladverbinding te repareren die niet werkt Windows 10-fout.
Hopelijk helpen de hierboven gegeven oplossingen u om het probleem met het stoppen van het RDC -probleem op te lossen.
Veel geluk…!!