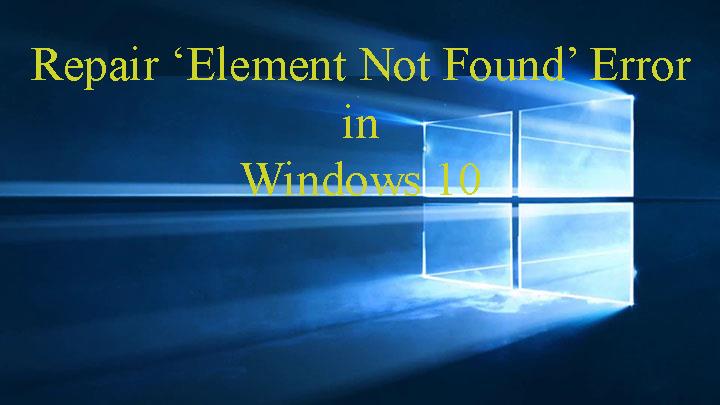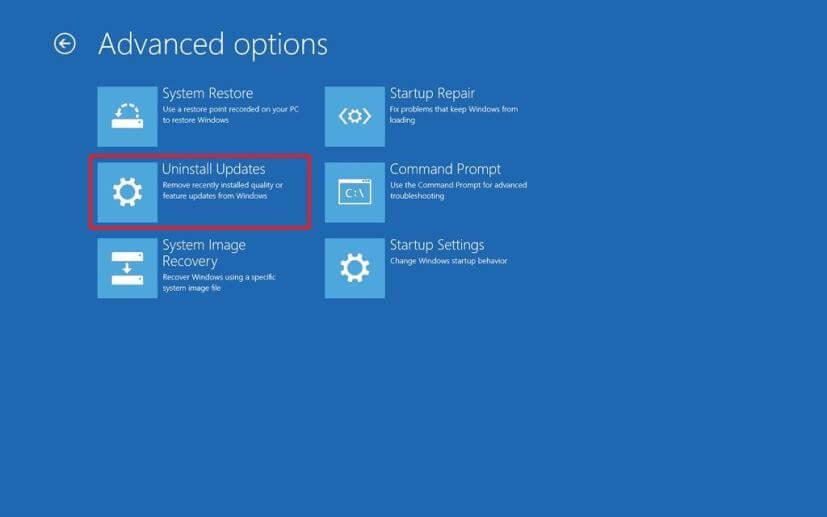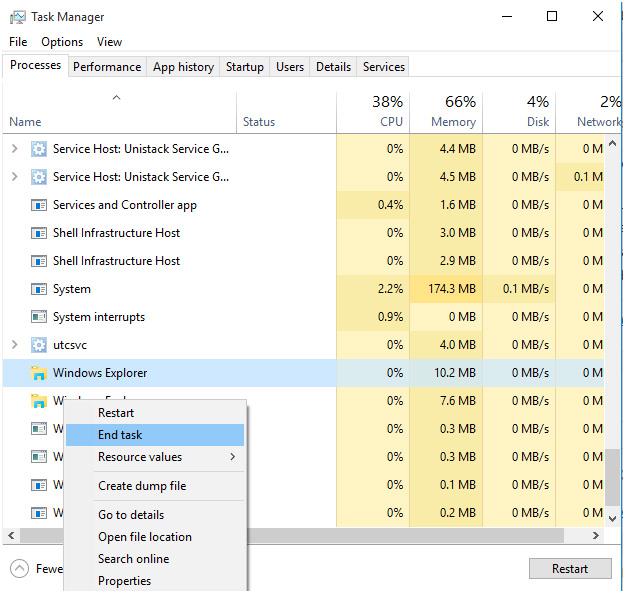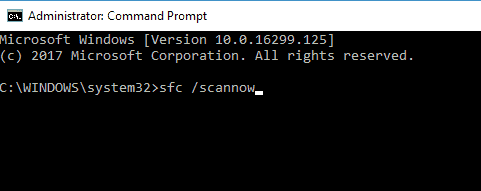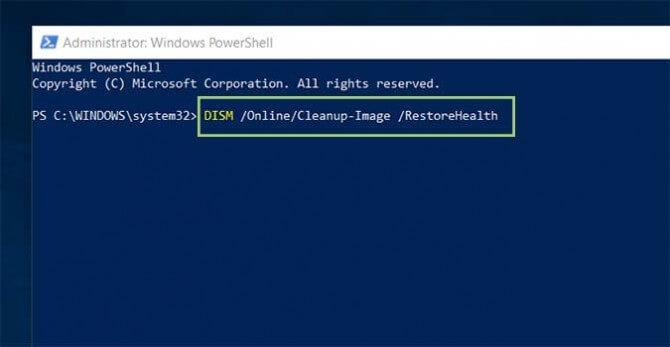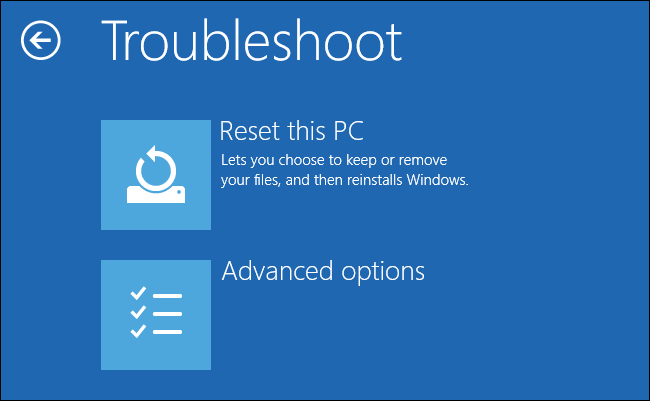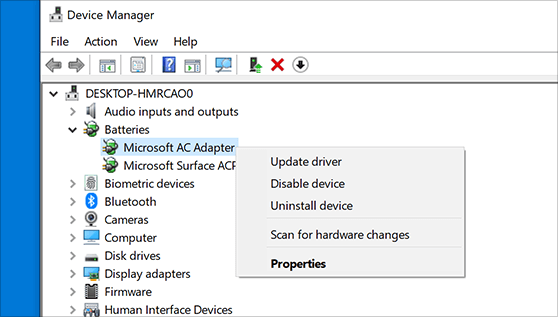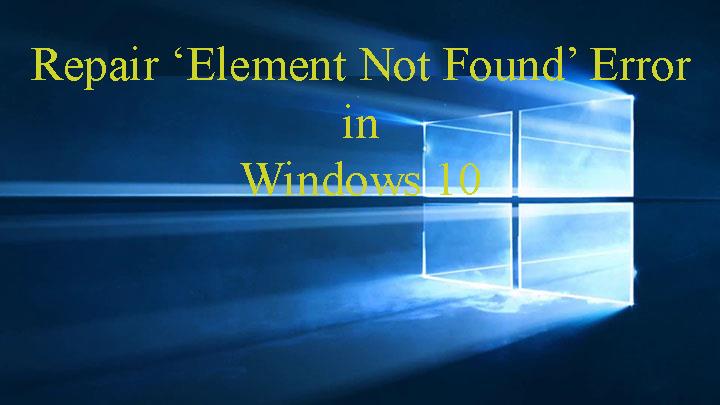
Gebruikers van Windows 10 rapporteerden over de laatste fout, ' Element Not Found '. Deze fout verschijnt wanneer gebruikers toegang proberen te krijgen tot Instellingen , Universele apps en andere opties. Soms krijg je ook deze irritante fout wanneer je een afbeelding/foto van het .jpg-bestandsformaat probeert te openen .
Element niet gevonden Windows 10 -fout kan de functionaliteit en efficiëntie van het Windows 10-systeem rechtstreeks beïnvloeden en u krijgt geen toegang tot Instellingen, Universele apps. Gelukkig kunt u deze irritante fout oplossen door de onderstaande methoden toe te passen om met deze fout om te gaan.
Hoe de 'Element niet gevonden'-fout in Windows 10 op te lossen?
Methode 1: Lenovo-apps van uw computer verwijderen/verwijderen
Het lijkt erop dat sommige Lenovo-applicaties de belangrijkste boosdoener zijn van deze fout. Als u een Lenovo-systeem/laptop gebruikt, wordt aangeraden om bepaalde Lenovo-apps van uw systeem te verwijderen.
Lenovo CAPSOD en OneKey Theater zijn de apps die verantwoordelijk zijn voor de Element niet gevonden-fout. Door deze software eenvoudig van uw laptop te verwijderen, kunt u dit probleem oplossen.
Methode 2: Verwijder alle recente Windows 10-updates
Als gevolg van de recente Windows-updates begint uw systeem soms de fout W indows 10-element niet gevonden weer te geven . Dus in deze methode zullen we de problematische Windows-updates verwijderen. Volg de onderstaande stappen om dit te doen:
1: Ga naar de Systeeminstellingen .
2: Ga vervolgens naar de optie Update & Beveiliging .
3: Klik daarna op Geschiedenis van geïnstalleerde updates bekijken .
4: Klik nu op Updates verwijderen .
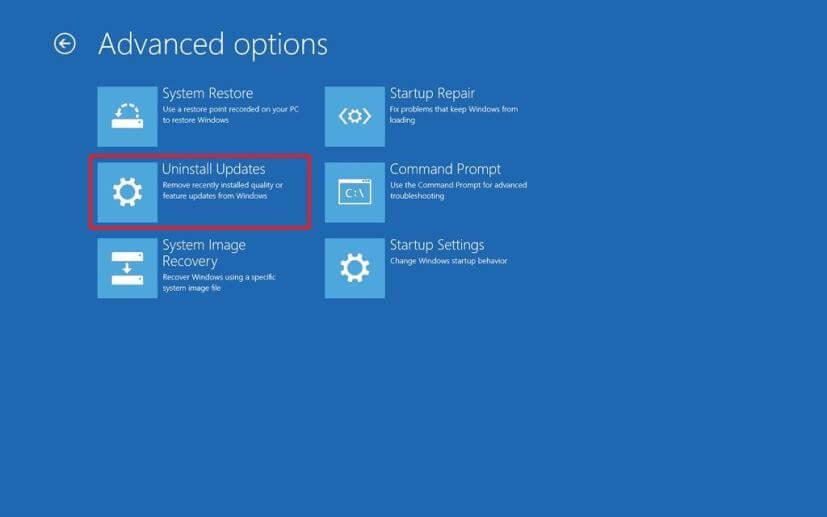
Hier ziet u een lijst met geïnstalleerde updates. Verwijder dus de recent geïnstalleerde updates en zorg ervoor dat het probleem wordt opgelost of niet.
Soms, wanneer u een Windows 10-programma of updates verwijdert of verwijdert, worden deze mogelijk niet volledig van uw systeem verwijderd. Er is een kans dat er enkele registersporen en ongewenste bestanden achterblijven, dus het wordt aangeraden om voor het verwijderingsprogramma van derden te gaan.
Download Revo Uninstaller om de apps of programma's volledig te verwijderen
Methode 3: Herstart Explorer.exe
Deze eenvoudige oplossing is zeer effectief. Pas de onderstaande stappen toe om het proces explorer.exe opnieuw te starten:
1: Open taakbeheer door op Ctrl + Shift + Esc te drukken.
2: Zoek explorer.exe (Windows Verkenner) in de lijst met processen.
3: Klik er met de rechtermuisknop op en selecteer Taak beëindigen.
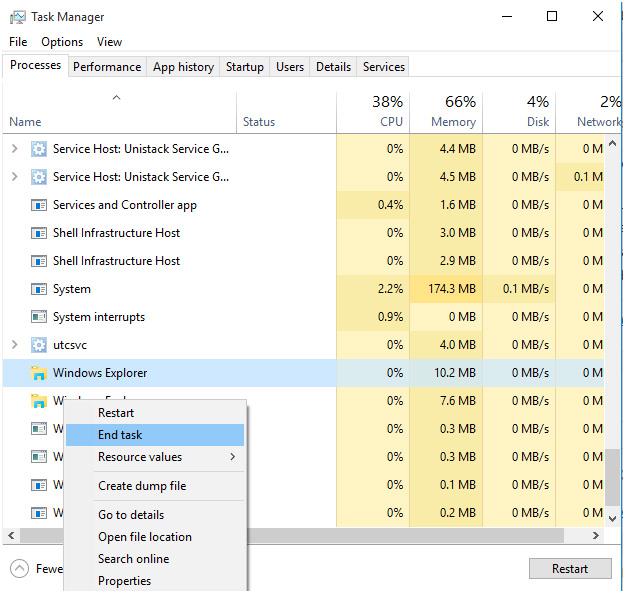
4: Ga daarna naar Bestand> Nieuwe taak.
5: Het venster Uitvoeren wordt geopend. Typ in dit venster explorer.exe en druk op Enter om het uit te voeren.
Methode 4: Voer een SFC-scan uit
Corruptie van systeembestanden kan het foutbericht " Element niet gevonden " activeren. Dus om van dit probleem af te komen, moet u uw systeem scannen op alle soorten bestandscorruptie.
1: Druk op de Windows-toets + X en selecteer Opdrachtprompt.
Selecteer nu de opdrachtprompt (beheerder) uit de lijst.
2: Wanneer de opdrachtprompt wordt geopend, voert u sfc / scannow in en drukt u op Enter .
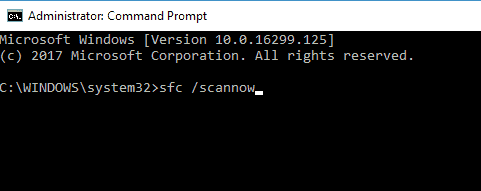
Deze opdracht scant de volledige systeembestanden en repareert ze. Daarom kan het 10 tot 15 minuten duren om te voltooien.
Voer de opdracht DISM uit
1: Open opnieuw de opdrachtprompt zoals hierboven weergegeven.
2: Typ en voer de onderstaande opdracht uit:
DISM /Online /Cleanup-Image /RestoreHealth
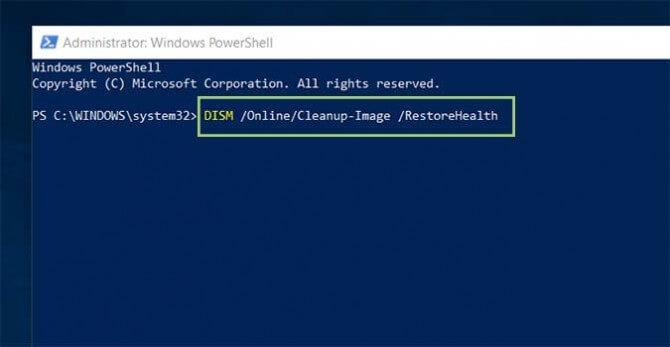
Druk op de Enter-toets om deze opdracht uit te voeren.
Deze opdracht kan ook ongeveer 15 tot 20 minuten duren.
Methode 5: Windows 10 pc opnieuw instellen
Om uw Windows 10-computer of laptop opnieuw in te stellen, hebt u een opstartbare Windows 10-schijf of USB-flashstation nodig.
Opmerking: dit hele proces installeert de Windows 10-computer opnieuw zonder uw persoonlijke bestanden te beïnvloeden. Maar het zal al uw geïnstalleerde apps verwijderen.
1: Ga naar de knop Start en vervolgens naar Energiebeheer .
2: Houd daarna de Shift- toets ingedrukt en klik vervolgens op Opnieuw opstarten .
3: U ziet het scherm met geavanceerde opstartopties. Sluit uw opstartmedia voor Windows 10 aan
4: Klik op Problemen oplossen en selecteer vervolgens Deze pc opnieuw instellen .
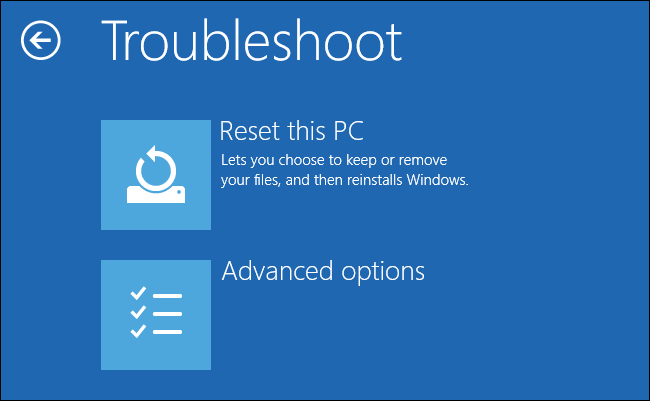
5: Hier ziet u een optie om uw bestanden te bewaren of niet. U moet de optie Mijn bestanden behouden selecteren .
6: Selecteer in deze stap de versie van Windows die u wilt resetten. Over het algemeen ziet u slechts één optie, dus klik erop.
Volg ten slotte gewoon de instructies op het scherm en wacht tot het installatieproces is voltooid.
Methode 6: Werk uw apparaatstuurprogramma's bij
Volg de onderstaande stappen om uw apparaatstuurprogramma's bij te werken:
- Ga eerst naar het menu Start
- Klik met de rechtermuisknop op de optie Deze computer
- Kies de apparaatoptie
- Er wordt een nieuw scherm geopend
- Selecteer de optie Apparaatbeheer
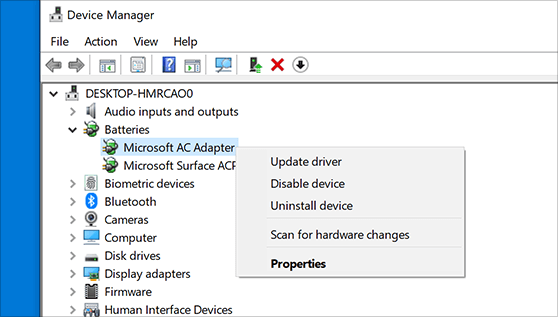
- Ga in Apparaatbeheer naar de optie Stuurprogramma bijwerken om uw stuurprogramma's bij te werken
- Nadat de update is voltooid, controleert u of uw probleem is opgelost of niet.
U kunt de stuurprogramma's ook automatisch bijwerken door de Driver Easy -software uit te voeren. Deze software scant uw systeem rechtstreeks en werkt uw apparaatstuurprogramma's bij zonder enige handmatige procedure te volgen.
Krijg eenvoudig stuurprogramma om uw stuurprogramma's automatisch bij te werken
Methode 7: Windows 10 OS opnieuw installeren
Als geen van de hierboven gegeven oplossingen voor u werkt, wordt hier voorgesteld om het Windows 10-besturingssysteem opnieuw te installeren. Maar voordat u een volledige herinstallatie uitvoert, moet u een back-up van uw belangrijke gegevens maken.
Ik hoop dat dit voor u werkt om van het W indows 10-element af te komen dat het probleem niet heeft gevonden .
Automatische oplossing om Element niet gevonden Windows 10-probleem op te lossen
Als alle bovenstaande methoden het probleem met het element niet gevonden Windows 10 niet oplossen , is er een automatische oplossing van derden, namelijk Windows Repair Tool . Ja, het scant automatisch het stuurprogramma van uw systeem en werkt het bij als er een update beschikbaar is. Dus probeer het een keer en maak uw pc bijgewerkt, foutloos, snel en plezierig.
Met behulp van deze software kunt u eenvoudig verschillende soorten Windows-fouten oplossen, zoals BSOD-fout , DLL-fout, registerfout en nog veel meer. Het helpt je ook om je prestaties te verbeteren.
Download Windows Repair Tool om Windows-gerelateerde problemen en fouten op te lossen
Conclusie
Nou, ik doe mijn best om de beste en effectieve manieren te bieden om het element niet gevonden Windows 10 - probleem op te lossen.
Maak dus op de juiste manier gebruik van de oplossingen die u worden aangeboden om het Windows 10-element niet gevonden een fout te herstellen.
Ik hoop dat de gegeven oplossingen voor u werken.
Veel geluk…!!