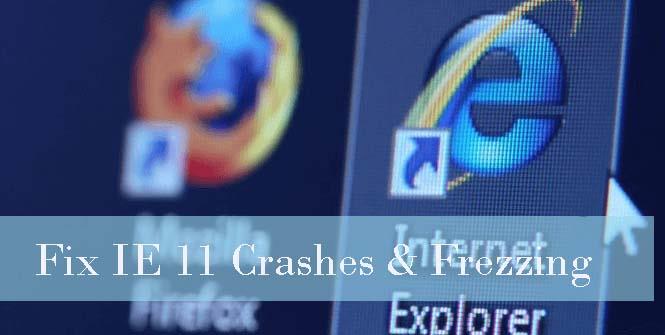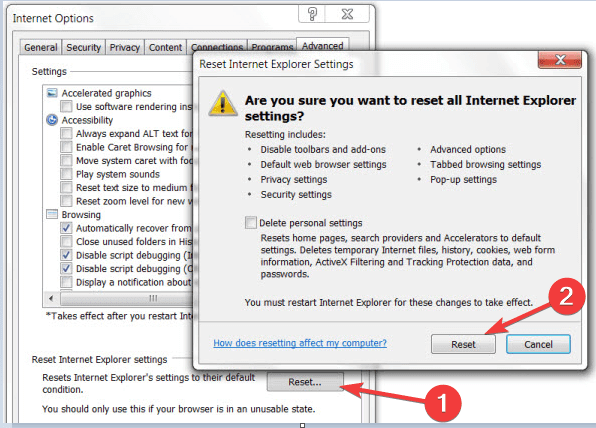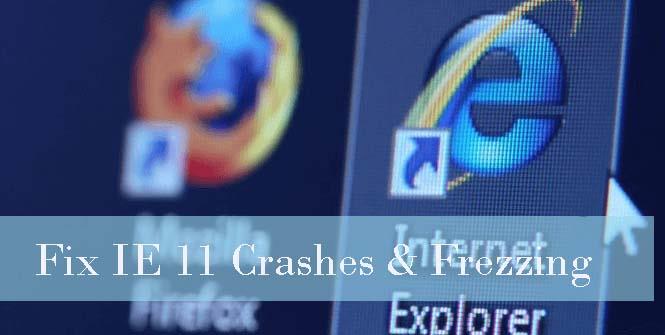
In Windows 10 is een nieuwe versie van de Microsoft Edge-webbrowser beschikbaar, maar er zijn nog steeds veel liefhebbers van Internet Explorer die de nieuwste versie van Internet Explorer gebruiken, namelijk IE11.
De Internet Explorer versie 11 zit boordevol buitengewone functies en geweldige ervaringen. Enkele van de nieuwste functies zijn touch computing, snellere navigatie en leesweergave om onduidelijke weergave te voorkomen en meer.
Maar deze geavanceerde webbrowser begint soms te crashen/bevriezen, IE11 crasht en bevriest zijn een van de meest voorkomende en irritante problemen.
Als u een van hen bent die last heeft van IE11-crashes, bevriezing, trage prestatieproblemen , hoeft u zich geen zorgen te maken, want de onderstaande oplossing zal u helpen om van al deze problemen af te komen.
Hoe Internet Explorer (IE) 11 probleem met vastlopen/vastlopen op te lossen?
Methode 1: Schakel de softwareweergavemodus in
- Start Internet Explorer 11, open het menu Extra door op Alt + X te drukken en ga vervolgens naar het vak Internet-opties -> Navigeer naar het tabblad Geavanceerd
- In de Instellingen -> Versnelde afbeeldingen -> Markeer Gebruik softwarerendering in plaats van GPU-rendering.
- Nadat het de instellingen heeft opgeslagen door op OK te klikken en uw computer opnieuw op te starten.
Als alles in orde is met de browser, is het duidelijk dat u een verouderde Internet Explorer 11 gebruikt of dat de grafische systeemdriver niet wordt ondersteund, dus het wordt aanbevolen om deze te repareren. Om dit probleem op te lossen en GPU-rendering te herstellen, moet u de nieuwste grafische stuurprogramma's installeren .
Methode 2: Add-ons voor uw browser verwijderen of uitschakelen
IE11 bevriezing en trage prestaties kunnen worden gedegenereerd vanwege een bug-add-ons. Invoegtoepassingen met fouten kunnen de opstart- en laadtijd van de browser beïnvloeden, dus het wordt aangeraden om te controleren welke extensies de oorzaak zijn dat uw Internet Explorer niet reageert .
Pas de onderstaande stappen toe om IE11 te starten zonder modus Geen add-ons:
- Open het dialoogvenster Uitvoeren door op Windows + R te drukken en typ iexplore.exe -extoff . Druk op de Enter - toets om uw Internet Explorer 11 uit te voeren zonder add-ons
- Browse via IE en controleer op plotselinge afsluitingen. Als uw browser vastloopt of crasht, zelfs zonder de add-ons, ga dan naar Methode 3
- Maar als u dit webbrowserprogramma zonder problemen kunt gebruiken, gaat u verder met de onderstaande stappen.
- Nu moet je uitzoeken welke add-ons bugs bevatten en het probleem veroorzaken.
- Nu moet u het menu Extra openen door op Alt + X te drukken en op Invoegtoepassingen beheren te klikken
- Schakel elke invoegtoepassing tegelijk uit onder de categorie Werkbalken en extensies en start IE opnieuw om te zien of het probleem bestaat of niet.
- Nadat u de boosdoener-add-ons hebt gevonden, verwijdert u die problematische add-on.
Methode 3: Terugvallen op de standaardinstellingen
Voer de volgende stappen uit om de IE 11 te resetten:
- Start Internet Explorer 11 en ga naar het menu Extra in de rechterbovenhoek van het scherm. Klik op Internet -opties om het vak Internet -opties te openen
- Ga naar het tabblad Geavanceerd en open het dialoogvenster Instellingen voor Internet Explorer opnieuw instellen door op Opnieuw instellen te klikken.
- Klik nu opnieuw op de Reset.
- Sluit daarna het dialoogvenster en start uw browser opnieuw om de wijzigingen toe te passen.
Methode 4: Zorg ervoor dat IE 11 is bijgewerkt
Om te bevestigen dat uw Internet Explorer 11 is uitgerust met de laatste update of niet, moet u de onderstaande stappen uitvoeren:
Voor Windows 10 en Windows 8 (8.1) :
- Ga naar het Windows Start-menu/scherm (door op de Windows -toets te drukken)
- Typ nu controleren op updates en druk op Enter
- Het Windows Update- of Update-statusscherm verschijnt, klik op Controleren op updates om naar beschikbare updates te zoeken
Voor Windows7 :
- Open het startmenu en typ windows update en druk op de Enter - toets
- Klik in het Windows Update -scherm op de knop Controleren op updates
Methode 5: Installeer Internet Explorer 11 opnieuw
Als alle hierboven gegeven methoden om het IE11-bevriezingsprobleem op te lossen niet in staat zijn om het IE11-probleem op te lossen, dan is de laatste truc het opnieuw installeren van Internet Explorer 11. Deze methode zal het vastlopen/bevriezen van IE herstellen, evenals andere browserproblemen.
- Open het startmenu (klik op de Windows- toets)
- Typ Windows-functies in het zoekvak en open Windows-functies in- of uitschakelen vanuit zoekresultaten
- Klik op het selectievakje aanwezig samen met Internet Explorer 11
- Klik op OK om af te sluiten en het hulpprogramma te verwijderen
- Start de computer opnieuw op om het verwijderingsproces te voltooien en verwijder IE 11
- Nogmaals Schakel Windows-functies in of uit het venster.
- Vink opnieuw het vakje naast Internet Explorer 11 aan en klik op de knop OK
- Windows-systeem zal de IE opnieuw installeren
Methode #6: IE resetten
- Ga naar Internet Explorer 11
- Klik met de linkermuisknop op het menu " Tools " aan de bovenkant van het venster.
- Druk op de " Internetopties "
- Tik op het tabblad " Geavanceerd " aan de bovenkant van het venster.
- Druk op de knop " Reset ".
- Klik nogmaals op " Reset " in het nieuw geopende venster.
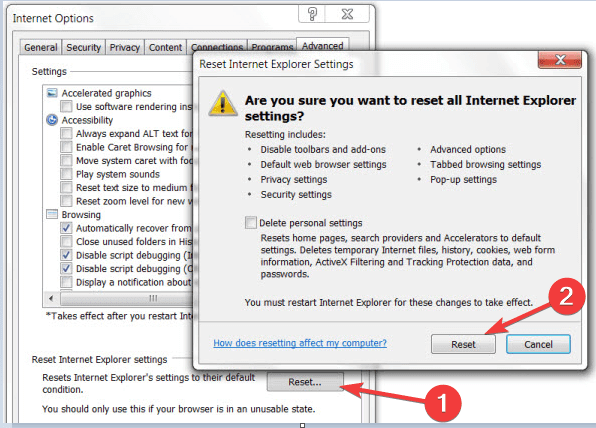
- Wacht tot IE 11 is teruggezet naar de standaard
- Herstart IE 11.
- Start Windows 10, Windows 8 pc opnieuw.
- Controleer of de IE 11 nog steeds crasht.
Methode #7: Update Internet Explorer 11
- Druk tegelijkertijd op " Windows " + " C ".
- Klik na het openen van de Charms-balk op " Instellingen "
- Druk op " Pc-instellingen wijzigen ".
- Tik in het onderwerp " Windows Update " op " Nu controleren " en laat Internet Explorer 11 controleren of er updates voor het systeem beschikbaar zijn.
- Nadat het is voltooid, sluit u de internetverkenner en start u uw Windows 10, Windows 8 pc opnieuw op.
Methode #8: Scan uw systeem op malware
Het is altijd veilig om een virusscan uit te voeren met de antivirus en het zal het ongewenste bestand of de ongewenste programma's op uw computer verwijderen en uw Windows 10/8.1/8.7 opnieuw opstarten.
Gemakkelijke manier om Internet Explorer 11 crash/freeze probleem op te lossen
Zelfs na het proberen van de hierboven gegeven methoden, kunt u dit probleem niet oplossen, dan kunt u een hulpprogramma van derden gebruiken om IE 11-crashes of vastlopers in Windows 10,8.1,8.7 te herstellen . Ik raad je ten zeerste aan om PC Repair Tool te gebruiken om dit probleem op te lossen. Deze tool lost niet alleen het crashen van IE 11 op, maar ook andere Windows-gerelateerde problemen.
Als u niet over voldoende technische kennis beschikt, kunt u deze tool ook gebruiken om het vastlopen van IE 11 in Windows 10,8.1,8.7 op te lossen . Het is gebruiksvriendelijk en gemakkelijk te gebruiken en iedereen kan het gemakkelijk gebruiken.
Download PC Repair Tool om het probleem met crashen van IE 11 op te lossen
Conclusie
In de hierboven geschreven inhoud heb ik mijn best gedaan om u te helpen met het probleem waarmee u wordt geconfronteerd. Bekijk de hierboven gegeven methode één voor één om te zien welke methode voor u nuttig is om problemen met IE 11-crashes in Windows 10,8.1,8.7 op te lossen.
U kunt ook een hulpprogramma van derden gebruiken als de hierboven gegeven methoden niet voor u werken en met behulp van dit hulpprogramma kunt u ook andere Windows-gerelateerde problemen oplossen.
Alle hierboven besproken tips voor het oplossen van problemen om de trage prestaties en bevriezing van IE te verhelpen, zullen uw IE repareren. Deze gegeven tips zullen ook de prestaties van uw IE-toepassing in Windows 10 verbeteren.
Als u zonder enige aarzeling suggesties of vragen heeft, schrijf het dan op in het commentaargedeelte hieronder.