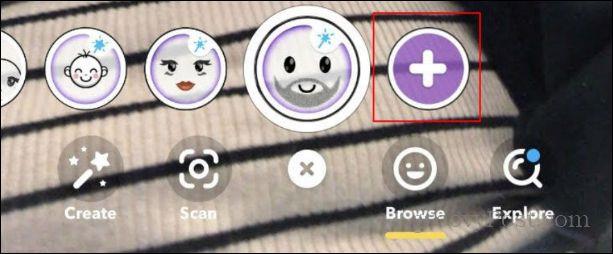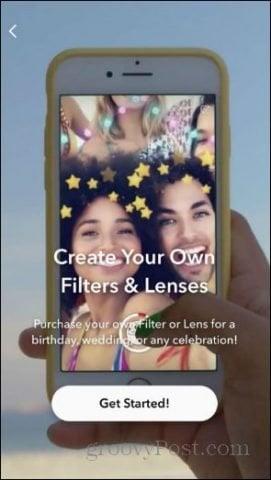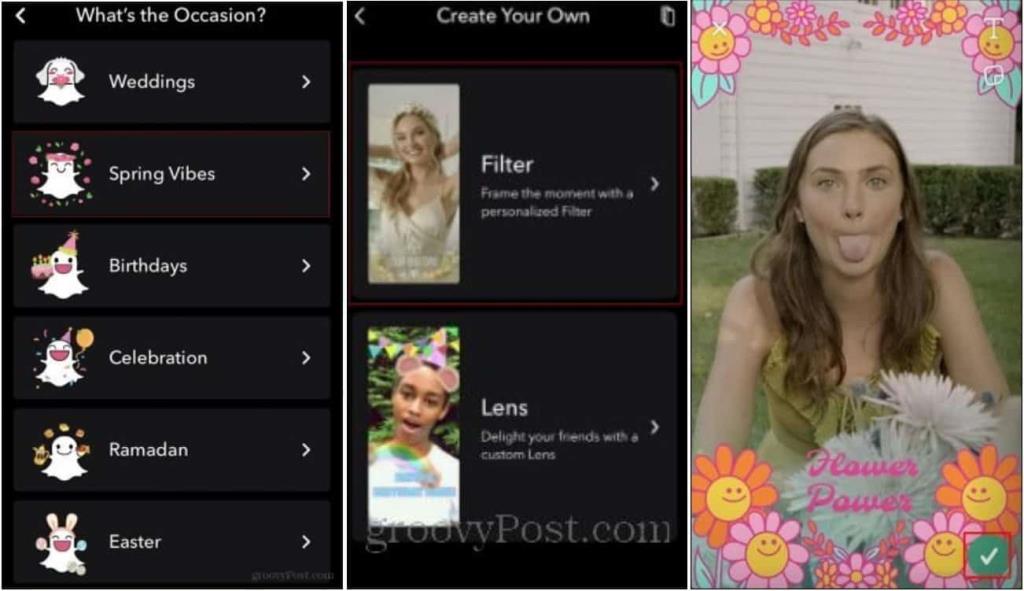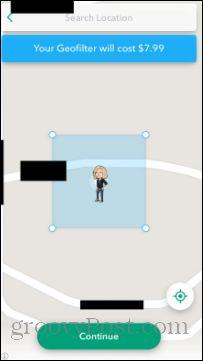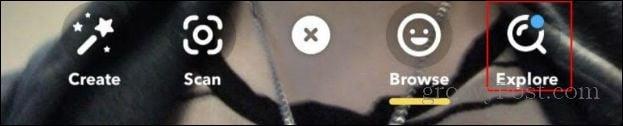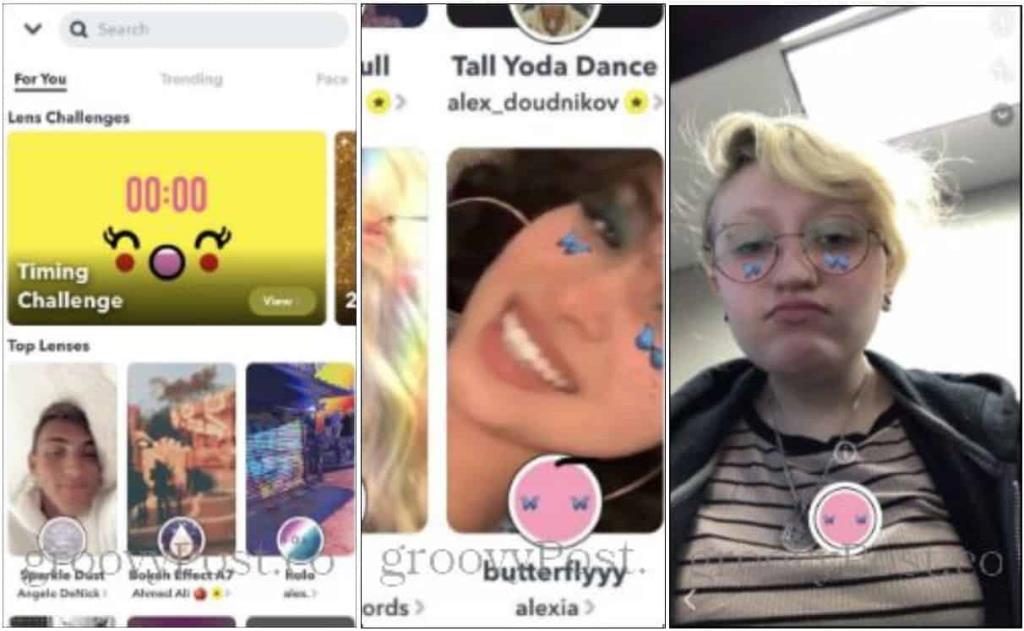Heb je ooit een filter bedacht dat je graag op Snapchat zou gebruiken ? Heb je ooit iemand een Snapchat-filter zien gebruiken waarvan je geen idee hebt hoe je eraan moet komen? Nou, zoek niet verder; deze gids laat je kennismaken met de wondere wereld van aangepaste Snapchat-filters.
Er zijn vele malen dat ik een filter heb gezien waarvan ik geen idee had hoe die persoon eraan kwam. Ik zou tevergeefs door de vooraf geladen filters bladeren om ernaar te zoeken. Dat is totdat ik hoorde over de functie voor aangepaste filters die Snapchat zijn gebruikers biedt. Er is niet alleen een manier om de filters die je hebt gemaakt in te dienen, maar er is ook een galerij met filters die anderen op Snapchat hebben gemaakt voor persoonlijk gebruik.
Voordat je begint met het maken van aangepaste filters op Snapchat, moet je je realiseren dat het maken van een nieuw filter je geld kost. De kosten zijn afhankelijk van de hoeveelheid tijd dat het filter beschikbaar is en het gebied waar het filter beschikbaar is. Het maken van een aangepast Snapchat-filter is echter vrij eenvoudig (als je weet hoe je het moet doen).
Als je in de war bent en meer wilt weten over aangepaste Snapchat-filters, volg dan deze gids om je op weg te helpen.
Een aangepast Snapchat-filter maken
- Open om te beginnen de Snapchat-app en druk op op het scherm, net zoals je de vooraf geladen filters zou laten verschijnen.
- Wanneer het menu voor filters verschijnt, scrolt u naar het einde van de filters.
- Klik op het + (plus) symbool .
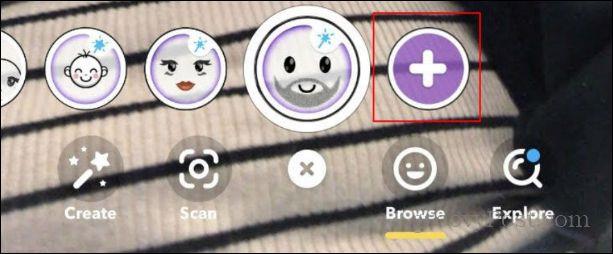
- Er verschijnt een menu waarin staat dat u uw aangepaste filters en lenzen kunt kopen. Om verder te gaan, klikt u op de knop "Aan de slag".
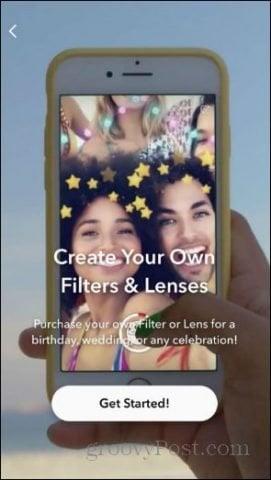
- Daarna krijgt u twee opties te zien. U kunt een filter of een lease maken. Selecteer Filters of Leases en selecteer vervolgens een van de Occasion-keuzes (bijv. Spring Vibes ) om door te gaan.
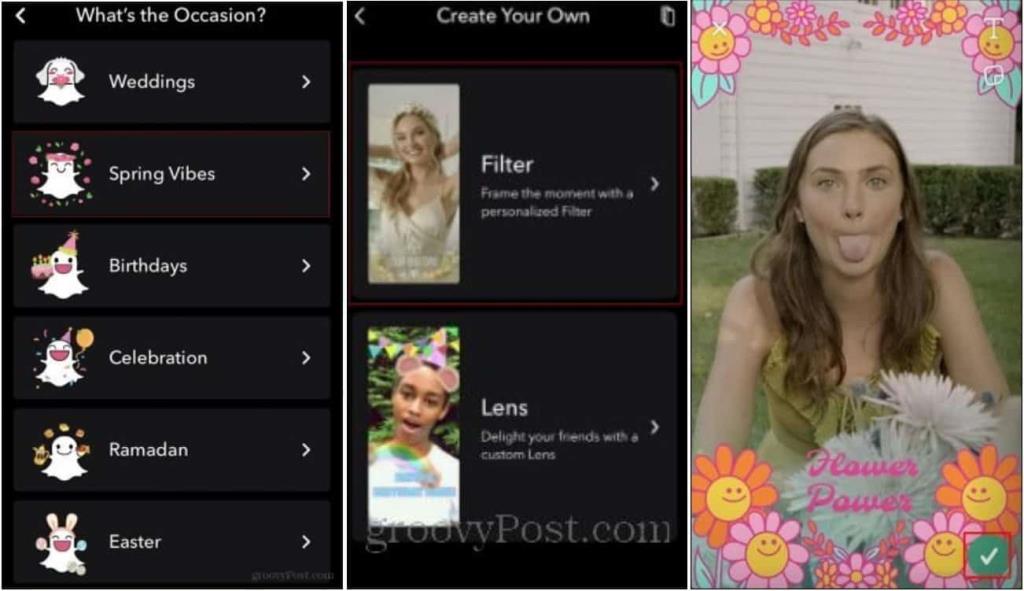
- Zodra deze zijn geselecteerd, zullen ze u een voorbeeld geven van hoe het filter eruit zal zien. Als u tevreden bent met het product, drukt u op het vinkje.
- De app berekent vervolgens de filterprijs afhankelijk van de startdatum en -tijd en de einddatum en -tijd. Het berekent ook de kosten, afhankelijk van de grootte van uw geolocatiegrens. Deze geolocatie geeft aan waar het filter voor mensen beschikbaar zal zijn.
- Zodra Snapchat de prijs van het filter heeft berekend, kun je je filter bevestigen door op Doorgaan te drukken .
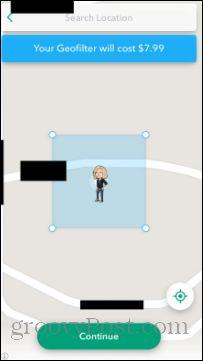
- U krijgt dan een overzicht van uw bestelling te zien. Nadat u hebt bevestigd dat de informatie die u ziet correct is, kunt u op Volgende klikken en kunt u het filter gebruiken dat u hebt gemaakt.
Toegang tot de Snapchat-filtergalerij
Laten we het nu hebben over het verkrijgen van lenzen en filters die anderen hebben gemaakt. Als je naar de onderkant van het scherm gaat onder de voorgeladen filters, zie je een klein vergrootglas. Dit is de "verkennen"-optie waar u kunt kiezen uit een breed scala aan lenzen en filters.
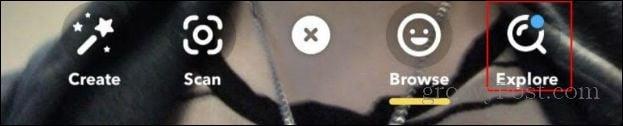
Om een filter te gebruiken, moet u eerst het filter vinden dat u wilt gebruiken. Zodra u de lens/filter hebt gevonden, kunt u deze selecteren en wordt u met de lens/filter naar een camera gebracht. Hier kunt u een foto maken met behulp van het filter.
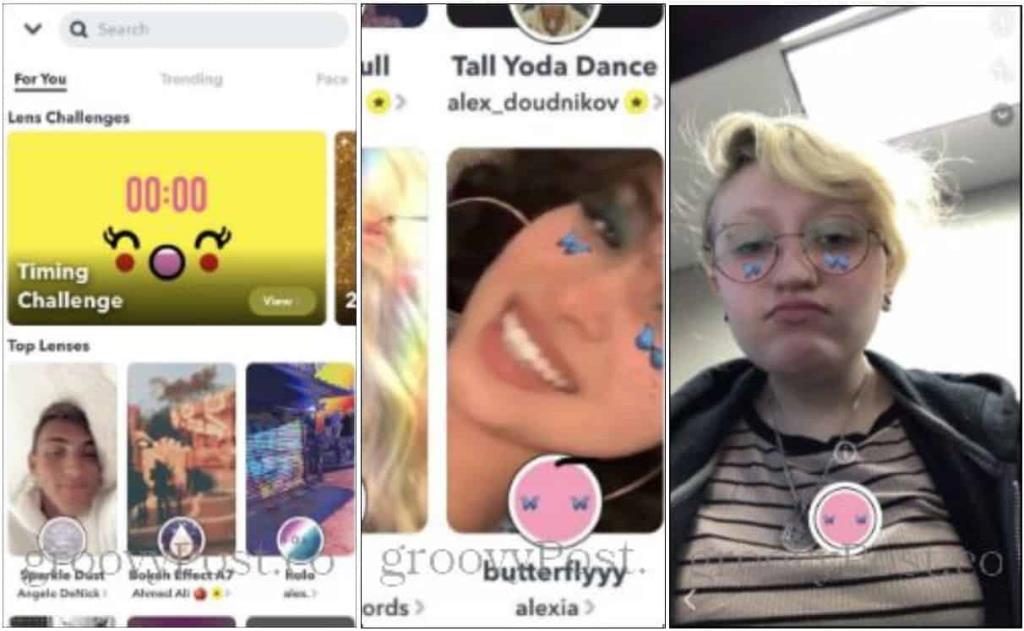
Een ander cool ding dat je kunt doen, is filters gebruiken die je andere mensen ziet gebruiken. Laten we zeggen dat je iemands verhaal doorneemt en dat ze een filter hebben dat je wilt gebruiken. Onder aan het scherm wordt met een knop het filter weergegeven dat ze gebruiken. Als je die knop niet ziet omdat ze ook een link hebben toegevoegd of iemand hebben getagd, kun je omhoog schuiven in hun verhaal. Hier vindt u een lijst met alle klikbare links, inclusief het filter dat ze gebruiken.

Zoals je kunt zien, zijn er verschillende leuke opties als het gaat om de filters op Snapchat. Sinds de release heeft Snapchat veel nieuwe functies geïmplementeerd die een breder gebruik van zijn camera mogelijk maken. Filters zijn slechts een klein maar leuk aspect van wat Snapchat beschikbaar heeft. Dus ga naar buiten en doe eens gek! Veel plezier met je nieuwe filters.