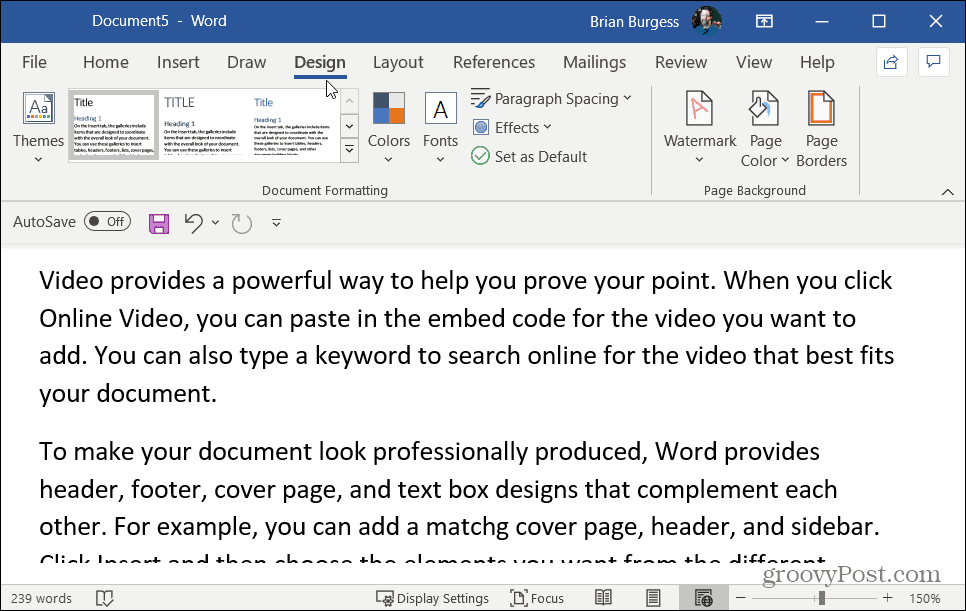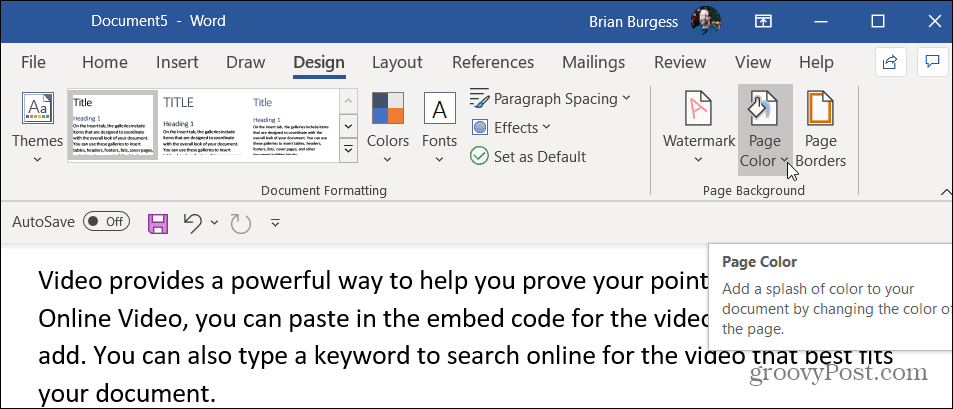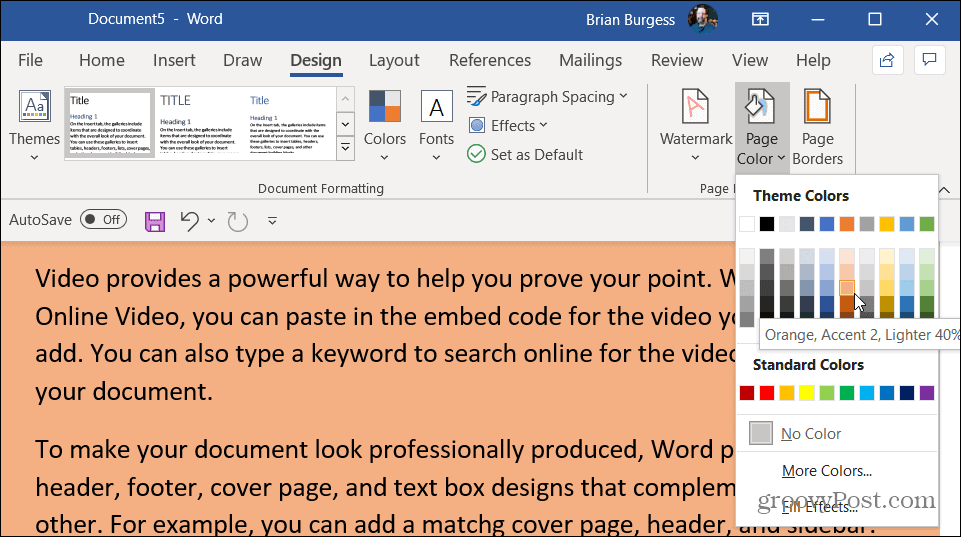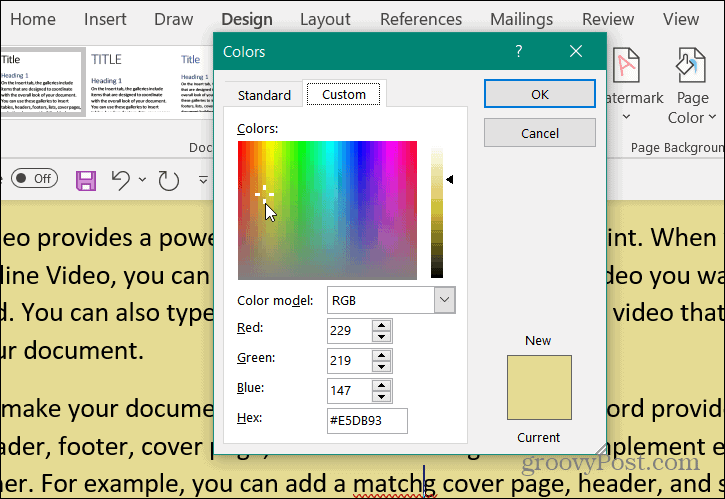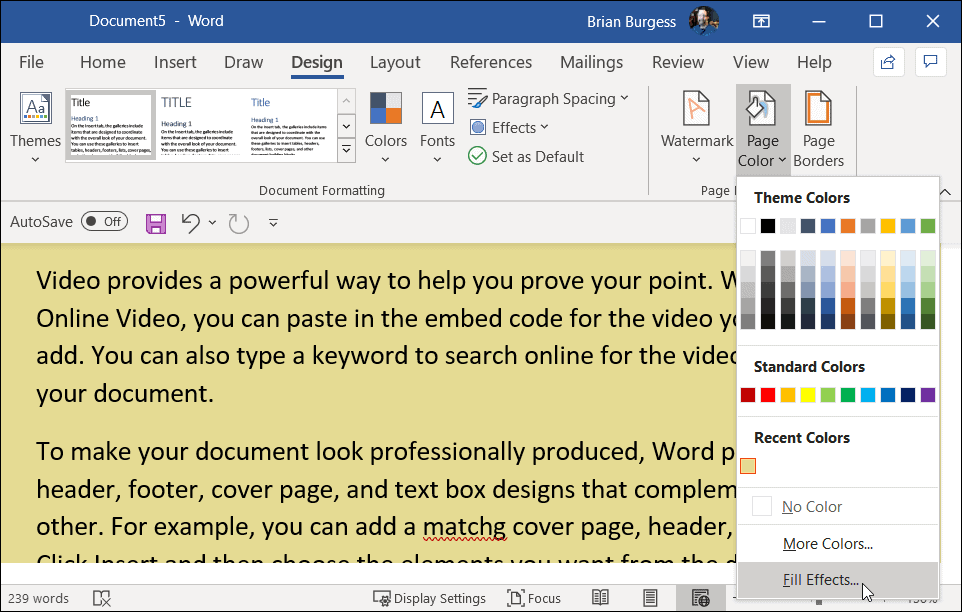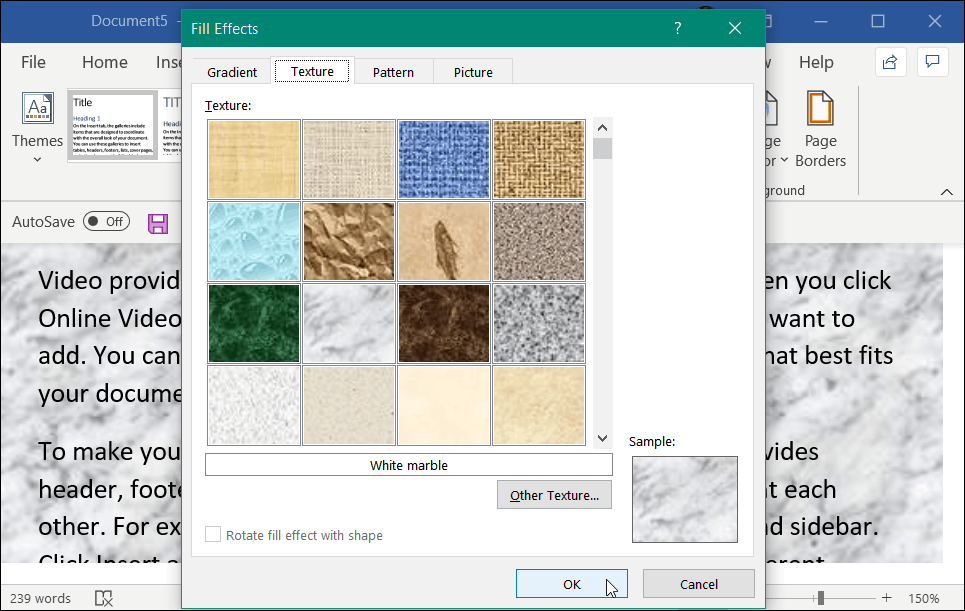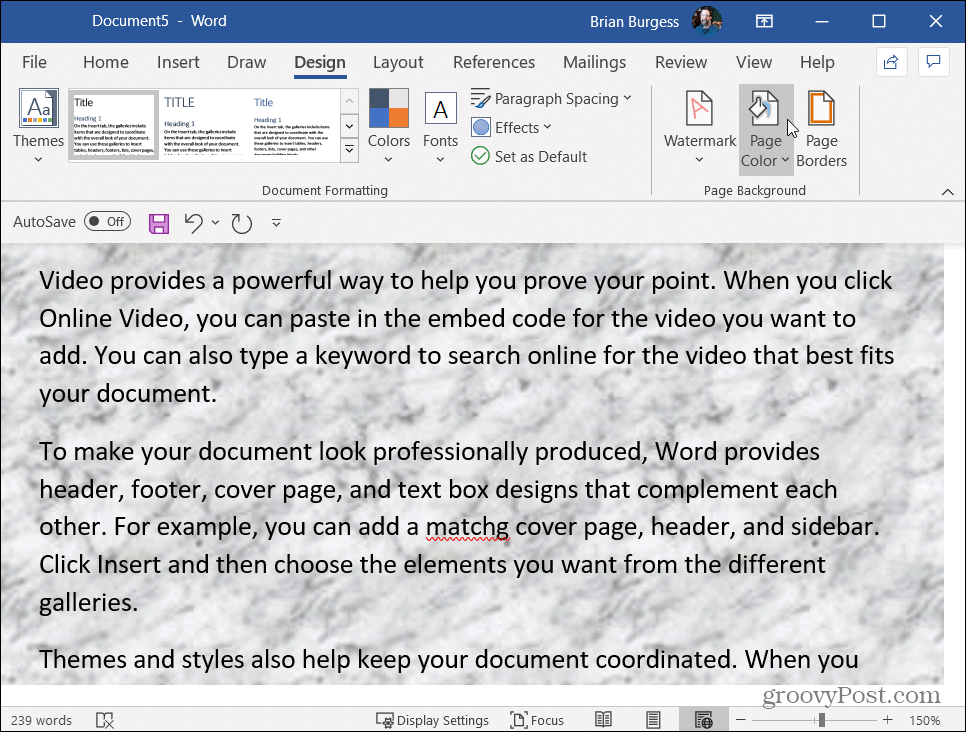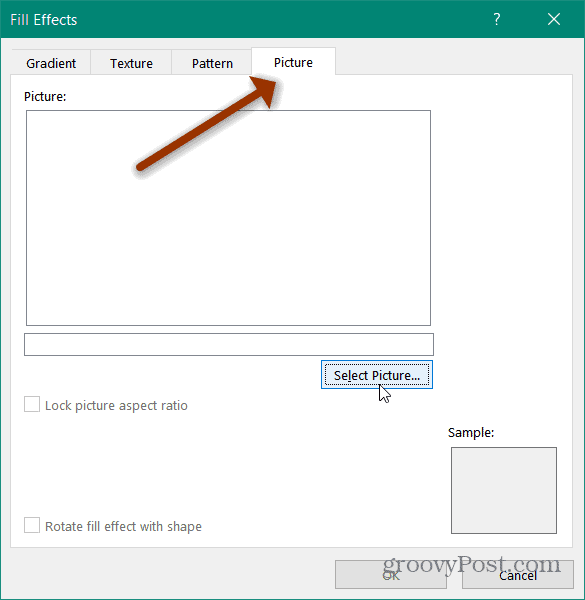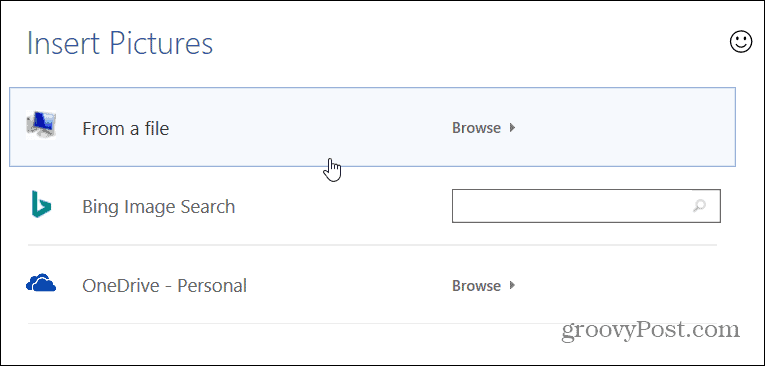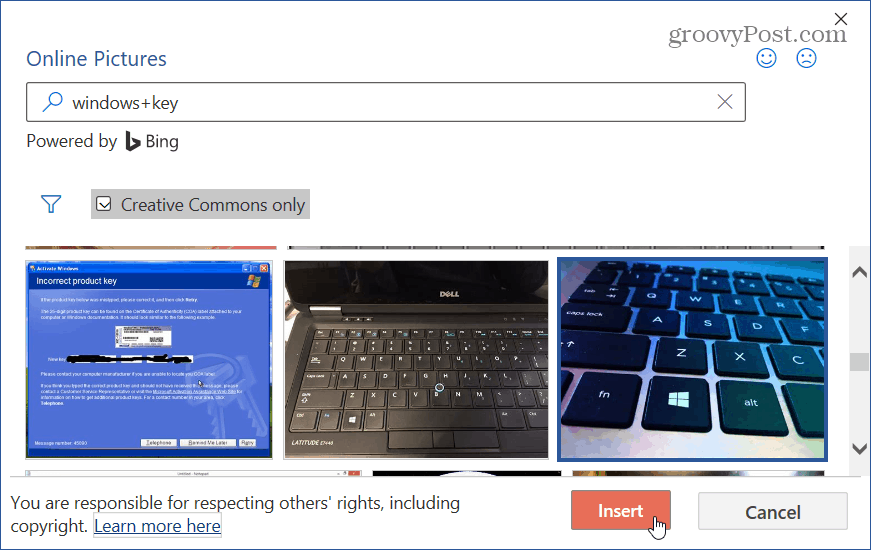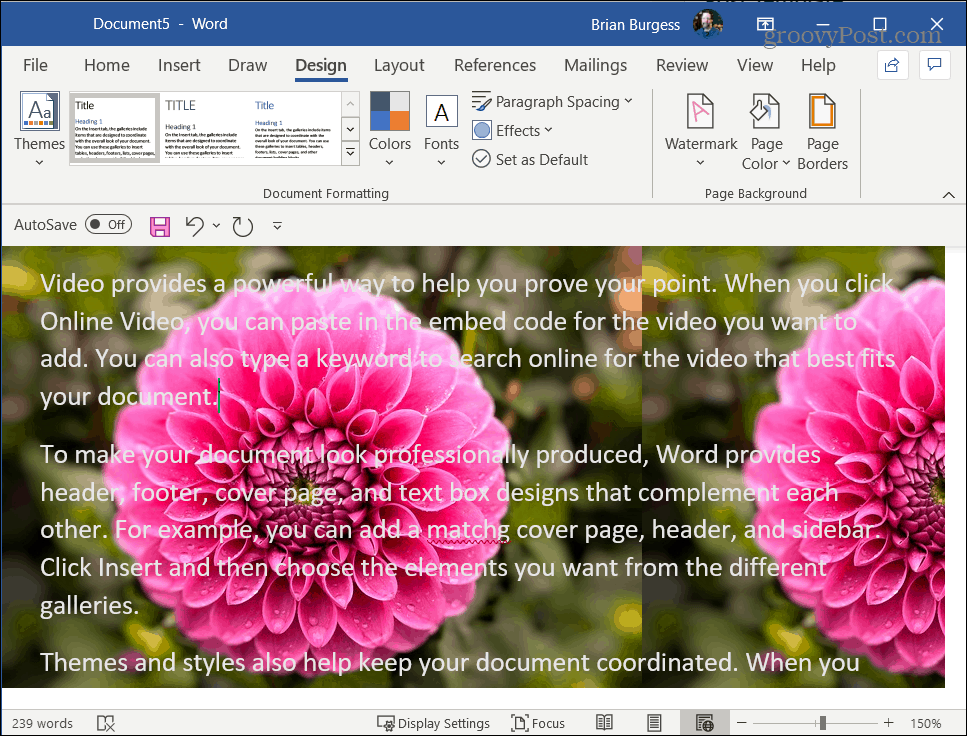Het toevoegen van een achtergrondkleur of afbeelding aan uw Microsoft Word -documenten is een goede manier om de aandacht van de lezer te trekken. Er zijn verschillende redenen waarom je het zou willen doen. Misschien maakt u een flyer of brochure en wilt u de achtergrondkleur aanpassen of zelfs een foto toevoegen. Hier leest u hoe u de achtergrondkleur of afbeelding van het document in een Word-document instelt.
Achtergrondkleur Word-document wijzigen
Open een document waaraan u een achtergrondkleur wilt toevoegen. Klik vervolgens bovenaan op het tabblad Ontwerpen .
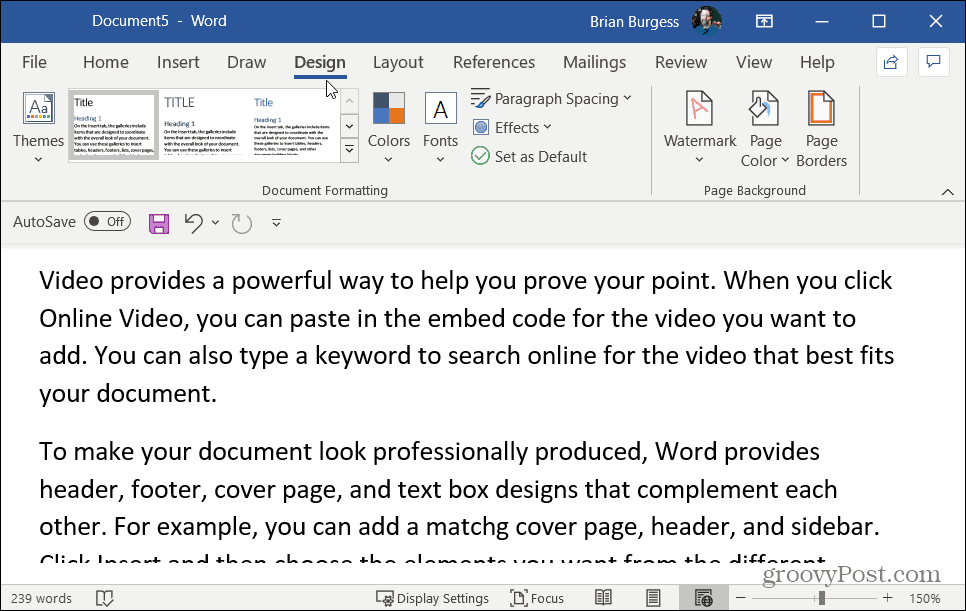
Ga vervolgens naar het gedeelte "Pagina-achtergrond" in het lint rechts en klik op Paginakleur .
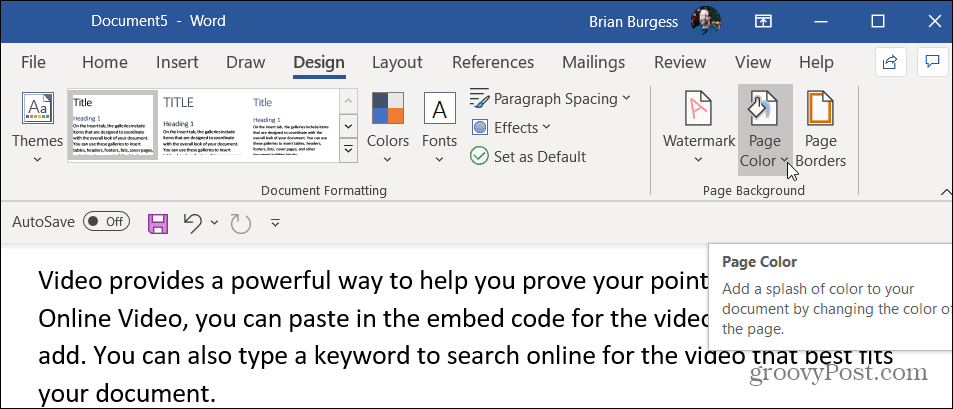
Gerelateerd: Microsoft Office-lintinstellingen importeren en exporteren
Dat opent een vervolgkeuzemenu met verschillende kleuren waaruit u kunt kiezen. Selecteer de kleur die u wilt gebruiken in het vervolgkeuzemenu. U kunt gewoon met uw muis over elke kleur gaan om een voorbeeld te krijgen van hoe het eruit zal zien. Het zal de kleur alleen permanent veranderen als u het daadwerkelijk selecteert.
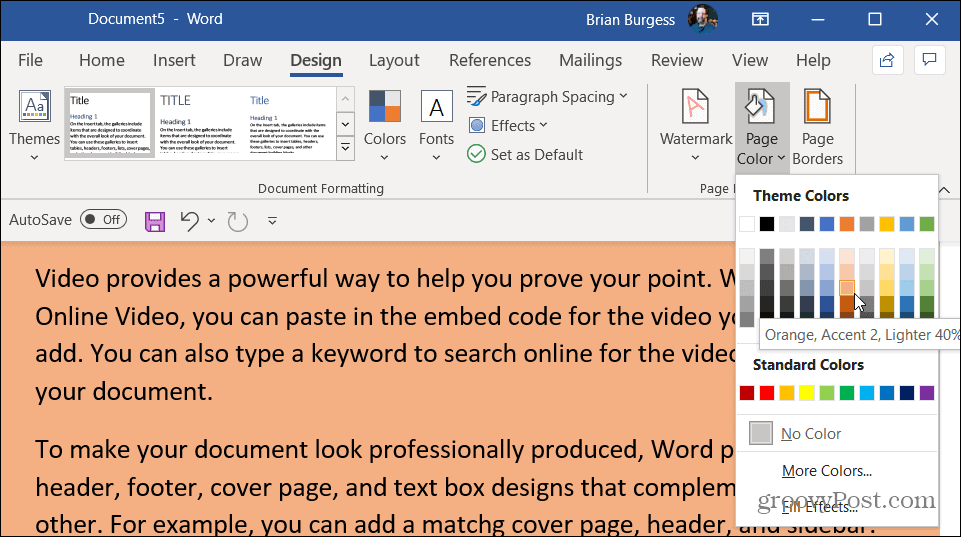
Als u meer keuzes nodig heeft, klikt u op Meer kleuren in het menu. Dat opent een grafiek waarin u echt de specifieke kleur kunt vinden waarnaar u op zoek bent.
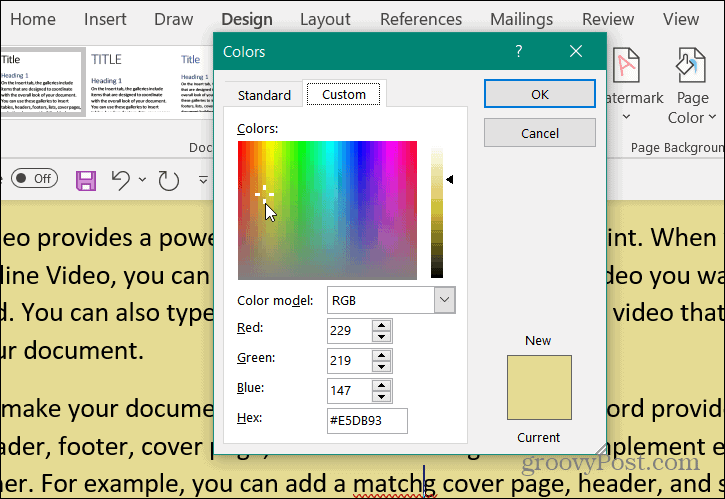
Als je wilt, kun je zelfs verschillende effecten aan de achtergrondkleur toevoegen, zoals verloop, texturen, patronen of zelfs een afbeelding van je computer. Klik gewoon op de knop Paginakleur en klik onderaan op Opvuleffecten .
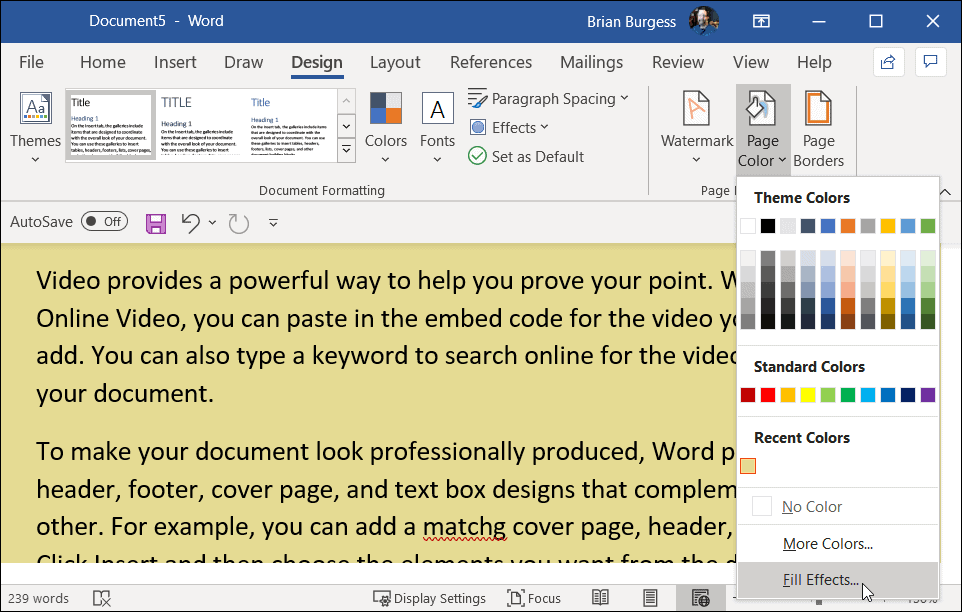
Dat opent een ander scherm waar je verschillende opties hebt, waaronder de tabbladen Verloop, Textuur, Patroon en Afbeelding. Selecteer het type effect dat u wilt toevoegen en klik op OK .
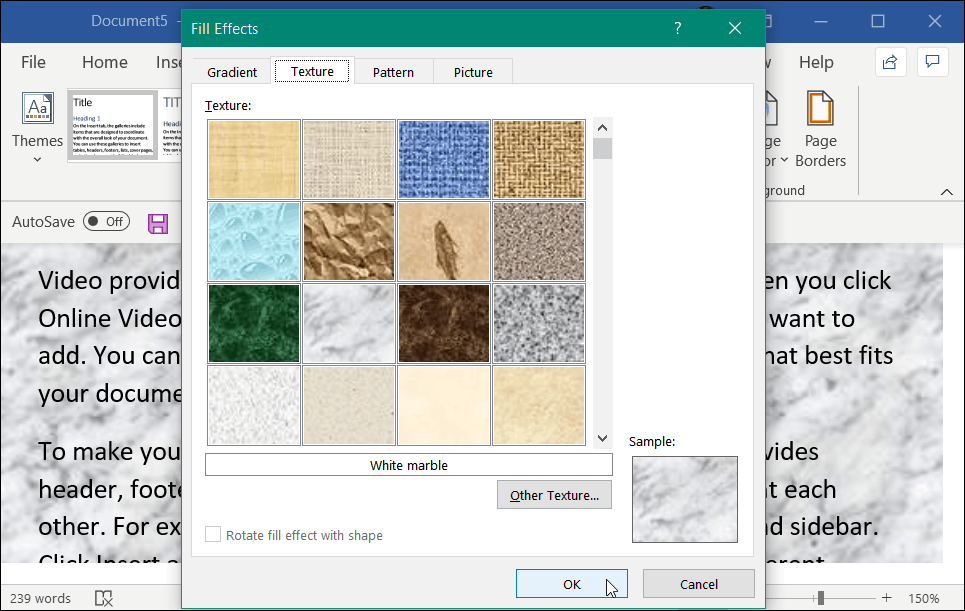
Hier is een eenvoudig voorbeeld van wat u kunt doen door achtergrondkleur en opvuleffecten toe te voegen. Er zijn hier verschillende opties om uit te kiezen. Experimenteer en vind de juiste documentachtergrond die u zoekt.
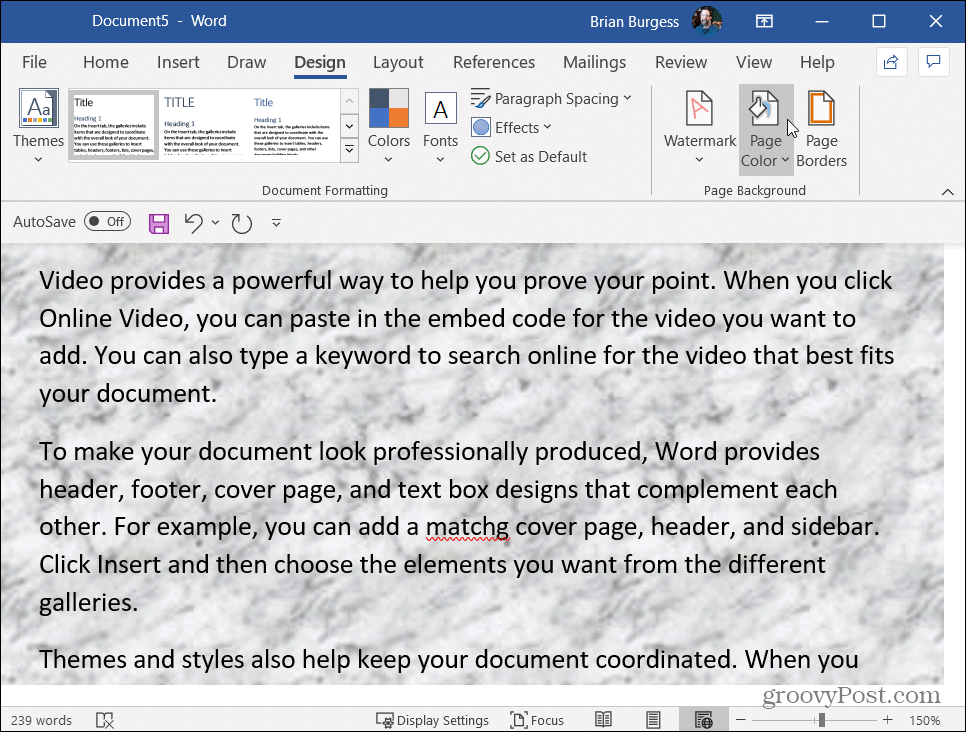
Een afbeelding als achtergrond toevoegen in Word
Als u een afbeelding wilt toevoegen, kunt u beginnen door op het tabblad Afbeelding te klikken en op de knop Afbeelding selecteren te klikken.
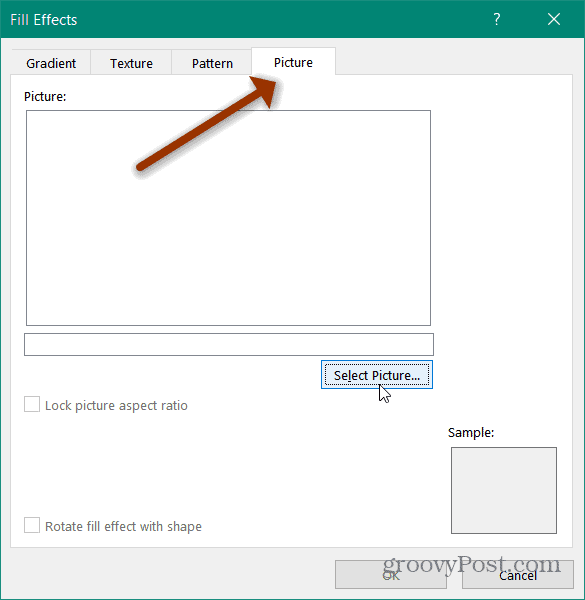
Dan geeft Word je de mogelijkheid om een afbeelding te kiezen van je pc, OneDrive , of zelfs Bing te zoeken naar een afbeelding.
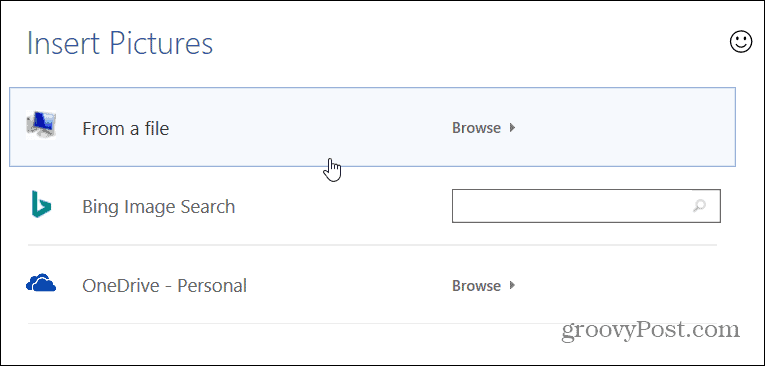
Zoek in Bing naar een afbeelding
Als je geen afbeelding voor de achtergrond van je document hebt, is het een leuke functie om er in Bing naar te zoeken. Typ gewoon wat u zoekt in het veld Bing Image Search en druk op Enter. Dat opent afbeeldingsresultaten en kiest standaard de afbeeldingen die zijn gelicentieerd onder Creative Commons .
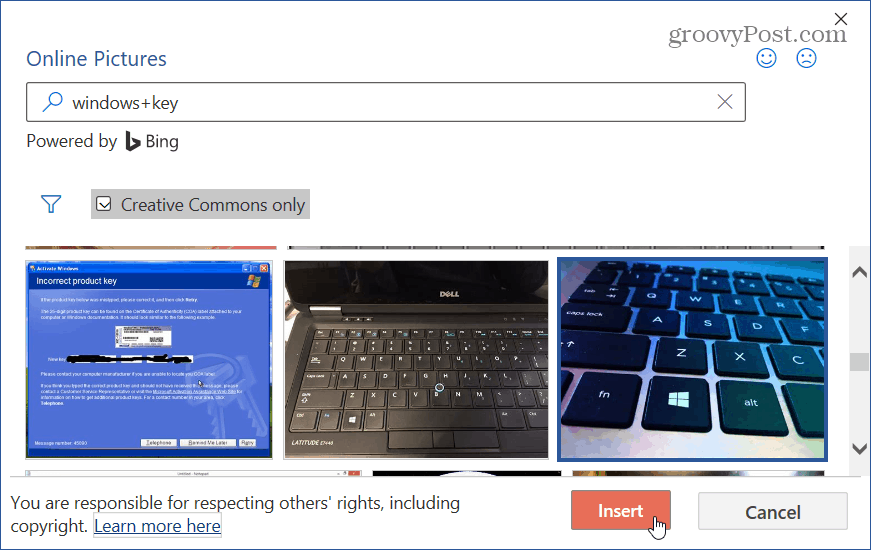
Voeg vervolgens de foto in en kijk of deze past bij de look die u zoekt in uw document. Hier is een voorbeeld van het toevoegen van een foto van bloemen die ik heb gevonden via een Bing-zoekopdracht.
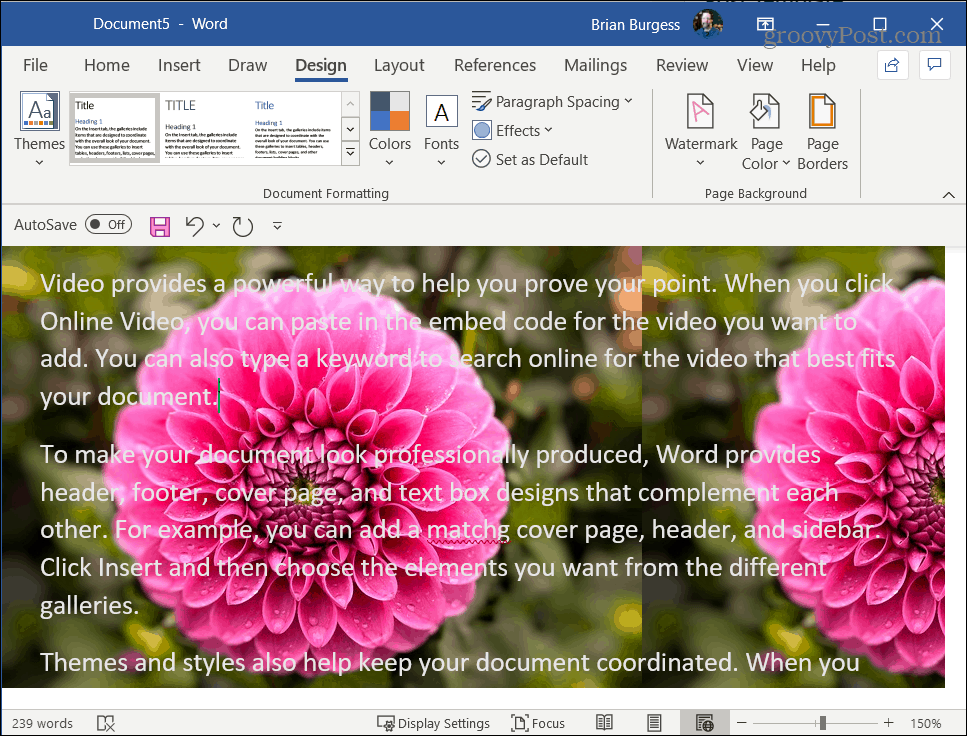
Gerelateerd: Wat is Creative Commons en hoe gebruik ik het ?
Merk op dat het proces vergelijkbaar is als u ook een oudere versie van Office gebruikt. En voor meer informatie over wat u kunt doen met Word, bekijk hoe u enveloppen maakt en afdrukt of hoe u tabelcellen splitst of samenvoegt in W0rd .