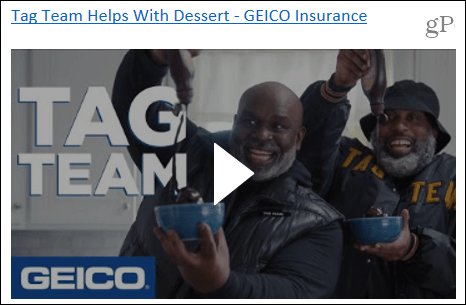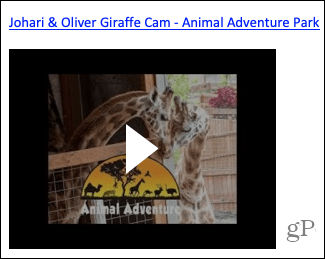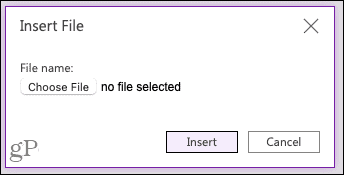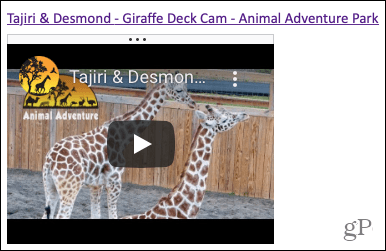Microsoft OneNote is zeker een handige app voor het maken van aantekeningen , maar met de functies ervan kun je veel meer doen dan alleen tekst opschrijven. Of u het nu voor zaken, plezier of een beetje van beide gebruikt, u kunt media zoals foto's en video's toevoegen en bestanden toevoegen. Hiermee kunt u alles met betrekking tot uw notitie op één plek bij elkaar houden.
Zoals je misschien al weet, kan elke versie van OneNote een beetje anders zijn dan de andere als het gaat om functies zoals deze. Daarom laten we u zien hoe u afbeeldingen, bestanden en video's kunt invoegen in OneNote voor Windows 10, de desktopversie op Mac en OneNote voor het web.
Bestanden en media invoegen in OneNote voor Windows 10
Open de desktopversie van Windows 10 en navigeer naar de notebook en noteer waar u uw item wilt invoegen. Open vervolgens het tabblad Invoegen om uw opties te bekijken.

Bestand of afdruk : blader naar en selecteer uw bestand en klik vervolgens op Openen .
Afbeeldingen : kies uit een opgeslagen bestand, uw camera of online afbeeldingen. Volg daarna de aanwijzingen om de afbeelding in te voegen, afhankelijk van de optie die u selecteert.
Online video : Voer de URL in voor de video die u wilt toevoegen en klik op OK . Je kunt ook een video in je notitie insluiten door de URL erin te plakken. Je ziet dan de titel van de video en een optie om deze af te spelen.

Bestanden en media invoegen in OneNote op uw bureaublad
Als u OneNote gebruikt met een Office 365-abonnement , open dan de desktop-app naar uw notitieblok en noteer. Ga vervolgens naar het tabblad Invoegen om uw item toe te voegen.

Bestandsafdruk of Bestandsbijlage : Blader naar en selecteer uw bestand en klik vervolgens op Invoegen .
Spreadsheet : blader naar een bestaand Excel-spreadsheet of maak een nieuwe.
Screen Clipping : Maak een screenshot met behulp van het vizier dat verschijnt, en het zal in je notitie verschijnen.
Afbeeldingen : blader naar en selecteer uw afbeelding en klik vervolgens op Openen .
Online afbeeldingen : gebruik het zoekvak of blader op categorie om een afbeelding op Bing te vinden. Selecteer een of meer afbeeldingen en klik op Invoegen .
Online video : Voer de URL in voor de video die u wilt toevoegen en klik op OK . Net als OneNote voor Windows 10 kunt u ook de URL in de notitie invoeren om de video in te sluiten.
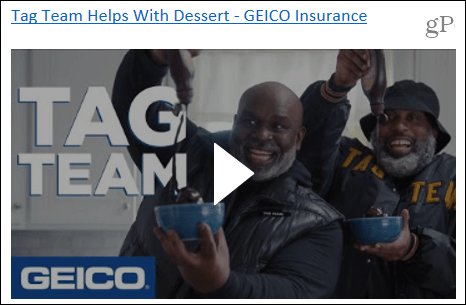
Bestanden en media invoegen in OneNote op Mac
Met OneNote op Mac kunt u net zo gemakkelijk media en bestanden invoegen of insluiten. Open de app naar uw notitieblok en noteer, ga dan naar het tabblad Invoegen . U kunt ook op Invoegen klikken in de menubalk en een item kiezen.

Bestand : blader naar en selecteer uw bestand en klik vervolgens op Openen .
Afdruk of afbeelding : blader naar en selecteer uw bestand of afbeelding en klik vervolgens op Invoegen .
Screenshot : voeg een screenshot in dat verschijnt voor een momenteel actieve app of een schermclipping vastlegt.
Om een video in te voegen , plak of typ je de URL in je notitie. Druk op Return en de video wordt weergegeven zoals in Windows met de titel en een optie om deze af te spelen.
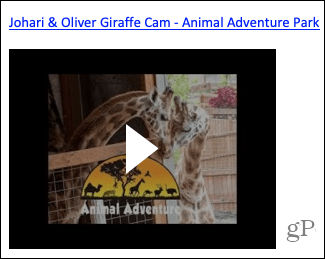
Bestanden en media invoegen in OneNote voor het web
Hoewel de opties voor het invoegen van media en bestanden in OneNote voor het web minder overvloedig lijken , hoeft u zich geen zorgen te maken! Open uw notitieblok en noteer, kies vervolgens het tabblad Invoegen.

Bestand : kies ervoor om een bestandsbijlage of bestandsafdruk (PDF) in te voegen. Klik in het pop-upvenster op Bestand kiezen om naar het bestand te bladeren en het te selecteren. Klik vervolgens op Invoegen .
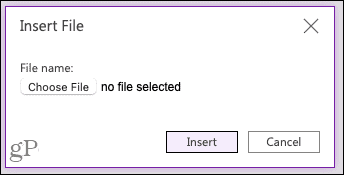
Afbeelding : voeg een afbeelding in uit een opgeslagen bestand, uw camera of een online zoekopdracht. Volg de aanwijzingen om de afbeelding te selecteren of vast te leggen en deze in te voegen, afhankelijk van de optie die u kiest.
Om een video in te voegen , plakt of voert u de URL in uw notitie in, net als op de Mac. Druk op uw Enter -toets en de video wordt weergegeven met de titel en een optie om deze af te spelen.
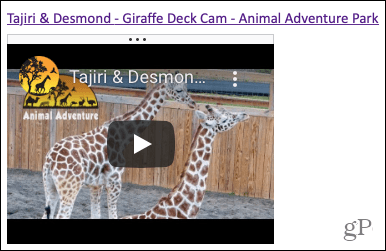
Gebruik slepen en neerzetten om items aan notities toe te voegen
U kunt ook slepen en neerzetten gebruiken om bestanden, afbeeldingen of video's toe te voegen aan elke versie van OneNote. Pak je item, sleep het naar je notitie en laat het los.

Houd alles bij elkaar in OneNote
Door dingen zoals afbeeldingen, video's en bestanden in te voegen, kunt u alle items die verband houden met een notitie bij elkaar houden. En OneNote maakt dit gemakkelijk in elke versie van de applicatie.
Wilt u meer doen met media in OneNote? Bekijk hoe u audio en video opneemt voor uw aantekeningen of hoe u tekst uit afbeeldingen kopieert .