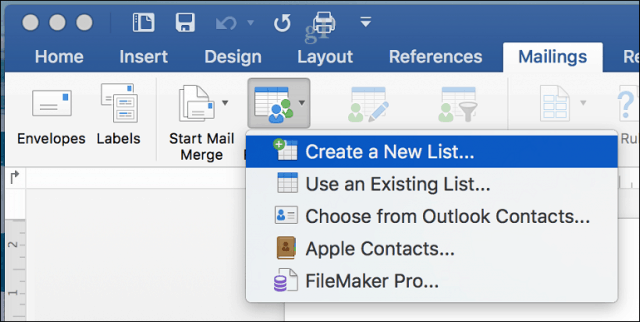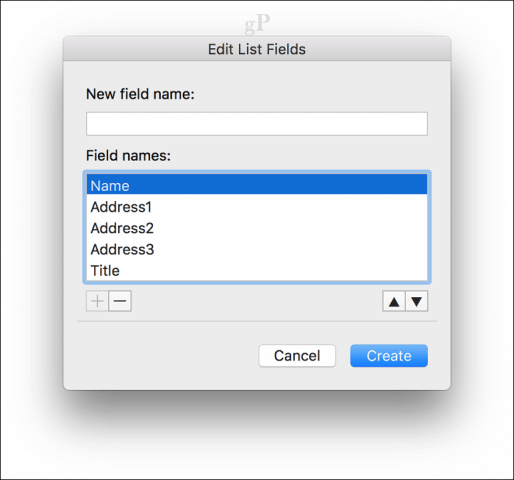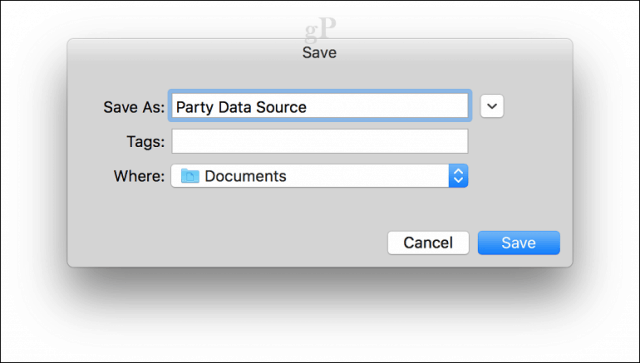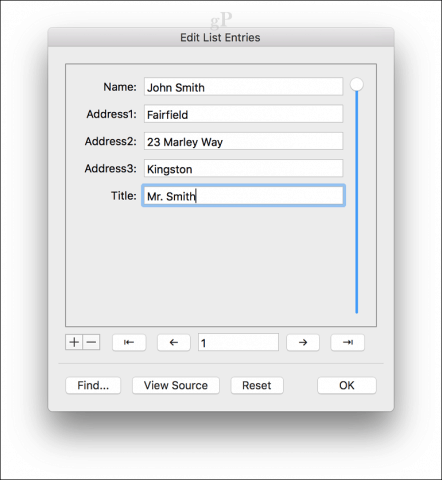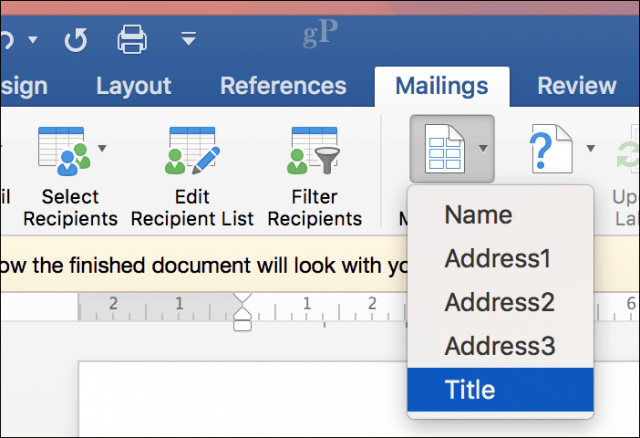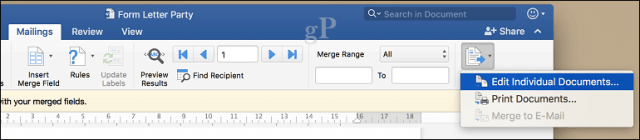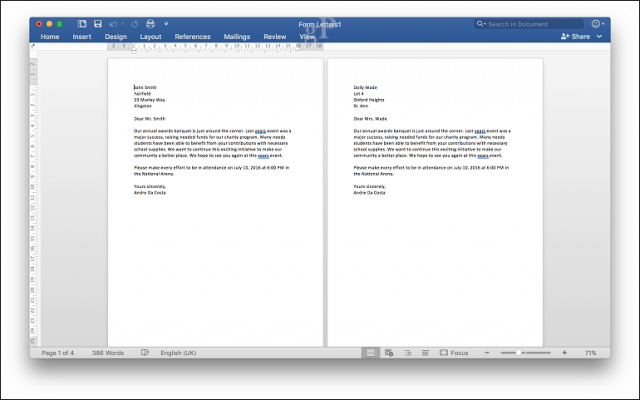Als u batchdocumenten naar een groep personen moet verzenden, bijvoorbeeld een uitnodiging voor een evenement of vergadering, is de Microsoft Mail Merge-functie een snelle en gemakkelijke manier om dit te doen. We hebben u eerder laten zien hoe u documenten kunt voorbereiden met de functie Afdruk samenvoegen in Word 2016 voor Windows , maar het proces is een beetje anders voor gebruikers van Word 2016 voor Mac. In dit artikel laten we je zien hoe het werkt.
De functie Afdruk samenvoegen gebruiken in Microsoft Word 2016 voor Mac
Afdruk samenvoegen is niet alleen voor documenten; u kunt het gebruiken voor brochures, nieuwsbrieven of materialen voor massamailings. Het opzetten van een document voor samenvoegbewerking is een proces in twee delen, dat het hoofddocument en de gegevensbron omvat, bestaande uit de namen en adressen van de personen voor elk document. Word gebruikt informatie die is opgeslagen in de gegevensbron om te combineren en vervolgens voor elk document documenten te genereren.
Laten we beginnen met het verzamelen van informatie voor elke ontvanger die de veldnaam wordt genoemd. Een veldnaam bevat informatie zoals de naam, het adres en de aanhef. Een ander belangrijk onderdeel van het maken van een samenvoegdocument is het formulier, dat informatie bevat die aan de ontvanger is bezorgd. De voorbeeldbrief hieronder bevat een lijst met velden die ik in elk document zal opnemen.
Ontvangerslijsten maken
Start Microsoft Word en selecteer vervolgens het tabblad Verzendlijsten > Ontvangers selecteren > Een nieuwe lijst maken .
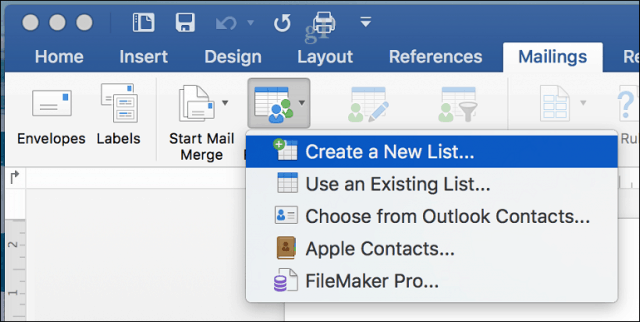
Het gegevensbronvenster verschijnt op het scherm. Zoals u kunt zien, zijn de lijstvelden al gevuld met namen die u zou kunnen gebruiken. Voor de zekerheid zou ik ze allemaal verwijderen en je eigen gebruiken om verwarring te voorkomen. Selecteer elk veld en klik vervolgens op de min-knop om het te verwijderen. Nadat u elk veld hebt gewist, gaat u verder met het invoeren van uw eigen veld. U kunt elk veld ordenen met de pijl omhoog en omlaag. Als u klaar bent, klikt u op Maken.
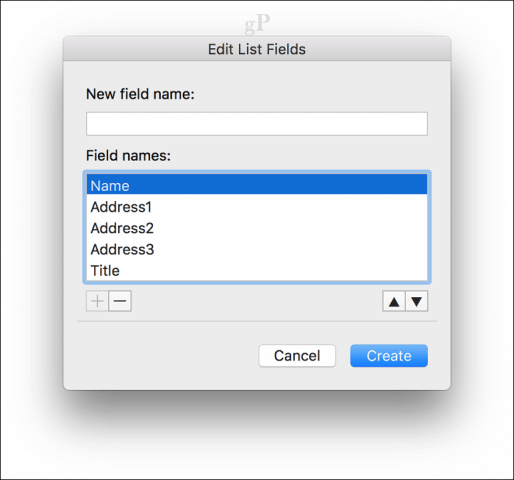
Geef de gegevensbron een naam en klik vervolgens op Opslaan.
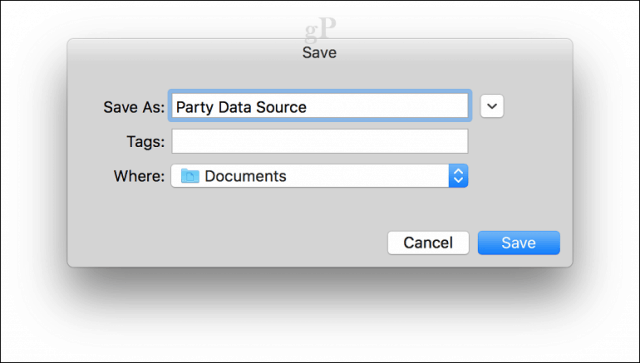
Vul de velden in met de namen en adressen van elke ontvanger; wanneer u klaar bent, klikt u op OK. Let op: als u een record wilt toevoegen of verwijderen, klikt u op het plus- of minteken in de linkerbenedenhoek van het venster.
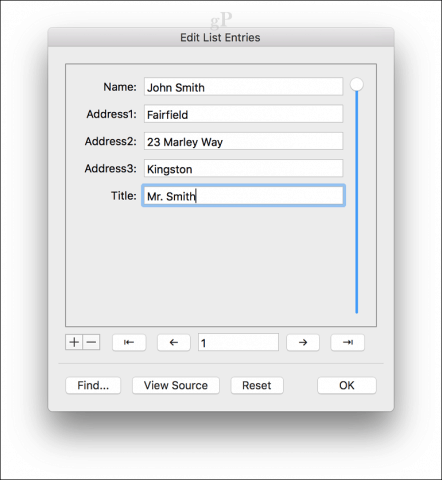
Voeg samenvoegvelden in en voltooi het samenvoegen van document
Nu komt het gemakkelijke gedeelte, het invoegen van uw samenvoegvelden. Selecteer het tabblad Verzendlijsten, klik vervolgens op Samenvoegveld invoegen en kies vervolgens uw samenvoegveld. Herhaal de stappen om uw document te vullen met de juiste samenvoegvelden.
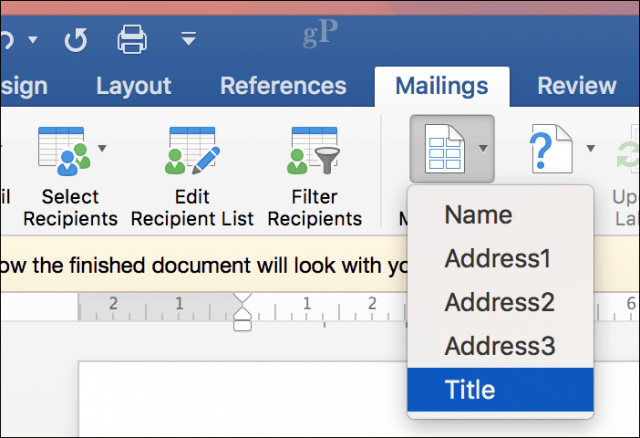
Sla de standaardbrief op, selecteer het tabblad Verzendlijsten, klik vervolgens op de knop Voltooien en samenvoegen en klik vervolgens op Individuele documenten bewerken.
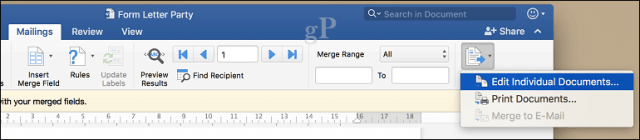
Vervolgens kunt u uw documenten inzien of afdrukken.
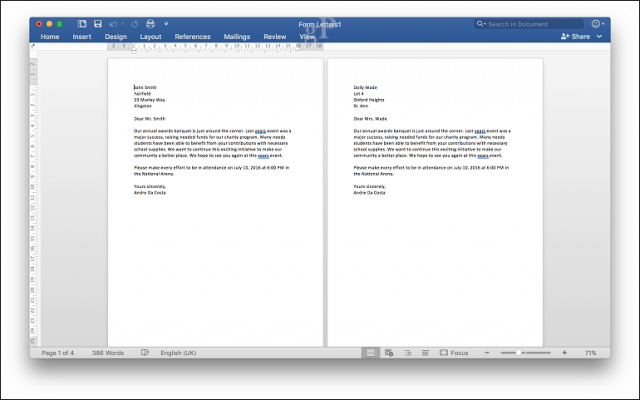
Gebruikers van Word 2016 voor Windows zullen merken dat er kleine verschillen zijn tussen beide versies. Word 2016 voor Mac doet ironisch genoeg denken aan Word 97 voor Windows. Hoe dan ook, beide produceren dezelfde resultaten.
Blader door ons complete archief met Office-artikelen voor meer tips en trucs voor het gebruik van Microsoft Office .