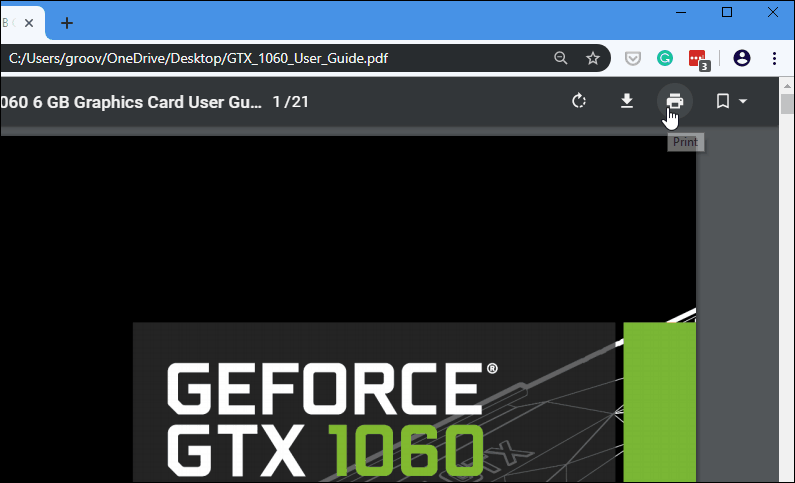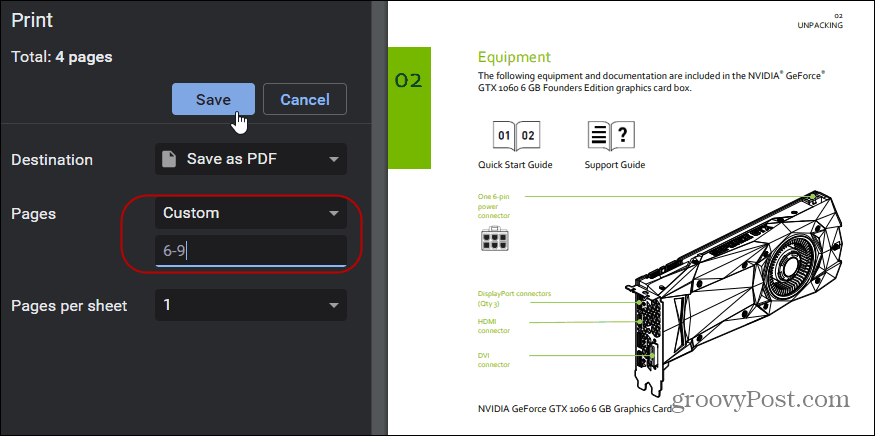PDF-bestanden zijn geweldig voor het overbrengen en lezen op verschillende apparaten, maar het beheer ervan kan lastig zijn. En in sommige gevallen kunnen ze behoorlijk groot zijn. Dat verstopt schijfruimte en maakt het moeilijk om naar vrienden of collega's te sturen. Bijvoorbeeld, misschien krijg je een enorm PDF-bestand met tonnen pagina's, maar je hebt ze niet allemaal nodig. In feite heeft u van de 1.000 pagina's misschien een of twee of een selecte reeks pagina's nodig. Als u zich in een vergelijkbare situatie bevindt, is hier een handige truc die u kunt gebruiken om slechts één pagina uit het bestand te extraheren.
Extraheer alleen de pagina('s) die u nodig heeft uit een PDF-bestand
Het verwijderen van de afzonderlijke pagina of pagina's die u nodig heeft, vereist geen speciale software. Hoewel apps zoals Adobe Acrobat of Wondershare PDFelement Pro cab het aankunnen. Dit kan eigenlijk worden gedaan met alleen het PDF-bestand en uw browser, aangezien elke moderne browser zoals Chrome, Firefox en Microsoft Edge PDF's kan openen. Het idee hier is vergelijkbaar met het gebruik van de optie Afdrukken naar PDF .
Open de PDF waarvan u de pagina of pagina's nodig hebt in uw browser. Hier gebruik ik Chrome. Als u een andere browser gebruikt, zullen de opties variëren, maar het idee is hetzelfde. Zodra het bestand is geopend, klikt u op het pictogram Afdrukken in de werkbalk van de browser.
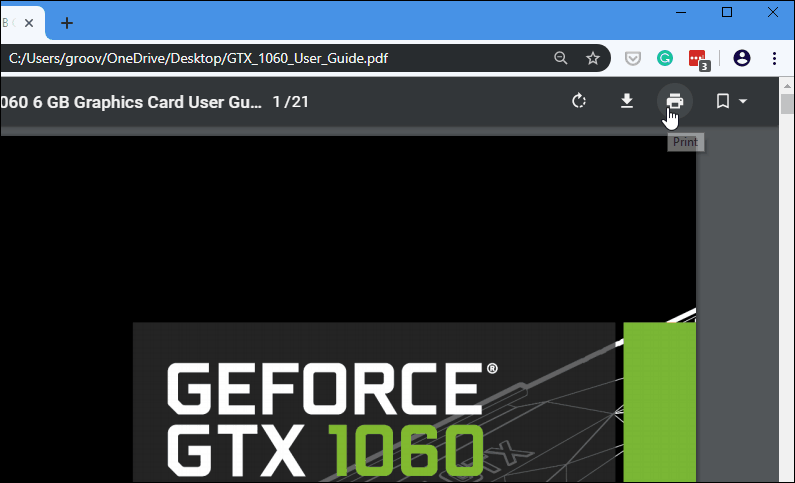
Zorg er nu op de afdrukdialoogpagina voor dat de bestemming is ingesteld op Opslaan als PDF, en daaronder hebt u de optie om de gewenste pagina's aan te passen . Voor Chrome stelt u dit in op Aangepast en sluit u vervolgens de specifieke pagina of pagina's aan die u wilt opslaan als een nieuwe PDF. Als u bijvoorbeeld maar één pagina wilt, typt u dat paginanummer in. U kunt ook een paginabereik selecteren, bijv. 6-9, of verschillende pagina's in het document, zoals 6-9, 11, 15. Zodra u de pagina's hebt die u moet invoeren, klikt u op de knop Opslaan .
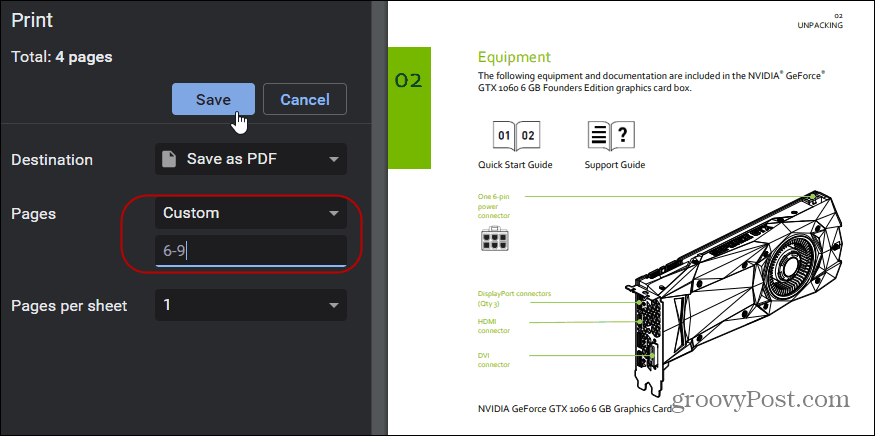
Kies een locatie om het nieuwe document op te slaan en geef het een naam, en dat is alles. Wanneer u uw nieuwe PDF-bestand opent, heeft u alleen de pagina of pagina's die u hebt geselecteerd. Nu je hebt wat je nodig hebt, kun je het origineel verwijderen of het als back-up archiveren.