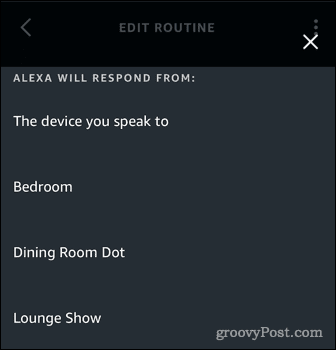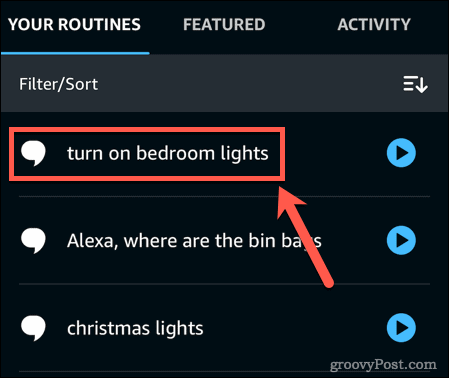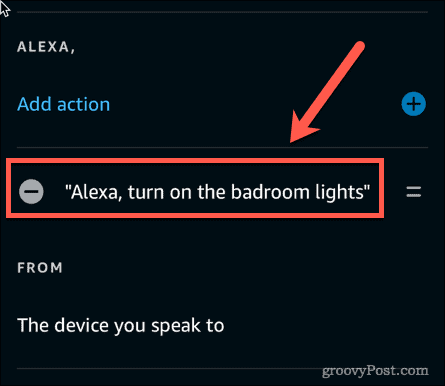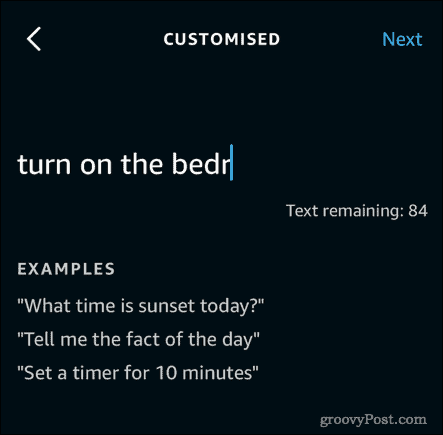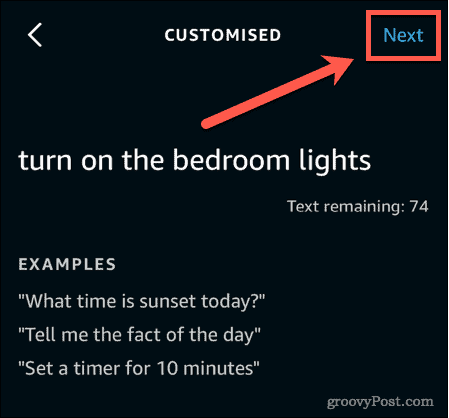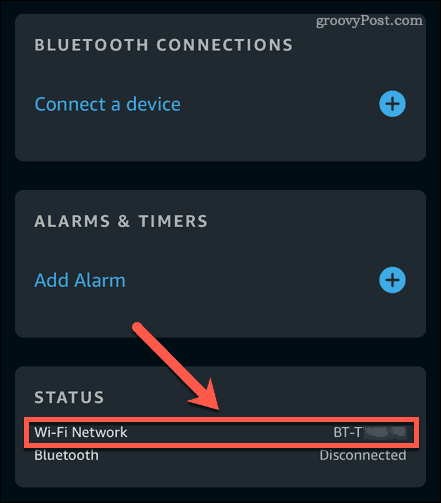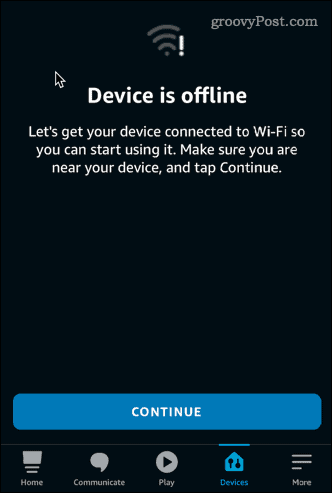De stemassistent van Amazon is een ongelooflijk veelzijdige tool die alles kan, van het vertellen van het weer tot het bedienen van je lichten. Met Alexa-routines kun je je eigen gepersonaliseerde reeks opdrachten maken die worden uitgevoerd wanneer je de door jou aangewezen triggerzin zegt.
Dingen werken echter niet altijd precies zoals ze zouden moeten. Als je Alexa-routines niet werken, kan dit een probleem zijn met de routine zelf of met de instellingen van je apparaat.
Als je problemen hebt met je Alexa-routines, zijn hier enkele oplossingen voor probleemoplossing die je kunt proberen.
1. Je Alexa-routine testen
Als je Alexa-routine niet werkt, kan er een probleem zijn met de routine of met de zin die je gebruikt om het te activeren. Een snelle en gemakkelijke manier om te bepalen of de trigger of de routine de oorzaak van het probleem is, is door het te testen via de Alexa-app op je Android- of iPhone-apparaat.
Om je Alexa-routine te testen met de app:
- Open de Alexa- app.
- Tik op het pictogram Meer .

- Selecteer Routines .

- Tik op het pictogram Afspelen voor een van je routines.

Als de routine werkt zoals verwacht, ligt het probleem bij het activeren van je routine. Als de routine niet werkt zoals verwacht, dan zit het probleem in de routine zelf.
2. Controleer of uw apparaat niet is gedempt
Een veelvoorkomende reden dat je Alexa-routines niet werken zoals verwacht, is dat je de microfoon opzettelijk of onopzettelijk hebt uitgeschakeld. U kunt voorkomen dat uw apparaat naar uw opdrachten luistert door een fysieke schakelaar te gebruiken om het te dempen. Als je apparaat op mute staat, kun je je Alexa-routines niet met je stem activeren.
De manier waarop u de microfoon in- en uitschakelt, is afhankelijk van het type Echo-apparaat dat u heeft.
Om de microfoon in te schakelen op een Echo, Echo Studio, Echo Dot, Echo Dot met klok en Echo Flex:
- Zoek naar een knop die eruitziet als een nul met een streep erdoor.
- Als deze knop rood oplicht, is uw apparaat gedempt.
- Om het dempen van uw apparaat op te heffen, drukt u op de knop en het rode lampje moet uitgaan.
- Je Alexa-apparaat luistert nu naar je commando's.
Om de microfoon in te schakelen op een Echo Show 15, Echo Show 10, Echo Show 8 en Echo Show 5:
- Zoek naar de microfoon/camera uit-schakelaar die zich aan de boven- of zijkant van uw apparaat bevindt.
- Als de schakelaar tegen een rode achtergrond staat, zijn uw video en microfoon gedempt.
- Om het dempen van uw apparaat op te heffen, schuift u de schakelaar zodat de rode achtergrond niet langer zichtbaar is.
- Je Alexa-apparaat luistert nu naar je commando's.
3. Zorg ervoor dat uw routine is ingeschakeld
Een andere reden waarom uw routine mogelijk niet meer werkt, is omdat deze niet is ingeschakeld. In de Alexa-app is er een tuimelschakelaar voor elke routine waarmee je routines kunt uitschakelen zonder ze te hoeven verwijderen. Als uw routine is uitgeschakeld, wordt deze niet uitgevoerd, zelfs niet als u de juiste triggerzin zegt.
Om te zien of je routine is ingeschakeld in de Alexa-app:
- Open de Alexa- app.
- Tik op het pictogram Meer .

- Tik op Routines .

- Selecteer de routine die u wilt controleren.

- Boven aan het scherm zie je of je routine Ingeschakeld of Uitgeschakeld is .

- Als de routine is uitgeschakeld, tikt u op de schakelaar om deze in te schakelen.

4. Controleer je triggerzin
Als je routine goed werkt wanneer je hem activeert via de app, maar niet werkt wanneer je hem probeert te activeren met je stem, dan kan het zijn dat er een probleem is met je triggerfrase. Het kan ook zijn dat u per ongeluk de verkeerde trigger-frase gebruikt.
Om de trigger-frase voor uw routine te controleren:
- Open de Alexa-app.
- Tik onderaan het scherm op het pictogram Meer .

- Tik op Routines .

- Selecteer de routine die u wilt controleren.

- U ziet de huidige trigger-frase.

- Als u deze zin wilt wijzigen, tikt u op Bekijken/Bewerken .
- Voer uw nieuwe triggerzin in.
- Tik op Volgende .

- Je triggerfrase wordt bijgewerkt. U moet mogelijk een minuut wachten voordat uw routine klaar is voor gebruik.

- Test je routine door je nieuwe triggerzin te zeggen.
5. Controleer welk apparaat in de routine wordt vermeld
Als u meerdere Echo-apparaten heeft, kunt u in uw routine aangeven op welke apparaten u uw routine wilt uitvoeren. Als je Alexa-routines niet werken, kan het zijn dat ze niet zijn ingesteld om te reageren op het apparaat waarmee je praat.
Om te controleren welk apparaat in je Alexa-routine staat:
- Open de Alexa- app.
- Tik op het pictogram Meer .

- Selecteer Routines .

- Tik op de routine die u wilt controleren.

- Scroll naar beneden naar de onderkant van het scherm. Als uw routine een reactie van uw Echo-apparaat inhoudt, zoals iets zeggen of een nummer afspelen, ziet u een gedeelte Van dat laat zien welk apparaat is ingesteld om uw routine uit te voeren.

- Als u deze optie wilt wijzigen, tikt u op de huidige instelling.

- Kies elke keer het apparaat waarop u uw routine wilt uitvoeren. Als u wilt dat de reactie komt van het Echo-apparaat waar u de triggerzin tegen uitspreekt, selecteert u Het apparaat waarmee u spreekt.
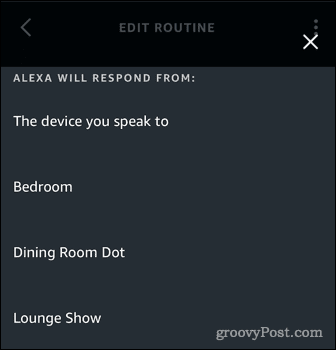
6. Controleer uw apparaatnaam
Als uw routine niet correct werkt, zelfs niet wanneer u deze vanuit de app uitvoert, kan het zijn dat u de verkeerde namen voor uw slimme apparaten in uw routine hebt ingevoerd. U kunt bijvoorbeeld 'zet de slaapkamerverlichting aan' hebben gezet in plaats van 'zet de slaapkamerverlichting aan'.
Dit is waarschijnlijk alleen de oorzaak van het probleem als u de optie voor aangepaste acties hebt gebruikt bij het instellen van uw routine. Met deze optie kun je typen wat je tegen Alexa zou zeggen om de gewenste actie uit te voeren.
Om uw vermelde apparaatnaam in uw Alexa-routines te controleren:
- Open de Alexa- app.
- Tik onderaan het scherm op het pictogram Meer .

- Tik op Routines .

- Selecteer de routine die u wilt controleren.
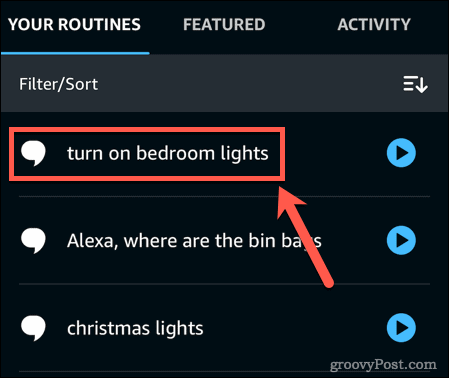
- Controleer of de acties correct zijn.
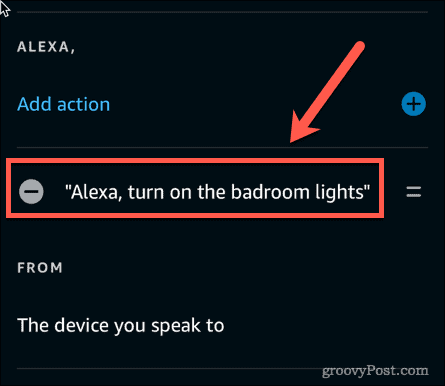
- Als een actie onjuist is, tikt u erop om wijzigingen aan te brengen.
- Voer de gecorrigeerde actie in.
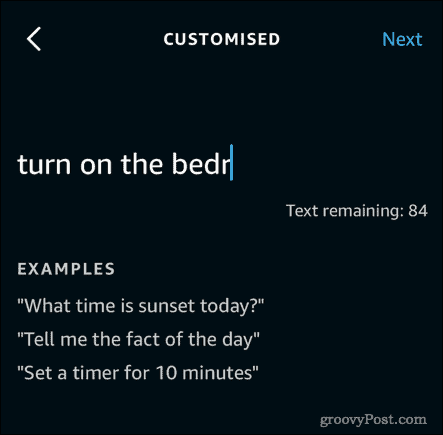
- Tik op Volgende .
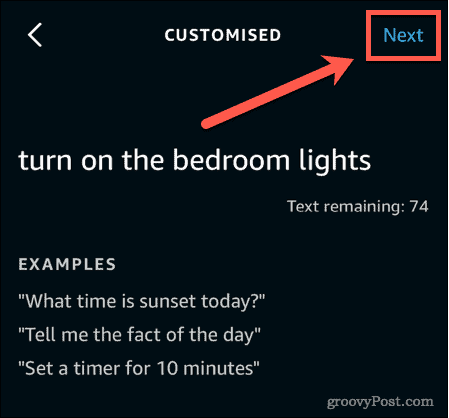
- Je routine wordt nu bijgewerkt.
7. Controleer uw internetverbinding
Hoewel sommige commando's werken zonder internetverbinding, is voor de overgrote meerderheid van Alexa-commando's een internetverbinding vereist. Als uw apparaat de verbinding verliest, kunt u uw routines niet gebruiken.
Controleren of uw Echo-apparaat online is:
- Open de Alexa- app.
- Tik op Apparaten .

- Tik bovenaan het scherm op Echo & Alexa .

- U ziet al uw Echo-apparaten in de lijst. Als er Offline staat , is het Alexa-apparaat uitgeschakeld of heeft het geen internetverbinding.

- U kunt op een apparaat tikken om het huidige wifi-netwerk te zien.
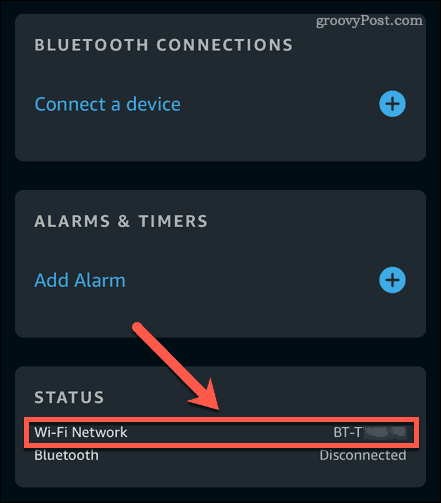
- Als u op een offline apparaat tikt, krijgt u instructies om het met internet te verbinden.
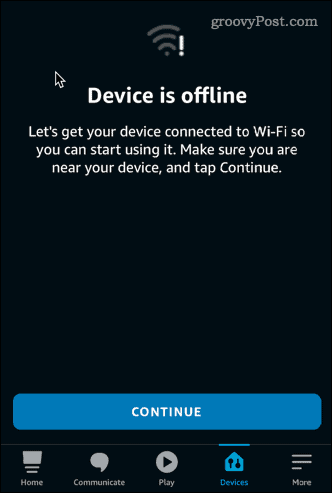
8. Start uw apparaat opnieuw op
Als geen van de bovenstaande stappen werkt, probeert u uw apparaat uit en weer in te schakelen. Het opnieuw opstarten van je Alexa-apparaat lost je problemen misschien niet op, maar je hebt zeker niets te verliezen om het te proberen.
Om uw Alexa-apparaat opnieuw op te starten:
- Haal de stekker van uw apparaat uit het stopcontact.
- Sluit uw apparaat weer aan op het stopcontact en wacht tot het opnieuw is opgestart.
- Zodra het opnieuw opstarten is voltooid, probeert u uw routine opnieuw.
Haal meer uit Alexa
Als je problemen hebt met Alexa-routines die niet werken, zou een van de bovenstaande oplossingen moeten helpen. Als je andere manieren hebt gevonden om problemen met je Alexa-routines op te lossen, laat het ons dan weten in de comments.
Er is veel dat je kunt doen met Alexa. Van het bedienen van je Roku of je Fire TV tot het voeren van telefoongesprekken op Amazon Echo- apparaten, Alexa kan in meer situaties helpen dan je zou denken. Je kunt zelfs individuele stemprofielen instellen, zodat Alexa stemmen van elkaar kan onderscheiden.
Als je net je eerste Alexa-apparaat hebt gekocht, kun je het als volgt instellen .