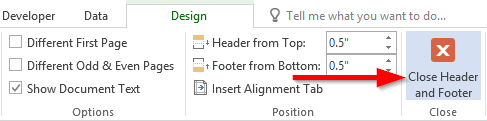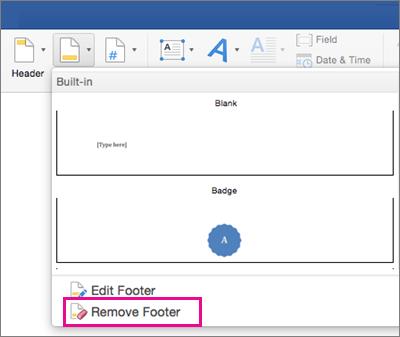Deze tutorial is van toepassing op: Office 365, 2021, 2019, 2018, 2016; Google documenten. Windows 10, 8 en 7
Hier is een notitie die we kregen van onze lezer, Diana:
Ik werk als bedrijfsanalist en gebruik vaak Microsoft Word en Google Docs om prestatierapporten op te stellen die ik naar mijn managementketen verzend, zodat zij actie kunnen ondernemen. De documenten die ik maak, hebben een aangepaste koptekst waarin ik meestal de naam van het rapport, de auteur, de datum waarop het is geschreven, enzovoort invoer. Op de volgende pagina's wil ik alleen de informatie over de rapportnaam (bestandsnaam) weergeven / behouden. Ik denk dat mijn vraag is of wat ik vraag zelfs mogelijk is in mijn desktop Office 365-versie? Zo niet, is dit een functie die wordt aangeboden in Google Documenten. Samengevat: kan ik de kop- en voettekst van mijn document instellen en alleen op de eerste pagina weergeven?
Zeker wel. Hier is een eenvoudige tutorial om uit te leggen hoe je klantheaders plaatst voor Microsoft Word (zowel Windows als macOS); dan bieden we een vergelijkbare tutorial voor Google Docs-documenten.
Zet alleen kopteksten op de eerste pagina in Word
Ga alsjeblieft door en ga als volgt te werk:
- Start Microsoft Word op uw computer.
- Blader naar uw relevante Word 2016 / 2019 / 365 / 2021-document.
- Navigeer naar de eerste pagina van uw document.
- Klik in het bovenste lint op Invoegen , selecteer Koptekst en selecteer uw koptekst uit de selectie van beschikbare ingebouwde kopteksten (lokaal of op Office.com beschikbaar). Als u al een vooraf gedefinieerde koptekst voor uw eerste pagina heeft, drukt u op Koptekst bewerken .

- Het deelvenster Kop- en voettekstontwerp wordt geopend.
- Schakel in het gedeelte Opties het selectievakje Verschillende eerste pagina in. Dit doet echt de truc
- Nu is het tijd om je header te ontwerpen. Klik op de Quick Parts -knop voor beschikbare documenteigenschappen die beschikbaar zijn voor gebruik in uw koptekst, zoals: Auteur, Onderwerp, Titel, Bedrijfsnaam, Telefoon, Publicatiedatum etc'. Uw selectie van bestandseigenschappen is ook beschikbaar door op de knop Documentinfo te drukken.
- Op dit punt wilt u misschien paginanummers opnemen in uw document. Het is mogelijk om de nummers alleen op de eerste pagina van uw document weer te geven.
- Als u nu een aangepaste MS Word-voettekst op de eerste pagina wilt definiëren, klikt u op Ga naar voettekst en volgt u de onderstaande stappen.
- Als u klaar bent, drukt u eenvoudig op de knop Koptekst en voettekst sluiten.
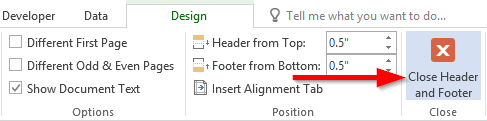
Zet alleen voettekst op de eerste pagina
De procedure voor het maken van een aangepaste voettekst op de eerste pagina is vergelijkbaar met de procedure die we zojuist hebben beschreven voor de koptekst.
Klik vanuit het lint op Invoegen en vervolgens op Voettekst en stel je eigen ontwerp in. Gebruik het proces dat in het onderstaande gedeelte wordt beschreven.
Maak verschillende kop- en voetteksten
De kans is groot, dat op dezelfde manier als onze lezer die deze vraag stelde; u heeft mogelijk een andere voettekst/koptekst nodig vanaf pagina twee. Het enige wat u hoeft te doen is na het instellen van uw aangepaste koptekst/voettekst voor de voorpagina en voordat u het tabblad koptekstontwerp sluit, om door te gaan en een andere koptekst/voettekst voor de tweede pagina te definiëren. Dit wordt getoond op elke volgende pagina in uw Word-bestand. Als u klaar bent, sluit u het tabblad Koptekstontwerp.
U kunt het selectievakje Verschillende oneven en even pagina's gebruiken om verschillende instellingen voor kop- en voetteksten op te geven, afhankelijk van of de paginanummers even of oneven zijn.
VBA gebruiken om kop- en voetteksten in te stellen
Als je VBA-kennis hebt, kun je dat gebruiken om verschillende documentkoppen en -voetteksten op te geven, zoals weergegeven in het eenvoudige script hieronder. Lees meer over Word-macro's in deze zelfstudie.
With myDoc.Sections(1) .PageSetup.DifferentFirstPageHeaderFooter = True .Headers(wdHeaderFooterFirstPage).Range.Text = "This is your first page header text" .Footers(wdHeaderFooterFirstPage).Range.Text = "This is your footer text" End With
Google documenten
Toon alleen koptekst op eerste pagina
- Open uw Google Docs-document.
- Druk op Invoegen en selecteer vervolgens Koptekst en paginanummer.
- Selecteer vervolgens Koptekst .
- Vink vervolgens het vakje "Andere kop-/voettekst op eerste pagina" aan. Dat gaat lukken!

- Typ nu de koptekst van uw eerste pagina
Andere voettekst op de eerste pagina van Documenten **alleen**
Het beperken van de voettekst tot alleen de eerste pagina is in wezen vergelijkbaar met het proces dat we zojuist hebben gemarkeerd voor de koptekst.
Het enige verschil is dat u de voettekst opent door te selecteren: Invoegen , dan Koptekst en paginanummer en ga dan verder en selecteer Voettekst .
Hier is een voorbeeld van een aangepaste voettekst voor de openingspagina van uw Google Documenten-document.

Paginanummers op alle pagina's
In Google Docs is het vrij eenvoudig om paginanummers te tonen vanaf de tweede pagina.
In het dialoogvenster Paginanummering kunt u eenvoudig het nummeringsformaat selecteren dat overeenkomt met uw behoeften, zoals hieronder weergegeven:

Wijzig of verwijder een kop- of voettekst op één pagina op MacOS
Wijzig of verwijder de kop- of voettekst van de eerste pagina
Dubbelklik op het kop- of voettekstgebied (dichtbij de boven- of onderkant van de pagina) om het Header & Voettekst tabblad.
Controleer Andere eerste pagina om te zien of deze is geselecteerd. Zo niet:

Typ nieuwe inhoud in de kop- of voettekst.
Om terug te keren naar de hoofdtekst van uw document, selecteert u Kop- en voettekst sluiten of drukt u op ESC.

Wijzig een kop- of voettekst op een andere pagina
Om kop- en voetteksten van afzonderlijke pagina's binnen een document te wijzigen, begint u met het invoegen van een sectie-einde.
Belangrijk: Sectie-einden zijn anders dan pagina-einden. Als u al een pagina-einde heeft vóór de pagina waarop u de kop- of voettekst wilt wijzigen, verwijdert u een pagina-einde en vervangt u dit door een sectie-einde, zoals hieronder weergegeven.
Klik of tik op de plek waar u een nieuwe pagina wilt beginnen zonder de kop- of voettekst.
Ga naar Indeling > Pauzes > Volgende pagina om een sectie-einde te maken.
Dubbelklik op het kop- of voettekstgebied (dichtbij de boven- of onderkant van de pagina) om het Header & Voettekst tabblad.
Selecteer Link naar vorige om de link tussen de secties uit te schakelen.

Selecteer Koptekst of Voettekst en voer een van de volgende volgende:
(Je moet stap 2 tot en met 5 herhalen als je zowel de koptekst als de voettekst wilt wijzigen.)
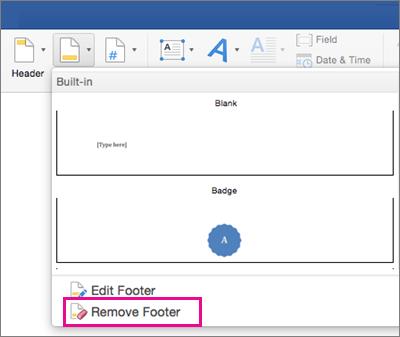
Om terug te keren naar de hoofdtekst van uw document, selecteert u Kop- en voettekst sluiten of drukt u op ESC.

De kop- en/of voettekst wordt gewijzigd vanaf de eerste pagina na het sectie-einde.