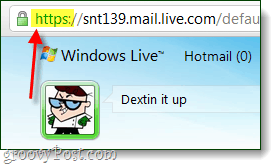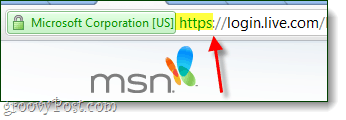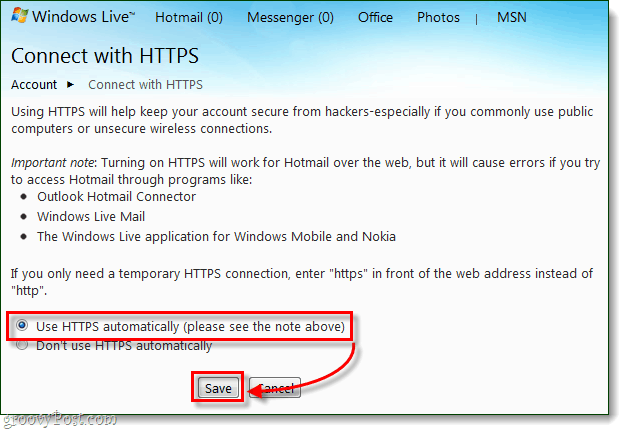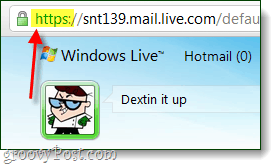Als je vaak openbare wifi, onbeveiligde netwerken of je telefoon gebruikt, wil je misschien beveiligde verbindingen voor je Hotmail-account inschakelen. Gmail doet dit standaard al , maar Hotmail, Facebook en anderen vereisen dat je de functie handmatig inschakelt. De beveiligde verbinding wordt onderhouden via HTTPS, dat TLS (transportlaagbeveiliging) bevat om gegevens tussen u en de server te versleutelen. Het is geen onbreekbare verdedigingslinie, maar het houdt de gewone identiteitsdief en netwerksnuffelaar buiten.
De tijdelijke snelle oplossing
Wat als je maar zelden onveilige netwerken gebruikt? Welnu, in dat geval kunt u een beveiligde verbinding voor één sessie gebruiken.
Wanneer u naar login gaat en Hotmail (of de rest van Windows Live) gebruikt, typt u gewoon HTTPS:// voor de URL. Dit geeft je een veilige verbinding met Hotmail voor een enkele sessie. Als u deze methode verkiest, is het handig om een bladwijzer aan te maken met de https:// in het adres.
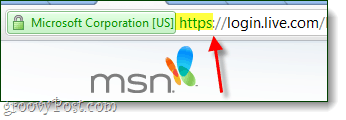
De permanente oplossing
Ik gebruik de hele tijd openbare wifi, of ik nu met de trein, bus, veerboot, enz. reis. Er is meestal een draadloos netwerk beschikbaar. Daarom wil ik Hotmail instellen om standaard 100% van de tijd HTTPS te gebruiken.
Opmerking:
Het inschakelen van HTTPS via Hotmail zal bestaande Windows Live Mail-accounts verknoeien. Het is ook van invloed op Windows Mobile- en Outlook Hotmail Connector-clients. Gelukkig werkt het nog wel als je de instellingen aanpast.
Stap 1
Log in op uw Windows Live Hotmail-account.
Stap 2
Bezoek de HTTPS-beheerpagina .
Klik hier op het opsommingsteken met het label HTTPS automatisch gebruiken en klik vervolgens op Opslaan .
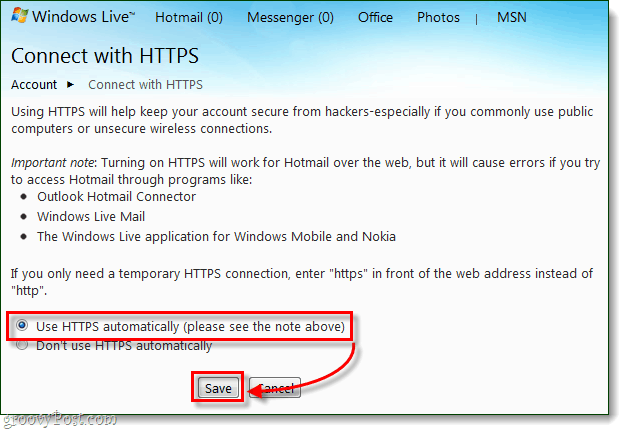
Gedaan!
Wanneer u nu door uw hele Windows Live-account bladert, bent u veilig verbonden. Als je het zeker wilt weten, kijk dan in de adresbalk of https:// voor de URL staat.