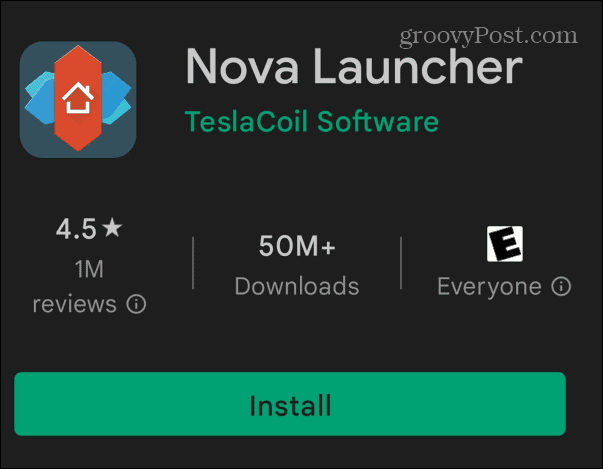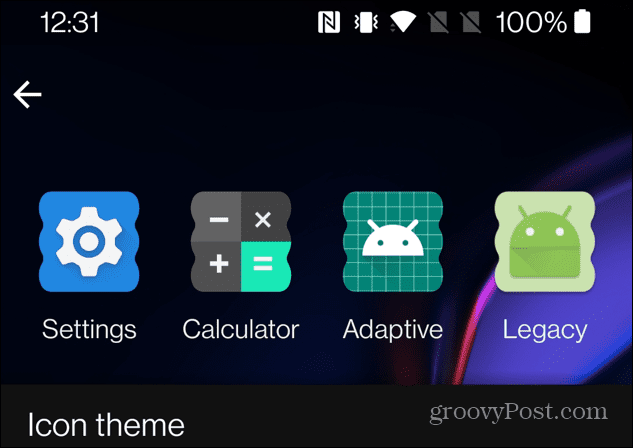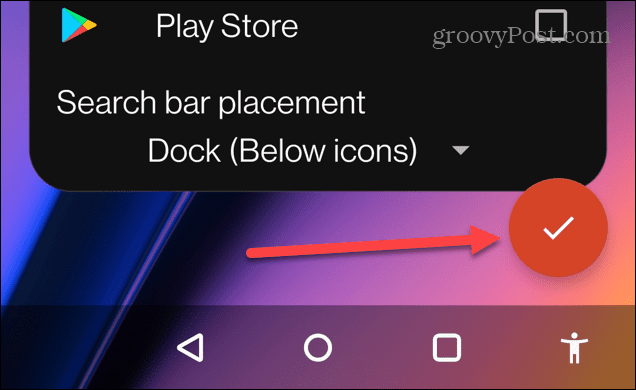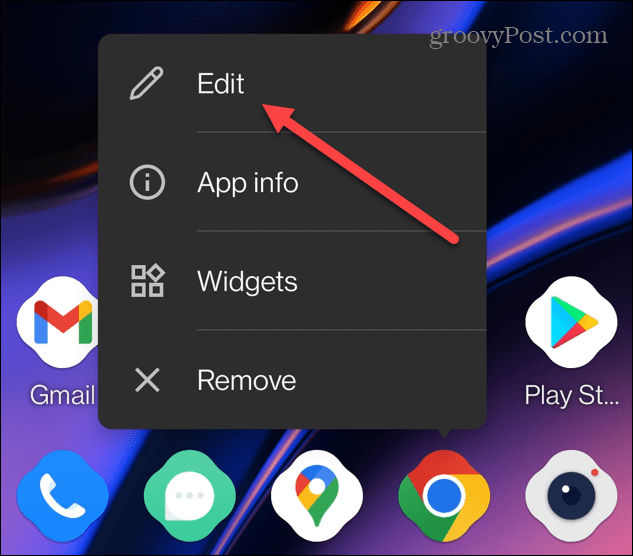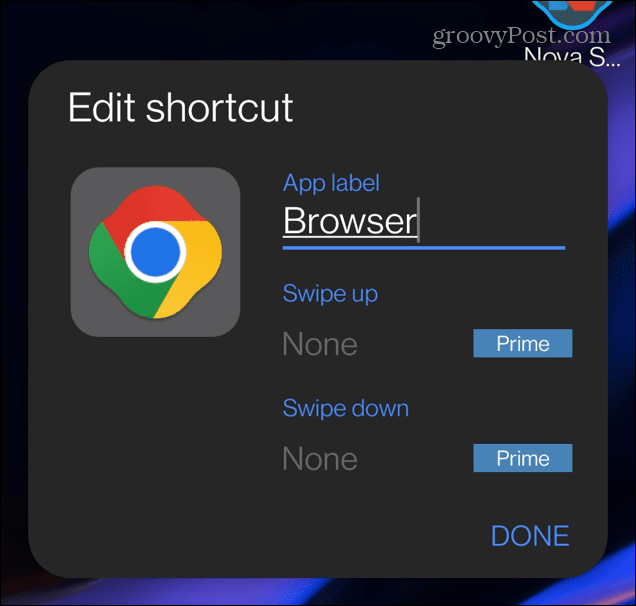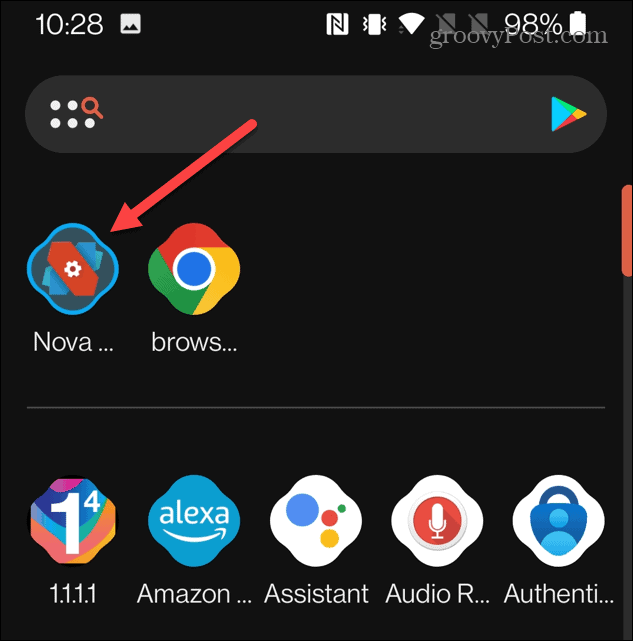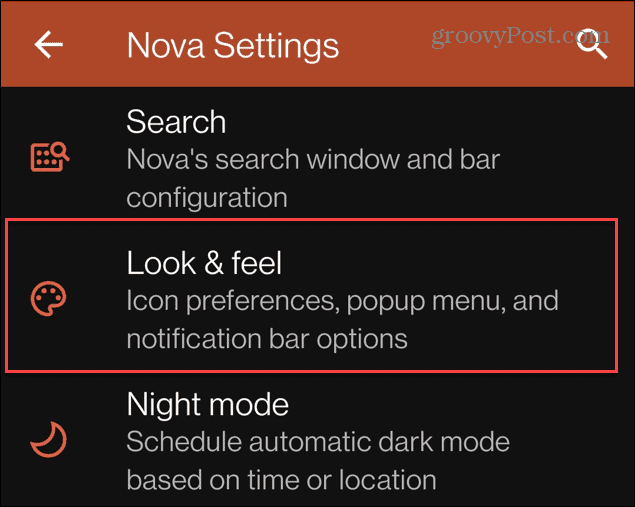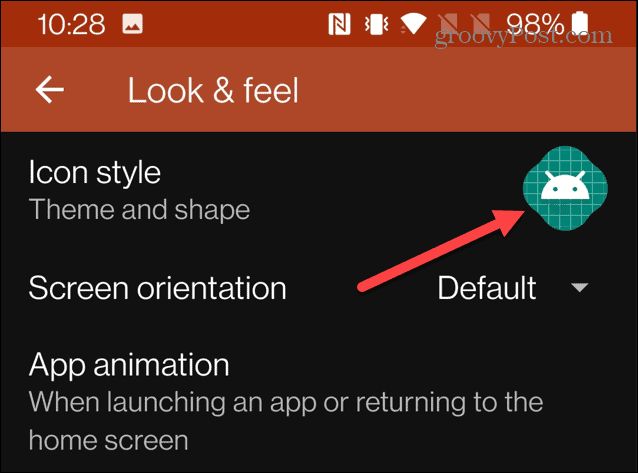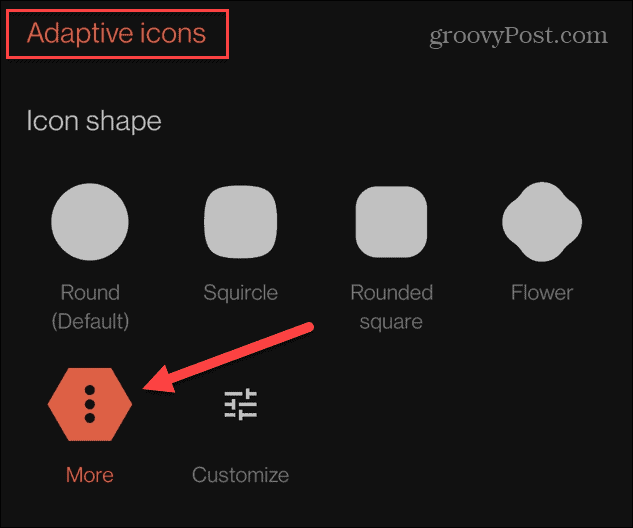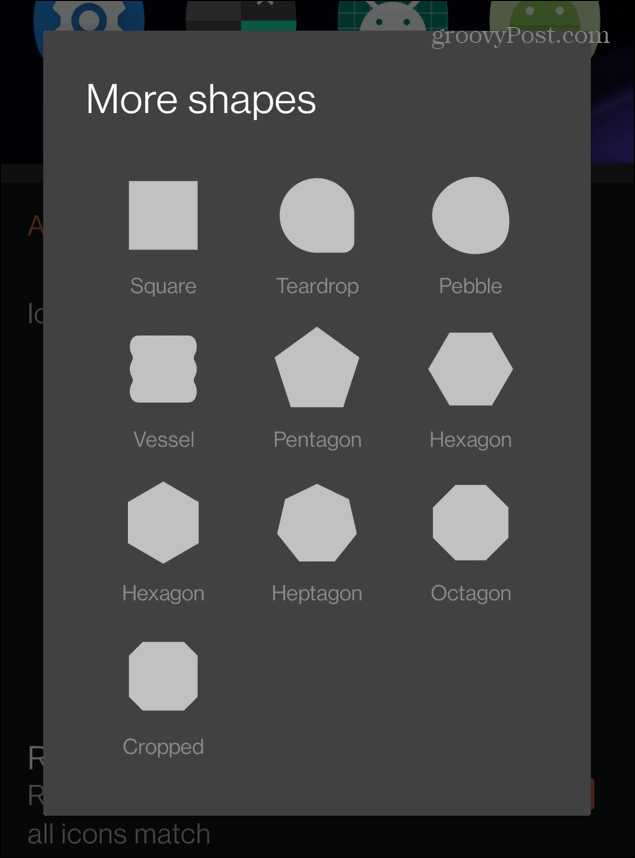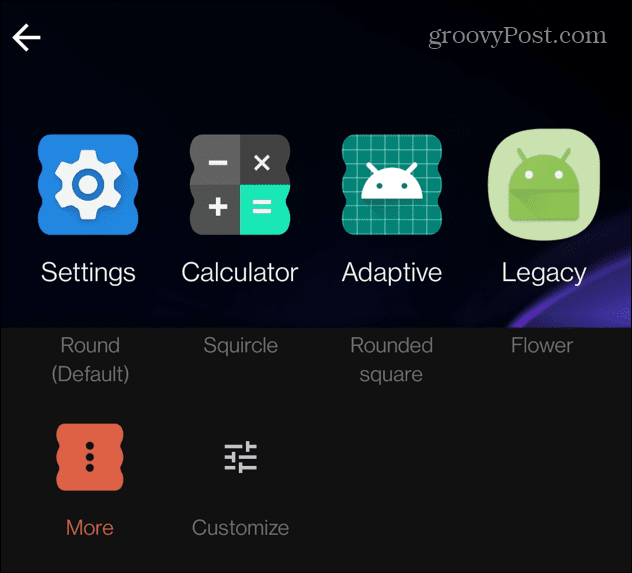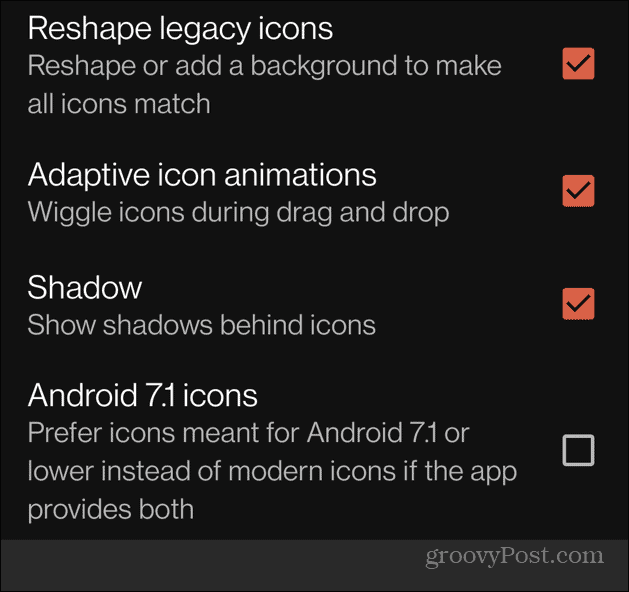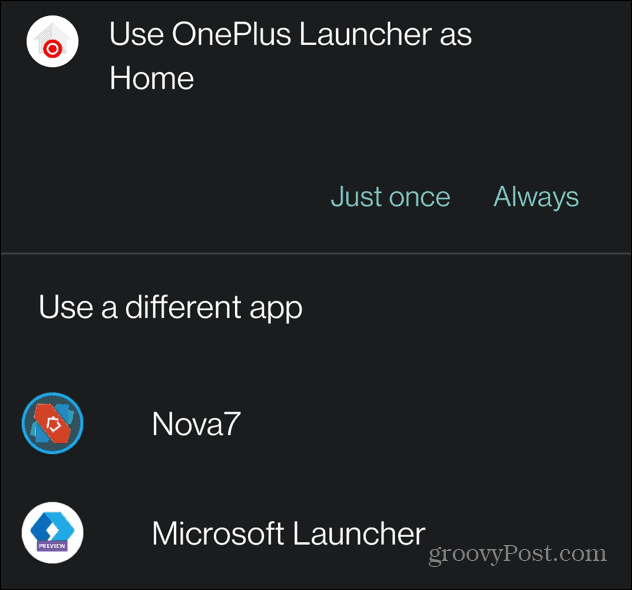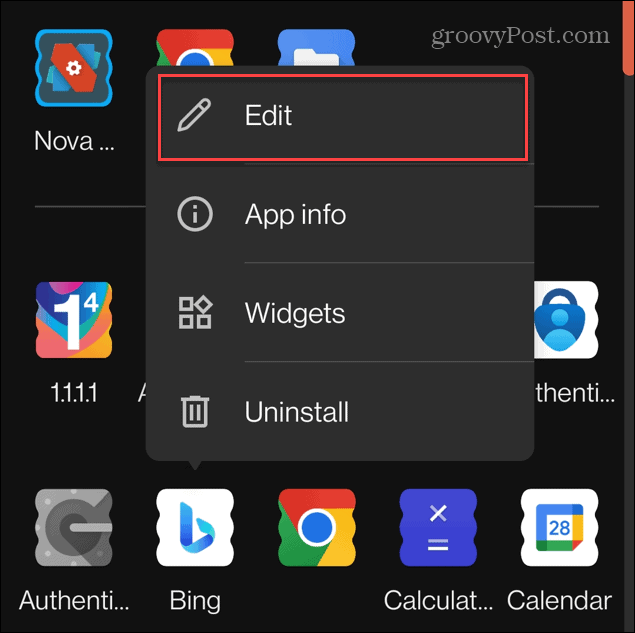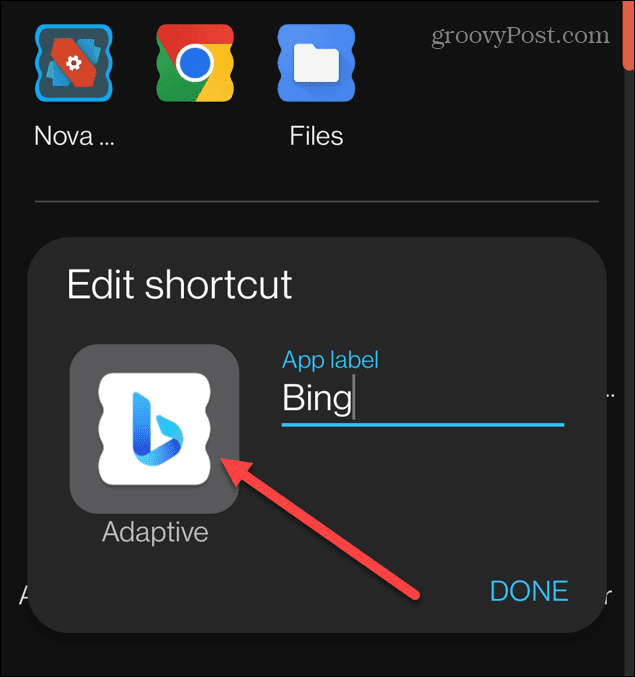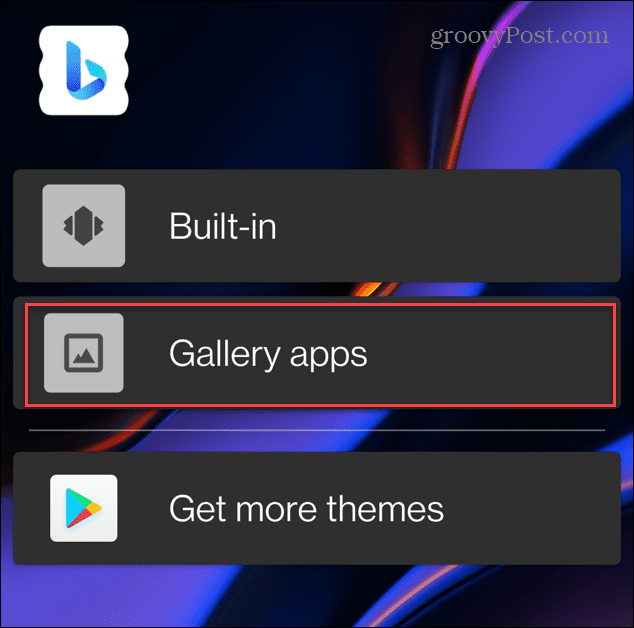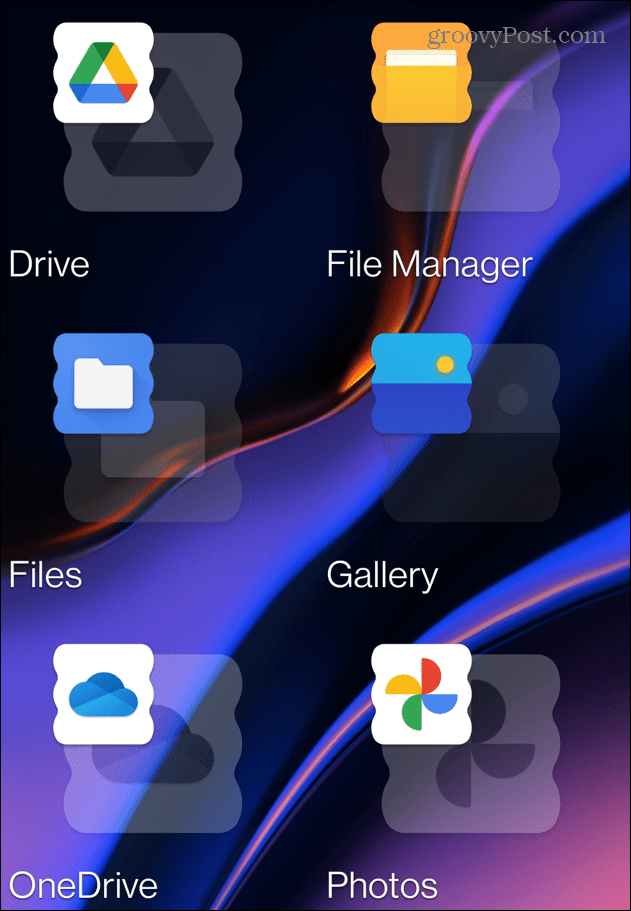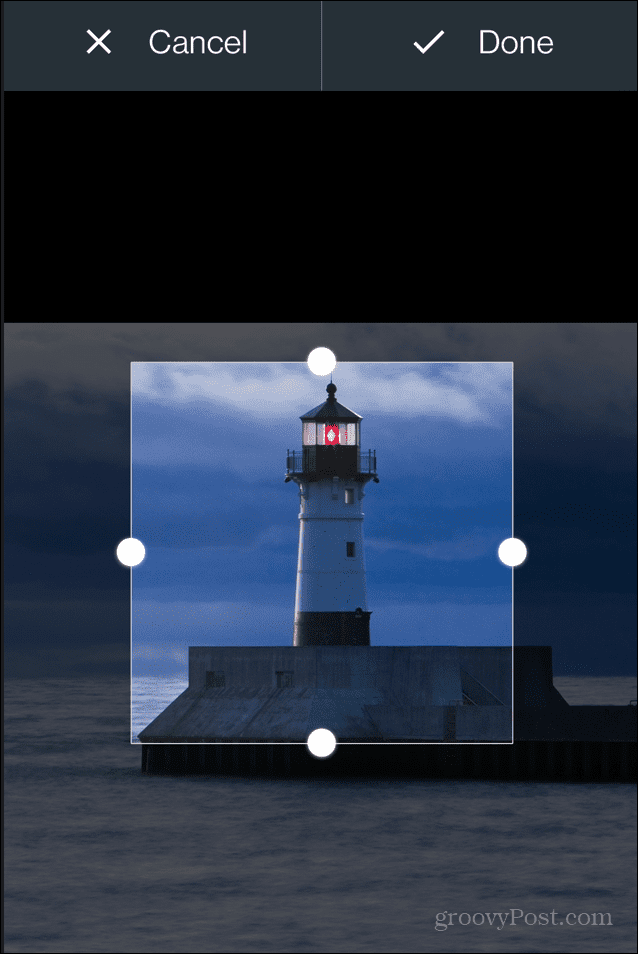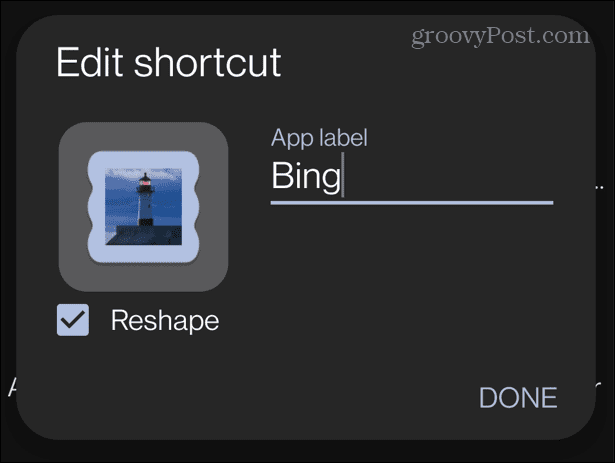De standaard gebruikersinterface en pictogrammen op Android zien er standaard goed uit. Als je echter genoeg hebt van vierkante pictogrammen of je foto's aan pictogrammen wilt toevoegen, is het mogelijk om dingen aan te passen om dingen een beetje op te fleuren.
Door app-pictogrammen te wijzigen, kunt u wat flair toevoegen, en het wijzigen van de namen van app-pictogrammen kan helpen om dingen voor elkaar te krijgen. Launchers en andere aanpassings-apps in de Play Store maken bijvoorbeeld eenvoudige aanpassingen van app-pictogrammen voor Android mogelijk.
Vandaag laten we u zien hoe u app-pictogrammen op Android kunt wijzigen met een gratis en eenvoudige methode. U kunt de namen van app-pictogrammen en hun vorm wijzigen.
App-pictogrammen wijzigen op Android
Er zijn tal van launchers in de Play Store, maar de meeste zitten vol met advertenties. In plaats daarvan gebruiken we de populaire (en gratis) Nova Launcher. Het heeft veel opties; als je meer wilt, kun je Nova Launcher Prime kopen voor $ 4,99.
Ga als volgt te werk om app-pictogrammen te wijzigen:
- Download en installeer Nova Launcher op je Android-telefoon of -tablet.
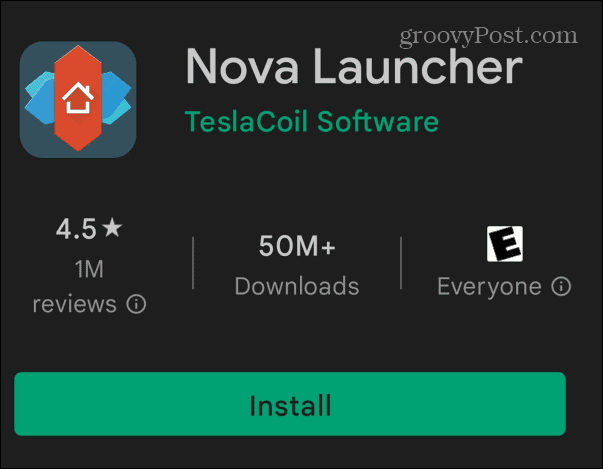
- Nadat het is geïnstalleerd, scrolt u omlaag naar het gedeelte Pictogrammen .
- In dit gedeelte kunt u de pictogramvorm en pictogramgrootte wijzigen . Tik op het gewenste formulier en pas de schuifregelaar aan voor de pictogramgrootte. Er is een voorbeeldscherm hierboven om een idee te krijgen van hoe de dingen eruit zullen zien.
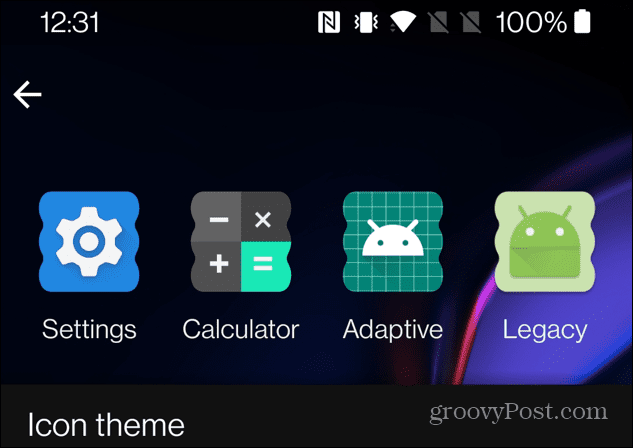
- Nadat u de pictogrammen hebt gewijzigd, blijft u naar beneden scrollen en tikt u op het ronde vinkje om wijzigingen toe te passen.
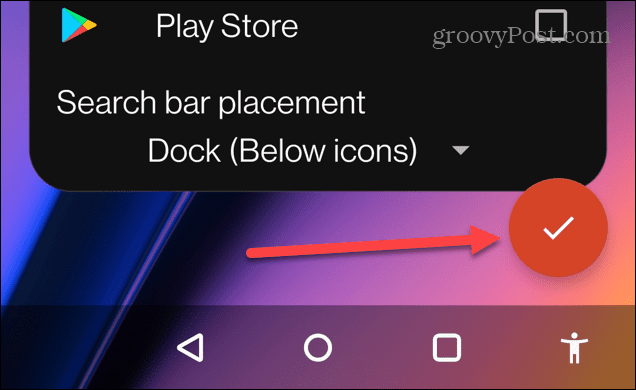
App-naam wijzigen
Met Nova Launcher kunt u de namen van uw pictogrammen wijzigen, zodat u items gemakkelijker kunt vinden.
Gebruik de volgende stappen om de naam van een app-pictogram te wijzigen:
- Druk lang op het pictogram waarvan u de naam wilt wijzigen en selecteer Bewerken in het menu.
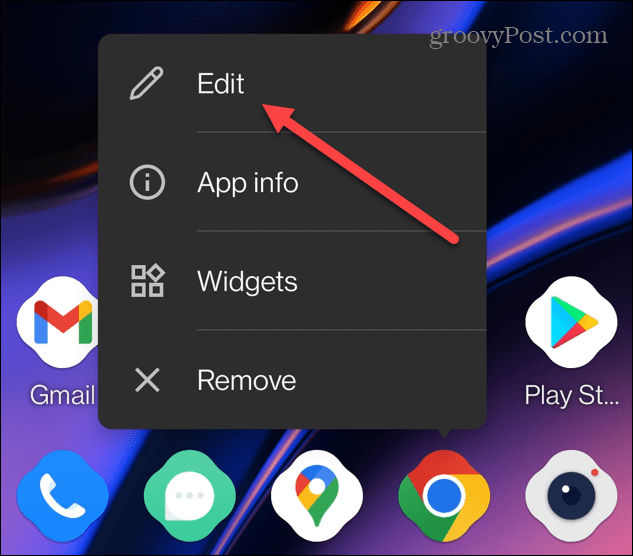
- Tik op het veld App-label en typ de naam die u voor uw pictogram wilt gebruiken. U kunt de naam in wat u wilt veranderen of het voor geen naam leeg verlaten.
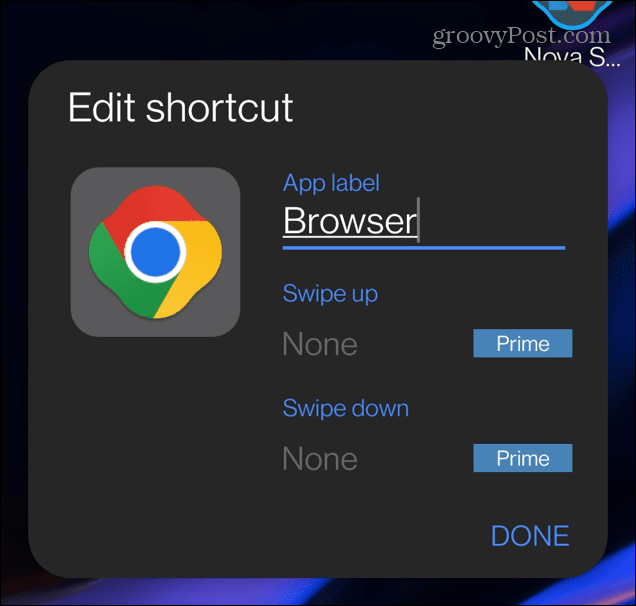
App-pictogrammen aanpassen op Android
De gratis versie van Nova Launcher biedt tal van aanpassingsopties voor app-pictogrammen op Android.
Ga als volgt te werk om apps op Android aan te passen:
- Tik op het Nova Launcher -pictogram in het startscherm om het menu Instellingen te openen .
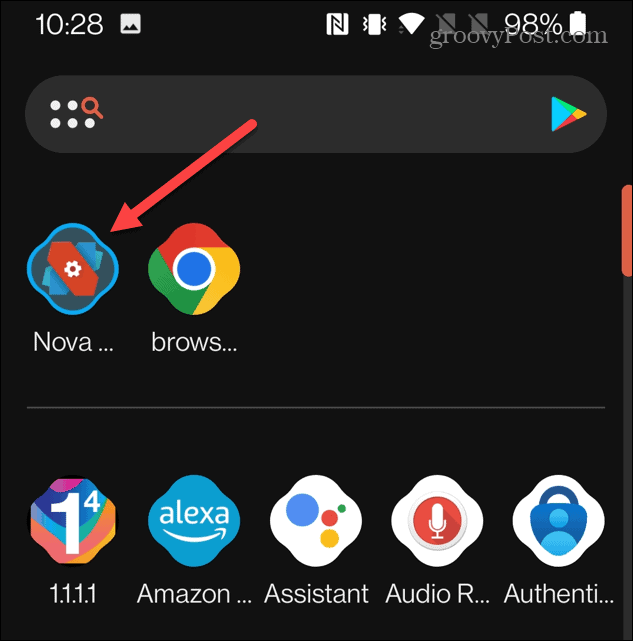
- Scroll naar beneden en tik op de optie Look & feel in het menu.
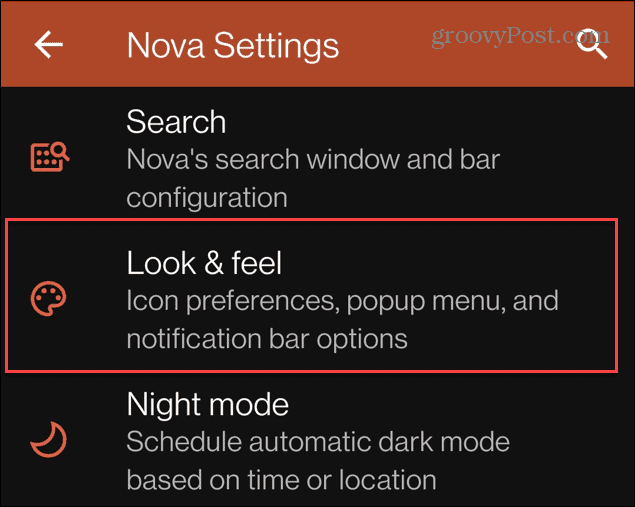
- Tik op het pictogram naast Pictogramstijl bovenaan de lijst.
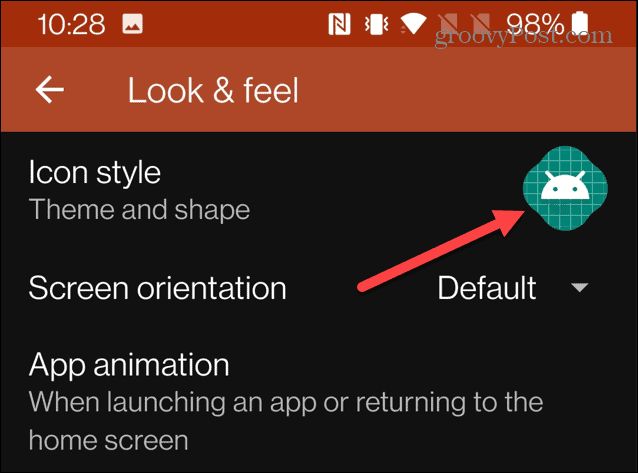
- Onder het gedeelte Adaptieve pictogrammen kunt u pictogrammen wijzigen in een andere vorm, maar tik op de knop Meer voor andere vormen.
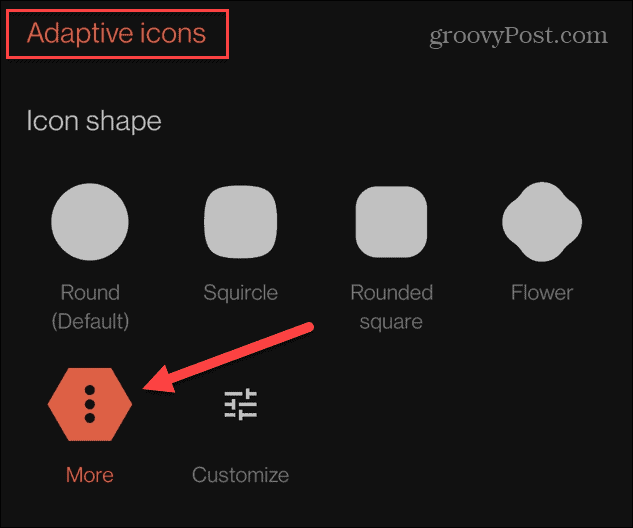
- Er verschijnt een nieuw scherm Meer vormen waar u andere vormen kunt selecteren die niet zijn opgenomen in de initiële installatie van Nova Launcher.
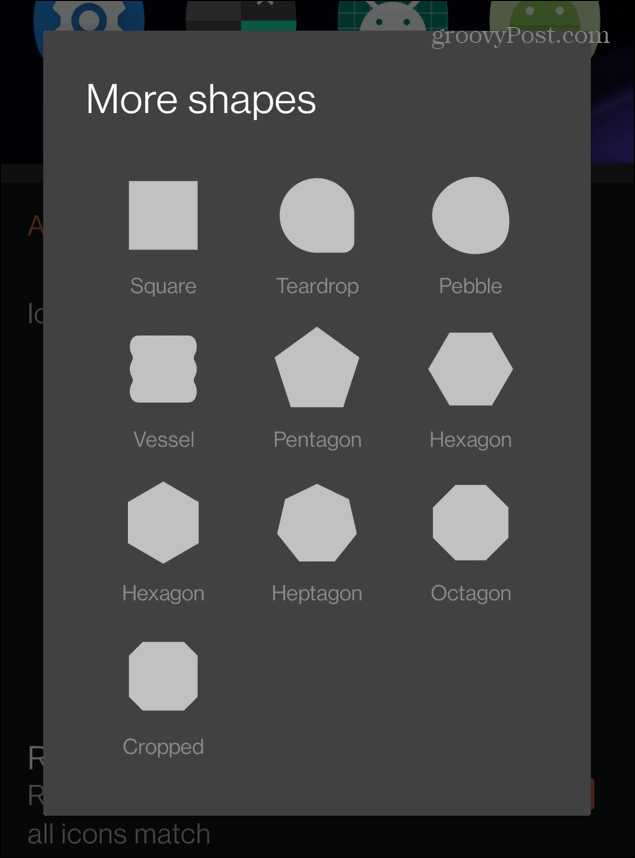
- Kies degene die u wilt proberen en u krijgt een voorbeeld van een aantal app-pictogrammen bovenaan het scherm.
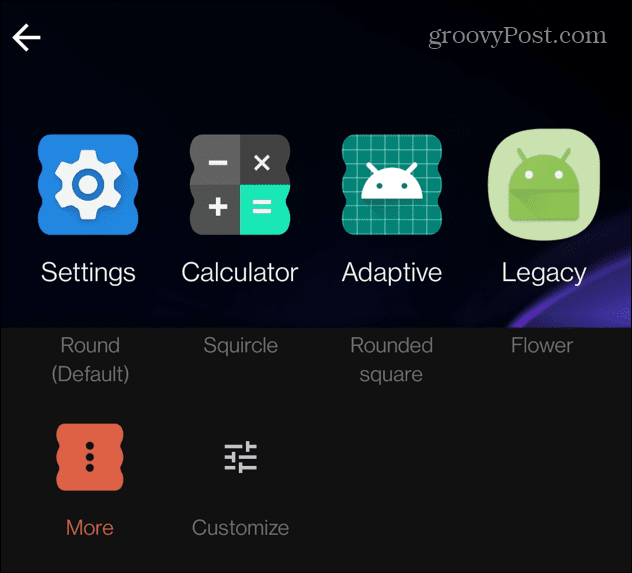
- Scroll naar beneden en u kunt andere aanpassingsopties in- of uitschakelen, zoals het opnieuw vormgeven van oude pictogrammen, schaduwen weergeven en meer.
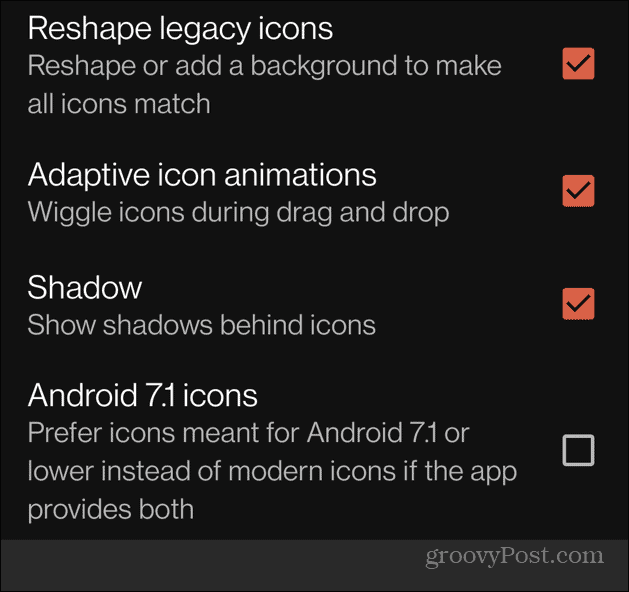
- Als u klaar bent, zorg er dan voor dat u de Nova Launcher gebruikt als daarom wordt gevraagd.
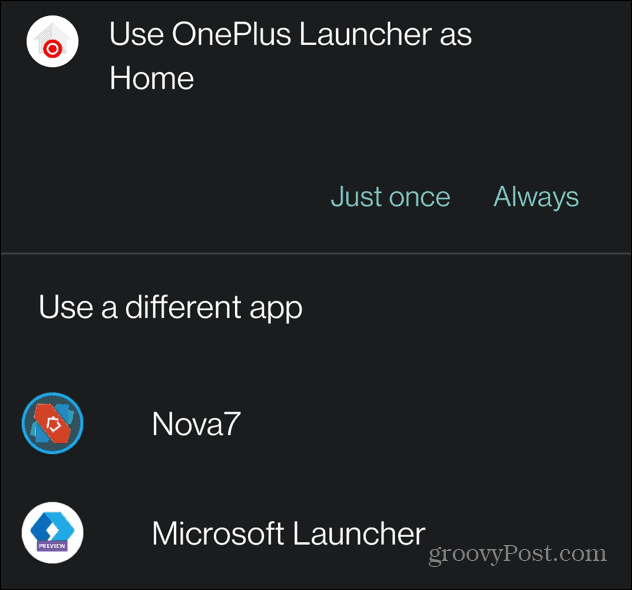
Voeg uw foto's toe aan app-pictogrammen
U kunt app-pictogrammen op Android verder wijzigen door uw eigen foto's toe te voegen met Nova Launcher.
Gebruik de volgende stappen om uw foto toe te voegen aan een app-pictogram:
- Houd het app-pictogram dat u wilt wijzigen lang ingedrukt en tik op Bewerken in het menu dat verschijnt.
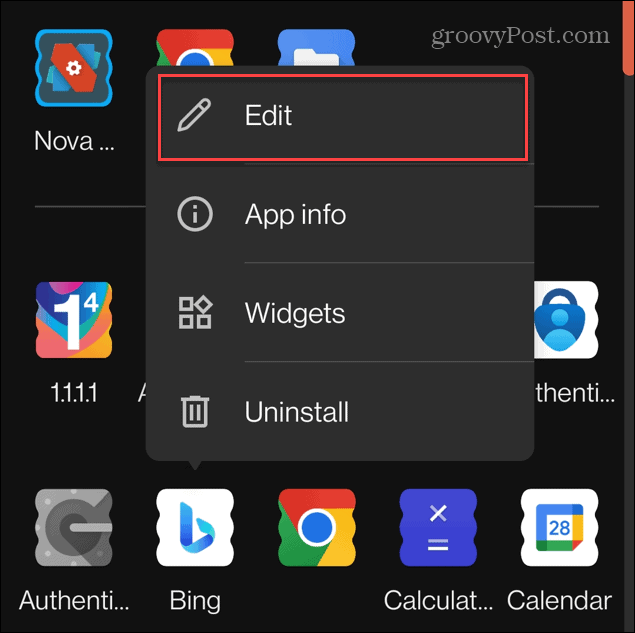
- Tik op het app-pictogram in het gedeelte Snelkoppeling bewerken .
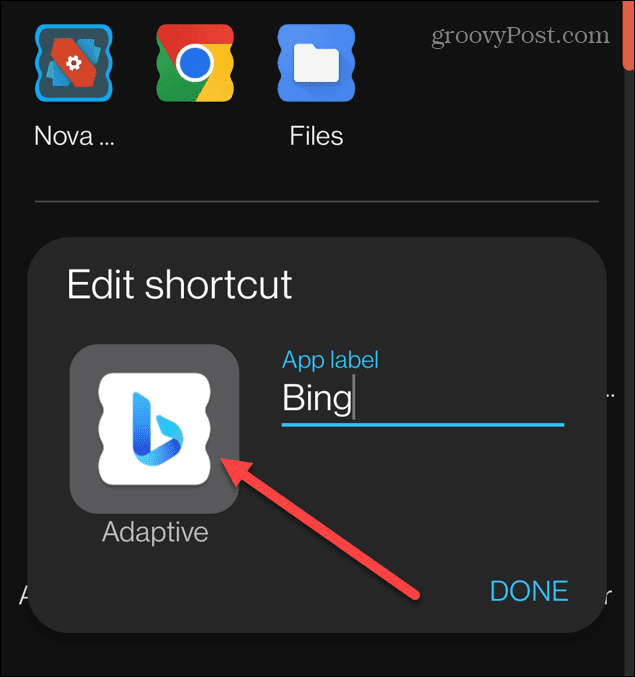
- Tik op de optie Galerij-apps op het volgende scherm.
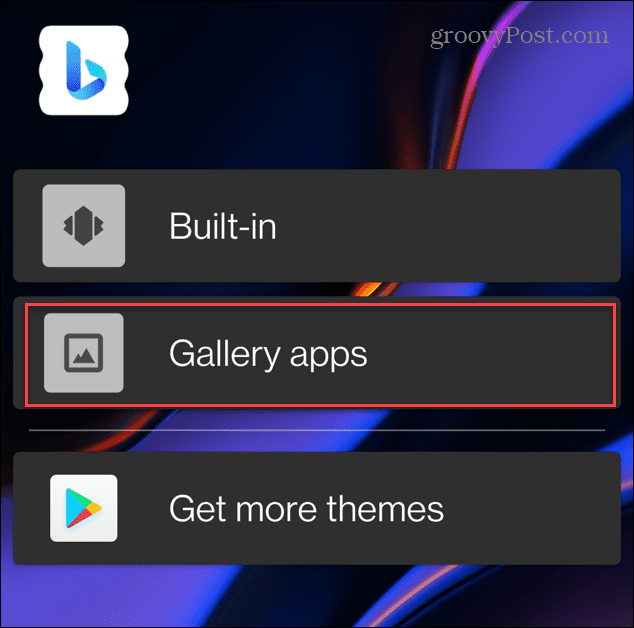
- Selecteer de locatie van de foto die u wilt gebruiken.
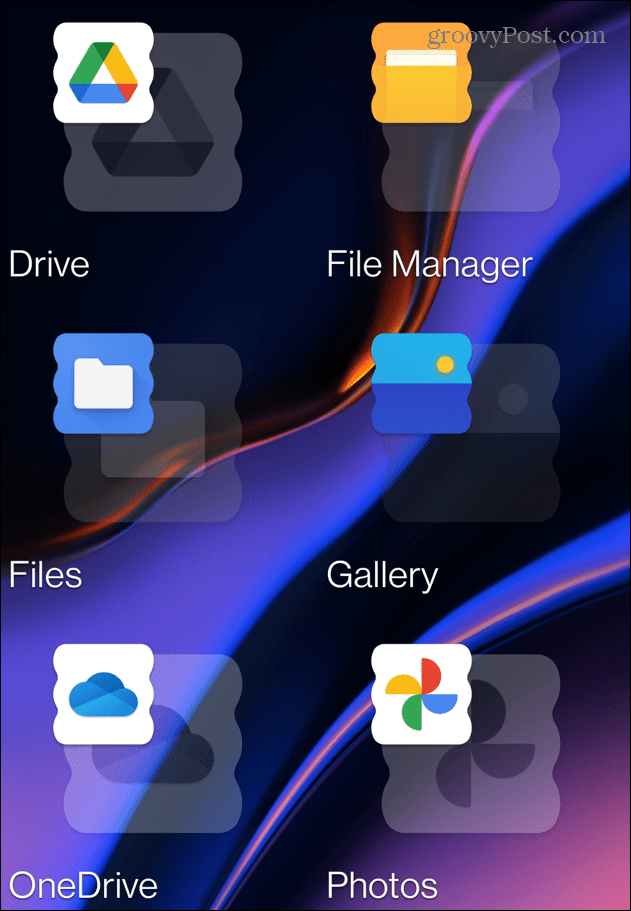
- Snijd de foto bij en tik op Gereed boven aan het scherm.
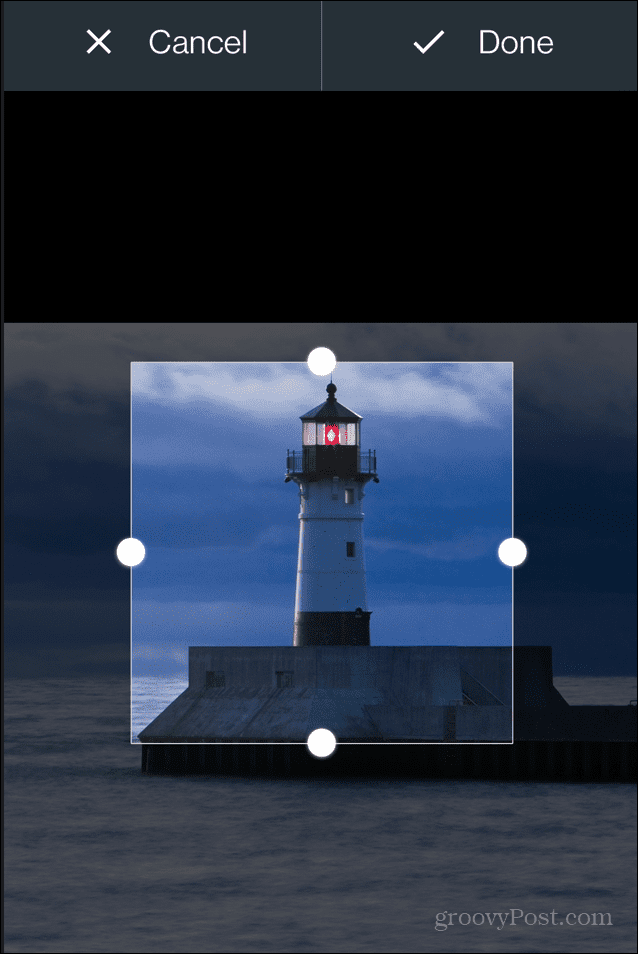
- De foto die je hebt gekozen, wordt weergegeven als het app-pictogram. Als alles er goed uitziet, tik je op de knop Gereed .
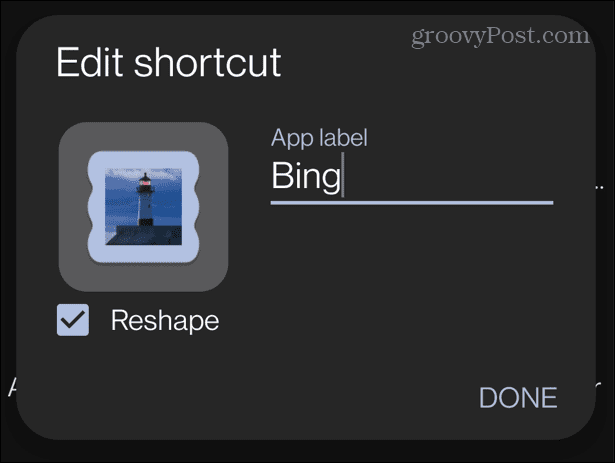
App-pictogrammen wijzigen op Android
Nova Launcher maakt het een eenvoudig proces als u app-pictogrammen op Android wilt wijzigen. U kunt de vorm en naam van het app-pictogram wijzigen of uw foto's toevoegen aan de app-pictogrammen. Wilt u uw foto's niet als app-pictogrammen gebruiken? Maak je geen zorgen. Met Nova Launcher kunt u pictogrampakketten downloaden uit de Play Store.
Bekijk voor meer informatie over Android hoe u apps op Android kunt updaten of hoe u de gastmodus inschakelt .
Als u een Windows-gebruiker bent, leest u hoe u tekst kopieert en plakt tussen Android en Windows . Als uw aanpassing niet wil stoppen op Android, kunt u het Windows 11-vergrendelingsscherm aanpassen .