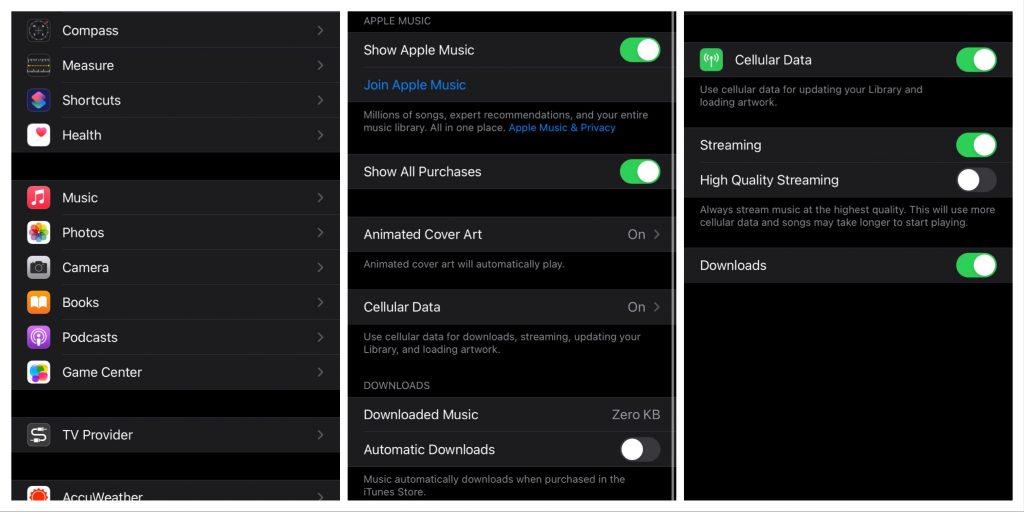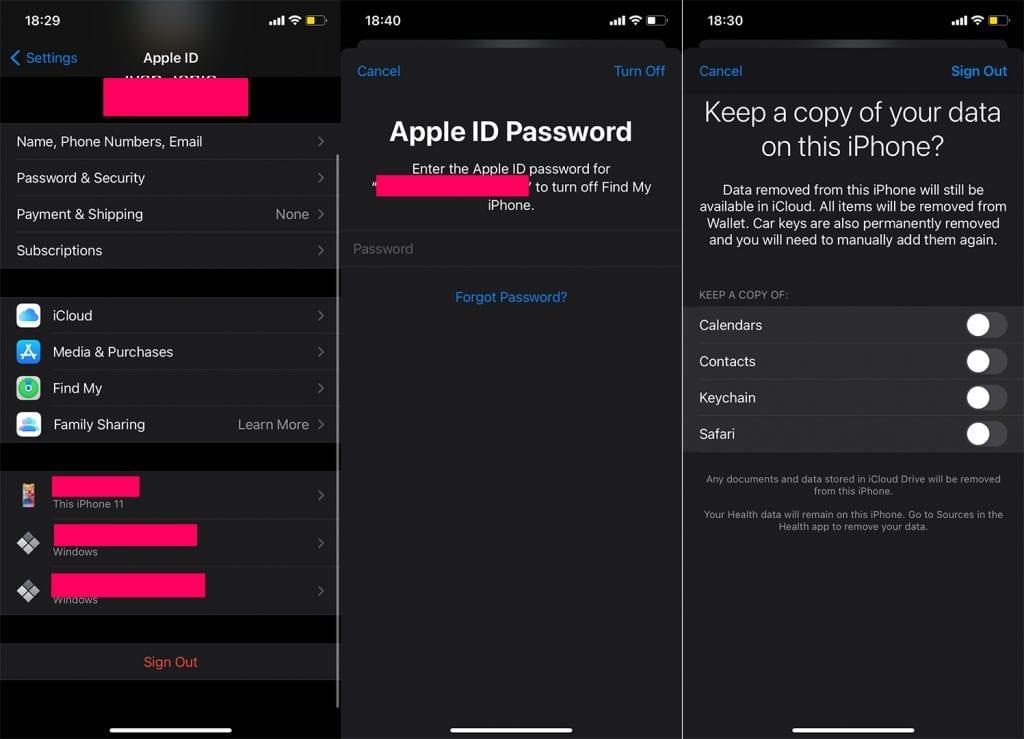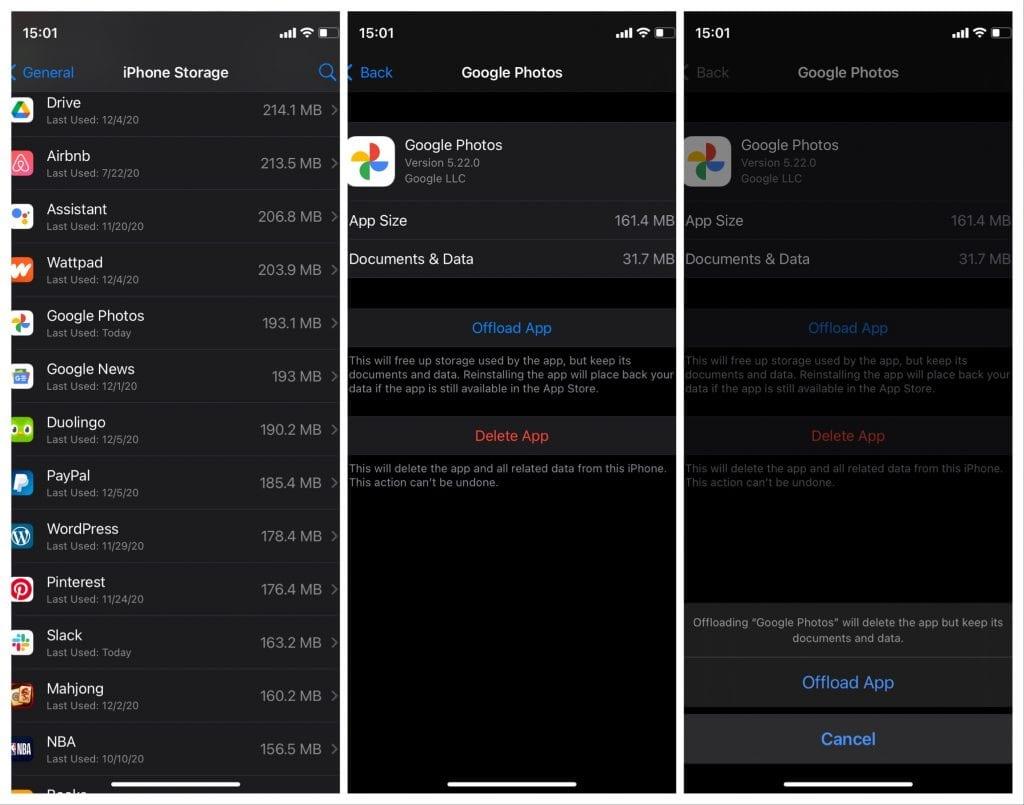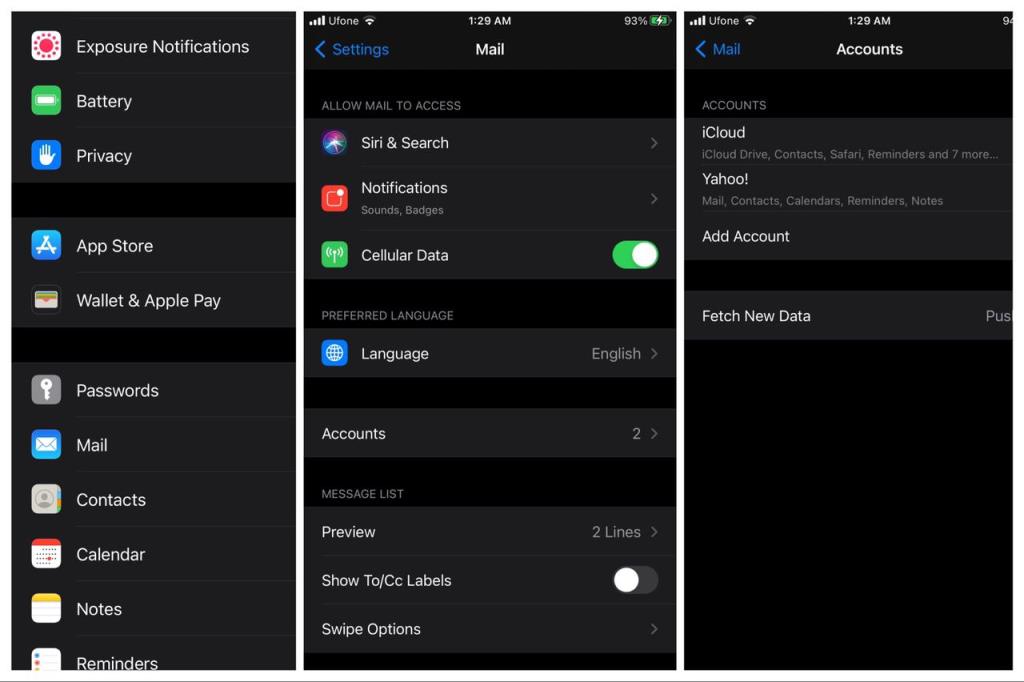Het eerste dat je van Apple Music verwacht , is natuurlijk om muziek af te spelen. Maar helaas is dat niet altijd het geval. Veel gebruikers hebben zelfs gemeld dat Apple Music gewoon geen nummers voor hen afspeelt.
Als u een van die gebruikers bent (en ik neem aan dat u dat bent sinds u dit artikel leest), hebben we een lijst met eenvoudige oplossingen voor u samengesteld. Probeer deze tijdelijke oplossingen en hopelijk kunt u binnen de kortste keren genieten van het luisteren naar muziek op uw iPhone.
Inhoudsopgave:
- Controleer je internetverbinding
- Sluit Apple Music geforceerd af
- Update je iPhone
- Controleer de machtigingen
- Meld u af bij uw Apple ID
- Apple Music-instellingen resetten
- Speel een expliciete podcast
- Inhoudsbeperkingen controleren
- Overschakelen naar iTunes
Apple Music speelt geen nummers af
1. Controleer je internetverbinding
Tenzij je een nummer probeert af te spelen dat je al hebt gedownload, heeft Apple Music een internetverbinding nodig om te werken. Zorg er dus voor dat u correct bent verbonden met een Wi-Fi-netwerk, of dat u in ieder geval mobiele data hebt ingeschakeld. Als je merkt dat er iets mis is met je internetverbinding, bekijk dan dit artikel voor enkele oplossingen.
Over mobiele data gesproken, je moet eerst Apple Music toestaan om het te gebruiken voor het streamen van nummers en andere activiteiten. Als Apple Music geen mobiele data mag gebruiken en je bent niet goed verbonden met een wifi-netwerk, dan kan het geen nummers afspelen. Ga als volgt te werk om ervoor te zorgen dat Apple Music mobiele data mag gebruiken:
- Ga naar Instellingen .
- Scroll naar beneden en open Muziek .
- Tik op Mobiele gegevens .
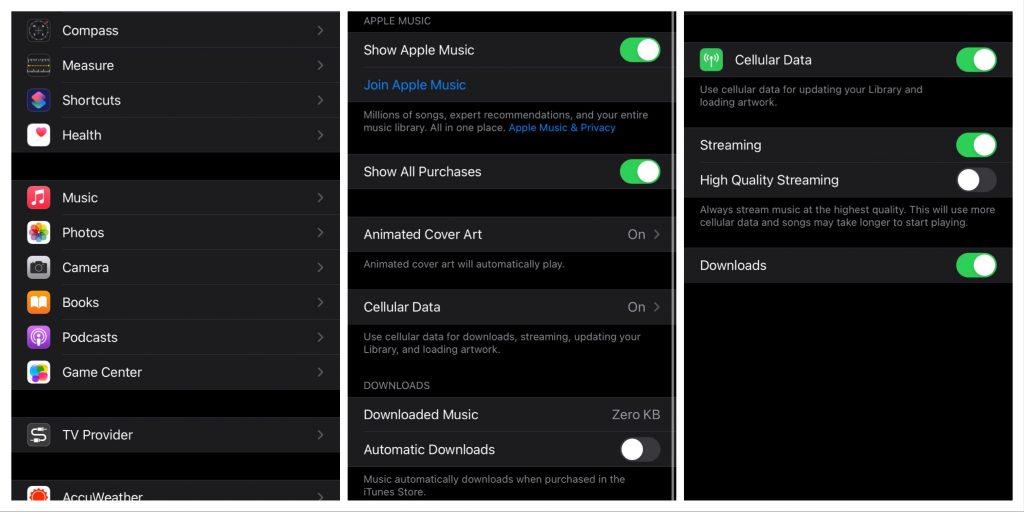
- Zorg ervoor dat zowel de opties voor mobiele data als streaming zijn ingeschakeld.
Je hebt Apple Music nu toestemming gegeven om mobiele data te gebruiken en je kunt nummers streamen, zelfs als je niet bent verbonden met een wifi-netwerk. Zorg er wel voor dat u het gebruik onder controle houdt, want streaming zal een deel van uw gegevens opeten. Het zal echter niet drastisch zijn, maar toch de moeite waard om aandacht aan te besteden.
2. Sluit Apple Music geforceerd / start je iPhone opnieuw op
Soms kan zoiets eenvoudigs als het opnieuw opstarten van uw iPhone of de app zelf het probleem oplossen. En dat is wat u moet doen voordat u iets drastischer probeert. Laten we eerst Apple Music opnieuw opstarten. Veeg gewoon omhoog vanaf de onderkant van uw scherm en de taakbeheerder verschijnt. Zoek Apple Music en veeg omhoog om de app te sluiten. Open nu de app opnieuw en controleer of het probleem aanhoudt.
Als het opnieuw opstarten van de app de klus niet heeft geklaard, ga je gang en start je je telefoon opnieuw op. Om uw iPhone opnieuw op te starten, houdt u de zijknop + de knop Volume omlaag tegelijkertijd ingedrukt totdat de schuifregelaar Uitschakelen verschijnt. Sleep de schuifregelaar naar rechts en uw iPhone wordt uitgeschakeld.
3. Controleer je abonnement en regio
Ik weet dat het gek klinkt, maar zorg ervoor dat je nog steeds geabonneerd bent op Apple Music. Misschien heb je per ongeluk je abonnement opgezegd of een persoon die het familieaccount beheert waarvan je deel uitmaakt, heeft dat van hen opgezegd. Of misschien is uw creditcard tijdens de laatste betaling geweigerd.
Het wijzigen van uw accountregio kan ook van invloed zijn op uw abonnement. Dit geldt met name voor niet-Amerikaanse gebruikers. Als u bijvoorbeeld uw regio wijzigt in een land dat Apple Music niet ondersteunt, is uw abonnement niet meer geldig. Zorg er dus voor dat je abonnement en regio synchroon lopen.
4. Update je iPhone
iOS-updates zijn lastig. De meeste zullen je telefoon verbeteren of nieuwe functies introduceren. Sommige updates kunnen echter meer kwaad dan goed doen . Omdat Apple Music een first-party app is, kan een bepaalde update deze verouderd maken. Als u vermoedt dat dit het geval is, kunt u het beste controleren op nieuwe updates, aangezien Apple het probleem in de volgende release zeker zal aanpakken.
Als er geen nieuwe update beschikbaar is, en je kunt er niet op wachten, kun je online zoeken naar een mogelijke oplossing. Hoewel, uw succes kan twijfelachtig zijn, vooral als het probleem intern is.
5. Meld u af bij uw Apple ID
Als u zich af- en aanmeldt met uw Apple ID , wordt uw iPhone opnieuw gesynchroniseerd met uw iTunes-bibliotheek, wat uiteindelijk kan leiden tot het oplossen van het probleem met Apple Music. Dit is wat u moet doen:
- Ga naar Instellingen .
- Tik op je naam en ga naar Afmelden .
- Typ uw Apple ID-wachtwoord en tik op Uitschakelen.
- Er verschijnt een venster waarin u wordt gevraagd welke gegevens u van uw iCloud-account naar uw telefoon wilt kopiëren. Houd er rekening mee dat hierdoor sommige gegevens van je telefoon kunnen worden verwijderd, dus lees de instructies op deze pagina aandachtig door.
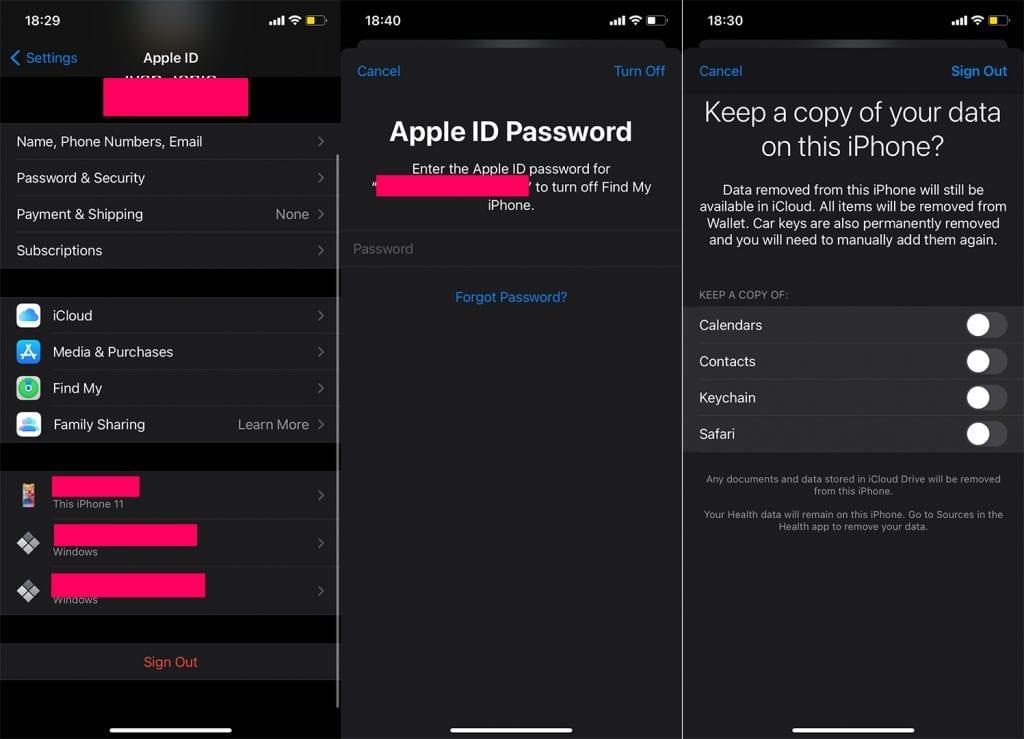
- Als je eenmaal hebt besloten wat je wilt behouden, tik je op Afmelden.
- Nu je bent uitgelogd, ga je terug naar Instellingen en ga je naar Aanmelden bij je iPhone.
- Voer uw inloggegevens in, tik op Volgende, voer uw toegangscode in en u bent weer binnen.
6. Offload Apple Music
Als geen van de vorige oplossingen het probleem heeft opgelost, kunt u net zo goed proberen de app te offloaden. Het beste van deze aanpak is dat je de kern van de app van je iPhone kunt verwijderen, zonder de gegevens te verwijderen. Op die manier zijn al je instellingen er wanneer je de app opnieuw installeert en hoef je niet helemaal opnieuw te beginnen.
Hier leest u hoe u Apple Music kunt ontladen:
- Ga naar Instellingen.
- Ga naar Algemeen > iPhone-opslag .
- Scroll naar beneden tot je Muziek vindt .
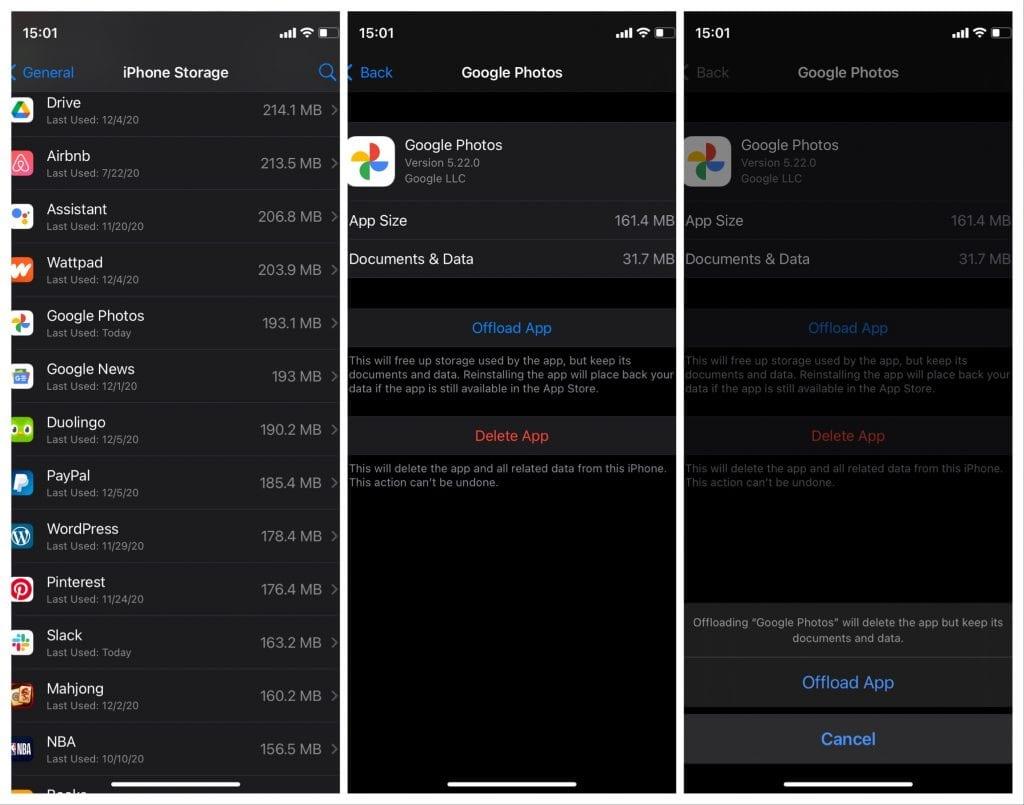
- Tik op de Google Foto's-app en ga naar Offload-app .
- Tik op Offload-app om te bevestigen.
Apple Music speelt geen expliciete nummers af
Een van de vreemdste problemen met Apple Music is dat je geen expliciete nummers kunt afspelen. Nu kan ik u de reden hiervoor niet vertellen, omdat ik niet kon vinden wat het probleem veroorzaakt. Wat ik wel heb gevonden, is de oplossing. En ik kan bevestigen dat het werkt, omdat het het probleem voor mij heeft opgelost.
Ik heb er ook een paar extra oplossingen bovenop gezet, omdat mensen deze tijdelijke oplossingen ook als nuttig meldden. Hopelijk zal een van deze voor u werken.
1. Speel een expliciete podcast
De oplossing die de truc voor mij deed, was het spelen van een expliciete podcast. Ga gewoon naar de Podcasts-app, zoek een expliciete podcast (met de letter E naast de titel) en speel deze af. Zodra je de podcast met succes hebt afgespeeld, ga je naar Muziek en probeer je een expliciet nummer af te spelen. Het nummer zou nu zonder problemen moeten spelen.
2. Controleer inhoudsbeperkingen
Een andere reden waarom Apple Music mogelijk geen expliciete nummers afspeelt, is dat er bepaalde beperkingen zijn toegepast. Ga als volgt te werk om op die beperkingen te controleren:
- Ga naar Instellingen.
- Ga naar Schermtijd > Inhouds- en privacybeperkingen .
- Ga naar Inhoudsbeperkingen .
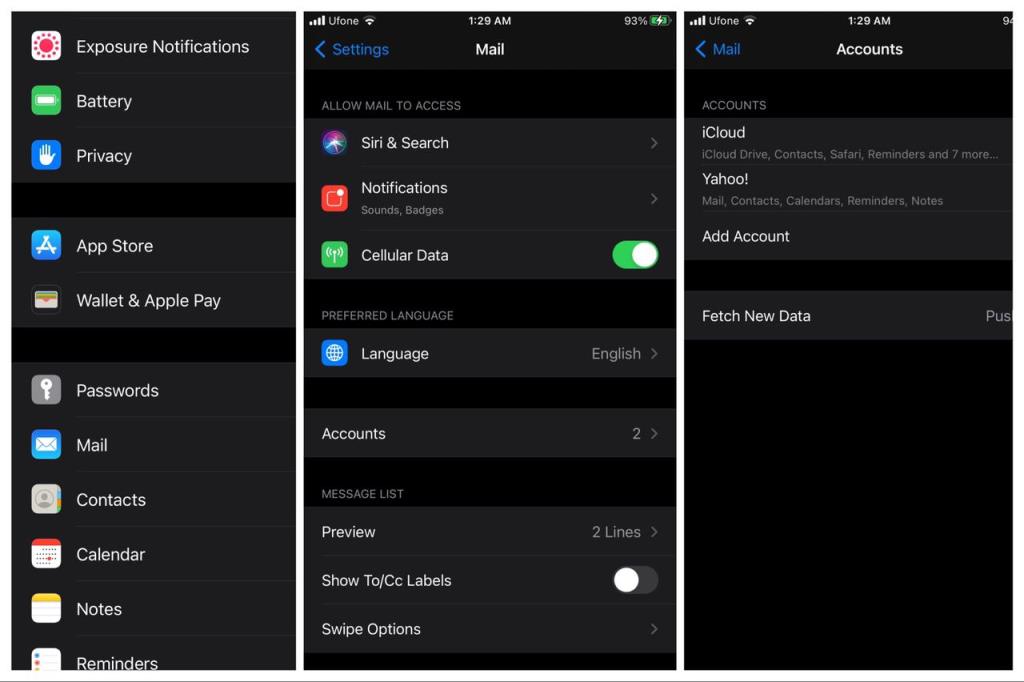
- Open de sectie Muziek, Podcasts, Nieuws en Workouts .
- Selecteer Expliciet .
3. Schakel over naar iTunes
Als de Podcasts-oplossing de klus niet heeft geklaard, probeer dan hetzelfde in iTunes. Open iTunes op je pc/Mac en probeer een expliciete podcast of nummer af te spelen. Er verschijnt een pop-outmelding over het afspelen van expliciete inhoud. Druk gewoon op Akkoord en het nummer zou moeten spelen. Ga nu terug naar Apple Music op je telefoon en controleer of het probleem is opgelost.
En dat gezegd hebbende, kunnen we het een wrap noemen. Als je dit artikel verder wilt bespreken, maar ook nog meer inhoud wilt vinden, volg ons dan op Facebook en .