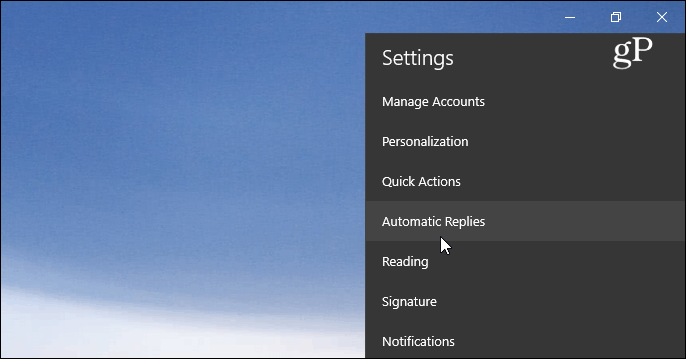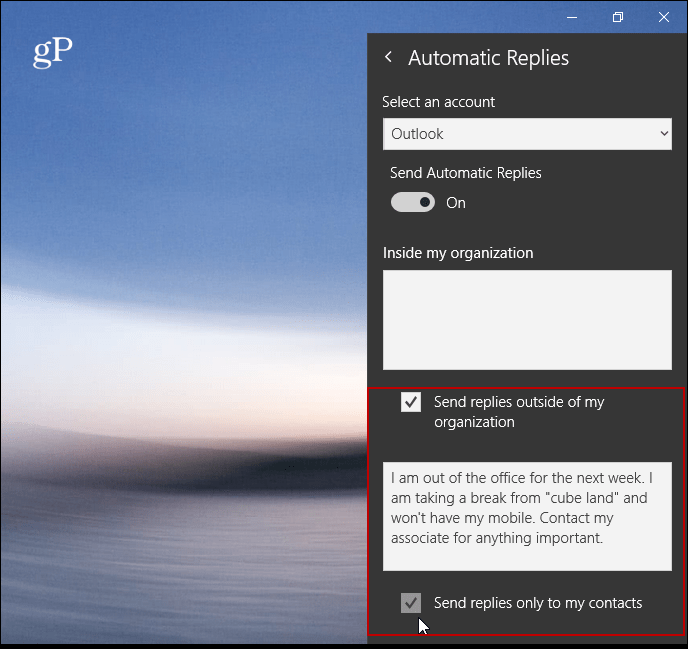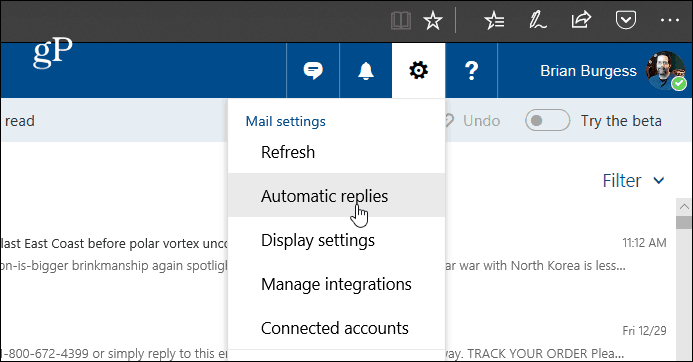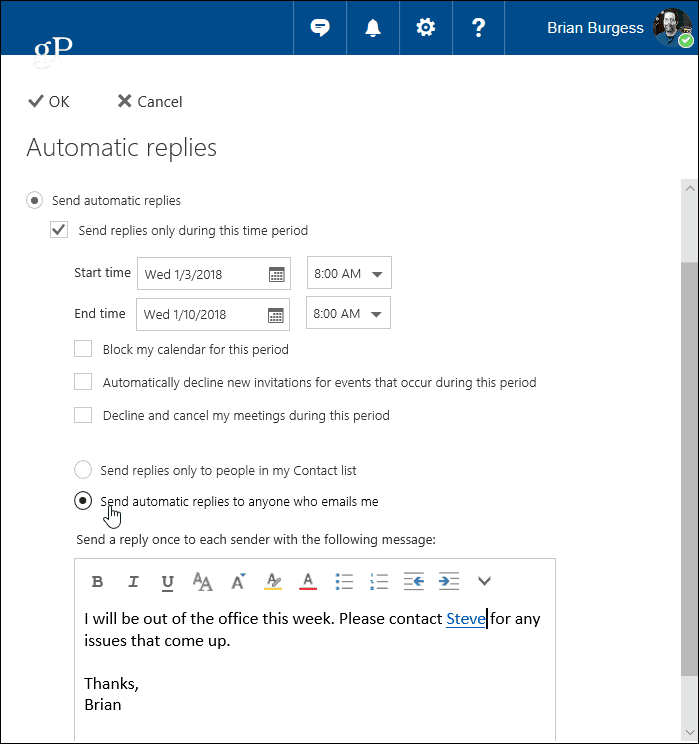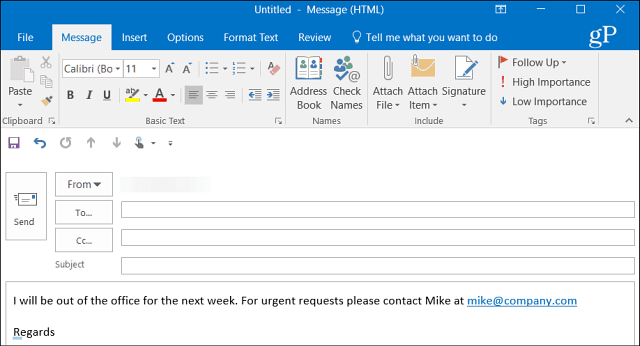Als u de Outlook-app op uw werk gebruikt, is de kans groot dat deze wordt uitgevoerd op uw zakelijke mailserver die door het IT-team wordt beheerd. In dat geval is het opzetten van een out-of-office antwoord een eenvoudig proces. Als je thuis bent, kun je ook de Windows 10 Mail & Calendar-app of Outlook.com gebruiken om automatische antwoorden in te stellen. Dit is een uitstekende manier om mensen te laten weten dat je weg bent en geen toegang hebt tot je e-mail (of dat je berichten negeert).
Een automatisch antwoord maken in Windows 10 Mail
Hoewel het kan in de Windows 10 Mail-app, zijn de functies niet zo robuust als de daadwerkelijke Outlook-app in Office 365 . Start de Mail-app en ga naar Instellingen en klik op Automatische antwoorden.
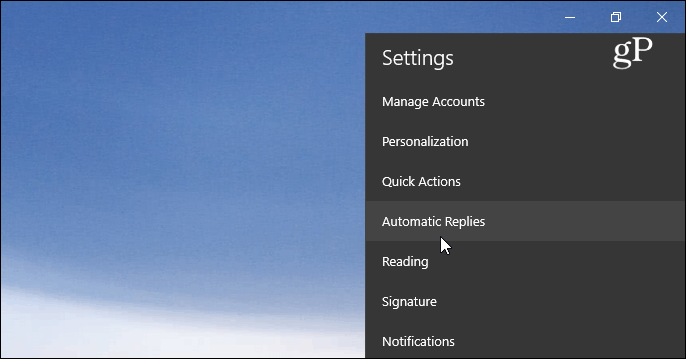
Zet vervolgens de knop Automatische antwoorden verzenden op Aan en vink het vakje "Reacties verzenden buiten mijn organisatie" aan. Typ vervolgens het bericht en de informatie die u de ontvangers wilt laten weten. Je kunt er ook voor kiezen om het automatische antwoord alleen naar mensen in je contacten te laten sturen. Dit is een goede optie als u niet wilt dat deze naar marketing-e-mails gaat en automatisch gegenereerde e-mails van services waarop u bent geabonneerd.
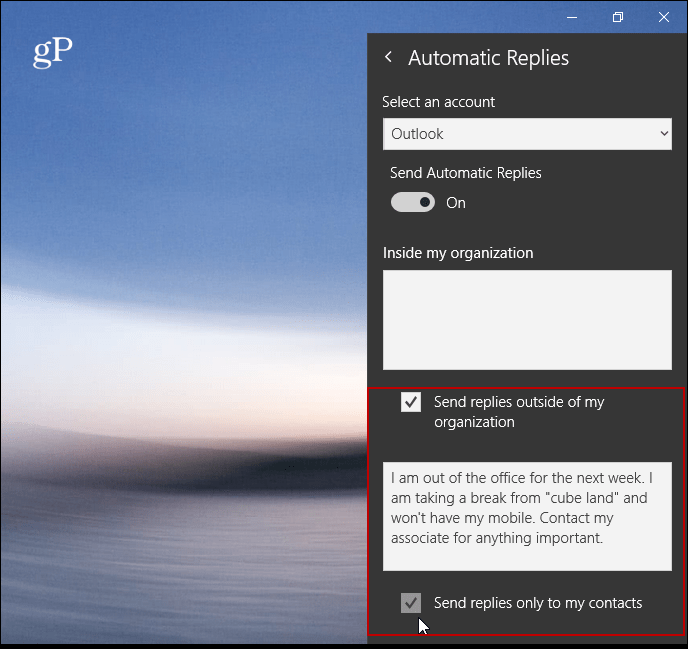
In tegenstelling tot Outlook.com of de desktopversie, staat de Mail-app momenteel geen planning van automatische antwoorden toe.
Automatisch antwoord maken op Outlook.com
Als u Outlook of de Mail-app niet gebruikt, kunt u een automatisch antwoord maken met Outlook op het web. Houd er rekening mee dat de volgende schermafbeeldingen van de huidige versie van Outlook.com zijn en niet van de nieuwere bètaversie . Klik na het inloggen op Instellingen (tandwielpictogram) in de rechterbovenhoek en kies Automatische antwoorden.
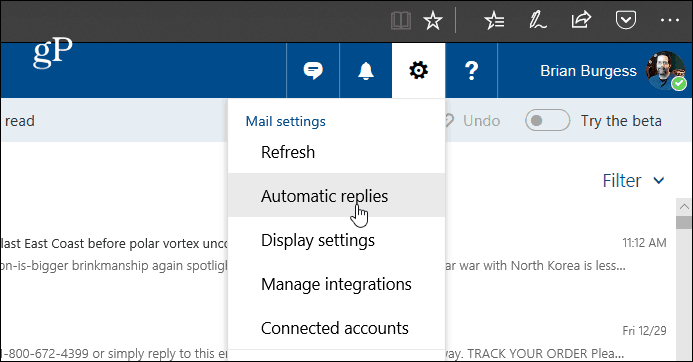
Selecteer vervolgens de optie "Automatische antwoorden verzenden" en vink "Alleen antwoorden tijdens deze periode verzenden" aan en kies de datums waarop u afwezig bent. Typ het bericht in het tekstvak waarin je uitlegt waarom je weg bent en wat je verder wilt dat de ontvanger weet. U kunt ook optionele instellingen selecteren, zoals het blokkeren van uw agenda en kiezen wie het automatische antwoordbericht ziet. Als je alles hebt ingesteld, klik je bovenaan op OK.
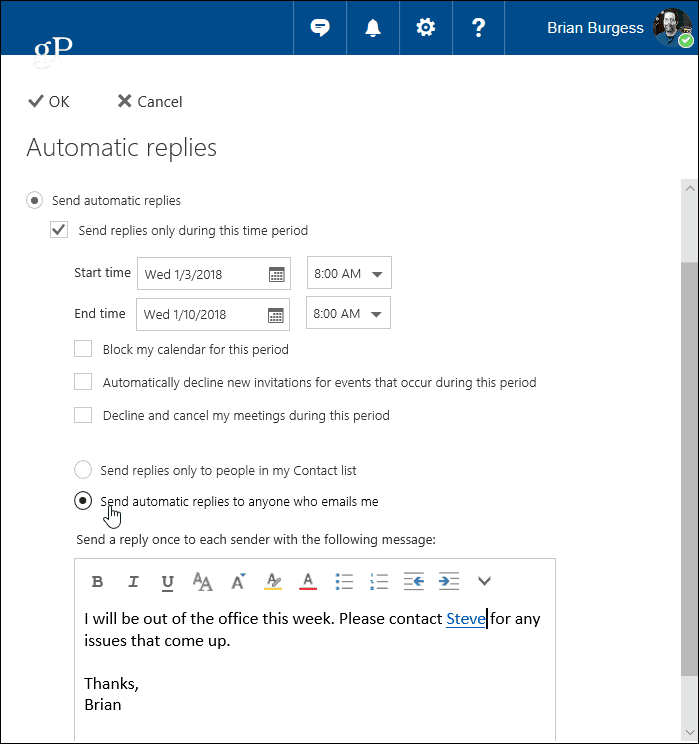
Ik moet er ook rekening mee houden dat als je een persoonlijk e-mailaccount gebruikt, zoals Gmail of van je ISP, het proces ingewikkelder is dan het gebruik van Outlook met Exchange. U moet een sjabloon en een nieuwe regel maken. Klinkt ingewikkeld, maar we staan achter je - lees ons artikel over het maken van een automatisch antwoord in Outlook met POP- of IMAP-accounts .
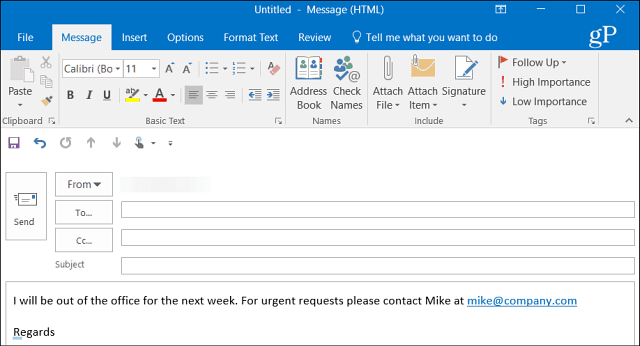
Als je Outlook thuis met een gedeelde agenda gebruikt, lees dan zeker ons artikel over het maken van een afwezigheidsvermelding in Outlook-agenda . En als u een versie van Office gebruikt die ouder is dan 2013, bekijk dan een van de onderstaande artikelen over het maken van automatische afwezigheidsantwoorden.