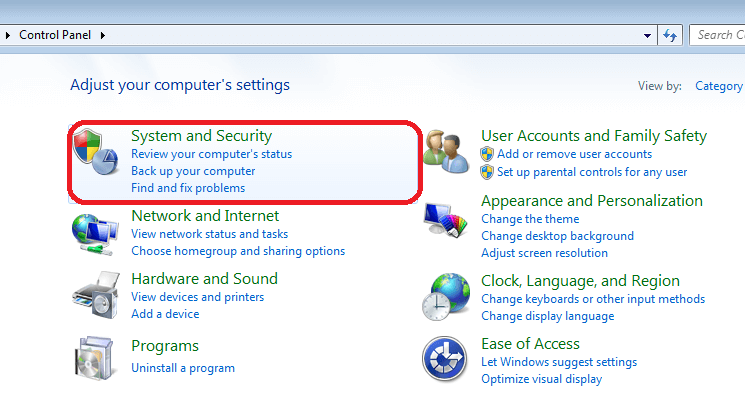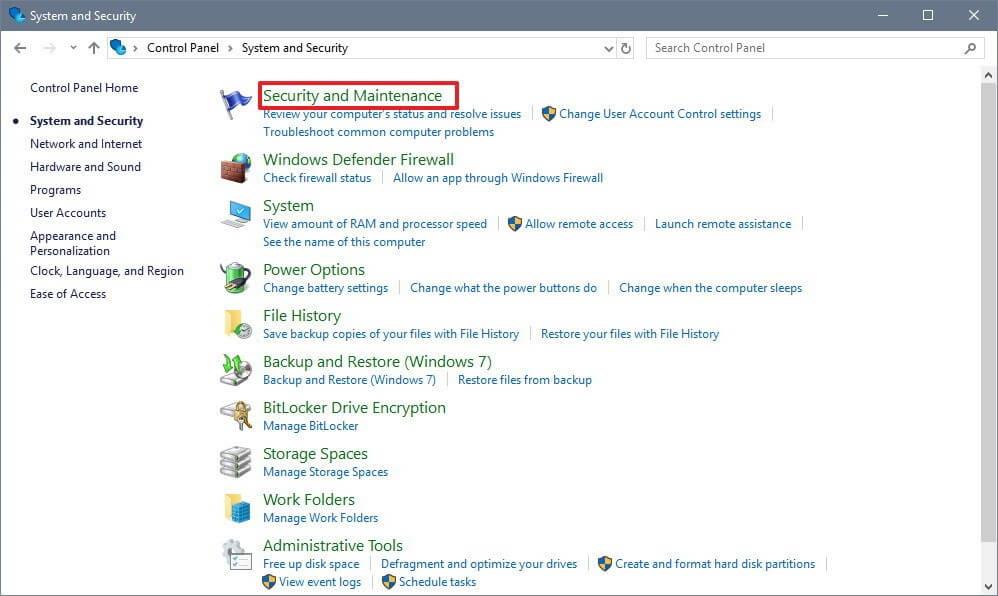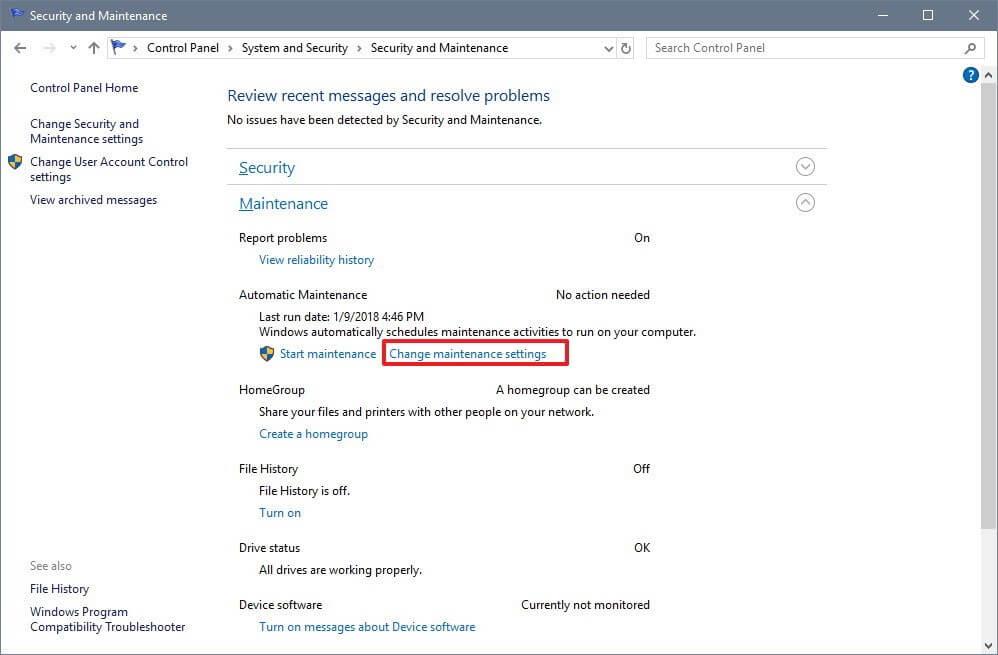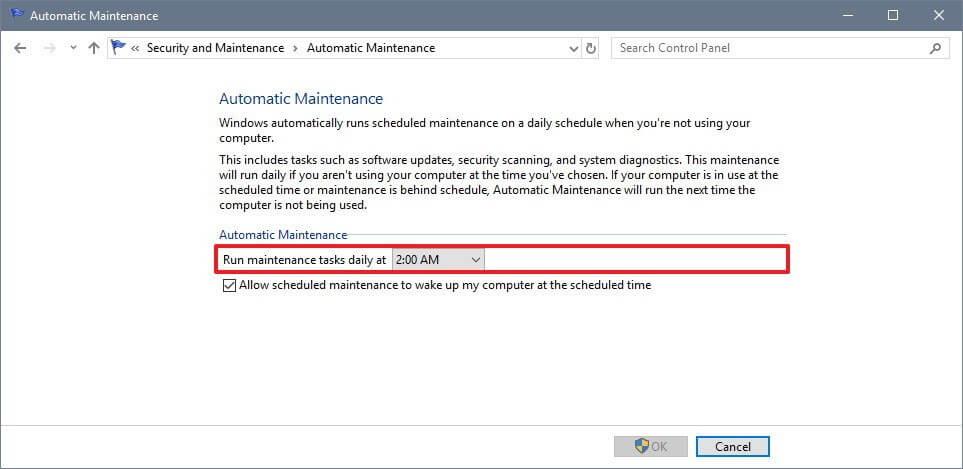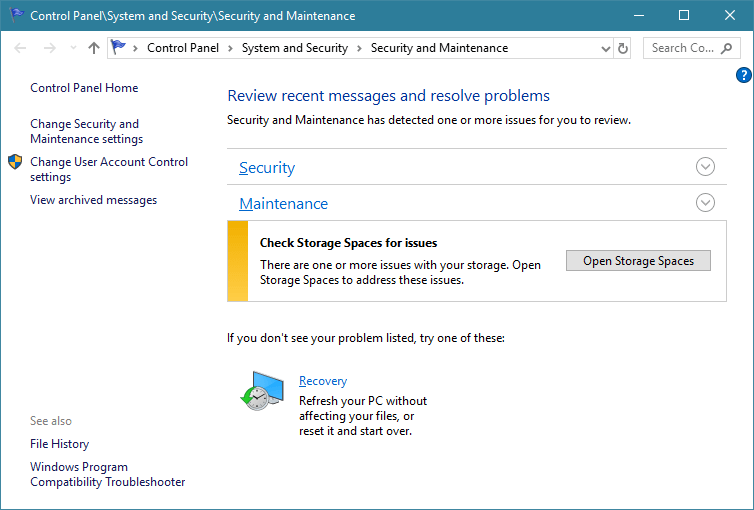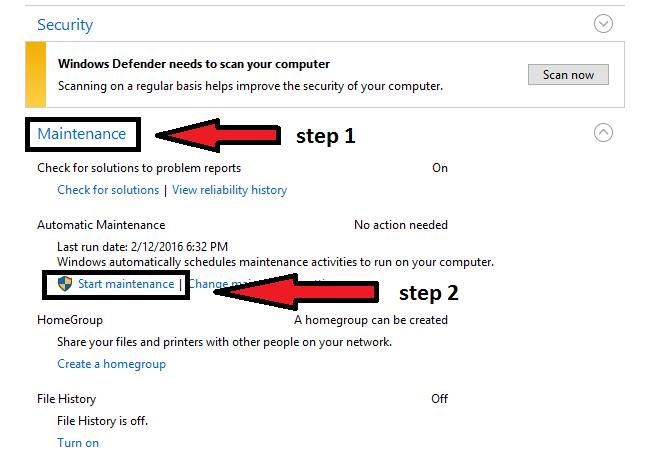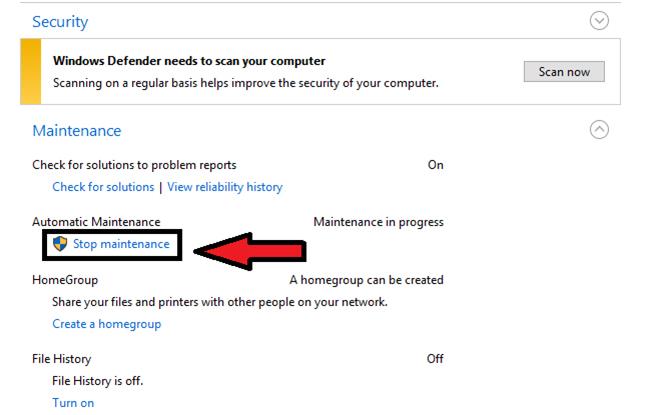Windows 10-besturingssysteem bevat veel geavanceerde functies (zoals automatische onderhoudsfunctie ), als u een Windows 10-desktop- of laptopgebruiker bent, is er geen ander besturingssysteem beschikbaar dat u tevreden zou kunnen stellen.
Er zijn veel opvallende functies beschikbaar die het Windows 10-besturingssysteem krachtig, aantrekkelijk en handig maken. De nieuwste versies van het Windows-besturingssysteem, dwz Windows 10 , is echt zeer geavanceerd en populair bij elk type gebruiker, namelijk thuisgebruikers en professionals.
Zoals we weten, zit Windows 10 boordevol praktische hulpmiddelen en de functie Automatisch onderhoud is daar een van. In deze blog ga ik deze handige functie van Windows 10 bespreken ,
Lees daarom dit artikel verder en krijg volledige informatie over automatische onderhoudsfuncties van Windows 10, zoals inschakelen, uitschakelen en meer. Dus laten we aan de slag gaan...
Over de automatische onderhoudsfunctie van Windows 10
Automatische onderhoudsfunctie in Windows 10 is een van de broodnodige ingebouwde tools die verantwoordelijk zijn voor het handhaven van de prestaties van elke computer of laptop.
Dit ingebouwde hulpprogramma is gepland om dagelijks te worden uitgevoerd en verschillende computeronderhoudsactiviteiten op de achtergrond uit te voeren.
Voor zakelijke werkstations bevat deze automatische onderhoudsfunctie in Windows 10 netwerktoegangsbeveiliging op bedrijfsniveau scannen en scannen met beveiligingsnormen die geschikt zijn voor alle zakelijke werkstations.
Enkele van de achtergrondactiviteiten die worden uitgevoerd door de automatische onderhoudsfunctie in Windows 10 zijn: het bijwerken van Windows-software en geïnstalleerde apps , het bijwonen van Action Center-berichten, schijfdefragmentatie , schijfvolumefouten , systeemdiagnose , het uitvoeren van onderhoudstaken op de achtergrond en meer.
Dingen die de automatische onderhoudsfunctie doet
Automatisch onderhoud is geprogrammeerd door de technici van Microsoft om verschillende soorten problemen aan te pakken die de systeemprestaties van Windows 10 beïnvloeden. Hier zijn enkele kenmerken van automatisch onderhoud , doorloop ze en kom er meer over te weten.
- Het is energiezuinig
- Deadline planning
- Het voert alle factoren uit die het Windows-systeem kunnen beïnvloeden en traag kunnen maken.
- Het automatische onderhoudsproces wordt uitgevoerd op de systeemachtergrond en heeft geen invloed op de prestaties.
- Een gebruiker kan ook gemakkelijk de planning en configuratie van onderhoudsactiviteiten beheren.
- Conflicten over resourcegebruik
- Deze functie is transparant voor de gebruiker
Nu u meer te weten bent gekomen over de automatische onderhoudsfuncties van Windows 10, gaan we verder en bekijken we hoe u automatisch onderhoud kunt uitschakelen en inschakelen.
Hoe werkt de automatische onderhoudsfunctie?
Hoewel de onderhoudsfunctie in Windows 10 automatisch werkt, kunt u de automatische onderhoudsfunctie nog steeds handmatig karakteriseren. Volg hiervoor de stappen:
- Druk op de Windows- toets
- Typ Configuratiescherm en druk op de enter-toets

- Selecteer het gedeelte Systeem en beveiliging
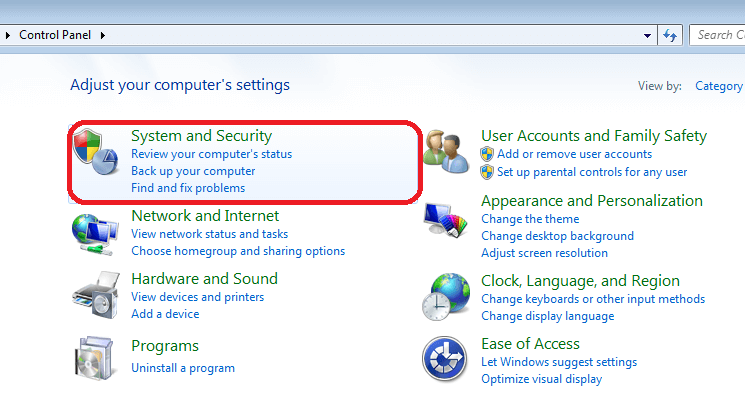
- Klik op Beveiliging en onderhoud
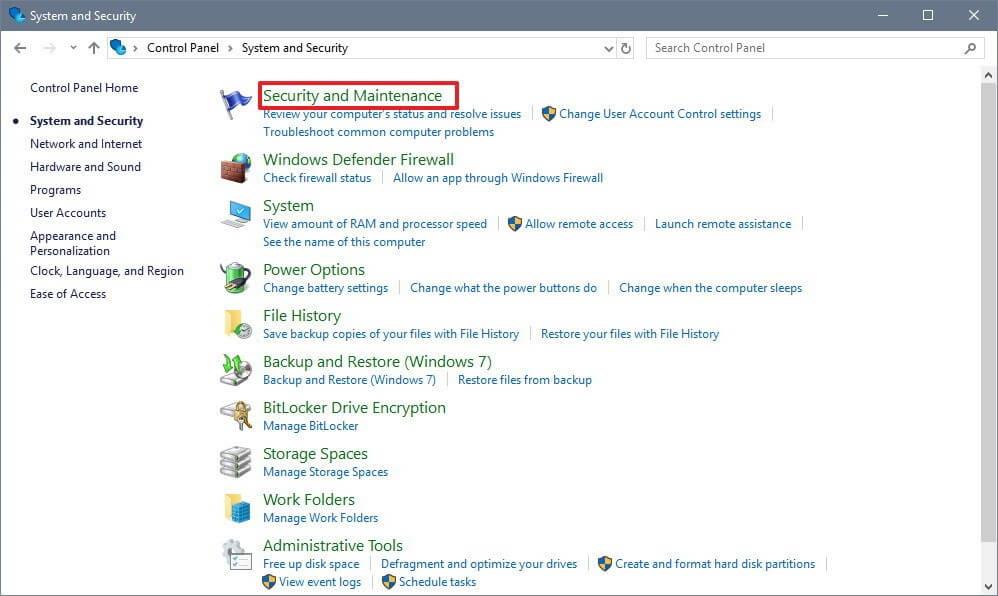
- Kies het gedeelte Onderhoud om de opties voor automatisch onderhoud uit te breiden.
- Klik op de link Onderhoudsinstellingen wijzigen
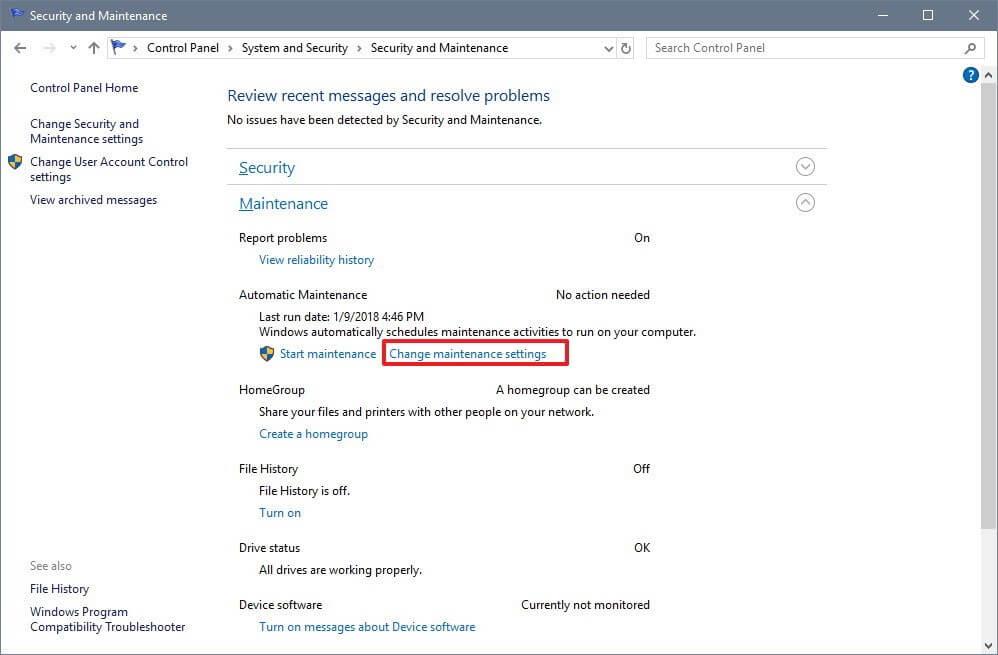
- Selecteer een tijd in Onderhoudstaken dagelijks uitvoeren bij onder Automatisch onderhoud om de onderhoudstaken uit te voeren
- Klik op OK
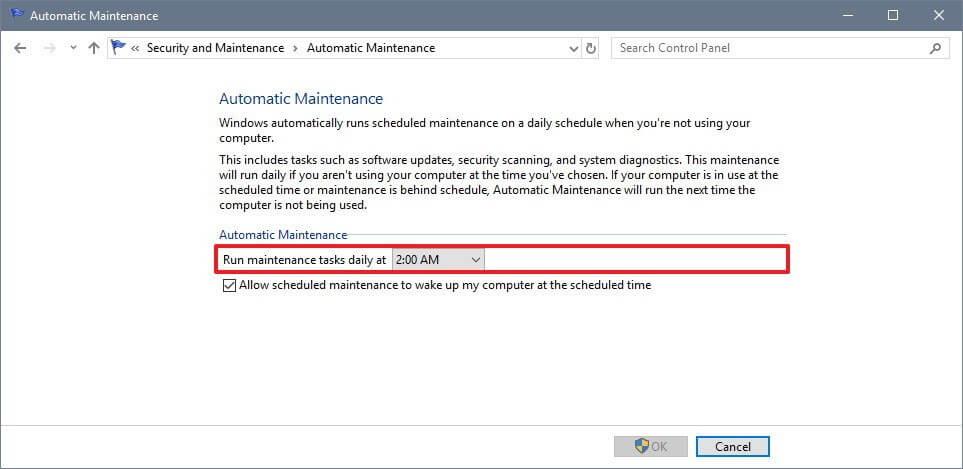
OPMERKING : Schakel het selectievakje Gepland onderhoud toestaan uit, zodat uw computer op een gepland tijdstip wordt geactiveerd in plaats van 's nachts.
Na het voltooien van de bovenstaande stappen, voert uw pc het automatische onderhoud regelmatig uit op een bepaald tijdstip gedurende ongeveer een uur .
Als u uw apparaat tijdens de geplande tijd gebruikt, slaat Windows 10 de onderhoudstaak over en probeert u het later.
Als u de onderhoudstaak meteen wilt uitvoeren, klikt u op de optie onderhoud starten in het configuratiescherm. Deze onmiddellijke uitvoering van de onderhoudstaak gaat door, zelfs als u uw apparaat gebruikt.
Nu u weet hoe automatisch onderhoud werkt, laten we verder gaan en weten hoe u dit kunt in- en uitschakelen.
Hoe de automatische onderhoudsfunctie in Windows 10 in te schakelen?
Volgens mijn mening wordt sterk aangeraden om functies zoals automatisch onderhoud, Windows Firewall, SmartScreen en andere nooit uit te schakelen .
Omdat al deze functies speciaal door Microsoft zijn ontworpen om te voorkomen dat Windows-computers en laptops trage of niet-reagerende problemen , fouten, verouderde problemen, schadelijke en kwaadaardige software/malware krijgen .
Zorg er dus voor dat deze aanbevolen functies altijd zijn ingeschakeld, zo niet, schakel ze dan weer in en speel op veilig!
Stappen om automatisch onderhoud in Windows 10 in te schakelen
Volg de onderstaande stappen om het automatische onderhoud van Windows 10 in of uit te schakelen:
1: Open het Configuratiescherm en klik op Systeem en beveiliging.
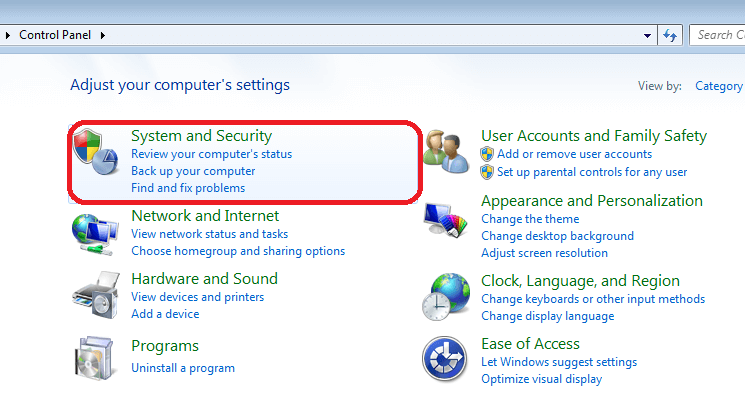
2: Klik op Beveiliging en onderhoud-> klik op Onderhoud om het uit te vouwen.
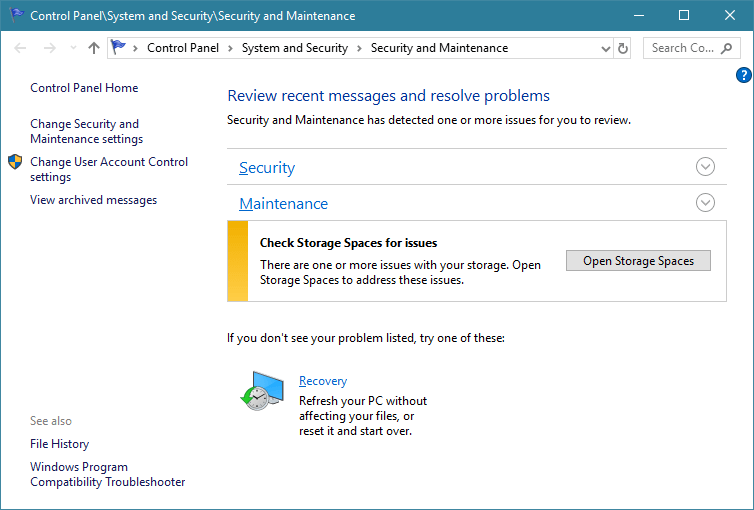
3: Automatisch onderhoud inschakelen : Klik op de optie Onderhoud starten .
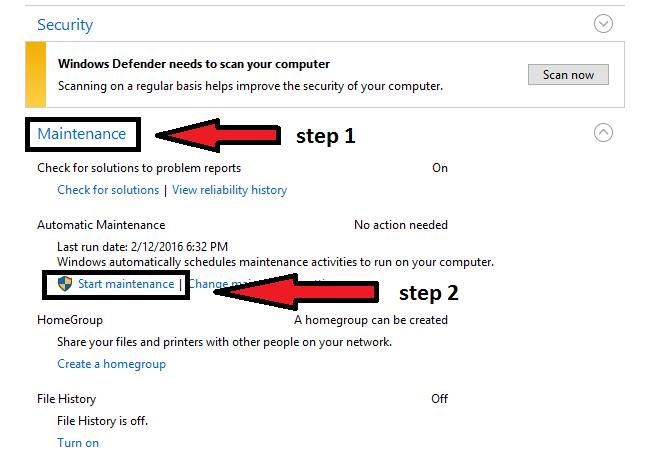
Welnu, uw automatische onderhoudsfunctie van Windows 10 is weer ingeschakeld om uw Windows-pc veilig te houden.
Hoe de automatische onderhoudsfunctie uit te schakelen?
Automatische onderhoudsfunctie in Windows 10 is standaard ingeschakeld en ontworpen om zijn taken dagelijks te starten op een moment dat de gebruiker zijn computer of laptop waarschijnlijk niet zal gebruiken .
Als een gebruiker op dat moment echter bezig is met zijn computer, wacht deze functie voor geavanceerd onderhoud tot de volgende keer dat uw computer inactief wordt gedetecteerd en aan het werk gaat.
Microsoft heeft de functionaliteit geleverd om automatisch onderhoud handmatig in of uit te schakelen in Windows 10.
Stappen om automatisch onderhoud uit te schakelen in Windows 10
Doorloop de onderstaande stappen om de automatische onderhoudsfunctie in Windows 10 in of uit te schakelen:
1: Open het Configuratiescherm en klik op Systeem en beveiliging.
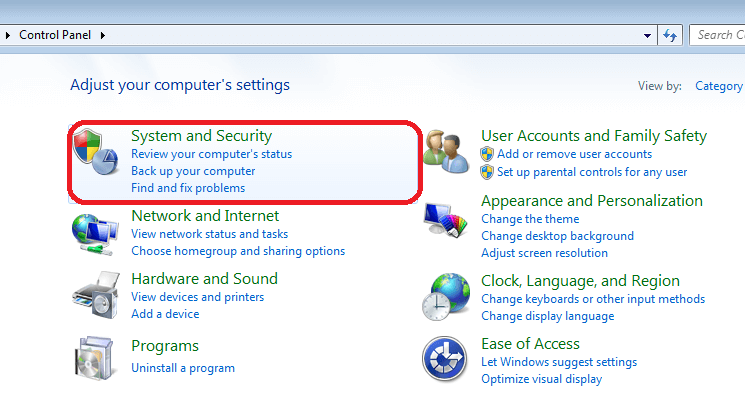
2: Klik op Beveiliging en onderhoud-> klik op Onderhoud om het uit te vouwen.
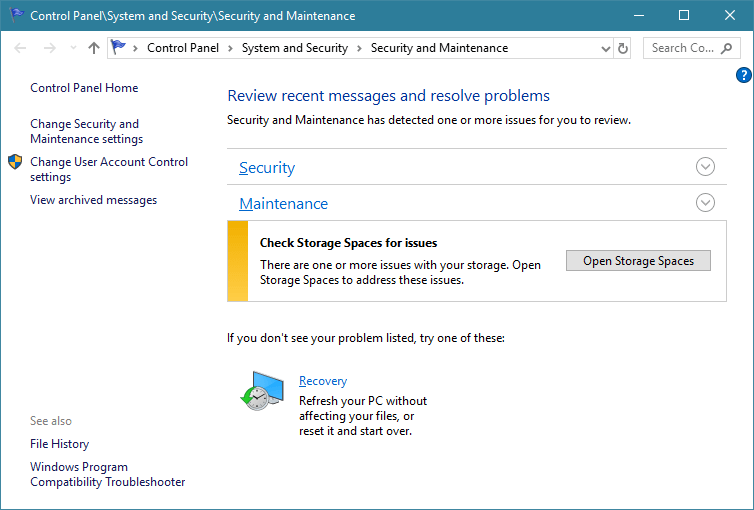
3: Om automatisch onderhoud uit te schakelen : Klik op Onderhoud stoppen.
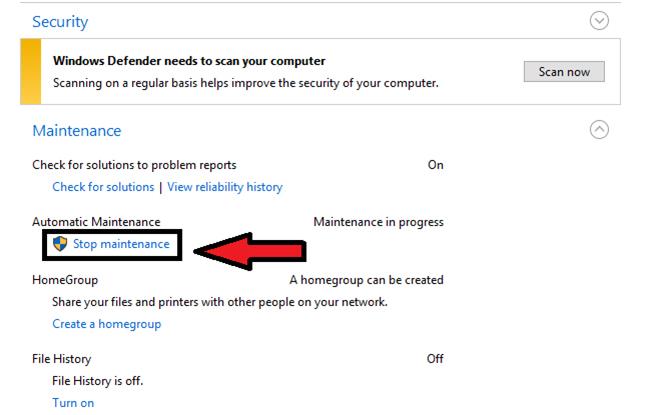
Nadat de bovenstaande stappen zijn uitgevoerd, is de automatische onderhoudsfunctie in Windows 10 correct uitgeschakeld. U kunt het ook inschakelen door simpelweg de onderstaande stappen te volgen.
Beste methode om Windows 10 te onderhouden en te versnellen
Zoals we weten, wordt het Windows 10-besturingssysteem niet alleen geleverd met verschillende functies, maar ook met hardnekkige bugs die niet kunnen worden opgelost met handmatige oplossingen als u een beginner bent.
Daarom is hier een eenvoudige manier die u helpt bij het oplossen van alle Windows-pc-fouten of -problemen en om uw Windows 10 probleemloos te versnellen. Probeer de pc-reparatietool .
Deze tool is ontworpen door professionals die gemakkelijk te hanteren zijn. Gebruikers hoeven deze tool alleen maar te downloaden en de rest van het werk wordt automatisch gedaan. Deze tool scant je hele systeem, detecteert de fouten en lost ze op.
Fouten zoals DLL, spelfout, update, BSOD, register en andere. Het repareert ook corrupte, beschadigde of ontoegankelijke systeembestanden, voorkomt virussen of malware van pc, optimaliseert de prestaties en nog veel meer.
Download pc-reparatietool om Windows 10 te onderhouden en te versnellen
Veel Gestelde Vragen
Is het nodig om automatisch onderhoud altijd in te schakelen?
Ja, het wordt aanbevolen om dat te doen om trage prestaties en elke vorm van systeemfout te voorkomen.
Op welk tijdstip gepland onderhoud?
Standaard loopt het automatische onderhoud elke dag om 03:00 of 02:00 uur. En de dagelijkse limiet is ingesteld op 1 uur, wat betekent dat deze service niet langer dan 1 uur per dag zal draaien.
Hoe schakel ik automatisch onderhoud volledig uit?
Om deze taak uit te voeren,
- Ga naar het zoekvak en typ Taakplanner . Selecteer Taakplanner , Microsoft , Windows , Taakplanner .
- Klik met de rechtermuisknop op Idle Maintenance & Regular Maintenance en kies
- Verlaat de taakplanner.
- Kies ervoor om de opties in en uit te schakelen na het uitschakelen, kies verwijderen.
Wat gebeurt er als automatisch onderhoud wordt uitgeschakeld?
Nadat u de automatische onderhoudsfuncties een paar dagen hebt uitgeschakeld, begint uw systeem langzaam te reageren omdat het systeem uw systeem niet automatisch meer kan onderhouden.
Conclusie
De automatische onderhoudsfunctie in Windows 10 is een van de geweldige functies die de prestaties van uw besturingssysteem behouden. Als Windows 10 nieuw voor u is en u niet op de hoogte bent van deze functie, dan is dit artikel iets voor u.
Krijg de algemene informatie over deze functie en maak uw Windows-pc/laptop veilig. Afgezien hiervan kunt u uw Windows 10 ook foutloos maken door uw pc te scannen met de hierboven genoemde aanbevolen tool.
We helpen je graag bij het oplossen van je vragen.