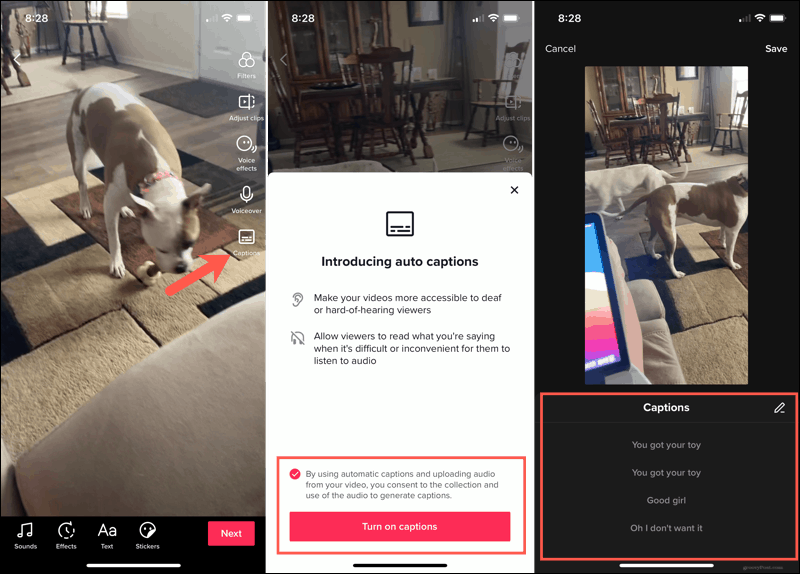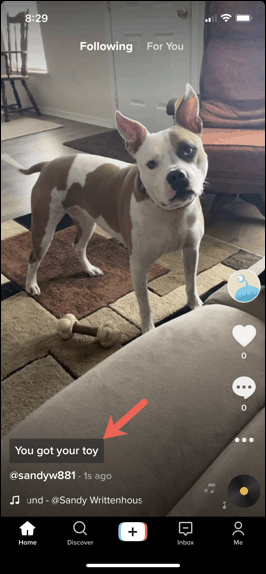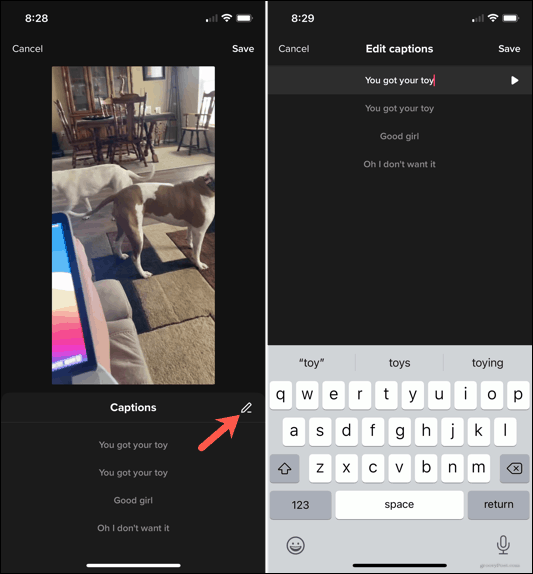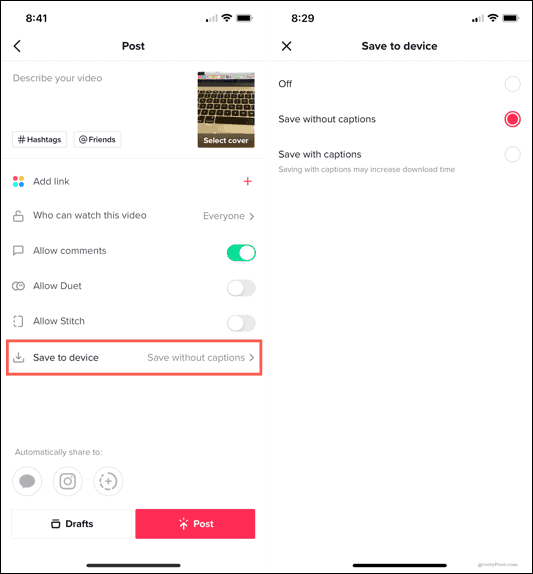Om inhoud voor iedereen toegankelijker te maken, heeft TikTok Auto Captions op het platform geïntroduceerd. Hiermee kun je bijschriften toevoegen aan die video's waar het geluid net zo belangrijk is als het visuele, en misschien is het geluid niet zo helder als je zou willen.
Zodra je het hebt ingeschakeld en automatische ondertiteling hebt gebruikt, kun je de tekst bewerken voordat je je video plaatst. Zo weet je zeker dat alles klopt.
Schakel automatische ondertiteling in op TikTok
Als je een video hebt waaraan je bijschriften wilt toevoegen, is het proces eenvoudig; volg gewoon deze stappen.
- Leg je video vast zoals je normaal zou doen, maar ga niet verder dan het bewerkingsscherm, want dit is waar de ondertitelingsfunctie zich momenteel bevindt.
- Tik in de groep met opties in de rechterbovenhoek op Bijschriften onderaan de lijst.
- Vink de optie onderaan aan om akkoord te gaan met de voorwaarden.
- Tik op Ondertiteling inschakelen .
- Na enkele ogenblikken ziet u de tekst die onderaan is vastgelegd. Je kunt er doorheen scrollen en bovenaan op Opslaan klikken om door te gaan. Als u de bijschriften liever bewerkt, zie hieronder voor dat proces.
- Plaats je video zoals je normaal zou doen.
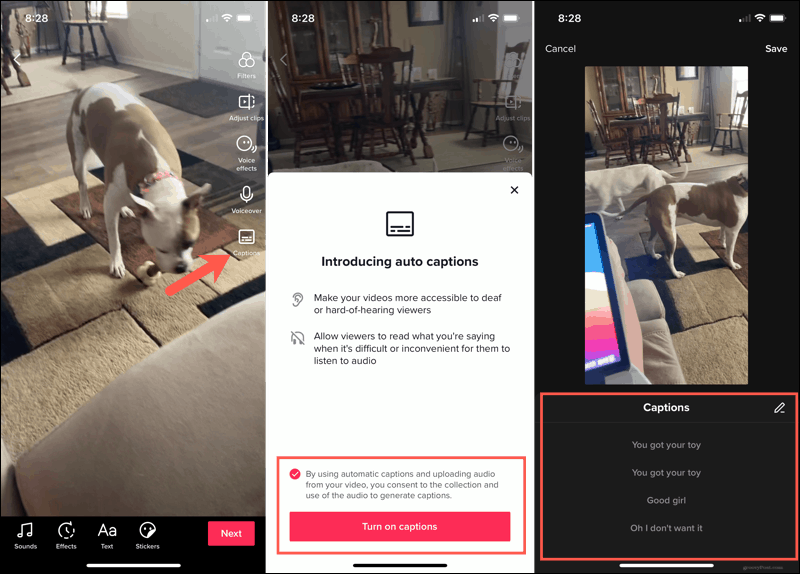
Nadat u de functie voor automatische ondertiteling in stap 4 hierboven voor het eerst hebt ingeschakeld, hoeft u die stap niet opnieuw uit te voeren. Tik op Bijschriften op het bewerkingsscherm en je ziet je automatische ondertiteling binnen enkele seconden.
Kijkers zien je ondertiteling in de linkerbenedenhoek van het videoscherm.
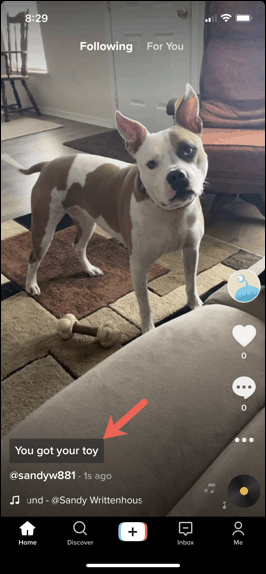
Bewerk uw automatische bijschriften
In stap 5 hierboven heb je de mogelijkheid om je automatische bijschriften te bewerken. Hoewel de app uitstekend werk levert bij het vastleggen van de audio, kan deze een paar woorden foutief maken die u wilt corrigeren.
- Wanneer de automatische bijschriften onderaan worden weergegeven, tikt u op het potloodpictogram .
- Selecteer de regel van het bijschrift die u wilt bewerken en breng uw wijzigingen aan.
- Tik op de afspeelknop rechts van een bijschrift om het hardop te horen.
- Druk bovenaan op Opslaan en je bent terug op het vorige scherm.
- Tik nogmaals op Opslaan en ga verder met het plaatsen van je video.
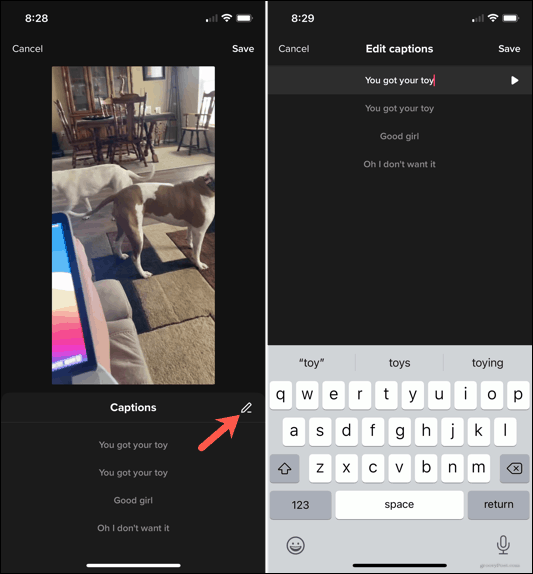
Video's opslaan op uw apparaat met of zonder bijschriften
Als je je videocreaties op je apparaat wilt opslaan en ze op TikTok wilt plaatsen, kun je ervoor kiezen om elke video met of zonder bijschriften op te slaan.
Tik op het videopostscherm op Opslaan op apparaat . Kies vervolgens om op te slaan met of zonder de bijschriften.
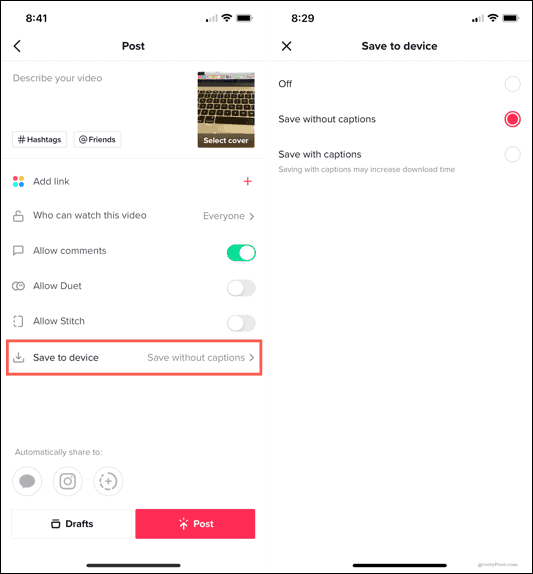
Als je je zorgen maakt over de downloadtijd van de video, kun je de video opslaan zonder ondertiteling, omdat die extra tekst de tijd kan verlengen.
Handige bijschriften op TikTok
Automatische ondertiteling op TikTok is een handige manier om ervoor te zorgen dat iedereen van je video's kan genieten. Wanneer de audio niet duidelijk is of gedempt klinkt, is dit de perfecte manier om iedereen te laten zien wat er wordt gezegd. Ga je de functie gebruiken?
Kijk voor meer hulp met TikTok hoe je muziek aan je video's kunt toevoegen of hoe je je clips kunt bewerken om ze te laten opvallen .