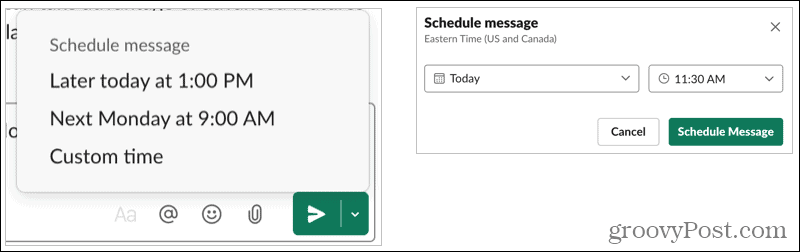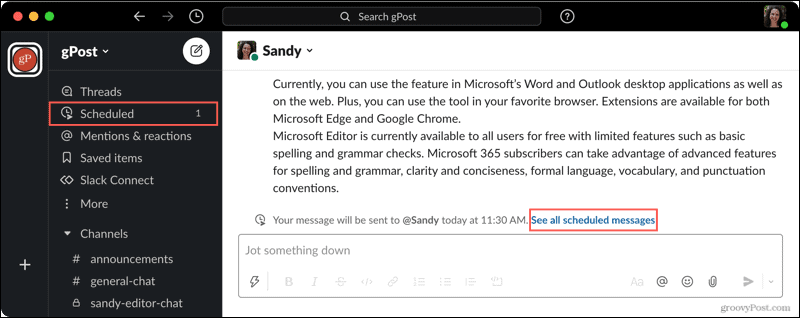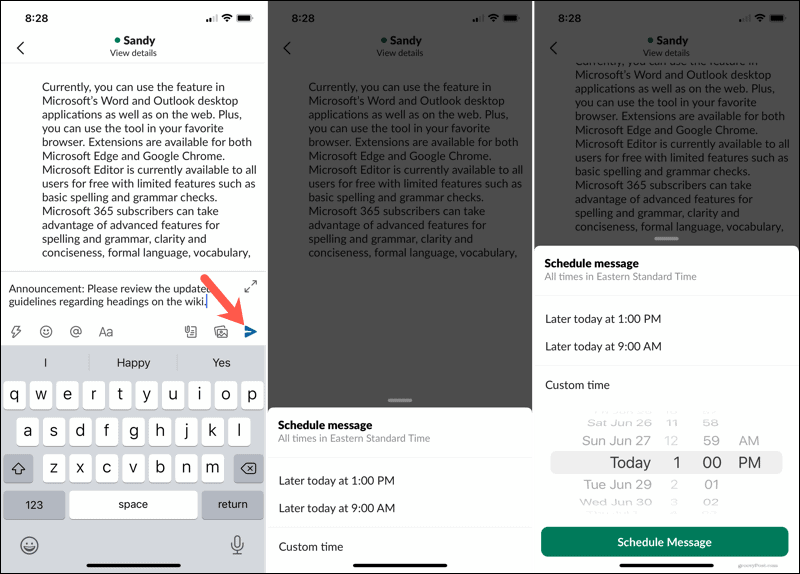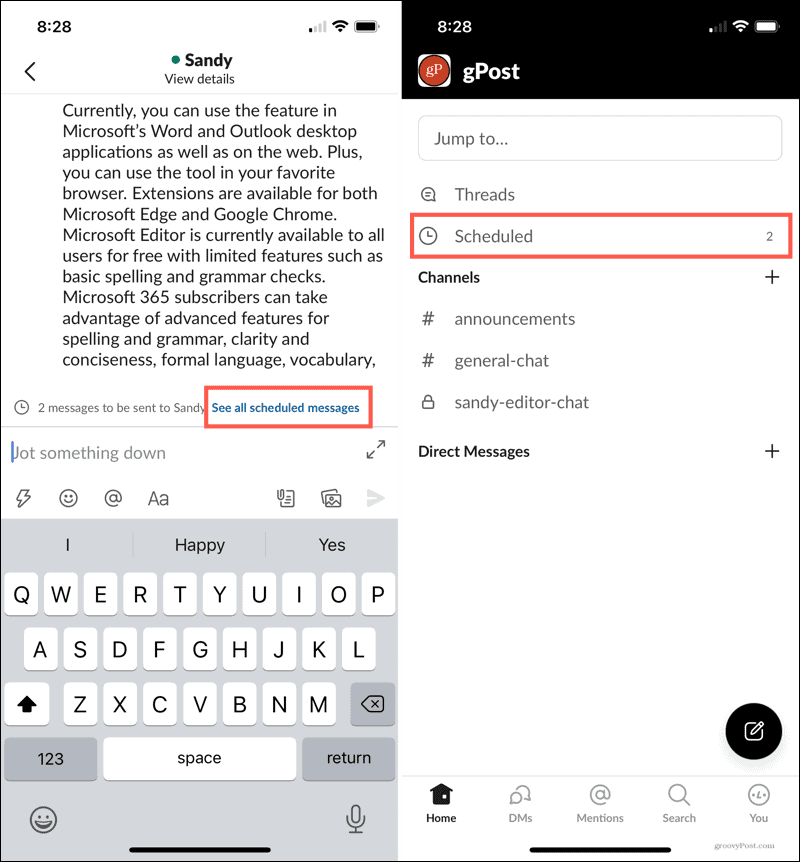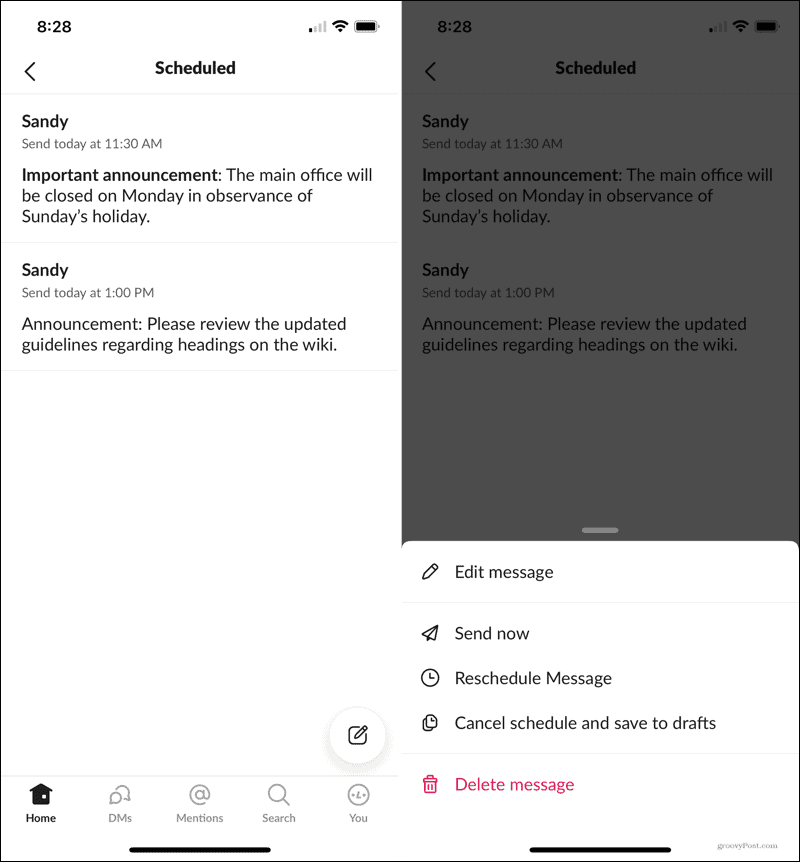Net zoals het plannen van een e-mail om op een later tijdstip te verzenden, kunt u hetzelfde doen met uw Slack-berichten. Typ je bericht en selecteer een tijdstip om het in een kanaal of direct message te plaatsen.
Dit is handig als uw externe team elke dag op hetzelfde tijdstip op Slack zit of als u uw aankondigingen elke week op een bepaald tijdstip wilt plaatsen.
Hier laten we u zien hoe u berichten in Slack plant op al uw apparaten en vervolgens toegang krijgt tot die geplande berichten voor het geval u wijzigingen wilt aanbrengen.
Plan berichten in Slack Desktop en online
Typ uw tekst in het berichtvak zoals u normaal zou doen. Klik in plaats van op Verzenden te klikken op de pijl naast de knop Verzenden .

U kunt een snelle tijd uit de lijst kiezen of Aangepaste tijd kiezen . Als u besluit een aangepaste tijd te gebruiken, selecteert u de datum en tijd in het pop-upvenster en klikt u op Bericht plannen .
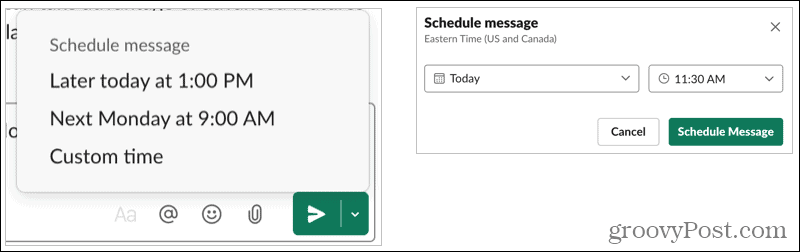
Met welke planningsoptie je ook kiest, je ziet dan een notitie in de gespreksgeschiedenis dat je een bericht hebt gepland.

Toegang tot geplande berichten op desktop of internet
U kunt al uw geplande berichten bekijken en ernaar handelen. Om ze te openen, klikt u op de link voor Alle geplande berichten in de gespreksgeschiedenis bekijken of Gepland in het bovenste gedeelte van de zijbalk.
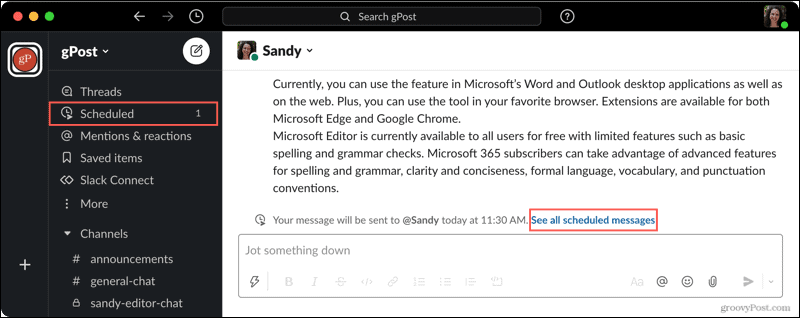
Beweeg uw cursor over het bericht om de kleine werkbalk in de rechterbovenhoek weer te geven. Van daaruit kunt u ervoor kiezen om het bericht te bewerken, opnieuw te plannen of onmiddellijk te verzenden. Klik op de drie stippen om het schema te annuleren en het bericht naar uw Concepten te sturen of het helemaal te verwijderen.

Plan berichten in de Slack Mobile-app
Het is net zo eenvoudig om een bericht in te plannen in de Slack mobiele app. Typ uw tekst in het berichtvak en houd vervolgens de knop Verzenden ingedrukt.
U kunt dan kiezen uit een snelle tijd of een aangepaste tijd . Net als de desktop- en onlineversies van Slack , kun je vervolgens je aangepaste datum en tijd kiezen en op Bericht plannen tikken .
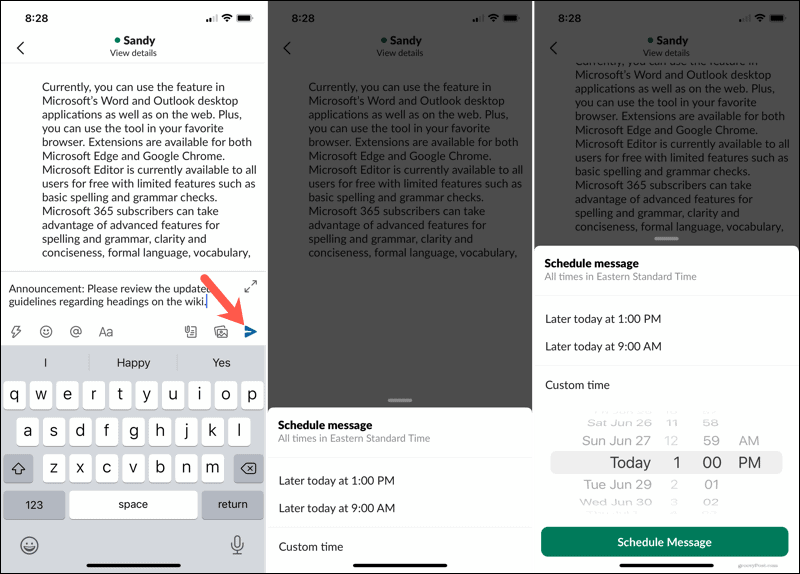
Toegang tot geplande berichten op uw mobiele apparaat
Je kunt al je geplande berichten bekijken door te tikken op Alle geplande berichten in de gespreksgeschiedenis bekijken of op Gepland in het bovenste gedeelte van de zijbalk.
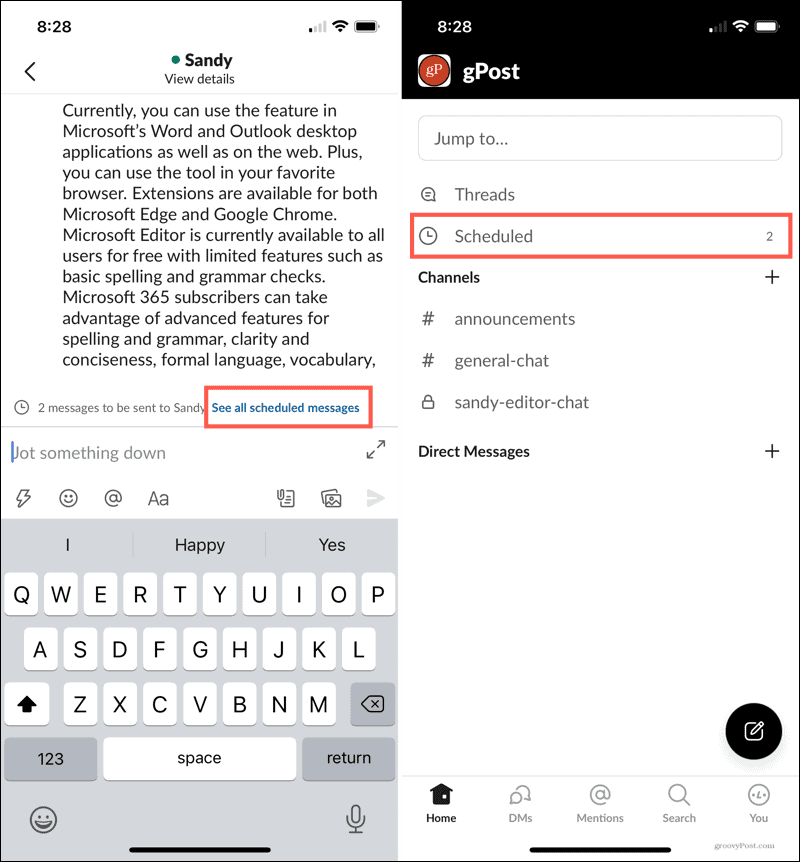
Wanneer u uw berichten ziet, tikt u gewoon op een bericht en houdt u het vast om het actiemenu te openen. Van daaruit kunt u het bewerken, meteen verzenden, opnieuw plannen, annuleren of verwijderen.
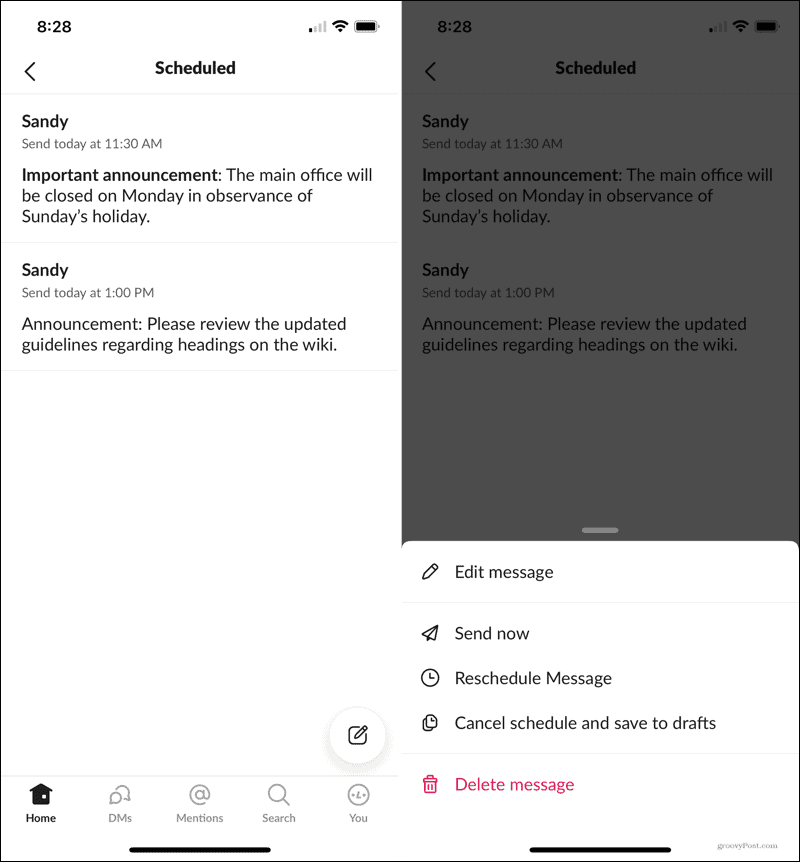
Opmerkingen over het plannen van berichten in Slack
Onthoud dat dit een nieuwe functie is die op het moment van schrijven nog wordt uitgerold. Dus als je het nog niet ziet, weet dan dat het onderweg is.
Net als andere Slack-berichten, synchroniseren uw geplande berichten met Slack op uw andere apparaten. Hiermee kunt u een bericht op het ene apparaat plannen en het vervolgens op een ander apparaat bewerken of opnieuw plannen.
Stuur uw slappe berichten wanneer u maar wilt
Ook al plant je misschien niet vaak berichten op Slack, het is zeker een leuke functie om te hebben wanneer je het nodig hebt!
Voor een andere recent toegevoegde functie om uit te checken, kijk waar Slack Connect over gaat . En zorg ervoor dat u onze tips voor het gebruik van zoeken in Slack bekijkt wanneer u een bepaald bericht moet vinden.