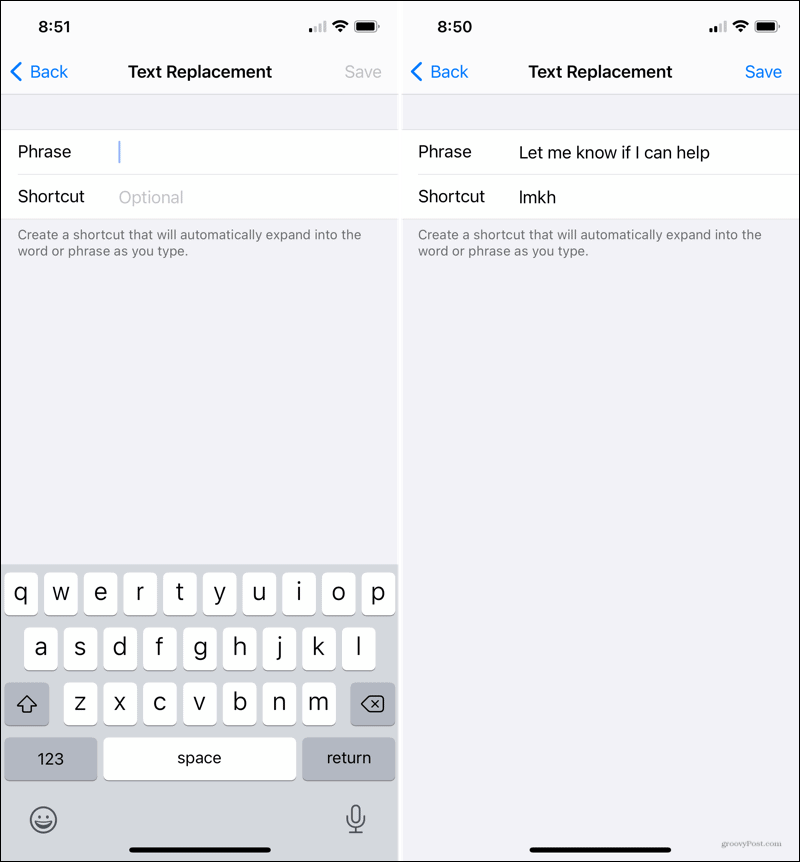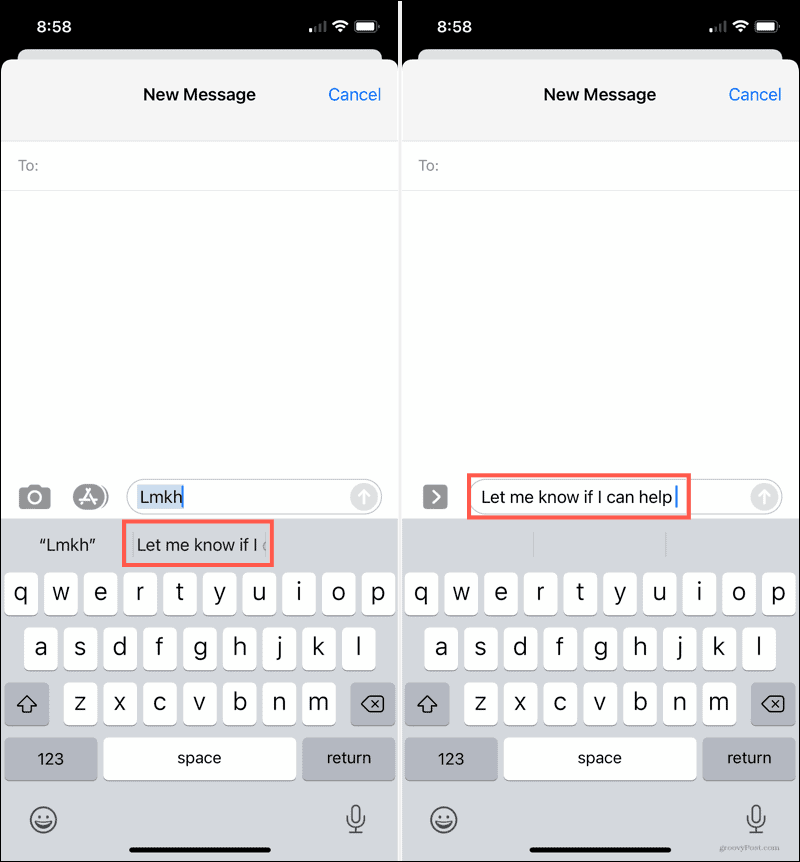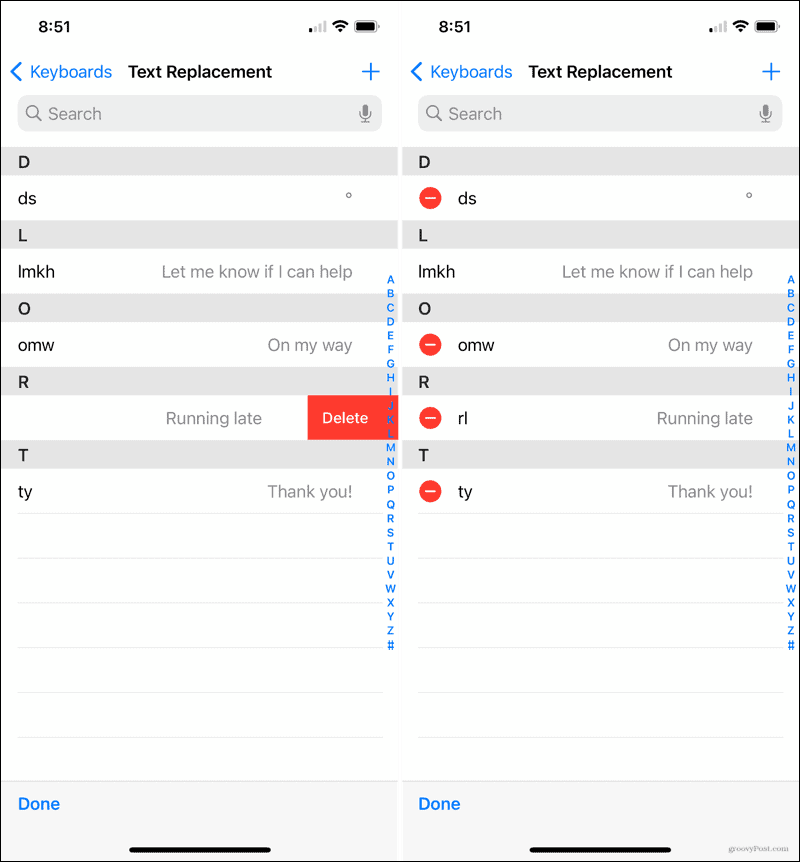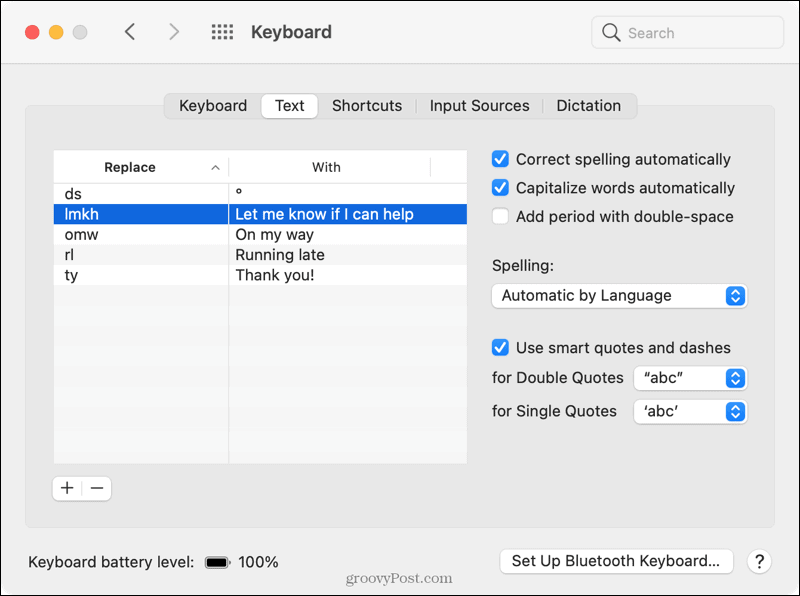Hoe vaak heb je hetzelfde getypt op je iPhone? Of het nu gaat om een sms of e-mail aan je vriend of collega, we doen het allemaal, en waarschijnlijk meer dan we beseffen.
Als u tekstvervangingen op uw iPhone instelt, kunt u die tekst sneller typen. Met deze vervangingen kunt u iets eenvoudigs invoeren, bijvoorbeeld 'OMW'. Laat het dan vervangen door 'Onderweg'.
Het kan vooraf een minuut of twee van uw tijd kosten om deze in te stellen, maar het kan u later tijd besparen. En als u ook een iPad of Mac gebruikt, worden deze tekstvervangingen gesynchroniseerd. Je kunt ze dus gebruiken op je andere Apple-apparaten.
Tekstvervanging instellen op iPhone
Pak je iPhone (of iPad aangezien het proces hetzelfde is) en doorloop deze eenvoudige stappen om toegang te krijgen tot je tekstvervangingen en deze in te stellen.
Om een voorbeeld te gebruiken, stellen we een tekstvervanging in voor "Laat me weten of ik kan helpen" met behulp van de sneltoets "LMKH".
Toegang tot tekstvervangingen
- Open Instellingen en selecteer Algemeen .
- Kies Toetsenbord en tik op Tekstvervanging . Mogelijk ziet u al een of twee vervangingen op de lijst om u op weg te helpen. U kunt deze dus bewaren en gebruiken of ze wegdoen, wat we u later laten zien.
- Tik op het plusteken bovenaan om een vervanging toe te voegen.

Voer uw tekstvervanging in
- Typ naast Zin , wat u wilt dat de uitgebreide tekst leest (laat het me weten als ik u kan helpen).
- Typ naast Snelkoppeling de snelkoppeling of afkorting die u wilt gebruiken om de vervanging te activeren (LMKH).
- Tik op Opslaan .
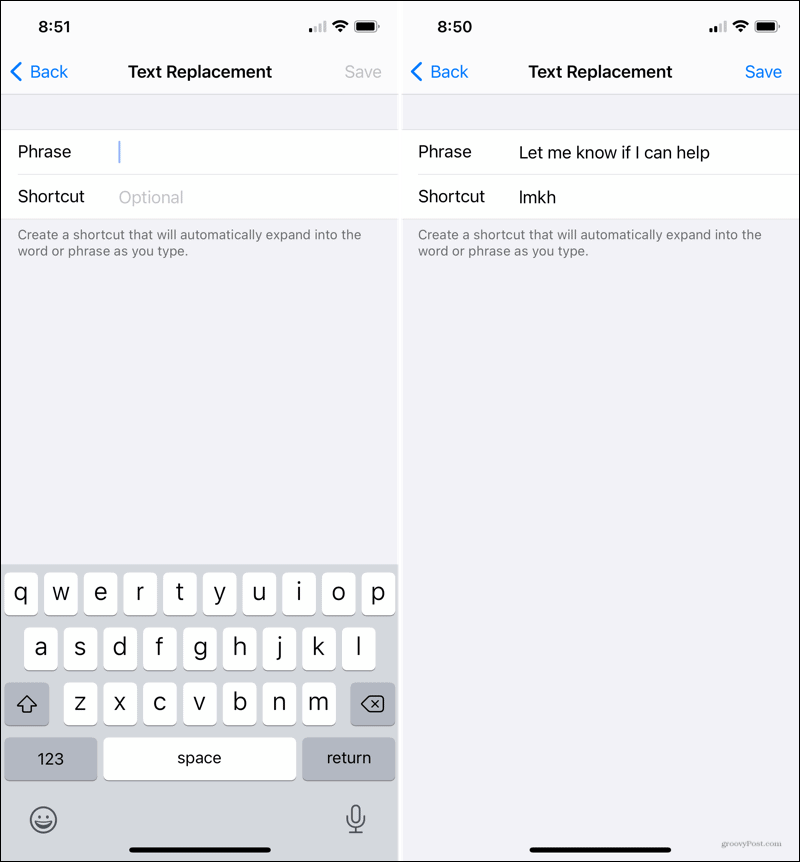
U kunt uw tekstvervanging dan een test geven. Typ de snelkoppeling in een sms, e-mail, notitie, herinnering of een andere plek om te controleren of deze werkt zoals u verwacht.
U ziet de tekstvervanging in de werkbalk Snel typen boven uw toetsenbord wanneer u de snelkoppeling invoert. Tik om het te gebruiken.
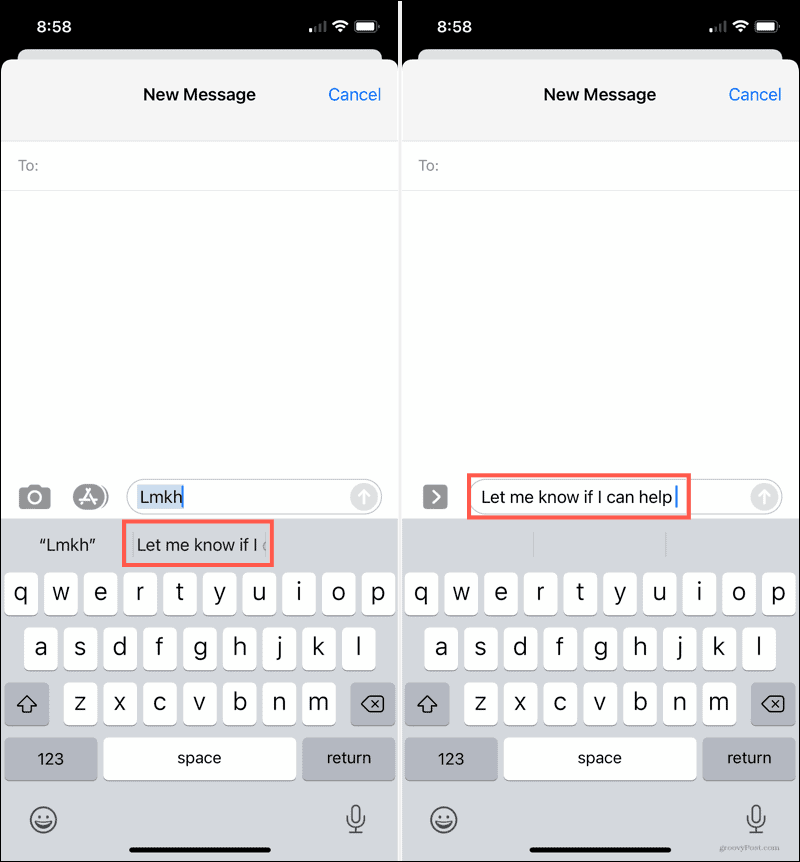
Bewerk uw tekstvervangingen op iPhone
U kunt uw tekstvervangingen bewerken in hetzelfde gebied van de Instellingen waar u ze hebt ingesteld.
- Om er een te wijzigen, selecteert u deze, brengt u uw wijzigingen aan en tikt u op Opslaan .
- Om er een te verwijderen, veegt u deze van rechts naar links en tikt u op Verwijderen . U kunt ook onderaan op ' Wijzig ' tikken , op het minteken ernaast tikken en vervolgens op 'Verwijderen' tikken .
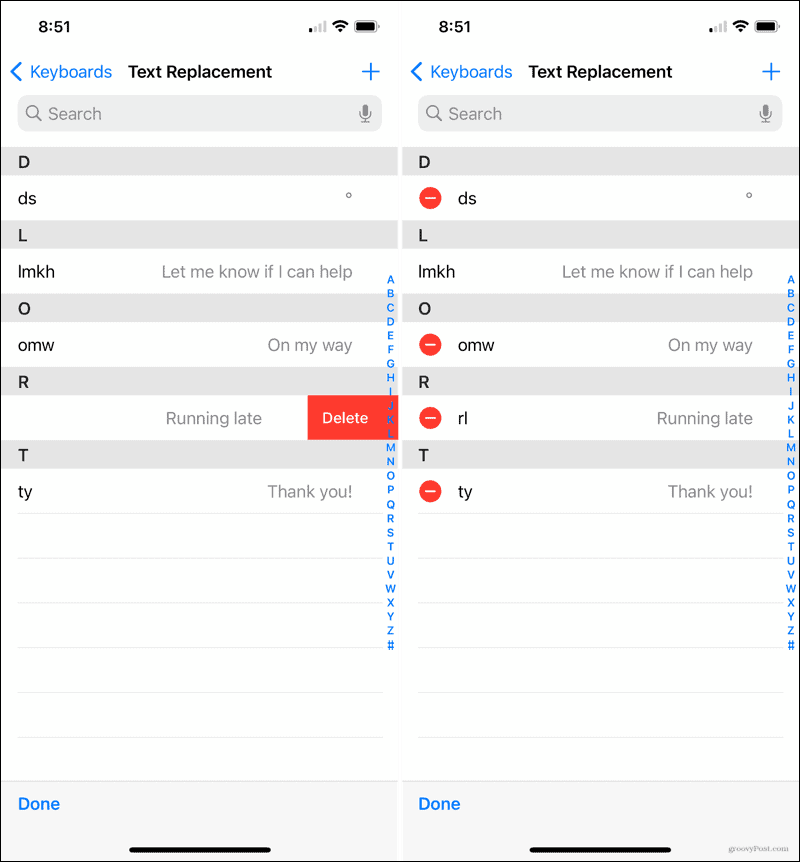
Toegang tot uw tekstvervangingen op Mac
Zoals eerder vermeld, worden uw tekstvervangingen gesynchroniseerd zodat u ze op uw andere Apple-apparaten kunt gebruiken. Dus als u ze op de Mac wilt bekijken, toevoegen, verwijderen of bewerken, is dat heel eenvoudig.
Open uw Systeemvoorkeuren met behulp van het Apple-pictogram in de menubalk of het pictogram in uw Dock. Selecteer Toetsenbord en kies het tabblad Tekst .
- Gebruik de plus- en minknoppen om vervangingen toe te voegen en te verwijderen.
- Klik op de tekst Vervangen of Met om een vervanging te bewerken.
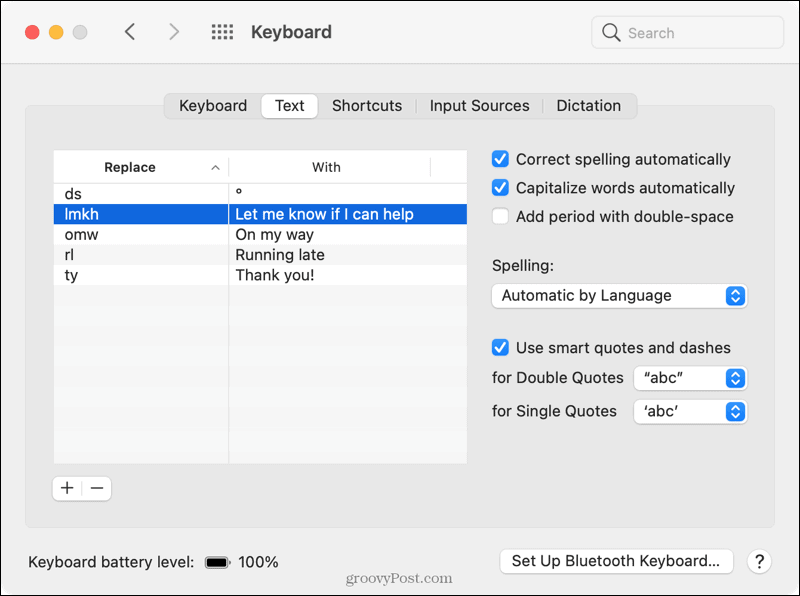
Besteed nu tijd om later tijd te besparen
Als u even de tijd neemt om de tekstvervangingen te maken, is het een "één en klaar" scenario. U kunt dan tijd besparen wanneer u die zin, e-mailadres, telefoonnummer of wat uw vervanging ook is, wilt typen.
Bekijk voor meer informatie hoe u een sms-bericht doorstuurt of onbekende afzenders filtert op uw iPhone.
Heb je dit soort tips voor de iPhone die je wilt delen? Stuur ons je suggesties op Twitter of Facebook !