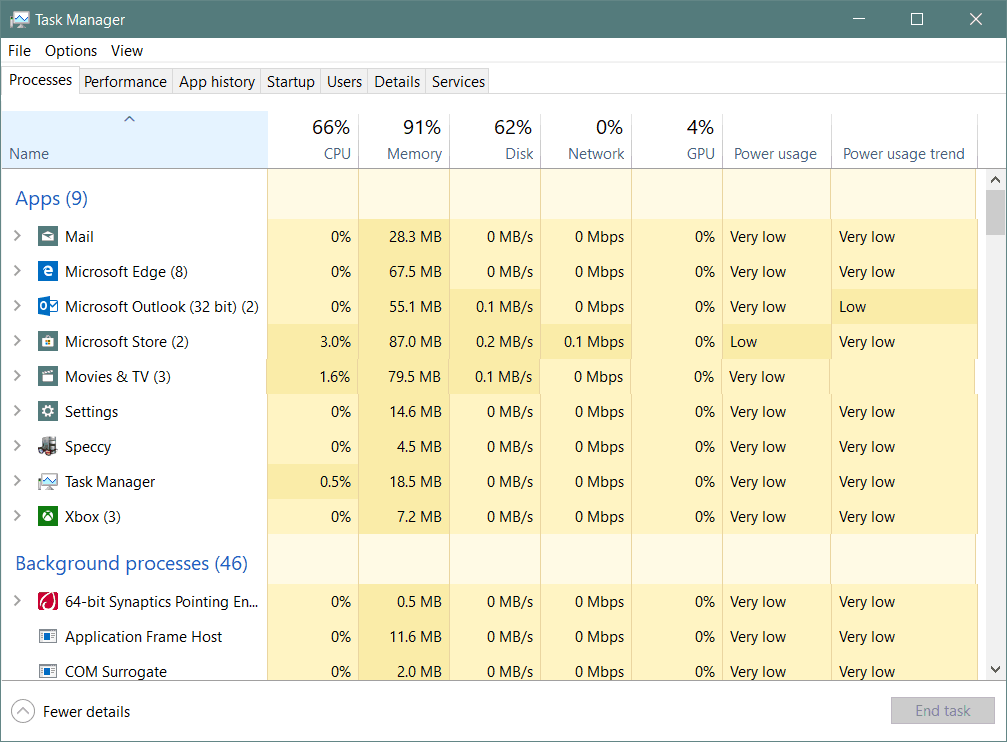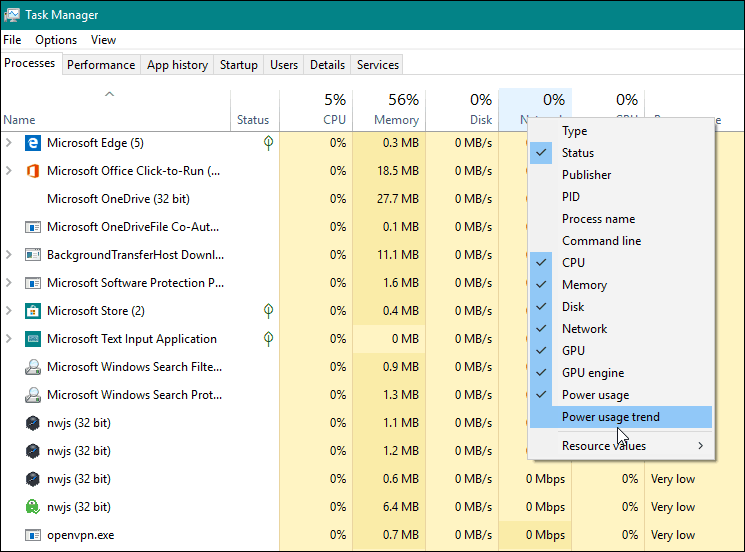Wanneer u altijd onderweg bent en op uw laptop werkt, is energiebeheer cruciaal. En je bent altijd op zoek naar manieren om de batterij zo lang mogelijk mee te laten gaan. Windows 10 blijft zich ontwikkelen en biedt voortdurend nieuwe en betere hulpprogramma's voor energiebeheer. Er zijn meer stroomopties in de app Instellingen, een knop met één klik om de batterijbesparingsfunctie in te schakelen en de update van oktober 2018 (build 1809) ; het bevat ook een nieuwe manier om het energieverbruik van de app in Taakbeheer te controleren.
Stroomverbruik Windows 10 Taakbeheer
Met de nieuwe functie kunt u het huidige stroomverbruik per app bekijken. Naast het bewaken van de systeembronnen die een app in de loop van de tijd in beslag neemt. Het gebruikt bijvoorbeeld het schijf-, processor- en grafische gebruik van elke app en processen om de totale energie-impact op uw systeem te berekenen.
Open Taakbeheer om het stroomverbruik van apps te controleren. Klik met de rechtermuisknop op de taakbalk en kies Taakbeheer of druk op het Windows-toetstype : typ: taakbeheer en druk op Enter. Nadat het is gestart, klikt u op het tabblad Processen en ziet u een aantal nieuwe kolommen met het label ' Stroomverbruik ' en ' Trend stroomverbruik '.
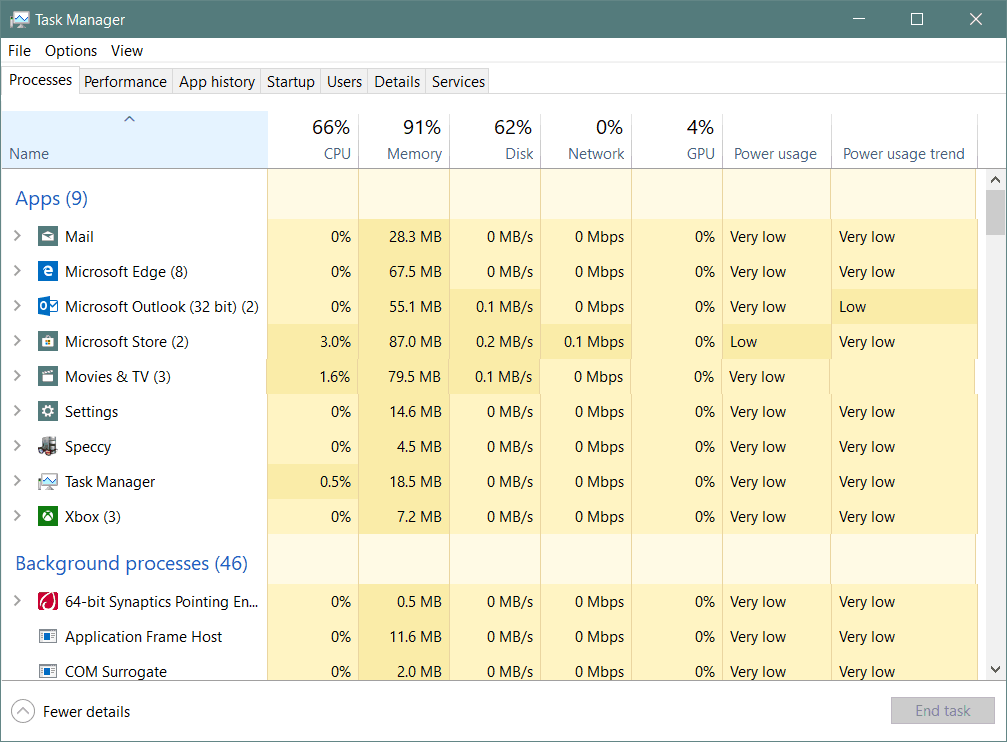
In de kolom Stroomverbruik wordt in realtime weergegeven hoeveel stroom de app of service verbruikt. De kolom Stroomverbruiktrend toont de hoeveelheid stroom die een app of proces gebruikt in stappen van twee minuten.
Als u de twee nieuwe kolommen niet ziet, moet u ze toevoegen. Om dat te doen, klikt u met de rechtermuisknop op een kolomkop en kiest u de opties "Stroomverbruik" en "Trend stroomverbruik". Natuurlijk kunt u de kolommen vervolgens verplaatsen in elke gewenste volgorde waarin u ze wilt laten verschijnen wanneer u Taakbeheer start. En net als de andere kolommen, moet u erop klikken om van laag naar hoog of van hoog naar laag te sorteren.
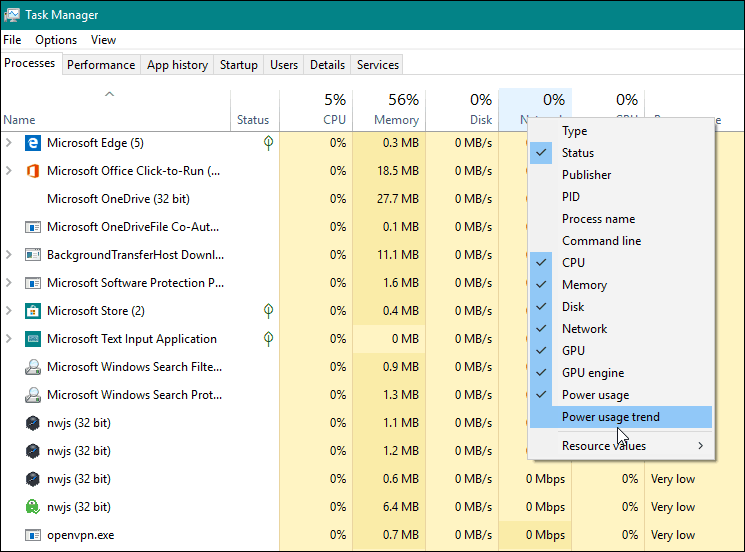
Onthoud dat dit processen en apps bijhoudt en sommige processen die u niet kunt uitschakelen. Meestal zul je merken dat de apps die het meeste vermogen innemen, de gebruikelijke grafisch-intensieve verdachten zijn, zoals games en apps voor het verwerken van foto's. Het is echter een uitstekend hulpmiddel om te hebben, want je zou iets kunnen vinden waarvan je niet had verwacht dat het zoveel energie zou verbruiken. Dan kun je de gewraakte app doden of de hele dag spaarzaam gebruiken.
Dus, naast een aantal belangrijke merkbare nieuwe functies in Windows 10 1809 , helpt deze eenvoudige stroombewakingsfunctie u om de algehele batterijprestaties te beheren zodat u uw pc de dag door kunt helpen.
Vragen? Opmerkingen? Gebruik ons gratis discussieforum voor de gemeenschap .